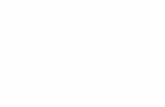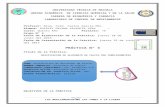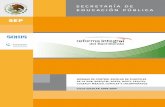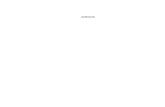Alumnos - Dirección de Control Escolar · Para imprimir los indicadores de la trayectoria...
Transcript of Alumnos - Dirección de Control Escolar · Para imprimir los indicadores de la trayectoria...
22
Alumnos Con esta opción puedes consultar el catálogo de alumnos; visualizando los siguientes datos. Detalle Domicilio Plan versión Trayectoria Documentos La Fig. 1 muestra el acceso al menú de alumnos.
Fig. 1 acceso al menú alumnos
Organismo Académico
Opción Alumnos
23
¿Cómo buscar a un alumno en el catálogo?
Procedimiento
1. Selecciona la opción “Alumnos” del menú principal
2. Selecciona la opción “Catálogo” y veras la Fig. 2. 3. Filtra por nombre o numero de cuenta del alumno
y obtendrá como resultado la Fig. 3 Datos Descripción de los campos de la Fig. 3:
Campo Contenido Clave Es el numero de cuenta del
alumno Apellido Paterno Es el apellido paterno del alumno Apellido Materno Es el apellido materno del alumno Nombre Es el nombre del alumno Sexo Es el género del alumno Fecha de nacimiento Es la fecha de nacimiento del
alumno
Figuras:
Fig. 2 opción catálogo del menú alumnos
Fig. 3 Consulta al catalogo de alumnos
Opción catálogo
24
¿Como imprimir un reporte del catálogo de alumnos?
Procedimiento
1. Selecciona las opciones “Alumnos- Catálogo”
del menú principal y filtra a los alumnos, verás la Fig. 4.
2. Selecciona la opción “Imprimir” del menú de acciones, éste cambiará (margen derecho de la pantalla)
3. Selecciona la opción “Catálogo” del menú de acciones Fig. 5.
Figuras:
Fig. 4 Filtro de alumnos
Fig. 5 Impresión del reporte
Menú de acciones
Opciones de impresión del reporte
25
¿Como consulto los datos personales de un alumno? Procedimiento 1. Selecciona las opciones “Alumnos-Catálogo” del
menú principal y filtra al alumno. 2. Dar clic en el registro del alumno, visualizarás la
Fig. 6 3. Dar clic en el fólder “Detalle” 4. Dar clic en la opción “Imprimir” del menú de
acciones, después selecciona del menú de acciones la opción “catálogo” (margen derecho de la pantalla).
Datos Descripción de datos de la Fig. 6
Campo Contenido Numero de cuenta Matrícula Apellido paterno Apellido paterno del alumno Apellido materno Apellido materno del Alumno Nombre(S) Nombre del alumno Sexo Indicará el género al que
pertenece el alumno Fecha de nacimiento Fecha de nacimiento del
alumno País de nacimiento Que se adopto por
nacionalidad identificador nacional MEX si es mecano, EXT si es
extranjero Correo electrónico Cuenta de correo electrónico Grado académico Último grado académico del
alumno Estado civil Estado civil del alumno País de nacimiento País de nacimiento Estado de nacimiento Entidad federativa de
nacimiento Municipio de nacimiento
Municipio de nacimiento
Figuras:
Fig. 6 Datos personales del alumno
Menú de acciones
Fólder Detalle
26
¿Cómo consultar el domicilio de un alumno? Procedimiento
1. Selecciona del menú principal las opciones “Alumnos –Catalogo” y filtra al alumno.
2. Filtre al alumno 3. Selecciona el fólder “Domicilio” y visualizaras la
Fig. 7. 4. Dar un clic en la opción “Imprimir” del menú de
acciones, después selecciona “Catálogo” Datos Descripción de campos de la Fig. 7
Campo Contenido Calle Nombre de la calle Colonia Nombre de la colonia Entre que calle Nombres de las calles Código Postal Código postal Teléfono Contendrá el número telefónico del
alumno País País de residencia Estado Estado de residencia Municipio Municipio de residencia Ciudad Ciudad de residencia
Figuras:
Fig. 7 Actualice Domicilio
Editar Domicilios
27
¿Cómo capturo o actualizo el domicilio de un alumno? Procedimiento
1. Selecciona las opciones “Alumnos- Catálogo” del menú principal y filtra al alumno
2. Dar clic en el registro del alumno y selecciona el fólder “Domicilio” Fig. 7
3. Dar clic en “Editar” del menú de acciones 4. Actualiza o registra el domicilio del alumno 5. Dar un clic en “Guardar” del menú de acciones
para almacenar el registro o selecciona “Cancelar” para suspender esta operación. Fig. 8
Figuras:
Fig. 8 Actualizar o registrar domicilios
¿Cómo consulto el plan versión de un alumno
Procedimiento
1. Selecciona las opciones “Alumnos- Catálogo” del menú principal y filtra al alumno
2. Dar un clic en el registro del alumno 3. Selecciona el fólder “Plan-Versión” y observarás
la Fig. 9 Datos
Campo Contenido clave Clave-versión del plan nombre Nombre del plan-versión del plan Figuras:
Fig. 9 plan versión por alumno
Guardar / Cancelar
Clave, nombre y versión del plan
28
¿Cómo visualizo el periodo de inicio y/o la baja reglamentarias en el plan de un alumno? Procedimiento
1. Selecciona las opciones “Alumnos- Catálogo” del menú principal y filtra al alumno
2. Dar clic en el registro del alumno 3. Selecciona el fólder “Plan-Versión” 4. Dar clic en el plan de estudios a consultar y
observarás la Fig. 10 Datos Descripción de los campos de la Fig. 10
Campo Contenido Plan-versión Plan versión que cursa el alumno* Periodo de inicio Clave y nombre del periodo en que
inició los estudio* el alumno. Organismo académico
Clave y nombre del organismo académico *, al que esta adscrito el alumno
Periodo de baja reglamentaria
Periodo en que el alumno incurre en baja reglamentaria
Fecha de baja voluntaria
Fecha en la que el alumno solicitó la baja del plan versión
Figuras:
Fig. 10 Periodo de inicio y bajas en el plan versión
*
* Campo no modificable por el usuario
Editar campos
29
¿Cómo registro una fecha de baja en el plan versión por alumno? Procedimiento
1. Selecciona las opciones “Alumnos- Catálogo” del menú principal y filtra al alumno
2. Dar clic en el registro del alumno 3. Selecciona la opción “Editar” (que se muestra en
el margen derecho de la Fig. 10), para activar los campos donde registrarás la fecha y motivo de la baja visualizarás la Fig. 11.
4. Captura los datos que solicita el sistema (ve descripción de campos Fig. 11)
5. Utiliza la opción “Guardar” para actualizar el registro o en su defecto dar clic en “Cancelar”
Datos Descripción de los campos de la Fig. 11
Campo Contenido Curricula Plan versión que cursa el
alumno * Periodo de inicio Clave y nombre del periodo en
que inició el alumno sus estudios *
Organismo académico Clave y nombre del organismo académico al cual esta adscrito el alumno *
Periodo de baja reglamentaria
Periodo en que el alumno incurre en baja reglamentaria
Fecha de baja voluntaria
Fecha en la que el alumno solicitó la baja del plan versión
Tipo de baja voluntaria Baja solicitada por: Acoplamiento Cambio Interrupción
Reglamento Reglamento aplicado al tipo de baja que presenta el alumno
Fecha de Servicio Social
Indica la fecha en la que el *alumno concluye el servicio social
Figuras:
Fig. 11 Registro de bajas
* campo no modificable por el usuario
30
¿Cómo consulto y/o imprimo la trayectoria académica de un alumno? Procedimiento
1. Selecciona las opciones “Alumnos- Catálogo” del menú principal y filtra al alumno
2. Dar clic en el registro del alumno 3. Selecciona el fólder “Trayectoria” 4. Selecciona la plan de estudios a consultar,
visualizarás la Fig. 12 5. Selecciona la opción “Cals”
Para imprimir la trayectoria académica: 1.- Seleccione imprimir del menú de acciones
Imprimir normal en papel stock Imprimir oficial.- en papel stock papelería oficial
Datos
Descripción de campos de la Fig. 12
Campo Contenido Bloque Bloque al que corresponde la asignatura Documento Clave del acta, compuesta por:
Clave del organismo, clave de la unidad de aprendizaje / asignatura, clave del grupo, tipo de examen, fecha de examen
Periodo Periodo al que pertenece el curso.
Asignatura Nombre de la unidad de aprendizaje / asignatura
Cal. Indica la calificación I Indica el diagnostico por asignatura
Acreditada (A) reprobada ®.
Figuras:
Fig. 12 Trayectoria académica
Impresión de trayectoria
31
¿Cómo consulto los indicadores de la trayectoria académica? Procedimiento
1. Selecciona las opciones “Alumnos- Catálogo” del menú principal y filtra al alumno
2. Dar clic en el registro del alumno 3. Selecciona el fólder “Trayectoria” 4. Selecciona el plan de estudios a consultar, 5. Selecciona la opción “Ind”, visualizarás la Fig. 13
Para imprimir los indicadores de la trayectoria académica: 1.- Selecciona “Imprimir” en el menú de acciones Datos Descripción de los campos de la Fig. 13.
Campo Contenido Asignaturas acreditadas Indica el número de
asignaturas acreditadas Número de créditos acumulados
Indica el número de créditos acumulados
Número de exámenes reprobados
Indica el número de exámenes reprobados
Primer Periodo de estudios
Indica el periodo de inicio de estudios
Promedio del ultimo periodo
Indica el promedio de calificaciones obtenido en el último periodo de estudios
Promedio General Indica el promedio general obtenido
Situación regular o irregular
Indica si el alumno es Regular o irregular
Último periodo de estudios Indica el último periodo de estudios.
Figuras:
Fig. 13 Consultar indicadores de trayectoria académica
32
¿Cómo consulto el diagnostico de una trayectoria académica?
Procedimiento
1. Selecciona las opciones “Alumnos- Catálogo”
del menú principal y filtra al alumno 2. Dar clic en el registro del alumno 3. Selecciona el fólder “Trayectoria” 4. Selecciona el plan de estudios a consultar, 5. Selecciona el fólder “Diagnóstico” que se
muestra en la Fig. 11, visualizarás la Fig. 14, podrás observar el diagnostico de una trayectoria académica aplicando el reglamento correspondiente.
Para imprimir el diagnósticos de la trayectoria académica: 1.- Selecciona “Imprimir” del menú de acciones
Figuras:
Fig. 13 Diagnóstico de trayectoria académica
33
¿Cómo registro los documentos entregados por alumno?
Procedimiento
1. Selecciona las opciones “Alumnos- Catálogo” del menú principal y filtra al alumno
2. Dar clic en el registro del alumno 3. Selecciona el fólder “Documentos”, visualizarás
la Fig. 14 4. Dar clic en “Agregar” en el menú de acciones,
visualizarás la Fig. 15 5. Introduce los datos que solicita el sistema (vea
descripción de campos de la Fig. 15) 6. Dar clic en la opción “Guardar” para su registro
o de lo contrario “Cancelar”. 7. Realiza este procedimiento hasta registrar todos
los documentos del alumno.
Datos Descripción de campos de la Fig. 15
Campo Contenido Tipo Indica el tipo de documento
Descripción Indica una breve descripción del
documento URL Es una ruta donde se ubicará el
documento microfilmado; escriba URL.
Fecha entrega organismo
Indica la fecha en la que el alumno entregó los documentos solicitados al organismo académico
Organismo académico
Indica la clave y nombre del organismo donde se entregó la documentación
Fecha de entrega central
Indica la Fecha en la que el organismo entrega a la Dirección de Control Escolar
Documento valido Indicará si el documento es valido o no.
34
Figuras:
Fig. 14 Agregar documentos por alumno
Fig. 15 registro de documentos por alumno
¿Cómo imprimo un reporte global de documentos entregados de una generación? Procedimiento
1. Selecciona las opciones “Alumnos- Catálogo” del menú principal y filtra al alumno
2. Selecciona “Aplicar” del menú de acciones, visualizarás el resultado del Filtro Fig. 17
3. Selecciona la opción “Imprimir” del menú de acciones.
4. Del nuevo menú de acciones selecciona la opción “Documentos”Fig. 18
La Fig. 16 muestra el ejemplo: Imprimir un reporte de todos los documentos entregados de aquellos alumnos que ingresaron en el periodo 2000B
Agregar documentos
Cancelar Guardar
Imprimir reporte de documentos
35
Figuras:
Fig. 16 Filtro para generar reporte de documentos
Fig. 17 Resultado del Filtro
Fig. 18 Impresión de documentos
Menú de acciones Aplicar
Imprimir
Documentos
36
¿Cómo elimino documentos asociados a un alumno?
Procedimiento
1. Selecciona las opciones “Alumnos- Catálogo”
del menú principal y filtra al alumno 2. Dar clic en el registro del alumno 3. Selecciona el fólder “Documentos”, visualizarás
la Fig. 19. 4. Marca el (los) documento(s) que depurarás. 5. Selecciona del menú de acciones “Borrar
marcados”
Figuras:
Fig. 19 Documentos asociados a un alumno
¿Cómo reingreso a un alumno con interrupción de estudios?
Procedimiento
1. Selecciona las opciones “Alumnos- Catálogo”
del menú principal y filtra al alumno 2. Dar clic en el registro del alumno 3. Selecciona el fólder “Plan-versión”, visualizarás
la Fig. 20. 4. Dar clic en “Editar” del menú de acciones 5. En el campo fecha de baja voluntaria selecciona
el registro en blanco 6. Dar clic en “Guardar” del menú de acciones Fig.
21.
Fig. 20 Editar campos
Editar