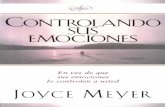ALUMNOS CLASES/HORARIO DIARIO CLASE UDS FORMATIVAS...
Transcript of ALUMNOS CLASES/HORARIO DIARIO CLASE UDS FORMATIVAS...

SOFTWAREDEALAYUDA DOCENTE
pupilproDIARIO CLASE UDS FORMATIVAS
CONFIGURACIÓNASISTENCIA
CLASES/HORARIOALUMNOS
LISTADOSEVALUAR
www.pupilpro.com

¿QUÉ ES PUPILPRO?
Pupilpro es el software definitivo de ayuda al maestro/profesor. Pupilpro permite llevar de manera ordenada todos los contenidos que componen un año escolar. Con la implantación de la LOMCE, el sistema educativo español ha sufrido un cambio importante, sobre todo a la hora de evaluar, debido a la obligación de puntuar todos y cada uno de los estánda-res de aprendizaje que nos indica el currículo. Pupilpro nos facilita ese proceso de manera evidente, realizando éste todos los cálculos y ponde-raciones necesarias para realizar la evaluación. El usuario puede establecer la ponderación de estándares prioritarios y no prioritarios, adaptándo-la así a las características de su centro. Además, Pupilpro permite temporalizar todas las áreas del curso, ofreciéndote de manera auto-mática todos los criterios de evaluación, estándares de aprendizaje, contenidos y competencias básicas de todas las áreas ordenadas por bloques de contenidos. El sistema nos permite dar de alta a todos nuestros alumnos por clase, pasar asistencia pudiendo poner falta o retraso, vincular Unidades Formativas con clases, temporalización de éstas, diario de clase con estructura futuro-presente, muy útil en el día a día, además de poder generar todos los listado que necesitemos. Con este software para maestros/profesores podrás llevar toda la información de todos tus cursos en un solo dispositivo, sin necesidad de hacer copias de seguridad y pudiendo acceder a toda la información desde cualquier aparato con conexión a internet.
pupilpro
ALUMNOS EVALUARCLASES/HORARIO DIARIO CLASE ASISTENCIA LISTADOS CONFIGURACIÓNUDS FORMATIVAS
SOFTWAREDEALAYUDA DOCENTEpupilpro

¿COMO FUNCIONA PUPILPRO?
Pupilpro es una aplicación diseñada para funcionar on-line. Para poder utilizarla solo necesitas un dispositivo con conexión a internet, independientemente de la marca, modelo o sistema operativo que posea. Este sistema nos permite poder acceder a toda la información desde cualquier lugar en el que nos encontremos, siempre que dispongamos de conexión a internet y un navegador actualizado. Pupilpro ayuda al maestro/profesor en su día a día, ya que gestiona e indica el proceder de cada día, controlando el avance de las Unidades Formativas, el alumnado y su asistencia, evaluación de los estándares de aprendizaje, listados, diario de clase… Pupilpro es un sistema diseñado para la nueva Ley Educativa LOMCE. El software muestra todo el contenido del currículo estructurado por asignaturas, cursos, bloques de contenidos, criterios de evaluación, estándares de aprendizaje, competencias básicas y contenidos. Solo hay que marcar lo que se desea impartir y el sistema se encarga de todo lo demás. A la hora de evaluar, Pupilpro muestra los estándares de aprendizaje programados para introducir la nota. La puntuación va de 0 a10 y el programa se encarga de realizar la ponderación con respec-to al criterio de evaluación, a la Unidad Formativa y al total de los estándares de aprendizaje: así de sencillo. Para realizar la ponderación de los estándares de aprendizaje se utiliza el porcentaje introducido en la sección configuración del programa. A la hora de visualizar el progreso de cada alumno, el sistema muestra la información de forma gráfica para una fácil interpretación, pudiendo ver, de forma clara, la situación real del alumno y su evolución en relación al resto del aula. En definitiva, un sistema que funciona como auxiliar al docente cuya misión es realizar la tarea más engorrosa de la docencia, devolviendo al maestro/profesor la información estructurada y de fácil interpretación.
pupilpro

AYUDA/GUIA DE USO pupilpro
CONFIGURACIÓN INICIAL
EL PRIMER PASO QUE HAY REALIZAR EN PUPILPRO ES LA CONFIGURACIÓN DEL PERFIL QUE VAS A TENER.
* DEBES INDICAR LA ETAPA A LA QUEPERTENCES ( INFANTIL/PRIMARIA O SECUNDARIA)
* EL ROL QUE VAS A DESEPEÑAR. - TUTOR - ESPECIALISTA - TUTOR + ESPECIALISTA
* AHORA TOCA INDICAR EN QUE CENTRO ESTÁS Y CUANTAS CLASES TIENES ESTE AÑO LECTIVO. DEBES INTRODUCIR EL NUMERO DE CLASES Y POSTERIORMENTE INDICAR LA ETAPA Y EL CURSO.
* DESPUES DE INDICAR QUE CLASES TIENES DEBES MARCAR QUE AREAS VAS A IMPARTIR. ELIGELAS DEL SELECT MORADO, SE IRAN AÑADIENDO SEGUN LAS MARQUES. SI TE EQUIVOCAS PUEDES ELIMINARLAS HACIENDO CLIC EN LA CRUZ SUPERIOR DERECHA QUE APARECE EN EL RECTANGULO DEL AREA.
* SIGUIENTE PASO, DEBEMOS DEFINIR LOS TRIMESTRES, INDICA CUANTOS VAS A TENER Y LA FECHA DE INICIO Y FINAL DE CADA UNO. ¡ ANIMO, YA QUEDA POCO !
CONFIGURACIÓN INICIAL
UNA VEZ QUE TIENES TODOS LOS PARAMETROS DEL PERFIL CONFIGURADOS EN PUPILPRO, SOLO NOS QUEDA CONFECCIONAR NUESTRO HORARIO.
* PRIMERO INDICAMOS EL NUMERO DE SESIONES QUE TENEMOS AL DIA.A CONTINUACION HACEMOS LO PROPIO CON EL NUMERO DE RECREOS QUE TIENE NUESTRO CENTRO.
* AHORA ESTABLECEMOS HORA DE INICIO Y HORA DE FIN DE CADA UNA DE LAS SESIONES Y RECREO/S.
* EN NUESTRA TABLA DE HORARIO DEBEMOS SELECCIO-NAR QUE ASIGNATURA Y QUE CURSO (SI TENEMOS MAS DE UNO) DAREMOS EN CADA SESIÓN. ¡VOILA! NUESTRA CONFIGURACIÓN HA FINALIZADO.
YA TENEMOS NUESTRO AÑO ESCOLAR CONFIGURADO.
CONFIGURACIÓN INICIAL

EJEMPLO DE ALUMNO EXISTENTE EN LA BASE DE DATOS.
CUANDO INTRODUZCAMOS EL NUMERO DE EXPEDIENTE, PUPILPRO COMPROBARA SI ESE EXPEDIENTE EXISTE EN LA BASE DE DATOS Y SI ES ASI, MOSTRARA EL ALUMNO AL QUE CORRESPONDE PARA QUE LO PUEDAS SELECCIONAR COMO ALUMNO TUYO, DE AHI QUE SEA UN CAMPO OBLIGATORIO.
CON ESTO LO QUE EVITAMOS ES TENER A UN ALUMNO MAS DE UNA VEZ EN LA BASE DE DATOS.
Esta sección es la base en la que se construye Pupilpro, por lo que debemos completarla correctamente. En el primer paso de la configuración (color verde) indicamos que rol vamos a desempeñar en nuestro año escolar y marcaremos la opción que se corresponda con nuestro perfil ( Tutor/a, especialista o tutor + especialista.). En el siguiente paso ( color azul ) indicamos provincia, población y centro educativo en el que vamos a trabajar, siempre por este orden, ya que el programa te va ofreciendo las opciones disponibles. Si por cualquier razón no está disponible tu población o tu centro, comunícanoslo, lo daremos de alta en la mayor brevedad de tiempo. Tras localizar nuestro centro, indicamos el número de clases que vamos impartir, incluidas las de apayo e indicamos a qué nivel corresponden ( infantil o primaria ) y el nombre de la clase ( 1ºA – 2ªA…) Acabado el paso anterior, pasamos a las asignaturas ( color morado ). Aquí debemos indicarle al programa qué asignaturas vamos a impartir, incluyendo los apoyos y la tutoría si la tuviéramos. Una vez que hemos indicado las asignaturas, el siguiente paso es configurar en Pupilpro los trimestres ( color rosa ) que tenemos y la fecha de inicio y fin de los mismos. Por último, nos queda configurar nuestro horario ( color naranja ). Debemos poner el número de sesiones que tenemos en nuestro centro ( 4 – 5 – 6 …) y la hora de inicio y fin de cada una a través del desplegable que muestra el sistema. Veremos como poco a poco nuestro horario se va formando. Lo siguiente, número de recreos y hora de inicio y fin. Una vez hecho esto, solo nos queda un paso: indicar en cada hora que asignatura y que clase nos toca. Esto se hace desde los desplegables que muestran las asignaturas que hemos marcado anteriormente y los curso seleccionado en la sección azul. Ya hemos terminado de configurar nuestro curso. Al entrar a esta sección, disponemos de 2 opciones, configuración inicial del curso y configuración de estándares de aprendizaje: - La primera nos permite modificar todo nuestro perfil.- La segunda nos permite establecer el valor de los estándares prioritarios y los estándares no prioritarios.
AYUDA/GUIA DE USO pupilpro
CONFIGURACIÓN INICIAL
ACCEDIENDO A LA SECCION CONFIGURACION, DISPONEMOS DE 2 OPCIONES, ACCEDER A NUESTRA CONFIGURACION PERSONAL O CONFIGURAR ESTANDA-RES DE APRENDIZAJE.
AL ACCEDER A ESTA SECCION PODEMOS CONFIGURAR EL PORCENTAJE QUE QUEREMOS DARLE A LOS ESTANDARES PRIORIOTARIOS Y LOS NO PRIEORITARIOS.
RECUERDA QUE EL TOTAL DEBE SER EL 100%
CONFIGURACIÓN INICIAL
RESUMEN DE CONFIGURACIÓN

ALUMNOS
ALUMNOS
¿COMO AÑADIMOS NUESTROS ALUMNOS? LO PRIMERO QUE TENEMOS QUE HACER ES PULSAR EL BOTON AÑADIR QUE SE ENCUENTRA EN LA BARRA SUPERIOR VERDE.
AHORA DEBEMOS RELLENAR LOS CAMPOS DE LA FICHA DEL ALUMNO, CUANTOS MÁS CAMPOS RELLENEMOS MÁS COMPLETA SERA SU FICHA Y LA LOCALIZACIÓN DE SUS DATOS.
SOLO HAY 3 CAMPOS OBLIGATORIOS:- Nº DE EXPEDIENTE- NOMBRE- APELLIDOS
EL RESTO DE CAMPOS SON OPCIONALES.
RECOMENDAMOS AÑADIR LA FOTO DEL ALUMNO YA QUE FACILITA LA LOCALIZACION DEL MISMO EN LOS LISTADOS.
** UNA ACLARACION IMPORTANTE: CUANDO INTRODUZCA-MOS EL NUMERO DE EXPEDIENTE, PUPILPRO COMPROBA-RA SI ESE EXPEDIENTE EXISTE EN LA BASE DE DATOS Y SI ES ASI, MOSTRARA EL ALUMNO AL QUE CORRESPONDE PARA QUE LO PUEDAS SELECCIONAR.
ALUMNOS
AYUDA/GUIA DE USO pupilpro
ALUMNOS

[ ]1
ALUMNOS
LISTADO DE ALUMNOS.
PUPILPRO MOSTRARA EL LISTADO DE ALUMNOS ORDENADOS ALFABETICAMENTE Y A CADA UNO DE LOS ALUMNOS SE LE ASIGNARÁ UN COLOR QUE MANTENDRÁ SIEMPRE PARA UNA FACIL LOCALIZACION.
EN LA BARRA SUPERIOR APARECERAN LAS CLASES QUE ESTEN CONFIGURADAS, PUDIENDO CAMBIAR DE UNA A OTRA TAN SOLO HACIENDO CLIC SOBRE LA QUE DESEEMOS.
COMO ANTERIORMENTE COMENTABAMOS, ES INTERESANTE AÑADIR LAS FOTOS DE LOS ALUMNOS, DE ESA MANERA SERA MUCHO MAS SENCILLO UBICAR A UN ALUMNO.
HACIENDO CLIC SOBRE UN ALUMNO ACCEDEMOS A SU FICHA DONDE PODREMOS VER TODA LA INFORMACION RELACIONADA CON EL.
En esta sección añadiremos los alumnos por cada una de las clases que tengamos. Lo primero que debemos hacer es seleccionar el curso al que deseamos añadir los alumnos. Las clases nos aparecen en la parte izquierda de la barra verde que se encuentra debajo del menú. Una vez seleccionado pulsamos el botón añadir que se encuentra en la parte derecha de la misma barra ( círculo con un +). Al hacer clic en añadir el sistema nos muestra un formulario de registro. Importante: si introducimos el número de expediente y éste existe en el sistema, se mostrará un mensaje indicándonoslo y dándonos la opción de agregarlo a nuestro curso. Si al introducir el número de expediente no existe coincidencia podremos rellenar el resto de campos del formulario. Podremos añadir una imagen del alumno para una mejor identificación posterior. Con el botón listado ( en la parte de derecha de la barra verde ) podemos ver todos los alumnos de la clase en la que nos encontre-mos. Para cambiar de clase, solo hacemos clic sobre la que deseemos en la barra verde parte izquierda.
RESUMEN ALUMNOS
AYUDA/GUIA DE USO pupilpro
ALUMNOS

IMPRESIÓN DE INFORMES
ACCEDEMOS AL LISTADO DE ALUMNOS.
EN LA BARRA VERDE, EN LA PARTE DERECHA ENCONTRA-REMOS UN BOTÓN DE IMPRESIONES. HACEMOS CLIC SOBRE ÉL Y PUPILPRO ABRIRÁ UNA VENTANA DONDE ENCONTRAREMOS, EN LA PARTE SUPERIOR, LOS ITEMS QUE PODEMOS IMPRIMIR.
DEBAJO DE ELLOS ECONTRAREMOS LOS ALUMNOS QUE COMPONEN LA CLASE. TODOS ELLOS APARECEN MARCADOS POR DEFECTO. PODEMOS SELECCIONAR LOS QUE QUERAMOS Y PULSAMO GENERAR PDF, SITUADO EN LA PARTE SUPERIOR DERCHA.
DISPONEMOS DE LA OPCIÓN DE ENVIAR UN INFORME POR EMAIL.ESTE TIPO DE INFORME SE HA DE ENVIAR DE MANERA INDIVIDUAL POR LO QUE SOLO DEBE ESTAR SELECCIONA-DO UN SOLO ALUMNO.
Con Pupilpro podremos generar informes de los alumnos de una manera rápida, sencilla y muy atractiva.
Para generarlos debemos acceder a la sección Alumnos, pulsamos el botón impresiones situado en la parte derecha de la barra verde. Automáticamente el sistema nos muestra una ventana donde podremos seleccionar los alumnos a los que queremos incor-porar al informe y los datos que queremos que aparezcan reflejados. Estos datos son:
Muestra la nota trimestral del alumno por asignatu-ras, tanto de forma númerica como textual. Está información solo estará disponible si hemos intoduci-do las notas de la evaluación en la sección “evalua-ción” apartado “evaluación trimestral”
Muestra las faltas y retrasos del alumno en el trimes-tre.
Muestra las notas por asignatura de cada una de la unidades formativas del trimestre.
Muestra las anotaciones que le hemos realizado a cada alumno a lo largo del trimestre.
Muestra la nota media de alumno en cada una de las asignaturas.
RESUMEN IMPRSIÓN DE INFORMES
AYUDA/GUIA DE USO pupilpro
ALUMNOS

AYUDA/GUIA DE USO pupilpro
IMPRESIÓN DE INFORME
García Pérez,
María
CENTRO:La Nueva EraAÑO ESCOLAR:CURSO ESCOLAR 2014-2015
1º TRIMESTRE
FALTAS
1RETRASOS
0
Ciencias de la Naturaleza
NOTA MEDIA
9.10
NOTA EVALUACIÓN
SBSOBRESALIENTE
Lengua Castellana y Liter
NOTA MEDIA
9.45
NOTA EVALUACIÓN
SBSOBRESALIENTE
Matemáticas
NOTA MEDIA
8.65
NOTA EVALUACIÓN
SBSOBRESALIENTE
NOTAS DE LAS UNIDADES FORMATIVAS
Ciencias de la Naturaleza
UF: 16/09/2014 - 03/10/2014
La nutrición 9.50
UF: 09/10/2014 - 24/10/2014
La relación 8.75
UF: 21/10/2014 - 04/11/2014
Los vertebrados 8.75
UF: 06/11/2014 - 21/11/2014
Los invertebrados 10.00
UF: 24/11/2014 - 12/12/2014
Los ecosistemas
8.50Lengua Castellana y Liter
UF: 17/09/2014 - 03/10/2014
Cerezas sin hueso 8.75
UF: 06/10/2014 - 22/10/2014
Un verdadero amigo 10.00
UF: 23/10/2014 - 07/11/2014
Una redacción salvaje 9.75
UF: 10/11/2014 - 26/11/2014
La hormiga y el elefante 9.50
UF: 27/11/2014 - 12/12/2014
Un loro muy inteligente
9.25Matemáticas
UF: 18/09/2014 - 03/10/2014
Números de hasta 7 cifras 9.50
UF: 06/10/2014 - 22/10/2014
Suma y Resta 8.25
UF: 23/10/2014 - 07/11/2014
Multiplicación 10.00
UF: 10/11/2014 - 24/11/2014
Práctica de la multiplicació 7.00
UF: 25/11/2014 - 12/12/2014
Rectas y Ángulos
8.50
ANOTACIONES DEL ALUMNO
Fecha: 05/12/2014 Matemáticas
CORONA
Fecha: 13/11/2014 Ciencias de la
LIBRO DE BRONCE
Fecha: 10/11/2014 Matemáticas
Se han olvidado de hacer el ejercicio 1 y 2de la pág 38
Fecha: 06/11/2014 Tutoría
**ESTRELLA**
Fecha: 29/10/2014 Matemáticas
Deberes: no ha hecho la página 33 y 34

CLASES / HORARIOS
CLASES / HORARIOS
SE MOSTRARÁN TODAS LAS CLASES CONFIGURADAS. HACIENDO CLIC SOBRE UNA IRAS HACIA EL CONTENIDO RELACIONADO CON ELLA (ALUMNOS, UNIDADES FORMATIVAS, ASISTENCIA...)
ABAJO SE MUESTRA EL HORARIO SEMANAL.
En esta sección Pupilpro nos mostrará todas las clases que tengamos en nuestra configuración así como nuestro horario. Si hace-mos clic sobre alguna de las clases el sistema nos llevará al aula.
RESUMEN CLASES/HORARIOS
AYUDA/GUIA DE USO pupilpro

UNIDADES FORMATIVAS
PARA AÑADIR UNA UNIDAD FORMATIVA SIMPLEMENTE DEBEMOS DE HACER CLIC SOBRE EL BOTÓN AÑADIR
SELECCIONAMOS EL CURSO AL QUE QUEREMOS AÑADIR LA UNIDAD FORMATIVA.
A CONTINUACIÓN SELECCIONAMOS LA ASIGNATURA A LA QUE VA A PERTENECER LA UF.
POR ULTIMO, SELECCIONAMOS EL BLOQUE DE CONTENIDOS AL QUE VAMOS A ASOCIAR LA UF.
AUTOMATICAMENTE, EL SISTEMA NOS CARGA TODOS LOS CRITERIOS DE EVALUACIÓN, ESTÁNDARES DE APRENDIZAJE, RELACION CON LAS COMPETENCIAS BASICAS Y LOS CONTENIDOS QUE NOS INDICA EL CURRICULO.
UNIDADES FORMATIVAS
UNIDADES FORMATIVAS
AL ENTRAR EN LA SECCIÓN UDS FORMATIVAS, PUPILPRO NOS MOSTRARA LAS ASIGNATURAS QUE TENGAMOS DADAS DE ALTA.
AL SELECCIONAR UNA DE ELLAS, EL SISTEMA NOS LISTARA LAS UNIDADES FORMATIVAS DE LAS QUE CONSTA ESA ASIGNATURA PARA ESE TRIMESTRE.
SI HACEMOS CLIC SOBRE UNA UNIDAD FORMATIVA, PUPILPRO MOSTRARA LAS SESIONES QUE COMPONEN LA UNIDAD FORMATIVA QUE HEMOS SELECCIONADO.HACIENDO CLIC SOBRE LA SESIÓN, PUPILPRO MUESTRA LAS ACTIVIDADES QUE COMPONEN ESA SESIÓN.
SI UNA SESION O UNIDAD FORMATIVA ESTA ACABADA APARECERA UNA BANDERA A CUADROS CON LA FECHA EN QUE SE FINALIZO.
LAS UNIDADES FORMATIVAS DISPONEN DE LA OPCION DE MODIFICARLAS, SIEMPRE Y CUANDO NO SE HAYA FINALIZADO ALGUNA SESIÓN DE LA MISMA, ES DECIR, SI YA HE FINALIZADO ESA SESIÓN NO PODRE MODIFICARLA.
PARA MODIFICAR UNA UNIDAD FORMATIVA HE DE HACER CLIC SOBRE EL LAPIZ QUE HAY EN LA PARTE INFERIOR IZQUIERDA DEL CUADRO DE LA UF.
AYUDA/GUIA DE USO pupilpro

UNIDADES FORMATIVAS
A CONTINUACIÓN INDICAMOS EL NOMBRE QUE LE QUEREMOS DAR A LA UNIDAD FORMATIVA, INTRODUCI-MOS UNA PEQUEÑA DESCRIPCION PARA UNA MEJOR LOCALIZACIÓN.
LOS SIGUIENTES CAMPOS A RELLENAR NO SON OBLIGATORIOS, PERO SI RECOMENDABLES.
METODOLOGIA: PODREMOS ESCRIBIR LA METODOLOGIA QUE VAMOS A UTILIZAR EN ESTA UF.
VARIOS: ESTE CAMPO ES ABIERTO, PODREMOS AÑADIR CUALQUIER COMENTARIO QUE CONSIDEREMOS IMPORTANTE, COMO POR EJEMPLO LOS MATERIALES QUE VAMOS A UTILIZAR.
AHORA, PODREMOS AÑADIR TANTAS SESIONES COMO NECESITEMOS. PONEMOS EL NOMBRE DE LA SESION Y PULSAMOS AÑADIR. SEGUIDAMENTE EL SISTEMA NOS PIDE SI QUEREMOS AÑADIR ACTIVIDADES A ESA SESIÓN, SI QUEREMOS, AGREGAMOS LAS ACTIVIDADES Y PULSAMOS EL BOTON FINALIZAR SESION.
AHORA PODEMOS AÑADIR OTRA SESION.
SOLO NOS QUEDA TEMPORALIZAR, INDICAMOS FECHA DE INICIO Y FINAL Y YA PODEMOS DE GUARDAR NUESTRA UF PULSANDO EL BOTON VERDE.
UNIDADES FORMATIVAS
UNA VEZ ELEGIDOS LOS PARAMETROS DEL CURSO, ASIGNATURA Y BLOQUE DE CONTENIDOS, EL SISTEMA NOS CARGA DE MANERA AUTOMÁTICA TODOS LOS CRITERIOS DE EVALUACIÓN, ESTÁNDARES DE APRENDIZAJE, RELACIÓN DE LAS COMPETENCIAS BÁSICAS QUE TENEMOS QUE TRABAJAR Y LOS CONTENIDOS DEL BLOQUE.
ADEMAS TE APARECEN LAS CLASES ASOCIADAS A ESE NIVEL, POR SI SOLO QUIERES AÑADIR LA UF A UNA SOLA O A TODAS.
CUANDO EL SISTEMA CARGA TODOS LOS DATOS, PODEMOS SELECCIONAR QUE ESTANDARES VAMOS A TRABAJAR, DESACTIVANDOLOS HACIENDO CLIC SOBRE ELLOS, LA LINEA SE PONDRA EN GRIS, INDICATIVO DE DESACTIVADO.PODEMOS HACER LO MISMO CON UN CRITERIO, SOLO QUE ESTE DESACTIVARA TODOS LOS ESTANDARES ASOCIADOS. LOS CONTENIDOS FUNCIONAN DE LA MISMA MANERA.
LA BANDERA SITUADA A LA DERECHA DEL ESTANDAR INDICA SI ES PRIORITARIO O NO PRIORITARIO, AMARILLA ESTA ACTIVADA, TRANSPARENTE DESACTIVADA.
LAS COMPETENCIAS BASICAS QUE SE MUESTRAN SON LAS QUE SE TRABAJAN CON ESOS ESTANDARES Y APARECEN RELACIONADAS MEDIANTE UN CIRCULO DEL MISMO COLOR QUE EL ESTANDAR Y EL CRITERIO. SI DESACTIVO UN CRITERIO DESAPARECE EL COLOR DE ESA COMPETENCIA
UNIDADES FORMATIVAS
AYUDA/GUIA DE USO pupilpro

UNIDADES FORMATIVAS
AL SELECCIONAR UNA SESION, PUPILPRO MUESTRA LAS ACTIVIDADES QUE HAYAMOS AÑADIDO A A ESA SESIÓN.
PODEMOS INDICAR SI NOS HA IDO BIEN O MAL A LA HORA DE PONERLAS EN PRACTICA.
CUANDO LA HAYAMOS TERMINADO, INDICAMOS LA FECHA DE FINALIZACION Y PULSAMOS EL BOTON “HE FINALIZADO LA SESIÓN”.
EL SISTEMA REGISTRA LA FECHA PARA INDICARTE POSTERIORMENTE CUANDO LA ACABASTE
Esta sección es básica si queremos explotar todas las opciones que nos ofrece Pupilpro. Cuando accedemos a Unidades Formativas, disponemos en la barra azul de las clases de nuestro cursos ( parte izquierda ) y en la parte derecha un select para seleccionar el trimestre que queremos visualizar, un botón de añadir y un botón de listado. La primera vez que accedamos dispondremos de las asignaturas asociadas al curso seleccionado. Si queremos añadir una nueva unidad formativa, hacemos clic en añadir, seleccionamos curso, asignatura y bloque de contenidos para el que queremos programar. Automáticamente el sistema carga todos los criterios de evaluación, estándares de aprendizaje, competencias básicas y contenidos de dicho bloque. Podremos desmarcar, haciendo clic sobre ellos ( se pondrá de color gris), los estándares de aprendizaje que no queramos introducir en nuestra unidad formativa. También podremos desactivar un criterio de evaluación completo, con lo que también se desactivarán los estándares de aprendizaje asociados a ese criterio de evaluación, además de desactivar esa competencia básica. Cada vez que se desactive un estándar de aprendizaje o un criterio de evaluación desaparecerá un circulito del mismo color que dichos elementos. Las competencias básicas no se pueden desactivar manualmen-te, deben desactivarse a través de criterios o estándares. Junto a cada estándar de aprendizaje hay una bandera atenuada. Ese icono indica que el estándar de aprendizaje es NO prioritario. Si queremos convertirlo en prioritario solo tenemos que hacer clic sobre la bandera, pasando ésta a ponerse en amarillo, lo que significa que ese estándar de aprendizaje es PRIORITARIO. Los contenidos, al igual que el resto de elementos, podemos desactivarlos si no deseamos que formen parte de nuestra uniidad formativa. Una vez seleccionados los elementos del currículo, debemos ponerle nombre a nuestra unidad formativa y añadirle una breve descripción para una mejor localización a posteriori. Además, podemos añadir la metodología que vamos a utilizar, y en el campo “Varios” podemos añadir cualquier consideración que deseemos, como por ejemplo los materiales que vamos a utilizar.
RESUMEN UNIDADES FORMATIVAS
UNIDADES FORMATIVAS
AYUDA/GUIA DE USO pupilpro

Para añadir sesiones a nuestra unidad formativa, introducimos el nombre de la sesión y pulsamos añadir ( círculo + ). A continua-ción el sistema nos solicita actividades asociadas a esa sesión; añadimos tantas como sean necesarias. Cuando hayamos termi-nado de añadir actividades finalizamos la sesión con el botón lila ( finalizar sesión ). Una vez finalizada podemos seguir añadiendo nuevas sesiones. Por último indicamos la temporalización de la unidad formativa: fecha de inicio y fecha de fin estimada. Hacemos clic sobre "guar-dar unidad formativa" ( botón verde ). Al acceder al listado de unidades formativas se muestran las asignaturas del año asociadas al curso seleccionado. Haciendo clic sobre una asignatura, el sistema muestra las unidades formativas asociadas a ese trimestre. El cuadrado de la unidad formativa indica el número de unidad formativa, bloque de contenidos asociado, número de sesiones y la fecha de finalización ( junto a una bandera ) si la tuviera. Una unidad formativa puede editarse haciendo clic sobre el lápiz ubicado en la parte inferior izquierda o también puede eliminarse haciendo clic sobre el aspa situado en la parte inferior derecha. Importante: si la unidad formativa tiene sesiones finalizadas no podrá ser eliminada. Si hacemos clic en el cuadrado de la unidad formativa, Pupilpro nos mostrará las sesiones que hemos añadido a la unidad formati-va. Si la unidad formativa tiene sesiones finalizadas nos mostrará la fecha. Si hacemos clic sobre una sesión nos mostrará los ejercicios que la compone, además de permitirnos evaluarlos positivamente o negativamente y también finalizar la sesión con la fecha que indiquemos.
UNIDADES FORMATIVAS
AYUDA/GUIA DE USO pupilpro

EVALUAR
CUANDO ACCEDEMOS A LA SECCIÓN EVALUAR, PUPILPRO MUESTRA LOS CURSOS QUE TENEMOS Y LAS ASIGNATURAS DE NUESTRO PERFIL.
SELECCIONAMOS LA ASIGNATURA QUE QUEREMOS EVALUAR, AL HACER CLIC EN ELLA, EL SISTEMA MUESTRA LAS UNIDADES FORMATIVAS ASOCIADAS A ESA ASIGNATURA.
HACIENDO CLIC SOBRE LA UF QUE QUEREMOS EVALUAR PUPILPRO NOS LLEVA AL LISTADO DE ESTANDARES DE APRENDIZAJE.
AYUDA/GUIA DE USO pupilpro
EVALUAR
EVALUAR
AL SELECCIONAR LA UNIDAD FORMATIVA OBTENEMOS,PA-RA CADA ALUMNO, TODOS LOS ESTANDARES DE APRENDIZAJE QUE COMPONEN LA UF, ACOMPAÑADOS DE SU CRITERIO DE EVALUACIÓN.
¿COMO DEBO EVALUAR? DEBO EVALUAR CADA ESTANDAR DE APRENDIZAJE DE 0 A 10, PUPILPRO SE ENCARGA DE REALIZAR LA PONDERACIÓN QUE LE HAYAMOS INDICADO EN LA SECCION CONFIGURA-CION / CONFIGURACION ESTANDARES DE APRENDIZAJE.
INTRODUCIMOS EL VALOR EN EN EL RECTANGULO CENTRAL * Y EL SISTEMA AUTOMATICAMENTE REALIZA LA PONDERACION.
¿QUE SIGNIFICA EL RECTANGULO INFERIOR * DE LOS ESTANDARES?NOS INDICA EL VALOR PONDERADO DEL ESTANDAR CON RESPECTO AL CRITERIO DE EVALUACION.
¿POR QUE UNOS TIENEN UN VALOR Y OTROS OTRO?ESO ES DEBIDO A QUE UNOS SON PRIORITARIOS (BANDERA AMARILLA) Y OTROS NO PRIORITARIOS.
¿QUE SIGNIFICA EL VALOR QUE APARECE EN EL CRITERIO * ?ES UN VALOR ILUSTRATIVO QUE REPRESENTA LA NOTA DEL CRITERIO VALORADA SOBRE 10 PUNTOS.

EVALUAR
SI ACCEDEMOS A LA SECCION MOSTRAR “LISTADO ”EL SISTEMA MUESTRA LA RELACION DE ALUMNOSCON LA PUNTUACION DE CADA CRITERIO QUE COMPONE LA UNIDAD FORMATIVA.
A LA DERECHA, EN LA PARTE FINAL DE LA LINEA, APARECE LA NOTA QUE EL ALUMNO TIENE EN ESA UNIDAD FORMATIVA.
EVALUAR
* VALORACION QUE HAS DECIDO PARA EL ESTANDAR DE APRENDIZAJE ESA VALORACION ES DE 0 A 10.
* VALOR PONDERADO DEL ESTANDAR DE APRENDIZAJE CON RESPECTO A LA UNIDAD FORMATIVA, TENIENDO EN CUENTA SI ES O NO PRIORITARIO. LOS ESTANDARES NO PRIORITARIOS TIENEN UN VALOR CONCRETO DENTRO DE ESA UF Y LOS PRIORITARIOS OTRO. PUPILPRO LOS CALCULA Y TE LOS MUESTRA.
* PUNTUACION SOBRE 10 DEL CRITERIO.
* NOTA DEL CRITERIO DE EVALUACION. ESE VALOR PROVIENE DE LA SUMA DE LOS VALORES PONDERADOS* DE LOS ESTANDARES QUE COMPONEN ESE CRITERIO.
AYUDA/GUIA DE USO pupilpro
EVALUAR

EVALUAR
SI ACCEDEMOS A “VER EVALUACIONES ”EL SISTEMA MUESTRA LA RELACION DE TODOSLOS ESTANDARES DE APRENDIZAJE EVALUADOS, CON SU VALOR PONDERADO DENTRO DEL CURSO Y EL NUMERO DE VECES QUE HAN SIDO PUNTUADOS.
ADEMAS, EN LA CABECERA APARECE UN RESUMEN DEL ESTADO DE LA COMPETENCIAS, VALOR ESPECIFICO, VALORADAS, PENDIENTES DE VALORA Y NO AÑADIDAS, ASI COMO LA NOTA MEDIA HASTA EL MOMENTO
AYUDA/GUIA DE USO pupilpro
EVALUAR
Esta sección es fundamental si queremos que nuestro curso sea más tranquilo. Cuando accedemos a la sección Evaluar, en la barra naranja tenemos las clases de nuestro año escolar. Hago clic sobre la que quiero evaluar, Pupilpro muestra las asignatura asociadas a ese curso, seleciono la asignatura que deseo evaluar y el sistema muestra las UF de esa asignatura, hago clic sobre la quiero puntuar y a continuación el software me lista todos los criterios de evaluación y estándares de aprendizaje que tiene esa UF por alumnos. ¿Cómo debo evaluar? La manera de evaluar es muy sencilla, debo puntuar cada estándar de aprendizaje de 0 a 10. El sistema se encarga de realizar la ponderación que hayamos indicado en la sección configuración / configuración de estándares de aprendizaje. Cuando introduci-mos un valor de 0 a 10 en el imput del estándar nos aparece un valor en la parte inferior, ese valor / número corresponde a la ponde-ración de la nota con respecto al criterio de evaluación, es decir, el valor real que tiene ese estándar dentro del criterio de evaluación. Debemos tener en cuenta que hay criterios prioritarios y criterios no prioritarios y cuyo valor será diferente. Como podréis apreciar cuando vamos introduciendo puntuaciones en los estándares el criterio me muestra una nota, ¿qué significa? Es el valor medio o nota media de ese criterio de evaluación, de esta manera podemos saber con un valor claro que nota tiene el alumno en ese criterio. También podemos hacer el proceso a la inversa, es decir, pongo la nota al criterio y de manera automática se traspasa a los están-dares y se pondera. Cuando deseemos podremos obtener un listado con la ponderación de todos los estándares del curso por asignatura, tal y como indica la LOMCE, aunque este listado es significativo al finalizar el curso. Cuando estemos introduciendo las notas podemos abrir una ventana con nuestro listado de alumnos para poder seleccionar el que deseemos evaluar. Para ello, debemos clicar sobre el botón listado de alumnos ( círculo con un alumno dentro ) situado en la parte derecha de la barra naranja.
RESUMEN EVALUAR

AYUDA/GUIA DE USO pupilpro
EVALUAR
Si lo que queremos ver es la media de todos los estándares de la unidad formativa debemos pinchar en el botón listado ( círculo con 3 rayitas ) situado en la parte derecha debajo de la barra naranja. Pupilpro muestra a todos nuestro alumnos de la clase selec-cionada con la puntuación de cada criterio, y a la derecha a media de todos los criterios. Esa sería la nota de cada alumno en esa unidad formativa.Sencillo, ¿no?. En esta pantalla también podemos editar las notas o añadirlas, simplemente tenemos que hacer clic en el imput debajo del número del criterio. Si pasamos el ratón por encima de número del criterio nos muestra el texto descriptivo del mismo. Para añadir sesiones a nuestra unidad formativa, introducimos el nombre de la sesión y pulsamos añadir ( círculo + ). A continua-ción el sistema nos solicita actividades asociadas a esa sesión; añadimos tantas como sean necesarias. Cuando hayamos termi-nado de añadir actividades finalizamos la sesión con el botón lila ( finalizar sesión ). Una vez finalizada podemos seguir añadiendo nuevas sesiones. Por último indicamos la temporalización de la unidad formativa: fecha de inicio y fecha de fin estimada. Hacemos clic sobre "guar-dar unidad formativa" ( botón verde ). Al acceder al listado de unidades formativas se muestran las asignaturas del año asociadas al curso seleccionado. Haciendo clic sobre una asignatura, el sistema muestra las unidades formativas asociadas a ese trimestre. El cuadrado de la unidad formativa indica el número de unidad formativa, bloque de contenidos asociado, número de sesiones y la fecha de finalización ( junto a una bandera ) si la tuviera. Una unidad formativa puede editarse haciendo clic sobre el lápiz ubicado en la parte inferior izquierda o también puede eliminarse haciendo clic sobre el aspa situado en la parte inferior derecha. Importante: si la unidad formativa tiene sesiones finalizadas no podrá ser eliminada. Si hacemos clic en el cuadrado de la unidad formativa, Pupilpro nos mostrará las sesiones que hemos añadido a la unidad formati-va. Si la unidad formativa tiene sesiones finalizadas nos mostrará la fecha. Si hacemos clic sobre una sesión nos mostrará los ejercicios que la compone, además de permitirnos evaluarlos positivamente o negativamente y también finalizar la sesión con la fecha que indiquemos.
Si accedemos a “ver evaluaciones ” el sistema muestra la relación de todos los estándares de aprendizaje evaluados, con su valor ponderado dentro del curso y el número de veces que han sido puntuados.
Además, en la cabecera aparece un resumen del estado de la competencias, valor espécifico, valoradas, pendientes de valora y no añadidas, así como la nota media hasta el momento de todo lo que llevamos de curso.

LISTADOS
CUANDO ACCEDES A LA SECCION LISTADOS, PUPILPRO MUESTRA TODOS LOS LISTADOS QUE HAS GENERADO.
PUEDES FILTRAR POR CATEGORIAS MEDIANTE EL DESPLEGABLE DEL QUE DISPONES EN LA BARRA MORADA.
PUEDES SELECCIONAR LAS DIFERENTES CLASES DE LAS QUE DISPONES.
AL SELECCIONAR UNA CLASE, EL SISTEMA MUESTRA TODOS LOS ALUMNOS QUE LA COMPONEN.
SI HACEMOS CLIC SOBRE EL NOMBRE O LA FOTO APARECERA UNA MARCA EN LA PARTE SUPERIOR DERECHA QUE NOS INDICA QUE ESE ALUMNO ESTA SELECCIONADO.
PUEDES AÑADIR UN COMENTARIO A CADA ALUMNO Y TAMBIEN INDICAR UNA CANTIDAD EN LA PARTE INFERIOR DERECHA QUE SE PUEDE UTILIZAR COMO CONTADOR.
PUEDES ACTIVAR EL BOTON “SOLO ACTIVOS” SITUADO EN LA BARRA MORADA JUNTO A “AÑADIR” Y EN EL LISTADO DE CLASE SOLO SE MOSTRARÁN LOS ALUMNOS SELECCIONADOS.
PODEMOS ELIMINAR UN LISTADO HACIENDO CLIC SOBRE LA X QUE HAY EN LA PARTE INFERIOR DERECHA DEL LISTADO.
LISTADOS
EN ESTA SECCIÓN PODRÁS AÑADIR LISTADOS EN TODAS LA CLASES.
PODRAS UTILIZAR ESTOS LISTADOS PARA LLEVAR EL CONTROL DE LO QUE QUIERAS.
PODRAS GENERAR LISTADOS DE REUNIONES DE PADRES, EXCURSIONES, ENTREGA DE TRABAJOS, ROPA DEPORTI-VA...
PARA AÑADIR UN LISTADO, HACEMOS CLIC EN AÑADIR, INTRODUCIMOS EL NOMBRE QUE LE QUEREMOS DAR AL LISTADO Y SELECCIONAMOS LA CATEGORÍA QUE QUEREMOS ASIGNARLE.
EN ESTE GRUPO DE LISTADOS APARECEN TODAS NUESTRAS ASIGNATURAS ADEMAS DE UNOS GRUPOS COMUNES.
LISTADOS
AYUDA/GUIA DE USO pupilpro

LISTADOS
AYUDA/GUIA DE USO pupilpro
Esta sección está pensada para que los docentes puedan agregar tantos listados de control como deseen. Para añadir un listado, primero seleccionamos un curso ( parte izquierda de la barra morada ) y pulsamos añadir ( círculo + parte derecha de la barra morada )Introducimos un nombre para el listado ( ej.: Reunión Padres 1º Trimestre, Entrega trabajo Naturales, Viaje de fin de curso… ) Selec-cionamos el grupo al que queremos asignar el listado y finalizamos. En "listado" se muestra la relación de listados creados, pudien-do filtrar por curso o grupo. Para seleccionar un listado, indicamos el curso y hacemos clic sobre el listado; aparecerán todos los alumnos de esa clase. Ahora disponemos de varias opciones: - Hacer clic en la foto del alumno, con lo que quedaría reflejado con una marca en la parte superior derecha. ( ej.: en el listado de alumnos que han entregado un trabajo, marcariamos los que sí lo han traído ) - Escribir un comentario junto a la foto ( Listado de excursión, un alumno puede que no venga por alguna razón: escribimos dicha razón. ) - Cuantificar haciendo clic sobre el + o el – que hay en la parte inferior derecha ( ej. Queremos llevar el control de las veces que un alumno ha hecho algo ) Podemos combinar todos a la vez para una mejor experiencia. Además, si marcamos la opción “solo activos” que hay en la parte derecha de la barra morada ( circulo con tic ) el sistema solo mostrará los alumnos marcados, de esta manera el listado será aún más útil.
RESUMEN EVALUAR

ASISTENCIA
ASISTENCIA
SI HACEMOS EN EL CIRCULO CON LA FLECHA “D” DETALLE, PUPILPRO ABRE UNA VENTANA MOSTRANDO-NOS LAS FALTAS DE ASISTENCIA Y LOS RETRASOS DURANTE TODO EL TRIMESTRE DEL ALUMNO SELECCIONADO.
CON ESTA SECCION CONTROLAREMOS LA ASISTENCIA DIARIA.
ACCEDEMOS A LA CLASE QUE QUERAMOS Y HACEMOS CLIC SOBRE EL RECTANGULO ROJO TRANSPARENTE DE LA IZQUIERDA DE LA FOTO DEL ALUMNO SI QUEREMOS PONER FALTA O EN EL NARANJA TRANSPARENTE DE LA PARTE DERECHA SI LO QUE QUEREMOS ES PONER UN RETRASO.
DENTRO DE CADA RECTANGULO HAY 3 CIRCULOS, 2 DE ELLOS CON VALORES:
EL CIRCULO SUPERIOR “M” INDICA LAS FALTAS DE ASISTENCIA QUE TIENE ESE ALUMNO EN EL MES EN EL QUE NOS ENCONTRAMOS.
EL CIRCULO DEL CENTRO “T” NOS INDICA LAS FALTAS DE ESE ALUMNO A LO LARGO DEL TRIMESTRE.
EL ULTIMO CIRCULO CON UNA FLECHITA Y LA LETRA “D” NOS INFORMA DE LA SITUACION DE LAS FALTAS DE UNA MANERA MAS DETALLADA.
EL FUNCIONAMIENTO DE LOS RETRASOS ES EXACTAMEN-TE EL MISMO.
PODEMOS PONER FALTAS CON OTRA FECHA, PARA ELLO HACEMOS CLIC SOBRE LA FECHA (PARTE DERECHA DE LA BARRA AZUL) Y ELEGIMOS EL DIA, AHORA LA FALTA QUE PONGAMOS CORRESPONDE A ESA ELECCION.
ASISTENCIA
AYUDA/GUIA DE USO pupilpro

ASISTENCIA
AYUDA/GUIA DE USO pupilpro
Aquí pasamos asistencia diaria por clase: accedemos, hacemos clic sobre el alumno que ha faltado: un clic en la zona izquierda (roja) registra una falta, mientras que si hacemos clic en la zona derecha (naranja), el sistema registrará un retraso. Debajo de la bandera ( falta ) o el reloj ( retraso ) aparecen unos círculos con números y unas iniciales a la izquierda. El primer círcu-lo con la inicial M corresponde al MES; el número del círculo corresponde a las faltas de asistencia que lleva el niño en ese mes. En el segundo círculo, la inicial T, corresponde al TRIMESTRE; el número indica las faltas que lleva el niño en ese periodo de tiempo. El último círculo con flecha y la inicial D corresponde a DETALLE y haciendo clic en él se despliega un calendario con los días que el niño ha faltado o ha llegado tarde.
RESUMEN ASISTENCIA

AYUDA/GUIA DE USO pupilpro
DIARIO DE CLASE
DIARIO DE CLASE
PODEMOS AÑADIR ACCIONES DE UNA MANERA MUY SENCILLA, SELLECCIONAMOS LA ACCIÓN, LA ASIGNATURA, LA FECHA Y EL EVENTO.
DIARIO DE CLASE
SI ACCEDEMOS A “DIARIO DE CLASE ” PODREMOS VISUALIZAR LAS ACTIVIDADES PROGRAMADAS PARA HOY Y LAS QUE HEMOS REALIZADO EN ESTE DÍA.
AÑADIR ACCIONES AL DIARIO ES MUY SIMPLE, PULSO AÑADIR, SELECCIONO LA ACCIÓN Y LA INSERTO.

AYUDA/GUIA DE USO pupilpro
Esta sección es la que utilizaremos en nuestro día y día y nos permitirá llevar un control muy detallado de todo lo que acontece en clase. Cuando accedemos a la sección Diario de Clase, nos encontramos la pantalla dividida en 2 partes. La parte izquierda corresponde a las actividades que tenemos programadas para hoy y la parte derecha las acciones que hemos realizado hoy.
Pupilpro nos permite añadir a nuestro diario de clase varios tipos de eventos
Si desea compartir la información que está anotando con los padres de sus alumnos, solo tiene que pulsar "guardar y enviar" y automáti-camente llegará una notificiación a todos los papás que tengan instalada la aplicación PUPILPRO PADRES. De esta manera tan secilla las familias estará informadas en tiempo real de la agenda de sus hijos.
Las anotaciones que contengan un círculo blanco con un clip dentro indican que son visibles por los padres que utilizan la aplicación PUPILPRO PADRES. Una anotación se puede activar o desactivar haciendo clic sobre el círculo blanco o modificando dicha anotación.
RESUMEN DIARIO DE CLASE
Enviar deberes de casa. El procedimiento es sencillo, selecciono asignatura, día en el que voy a corregirlos y escribo las tareas a enviar. El sistema genera una entrada en el día que los envías y otra el día que los has de corregir.
Otros/Varios. Añadir anotaciones es sencillo, seleccionamos asignatura, fecha de la anota-ción y texto de la misma.El sistema genera una entrada en el día que los envías y otra el día que has indicado.
Excursiones. Podemos fijar fechas de excursio-nes en nuestro diario. Seleccionamos asignatu-ra, fecha de la excursión y descripción de la misma. El sistema genera una entrada en el día que los envías y otra el día que has indicado.
Realizado. Si queremos añadir acciones que hemos realizado utilizamos esta opción. Indica-mos asignatura, fecha y descripción. El sistema genera una entrada en el día indicado.
Poner fecha de exámenes. El procedimiento es senci-llo, selecciono asignatura, día en el que voy a realizar el examen y la unidad formativa que voy a evaluar.
Anotaciones Alumnos. Podemos añadir anotaciones positivas, negativas y neutras a cualquier alumno. Esto nos va a permitir visualizar en la ficha del alumno todos las acciones directas que se han realizado sobre él.
pupilpropadres

PROGRAMACIONES DOCENTES
SI ACCEDEMOS A “PROGRAMACIONES DOCENTES ” PODREMOS GENERAR NUESTRAS PROGRAMACIONES DOCENTES DE UNA FORMA RÁPIDA Y SENCILLA.
PUPILPRO INDICA SI NOS FALTAN ITEMS POR COMPLETAR ANTES DE GENERAR EL DOCUMENTO.
EN LA BARRA VERDE ENCONTRAMOS LAS SECCIONES DE LA PROGRAMACIÓN DOCENTE QUE DEBEMOS RELLENAR PARA COMPLETAR EL DOCUMENTO.
* INSTRUMENTOS DE EVALUACIÓN* FOMENTO A LECTURA* ACTIVIDADES COMPLEMENTARIAS* INDICADORES DE LOGRO
AYUDA/GUIA DE USO pupilpro
PROGRAMACIONES DOCENTES
PARA AÑIDR CUALQUIER ELEMENTO QUE NOS FALTE DE LA PROGRAMACIÓN DOCENTE, DEBEMOS SELECCIONARLO DE LA BARRA VERDE , A CONTINUACIÓN INDICAMOS LA ASIGNATURA Y POR ÚLTIMO PULSAMOS EL BOTÓN AÑADIR UBICADO EN LA PARTA SUPERIOR DERECHA, DEBAJO DE LA BARRA VERDE.
PROGRAMACIONES DOCENTES

En esta sección podremos generar nuestras programaciones docentes. Pupilpro detecta si todos los elementos que componen la programación docente están completados, si no es así, nos avisa.
Algunos items de las programaciones se completan de manera automática al realizar nuestras unidades formativas, el resto debe-mos introducirlo desde esta sección.
Los instrumentos de evaluación. Seleccionamos la asignatura, elegimos uno de la barra desplegable o añadimos uno en el caso en que no esté y a continuación marcamos los estándares de aprendizaje que vamos a evaluar con dicho instrumento.Al acabar de marcar los estándares pulsamos guardar y añadir otro.
Fomento a la lectura: Seleccionamos la asignatura y pulsamos añadir. Pupilpro nos muestra un campo de texto para introducir lo que deseemos.
Actividades complementarias: Seleccionamos la asignatura y pulsamos añadir. Pupilpro nos muestra un campo de texto para introducir lo que deseemos. Indicadores de logro: Seleccionamos la asignatura y pulsamos añadir. Pupilpro nos muestra un campo de texto para introducir lo que deseemos.
RESUMEN PROGRAMACIONES DOCENTES
PROGRAMACIONES DOCENTES
PARA AÑADIR LOS INSTRUMENTOS DE EVALUACIÓN SELECCIONAMOS DEL DESPLEGABLE EL QUE DESEEMOS O AÑADIMOS UNO NUEVO EN EL CASO DE QUE NO ESTÉ.
UNA VEZ SELECCIONADO, MARCAMOS LOS ESTÁNDARES DE APRENDIZAJE QUE VAMOS A EVALUAR CON DICHO INSTRUMENTO.
UN ESTÁNDAR PUEDE TENER MÁS DE UN INSTRUMENTO ASOCIADO.
AYUDA/GUIA DE USO pupilpro
PROGRAMACIONES DOCENTES

Los maestros o profesores de tu hijo o hijos harán anotaciones en Pupilpro.Automáticamente, y de forma inme-diata, esta información estará disponible en la aplicación. Tan pronto como haya nueva actividad, pupilpro te informa a través de una notificación.
Alertas:En este apartado se muestra el listado de alertas que has recibido. Deberes, anotaciones, circulares, excursiones, notas de Unidades formativas... Todo ello ordenado cronológicamente. Pulsando sobre la alerta la aplicación nos lleva a la sección que corresponda en cada caso.
Diario de clase:Aqui puedes ver todas las actividades que estén programadas. Deberes, fecha de exámenes, excursiones y circu-lares informativas. Podemos filtrar por tipo de actividad para localizar más rápidamente la información que buscamos.
Notas:En esta sección se muestran por trimestres las notas hasta la fecha para cada una de las asignaturas. Al pulsar sobre la asignatura se despliega el detalle de la evaluación por unidades formativas. También se muestran los positivos, negativos y anotaciones del alumno para cada asignatura.
Asistencia:Desde este botón accedemos a un listado con la relación de faltas de asistencia (en rojo), y retrasos del alumno (en naranja) a lo largo de todo el curso.
Mensajes:La función de mensajes nos ofrece la posibilidad de comunicarnos de forma directa con los docentes que impar-ten clase a nuestros hijos.
AYUDA/GUIA DE USO pupilpro
PUPILPRO PADRES
DIARIO CLASE
MENSAJES
ALERTAS
NOTAS/DATOS
ASISTENCIA

SOFTWAREDEALAYUDA DOCENTE
pupilproDIARIO CLASE UDS FORMATIVAS
CONFIGURACIÓNASISTENCIA
CLASES/HORARIOALUMNOS
LISTADOSEVALUAR
www.pupilpro.com