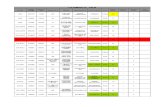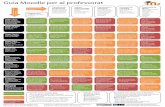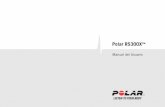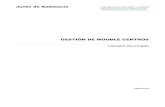Ajustes Iniciales Moodle 2
description
Transcript of Ajustes Iniciales Moodle 2
Ajustes iniciales de Moodle 2
MOODLE 2
AJUSTES INICIALES
NDICEIntroduccin3Qu es Moodle?3Quin debe tomar este curso-taller?3Requisitos previos3Simbologa utilizada durante el manual4Administracin de Moodle4Portada de Moodle4 Ingresar al sistema5Ajustes iniciales sugeridos7 Agregar un paquete de idioma7Cambiar el idioma predeterminado8Cambiar el idioma de nuestro propio usuario9Navegacin rpida10Cambiar el tema de Moodle11Configurar los ajustes de la pgina principal13Nombre completo del sitio13Nombre corto para el sitio13Resumen de la portada13Portada13Elementos de la portada al entrar al sitio13Profundidad mxima de la categora13Incluir una seccin de tema14Items de noticias a mostrar14Nmero mximo de cursos14Rol por defecto de la portada14Configurar el auto-registro de usuarios14Activar las caractersticas avanzadas de Moodle 216Notificaciones16Ejecutar CRON18Elegir el pas y ciudad predeterminados18Configurar polticas del sitio19
Introduccin
Qu es Moodle?
Moodle es un sistema de gestin de aprendizaje (LMS[footnoteRef:1], por sus siglas en ingls), usado por universidades, colegios, empresas e incluso instructores individuales para agregar tecnologa web a sus cursos. [1: LMS (Learning Management System). Es un programa (aplicacin de software) instalado en un servidor, que se emplea para administrar, distribuir y controlar las actividades de formacin no presencial o e-Learning de una institucin u organizacin. Fuente: Wikipedia]
El nombre Moodle es un acrnimo de Modular Object Oriented Dynamic Learning Environment (Entorno modular de aprendizaje dinmico orientado a objetos).
Actualmente, Moodle es el LMS ms utilizado a nivel mundial, entre otras cosas por su interfaz intuitiva y amigable, adems de ser gratuito y poderlo modificar desde su cdigo PHP.Quin debe tomar este curso-taller?
El curso-taller Administracin de Moodle est dirigido al personal encargado de realizar labores administrativas de Moodle y abarca los principales mdulos de configuracin de la plataforma.
Requisitos previos
Para participar en el curso taller se requiere lo siguiente:
Moodle instalado y configurado con parmetros iniciales. Una computadora por participante con acceso a internet. Un navegador moderno de internet. Acceso de administrador al servidor de Moodle.
Simbologa utilizada durante el manual
SMBOLONOMBRESIGNIFICADO
Nota importanteSe debe tomar en cuenta lo sealado en estas notas, porque de otra manera las configuraciones realizadas pueden no funcionar correctamente, generando problemas a los usuarios de Moodle.
SugerenciaSe recomiendan acciones para administrar mejor la plataforma o ayudarle a los usuarios.
ActividadSe realizar alguna actividad prctica para reforzamiento del tema.
Administracin de Moodle
Si eres el administrador de la plataforma Moodle, hay muchas opciones a tu alcance. La mayora de las veces, la configuracin predeterminada que se realiza al instalar Moodle funcionar bien. Sin embargo hay muchas opciones para personalizacin y optimizacin que hace que tu Moodle funcione exactamente como se desea.
En cada nueva versin de Moodle se incrementa la cantidad de opciones de configuracin y puede tomar un cierto tiempo entenderlas todas. Este manual cubre la versin 2.7 de Moodle.
Este manual est organizado en secciones, justo de la misma forma en que aparece el bloque de Administracin de Moodle, que podremos utilizar en la portada de Moodle al identificarse como administrador del sistema. Sin embargo, antes de conocer los bloques de administracin se realizarn algunos ajustes iniciales sugeridos.
Una buena forma de aprender acerca de la administracin de Moodle es crear algunas cuentas de prueba y asignarles distintos roles, como estudiantes y profesores. De preferencia entrar con un navegador como administrador y con otro navegador distinto en otro rol. Realizar cambios en la configuracin de Moodle y ver reflejados dichos cambios en los roles de estudiantes y profesores actualizando la pgina del navegador.
Portada de MoodleUna vez que se instala Moodle, ste queda configurado con las opciones y ajustes predeterminados, que son los ms comunes para su operacin general, pero no necesariamente son los ms adecuados para nuestro entorno (pas, idioma, zona horaria, etc.)
La portada de Moodle (pgina principal) recin instalado y sin realizarle configuracin alguna es la siguiente:
Podemos notar que Moodle aparece en ingls, por lo que nuestra primera configuracin ser instalar el paquete de idioma necesario para que podamos utilizarlo en espaol. Ingresar al sistemaPara realizar las funciones administrativas en Moodle, es necesario conocer la direccin de internet (URL) en la que est instalado Moodle, adems de contar con un nombre de usuario y contrasea que el sistema identifique con el rol de administrador general.
Esta informacin le debe ser proporcionada por la persona/empresa/institucin que haya realizado la instalacin de Moodle. Una vez que la tenga, deberemos hacer lo siguiente:
1) Abrir cualquier navegador de internet (en este ejemplo usaremos Internet Explorer, aunque tambin puede ser Mozilla Firefox, Opera, Chrome, Safari, Netscape, etc.).
2) En la barra de direccin, escribir la direccin de internet donde se encuentra instalado su Moodle y posteriormente pulsar la tecla ENTER. En este ejemplo, la direccin es:
http://localhost/moodle27
Nos mostrar la portada de Moodle, misma que vimos ya en la pgina anterior del manual.
3) Hay que hacer clic en la palabra Login, en la parte superior derecha de la pantalla.3
4) Debe escribir su nombre de usuario en el espacio correspondiente a USERNAME admin5) Debe escribir su contrasea en el espacio correspondiente a PASSWORD Administrador#16) Hacer clic en el botn Login.
654
Una vez reconocido por Moodle como administrador, veremos una pantalla como la siguiente, en la que podemos observar:
Elementos genricos para cualquier usuario de Moodle1) Nuestro nombre en la parte superior derecha de la pantalla.2) En la parte superior derecha aparece un vnculo llamado LOGOUT (Salir) que permite salir de la plataforma para cerrar sesin.
Elementos RESERVADOS solamente para administradores de Moodle3) Del lado izquierdo un men llamado SITE ADMINISTRATION.4) Un botn llamado TURN EDITING ON.5) Un botn llamado ADD A NEW COURSE.21
543
A partir de este momento realizaremos los ajustes iniciales sugeridos para Moodle.Ajustes iniciales sugeridos Agregar un paquete de idioma1) Hacer clic en Site Administration, del lado izquierdo.2) Hacer clic en la carpeta LANGUAGE del men de administracin del sitio.3) Aparecern tres opciones dentro de LANGUAGE.4) Hacer clic en LANGUAGE PACKS. 5) En la siguiente pantalla, muestra del lado izquierdo los paquetes de idioma instalados (en este caso, solamente ingls) y del lado derecho tiene una lista de paquetes de idioma disponibles.6) Hacer clic del lado derecho en el paquete ESPAOL-MEXICO, para seleccionarlo.7) Hacer clic en el botn INSTALL SELECTED LANGUAGE PACK
675
8) Aparecer un mensaje en ingls sealando que el paquete de idioma en espaol fue instalado satisfactoriamente y veremos que del lado izquierdo aparece tambin ESPAOL-INTERNACIONAL.
88
Cambiar el idioma predeterminadoUna vez que hemos instalado el paquete de idioma espaol, podemos notar que Moodle sigue apareciendo en ingls. Esto se debe a que todava no se le ha cambiado la configuracin de idioma predeterminado, lo que haremos a continuacin.
1) Hacer clic en Site Administration, del lado izquierdo.2) Abrir con un clic la carpeta LANGUAGE y posteriormente hacer clic en LANGUAGE SETTINGS. 3) Mostrar la siguiente pantalla con varias opciones para configuracin del lenguaje. La segunda opcin (DEFAULT LANGUAGE) es la que modificaremos por el momento. 3
4) Hacer clic en la opcin DEFAULT LANGUAGE para que abra un men de seleccin. En dicho men, hacer clic en la opcin ESPAOL-MXICO (ES-MX).
5) Al final de la pgina, cambiar el formato de Excel encoding de Unicode que es el predeterminado a Latin que es el sugerido para nuestro caso.
6) Finalmente, hacer clic en el botn SAVE CHANGES (guardar cambios).6
7) Luego de guardar los cambios, veremos que muestra el mensaje CHANGES SAVED, y aparecen ya los valores seleccionados en la pantalla.
Y sin embargo, SEGUIMOS VIENDO LOS TEXTOS EN INGLS! Por qu?
Es necesario modificar el perfil de nuestro usuario para poder cambiar las preferencias de idioma y ver reflejado el cambio realizado. Sin embargo, todos los usuarios que se registren en Moodle posterior a la configuracin de idioma que ya realizamos tendrn su plataforma completamente en espaol.
Cambiar el idioma de nuestro propio usuario1) Dentro del bloque ADMINISTRATION, del lado izquierdo de la pantalla, hacer clic en la opcin MY PROFILE SETTINGS y al desplegarse su contenido, hacer clic en EDIT PROFILE.1
2) Mostrar la siguiente pantalla, en la que todos los campos sealados con un asterisco son obligatorios. Por el momento modificaremos los datos correspondientes a nuestro nombre de usuario y correos, pero adems configuraremos correctamente nuestro lenguaje mediante la opcin PREFERRED LANGUAGE, haciendo clic en el men desplegable que actualmente dice English(en) y cambindolo por Espaol Mxico (es_mx).3
3) Desplazar la pgina hasta el final, y hacer clic en el botn UPDATE PROFILE
Podremos notar que a partir de la siguiente pantalla, Moodle nos aparecer en espaol. En caso de que siga apareciendo en ingls, deber cerrar sesin donde dice LOGOUT (en la parte superior derecha) y entonces volverse a identificar.
Navegacin rpidaEn cualquier parte del interior de Moodle (excepto la portada), se mostrar en la parte superior izquierda, una barra de navegacin rpida que permite ir con un solo clic a diferentes partes de la plataforma.
Por ejemplo, al entrar a modificar el perfil del administrador de Moodle en el tema anterior, la captura de pantalla era la siguiente, en la que podemos dar lectura, de derecha a izquierda que estamos viendo el perfil de un usuario llamado Administrador de Moodle, el cual resulta ser mi propio perfil y es un participante de un sitio llamado Moodle.
La barra de navegacin nos permite entonces, de un solo clic ir a cualquiera de los dos niveles que tienen hipervnculo (Pgina principal y al usuario llamado Administrador de Moodle).
Cambiar el tema de Moodle1) Abrir el men de administracin del sitio y luego hacer clic en la opcin APARIENCIA2) Hacer clic en la carpeta TEMAS.3) Finalmente hacer clic en la opcin SELECTOR DE TEMAS.4) Aparecern del lado izquierdo 4 diferentes tipos de dispositivo (Default o predeterminado, legacy o para navegadores antiguos, Mobile o para dispositivos mviles y Tablet)
5) Cada uno de los dispositivos mostrar una captura de pantalla del tema que est predeterminado para dicho dispositivo en caso de que ya se haya definido alguno y la derecha de la captura de pantalla, cada dispositivo tendr un botn para CAMBIAR TEMA.
6) Podemos ver que en el dispositivo default est activado un tema llamado Limpio (Clean) y haremos clic en CAMBIAR TEMA para dispositivo default.
Podremos notar que solamente tiene dos temas y que el tema activo se encuentra encerrado entre un recuadro de lneas negras. Esto es muy til cuando hay varios temas y no se sabe cul es el tema activo.
Adems, el tema activo no tiene visible el botn que dice USAR TEMA, por la misma razn que ya est activo.
Para este ejemplo, haremos clic en el botn USAR TEMA habilitado para el tema llamado MS.
Una vez que hacemos clic podemos ver que la interfaz cambia en cuanto a sus colores, tamaos de letra y layout.
Por ltimo hay que hacer clic en el botn CONTINUAR y posteriormente vamos a habilitar nuevamente el tema Limpio (Clean), que es el predeterminado de Moodle.
En alguna ocasin puede ser que luego de cambiar de tema se deba hacer clic en el botn BORRAR CACHS DE TEMAS, ubicado en la parte superior del selector de temas. Esto para que se borre todo lo relacionado con el tema anterior del lado del servidor y les muestre la nueva interfaz a los usuarios.
Configurar los ajustes de la pgina principalAqu se configuran las opciones generales de nuestra plataforma. Para hacerlo, hay que abrir el men ADMINISTRACIN DEL SITIO, luego hacer clic en PORTADA y despus en AJUSTES DE LA PORTADA.
Los ajustes de portada incluyen las siguientes opciones principales:Nombre completo del sitioEste nombre aparece en cualquier pgina de la plataforma en la parte superior, sobre la barra de navegacin.Nombre corto para el sitioSe sugiere que sea de una sola palabra, aunque no es obligatorio. Este nombre aparece al inicio de la navegacin rpida, dondequiera que sta se visualice.
Resumen de la portadaEs opcional y permite escribir un mensaje que se mostrar a los usuarios como un bloque de la portada.PortadaPermite configurar los elementos a mostrar cuando cualquier persona llegue a la plataforma, sin estar an autentificado como usuario de la misma.Elementos de la portada al entrar al sitioPermite configurar los elementos a mostrar cuando un usuario de la plataforma SE AUTENTIFIQUE y Moodle lo reconozca como usuario de la misma. Puede desplegar cualquiera de los siguientes bloques: Noticias, lista de categoras, lista de cursos o ningn elemento.Profundidad mxima de la categoraDefine el nmero mximo de categoras anidadas a mostrar en la portada, en caso de que se visualicen.Incluir una seccin de temaAgrega una seccin de tema en la parte superior central de la portada. Cuando se activa la edicin, se pueden agregar recursos o actividades en esta seccin de tema, utilizando los mens desplegables, de la misma manera que se hace en una pgina de un curso.
El recurso ETIQUETA puede usarse para agregar texto e imgenes en la parte superior central de la portada.Items de noticias a mostrarLimita la cantidad de noticias a mostrar en la portada, en caso de que est activada la opcin de mostrar noticias.Nmero mximo de cursosLimita la cantidad de cursos a mostrar en la portada en una sola pgina.Rol por defecto de la portadaSe puede elegir la manera en que se visualizar la portada para los usuarios. Se recomienda que su valor por defecto sea NINGUNO. Configurar el auto-registro de usuariosEs una de las configuraciones ms importantes, ya que determina si cualquier persona que llegue a la plataforma se podr registrar a s mismo llenando un simple formulario, o si dicho auto-registro estar deshabilitado, por lo que el alta de usuarios tendra que realizarla de manera manual algn administrador de la plataforma.
De manera predeterminada est DESHABILITADO el auto-registro y si hacemos clic en el vnculo INGRESAR de la portada (parte superior derecha usualmente) veremos que muestra un formulario como el siguiente:
Podemos notar que muestra el espacio para escribir nombre de usuario y contrasea, el ingreso como invitados y un botn por si se olvid el nombre de usuario o contrasea. Sin embargo NO muestra un espacio para que se auto-registre el visitante de la plataforma.
Para poder activar el auto-registro se debe hacer lo siguiente:
1) Dentro del men de administracin del sitio, hacer clic en PLUGINS, luego clic en AUTENTICACIN y finalmente clic en GESTIONAR AUTENTICACIN.
2) Veremos la siguiente pantalla, en la que buscaremos la opcin llamada AJUSTES COMUNES y dentro de ella hacer clic en el men desplegable de la opcin REGISTRARSE A S MISMO.
3) Al abrir el men desplegable, hacer clic en la opcin AUTO-REGISTRO BASADO EN EMAIL.
4) Desplazarse hasta el final de la pgina, para hacer clic en el botn GUARDAR CAMBIOS. Despus de hacer clic en dicho botn nos mostrar una pantalla como la siguiente, sealando en la parte superior central que los cambios fueron actualizados.
Si cerramos sesin y volvemos a intentar entrar a la plataforma, veremos que nos aparece un nuevo espacio llamado REGISTRARSE COMO USUARIO. En la parte inferior de ese mdulo cualquier visitante de la plataforma puede ahora hacer clic en el botn COMIENCE AHORA CREANDO UNA CUENTA para inscribirse a la plataforma y tener acceso a algunos recursos.
Activar las caractersticas avanzadas de Moodle 2Para poder visualizar informes de actividad en la plataforma es necesario activar las estadsticas, mismas que no estn activadas de manera predeterminada. Para activarlas se debe hacer lo siguiente:
1) Hacer clic en la opcin CARACTERSTICAS AVANZADAS del men de administracin del sitio.
2) Se sugiere activar todas las siguientes opciones:a. Habilitar resultados (competencias).b. Portafolios disponibles.c. Habilitar estadsticas.d. Habilitar canales RSS.e. Habilitar seguimiento del grado de finalizacin.f. Habilitar acceso condicionado.3) Al final de la pgina, hacer clic en el botn GUARDAR CAMBIOS.NotificacionesLa primera opcin del men de ADMINISTRACIN DEL SITIO se llama NOTIFICACIONES. Al hacer clic en ella nos debe mostrar la siguiente pantalla, en la que nos pedir configurar el apartado de COMPETENCIAS que acabamos de habilitar.
Por el momento solamente hay que hacer clic en GUARDAR CAMBIOS para continuar y ahora s ver la pantalla normal que se muestra en notificaciones.
Normalmente al abrir NOTIFICACIONES se instalar cualquier mdulo o bloque extra que se haya agregado a Moodle.
La primera es una advertencia acerca de un ajuste del servidor, llamado Display Errors, mismo que se sugiere corregir. Por el momento la dejaremos sin cambio alguno.
La segunda advertencia me indica que no se ha ejecutado una utilera llamada CRON.PHP misma que realiza ciertas labores automticas de administracin. Haremos clic en la palabra CRON.PHP para que se ejecute.
Finalmente, en notificaciones podr ver la versin exacta de Moodle con la que estoy trabajando.
Ejecutar CRON
Al ejecutar el CRON mediante un clic veremos una pantalla como la siguiente, donde seala el tiempo que llev la ejecucin del CRON, lo que indica que termin satisfactoriamente.
Al finalizar la ejecucin, regresaremos con nuestro navegador una pgina hacia atrs y despus actualizaremos la pgina con la tecla F5, de tal manera que la veremos as, notando que se ha eliminado ya el mensaje de CRON.
Elegir el pas y ciudad predeterminados1) Hacer clic en la opcin UBICACIN AJUSTES DE UBICACIN del men de administracin del sitio.
2) Buscar la opcin PAS POR DEFECTO
Abrir el men que dice ELEGIR y seleccionar Mxico.
3) En el campo CIUDAD POR DEFECTO podemos escribir el nombre de la ciudad que deseamos como predeterminada.
4) Hacer clic en el botn GUARDAR CAMBIOS, al final de la pgina.
Configurar polticas del sitioHacer clic en la opcin SEGURIDAD POLTICAS DEL SITIO dentro del men Administracin del sitio.
Aqu podremos configurar una gran cantidad de polticas de seguridad que aplican a nuestra plataforma Moodle, como obligar a los usuarios a autentificarse para ver perfiles de otros usuarios, manejar o no una poltica de seguridad de contraseas, configurar el tamao mximo de archivos para subir, etc.10