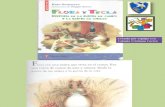Administración de Redes de Computadores - profe.arias · ... elegimos una combinación de la tecla...
Transcript of Administración de Redes de Computadores - profe.arias · ... elegimos una combinación de la tecla...

Telecomunicaciones, Administración de Redes de Computadores y Ofimática
PEDRO ALBERTO ARIAS QUINTERO
Ing. de sistemas UMB - Especialista en telecomunicaciones UIS
Certificado Internacional MCP - MOS Master
Instructor Sena - Girón
Macros en Excel (para empezar revisa estos videos) http://www.youtube.com/watch?v=Mz709AIeyLk&feature=related
http://www.youtube.com/watch?v=o7nrCa1U22o&feature=related
MACROS
INTRODUCCION:
Los programas que se realizan en Excel se llaman MACROS y estos van desde simples instrucciones de una o dos líneas de código hasta cosas mucho mas complejas. Lo
interesante de todo esto es que para hacer MACROS no hace falta saber programar y aun así se pueden generar macros muy útiles y que nos pueden ahorrar mucho tiempo y trabajo. Este tipo de MACROS es la que se puede generar con la GRAVADORA DE MACROS.
Es muy común, en el trabajo diario , tener que hacer tareas repetitiivas como por ejemplo hacer una plantilla con un cierto formato, título, encabezamientos ,etc y sería muy
conveniente poder realizarla apretando un botón, bueno, pues esto se pude realizar con la grabadora de macros, la cual grava estas acciones y las traduce a código ( programación VBA)
Supongamos que todos los dias tengo que generar una lista con el movimiento de un
comercio de computadoras, para organizar los datos que iremos ingresando, es conveniente escribir los encabezados de cada columna, supongamos que estos encabezados son
y quiero que esten como se ve en la figura de arriba, también quiero que estos encabezados
aparezcan automáticamente todas las mañanas(al apretar un botón por ejemplo). Como no se nada de programación VBA voy a utilizar la grabadora de macros. Hay tres formas de poner en funcionamiento la grabadora de macros:
1. Vamos a la pestaña Vista y en la sección Macros desplegamos el submenú Macros y dentro de este submenú seleccionamos la opción Grabar macro
2. Pulsando el botón que se encuentra en la parte inferior izquierda de la pantalla de Excel(
barra de estado)

Telecomunicaciones, Administración de Redes de Computadores y Ofimática
PEDRO ALBERTO ARIAS QUINTERO
Ing. de sistemas UMB - Especialista en telecomunicaciones UIS
Certificado Internacional MCP - MOS Master
Instructor Sena - Girón
de cualquiera de estas dos formas aparece el cuadro de dialogo Grabar Macro
donde podemos dar un nombre a la macro, sin dejar espacios en blanco. En Método abreviado: elegimos una combinación de la tecla CTRL + "una tecla del teclado",
para ejecutar la macro, cuidando de no poner una combinación utilizada por Excel en alguno de sus atajos. En Guardar macro en: podemos elegir guardar la macro en el libro activo, en el libro de
macros personal o en otro libro. En Descripción: podemos describir que hace de la macro o cualquier otro comentario.
Finalmente pulsamos en aceptar y el botón que estaba en la barra de estado se transforma en el que está marcado por la flecha en la figura, comenzando la grabación.
(Con este botón también se puede detener la grabación.)
En estas circunstancias, empezando por una celda cualquiera vamos luego a la celda A1, escribimos los encabezados con mayúsculas los centramos, hacemos los recuadros correspondientes y detenemos la grabación ( no olvidarse), esto va a generar un código VBA
en forma automática

Telecomunicaciones, Administración de Redes de Computadores y Ofimática
PEDRO ALBERTO ARIAS QUINTERO
Ing. de sistemas UMB - Especialista en telecomunicaciones UIS
Certificado Internacional MCP - MOS Master
Instructor Sena - Girón

Telecomunicaciones, Administración de Redes de Computadores y Ofimática
PEDRO ALBERTO ARIAS QUINTERO
Ing. de sistemas UMB - Especialista en telecomunicaciones UIS
Certificado Internacional MCP - MOS Master
Instructor Sena - Girón
No tenemos porque entender este código, solo dire que se puede hacer lo mismo con un código mas reducido o dicho de otra manera, la grabadora de macros genera un código redundante, que se puede reducir aprendiendo Programación VBA
Para que la macro haga su tarea, se puede:
1. utilizar el método abreviado, que en nuestro caso es CTRL+ r . 2. Ir a las pestaña Programador, sección Código y luego pulsar en Macros
luego aparece el cuadro de diálogo Macro, donde aparece la macro creada, para luego
apretar el botón ejecutar
También con este cuadro de diálogo podemos eliminar macros. 3. La tercera manera de que una macro grabada se manifieste, es creando un botón. Para crear un botón vamos a la pestaña Programador, sección controles y luego pulsamos en
el icono Insertar

Telecomunicaciones, Administración de Redes de Computadores y Ofimática
PEDRO ALBERTO ARIAS QUINTERO
Ing. de sistemas UMB - Especialista en telecomunicaciones UIS
Certificado Internacional MCP - MOS Master
Instructor Sena - Girón
En los Controles de formulario pulsando donde señala la flecha aparece un puntero en forma de cruz que nos permite colocar el botón en un lugar cualquiera y automáticamente aparece la ventana Asignar macrodonde se puede seleccionar la macro a la que le queremos asignar el
botón
aceptamos y le damos un nombre; en nuestro caso podría ser Encabezados.
Veremos que cuando el mause pasa por el botón, este se transforma en una mano, luego
hacemos clic y se dispara la macro con el resultado esperado

Telecomunicaciones, Administración de Redes de Computadores y Ofimática
PEDRO ALBERTO ARIAS QUINTERO
Ing. de sistemas UMB - Especialista en telecomunicaciones UIS
Certificado Internacional MCP - MOS Master
Instructor Sena - Girón
1. Otro ejemplo de Macro
Frecuentemente nos encontramos que en algunas hojas de excel repetimos las mismas tareas o funciones una y otra vez, ya sea una búsqueda, sumas o subtotales, etc. Este tipo de tareas podrían ser programadas mediante macros, aquí veremos lo básico indispensable que hay que saber al respecto. Una macro la podemos definir como una rutina que almacen un conjunto de tareas a realizar. La
grabación de una macro nos escribe un programa en un lenguaje llamado Visual Basic for
Applications, pero no te preocupes que no es necesario saber algo de programación para grabar
macros. Lo primero que haremos será definir la tarea que queremos realizar.
Posiciona el cursor en la celda "A1" , Escribirá una tabla de nombres de personas con un sueldo mensual, Realizará una función de suma, Dará formato a la tabla, Se posiciona en la primera celda de la tabla,
1. Comenzar a grabar la macro: Una vez que ya tenemos un libro nuevo en excel, iremos al botón "Grabar Macro".
En versiones anteriores de excel se encuentra en el menu Herramientas - Macros
2. Escribir los datos de la macro: Nos deberá aparecer una ventana que nos pregunta los datos generales de la macro, por el momento sólo escribiremos el nombre de la macro que será "MiPrimeraMacro" (sin espacios) y en "Guardar macro en" elegimos "Libro de macros personal"

Telecomunicaciones, Administración de Redes de Computadores y Ofimática
PEDRO ALBERTO ARIAS QUINTERO
Ing. de sistemas UMB - Especialista en telecomunicaciones UIS
Certificado Internacional MCP - MOS Master
Instructor Sena - Girón
3. Grabar la macro: Una vez que en el cuadro anterior hacemos clic en el botón Aceptar quedan guardados los datos de la macro y en ese mismo momento comienza la grabación. A partir de aquí todo lo que hagas quedará guardado en la misma forma en la que lo vas realizando entonces comenzamos a realizar los pasos que queremos que ejecute nuestra macro: 3.1 Oprimir las teclas Ctrl+Inicio para que el cursor se posiciones en la celda "A1" 3.2 Comenzar a escribr una lista de nombres (los que tu quieras) desde la celda "A1" hasta la celda "A4", es decir cuatro nombres. 3.3 Vamos a la celda "B1" y escribimos algunos ejemplos de sueldos mensuales que podrían tener esas personas. De la misma forma llenamos de la celda "B1" hasta la celda "B4". 3.4 Abrimos la columna "A" a la medida de ancho necesaria para ver bien los nombres escritos en el paso 3.2 3.5 Nos posicionamos en la celda "B5" y escribimos "=suma(b1:b4)" También podemos hacer clic en el botón de la función de suma. 3.6 Seleccionamos las celdas con datos y le ponemos bordes. 4. Finalizar la grabación: En el mismo lugar en el que anteriormente estaba el botón de "Grabar macro" según el paso 1, ahora estará uno que se llama "Detener Grabación", hacemos clic en ese botón. En este momento ya esta grabada nuestra macro. Si hicimos los pasos correctamente, ahora puedemos ver como quedó la grabación de la siguiente forma: abrimos un libro nuevo y presionando el botón de macros, se abrirá una ventana preguntando que macro queremoss ejecutar y al hacer doble clic en "MiPrimeraMacro" se ejecutarán todos los pasos que grabamos. De esta forma puedes grabar las tareas que más repitas en excel y podrás ahorrar mucho tiempo.
2. Creación de formularios en Excel para aplicar macros
Antes de crear un Userform debemos pensar bien cuál será su objetivo y cuáles son los controles que
utilizaremos.
Objetivo

Telecomunicaciones, Administración de Redes de Computadores y Ofimática
PEDRO ALBERTO ARIAS QUINTERO
Ing. de sistemas UMB - Especialista en telecomunicaciones UIS
Certificado Internacional MCP - MOS Master
Instructor Sena - Girón
Crear un Userform para que un usuario complete unos datos personales (Nombre, Edad y Fecha de
Nacimiento). Luego que el usuario complete sus datos, al apretar un botón, los mismos se volcarán en
una tabla de Excel.
Los controles que utilizaremos son:
Textbox: para que el usuario ingrese los datos
Label: para darle el nombre a los Textbox
CommandButton: para proceder con el ingreso de datos o cancelar
1. Creamos la tabla en la hoja Excel
Primero debemos crear un nuevo libro que contenga una tabla Excel donde se volcarán los datos del
Userform. Para esto creamos un nuevo libro llamado Datos.xlsx y creamos la siguiente tabla:
2. Creamos un Userform (UF)
Los UF se crean desde el editor de visual basic.
2.1 Abrimos el editor con ALT+F11
2.2 Seleccionamos Ver > Explorador de Proyectos para ver la lista de proyectos disponibles (los mismos
se verán en la parte izquierda de la ventana).

Telecomunicaciones, Administración de Redes de Computadores y Ofimática
PEDRO ALBERTO ARIAS QUINTERO
Ing. de sistemas UMB - Especialista en telecomunicaciones UIS
Certificado Internacional MCP - MOS Master
Instructor Sena - Girón
2.3 En la venta de Proyectos seleccionamos VBAProject(Datos.xls)
2.4 Desde el menú superior elegimos Insertar > Userform
2.5 Aparecerá un nuevo Userform vacío junto con el Cuadro de Herramientas (si el mismo no aparece se
puede abrir desde el menú Ver > Cuadro de Herramientas)
3. Nombramos el Userform
3.1 Abrimos las propiedades desde el menú Ver > Ventana Propiedades.
3.2 Hacemos doble clic en donde dice (Name) UserForm1, en la parte superior y tipeamos DatosUF,
luego Enter (este es el nombre con el que nos referiremos al Userform desde las macros).
3.3 El nombre del Userform cambió en la Ventana de Proyecto, pero el Userform mismo sigue
mostrando "Userform1" en su barra de su título. Para cambiarlo vamos a la Ventana Propiedades,
hacemos doble clic en Caption, escribimos Datos Personales (encima de Userform1) y luego Enter.
Ahora, la barra de título del Userform es más apropiada para nuestro propósito y para darle mejor
información al usuario.

Telecomunicaciones, Administración de Redes de Computadores y Ofimática
PEDRO ALBERTO ARIAS QUINTERO
Ing. de sistemas UMB - Especialista en telecomunicaciones UIS
Certificado Internacional MCP - MOS Master
Instructor Sena - Girón
4. Agregamos un Cuadro de Texto
Para permitir que el usuario ingrese datos en el Userform agregamos un control TextBox, desde el
Cuadro de Herramientas.
4.1 Hacemos clic en el control de TextBox y luego hacemos clic en el Userform, en la parte donde
querramos ubicarlo.
4.2 Con el nuevo TextBox seleccionado hacemos doble clic en la Ventana de Propiedades, propiedad
(Name), tipeamos la palabra UFNombre y luego enter (este es el nombre que le asignamos al objeto para
luego referirnos a él desde las macros).

Telecomunicaciones, Administración de Redes de Computadores y Ofimática
PEDRO ALBERTO ARIAS QUINTERO
Ing. de sistemas UMB - Especialista en telecomunicaciones UIS
Certificado Internacional MCP - MOS Master
Instructor Sena - Girón
4.3 Hacemos clic en una parte vacía del Userform, para volver a seleccionar todo el Userform.
5. Agregamos un Texto
Para ayudar al usuario a ingresar sus datos, debemos indicarle que es lo que debe introducir en el
Cuadro de Texto del Paso anterior. Podemos agregar una etiqueta de texto que describa la información
que se debe introducir.
5.1 En el Cuadro de Herramientas hacemos clic en el botón Label o Etiqueta
5.2 En el Userform hacemos clic a la izquierda del TextBox, para agregar la Etiqueta de texto.
5.3 Si fuera necesario podemos cambiar el tamaño de la etiqueta de texto o del Cuadro de Texto para
que no se superpongan. Se puede hacer clic en sus bordes (pequeños cuadraditos) y arrastrar para
cambiar su tamaño.

Telecomunicaciones, Administración de Redes de Computadores y Ofimática
PEDRO ALBERTO ARIAS QUINTERO
Ing. de sistemas UMB - Especialista en telecomunicaciones UIS
Certificado Internacional MCP - MOS Master
Instructor Sena - Girón
5.4. Seleccionamos la nueva etiqueta, hacemos doble clic en la propiedad Caption de la ventana de
propiedades, tipeamos Nombre y luego Enter.
5.5 Hacemos clic en alguna parte vacía del Userform para seleccionarlo y mostrar el cuadro de
herramientas.
6. Agregamos los Cuadros de Texto restantes
Agregamos los cuadros de texto y las etiquetas restantes (ya lo hicimos para el nombre así que
repetimos para Edad y Fecha de Nacimiento).
Repetimos los pasos 4 y 5 y agregamos:
* Un TextBox cuyo (Name) sea UFEdad, con una Etiqueta llamada "Edad"
* Un TextBox cuyo (Name) sea UFFecha, con una Etiqueta llamada "Fecha Nac."

Telecomunicaciones, Administración de Redes de Computadores y Ofimática
PEDRO ALBERTO ARIAS QUINTERO
Ing. de sistemas UMB - Especialista en telecomunicaciones UIS
Certificado Internacional MCP - MOS Master
Instructor Sena - Girón
Es muy importante que no olvides asignar bien los nombres (Name) a los Textbox, si no la macro dará
error. Puedes revisar los pasos 4 y 5 para recordar como hacerlo.
Si los textbox no quedan alineados se pueden alinear de la siguiente forma:
1. Clic en el primer TextBox
2. Mantieniendo pulsada la tecla MAYUS, selecciona los otros TextBox
3. Vamos al menú Formato > Alinear > Izquierda
4. Hacemos clic en alguna parte vacía del Userform para seleccionarlo y mostrar el cuadro de
herramientas.
7. Agregamos los Botones
Para permitir que el usuario ejecute una acción, se pueden agregar un Botón de comando. Nuestro
Userform tendrá un botón para Agregar los datos a la tabla Excel y otro botón para Cerrar el Userform.
7.1 En el Cuadro de Herramientas hacemos clic en Botón de comando.
7.2 En el Userform hacemos clic en la parte inferior izquierda para agregar el botón.
7.3 Con el nuevo botón seleccionado hacemos doble clic en la propiedad (Nombre) de la Ventana de
Propiedades, tipeamos UFAgregar y luego enter.

Telecomunicaciones, Administración de Redes de Computadores y Ofimática
PEDRO ALBERTO ARIAS QUINTERO
Ing. de sistemas UMB - Especialista en telecomunicaciones UIS
Certificado Internacional MCP - MOS Master
Instructor Sena - Girón
7.4 Con el nuevo botón seleccionado hacemos doble clic en su propiedad Caption en la Ventana de
Propiedades, tipeamos Agregar y luego enter.
7.5 Hacemos clic en alguna parte vacía del Userform para seleccionarlo y mostrar el Cuadro de
Herramientas.
7.6 Repetimos los pasos anteriores para agregar otro Botón de comando llamado UFCerrar y nombre
"Cerrar".
7.8 Si fuese necesario podemos reubicar los botones dentro del Userform.
Es muy importante que no olvides asignar bien los nombres (Name) a los Botones de comando, si no la
macro dará error. Esto se explica en el paso 7.3 y luego deberás repetirlo para el otro botón, tal cual se
indica en el paso 7.6.
8. Agregamos el código al botón Agregar
8.1 Seleccionamos nuestro botón de comando Agregar
8.2 Desde el menú superior elegimos la opción Ver > Código. Esto abrirá una ventana donde podremos
escribir código macro para dicho objeto.
8.3 Donde titila el cursor escribimos lo siguiente:

Telecomunicaciones, Administración de Redes de Computadores y Ofimática
PEDRO ALBERTO ARIAS QUINTERO
Ing. de sistemas UMB - Especialista en telecomunicaciones UIS
Certificado Internacional MCP - MOS Master
Instructor Sena - Girón
Private Sub UFAgregar_Click()
Dim iFila As Long
Dim ws As Worksheet
Set ws = Worksheets(1)
'encuenta la siguiente fila vacía
iFila = ws.Cells(Rows.Count, 1).End(xlUp).Offset(1, 0).Row
'Verifica que se ingrese un nombre
If Trim(Me.UFNombre.Value) = "" Then
Me.UFNombre.SetFocus
MsgBox "Debe ingresar un nombre"
Exit Sub
End If
'copy the data to the database
ws.Cells(iFila, 1).Value = Me.UFNombre.Value
ws.Cells(iFila, 2).Value = Me.UFEdad.Value
ws.Cells(iFila, 3).Value = Me.UFFecha.Value
'limpa el formulario
Me.UFNombre.Value = ""
Me.UFEdad.Value = ""
Me.UFFecha.Value = ""
Me.UFNombre.SetFocus
End Sub
8.4 En el menú superior elegimos Ver > Objeto para regresar al Userform.
No te preocupes si no comprendes el código. Hay muchos objetos, propiedades y métodos nuevos.
Todos ellos se explican mejor en la 2º parte de este curso.
9. Agregamos el código al botón Cerrar

Telecomunicaciones, Administración de Redes de Computadores y Ofimática
PEDRO ALBERTO ARIAS QUINTERO
Ing. de sistemas UMB - Especialista en telecomunicaciones UIS
Certificado Internacional MCP - MOS Master
Instructor Sena - Girón
9.1 Seleccionamos el botón de comando Cerrar
9.2 En el menú superior elegimos Ver > Código
9.3 Donde titila el cursor escribimos el siguiente código:
Private Sub UFCerrar_Click()
Unload Me
End Sub
9.4 En el menú superior elegimos Ver > Objeto para regresar al Userform.
10. Permitir al usuario cerrar el Userform con la tecla ESC
10.1 Seleccionamos el botón de comando Cerrar
10.2 En la Ventana Propiedades cambiamos la propiedad Cancel a True.
Probar el Userform
Ya podemos probar el funcionamiento del Userform !
1. Hacemos clic en alguna parte vacía del Userform para seleccionarlo y mostrar el cuadro de
herramientas.
2. En el menú superior elegimos Ejecutar > Ejecutar Sub/Userform

Telecomunicaciones, Administración de Redes de Computadores y Ofimática
PEDRO ALBERTO ARIAS QUINTERO
Ing. de sistemas UMB - Especialista en telecomunicaciones UIS
Certificado Internacional MCP - MOS Master
Instructor Sena - Girón
3. Ahora podemos comenzar a completar el primer cuadro del Userform y escribimos un nombre, por ej.
Juan.
4. Presionamos la tecla TAB para movernos al siguiente cuadro de texto.
5. Cuando hemos completado todos los cuadros de texto, hacemos clic en el botón de Agregar y los
datos se completarán en la Tabla de Excel.
6. Podemos repetir los pasos anteriores e ir agregando distintos nombres con sus respectivos datos.
7. Hacemos clic en Cerrar para volver al editor de macros.
La tecla TAB sirve para moverse entre los distintos controles de un Userform. Si al presionar TAB el
orden del movimiento no es el correcto, es posible camabiarlo:
1. Clic derecho en una parte vacía del USerform
2. Elegimos Orden de Tabulación.
3. Seleccionamos el control de la lista y con los botones de Mover Arriba o Mover Abajo ajustamos el
orden.
4. Hacemos clic en OK
Asignar un botón para ejecutar el Userform
Podemos agregar un botón para que un usuario pueda ejecutar el Userform desde la hoja Excel.
1. Activamos Excel, libro Datos.xls, Hoja 1
2. En la Barra de Dibujo, en el menú Ver > Barras de Herramientas > Dibujo hacemos clic en una
figura, por ejemplo el cuadrado, y lo insertamos en la hoja.

Telecomunicaciones, Administración de Redes de Computadores y Ofimática
PEDRO ALBERTO ARIAS QUINTERO
Ing. de sistemas UMB - Especialista en telecomunicaciones UIS
Certificado Internacional MCP - MOS Master
Instructor Sena - Girón
3. Seleccionamos dicha figura y con clic derecho en su borde elegimos Asignar Macro
4. Hacemos clic en el botón Nuevo
5. Donde titila el cursor escribimos: DatosUF.Show
6. Cada vez que hagamos clic en la figura se ejecutará el Userform.

Telecomunicaciones, Administración de Redes de Computadores y Ofimática
PEDRO ALBERTO ARIAS QUINTERO
Ing. de sistemas UMB - Especialista en telecomunicaciones UIS
Certificado Internacional MCP - MOS Master
Instructor Sena - Girón
Y listo