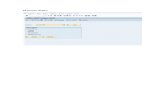actividades de pool de órdenes
-
Upload
tgestionablog -
Category
Education
-
view
29 -
download
1
Transcript of actividades de pool de órdenes
Índice
Introducción
Buscar cuenta financiera
Ver información de la cuenta financiera
Ver información del acuerdo de
facturación
Ver información del abonado (suscripción)
2
Introducción
Podés visualizar información financiera relacionada
con problemas como: Problemas de facturación
Saldos
Transacciones financieras
La información financiera muestra una vista detallada
de la situación financiera del cliente
Según la información recopilada podés: Proporcionar información al cliente sobre su cuenta
Administrar la cuenta del cliente mediante la realización de
acciones financieras
3
Tres niveles de información financiera
Cuenta financiera
Acuerdo de facturación
Abonado(Suscripción)
Información
financiera
La información financiera puede visualizarse en un
solo sistema, a varios niveles
4
Saldo
Créditos
Transacciones financieras
Acuerdos de pago
Transacciones
Lista de facturas
Medios de pago
Frecuencia de la
facturaDomicilio de facturación
Documentos defacturación
Información de facturación
Cargos pendientes
Resumen deconsumo
Servicios facturados
Asignaciones
Cuenta financiera
Acuerdo de facturacíón
Abonado(Suscripción)
Información
financiera
Información financiera: vista completa
5
Proceso de gestión de datos financieros
Buscar cliente
Abrir interacción
Seleccionar la entidad de
facturación
Ver la información financiera
correspondiente y gestionar la
solicitud del cliente
Cerrar interacción
6
Índice
Introducción
Buscar cuenta financiera
Ver información de la cuenta financiera
Ver información del acuerdo de
facturación
Ver información del abonado (suscripción)
7
Buscar cuenta financiera
Es posible acceder a información financiera desde
distintas pantallas del sistema:
Gestor de interacciones con el cliente
Casos que requieren gestión de problemas financieros
A través del menú
Buscar > Ejecutivo de facturación > Cuenta financiera
En la página de Encontrar comunicante, seleccioná la opción de
búsqueda por Cuenta financiera
8
Existen varias maneras de buscar y acceder a la información financiera
del cliente:
Buscar cuenta financiera
Pestañas
La pestaña Resumen de facturación proporciona acceso a las páginas Cuenta financiera e Información general del acuerdo de facturación
La pestaña Suscripcionesproporciona acceso a la página Información general del abonado (suscripción)
Menú Buscar
Desde el menúBuscar, seleccionáEjecutivo de facturación y seleccioná la entidadde facturación para visualizar las páginasde información general
Enlaces del panel de control
Hacé clic en el enlace Monto de la última factura para visualizar la página Información general del acuerdo de facturación
Hacé clic en el enlace MDN (Número de teléfono) para visualizar la página Información general del abonado (suscripción)
Accionesrápidas
Hacé clic en un enlace de acción rápida del Gestor de facturación (por ej., Ver resumen) para abrir la página de información general correspondiente
9
Buscar cuenta financiera
Datos útiles acerca de las búsquedas Podés realizar una búsqueda definiendo uno o más criterios de
búsqueda
Podés filtrar la lista si la lista de resultados es larga
Podés guardar tus criterios de búsqueda para futuras búsquedas
10
Escenario
Un caso requiere quebusques informaciónrelacionada con una cuentafinanciera en particular.
Buscá la cuenta financiera.
Acción RequeridaEscenario
11
Buscar cuenta financiera – Flujo de trabajo
Buscar la cuenta financiera
Ver la información financiera
Gestionar la consulta sobre
facturación
12
Buscar cuenta financiera
Podés comenzar la actividad Buscar
cuenta financiera desde cualquier
página.
13
Buscar cuenta financiera
1. Abrí el menú Buscar, seleccioná
Ejecutivo de facturación, y luego
seleccioná Cuentas financieras.
14
Buscar cuenta financiera
Se muestra la página Búsqueda Resultados de la
Cuenta Financiera .
Aquí podés ingresar los parámetros correspondientes a
la búsqueda de la cuenta financiera.
Lo más recomendable es ingresar datos únicos, como
el número de ID de la cuenta financiera, para recibir un
único resultado.
Realicemos la búsqueda ingresando el ID de la cuenta
financiera.
2. Ingresá el ID de la cuenta financiera
en el campo ID de la cuenta
financiera .
15
Buscar cuenta financiera
4. Hacé clic en el enlace ID de
la cuenta financiera . Se muestran los resultados
correspondientes.
17
Buscar cuenta financiera
Se abre la página Ver cuenta financiera .
Podés continuar gestionando la solicitud del
cliente consultando la información que figura en
esta página.
18
Probá tu suerte
¿Por qué se considera que ingresar
criterios de búsqueda únicos es la
mejor práctica?
Obtiene un resultado único en lugar de
múltiples resultados
Obtiene múltiples resultados en lugar de
un resultado único
No es la mejor práctica
19
Índice
Introducción
Buscar cuenta financiera
Ver información de la cuenta financiera
Ver información del acuerdo de
facturación
Ver información del abonado (suscripción)
20
Ver información de la cuenta financiera
¿Qué es una cuenta financiera?
La entidad financieramente
responsable de pagar la factura
Permite gestionar deudas y saldos del
cliente
Cada perfil de facturación del cliente
tiene al menos una cuenta financiera
(Los clientes más complejos pueden
tenermás de una)
21
Ver información de la cuenta financiera
Para ver la información de la cuenta
financiera, hacé clic en la pestaña
Resumen de Facturación y seleccioná la
entidad de facturación correspondiente.
Hacé clic en la pestaña
Resumen de
Facturación .
22
Ver información de la cuenta financiera
Las cuentas financieras se muestran
en la sección Panel de detalles de las
entidades de facturación .
Hacé clic en el enlace ID
de la cuenta financiera.
25
Ver información de la cuenta financiera
Se muestra la página Ver Cuenta
Financiera . La página se divide en:
1. Encabezado
2. Pestañas
26
Ver información de la cuenta financiera
El encabezado muestra información sobre la cuenta
financiera, por ejemplo:
• Nombre y domicilio de contacto
• Estado: representa el estado de los Abonados
(Suscripciones) o de las ofertas asociadas con la
cuenta financiera
• Saldo: muestra el saldo de la cuenta actualizado
• Estado de cobranza: muestra el estado de cobro de
la cuenta
27
Ver información de la cuenta financiera
Los botones del encabezado te permiten visualizar y
realizar acciones de la cuenta financiera, como:
• Crédito FA: le permite sólo a usuarios del MIA crear un
crédito inmediato en la cuenta financiera
• Reembolso del sobrepago: le permite sólo a usuarios
del MIA reembolsar dinero desde la cuenta al cliente,
no es específico para un pago
28
Ver información de la cuenta financiera
Las pestañas te permiten consultar la información de la
cuenta financiera que afecta al saldo.
Veamos las distintas pestañas y la información que
muestran.
29
Ver información de la cuenta financiera
La pestaña Declaración te permite buscar y ver
transacciones financieras.
Podés seleccionar un rango de fechas para
mostrar.
30
Ver información de la cuenta financiera
Se muestran las transacciones por fecha.
Podés ver transacciones, como:
• Factura
• Reembolso
• Pago
• Pérdidas (Incobrables)
31
Ver información de la cuenta financiera
La pestaña Lista de las facturas te permite ver todas las facturas según un
rango de fechas predefinido.
Podés ver información, como:
• Monto de la factura (total) y monto de impuesto
• Estado: podés ver si la factura está abierta o cerrada y, de ser necesario,
podés iniciar la actividad Pagar factura
• Tipo: por ejemplo, factura del ciclo o factura del equipo
32
Ver información de la cuenta financiera
La pestaña Acuerdos de Facturación te permite ver los acuerdos de
facturación asociados con la cuenta financiera.
Podés ver el estado del acuerdo de facturación.
33
Ver información de la cuenta financiera
La pestaña Pagos te permite ver pagos recibidos por parte del cliente por los
servicios suministrados.
Existen varios tipos de pagos, como:
• Cargos únicos
• Cargos recurrentes
• Cargos de consumo
También podés realizar acciones
sobre los pagos seleccionados
usando estos botones.
34
Ver información de la cuenta financiera
Los criterios de búsqueda incluyen:
• Rango de fechas
• Número de factura: número de ID de la factura
• Monto mínimo/máximo: monto del pago
35
Ver información de la cuenta financiera
La información de pago incluye datos como:
• Medios de pago: la forma de pago (cuenta bancaria, efectivo,
cheque, tarjeta de crédito o tarjeta de débito)
• Monto real: puede diferir del monto original en casos de pago
como reembolsos o transferencia de fondos
• Información sobre el medio de pago: detalle del medio utilizado,
por ejemplo, los datos de la Tarjeta de Crédito.
36
Ver información de la cuenta financiera
Se muestra la página Detalles e historial del pago . Podés ver
información sobre el pago y el historial de pagos desde esta página.
En la sección Detalles del historial pago podés ver una lista de
acciones realizadas sobre el pago actual.
39
Ver información de la cuenta financiera
La pestaña Acuerdos de Pago te permite ver el
historial de los Acuerdos de pago correspondientes
a una Cuenta financiera.
Se puede crear también un
nuevo Acuerdo de pago
usando el botón Crear.
40
Ver información de la cuenta financiera
La información del acuerdo de pago incluye información, como por ejemplo:
• Fecha del acuerdo: fecha de inicio del acuerdo de pago actual
• Monto acordado: monto que el cliente acordó abonar con el sector de
Cobranzas como parte del acuerdo de pago
• Cuotas acordadas: cantidad de cuotas que el cliente acordó abonar
Al hacer clic en el enlace se obtendrá información sobre el acuerdo de pago (PA)
41
Ver información de la cuenta financiera
La pestaña Contactos te permite:
• Ver información acerca de los contactos
asociados con la cuenta financiera
• Gestionar los contactos asociados y sus roles
de facturación, lo cual permite:
• Agregar, eliminar y reemplazar contactos
• Gestionar la dirección electrónica del
contacto
42
Ver información de la cuenta financiera
La pestaña Historial te permite ver la lista de acciones
históricas realizadas en la cuenta financiera.
Podés ver:
• Cuál fue la actividad
• El usuario que realizó la actividad
• Cuándo se creó la actividad y su estado
43
Ver información de la cuenta financiera
La pestaña Casos te permite:
• Ver detalles de los casos asociados con la cuenta financiera, como por ejemplo:
• Estado del caso (abierto, cerrado, resolución, etc.)
• Propietario del caso
• Gestionar los casos a nivel de cuenta financiera
• Realizar acciones de soporte (dependiendo del perfil del usuario), por
ejemplo:
• Crear un caso nuevo
• Asignar, despachar, recuperar y mover casos
44
Ver información de la cuenta financiera
La pestaña items de acción te permite:
• Ver detalles de los items de acción asociados con la cuenta financiera, por
ejemplo:
• A quién se le asigna el Items de acción
• El estado de la gestión del item de acción
• Hacé clic en el título del item de acción para ver la página Action Item Details
(Detalles del item de acción)
• Gestionar los items de acción a nivel de cuenta financiera
• Realizar acciones, por ejemplo:
• Crear un nuevo item de acción
• Asignar, despachar, recuperar y mover items de acción
45
Ver información de la cuenta financiera
La pestaña Medio de pago te permite buscar y ver los medios de pago
asociados con la cuenta financiera.
Podés ver detalles para cada medio de pago, como:
• El acuerdo de facturación con el cual está asociado el medio de pago
• Tipo de medio de pago (tarjeta de crédito o débito directo.)
46
Ver información de la cuenta financiera
La pestaña Reclamos te permite buscar y ver la lista de reclamos
asociados con la cuenta financiera.
Para cada reclamo de la lista podés ver, por ejemplo, la siguiente
información:
• Razón del reclamo: la razón por la cual se creó el reclamo
• Monto del reclamo
Podés seleccionar un reclamo y ver el caso relacionado haciendo
clic en Ver Caso.
47
Ver información de la cuenta financiera
La pestaña Créditos permite (de acuerdo al perfil del usuario):
• Buscar y ver la lista de créditos asociados con la cuenta
financiera
• Realizar la actividad de revertir un crédito respecto del
crédito seleccionado
• Generar una nota de crédito/débito haciendo clic en el botón
Ver Crédito/Débito
48
Ver información de la cuenta financiera
La pestaña Cargos te permite:
• Buscar y ver la lista de cargos asociados con
facturas relacionadas con la cuenta financiera
49
Ver información de la cuenta financiera
La pestaña Pérdidas te permite:
• Ver la lista de deudas incobrables asociadas con la cuenta financiera. Podés
ver transacciones, como:
• Razón: muestra el motivo por el cual la cuenta fue pasada a incobrable
• Si se revirtió alguna incobrabilidad, deberías poder ver su fecha y
explicación
• El pase a incobrables es utilizado por Cobranzas, eliminando el monto
impago de una cuenta financiera si el mismo no es cobrable tras haber
seguido los pasos correspondientes.
• Para ver la lista de las deudas incobrables, tenés que hacer clic en Buscar
ahora
50
Ver información de la cuenta financiera
La pestaña Reintegros te permite:
• Buscar y ver la lista de reintegros asociados con la cuenta
financiera. Podés ver transacciones, como:
• Estado y monto del reintegro
• Indicador de reversión: indica si se revirtió el
reintegro (Sí/No)
51
Ver información de la cuenta financiera
La pestaña Débito Directo (Débito Automático) te permite:
• Ver la lista de débitos directos (Débito Automático) asociados con la cuenta financiera.
Podés ver transacciones, como:
• Monto de la solicitud: monto original que el cliente debía pagar
• Monto real: monto requerido en el débito directo
• Tipo: frecuencia del débito directo (recurrente o único)
• Para ver la lista, primero debés seleccionar el rango de fechas y hacer clic en
Búsqueda
• Podés filtrar la lista usando las opciones de filtrado
52
Índice
Introducción
Buscar cuenta financiera
Ver información de la cuenta financiera
Ver información del acuerdo de
facturación
Ver información del abonado (suscripción)
53
Ver información del acuerdo de facturación
Qué significa acuerdo de facturación
Nombre y domicilio de facturación
Información de los medios de pago
Información de facturación
Información del documento de
facturación
El Acuerdo de facturación representa la entidad
que recibe la factura y contiene el domicilio de
facturación
Podés acceder a todos los datos relacionados con la
factura desde la página Acuerdo de facturación:
54
Ver información del acuerdo de facturación
En la pestaña Resumen de
Facturación tenés que seleccionar el
Acuerdo de facturación que querés
ver.
Seleccioná la
entidad Acuerdo
de facturación de
la lista.
55
Ver información del acuerdo de facturación
Los acuerdos de facturación se
muestran en la sección Lista de
acuerdos de facturación .
Hacé clic en el enlace ID del
acuerdo de facturación.
57
Ver información del acuerdo de facturación
Se muestra la página Ver Acuerdo de Facturación .
El encabezado te permite ver los detalles del acuerdo de
facturación, como:
• Nombre y domicilio de facturación
• Ciclo de facturación
• Detalles de los medios de pago - El medio de pago
representa el método utilizado para realizar pagos
autorizados previamente
• Se encuentran habilitados varios tipos de medios de
pago, pero se puede asociar solamente uno al acuerdo
de facturación
58
Ver información del acuerdo de facturación
Desde el encabezado, podés realizar acciones
relacionadas con el acuerdo de facturación, como:
• Editar el nombre y el domicilio de facturación
principal
• Cambiar el ciclo de facturación
• Crear cargos únicos
• Crear pagos inmediatos
Ver información del acuerdo de facturación
Las pestañas te permiten revisar información
acerca del acuerdo de facturación.
Veamos las distintas pestañas y la información que
muestran.
60
Ver información del acuerdo de facturación
La pestaña Información de Facturación te permite ver y modificar
información relacionada con la facturación, por ejemplo:
• Formato permanente de la factura: representa el método de envío,
como papel, correo electrónico o en braille.
61
Ver información del acuerdo de facturación
Otra información que podés ver relacionada con la facturación:
• Atributos de la cuenta: incluye atributos definidos al momento de
la creación del acuerdo de facturación, por ejemplo:
• Tipo de impuesto federal
• Porcentaje de exención y fecha de vencimiento
62
Ver información del acuerdo de facturación
En la pestaña Documentos de Facturación podés:
• Ver la información más reciente sobre las facturas, por ejemplo:
• Número de la factura legal
• Estado de la factura: muestra si la factura está lista para ser
impresa (confirmado) o no (calculado)
• Tipo de factura: factura regular, primera factura o factura final
• Monto total de la factura: monto después de impuestos
63
Ver información del acuerdo de facturación
También podés ver facturas históricas usando las flechas para
desplazarte de una factura a otra, también podés usar el ícono de
búsqueda para buscar una factura en particular.
64
Ver información del acuerdo de facturación
En la sección inferior podés ver los cambios asociados con la factura.
Podés ver detalles, como:
• El abonado (suscripción) al que se asocia el cargo
• El monto del cargo
65
Ver información del acuerdo de facturación
Podés realizar acciones sobre una factura o un cargo específico, por
ejemplo:
• Mostrar Atributos de Carga: muestra información adicional acerca del
cargo seleccionado
• Imagen de la Factura: muestra una imagen de la factura en formato
• Pagar Factura: crea un pago inmediato para la factura seleccionada
Veamos la información correspondiente al cargo seleccionado.
66
Ver información del acuerdo de facturación
Seleccioná un cargo de la
lista.
Hacé clic en Mostrar
Atributos de Carga.
67
Ver información del acuerdo de facturación
Se muestran los detalles adicionales del cargo
correspondientes al cargo seleccionado.
68
Ver información del acuerdo de facturación
Para ver la imagen de la factura,
seleccioná una factura y hacé clic en
Imagen de la Factura.
69
Ver información del acuerdo de facturación
En la página Lista de eventos facturados podés seleccionar un
abonado (suscripción) para ver los eventos relacionados con
ella, según los parámetros seleccionados, como:
• Período del ciclo
• Tipo de evento (Voz, SMS, MMS, etc.)
71
Ver información del acuerdo de facturación
La pestaña Cargos Pendientes te permite ver cargos no facturados
asociados con el acuerdo de facturación.
La información sobre los cargos pendientes incluye, por ejemplo, la siguiente
información:
• Nombre de la Oferta: el nombre de la oferta asociado al cargo pendiente
• Monto: el monto neto correspondiente al cargo pendiente (luego de las
correcciones realizadas)
72
Ver información del acuerdo de facturación
Al seleccionar un cargo también podés realizar las siguientes
acciones:
• Mostrar atributos del cargo: muestra información adicional
• Corregir el cargo (si tenés el nivel de permisos requerido)
• Eliminar el cargo (si tenés el nivel de permisos requerido)
73
Ver información del acuerdo de facturación
La pestaña Contactos te permite:
• Ver información acerca de los contactos asociados con
el acuerdo de facturación
• Gestionar los contactos asociados y sus roles de
facturación, lo cual permite:
• Agregar, eliminar y reemplazar contactos
• Gestionar la dirección electrónica del contacto
74
Ver información del acuerdo de facturación
La pestaña Historial te permite ver la lista de acciones
realizadas en el acuerdo de facturación.
Podés ver:
• Cuál fue la actividad
• El usuario que realizó la actividad
• Cuándo se creó la actividad y su estado
75
Ver información del acuerdo de facturación
La pestaña Casos te permite:
• Ver detalles de los casos asociados con el acuerdo de facturación, por ejemplo:
• Estado del caso (abierto, cerrado, etc.)
• Propietario del caso
• Gestionar casos sobre el nivel del acuerdo de facturación
• Realizar acciones de soporte (dependiendo del perfil del usuario), por
ejemplo:
• Crear un caso nuevo
• Asignar, despachar, recuperar y mover casos (de acuerdo al rol y
estado del caso)
76
Ver información del acuerdo de facturación
La pestaña Items de acción te permite:
• Ver detalles de los items de acción asociados con la cuenta financiera, por ejemplo:
• A quién se le asigna el item de acción
• El estado de la gestión del item de acción
• Hacé clic en el título del item de acción para ver la página Detalles del item de acción
• Gestionar los items de acción a nivel del acuerdo de la facturación
• Realizar acciones, por ejemplo:
• Crear un nuevo item de acción
• Asignar, despachar, recuperar y trasladar items de acción de acuerdo al rol y
estado del ítem de acción
77
Índice
Introducción
Buscar cuenta financiera
Ver información de la cuenta financiera
Ver información del acuerdo de
facturación
Ver información del abonado
(suscripción)
78
Un abonado (suscripción) es un acuerdo entre el
proveedor de servicios y el cliente
Mantiene los productos y servicios que se han
asignado al cliente
Desde la página Información general de la
suscripción podés:
Ver información del abonado (suscripción)
Ver y modificar items de acción y casos relacionados
Redireccionar cargos Ver la información del abonado (suscripción)
79
Ver información del abonado (suscripción)
Para ver la información que se muestra a
nivel del abonado (suscripción), tenés que
buscar y seleccionar un abonado
(suscripción) específico.
Debés comenzar en la pestaña
Suscripciones.
Hacé clic en Buscar
ahora.
80
Ver información del abonado (suscripción)
Hacé clic en el
enlace
correspondiente
al abonado
(suscripción).
81
Ver información del abonado (suscripción)
El encabezado de la página Descripción de la subscripción
muestra información básica sobre el abonado (suscripción), por
ejemplo:
• Tipo de plan: prepago/pospago
• Tipo de suscripción: representa la línea de negocio (telefonía
móvil, telefonía fija)
• Estado de la suscripción: activo, dado de baja, suspendido
Se muestran distintas pestañas para suscripciones de prepago,
que se verán a continuación.
82
Ver información del abonado (suscripción)
Podés realizar varias acciones desde el encabezado:
• Ver productos asignados: ver los productos (servicios)
que fueron asignados al abonado (suscripción)
• Actualizar el nombre y la dirección del abonado
(suscripción)
83
Ver información del abonado (suscripción)
Las pestañas Información General del Abonado
(Suscripción) te permiten ver distintos tipos de información y
realizar acciones relacionadas con la suscripcion.
Veamos las diferentes pestañas.
84
Ver información del abonado (suscripción)
La pestaña Contactos te permite:
• Ver información acerca de los contactos asociados con
el abonado (suscripción)
• Gestionar los contactos asociados y sus roles de
facturación, lo cual permite:
• Agregar, eliminar y reemplazar contactos
• Gestionar la dirección electrónica del contacto
85
Ver información del abonado (suscripción)
La pestaña Historial de estado te permite ver el historial de
los cambios de estado realizados en el abonado
(suscripción). Podés ver la fecha de entrada en vigencia
correspondiente a cada cambio de estado.
86
Ver información del abonado (suscripción)
La pestaña de Servicios Facturados te permite ver y mantener las
distribuciones de cargos del abonado (suscripción).
Los servicios facturados se dividen en tres categorías:
• Cargo de consumo
• Cargo único
• Cargo recurrente
• Desde esta pestaña podés redireccionar la distribución a otro acuerdo
de facturación del mismo cliente.
87
Ver información del abonado (suscripción)
La pestaña Casos te permite:
• Ver detalles de los casos asociados con el abonado (suscripción), por ejemplo:
• Estado del caso (abierto, cerrado, resolución, etc.)
• Propietario del caso
• Gestionar los casos a nivel del abonado (suscripción)
• Realizar acciones de soporte (dependiendo del perfil del usuario), por ejemplo:
• Crear un caso nuevo
• Asignar, despachar, recuperar y trasladar casos de acuerdo al rol y estado
del caso
88
Ver información del abonado (suscripción)
La pestaña Historial te permite ver la lista de acciones
históricas realizadas en el abonado (suscripción).
Podés ver:
• Cuál fue la actividad
• El usuario que realizó la actividad
• Cuándo se creó la actividad y su estado
89
Ver información de la suscripción
Información general
La página
Descripción general
del abono se divide
en:
• Encabezado: ver
detalles de
facturación como
nombre y domicilio
de facturación
• Pestañas
El encabezado en la página Información General del
Suscriptor muestra la información básica del abonado,
como:
• Tipo de plan: Prepago
• Número de suscripción
Desde el encabezado, también podés realizar actividades
como:
• Ver productos asignados
• Iniciar una recarga
90
Ver información de la suscripción
Pestañas
Con las pestañas de Información general del
abonado, podés realizar actividades relacionadas con
la suscripción.
Veamos las diferentes pestañas.
91
Ver información de la suscripción
Pestaña Información prepago
La pestaña Información prepago te permite ver los
detalles de Saldo, Paquete y Suscripción: Estado de la
suscripción para suscripción.
Se mostrarán diferentes tipos de saldo en la pestaña,
como Inicial, Recarga, Promociones y Abono.
La cuadrícula de la pestaña muestra los
paquetes asociados con la suscripción.
En esta pestaña, podés:
• Aplicar un crédito o débito sobre los saldos
del monedero
92
Ver información de la suscripción
Pestaña Información prepago
Hacé clic en los botones Crédito o Débito para aplicar un
crédito o un débito a cualquiera de los saldos del monedero.
93
Ver información de la suscripción
Pestaña Eventos prepago
La pestaña Eventos prepago te permite visualizar
los detalles de los movimientos asociados a la
suscripción.
94
Ver información de la suscripción
Pestaña Lista de recargas
La pestaña Lista de recargas prepago te permite ver
el historial de recargas asociado con una suscripción
prepago.
95
Ver información de la suscripción
Pestaña Operaciones prepago
La pestaña Operaciones prepago muestra todas las
actividades prepagas.
96