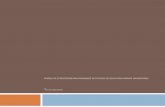Actividad 2.1
Transcript of Actividad 2.1

TIPOS DE ÁNGULOS Y PLANOS DE LA IMAGEN.
TIPOS DE ÁNGULOS Es el lugar donde se coloca la cámara para tomar la imagen. La angulación va ligada a la noción de altura. Si uno se encuentra a la misma altura que el objeto que quiere grabar, el ángulo de la toma se
denomina normal. Si se encuentra a un nivel por encima del objeto, habrá que inclinar la cámara hacia abajo para registrar su imagen y esta inclinación aumentará a medida que nos acerquemos al mismo. Este tipo de ángulo se denomina picado. Cuando ocurre a la inversa, inclinando la cámara hacia arriba
para poder grabar al objeto, el ángulo es un contrapicado. ÁNGULO NORMAL La cámara se encuentra a la altura de los ojos del personaje. PICADO La cámara se sitúa sobre la línea de visión de la persona

CONTRAPICADO La cámara se sitúa por debajo de la línea de visión. Existen otros tres tipos de ángulo particulares: x Nadir: contrapicado absoluto. x Cenital: picado máximo. x Aberrante: que se toma con la cámara inclinada lateralmente. Cuando el punto de vista de la cámara se puede identificar con el de alguno de los personajes que intervienen en la acción, se habla de plano subjetivo o cámara subjetiva. Cuando no sucede así se habla de plano objetivo o cámara objetiva.

TIPOS DE PLANOS: PLANO GENERAL Espacio: (PG) Plano que recoge el escenario completo, quedando los personajes con algo de "aire" por arriba y por abajo. Abarca: Un gran espacio alejado de la cámara. La figura humana aparece muy reducida. Transmite: Información general sobre un espacio, un ambiente, una situación. Información evocadora. Denota: Relación del personaje con su entorno. Un comienzo o un final. Una simple narración o paso narrativo. . PLANO ENTERO Espacio: (PE) El plano entero incluye la figura entera del personaje y algo de fondo. PLANO AMERICANO Espacio: (PA 3/4) Plano de una parte de la escena y de la figura humana. Abarca los tres cuartos de la figura desde la rodilla aproximadamente, hacia arriba. PLANO MEDIO Espacio: (PM) Plano que recoge parte de la escena y la figura está vista desde el pecho o desde la cintura para arriba.

PRIMER PLANO Espacio: (PP) Plano de la cabeza humana o de un objeto en detalle. En el primer caso el mejor corte es justo por debajo de las axilas. PLANO DETALLE Espacio: (PD) Encuadra una parte del rostro humano o detalle de un objeto muy cercano. 5 Uso: Para enfatizar convenientemente un punto crítico de una acción dramática. Para revelar de modo claro o acentuado, caracteres, intenciones actitudes.

La digitalización es el proceso mediante el cual, partiendo de una señal analógica, como es cualquiera de las imágenes que nos rodean en el mundo real, obtenemos una representaciónde la misma en formato digital (señal digital). La digitalización de una imagen se basa a una división del espacio a modo de cuadrícula, donde la unidad más pequeña se denomina píxel. Para cada uno de los pixels que tenemos en una imagen hay que guardar la información referente a la luminancia (brillo o niveles de gris) y, si es en color, también al nivel de cada una de las componentes, R(rojo), G(verde) y} B(azul). Por tanto una secuencia de video se genera mediante la proyección de un número de imágenes en un tiempo determinado, que dependerá del sistema sobre el que trabajemos. El problema de este planteamiento es el alto volumen de datos que se crean. Es por esto que se han desarrollado varios estándares de codificación y compresión como es la familia MPEG entre otros que permiten obtener una alta calidad de video a la vez que diferentes tasas para diversas aplicaciones. Pero para obtener una imagen digital debemos tener en cuenta varios pasos: Muestreo Cuantificación Codificación
DIGITALIZACIÓN Y EDICIÓN DE VIDEO.

EDICION La edición de vídeo es un proceso en el cual un editor elabora un trabajo audiovisual o visual a partir de medios que pueden ser archivos de video, fotografías, gráficos, o animaciones. Usualmente la edición de video se realiza por computadora, junto con un programa especializado en edición de video donde el editor manipula los medios con ayuda de diferentes herramientas, para así lograr una "composición" deseada y obtener un resultado final, comúnmente llamado "video final" o "película final". Aunque sucede, como en cualquier otro estilo de edición, pueden agregarse efectos, transiciones, filtros o textos para mejorar o enfatizar el video que va a crearse, todo depende de lo que se quiera realizar.

La tecnología de streaming se utiliza para optimizar la descarga y reproducción de archivos de audio y video que suelen tener un cierto peso. Es la distribución digital de multimedia a través de una red de computadoras de manera que el usuario consume el producto, generalmente archivo de video o audio, en paralelo mientras se descarga. La palabra streaming se refiere a: una corriente continua (que fluye sin interrupción). Este tipo de tecnología funciona mediante un búfer de datos que va almacenando lo que se va descargando en la estación del usuario para luego mostrarle el material descargado. Esto se contrapone al mecanismo de descarga de archivos, que requiere que el usuario descargue por completo los archivos para poder acceder a su contenido. El término se aplica habitualmente a la difusió deaudio o vídeo. El streaming requiere una conexión por lo menos de igual ancho de banda que la tasa de transmisión del servicio. El streaming de vídeo se popularizó a fines de la década de 2000, cuando el ancho de banda se hizo lo suficientemente barato para gran parte de la población. Sin embargo, con la tecnología del streaming un archivo puede descargarse y reproducirse al mismo tiempo, con lo que el tiempo de espera es mínimo.
STREAMING

El streaming funciona de la siguiente forma: Conexión con el servidor. El reproductor cliente conecta con el servidor remoto y éste comienza a enviarle el archivo. Buffer. El cliente comienza a recibir el fichero y construye un buffer o almacén donde empieza a guardarlo. Inicio de la reproducción. Cuando el buffer se ha llenado con una pequeña fracción inicial del archivo original, el reproductor cliente comienza a mostrarlo mientras continúa en segundo plano con el resto de la descarga. Caídas de la velocidad de conexión. Si la conexión experimenta ligeros descensos de velocidad durante la reproducción, el cliente podría seguir mostrando el contenido consumiendo la información almacenada en el buffer. Si llega a consumir todo el buffer se detendría hasta que se volviera a llenar. El streaming es la distribución de multimedia a través de una red de computadoras de manera que el usuario consume el producto, generalmente archivo de video o audio, en paralelo mientras se descarga. El streaming requiere una conexión por lo menos de igual ancho de banda que la tasa de transmisión del servicio. El streaming de vídeo se popularizó a fines de la década de 2000, cuando el ancho de banda se hizo lo suficientemente barato para gran parte de la población.

Componentes de streaming Para poder proporcionar un acceso claro, convincente, continuo y sin interrupciones ni cambios, el streaming se apoya en las siguiente tecnologías: Codec, bitstream, transporte, control Los enlaces de escucha o alimentación de audio de la estación suelen ser http://, pnm://, .asx, .pls, m3u, etc.2 Códecs Son archivos residentes en el ordenador que permiten a uno ovarios programas descifrar o interpretar el contenido de un determinado tipo de archivo multimedia. Se suelen emplear MP3, Vorbis o AAC para el audio y H.264 o VP8 para el video. Bitstream Las emisiones de audio y video en códecs se ensamblan en un contenedor bitstream como FLV, WebM, ASF, AVI o ISMA. Transporte El bitstream se distribuye desde un servidor streaming a un cliente streaming utilizando un protocolo de transporte, como MMS o RTP. Control El cliente de streaming puede interactuar con el servidor streaming utilizando un protocolo de control, como MMS o RTSP.

El guion de un proyecto audiovisual El guion Toda producción audiovisual comienza con la elaboración de un guion. De forma genérica podemos decir que se trata de la forma escrita de proyecto audiovisual y describe los contenidos y los elementos necesarios para la ejecución de la película o el programa de televisión. En cine de ficción se denomina “guion literario” al documento que expresa el contenido dramático de la película, pero en otros géneros del audiovisual como el documental, el reportaje o las retrasmisiones deportivas también es necesario trabajar el guion aunque no sea posible prever con precisión lo que se va a filmar o registrar. En estos casos se utilizarán otros documentos con textos y gráficos que persiguen el mismo objetivo: servir de herramienta básica para que cado uno de los miembros del equipo técnico y artístico de una producción audiovisual pueda planificar y realizar su respectiva tarea. En esta unidad didáctica se describen algunos de estos documentos previos a la producción de un proyecto audiovisual y su función específica en los contextos profesionales en los que se utilizan.

PASOS PARA SUBIR VIDEOS A YOUTUBE Cómo subir un video a YouTube: 1. Registrarse para obtener una cuenta en YouTube. 2. Acceder al sitio como usuario y oprimir el botón "Subir". 3. Llenar un formulario que incluye: título del video, descripción, categoría (comedia, deportes, educación, etcétera), etiquetas (palabras clave que se relacionan con el video: "chistoso", "divertido", "animales", "cine mudo", las que el usuario quiera). 4. Seleccionar el video (es igual a como se "adjuntan" los archivos en un correo electrónico). 5. Oprimir el botón: "Subir video". 6. De acuerdo con el manual de usuario: "YouTube puede aceptar casi cualquier formato de video para las subidas", sin embargo es recomendable usar el formato de video MPEG4. La duración máxima es de 10 minutos y el tamaño no debe ser mayor a 1 GB. 7. Independientemente del formato en el que fue subido, YouTube procesa todos los videos y los convierte al formato Adobe Flash Video. El tiempo de procesamiento varía dependiendo del tamaño y formato del video original y puede durar entre unos minutos y ocho horas. 8. Una vez procesado, el video está listo para ser compartido con los demás usuarios o incluido en cualquier blog o página de internet.

INCONVENIENTES DE FLASH
El principal uso de Flash se da en el mundo de la web. Desde la creación de pequeños botones o banners publicitarios, hasta webs totalmente basadas en esta tecnología,
Internet está repleta de animaciones Flash. Como todo, Flash presenta tanto ventajas como inconvenientes:
El tiempo de carga. Mientras que una página HTML puede ocuparnos 10-20 KB como media, una animación Flash ocupa mucho más.
Los buscadores. Son capaces de indexar el contenido de nuestra página, el texto, pero no el contenido del Flash, ya que no lo pueden leer, lo que afectará negativamente al
posicionamiento de la página. Flash requiere de plugins para poder visualizarse, y el hecho de no tenerlos instalados,
o de que un navegador tenga los scripts deshabilitados por seguridad, impedirán la visualización del Flash.
Compatibilidad con distintos dispositivos. Cada vez es más frecuente acceder a la web con teléfonos móviles, SmartPhones y Tablets, y algunos de ellos no soportan Flash (como los
Android anteriores a la versión 2.2). Flash es una tecnología propietaria de Adobe, por lo que su futuro depende de lo que esta
compañía quiera hacer con él.

VENTAJAS DE FLASH Por supuesto su fuerte uso en la web se debe a que también aporta ventajas: La web se vuelve muy vistosa y atractiva, además de añadirle más interactividad. El aspecto visual es muy importante para la web, ya que al visitante, sobre todo al principio, "le entra por los ojos". Con un poco de práctica, el desarrollo con Flash se vuelve rápido. Flash permite comportamientos que de otra forma no podríamos lograr. Compatibilidad con navegadores. Uno de los principales problemas en el diseño web es que el resultado no tiene por qué verse igual en todos los navegadores. Con Flash, nos aseguramos de que lo que hemos creado es exactamente lo que se verá. Por tanto, se hace necesario cuando lo que se necesita es que el usuario pueda interactuar completamente con el contenido

Cómo crear un símbolo La acción de crear un nuevo símbolo es una de las más usadas en Flash ya que es uno de los primeros pasos para crear una animación, como veremos más adelante. El procedimiento es el siguiente: Seleccionamos el o los objetos que queramos convertir en un símbolo. Lo más habitual es partir de una forma. Abrimos a la ventana Convertir en símbolo, accediendo al menú Insertar → Nuevo Símbolo, desde el menú contextual eligiendo Convertir en símbolo. Una vez hecho esto nos aparecerá una ventana como la mostrada en la imagen. Introducimos el nombre del símbolo que vamos a crear, y que nos permitirá identificarlo en la biblioteca, lo que se hará imprescindible cuando tengamos muchos símbolos. Sólo nos queda seleccionar el tipo de símbolo (desplegable Tipo) al que queremos convertir nuestro objeto. Podemos elegir entre Clip de Película, Botón y Gráfico. Sus características y las diferencias entre ellos las veremos en temas posteriores. Lo más habitual es Clips de película para los objetos que queremos mostrar en el escenario, y Botón si queremos que actúe como tal. Bastará con pulsar Aceptar para tener nuestro símbolo creado

1. Antes que nada, debemos crear un documento nuevo de Flash. Luego dibujamos nuestro personaje, usando la herramienta Pincel:

2. Para comenzar a darle movimiento, nos situamos sobre el Fotograma 2 y repetimos nuestro personaje (copiar / pegar), modificándole algo para que se note el cambio (en este caso, yo le moví la pierna porque quiero que mi personaje camine):

3. Para dar la sensación de que el personaje camina, vamos a crear un piso que se vaya moviendo. Es por eso que se realiza un piso bastante largo y que salga fuera de la pantalla (el cual iremos moviendo cuadro a cuadro). (Para no mezclar lo que hacemos, creamos una nueva capa para el piso, debajo de la que ya estaba creada por defecto, en la que está nuestro personaje): 4. Existe una manera más fácil de mover el piso (de manera automática) para ahorrarnos bastante tiempo: Una vez que creamos el piso (en el fotograma 1, por ejemplo) hacemos clic derecho en el fotograma (para seleccionar todo el piso) y le damos en Crear interpolación de movimiento. Luego vamos más adelante e insertamos un nuevo fotograma (con F6), puede ser en el fotograma 40, por ejemplo; nos situamos sobre él y movemos el piso todo para la izquierda. De esta manera, se creó una "animación automática" en la que se mueve el suelo durante 40 cuadros (o fotogramas). Luego, podemos copiar y pegar estos 40 fotogramas cuantas veces querramos, dependiendo de cuánto dure la animación:

5. En Flash CS4, la interpolación de movimiento se visualiza en la linea de tiempo con fotogramas de color celeste, cosa que en versiones anteriores de Flash se ve en violeta.


CONVERSIÓN DE ELEMENTOS SELECCIONADOS EN UN SÍMBOLO 1 Seleccione uno o varios elementos en el escenario. Realice uno de los siguientes pasos: • Seleccione Modificar > Convertir en símbolo. • Arrastre la selección al panel Biblioteca. • Haga clic con el botón derecho del ratón (Windows) o con la tecla Control presionada (Macintosh) y seleccione Convertir en símbolo en el menú contextual. 2 En el cuadro de diálogo Convertir en símbolo, escriba el nombre del símbolo y seleccione el comportamiento. 3 Haga clic en la cuadrícula de registro para colocar el punto de registro del símbolo. 4 Haga clic en Aceptar. Flash Pro añade el símbolo a la biblioteca. La selección en el escenario es ahora una instancia del símbolo. Una vez que haya creado un símbolo, puede editarlo en modo de edición de símbolos; para ello, debe elegir Edición > Editar símbolos, o en el contexto del escenario, mediante las opciones Edición > Editar en contexto. También puede cambiar el punto de registro de un símbolo.

CONVERSIÓN DE UNA ANIMACIÓN DEL ESCENARIO EN CLIP DE PELÍCULA SÍMBOLO
Para volver a utilizar una secuencia animada en el escenario, o para manipularla como una instancia, selecciónela y guárdela como un símbolo de clip de película. 1 En la línea de tiempo principal, seleccione cada fotograma de cada capa de la animación del escenario que desee utilizar. 2 Siga uno de estos procedimientos para copiar los fotogramas: • Haga clic con el botón derecho del ratón (Windows) o con la tecla Control presionada (Macintosh) en todos los fotogramas seleccionados y seleccione Copiar fotogramas en el menú contextual. Para eliminar la secuencia tras convertirla en un clip de película, seleccione Cortar. • Seleccione Edición > Línea de tiempo > Copiar fotogramas. Para eliminar la secuencia tras convertirla en un clip de película, seleccione Cortar fotogramas. 3 Anule la selección y asegúrese de que no haya nada seleccionado en la escena. Seleccione Insertar > Nuevo símbolo. 4 Asígnele un nombre al símbolo. Para Tipo, seleccione Clip de película y, a continuación, haga clic en Aceptar. 5 En la línea de tiempo, haga clic en el Fotograma 1 de la Capa 1 y seleccione Edición > Línea de tiempo > Pegar fotogramas. Esta acción pega los fotogramas (junto con las capas y los nombres de capas) copiados de la línea de tiempo principal en la línea de tiempo de este símbolo de clip de película. 6 Para volver al modo de edición