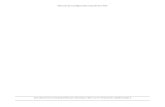ACERCA DEL ERP OPENBRAVO
-
Upload
roman-vielma-junior -
Category
Documents
-
view
636 -
download
3
Transcript of ACERCA DEL ERP OPENBRAVO

ACERCA DEL ERP OPENBRAVO
Openbravo ha sido diseñado de manera nativa en entorno web, lo que habilita un acceso universal a la aplicación desde cualquier dispositivo conectable a la red, proporcionando simultáneamente seguridad de acceso y sencillez de implantación al hacer innecesaria cualquier instalación en los equipos locales, más allá de un navegador convencional.Entre las funcionalidades que incluye Openbravo se pueden considerar: gestión de compras y almacenes, gestión de proyectos y servicios, gestión de la producción, gestión comercial y gestión económico-financiera. Incluyéndose además, funcionalidad en el ámbito de la gestión avanzada de clientes o CRM (Customer Relationship Management) e inteligencia de negocio (BI ó Business Intelligence).Openbravo se distribuye bajo una licencia de tipo Open Source, sin ningún coste por uso, número de usuarios, módulos funcionales utilizados o cualquier otro esquema habitual en otros ERPs privativos.Openbravo está diseñado para las pymes e incluye sin limitaciones todas las funcionalidades requeridas para gestionar su negocio, con una gran facilidad de uso.
INSTALACIÓN DE OPENBRAVO
Programas de requisitoLa instalación del programa en primera instancia es bastante tediosa, y se necesitan mínimo unas 5 horas para su instalación y mucha paciencia, además no se consideran los tiempos que se necesitan para bajar los programas de requisito del ERP.Programas que se necesitan:· Java JDK versión 1.5 ó 1.6.· Apache – Tomcat 5.5.· Apache – Ant 1.6 ó 1.7.· Postgre SQL Database 8.1 ó 8.2.· Openbravo versión 2.40.· Y finalmente, en caso de que el Internet Explorer no funcione

adecuadamente, descargar el Firefox.
Los programas mencionados anteriormente se pueden descargar sin problemas desde Internet. El tiempo de descargar los programas puedes ser desde una hora a dos horas dependiendo de las velocidades de descarga.En general la instalación de los programas no es difícil, pero si hay que prestar atención a los detalles que se van a ir mencionando, también en caso de olvidar alguno de los pasos mencionados, lo mas probable es que finalmente no logre instalar correctamente el ERP y tenga muchos problemas posteriormente para continuar con la configuración del idioma español y las regiones de nuestro país.
Recomendación: una vez que se empiece a instalar los programas, es importante ir anotando las direcciones donde van hacer guardadas las carpetas.Se recomienda también seguir el orden de instalación presentado en este informe, en realidad es sólo por llevar un orden ya que finalmente no interesa que programa se instale primero, si es importante obviamente dejar para el final el instalador de Openbravo v. 2.40.
Instalación de Java JDK
Para comenzar con la instalación del Java, hacemos clic sobre el icono del programa y nos abrirá la típica ventana de instalación donde solo hay que hacer clic en aceptar, aceptar y aceptar hasta que comience la instalación y luego esperar hasta que finalice el proceso.Para verificar si se instaló correctamente el primer programa, al seguir los siguientes pasos debería darnos lo siguiente:· Dirigirse a Inicio > Ejecutar: se digita cmd y aceptar. Nos abrirá la siguiente ventana:

· Una vez dentro de la ventana mostrada en la imagen anterior, digitar lo siguiente: java –version. Y nos debiera aparecer lo siguiente:
Lo anterior nos indica que el java fue instalado correctamente, y podemos seguir con la siguiente instalación.Instalación del Postgre SQL
Al igual que el java no es mayormente difícil instalarlo, si es importante anotar las claves de usuario y administrador que se pedirán antes de instalar el programa, es importante recordar estas claves, ya que se utilizarán para procesos futuros (clave de administrador).

Es importante que una vez que se halla llegado a la siguiente ventana, hacer clic en el casillero “”Install as a service”” que se encuentra en la parte superior.
También se recomienda que en la ventana donde se debe ingresar la cuenta de administrador los casilleros también es seleccionados, este debe quedar como se muestra en la siguiente ventana:
Las dos observaciones anteriores son muy importantes. Luego que se ha completado la instalación, se hace clic en finalizar y se estaría casi listo con la instalación del Postgres SQL.Para completar la instalación correctamente, se debe corregir lo siguiente: se debe dirigir a donde están las carpetas de archivo de

postgres sql, que seguramente por defecto fueron grabadas en Archivos de programa > PostgresSQL > 8.2 > data. Buscar y abrir “”pg_hba.conf”” con el block de notas y buscar en las ultimas líneas lo siguiente:· 127.0.0.1/32 md5, se debe cambiar “md5” por “trust”, esto debe verse de la siguiente manera:
Y ahora si esta correctamente instalado el Postgres SQL.
Instalación del Apache – Tomcat
Solo se debe descomprimir los archivos en algún lugar donde podamos recordar fácilmente su dirección, para ello se recomienda descomprimirlo en C:\ y listo.
Instalación de Apache – Ant
Se tiene la misma situación anterior, se recomienda igualmente descomprimirla en C:\ y listo.
Configuración del entorno de Windows

Este es un paso muy importante para poder continuar, se debe configurar las variables de entorno para Windows y de esta forma continuar con la instalación correctamente.Para configurar las variables de entorno, se debe dirigir con el botón secundario a “Mi PC” en el escritorio luego elegir propiedades > opciones avanzadas > variables de entorno. Se verá de la siguiente manera:
Al hacer clic en opciones avanzadas se abrirá la siguiente ventana:
Para ingresar la variable y su valor se debe hacer clic en nueva (donde muestra la flecha en la imagen anterior), e ingresar las variables, y luego aceptar. A continuación se muestra como se hace para el primer ingreso:· Se debe ingresar la siguiente variable:

Nombre de variable: ANT_HOMEValor de variable: C:\apache-ant-1.7.1
Se debe hacer lo mismo para las siguientes variables:Nombre de variable: CATALINA_HOMEValor de variable: c:\apache-tomcat-5.5.27
Nombre de variable: JDK_HOMEValor de variable: c:\Archivos de programa\Java\jdk1.6.0_10\
Nombre de variable: JRE_HOMEValor de variable: c:\Archivos de programa\Java\jdk1.6.0_10\jre
Nombre de variable: JAVA_HOMEValor de variable: C:\Archivos de programa\Java\jdk1.6.0_10\
La variable Path ya aparece con valores en las variables de sistema (parte de abajo), por lo que agregamos a continuación de los valores que ya contiene lo siguiente:Valor de variable: Path;%ANT_HOME%\bin;%CATALINA_HOME%\bin;%JAVA_HOME%\bin;%JRE_HOME%\bin;%JDK_HOME%\bin
Luego una vez listo, seleccionamos todo el valor de variable y copiamos, y la ingresamos como valor de variable PATH pero en la primera parte (variable de usuario).Finalmente, en este caso particular ha quedado de la siguiente manera:Nombre de variable: PATHValor de variable: %SystemRoot%\system32;%SystemRoot%;%SystemRoot%\System32\Wbem;%ANT_HOME%\bin;%CATALINA_HOME%\bin;%JAVA_HOME%\bin;

%JRE_HOME%\bin;%JDK_HOME%\bin
Una vez listo lo anterior, se puede continuar con la instalación de Openbravo.
Instalación de Openbravo
Antes de continuar con la instalación de Openbravo, se debe arrancar Tomcat y Postgres Sql.· Para arrancar Tomcat se dirige a la carpeta de Apache – Tomcat > bin. Y se busca Startup.bat y luego doble clic. Se verá como muestra las imágenes a continuación:
Y luego del doble clic.

Y el tomcat estará arrancado.· Para arrancar el postgres sql se debe dirigir al menú inicio > todos los programas > Postgres SQL 8.2 > Stara service., y estaría arrancado el postgres sql.
Ahora se puede comenzar con la instalación de Openbravo, para ello se hace clic en el instalador de openbravo y se comienza, si todo lo anterior se ha hecho correctamente solo deberemos corregir algunas cosas menores, primero se recomienda guardar los archivos de openbravo en C:\ y segundo tener a mano la clave de administrador del postgres mencionada anteriormente (recordar que esta clave fue inventada por el instalador y se recomendó anteriormente no olvidarla para poder seguir con el proceso).

A continuación se muestra la secuencia de ventanas que se deben completar para lograr instalar openbravo, a medida que se logre avanzar se irán dando las recomendaciones pertinentes.
Se recomienda, como se decía anteriormente, guardar esta carpeta en C:\ como se muestra en la siguiente imagen:

En cuanto a la ubicación de las siguientes carpetas se recomienda las que arroga por defecto el instalador, además esto indica que las variables fueron ingresadas correctamente. La secuencia de ventanas sigue como se muestra a continuación:

En esta dirección (Apache – ant) tenemos que agregar “”.bat”” y debe quedar como

muestra la siguiente imagen:
Luego nuevamente, seguimos la secuencia de ventana que se entrega por defecto, como muestra las siguiente imágenes:


En esta ventana se debe ingresar la clave de administrador ingresada para postgres sql, y una vez ingresada correctamente, permitirá seguir con el proceso.


Una vez aceptado todo lo anterior llegaremos a esta ventana, la cual nos indica que llegamos finalmente al proceso de instalación de Openbravo.
Luego de aceptar la ventana anterior, el proceso de instalación se demora mínimo dos horas y media e incluso hasta 4 horas dependiendo el PC.
Una vez terminado el proceso de instalación, se debe bajar el tomcat, una forma de hacerlo es dirigiéndose a la carpeta: Apache – Tomcat > bin > y doble clic en shutdown.bat y luego reiniciamos tomcat, como se enseño anteriormente (carpeta: Apache – Tomcat > bin > y doble clic en startup.bat).Luego se debe ir al navegador y digitar lo siguiente:· http://localhost:8080/openbravo

y aparecerá la siguiente imagen:
El Username es “”Openbravo”” y el Password es “”openbravo””. Y estará instalado el Openbravo en el PC.
CAMBIAR A IDIOMA ESPAÑOL (CHILE)
Requisitos:
Openbravo funcionando.
Descargar la carpeta con la traducción a español (Chile).
Etapas para cambiar el idioma
Entrar a Openbravo, luego arriba del menú aparece una persona y una cruz roja, que representan la configuración del usuarios, se hace clic en este icono, luego en la ventana que aparece, debemos seleccionar el rol de System Administrador y como entidad a System, una vez realizado se pincha ok.
Una vez en la ventana principal, se observa en el menú buscando General Setup, pinchamos. Luego se busca Aplication à Language y se pincha. Una vez en esta ventana, se busca en la barra superior un símbolo de lupa, al pinchar este símbolo se abrirá una venta para ingresar un filtro, ahí digitamos Spanish% y luego OK. Con lo

anterior, se debiera ver en la ventana el idioma español (Argentina). Para cambiarlo al español (Chile), observamos que al lado derecho del menú principal (menú principal, es aquel que se encuentra en la parte izquierda de la pantalla, listado hacia abajo, donde dice General Setup ……….), se observa un símbolo de un lápiz y una pequeña tabla, se debe pinchar la tabla. Una vez hecho lo anterior, aparecerá un menú con los países de habla hispana, se debe buscar español (Chile) y se selecciona. Para volver, solo se debe presionar el símbolo del lápiz, al volver mostrará español (Chile). Luego debe buscar donde dice la opción System language y marcar esta opción. Una vez realizado todo lo anterior, se busca en la barra superior el símbolo de un disquete cuyo tip es “save record” y se pincha, esto nos grabará los cambios efectuados. Finalmente, se hace clic en la frase “Verify Languages” el cual abrirá otra ventana donde se debe presionar OK, esta parte se demora unos 25 minutos dependiendo el pc.
Una forma de verificar si lo anterior se realizo correctamente, se debe buscar el Pgadmin3 del Postgresql, para encontrarlo se debe dirigir a la carpeta archivos de programa à postgre sql à bin à phadmin3. Es importante recordar la clave de administrador ingresada cuando se instaló el postgre, ya que se la pedirán. Siguiendo, se hace doble clic en el icono pgadmin3 se selecciona “Postgres database sql ….”, luego se abrirá una ventana solicitando la clave mencionada anteriormente, una vez ingresada se selecciona “Data bases” y se hace un clic sobre el icono “Openbravo”. Siguiendo, se busca en la barra superior el símbolo que dice “SQL y tiene un lápiz” y se abrirá una ventana para hacer consultas, ahí se debe ingresar lo siguiente: select * from ad_workflow_trl where ad_language = 'es_CL'; y para realizar la consulta se busca en la barra un símbolo como de play que se encuentra al lado de una lupa. La respuesta debieran ser aproximadamente una tabla de 8 filas aprox.
Luego que se ha realizado lo anterior satisfactoriamente, se debe crear la carpeta es_CL en à /OpenbravoERP/AppsOpenbravo/Attachments/lang, y se deben copiar en esta carpeta los archivos de la traducción a Español (Chile).

Una vez realizado lo anterior, nuevamente volvemos a Openbravo. Se debe importar los archivos de la siguiente manera: General setup à Application à Import/Export Translations, aquí se debe seleccionar la entidad System y el idioma Spanish (Chile) y luego se presiona Import. Este se demora otros 25 a 30 minutos dependiendo el PC.
Para verificar que lo anterior se realizo correctamente se debe realizar el paso 3 mencionado anteriormente, solo que ahora la tabla vendrá en español.Finalmente debemos cerrar cesión en Openbravo, cerramos la ventana, se baja el servicio tomcat.
Ahora hay que dirigirse a Inicio à ejecutar, se debe digitar “cmd”, una vez abierta la consola se debe digitar “cd/OpenbravoERP/AppsOpenbravo” y enter. Luego se digita “ant compile.complete” y enter. Este proceso demora 45 minutos aproximadamente. Una vez realizado exitosamente se digita “ant war” y enter, esto se demora uno 7 minutos. Y finalmente, una vez realizado lo anterior exitosamente se digita “ant deploy” y enter, este se demora unos 20 segundos.
Una vez realizado los pasos anteriores exitosamente, se debe borrar la carpeta Openbravo que se encuentra en /Apache tomcat 5.5.27/webapps. Si no se borra esta carpeta al cambiar el idioma aparecerá en la pantalla un “error 500”.Por último, se abre el navegador y se debe dirigir a lo realizado en el paso 1, se selecciona el idioma Spanish (Chile), se marca “”set as default”” y se presiona ok. Y se traducirá a español.
INGRESAR LAS REGIONES DE CHILE
El proceso de ingresar las regiones de nuestro país al sistema es un poco más sencillo, solo se deben cumplir los requisitos de tener Openbravo funcionando y haber traducido a español. Para que el proceso sea más fácil, se pueden visitar los foros en Internet para hacerlo más rápido aún.Para ingresar las regiones abrimos el pgadmin3 mencionado en la “Parte I paso 3”, pero ahora en vez de hacer consulta vamos a

ingresar lo siguiente (es más fácil si se copia directamente de algún foro y se pega en el sql):
INSERT INTO c_region VALUES (397, 0, 0, 'Y', '2008-10-29 16:00:33.481254', 0, '2008-10-29 16:00:33.481254', 0, 'I - Región de Tarapacá', 'Primera región de tarapacá', 152, 'N', NULL, NULL);INSERT INTO c_region VALUES (398, 0, 0, 'Y', '2008-10-29 16:05:51.213678', 0, '2008-10-29 16:05:51.213678', 0, 'II - Región de Antofagasta', 'Segunda Región de Antofagasta', 152, 'N', NULL, NULL);INSERT INTO c_region VALUES (399, 0, 0, 'Y', '2008-10-29 16:06:42.300665', 0, '2008-10-29 16:06:42.300665', 0, 'III - Región de Atacama', 'Tercera región de Atacama', 152, 'N', NULL, NULL);INSERT INTO c_region VALUES (400, 0, 0, 'Y', '2008-10-29 16:07:26.192938', 0, '2008-10-29 16:07:26.192938', 0, 'IV - Región de Coquimbo', 'Cuarta región de Coquimbo', 152, 'N', NULL, NULL);INSERT INTO c_region VALUES (401, 0, 0, 'Y', '2008-10-29 16:08:26.366667', 0, '2008-10-29 16:08:26.366667', 0, 'V - Región de Valparaiso', 'Quinta región de Valparaiso', 152, 'N', NULL, NULL);INSERT INTO c_region VALUES (402, 0, 0, 'Y', '2008-10-29 16:09:26.98355', 0, '2008-10-29 16:09:26.98355', 0, 'VI - Región del Libertador Bernardo O''Higgins', 'Sexta región del Libertador Bernardo O''Higgins', 150, 'N', NULL, NULL);INSERT INTO c_region VALUES (403, 0, 0, 'Y', '2008-10-29 16:10:12.678488', 0, '2008-10-29 16:10:12.678488', 0, 'VII - Región del Maule', 'Séptima región del Maule', 152, 'N', NULL, NULL);INSERT INTO c_region VALUES (404, 0, 0, 'Y', '2008-10-29 16:11:13.189255', 0, '2008-10-29 16:11:13.189255', 0, 'VIII - Región del Bío Bío', 'Octava región del Bío Bío', 152, 'N', NULL, NULL);INSERT INTO c_region VALUES (405, 0, 0, 'Y', '2008-10-29 16:11:48.480753', 0, '2008-10-29 16:11:48.480753', 0, 'IX - Región de la Araucanía', 'Novena región de la Araucanía', 152, 'N', NULL, NULL);

INSERT INTO c_region VALUES (406, 0, 0, 'Y', '2008-10-29 16:12:29.5917', 0, '2008-10-29 16:12:29.5917', 0, 'X - Región de los Lagos', 'Décima región de los Lagos', 152, 'N', NULL, NULL);INSERT INTO c_region VALUES (407, 0, 0, 'Y', '2008-10-29 16:13:51.964043', 0, '2008-10-29 16:13:51.964043', 0, 'XI - Región de Aysén del General Carlos Ibañez del Campo', 'Undécima región de Aysén del General Carlos Ibañez del Campo', 152, 'N', NULL, NULL);INSERT INTO c_region VALUES (408, 0, 0, 'Y', '2008-10-29 16:15:16.75494', 0, '2008-10-29 16:15:16.75494', 0, 'XII - Región de Magallanes y la Antártica Chilena', 'Duodécima región de Magallanes y la Antártica Chilena', 152, 'N', NULL, NULL);INSERT INTO c_region VALUES (409, 0, 0, 'Y', '2008-10-29 16:16:20.543819', 0, '2008-10-29 16:16:20.543819', 0, 'Región Metropolitana', 'Región Metropolitana', 152, 'N', NULL, NULL);INSERT INTO c_region VALUES (410, 0, 0, 'Y', '2008-10-29 16:17:08.731486', 0, '2008-10-29 16:17:08.731486', 0, 'XIV - Región de los Ríos', 'Décimo cuarta región de los Ríos', 152, 'N', NULL, NULL);INSERT INTO c_region VALUES (411, 0, 0, 'Y', '2008-10-29 16:18:04.28971', 0, '2008-10-29 16:18:04.28971', 0, 'XV - Región de Arica y Parinacota', 'Décimo quinta región de Arica y Parinacota', 152, 'N', NULL, NULL);
Y eso es todo, luego al abrir openbravo e ingresar alguna cuenta donde se tenga que elegir País y Provincia, aparecerán las regiones de chile al elegir como país Chile.
ARRANCANDO OPENBRAVO
Antes de continuar, primero es importante aclarar algunos conceptos de tal forma que permitan una mejor comprensión de la lógica de Openbravo.Rol: es el papel que juega un usuario en la aplicación. El rol define los permisos a organizaciones, ventanas, procesos, formularios, flujos de trabajo y tareas. Un mismo rol puede ser asignado a más de un usuario.

Entidad: es una empresa o una entidad legal. La aplicación tiene la opción de multiempresas, que significa que se puede trabajar con varias entidades que pueden ser totalmente independientes entre sí. (No se puede compartir información entre empresas).
Organización: es una unidad de negocio y cada entidad puede tener más de una organización definida. Las organizaciones pueden ser departamentos, divisiones, etc. Que pueden ser de diferentes localidades, paises, etc. La gestión de cada organización en la aplicación es independiente aunque se puede compartir la información entre organizaciones. (entre las organizaciones si se puede compartir informaciones).
Notas:
Una vez que se halla creado una entidad (una empresa), por defecto se crearán dos cuentas de usuario uno de tipo administrador del sistema (que puede acceder sin restricciones) y otro de usuario (que accede con restricciones a ciertos procesos).
También por defecto, cuando se instalo openbravo se crearon dos entidades una que es System y otra que es Big bazaar. Por lo leído en los foros, la primera no se puede tocar y en cuanto a la segunda, esta corresponde a una empresa creada a modo de ejemplo por Openbravo, de modo que al revisarla se pueden observar los datos ingresados para esta entidad y puede servir de mucha ayuda al crear nuestra entidad posteriormente.
Pasos para crear o ingresar nuestra propia Entidad (empresa)
Antes de comenzar es recomendable bajar el plan de cuentas que será solicitado por Openbravo cuando se esté realizando el proceso de creación de nuestra empresa. Se debe descargar para Chile el que dice “AccountsCLOpenbravo.csv”. Esta se puede descargar de la siguiente dirección:http://sourceforge.net/project/showfiles.php?group_id=162271Una vez descargado el plan de cuentas, se puede comenzar con la creación de la nueva empresa. Para ello ingresamos a Openbravo, luego buscamos en el menú: configuración general > Entidad >

crear entidad. La información solicitada será la siguiente:Entidad (Nombre de Nuestra Empresa)Organización (La primera delegación, si no tenemos es la propia Entidad)Nombre Usuario Entidad (Nombre Usuario Administrador de la Entidad)Nombre Usuario Organización (Nombre Usuario de la Delegación)Dirección de la Entidad (País, Región, Localización)Moneda del PaísInstalación del Sistema. Una vez terminado de introducir los datos de la Entidad, indicamos las direcciones contables de nuestro ERP (Terceros, Productos, Proyectos, Campañas y Región de Ventas. Se seleccionan todos). Y la dirección del AccountsCLOpenbravo.csv.Aceptar. El sistema comenzará a crear la nueva entidad. Una vez finalizado el proceso de creación de esta nueva empresa, Openbravo entrega un informe de la nueva empresa creada.
Configurando la nueva empresa
Para ingresar a la nueva empresa (entidad) se debe cerrar sesión con la cuenta Openbravo, y comenzar una nueva sesión con la cuenta de administrador de la nueva empresa. Esta nueva cuenta será el “”Nombre Usuario Entidad”” ingresada anteriormente cuando se creó la empresa y el password a la misma cuenta, o sea, “”Nombre Usuario Entidad””, y se habrá ingresado a la nueva empresa.
Se ha tratado de diseñar un orden de seguimiento para el ingreso de datos mínimos para poder hacer funcionar el ERP. Este orden es el siguiente:Configuración general: en configuración general > aplicación, le damos ingreso al domicilio de la entidad, tipo de moneda. También en configuración general > Organización, se pueden ingresar otras unidades de negocios para esta entidad.
Gestión de datos maestros: En este menú se puede ingresar las informaciones relacionadas con los socios de negocios, precios y productos. Por lo tanto, lo primero que se configura en este módulo son los grupos de tercero, esto corresponde a los clientes, proveedores, otros canales de distribución, bancos y empleados. Luego se procede al ingreso del detalle de los terceros.

También en este módulo se configura la categoría de productos, las tarifas. Y luego se procede al ingreso de información del detalle de cada producto.
Y finalmente, Gestión financiera: en este menú se da configuración a las categorías de impuestos e ingreso de algunos activos iniciales.
La configuración e ingreso de los datos anteriores puede llevar mínimo unas 4 a 5 horas, asumiendo aproximadamente, el ingreso de unos 5 proveedores, 5 empleados, 5 clientes y unos 5 bancos. Unos dos o tres productos, unos dos tipos de precios (compra y venta), etc.
Conociendo las ventanas para ingresar datos
Para ingresar ya sea clientes, proveedores, empleados, bancos o cualquier otro socio ó organización relevante para nuestra entidad, se accede como se decía anteriormente a: Gestión de Datos Maestros > terceros. Y luego hacer clic en el símbolo de hoja en blanco como muestra la siguiente imagen en el nº 1. Esto nos permitirá ingresar los datos del tercero que estemos ingresando. Es importante recordar que cada vez que se quiera cambiar de ventana, se deben guardar los datos ingresados o cambiados, para hacerlo se hace clic en el nº 2 de la siguiente imagen. Las flechas rojas, mostradas en la imagen indican otras informaciones que se pueden agregar al mismo tercero, tales como si se trata solo de un cliente o un proveedor o ambos, o tal vez se trata de un empleado o agente comercial, también se pueden ingresar los nº de cuenta asociados a este tercero, direcciones, contactos, etc. La forma de ingresar datos en cada una de estas planillas que indica las flecha rojas de la imagen es haciendo clic sobre la planilla que se quiere intervenir y luego una vez dentro haciendo clic en nuevo (nº 1) y podremos ingresar datos en la planilla seleccionada.

De la misma forma anterior se trabaja con el ingreso de productos y en general de todo tipo de ingreso de datos para la entidad.
Fichas y códigos de Bancos y Cooperativas
BancosBancos Establecidos en Chile (todas las fichas están en formato PDF)BANCO DE CHILE (Código: 001 - ver ficha) -Opera también con las marcas Banco Edwards, Citi, Atlas y CrediChile.BANCO INTERNACIONAL (Código: 009 - ver ficha)SCOTIABANK SUD AMERICANO (Código: 014 - ver ficha)BANCO DE CREDITO E INVERSIONES (Código: 016 - ver ficha) -Opera también con las marcas TBanc y Banco NovaCORPBANCA (Código: 027 - ver ficha) -Opera también con la marca Banco Condell BANCO BICE (Código: 028 - ver ficha)HSBC BANK (CHILE) (Código: 031 - ver ficha)BANCO SANTANDER-CHILE (Código: 037 - ver ficha) -Opera también con la marca BanefeBANCO ITAÚ CHILE (Código: 039 - ver ficha)THE ROYAL BANK OF SCOTLAND (CHILE) (Antes ABN AMRO (CHILE)) (Código: 046 - ver ficha)BANCO SECURITY (Código: 049 - ver ficha)BANCO FALABELLA (Código: 051 - ver ficha)

DEUTSCHE BANK (CHILE) (Código: 052 - ver ficha)BANCO RIPLEY (Código: 053 - ver ficha)RABOBANK CHILE (ex HNS BANCO) (Código: 054 - ver ficha)BANCO MONEX (Código: 055 - ver ficha)BANCO PENTA (Código: 056 - ver ficha)BANCO PARIS (Código: 057 - ver ficha)BANCO BILBAO VIZCAYA ARGENTARIA, CHILE (BBVA) (Código: 504 - ver ficha) -Opera también con la marca BBVA ExpressBANCO DEL DESARROLLO (Código: 507 - ver ficha)
Sucursales de Bancos ExtranjerosBANCO DO BRASIL S.A. (Código: 017 - ver ficha )JP MORGAN CHASE BANK, N. A. (Código: 041 - ver ficha)BANCO DE LA NACION ARGENTINA (Código: 043 - ver ficha)THE BANK OF TOKYO-MITSUBISHI UFJ, LTD (Código: 045 - ver ficha)
Representaciones de Bancos ExtranjerosListado de Oficinas de Representación (ver ficha)Bancos EstatalesBANCO DEL ESTADO DE CHILE (Código: 012 - ver ficha) -Opera también con la marca BancoEstado
Cooperativas de Ahorro y CréditoCOOCRETAL (Código: 671 - ver ficha)COOPEUCH (Código: 672 - ver ficha)ORIENCOOP (Código: 673 - ver ficha)CAPUAL (Código: 674 - ver ficha)DETACOOP (Código: 675 - ver ficha)
REFERENCIAS
http://www.openbravo.com/
F:\Metalklesk's space Traducción de Openbravo 2_40 al español en OpenSUSE 11_0.mht

F:\manuales para ingresar datos\Configurar, instalar y arrancar nuestra propia empresa en el ERP 2_35 MP1 Openbravo Telepieza's Weblog.mht
Publicado por Nidia P. Ortega C. en 01:21 2 comentarios
INTRODUCCIÓN
El siguiente blog se presenta no sólo para mostrar los avances logrados con el software por parte del grupo sino que además como un manual de usuario que permita apoyar tanto la instalación de este como su funcionamiento. Para ello, se explica detalladamente la forma en que fue instalado el software, como se configuró para nuestro idioma y finalmente como se agregaron las regiones de nuestro país. Además se aclaran algunos conceptos básicos que permitirán ir comprendiendo la lógica del software de modo de poder arrancarlo exitosamente.Finalmente se presenta los avances logrados en la implementación del software por parte del grupo en su primer buceo por Openbravo.