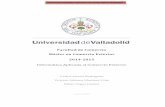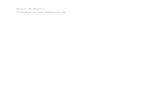Copia de Manual Configuración Openbravo POS.odt
Transcript of Copia de Manual Configuración Openbravo POS.odt

Manual de Configuración Openbravo POS
Este documento está disponible para descarga y libre uso en http://solcr.org/descargar1

Manual de Configuración Openbravo POS
Proyecto “Fortalecimiento de las capacidades TIC en PyMEsy Gobiernos Locales mediante el uso de software libre”
Manual de Configuración Openbravo POS
Elaborado por
Setiembre, 2011
Este documento está disponible para descarga y libre uso en http://solcr.org/descargar2

Manual de Configuración Openbravo POS
Este documento se desarrolló en el marco del Proyecto Fortalecimiento de las Capacidades en
Tecnologías de Información y Comunicación en Pequeñas y Medianas Empresas y Gobiernos Locales Mediante el Uso del Software Libre, iniciativa conjunta del Programa de Naciones Unidas para el Desarrollo en Costa Rica, la Universidad Nacional (UNA) de Costa Rica a través de su Posgrado en
Gestión de la Tecnología de Información y Comunicación (ProGesTIC) de la Escuela de Informática y el Ministerio de Economía, Industria y Comercio.
El texto del presente documento, así como las fotos, gráficos y otros elementos (a menos que se indique explícitamente) están disponibles de acuerdo con las condiciones de la Licencia Atribución-NoComercial 3.0 Costa Rica (CC BY-NC 3.0) de Creative Commons que se puede consultar en http://
creativecommons.org/licenses/by-nc/3.0/cr/
Para citar este documento: Formación y Soluciones Informáticas EFIBS S.A; Programa de Naciones Unidas para el Desarrollo; Universidad Nacional de Costa Rica; Ministerio de Economía, Industria y Comercio de Costa Rica. 2011. Manual de Configuración Openbravo POS. Elaborado en el marco del proyecto Fortalecimiento de las Capacidades en Tecnologías de Información y Comunicación en Pequeñas y Medianas Empresas y Gobiernos Locales Mediante el Uso del Software Libre.
Tabla de Contenido
Este documento está disponible para descarga y libre uso en http://solcr.org/descargar3

Manual de Configuración Openbravo POS
1. Terminología y Acrónimos 4
2. Introducción 5
3. Iniciar Openbravo POS 6
4. Generalidades 9
5. Mantenimiento 13
5.1 Usuarios 135.2 Roles 175.3 Recursos 205.4 Almacenes 255.5 Plantas 255.6 Mesas 265.7 Informe de usuarios 26
6. Sistema 27
6.1 Configuración 276.1.1 Configuración Base de datos 27
6.1.2 Configuración Caja registradora 28
6.1.3 Localización 30
6.1.4 Pagos 31
6.2 Cambiar clave 316.3 Impresora 336.4 Salir 33
Este documento está disponible para descarga y libre uso en http://solcr.org/descargar4

Manual de Configuración Openbravo POS
1. Terminología y Acrónimos
EFIBS Formación y Soluciones Informáticas EFIBS S.A.
POS Punto de Venta
XML Extensible Markup Language, documento de texto que se usa para mantener información ordenada en forma de jerárquica y el más utilizado para el trasiego de información.
Este documento está disponible para descarga y libre uso en http://solcr.org/descargar5

Manual de Configuración Openbravo POS
2. Introducción Este manual describe el Punto de Venta (POS) desarrollado por Open Bravo. Lo que se presenta es los
pasos a seguir para realizar la correcta configuración de la aplicación, con el fin de que se ejecute con
normalidad.
El software del Punto de Venta es un sistema que facilita el trabajo diario de los colaboradores de un
comercio ofreciendo las siguientes funciones:
● Ayuda en la realización de cada venta.
● Inventario de productos.
● Generación de tiquetes de compra.
● Cierre de caja diario.
Este documento está disponible para descarga y libre uso en http://solcr.org/descargar6

Manual de Configuración Openbravo POS
3. Iniciar Openbravo POS
A continuación se detallan los pasos a seguir para iniciar la aplicación Openbravo POS.
1. Abrir una ventana Terminal por medio del menú Aplicaciones/Accesorios.
2. Se digita el comando “openbravopos” y se presiona la tecla Enter.
NOTA: Si se cierra esta ventana, se cierra Openbravo Pos.
3. Al ingresar a la aplicación se verá la siguiente pantalla:
Este documento está disponible para descarga y libre uso en http://solcr.org/descargar7

Manual de Configuración Openbravo POS
Puede acceder al POS de cuatro formas diferentes:
● Acceso como Administrator: En este modo se podrá hacer cualquiera de las acciones
que permite la aplicación.
● Acceso como Manager: Este modo está pensado para el encargado o responsable
del negocio. Permite realizar todas las acciones excepto modificar la configuración
establecida por el administrador.
● Acceso como Employee: Este modo está pensado para los cajeros o encargados solo de
realizar ventas. Únicamente podrán realizar ventas y gestionar movimientos de la caja.
Este documento está disponible para descarga y libre uso en http://solcr.org/descargar8

Manual de Configuración Openbravo POS
● Acceso como Guest: Este modo está pensado para el caso de mostrar la aplicación
alguna persona y vea la pantalla de ventas.
Para poder describir todas las funcionalidades de Openbravo POS se utilizará el usuario
Administrator, puesto que es el que tiene los permisos completos. El acceso cómo otro tipo de
usuario mostrará en cualquier caso un subconjunto de las funcionalidades descritas a continuación.
Por ejemplo en la siguiente imagen se muestran las opciones de menú de Administrador y de
Employee.
Administrador Employee
Este documento está disponible para descarga y libre uso en http://solcr.org/descargar9

Manual de Configuración Openbravo POS
4. Generalidades
La pantalla de ventas se divide en dos zonas: el área de navegación a la izquierda y el área de trabajo
a la derecha.
El área de navegación se divide en tres partes:
● Principal: Este menú incluye las opciones típicas del PUNTO DE VENTA, como ventas,
movimientos y cierres de caja, etc.
● Administración: Este menú contiene opciones avanzadas, como informes de venta o
inventario, mantenimiento de usuarios, etc.
● Sistema: Este menú incluye el resto de opciones, vinculadas con la entrada y salida de la
aplicación, y configuración del sistema, como pueden ser impresoras, escáneres, etc.
El contenido del área de trabajo cambia en función de la opción seleccionada en el área de
navegación.
Navegación
En los apartados siguientes, se indicará la navegación necesaria para acceder a la pantalla que se esté
detallando en cada momento de la siguiente manera:
Este documento está disponible para descarga y libre uso en http://solcr.org/descargar10

Manual de Configuración Openbravo POS
Administración » Inventario » Categorías
Lo anterior quiere decir que, en la parte de Administración del área de navegación, tiene que hacer
clic sobre la opción Inventario, y en el panel derecho seleccione la opción Categorías.
El resultado de esta navegación mostrará la pantalla de categorías:
Este documento está disponible para descarga y libre uso en http://solcr.org/descargar11

Manual de Configuración Openbravo POS
Opciones presentes en diversas pantallas
Para el registro de las diversas informaciones se dispone de los siguientes botones:
Permite poder ocultar el área de navegación,
lo cual permitirá poder presentar la pantalla de
trabajo completa.
Permite poder visualizar el área de navegación.
Permite crear un nuevo registro.
Permite borrar un registro existente.
Permite guardar los cambios realizados a un
registro.
Permite refrescar la información y volver al primer
registro.
Permite navegar por los registros.
Este documento está disponible para descarga y libre uso en http://solcr.org/descargar12

Manual de Configuración Openbravo POS
Permite buscar un registro. Dicha opción
despliega la siguiente ventana para ingresar
un valor que coincida con lo seleccionado en el
campo “Donde”
De modo que el valor puede coincidir por las
opciones que se muestran en la imagen:
Permite ordenar los registros. Permite seleccionar
una opción en “Ordenar por” y ordenar lo
seleccionado por la escogencia en “Y por”.
Este documento está disponible para descarga y libre uso en http://solcr.org/descargar13

Manual de Configuración Openbravo POS
5. Mantenimiento
Las opciones de Mantenimiento permiten realizar las configuraciones necesarias para el ingreso a la
aplicación por parte de los usuarios, la presentación de información y permisos de acceso.
5.1 Usuarios
En un negocio con varios empleados solo es importante repartir las responsabilidades. En esta opción
se permite configurar el acceso de las diferentes personas que vayan a usar el sistema, delimitando
sus privilegios según los intereses.
La navegación asociada a esta opción es:
Administración » Mantenimiento » Usuarios
Hay 4 usuarios que presenta la aplicación por defecto:
● Administrador
● Manager
● Employee
● Guest
En esta ventana puede crear usuarios nuevos, modificar usuarios existentes o borrar usuarios. Como
se muestra en la siguiente imagen, los cuatro usuarios Administrator, Manager, Employee y Guest,
son los que aparecen cuando se ingresa a la aplicación.
Este documento está disponible para descarga y libre uso en http://solcr.org/descargar14

Manual de Configuración Openbravo POS
Un comportamiento habitual sería:
● Ingresar las claves de acceso para cada usuario.
● Modificar los usuarios por defecto, añadiendo los nombres propios de los empleados de la
tienda, según el rol a que pertenezcan.
● Crear nuevos usuarios si es necesario.
● Borrar los usuarios por defecto que no estén representados en la tienda o al menos desmarcar
la opción “Visible”.
Este documento está disponible para descarga y libre uso en http://solcr.org/descargar15

Manual de Configuración Openbravo POS
Para cada usuario, además del nombre, rol y visibilidad, se puede:
● Cargar una fotografía.
La imagen que se registre puede ser en formato JPG, PNG, GIF o BMP, será la que se presenta
al ingresar a la aplicación, para lo cual se selecciona la imagen a mostrar por medio de la
siguiente pantalla.
En caso de que la imagen sea de un tamaño mayor al permitido por la aplicación, se despliega
el siguiente mensaje:
Se presiona “Sí” y posteriormente el botón de “Guardar”
El resultado de esta acción es el siguiente:
Este documento está disponible para descarga y libre uso en http://solcr.org/descargar16

Manual de Configuración Openbravo POS
● Cambiar su clave de acceso.
Inicialmente se debe tener totalmente claro la clave que se va a ingresar y que no sea un valor
que se olvide con facilidad.
Al dar clic sobre el botón de “Cambiar la clave de acceso” se presenta la pantalla:
Para registrar la clave:
● Se puede utilizar el ratón, presionando los botones que componen la clave, de modo
que al momento de ingresar a la aplicación se debe utilizan siempre el ratón para
presionar los mismos botones que componen la clave.
● Se puede utilizar el teclado. Al momento que se presenta la pantalla anterior, por
medio del teclado se ingresa la clave que puede estar compuesta por letras y números.
Este documento está disponible para descarga y libre uso en http://solcr.org/descargar17

Manual de Configuración Openbravo POS
De igual modo cuando se ingrese a la aplicación se debe utilizar el teclado para ingresar
la clave.
Luego de que se ingresa la clave, se presenta nuevamente la misma pantalla donde se debe
reconfirmar la clave.
Para finalizar se debe presionar el botón de “Guardar”
5.2 Roles
Esta opción permite crear, eliminar o modificar los roles de usuario.
Cada rol tiene una serie de permisos, los cuales son definidos en un archivo XML que se muestra en la
pantalla y que se almacena en la base de datos.
Para agregar un nuevo rol inicialmente sin permisos, se presiona el botón “Nuevo” lo cual
muestra la pantalla de la siguiente forma:
Este documento está disponible para descarga y libre uso en http://solcr.org/descargar18

Manual de Configuración Openbravo POS
Al agrega el nombre y el contenido base, la pantalla debería mostrarse de la siguiente forma:
Para definir los permisos se utiliza la siguiente línea de código, en donde el atributo name define el
permiso que se tiene el rol:
<class name="Menu.ChangePassword"/>
El rol Adminnistrador es el que tiene todos los permisos asignados, por los tanto si se desea asignar
un permiso a otro rol, se puede copiar del rol Administrador y agregarlo al otro rol.
Este documento está disponible para descarga y libre uso en http://solcr.org/descargar19

Manual de Configuración Openbravo POS
Ejemplo:
Al usuario Guest que tiene el rol “Guest rol“, cuando ingresa se le presenta la aplicación con los
menús como se muestran en la imagen en el área de navegación:
Al rol “Guest rol“, se le agregan las siguientes líneas tomadas del rol Administrados para brindarle más
permisos:
<class name="com.openbravo.pos.sales.JPanelTicketEdits"/>
<class name="com.openbravo.pos.customers.CustomersPayment"/>
Una vez modificado el rol, cuando el usuario Guest ingresa, la aplicación se muestra con más opciones
de menús (Editar ventas y Clientes) en el área de navegación:
Este documento está disponible para descarga y libre uso en http://solcr.org/descargar20

Manual de Configuración Openbravo POS
5.3 Recursos
Esta opción permite crear, eliminar o modificar los recursos.
Esta opción abarca datos un poco más técnicos dentro del sistema. Al igual que los roles, estas
configuraciones se trabajan con formato de archivo XML que digitan en el campo de texto y se
almacenan en la base de datos.
Todos los recursos vienen con datos por defecto, a continuación se explican para que funciona cada
uno.
A continuación la explicación de cada uno de los recursos.
● Printer.Start: Texto que se muestra en la ventana del visor.
Este documento está disponible para descarga y libre uso en http://solcr.org/descargar21

Manual de Configuración Openbravo POS
● Printer.Ticket: Permite modificar para la impresión de las facturas. Dentro del tag <display> se
muestran los datos que se presentarán en el visor y dentro del tag <ticket> están datos que se
imprimen en la factura.
● Window.Title: Título que muestra la aplicación.
Este documento está disponible para descarga y libre uso en http://solcr.org/descargar22

Manual de Configuración Openbravo POS
● Ticket.Buttons: Permite definir los nuevos elementos de tipo botón. Por ejemplo las líneas que
se presentan corresponden a la siguiente imagen en la opción de Ventas.
<button key="button.print" titlekey="button.print" template="Printer.TicketPreview"/>
<button key="button.opendrawer" titlekey="button.opendrawer"
template="Printer.OpenDrawer"/>
● Ticket.Line: Corresponde al código para realizar la impresión de los productos en la pantalla de
ventas.
● Printer.Inventory: Permite dar formato a la impresión del inventario.
● Menu.Root: Contiene todos los menús de la aplicación, por lo que si se crea una nueva opción,
se debe agregar en este punto.
● Printer.CustomerPaid: Mantiene el formato para la impresión de facturas.
● Printer.CustomerPaid2: Imprime el total pagado en el visor.
● Banknote: Corresponden a la denominación de billetes del tipo de moneda. Estas opciones se
incluyen en Payment.cash.
● Coin: Corresponden a la denominación de monedas del tipo de moneda. Estas opciones se
incluyen en Payment.cash.
Este documento está disponible para descarga y libre uso en http://solcr.org/descargar23

Manual de Configuración Openbravo POS
● Payment.cash: Muestra las denominaciones de la moneda en la opción de ventas al momento
de realizar el pago. Es muy importante el segundo parámetro de las líneas de este recurso que
es correspondiente al valor de la moneda y es el valor que se registra en la base de datos al
momento de realizar los pagos.
payment.addButton("banknote.20euro", 20.0);
● Printer.TicketPreview: Mantiene el formato para la impresión de facturas proforma.
● Printer.PartialCash: Mantiene el formato para la impresión parcial de cierra de caja.
● Printer.TicketTotal: Imprime el total de la venta en el visor.
● Printer.OpenDrawer: Este recurso es utilizado, en caso de que la computadora tenga
conectado el dispositivo de bandeja donde se tiene el dinero, de manera que la apertura de la
bandeja del dinero sea automáticamente al cerrar la venta.
● Printer.Ticket.Logo: Se utiliza en caso de que se desee imprimir una imagen en las facturas,
esta es la primera instrucción que se llama en Printer.CustomerPaid en el tag <ticket>.
Este documento está disponible para descarga y libre uso en http://solcr.org/descargar24

Manual de Configuración Openbravo POS
● Printer.TicketLine: Corresponde al código para realizar la impresión de los productos en la
factura.
● Printer.CloseCash: Permite modificar el formato de la impresión de los datos para los cierres
de caja.
● Window.Logo: Permite visualizar una imagen junto al título de la aplicación.
Este documento está disponible para descarga y libre uso en http://solcr.org/descargar25

Manual de Configuración Openbravo POS
5.4 Almacenes
Esta opción permite crear, eliminar o modificar el o los almacenes que se mantienen que el negocio.
Para crear el almacén solo se requiere el nombre y dirección.
5.5 Plantas
Esta opción permite definir diferentes plantas o pisos del edificio donde está el negocio. Es necesario
un nombre y una imagen de la planta o piso, la imagen puede ser un esquema de la ubicación de las
mesas en la planta. Esta opción va de la mano con la opción Tickets de la ventana de Configuración.
Este documento está disponible para descarga y libre uso en http://solcr.org/descargar26

Manual de Configuración Openbravo POS
5.6 Mesas
Puede configurar las mesas de cada planta o piso del negocio mediante esta opción. Para registrar
una meza se requiere el nombre, seleccionar el piso o planta y la posición donde se encuentra.
5.7 Informe de usuarios
El sistema permite imprimir un informe con etiquetas representativas de cada usuario, indicando el
nombre, el rol y la fotografía. Solamente se debe presionar el botón ejecutar informe, la siguiente
imagen es un ejemplo del informe.
Este documento está disponible para descarga y libre uso en http://solcr.org/descargar27

Manual de Configuración Openbravo POS
6. Sistema
En el menú Sistema puede acceder a diferentes opciones de configuración de base de datos, idioma y
otros.
6.1 Configuración
La ventana de configuración de Openbravo POS se divide en cuatro apartados:
● Base de datos: Este apartado ya viene lleno con datos por defecto.
● Caja registradora: En este apartado puede configurar el lector de códigos de barras o las
impresoras.
● Localización: En este apartado puede configurar el idioma de la aplicación.
● Pagos: En este apartado puede configurar los modos de pago.
6.1.1 Configuración Base de datos
AVISO: Este apartado lo llenará el proceso de instalación automáticamente. Modifique estas opciones
únicamente si es usuario avanzado.
Los valores de esta sección se modifican si se va a utilizar una base de datos diferente a la que se
ofrece por defecto.
Las propiedades que incluye son:
Este documento está disponible para descarga y libre uso en http://solcr.org/descargar28

Manual de Configuración Openbravo POS
● Driver (librería): Librería de acceso a la base de datos.
● Driver (clase): Controlador de acceso de la base de datos.
● Cadena de conexión: URL de conexión a la base de datos.
● Usuario: Usuario de acceso a la base de datos.
● Clave de acceso: Combinación de caracteres para acceder a la base de datos
6.1.2 Configuración Caja registradora
Las propiedades relacionadas con la configuración de la caja registradora son:
● Nombre: Introduzca aquí el nombre de la caja registradora. Por defecto se le asigna el nombre
que le da el sistema operativo a la máquina. Por ejemplo: caja1
● Aspecto: Apariencia del sistema. Se incluyen varios temas que le permitirá cambiar el fondo de
pantalla, el tipo de letra, etc.
● Pantalla: Puede configurar como quiere ver la aplicación:
● Window: dentro de una ventana, como cualquier otra aplicación.
● Fullscreen: ocupando toda la pantalla.
● Tickets: Puede escoger la forma cómo se trabajará con las ventas:
● Simple: Seleccione esta opción si no quiere permitir la realización de ventas paralelas.
● Estándar: Es la opción por defecto (la opción detallada en el manual)
Este documento está disponible para descarga y libre uso en http://solcr.org/descargar29

Manual de Configuración Openbravo POS
● Restaurante: Seleccione esta opción si quiere que todas las ventas haya que asociarlas
a una mesa determinada. Esta opción tiene sentido si tenemos configuradas las mesas
al Punto de Venta, lo cual se hace por medio de la opciones Mantenimiento>>Plantas y
Mesas.
● Visor de clientes: Puede configurar un visor que muestre a los clientes el importe total de su
compra.
● Impresora: Puede escoger cuál será la impresora principal.
● Impresora 2: Configuración de una impresora adicional. Esta opción podría ser interesante,
por ejemplo, si quiere imprimir los recibos a la cocina del restaurante para informar de los
pedidos en curso.
● Impresora 3: Configuración de otra impresora adicional.
● Balanza: Con esta opción puede configurar una balanza para pesar productos.
● Escáner: Con esta opción puede configurar un lector de códigos de barras.
Este documento está disponible para descarga y libre uso en http://solcr.org/descargar30

Manual de Configuración Openbravo POS
6.1.3 Localización
En este apartado se configura el idioma de la aplicación. Además puede definir un formato para las
fechas, monedas o números.
Esta configuración se divide en dos:
● Localización: En esta opción puede seleccionar el idioma (por ejemplo español Costa Rica,
para que la aplicación se presente en lenguaje español).
● Modificación de los parámetros establecidos de acuerdo al idioma:
● Entero
● Decimal
● Moneda
● Porcentaje
● Fecha
● Hora
● Fecha y Hora
En estas opciones puede cambiar los formatos por defecto fijados por el idioma seleccionado.
6.1.4 Pagos
En este apartado puede configurar la integración de Openbravo POS con un sistema de pago con
tarjeta.
Este documento está disponible para descarga y libre uso en http://solcr.org/descargar31

Manual de Configuración Openbravo POS
Las propiedades relacionadas con la configuración de pago son:
● Id. de comercio: El identificador del comercio.
● Clave de comercio: La clave (palabra de paso) de pago asociada al comercio.
● Pasarela pago: Proveedor de pago.
● Lector de tarjetas: Configuración del dispositivo lector de tarjetas.
6.2 Cambiar clave
Permite cambiar la clave de acceso del usuario que está dentro de la aplicación.
Para registrar la clave:
● Se puede utilizar el ratón, presionando los botones que componen la clave, de modo que
al momento de ingresar a la aplicación se debe utilizar siempre el ratón para presionar los
mismos botones que componen la clave.
● Se puede utilizar el teclado. Al momento que se presenta la pantalla, por medio del teclado se
ingresa la clave que puede estar compuesta por letras y números. De igual modo cuando se
ingrese a la aplicación se debe utilizar el teclado para ingresar la clave.
Al dar clic sobre esta opción se muestra la pantalla para ingresar la clave actual (antigua). Si
anteriormente no tenía clave, se deja en blanco y se da clic en “Aceptar”.
Este documento está disponible para descarga y libre uso en http://solcr.org/descargar32

Manual de Configuración Openbravo POS
Luego de que se ingresa la nueva clave.
Se presenta nuevamente la misma pantalla donde se debe reconfirmar la clave.
Este documento está disponible para descarga y libre uso en http://solcr.org/descargar33

Manual de Configuración Openbravo POS
6.3 Impresora
Permite visualizar los últimos recibos generados. Para esto en la opción de Configuración en el campo
Impresora debe estar seleccionado como “screen”.
6.4 Salir
Termina la sesión del usuario, y vuelve a la pantalla inicial de Openbravo POS, para que otro usuario
pueda entrar en el sistema.
Este documento está disponible para descarga y libre uso en http://solcr.org/descargar34