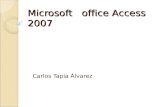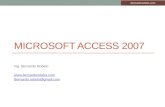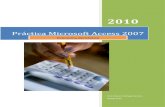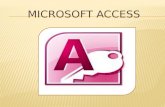Access 2007 Es El Programa Para Bases de Datos Del Paquete de Microsoft Office 2007
description
Transcript of Access 2007 Es El Programa Para Bases de Datos Del Paquete de Microsoft Office 2007

Access 2007 es el programa para bases de datos del paquete de Microsoft Office 2007. Este le ayuda a organizar, administrar, buscar y reportar grandes cantidades de información.
Este tutorial le enseñará a construir una base de datos desde el principio, incluyendo la planeación y configuración de las tablas y campos, crear y usar formularios para mejorar la rigurosidad de los datos, diseñar y ejecutar búsquedas significativas, y crear reportes útiles y atractivos.
Aprenda a su Propio Ritmo
Adquiera las habilidades que usted necesita rápidamente con nuestros tutoriales gratuitos a su propio ritmo.
Escoja el tutorial para empezar:
Conceptos de Bases de Datos
Lesson 1: ¿Por Qué Necesitamos Bases de Datos?
Lesson 2: Explorar una Base de Datos de Access
Lesson 3: Pensar el Diseño de las Bases de Datos
Construir una Base de Datos
Lesson 4: Configurar Tablas y Campos
Lesson 5: Construyendo Relaciones entre Tablas
Lesson 6: Ingresar y Editar Datos en Tablas
Lesson 7: Crear y Usar Formularios
Lesson 8: Crear Formularios Más Útiles Con Controles
Lesson 9: Crear Formularios Más Atractivos
Analizar y Reportar Datos
Lesson 10: Organizar Registros
Lesson 11: Filtrar Registros
Lesson 12: Consultas Con Sentido para Usted - Parte 1
Lesson 13: Consultas Con Sentido para Usted - Parte 2
Lesson 14: Crear Informes para los Demás
¿Para Qué Necesitamos Bases de Datos?

Access 2007 es un programa que le permite crear y administrar bases de datos. Una base de datos es un lugar donde usted puede guardar información relacionada con un tema específico. Según el uso que le va a dar a la información sabrá si necesita una base de datos de Access o un programa diferente para crear y administrar sus datos.
¿Por Qué Necesitamos Bases de Datos?
¿Qué es una Base de Datos?
Una base de datos le permite guardar información relacionado con un tema específico de una manera organizada. Además de guardar datos, también puede, clasificar, extraer, y resumir información relacionada con los datos. Uno de los programas que le permite hacer esto es Microsoft Office Access 2007, el cual es un programa para crear y administrar bases de datos.
Ejemplo Access 2007

¿Por Qué no Simplemente Usar Excel?
Hay muchos tipos de datos que necesitará archivar y administrar: texto y números, por ejemplo. Dependiendo de lo que quiera de sus datos, usted querrá o no usar una base de datos. Usted podrá usar un programa para hacer hojas de cálculo como Microsoft Excel. ¿Cómo saber cuáles datos se pueden administrar adecuadamente con Excel y cuales datos de verdad necesitan Access para administrarlos eficientemente? Todo depende en la cantidad de datos que usted necesita administrar y para que necesita sus datos. Respondamos esto mirando un escenario como una librería.
Si usted trabaja en el negocio de los libros, necesitará llevar registro de sus clientes y sus órdenes.
Usted podría usar Microsoft Excel para guardar y administrar este tipo de datos; sin embargo, Excel es un programa para hojas de cálculo tradicionalmente usado para administrar información numérica, como sumar todas las compras de un cliente. Mientras este puede realizar un buen trabajo a la hora de guardar algunos tipos de bases de datos basadas en texto -- como la información de contacto de sus clientes -- en realidad Excel no fue creado para hacer eso.
Los siguientes ejemplos le mostrarán por qué una base de datos de Access puede ser una mejor opción para el negocio de los libros.
Ejemplo de Excel: Lista de Clientes y Seguimiento de Ordenes
Organizando y Filtrando para Ubicar Datos en Excel
En Excel, usted puede guardar sus datos en una hoja de cálculo y de esta manera enviar correos a toda la lista, o encontrar clientes específicos para enviar correos. Hasta podrá filtrar la información de los clientes para desplegar todos los clientes que viven en un lugar específico, como en la siguiente imagen. Adicionalmente, usted puede ordenar los datos de una manera específica.
Datos Filtrados para Desplegar los Registros de Bogotá

Sin embargo, si usted quiere ver resultados muy específicos en sus datos, como cuantas órdenes realizó un cliente al año, Excel no es tan eficiente como Access para proveerle esta clase de datos.
Ingresar Datos en Excel
Si usted usa una hoja de cálculo de Excel para seguir sus órdenes, cada vez que un cliente pide una orden, usted tendrá que insertar una nueva fila de información en la hoja de cálculo. Esto incluirá los nombres y direcciones de los clientes. Si ese cliente pide más de una orden a la vez, esa información tendrá que ingresarse cada vez. Su hoja de cálculo va a tener información redundante o repetida.
Datos Organizados por Cliente en una Hoja de Cálculo de Excel
Como puede ver en la imagen arriba, las clientes Tina Berna y María Helena Granados han pedido varias órdenes, en diferentes días, por diferentes libros. La información de contacto de los clientes fue ingresada cada vez que se ubica una orden. Esta es la limitación del programa de hojas de cálculo como Excel porque es una sola línea.
Ejemplo de Access: Lista de Clientes y Registro de Órdenes
Ingresar Datos en Access
Microsoft Access está diseñado específicamente para ayudarle a administrar información como los datos descritos en el escenario del negocio de los libros. Si usted estaba usando una base de datos de Access en vez de un programa de hojas de cálculo, usted sólo tendrá que ingresar el nombre del cliente, su dirección de residencia y el número de teléfono una sola vez -- la primera vez que hagan un pedido.
Esa información del cliente se podría ingresar en una tabla de Access diseñada para contener la información básica de los clientes. Una tabla es una lista de información relacionada en columnas y filas. En una tabla, cada fila es llamada registro y cada columna es llamada un campo. Una tabla de Access en vista hoja de datos se ve similar a una hoja de cálculo de Excel, como puede ver en la imagen de abajo.

Datos de una Tabla de Información de Access
Adicional a la tabla con información de los clientes, usted probablemente también querrá una tabla con información de los productos para vender, y una tercera tabla para tener datos relacionados con órdenes específicas de algunos clientes. Todas estas tablas estarán vinculadas, para ayudarle a sacar el mayor provecho de sus datos.
Access es llamado programa de administración de bases de datos relacionadas, porque las tablas están vinculadas, o relacionadas, como lo puede ver en la siguiente imagen.
En este ejemplo, las tablas de información y órdenes de los clientes están relacionadas por el ID de los clientes y el ID de los libros.
Diagrama de Relación de Tablas en Access
Ahora, supongamos que usted quiere identificar el libro que fue más popular en Bogotá. Con Access, esto es posible porque puede buscar y colectar información de varias tablas al mismo tiempo.
La tabla con Información de los Clientes contiene información acerca de los estados, y el Orden de las tablas incluye información acerca de cuales libros fueron ordenados. Usted necesitará información de las dos tablas para identificar el libro más popular es una ciudad específica.
Usted podría mirar la información en estas tablas separadamente para responder su pregunta: "¿Cúal es el libro más popular en Bogotá?". En la tabla Información de Clientes, usted podrá ver todos los clientes de una ciudad en particular, Bogotá. Y en la tabla de los Libros, usted puede ver todos los libros que tiene en bodega. El verdadero poder de Access es poder vincular y extraer información de varias tablas para responder preguntas específicas.

Como puede ver en la siguiente imagen, los resultados de sus preguntas específicas, o consultas, son desplegados para usted.
Resultados de Búsqueda
¡Desafío!
Trate de contestar estas preguntas:
¿Que es una base de datos?
¿Qué tipo de programa es Microsoft Office Excel?
¿Qué tipo de programa es Microsoft Office Access?
Piense en, por lo menos, dos diferencias entre Access y Excel
Explorando una Base de Datos Access
Cuando haya determinado que una base de datos de Access le ayudará a guardar y
administrar sus datos, usted tendrá que conocer las partes de una base de datos, como comenzar a usar Access, y como navegar entre las ventanas de Access. En esta lección, proveeremos una vista básica de Access, incluyendo las partes de una base de datos, y tareas comunes que puede completar usando una base de datos.

Exploremos las Bases de Datos
¡Vea el video! (Parte 1) (5:16 min) - Consejos para ver nuestros videos.
Las Bases de Datos en Nuestras Vidas
Pensemos que toda la información que encontramos en un día típico podría ser organizada en una base de datos. Por ejemplo, si va a comprar una tostadora en un supermercado, el inventario del almacén de productos debe estar almacenado en alguna parte, junto con el precio de cada producto.
Cuando realiza una compra, el almacén necesita tener la capacidad de guardar la información de las ventas para determinar las ventas totales del día y llevar control de lo que va saliendo de inventario. Una base de datos puede guardar información, y también permitirle al almacén determinar rápidamente cuantas marcas de tostadoras hay en el inventario sin necesidad de contar el inventario en los estantes.
Ejemplo de la Vida Real
Mientras esta información se pueda manejar sin una base de datos, podría ser más fácil y más efectivo usar una. Las bases de datos tienen un impacto enorme casi en todas las áreas de nuestra vida.
Base de Datos de un Inventario en Access
Piense al Respecto
Piense acerca de lo que sucede al rededor durante las situaciones de todos los días y si hay una posibilidad de que exista una base de datos en el trabajo.

El Supermercado: El supermercado esta lleno de productos. Estas productos deben ser pedidos, enviados y almacenados en una bodega. El supermercado tiene que pagar por los productos. Entonces, cuando los clientes compran los productos, la registradora cobra el precio y el cliente paga por el producto. ¿Dónde estaban involucradas las bases de datos en este proceso?
Restaurantes: ¿De dónde viene la comida? ¿Cómo sabe el administrador para reorganizar los un producto? ¿Cómo pagan las facturas?
Semáforos: ¿Quién o qué controla cuando las luces pasan de rojo a verde?
Una base de datos mantiene orden y estructura en nuestras vidas. Las bases de datos están creadas usando programas como Microsoft Office Access 2007, que es un programa de bases de datos relacionadas
. Comenzando con Access
Cuando usted inicia Access 2007, usted verá la ventana Introducción a Microsoft Office Access.
En el panel izquierdo, están las categorías de plantillas incluyendo las categorías de plantillas locales y las de Office Online. Las plantillas son bases de datos previamente construidas enfocadas en una tarea específica que puede descargar y usar inmediatamente.
Ventana Introducción a Microsoft Office Access
En el siguiente ejemplo, las plantillas son seleccionadas, y las opciones de las plantillas están desplegadas en el área central de la pantalla. Las plantillas destacadas incluyen plantillas de bases de datos disponibles en línea, así como plantillas disponibles como parte de la versión local de Access.

Abriendo una Base de Datos
Usted tiene tres opciones principales en la página Introducción a Microsoft Office Access. Usted puede abrir una plantilla de base de datos local o en línea, una base de datos existente o una base de datos en blanco.
Veamos Plantillas Incluidas con Access:
Dé clic en Plantillas Locales en el panel izquierdo. El centro de la pantalla cambiará para desplegar los iconos de las plantillas.
Seleccione un icono en el centro de la pantalla. Aparecerán detalles acerca de la plantilla de base de datos a la derecha.

Plantillas Locales
En el panel izquierdo de la ventana Introducción a Microsoft Office Access, Usted verá una lista de categorías para la plantilla disponible en Microsoft Office Online. Usted tiene que tener una conexión a Internet para desplegar estas plantillas de base de datos.
El comando de Base de Datos en Blando le permitirá crear una base de datos desde el principio.
Abrir una Base de Datos Existente:
En la sección Abrir base de datos reciente, dé doble clic en el nombre de los archivos de las bases de datos que desea abrir y esta aparecerá en la ventana.
Lista de base de datos reciente
O
Dé clic en el link o vínculo Más. Una ventana aparecerá.

Encontrar una base de datos existente
Seleccione la base de datos que desea abrir.
La Ventana Access
Antes de comenzar a usar una base de datos, usted necesita familiarizarse con la ventana de Access.
La Ventana de Access
La Cinta
Como los otros programas de Microsoft Office 2007, Access 2007 tiene un sistema de pestañas (fichas) en Cinta que usted usa para navegar la base de datos. La Cinta esta organizada en cintas. Cada pestaña tiene grupos de comandos que se usan para realizar tareas en Access.
Por ejemplo, en la pestaña de Inicio, usted verá que hay un grupo de Fuente que contiene los comandos para formatear fuente (texto) como el estilo, color, tamaño, alineación y más. A menos que ustedes usen atajos del teclado para todo, la Cinta les ayuda a realizar el trabajo en Access.

Cinta de Pestañas (Fichas)
Barra de Herramientas de Acceso Rápido
Cuando se haya familiarizado con Access, se dará cuenta de que hay comandos que usa más que otros. Para facilitar el uso de estos comandos, usted puede añadirlos a la Barra de Herramientas de Acceso Rápido. Predeterminadamente, la barra de herramientas aparece por encima de la Cinta en la parte superior izquierda de la ventana de Access, e incluye los comandos Salvar, Rehacer y Deshacer.
Barra de Herramientas de Acceso Rápido
El Botón de Microsoft Office
El Botón de Microsoft Office está ubicado en la esquina superior izquierda de la ventana de Access e incluye opciones del menú clave como Nuevo, Guardar, Imprimir y Más. Así mismo de este menú puede cambiar sus Opciones de Access .

Botón de Microsoft Office
Panel de Navegación
El principal centro de control de cada base de datos de Access es el Panel de Navegación. Este le muestra que hay en la base de datos y hace la información accesible para usted. Además, puede escoger cerrar el panel de navegación, si necesita una ventana más grande de Access para completar tareas específicas.

Panel de Navegación
Abrir y Cerrar el Panel de Navegación:
Dé clic en el Botón para abrir o cerrar la barra Ancho del panel a la derecha del Panel de Navegación .
Botón para abrir o cerrar la barra Ancho del panel
El Panel de Navegación aparece como una sola columna cuando esta contraída.

Panel de Navegación Cerrado
Partes de una Base de Datos
Una base de datos de Microsoft Access esta hecha de varios componentes como tablas, formas, consultas, y reportes. Estos componentes son llamados objetos de base de datos. Uno o más de estos objetos se forman cuando una base de datos es creada, y todos los objetos aparecen en el Panel de Navegación. Para facilitar la navegación de la base de datos, los nuevos usuarios de Access van a querer organizar los objetos en el Panel de Navegación.
Para Cambiar como los Objetos están Organizador en el Panel de Navegación:
Dé clic en la flecha desplegable de la parte superior del Panel de Navegación para ver las opciones de orden.

Cambiar el Orden de los Objetos en el Panel de Navegación
Seleccione una opción del menú. El Panel de Navegación aparecerá organizado basándose en su selección.
Si las bases de datos son completamente nuevas para usted, organizar los objetos por tipo en el Panel de Navegación puede llegar a ser una buena idea. Estos se agruparán en el panel por tablas, formas, consultas y reportes.
Para Expandir o Colapsar un Grupo:
Dé clic en un cualquiera de las flechas desplegables con un doble clic, para expandir un grupo para desplegar todos los objetos.
Dé clic en cualquier flecha doble para contraer un grupo y esconder todos los objetos.
Desplegar Objetos
Partes de una Base de Datos (continuación)

Una base de datos está hecha de varios componentes, u objetos. Estos objetos incluyen:
Tablas
Consultas
Formas
Reportes
Miraremos a cada una de estos objetos en más detalle después, pero usted puede ingresar a ellos desde su Panel de Navegación.
Tablas
Una tabla la base de datos es el objeto que contiene la información básica que desea archivar. Un icono blanco y azul representa la tabla en el Panel de Navegación.
Icono de Tabla
En la tabla Información del Cliente a continuación, hay columnas, o campos, de información incluyendo el título y el autor. Cada fila es un registro que contiene la información específica de los campos en la lista.

Tabla
Consultas
Otro objeto de la base de datos es llamado consulta. Una consulta le permite recuperar información de una o más tablas basándose en un conjunto de condiciones de búsqueda que usted define usando los campos de la tabla.
Por ejemplo, si usted quiere conocer el nombre de los libros que ha vendido en Bogotá y Medellín, usted podría crear una consulta que le permita recuperar esa información de las tablas para determinar la respuesta. En este ejemplo, usted recuperará información de la tabla de Ordenes y la tabla de Libros. Profundizaremos en las consultas más adelante.
Formulario
Un tercer objeto de base de datos es la formulario. Los formularios son una herramienta de Access que los usuarios pueden crear para hacer entradas de datos en tablas de bases de datos más fácilmente.
Ingresar datos en una tabla directamente puede ser difícil si hay mucha información para ingresar. Como una hoja de cálculo de Excel, una tabla de Access es esencialmente una fila de casillas en blanco donde los usuarios ingresan los registros. Formas, sin embargo, proveen a los usuarios un formulario fácil de leer donde ellos pueden ingresar datos de la tabla. Las formas son especialmente útiles para los usuarios de Access que no están cómodos trabajando con las bases de datos.
Reportes
El objeto final de las bases de datos es el reporte. Un reporte es una manera efectiva para analizar y presentar datos usando un diseño específico. El texto puede ser formateado en un reporte de Access, igual como puede hacerlo con un documento de Word.
Para Cerrar un Objeto:
Seleccione la pestaña del objeto que desea cerrar. (La pestaña iluminada es la pestaña (ficha) activa).
Dé clic derecho en la pestaña y seleccione Cerrar del menú.

Cerrar Objeto
¡Desafío!
Resuelva las siguientes preguntas:
¿Dónde está la Cinta en la ventana de Access?
¿Dónde está ubicado el Panel de Navegación?
¿Cuál es el propósito de cada uno de los cuatro objetos en una base de datos de Access?
Pensando el Diseño de las Bases de Datos
El primer paso para crear una base de datos es pensar ¿por qué la necesita? -- ¿cuál es su intención? Cuando ya sepa esto, puede comenzar a diseñar su propia base de datos. Hágase preguntas como: ¿Qué clase de información se archivará? ¿Cómo tendré que dividir esta información, para que sea fácil de guardar en mi base de datos? ¿Cómo usaré los datos cuando termine?
Esta lección lo llevará por los pasos del diseño de las bases de datos, usando un escenario de un negocio de libros. Usted determinará el propósito de la base de datos, y planeará las tablas y los campos que va a necesitar para una simple base de datos de un negocio de libros.
El Escenario del Negocio Libros D Libros La mejor manera de aprender a diseñar una base de datos es comenzando a realizar el
proceso. Supongamos que trabajamos en Libros D Libros y necesitamos crear una base de datos para el inventario. Pensemos en qué es lo que queremos que haga la base de datos por nosotros.
El siguiente diagrama muestra que tenemos clientes, así como vendemos libros por órdenes de pedido en el almacén y por Internet.

Almacén Libros D Libros . El almacén necesita una manera de llevar un registro de estas cosas. Determine la Determine el Propósito de la Base de Datos Los primeros pasos para diseñar una base de datos es determinar el propósito de la base
de datos. ¿Qué queremos que haga? En Libros D Libros, nuestros clientes pondrán órdenes de libros. Por lo menos,
necesitamos que nuestra base de datos lleve un registro de los libros que vendemos, los clientes a los que nosotros vendemos y la fecha de cada orden
.
Propósito de la Base de Datos Libros D Libros La base de datos nos podrá decir donde viven nuestros clientes cuando necesitamos
enviarles libros o cupones. Adicionalmente, lo usamos para llevar un registro de nuestras ventas o para hacer una lista de nuestro mejor vendedor para publicarlo en el almacén.
Planear Tablas de Bases de Datos Cuando tenga establecido el propósito, puede comenzar una lluvia de ideas acerca de la
división de la información en las tablas que su base de datos necesitará para guardar los datos. Recordar que una tabla es una colección de registros y cada registro está dividido en pequeñas piezas de información necesaria, llamadas campos.
Ya que estamos planeando una base de datos para llevar un registro de nuestros clientes, los libros que tenemos, y las órdenes que nuestros clientes realizan, necesitaremos una tabla para cada uno de estos.

Tablas para la Base de Datos de Libros D Libros Planear los Campos de la Tabla Cuándo sepa cuáles son las tablas que necesita, el siguiente paso es decidir cuales
campos pertenecen a cada tabla. Recuerde que los campos son el pedazo más pequeña de la información en cualquier registro.
Miremos a nuestro ejemplo Libros D Libros otra vez. En éste tendremos varios campos en la tabla Clientes. Obviamente vamos a querer el primer nombre y apellido. También necesitaremos una dirección si necesitamos enviar la orden al cliente. El Email o correo electrónico será necesario si queremos contactar el cliente cuando ocurra algo con su orden.
Campos de la Tabla de Clientes Planeada También necesitamos varios campos en la tabla de Libros. Tiene mucho sentido tener
Título y Autor. Necesitaríamos un Precio para cada libro. La Categoría nos ayudará saber cuál es el tipo de libros que más se vende, y entonces ordenar más de estos libros que encajan en esta categoría.

Campos Planeados en Tablas de Libros La tabla de Órdenes tiene menos campos. Necesitaremos esta tabla para registrar el
Cliente que está enviando la orden, el Libro que el cliente ordeno, y la Fecha en que la orden fue realizada.
Campos Planeados en la Tabla de Ordenes
No se preocupe si su plan no incluye cada campo que necesite. Access le permite añadir campos a las
tablas en cualquier momento si necesita o ¡Desafío!
Imagine que desea usar una base de datos en su nuevo negocio de café. Planee su base de datos:
¿Qué querrá registrar en su base de datos?
¿Cuáles tablas de base de datos va a necesitar?
¿Cuáles campos tendrá la tabla en cada base de datos?
Configurar Tablas y Campos

Ahora que sabemos cómo debe verse una base de datos, necesitamos trabajar más en la configuración y creación de las tablas y los campos de esas tablas.
Esta lección lo llevará por todos los pasos de la configuración de una base de datos en Access 2007. Usted estará configurando tablas de acuerdo al plan de nuestro escenario de negocio de libros. También estará configurando los campos para cada tabla, incluyendo la selección del tipo de datos que se pueden ingresar en un campo dado.
Configurar Tablas y Campos ¡Vea el vídeo! (9:23 min) - Consejos para ver nuestros vídeos.
Creando una Nueva Base de Datos con Access Cuando usted comienza Access 2007, verá la ventana Introducción a Microsoft Access. En el panel izquierdo, la categoría de plantillas incluyendo las plantillas locales
destacadas están en una lista, así como las categorías en Office Online. Las plantillas son bases de datos construidas previamente enfocadas en una tarea específica que puede descargar y usar inmediatamente.
También verá la opción Base de Datos en Blanco que le permitirá construir su propia base de datos desde un principio
Introducción a Microsoft Access

Cuando selecciona la opción Base de Datos en Blanco en la parte superior de la ventana, se le pedirá cambiar el nombre predeterminado de la base de datos por uno de su preferencia. Nombre la base de datos de la manera que desee. En el siguiente ejemplo, nombraremos la base de datos Libro D Libros ya que este es el nombre del almacén en nuestro escenario.
Base de Configurar Tablas
La nueva base de datos abre mostrando una tabla predeterminadamente. La tabla también aparece con un nombre predeterminado Tabla1 en el Panel de Navegación, y la pestaña o ficha Tabla. Usted querrá nombrar sus tablas basadas en el diseño de su base de datos.

Nombre Predeterminado de la Tabla
Nombrar una Tabla
Para darle a la tabla un nombre único, usted primero tiene que dar clic en el botón de Microsoft Office Button en la esquina superior izquierda de la aplicación.
Nombrando Tabla1
Luego, seleccione Guardar del menú. La ventana Guardar Como aparecerá para permitirle guardar la tabla con el nombre que desee.
Ventana Guardar Como
El nombre de la nueva tabla aparece en el Panel de Navegación y en la pestaña Tabla, como puede ver en la imagen a continuación.

Nombre de la Tabla
CONSEJO: Dele a sus tablas un nombre lógico y fácil de entender.
Datos en Blanco Para Renombrar una Tabla Con la tabla cerrada, dé clic derecho en la Tabla que desea cambiarle el nombre, en el
panel de navegación. Seleccione Cambiar nombre del menú desplegable.
Cambiar nombre desde el Panel de Navegación El nombre de la tabla aparecerá subrayado y un cursor aparecerá, lo cual significa que
ahora puede escribir el nuevo nombre justo ahí. Dé clic derecho en cualquier parte fuera del nombre de la Tabla para realizar el cambio.
Cerrar una Tabla Hay varias maneras de cerrar una tabla activa. Usted puede dar clic derecho en la
pestaña o ficha Tabla y seleccione Cerrar del menú.
Cerrar la Tabla desde la pestaña o ficha Tabla Un método común es dar clic en la X que aparece en la esquina superior derecha del
objeto de la base de datos activa.

Cerrar Tabla desde la Ventana Documento Abrir una Tabla Para abrir una tabla, dé clic derecho en el nombre de la Tabla de la tabla que desea abrir
en el Panel de Navegación. Luego, seleccione Abrir del menú.
Abrir Tabla desde Panel de Navegación Un método más común es dar doble clic en el nombre de la tabla que está en el Panel de
Navegación. La tabla seleccionada se abrirá en la ventana del objeto de la base de datos.
Añadir Más Tablas a la Base de Datos
Predeterminadamente, Access 2007 comienza con una tabla. Para añadir más tablas a la base de datos, dé clic en la pestaña o ficha Crear de la Cinta.
Crear Nueva Tabla

Luego, seleccione Tabla del grupo de comandos Tablas. Una nueva tabla abrirá en la ventana de objetos activos de la base de datos. Usted tiene que nombrar su tabla usando el comando Guardar del menú de Microsoft Office. Nombrando una Tabla de la que se habló en la página 3 de esta lección.
Consejo: Se puede dar cuenta de la tabla en la que esta al ver cuales pestañas de las tablas están resaltadas
Añadir Campos a una Tabla
Access 2007 le permite añadir campos a las tablas cuando usted está:
Trabajando en la Vista Hoja de Datos, la cual se ve como una hoja de cálculo.
Y en la que se está trabajando, Vista Diseño, donde podrá configurar más controles para sus campos.
De cualquier manera, usted necesita saber cómo cambiar entre las dos vistas.
Cambiando de Vistas
Para cambiar de vistas, seleccione el grupo de comandos Vistas ya sea de la pestaña o ficha Inicio (que se ve a continuación) o en la pestaña Hoja de Datos en la Cinta. Seleccione del menú la opción de vista que prefiera.
Cambiando de Vistas
Añadir Campos en Vista Hoja de Datos

Predeterminadamente, Access 2007 crea un campo en cada tabla nueva, el campo ID. Este campo se numera automáticamente para darle a cada registro de la tabla un único número de identificación. Recuerde que los registros son las filas de una tabla.
Consejo: Es posible que quiera renombrar el campo ID con un nombre único, ya que el campo ID aparece automáticamente en cada tabla que usted crea. Es posible que ésto no sea necesario, pero podría ayudar a evitar la confusión cuando se esté configurando la relación entre las tablas.
Campo ID Automático
Para añadir más campos a una tabla en la Vista Hoja de Datos, dé doble clic en el encabezado de Nuevo.
Nuevo
El texto Nuevo desaparecerá del encabezado. Dele nombre al campo escribiendo el nombre directamente en el encabezado. Presione la tecla Tab en su teclado para mover el cursor al siguiente campo.
Añadir Campos en la Vista Diseño
En la Vista Diseño, el nombre de los campos están en una columna a la izquierda en vez de tenerlos a lo largo y en la parte superior como en la vista Hoja de Datos, como se ve a continuación.

Campos en Vista Diseño
Para añadir un nuevo campo a una tabla en la Vista Diseño, sólo dé clic en la celda donde desea el nuevo campo y escriba el nombre del campo. Cuando cambie a la Vista Hoja de Datos, su nuevo campo aparecerá con sus propias columnas, como se ve a continuación.
Vista de Hoja de Datos de Campos Añadidos
En la Vista Diseño, usted tiene muchas opciones de propiedades de los campos que puede configurar para asegurarse de que los datos solo pueden ser ingresados en ciertos formatos. Configurar estas opciones es una buena idea si quiere asegurarse de que la información de su base de datos sea excelente.
Mover Campos
Si usted quiere reorganizar el orden en que aparecen sus campos en una tabla, Access 2007 le permite moverlos fácilmente. Para mover un campo en la Vista Hoja de Datos, arrastre y libere el campo a la ubicación deseada. Para hacer esto:
Dé clic en el encabezado del campo para el campo que desea mover.
Mueva el mouse en el área de encabezado.
Cuando una cruz con flechas aparezca, mantenga sostenido el botón izquierdo del mouse.
Con el botón izquierdo del mouse presionado, mueva el cursor a la nueva ubicación del campo.
Libere el botón del mouse y el campo aparecerá en la nueva ubicación.

Eliminar Campos
Para eliminar un campo en la Vista Hoja de Datos, sólo dé clic en el encabezado del campo y luego seleccione Eliminar del grupo de comandos Campos y Columnas de la pestaña o ficha Hoja de Datos en la Cinta.
PRECAUCIÓN: Usted no puede borrar cualquier campo de una tabla sin antes asegurarse del impacto que esta eliminación pueda tener en el resto de la base de datos!
Configurar el Tipo de Datos para un Campo
Access 2007 le permite controlar la manera como se ingresan los datos en cada campo de la tabla de su base de datos. Esto se hace usando Tipo de Datos. El Tipo de Datos predeterminado es el texto para cada campo después del campo ID, que fue configurado para que se auto numerara. Usted puede cambiar la configuración del Tipo de Datos:
Desde el grupo de comandos Formato y Tipo de Datos de la pestaña Hoja de Datos en la vista Hoja de Datos.
Y desde la columna Tipo de Datos en la Vista Diseño.
Desde la Cinta de Opciones
Para cambiar el tipo de datos desde la Cinta de Opciones, dé clic en el encabezado del campo. Luego, seleccione del menú desplegable al lado del comando Tipo de Datos, el tipo de datos que desea.
Configurando el Tipo de Datos desde la Cinta de Opciones
En la Vista Diseño
Para cambiar el tipo de datos en la Vista Diseño, dé clic en el nombre del campo y luego presione la tecla Tab de su teclado. Seleccione el formato que desea del menú desplegable que tiene cada una de las casillas que se encuentra en la columna Tipo de Datos.

Configurando Tipo de Datos en la Vista Diseño
El Tipo de Datos es más notable cuando la base de datos que está siendo poblada con registros. Esto hará necesario que los datos sean formateados como moneda, texto, números y fecha al igual que el Microsoft Excel
¡Desafío!
Abra Access 2007 y construya su propia base de datos:
Déle un nuevo nombre a la Tabla 1.
Añada una tabla nueva.
Añada campos a una tabla.
Configure el tipo de datos para un campo en una tabla.
Abra y cierre las tablas.
Mueva un campo en la tabla.
Elimine un campo en la tabla.
Construyendo Relaciones entre Tablas
Hasta este momento usted tiene las tablas que necesita para su base de datos, y ha
creado campos para las diferentes tablas. Las Relaciones le ayudan a Access 2007 con los medios para juntar toda esa cuando la necesite.

Esta lección explica cómo se establecen esas relaciones entre las tablas de las bases de datos de Access 2007. Usted aprenderá a leer y manipular los mapas de relaciones. También aprenderá acerca de las Claves Primarias y Secundarias, tipos de relaciones, y acerca de integridad referencial.
Construyendo Relaciones de Tablas
Estableciendo Relaciones
Para establecer una relación entre tablas:
Dé clic en el comando Relaciones del grupo Mostrar u Ocultar en la pestaña o ficha Herramientas de Base de Datos en la Cinta.
o Luego dé clic en el comando Mostrar Tabla del grupo Relaciones en la pestaña o ficha Diseño en la Cinta.
NOTA: Las tablas deben estar cerradas para poder establecer relaciones.
Comando Relaciones
o Cuando la ventana Mostrar Tabla aparezca:
Seleccione el nombre de cada una de las tablas y dé clic en Agregar o dé doble clic sobre el nombre de cada una de las tablas que desea relacionar.
Cuando haya terminado, dé clic en Cerrar la ventana Mostrar Tabla.
Ventana Mostrar Tabla

o Ahora deberá ver un mapa de relaciones que contenga todas las tablas que fueron seleccionadas.
Mapa de Relaciones
Mover Tablas en un Mapa de Relaciones
Para mover una tabla que aparece en el mapa de relaciones:
o Ubique su mouse sobre la tabla que desea mover.
o Mantenga sostenido el botón izquierdo del mouse, y arrastre la tabla a la nueva ubicación.
o Libere el botón del mouse para soltar la tabla en su nueva ubicación.
Entendiendo el Mapa de Relaciones
El mapa de relaciones junta todas las tablas que fueron seleccionadas para ser relacionados, y todos estos campos que fueron configurados previamente. Note que el primer campo tiene un icono de llave al lado. Esta es la Clave Principal para la tabla.
Clave Principal
Claves Primarias y Externas Una Clave Primaria es el primer campo de cada una de las tablas de la base de datos. Se
dará cuenta que estos campos se auto-numeran predeterminadamente, por ende cada registro en una tabla tiene un único número para identificarlo. Access usa este número para colectar rápidamente la información para usted cuando tenga preguntas o necesite un reporte, los cuales serán cubiertos más adelante.

En el siguiente ejemplo, la clave principal para la tabla de Clientes es Clientes ID, la clave principal para la tabla de órdenes es Orden ID, y la clave principal para la tabla de libros es Libros ID.
Una Clave Externa es un campo que es el Campo Principal es su propia tabla, pero que se muestra en otra tabla. Si mira cuidadosamente, los campos Cliente ID y Libros ID aparecen allí así como sus propias tablas respectivas. Estos campos son claves primarias en sus propias tablas, pero en la tabla Órdenes, son consideradas Claves Externas.
Claves Externas
Tablas Relacionadas
Hay unas cuantas maneras de establecer una relación entre tablas:
Usando los comandos para Editar Relaciones ubicados en la pestaña o ficha Diseño de la Cinta
Usando el método Arrastrar y Soltar.
Ambos métodos le dan el mismo resultado al final, pero el método Arrastrar y Soltar es mucho más fácil y le ahorra muchos pasos.
Tablas Relacionadas con el Método Arrastrar y Soltar
Es fácil relacionar las tablas desde un mapa de relaciones:
Seleccione el nombre de un campo de una de las tablas sosteniendo el botón izquierdo del mouse.
Mapa de Relaciones
Arrastre el nombre del campo de una de las tablas a la otra tabla en la relación deseada.
Suelte el primer nombre del campo en el nombre del campo que desea relacionar liberando el botón izquierdo del mouse.

En el siguiente ejemplo, seleccionamos el campo Libros ID de la tabla Libros, arrastrando y soltando en el campo Libro ID en la tabla de Órdenes.
La ventana Modificar Relaciones aparece.
Ventana Modificar Relaciones
Seleccione la opción Exigir Integridad Referencial. Esta opción es explicada en detalle más adelante.
Dé clic en Crear.
Entendiendo el Tipo de Relaciones
Access 2007 le permite varios tipos de relaciones. Estas incluyen:
Uno a Uno
Uno a Varios
Varios a Varios
El tipo de relación con el más tendremos que trabajar, y el cual vamos a crear en nuestro negocio de libros, es la relación Uno a Muchos.
Uno a Varios
La relación Uno a Muchos significa que los datos de los campos se mostrarán una sola vez en una tabla, pero muchas veces en la tabla relacionada.
Por ejemplo, miremos a uno de los títulos de los libros en nuestra librería. La ID Libros para esos libros sólo debe aparecer una vez en la tabla Libros, porque esa tabla contiene una lista de cada uno de los títulos que tenemos en inventario. Pero este aparecerá muchas veces en la tabla Órdenes, porque esperamos que sean ordenamos por muchas personas muchas veces.
El símbolo de la relación Uno a Muchos se ve así:

Relación Uno a Muchos
Exigir Integridad Referencial
En la Ventana Modificar Relaciones, la opción para Exigir Integridad Referencial aparece.
Usted debería dar clic en Exigir Integridad Referencial para asegurarse de NUNCA tener una orden por un libro que no aparece en nuestra tabla Libros. Seleccionando esta opción se le dice a Access que revise estas cosas cuando alguien está trabajando con sus datos registrados.
Editar Relaciones Existentes
Access 2007 le permite editar relaciones existentes. Esto puede ser realizado usando el comando Modificar Relaciones en la Cinta. Sin embargo, una manera mucho más simple de realizar esto es dando doble clic en el vínculo que aparece en el mapa de relaciones. Cualquiera de los métodos hace aparecer la ventana Modificar Relaciones donde usted puede cambiar su configuración.
¡Desafío!
Si todavía no lo ha hecho, guarde en la en su computador.
Abra la base de datos y establezca una relación entre la tabla de Libros y la tabla de Órdenes usando el método Arrastrar y Soltar.
Establezca una relación entre la tabla de Clientes y la tabla de Órdenes usando el comando Modificar Relaciones en la Cinta.
Edite una relación establecida previamente dando doble clic sobre el vínculo.
Explore las opciones y la configuración en la ventana Modificar Relaciones.
Mueva las tablas al rededor en el mapa de relaciones.
Ingresar y Editar Datos en Tablas

Las bases de datos de Access 2007 tienen los registros de datos dentro de las tablas. Ustedes pueden añadir, editar y eliminar los registros directamente desde estas tablas. Esta lección le mostrará como trabajar con las tablas para añadir nuevos registros, así como editar registros existentes usando comandos como Copiar y Pegar y Buscar y Reemplazar. También discutiremos el peligro de borrar registros de una tabla y la importancia de configurar la validación de reglas, otros campos apropiados y asegurar que los datos sean válidos
Añadir y Editar Datos en Tablas
¡Ver el vídeo! (10:10 min) - Consejos para ver nuestros vídeos.
Descargue el ejemplo para trabajar con el vídeo.
Añadir Registros a Tablas
Cuando usted ingresa registros a su tabla, usted esta poblando la base de datos. En Access 2007, se puede hacer esto de unas cuantas maneras diferentes.
Para Añadir Registros en la Nueva Fila de Registros:
Dé clic en la fila de registro con el asterisco que aparece en la parte inferior de la tabla.
Nueva Fila de Registro
Escriba los datos en los campos apropiados.
Teclee "Enter" o "Tab" para mover el cursor al siguiente campo.

Para Añadir Registros con el Nuevo Botón de Navegación de Registro:
Dé clic en el botón Nuevo Registro de la barra de navegación. La barra de navegación está ubicada en la esquina inferior derecha del panel de objetos que está a la izquierda.
Nuevo Botón de Navegación de Registro
Escriba los datos en los campos apropiados.
Teclee "Enter" o "Tab" para mover el cursor al siguiente campo.
Para Añadir Registros con el nuevo Comando de Registro:
Dé clic en el comando Nuevo Registro en el grupo Registro en la Cinta de opciones.
Nuevo Comando de Registro
Escriba los datos en los campos apropiados.
Teclee "Enter" o "Tab" para mover el cursor al siguiente campo.
Editar los Registros en las Tablas
Algunas veces es necesario editar registros en la base de datos. Como con las otras tareas en Access 2007, esta puede ser realizada de muchas maneras.
Para Editar un Registro Directamente:
Desplácese por los registros o use los Botones de Navegación en la barra de navegación para encontrar el registro que se quiere editar.

Botones de Navegación
Dé clic en la celda que contiene la información que desea editar. Un icono en forma de lápiz aparece para indicar el modo editar.
Modo Editar Registros
Escriba la nueva información en el campo.
Dé clic en la parte de afuera de la fila de registro para aplicar los cambios.
Para Editar o realizar un Registro usando el comando Buscar y Reemplazar:
Dé clic en el comando Buscar en el grupo Buscar de la Cinta.
Comando Buscar
La ventana Buscar y Reemplazar se abre.
Ventana Buscar y Reemplazar

Debe indicarle a Access que encontrar escribiendo en el área Buscar: la palabra relacionada.
Escriba el término con el que desea reemplazar la palabra relacionada en el campo Reemplazar Con:.
También debe indicar donde buscar escogiendo entre las opciones de la lista desplegable Buscar En: . consejo -- La primera opción del menú desplegable es el campo donde estuvo en la tabla por última vez.
Especificar en Access con qué debe Coincidir: Cualquier parte del campo, todo el campo o el comienzo del campo.
También debe indicarle a Access como Buscar: Arriba busca los registros que están debajo del cursor, Abajo busca los registros que estan debajo del cursor y Todo busca en todos los registros.
Dé clic en una de las opciones de acción:
o Encontrar Siguiente encontrará el siguiente resultado en la tabla.
o Reemplazar pondrá la nueva palabra en la tabla, escribiendo sobre lo que estaba allí.
o Use Cancelar para suspender el proceso de edición.
CUIDADO: NO use Reemplazar Todo , como si escribiera sobre todos los resultados en la tabla, lo cual puede tener un serio impacto en sus datos.
Para Copiar y Pegar un Registro :
Seleccione el registro ere copiar. Dé clic derecho y seleccione Copiar.
Seleccione la nueva fila de registro. Luego dé clic derecho y seleccione Pegar . La información del registro aparece, con un nuevo número de ID.
Para Borrar un Registro:
Seleccione el registro que desea eliminar. Luego, dé clic derecho y seleccione Eliminar Registro.
Una ventana aparecerá preguntándole que si está seguro que desea eliminar este registro porque después no podrá recuperar los datos.
Ventana Eliminar Registro

Es posible ue hayan otros registros que dependen de los registros que usted desea eliminar. NO elimine un registro sin saber cual será el impacto en el resto de su base de datos.
Registro de Numeración después Eliminar los Registros
Cuando elimina un registro, ese número de registro será eliminado permanentemente de la tabla de la base de datos. Si usted elimina el último registro de una tabla, y luego añade un nuevo registro, la numeración de este nuevo registro aparecerá son ninguna secuencia.
Validación de Datos
Validación de Datos es un concepto muy importante en cuanto a bases de datos. Es el proceso por el cual Access evalúa los datos que son ingresados en una base de datos, para asegurarse de que es aceptable, válido y formateado.
Imagine que una de sus usuarios de la base de datos ha ingresado una orden en la fecha 4 de Enero de 2008 en el formato mes/día/año, así 01/04/2008. Otro usuario ingresa una orden del mismo día con el mismo formato. Ahora, si la base de datos esta llevando un registro de todas las ventas del mes de Enero del 2008, es posible que no muestre las dos órdenes de Enero, aunque fueron ingresadas el mismo día.
Access 2007 le permite configurar características de campos y reglas de validación de datos, para forzar a las personas ingresar los datos siguiendo un formato específico.
Tipo de Datos y Validación de Reglas
La Validación de Datos comienza cuando los tipos de datos son configurados a lo largo del proceso de la construcción de tablas y campos. Por ejemplo, si el tipo de datos de un campo ha sido configurado como Moneda y un valor es ingresado en forma de texto en ese campo de la tabla, Access no aceptará un formato válido y mostrará un error de validación, como la siguiente.

Mensaje de Error de Validación de Datos
Validación de datos se logra al configurar las reglas de validación de datos y otras propiedades de los campos de varios campos.
Configurar Regla de Validación de Datos
En la pestaña Diseño, busque el grupo Vistas.
En la Vista Diseño, resalte el campo que requiere una regla de validación.
En la sección Propiedades del Campo en el panel inferior de la ventana, justo a la mitad de la misma, configure su regla de validación usando el Generador de Expresiones. El generador de expresiones ofrece símbolos comunes para configurar una regla de validación de datos.
Use el Generador de Expresiones para Ingresar las Reglas de Validación

Regla de Validación para el Campo Categoría
Reglas de validación funcionan más facil con campos numéricos. Las reglas para texto requieren que escriba cada uno de los valores aceptables entre comillas, separados por un O , así como se ve a continuación.
Texto de Validación
El Texto de Validación es un mensaje de error especializado que usted puede configurar para que Access le diga a la persona que esta ingresando los datos mal.
Para configurar el Texto de Validación, escriba el mensaje de error exactamente como desea que lo vea su usuario en la fila directamente debajo de la fila Regla de Validación en la sección Propiedades de Campo de la Vista Diseño. Para la regla de validación que configuramos como Categoría, usted debe escribir el texto así:
Texto de Validación de Categoría

La siguiente imagen muestra el mensaje de error que el usuario verá cuando rompan la regla de validación de Categoría:
Mensaje de Error de la Regla de Categoría
Usando las Propiedades del Campo para Asegurar la Integridad de los Datos
Otra manera de asegurar la integridad de los datos es configurando las propiedades del campo tales como Tamaño del Campo, Formato, y Requerimiento.
Tamaño del Campo se puede configurar para mantener un específico número de caracteres o letras máximo hasta 255 para los campos de texto. Si estuviera usando un campo de texto para escribir las dos letras de un estado abreviadas, el campo se puede configurar para que solo acepte dos letras o caracteres y nadie podrá escribir el nombre completo de un estado en este campo.
La propiedad del campo Formato se puede configurar para que despliegue texto o números de una manera estandarizada. Por ejemplo, el texto de puede configurar para que solo muestra letras mayúsculas y números que se configuren como números científicos, porcentajes o decimales.
Configure la propiedad de Requerimientos con la opción Si si usted quiere que la persona ingrese los datos requeridos en el campo Escoja No si la persona escribiendo los datos puede dejar el campo en blanco.
Estas son sólo unas maneras que Access ayuda a asegurar que los datos ingresados en su base de datos sean
¡Desafío!
Si todavía no lo ha hecho, guarde el ejemplo de la base de datos de Libros D Libros en su propio computador.
Abra la base de datos, y añada registros usando los nuevos botones de registro de navegación.
Añada un registro usando el comando Nuevo Registro en la Cinta.
Edite un registro usando el comando Buscar y Reemplazar.
Copiar y Pegar un registro en una de las tablas.
Configure un texto y regla de validación para un campo en una de sus tablas. Luego, rompa la regla cuando escribe los datos y vea el mensaje de resultados

Crear y Usar Formularios
Otra manera de llenar su base de datos es por medio de los formularios. Los formularios de Access 2007 ayuda la persona a ingresar los datos de una manera correcta. Esta lección abarcará los beneficios de usar formas con una base de datos. Esto también mostrará como configurar un formulario básico para su base de datos Access 2007, y le mostrará como la persona que ingresa los datos usará los formularios para llenar o editar la información de la base de datos. También aprenderá a mejorar un formulario básico con una lista desplegable.
Crear y Usar Formularios ¡Ver el vídeo! (Parte 1) (3:18 min) - Consejos para ver nuestros vídeos.
Descargue el ejemplo para trabajar con el vídeo.
¿Por qué usar Formularios? En la vida real, un formulario es un pedazo de papel que se completa para recoger y
almacenar información, para llevar registro de información específica acerca de usted.
Formulario Común Los formularios de Access 2007 funcionan mas o menos de la misma manera. En lecciones anteriores, usted vio que se puede llenar una base de datos escribiendo los
datos en las tablas mismas. Si las bases de datos tienen miles de registros y muchos campos que llenar por cada registro, una tabla puede llegar a ser demasiado para la persona que esta ingresando los datos. Un formulario de Access le permite al usuario ingresar datos en un registro al tiempo, sin tener que ver la tabla completa.

Formulario del Libro Un formulario de Access 2007 también le permite a las personas que ingresan la
información conocer exactamente que información ingresar, y hasta les puede decir como se debe ver esa información. Añadir ciertos componentes de control a un formulario -- como un menú desplegable -- puede incrementar la integridad de los datos dramáticamente en una base de datos.
El dueño de una base de datos quiere controlar los niveles de acceso a los datos, que otro usuario de la base de datos pueda tener -- porque entre menos personas manipulen los datos, menos cambios serán realizados a los datos. Los formularios son una manera mas que tienen los dueños de las bases de datos para ponerle un límite de acción de otros usuarios. Las propiedades de los formularios se pueden hacer de tal manera que los usuarios solo puedan ingresar o ver los registros.
Crear un Formulario
Access 2007 tiene varias herramientas para crear formularios. Estas herramientas están ubicadas en el grupo Formularios en la pestaña Crear de la Cinta de Opciones, como se ve a continuación:
Comando del Grupo Formularios
Las herramientas de formularios de Access 2007:
Los comandos de Formularios se hace un formulario básico, mostrando un sólo registro al tiempo.
El comando Formulario Dividido crea un formulario mostrando un registro en la parte de arriba e incluye una vista de una hoja de cálculo de toda la tabla en la parte inferior.
El comando Varios Elementos crea un formulario que muestra todos los registros de una vez, el cual se ve muy parecido a la tabla en la vista hoja de datos.
El Asistente de Formularios está escondido bajo el comando Más Formularios. Este lo lleva por todo el proceso de la creación de formularios más elaborados.
Para Crear un Formulario usando el comando Formulario

El comando básico de Formato es el que nosotros sugerimos, porque le permite a las personas ingresar datos para ver sólo un registro al tiempo. Esto también incluye todos los campos en su tabla de origen para usted, y usted puede modificar el diseño de los formularios básicos para esconder los campos o añadir controles.
Para crear un formulario usando este comando:
Comience por seleccionar la tabla que desea usar como tabla origen.
Con la tabla origen seleccionada, seleccione el comando Formulario del grupo de comandos Formularios en la pestaña o ficha Crear en la Cinta de Opciones.
El nuevo formulario es creado y abre en el panel de objetos.
El formulario acabado de crear tiene el mismo nombre que la tabla de origen predeterminadamente. Usted puede darle al formulario un nombre nuevo cuando lo guarde.
Usar Formularios para Ingresar Datos
Llenar una base de datos es muy facil cuando tiene un formulario básico diseñado. Navegar por los registros funciona de la misma manera que con las tablas. La Barra de Navegación está ubicada en la parte inferior izquierda del panel de objetos. Los Botones de Navegación también, funcionan de la misma manera que para las tablas. La siguiente imagen muestra los botones de navegación para un formulario.
Botones de Navegación del Formulario
Para Añadir un Registro usando un Formulario

Para añadir un registro a la base de datos usando un formulario:
Navegue a un nuevo registro, ya sea usando el botón de navegación Nuevo Registro, o el comando Nuevo en el grupo Registros en la Pestaña de Opciones.
Luego, simplemente añada los nuevos datos.
Sus datos deben ser ingresados usando un formato aceptable. Los formatos aceptables fueron establecidos cuando las propiedades del campo fueron configurados.
Finalmente, usted tiene que guardar el registro.
Guardar usando ya sea el comando Guardar en la Cinta de Opciones, o procesando otro registro usando el botón de navegación Nuevo Registro (en Blanco). Moverse a un nuevo registro guarda el registro más reciente ingresado. Sin embargo, es necesario refrescar la tabla en la Vista Base de Datos para ver el registro más nuevo.
Para Editar Registros usando un Formulario
Así como en una tabla, el usuario de la base de datos puede editar registros de un formulario usando el comando Buscar y Reemplazar. Este comando funciona exactamente de la misma manera para una forma como lo hace para
Creando un Menú Desplegable
Usar un menú desplegable en un formulario puede incrementar la integridad de los datos en la base de datos, porque el menú desplegable obliga al usuario del formulario a seleccionar una de las opciones predeterminadas para llenar el campo. Estos controles de formulario son relativamente fáciles de configurar usando los controles Cuadro Combinado.
Para Crear un Menú Desplegable Con el Comando Cuadro Combinado
Con el formulario abierto en la Vista Diseño, seleccione el comando Cuadro Combinado en el grupo Controles en la pestaña o ficha Diseño de la Cinta de Opciones
Comando Cuadro Combinado
Arrastre y suelte las herramientas del Cuadro Combinado para crear el Cuadro Combinado donde lo desea en su formulario.

Tamaño del Comando Cuadro Combinado
Aparece el Asistente para cuadros combinados .
Asistente para Cuadros Combinados
Escoja las opciones deseadas del Asistente y dé clic en Siguiente.
Ya que la opción del medio fue seleccionada en el siguiente ejemplo, el Asistente procesa el siguiente paso y pide que por los valores sean ingresados en una pequeña tabla.
Siguiente, el Asistente pregunta qué hacer con los valores ingresados. Access puede recordar los valores para usarlos más adelante, o puede llenar un campo con los valores ingresados. Use el menú desplegable para seleccionar los campos que Access debe usar para guardar los valores.
Asistente para Cuadros Combinados

Cuando las opciones deseadas hayan sido seleccionadas, dé clic en Siguiente.
Finalmente, el Asistente le da un nombre genérico a los Cuadros Combinados, el cual no debe ser muy significativo para usted después en caso de que necesite ajustar las propiedades de estos u otros Cuadros Combinados. Si usted escoge, darle a los Cuadros Combinados un nombre y dar clic en Terminar.
Cualquier nombre que sea ingresado aparecerá en una etiqueta o formulario. Esta etiqueta puede ser eliminada si es necesario.
Cambie a la Vista a Formulario para ver como los Cuadros Combinados funcionan. El menú desplegable aparece en nuestro formulario de libros, como se ve a continuación.
Menú Desplegable de la Lista de Categorías de Libros
¡Desafío!
Si todavía no lo ha hecho, guarde el ejemplo de la base de datos Libros D Libros en su computador.
Navegue a través de los registros de los clientes con el formulario de Clientes.
Cree un formulario de Libros básico usando el comando Formulario.
Use el nuevo formulario de Libros para ingresar y guardar los siguientes datos:
o Título: Las Calles Secretas de Savannah Autor: Amy Little Categoría: Viajes Precio: $34.99
o Título: Carros y CamionesAutor: Jonathon BradleyCategoría: InfantilPrecio: $14.99
Usando el comando Cuadro Combinado, cree una lista desplegable en el formulario de Libros para las siguientes Categorías:

o Ficción
o No-Ficción
o Infantil
o Historia
o Tecnología
o Hogar y Jardinería
o Viajes
o Comidas
Añada otro registro a la base de datos usando el formulario Libros con el menú desplegable del selector de Categoría.
Use el comando Encontrar y Reemplazar para cambiar el precio de todos los libros que están a $14.99 por $16.99.
Hacer las Formas Más Útiles
Ya hemos visto como funciona el cuadro combinado y puede hacer los formularios más amigables. En Access 2007, hay varias maneras en las que puede modificar formularios para hacerlos más fáciles de usar y, al mismo tiempo, incrementar la integridad de la base de datos. Esta lección explicará el uso de las propiedades de los formularios para limitar las acciones de los usuarios de los formularios. Este también lo llevará a través de campos ocultos en un formulario y aprenderá a añadir botones de comandos a las formas.
Creando Formularios Más Útiles
¡Ver el vídeo! (10:04 min) Consejos para ver nuestros vídeos.
Descargue el ejemplo para trabajar con el vídeo.
Haga Sus Formularios Más Útiles
Usted ya sabe cuales son los formularios que lo pueden ayudar a incrementar la integridad de sus datos limitando lo que sus usuarios puedan ver y como puedan ingresar los datos. Usted vio como un menú desplegable puede facilitar el ingreso de datos. Ahora es tiempo de pensar acerca del diseño de sus formularios desde el punto de vista de sus usuarios.

Démosle una mirada al formulario de las Órdenes en la Vista Formulario. El formulario básico que fue creado con el comando Formulario, se ve así:
Formulario Órdenes
En este formulario es donde deseamos que nuestro usuario, el empleado encargado de la base de datos, le tome las órdenes a los clientes y complete un pedido. Démosle una mirada a este formulario desde el punto de vista de nuestro usuario:
Nuestro empleado estará añadiendo nuevas órdenes, no editando las que ya existen. Vamos a configurar las caracteristicas del formulario para limitar esta acción.
El usuario tampoco necesitará ingresar un número a Órden ID, ya que ese es el número de la base de datos asignado a cada registro de órden para diferenciarla de otras órdenes. Entonces, como este campo no lo necesita ver nuestro usuario vamos a esconder este campo.
El campo Cliente ID y Libro ID no son muy útiles donde están, porque nuestro empleado tendrá que saber el número de Clientes ID y Libro ID para poder ingresar los datos en el formato que necesitamos. Vamos a hacer estos campos más útiles al crear Cuadros Combinados para ayudarle a nuestro usuario seleccionar el libro y cliente deseado.
Cuando hagamos estos cambios, nuestro usuario no necesitará escribir la fecha de la órden, porque querremos que este campo se complete solo usando el día en el que se ingresa el pedido o sea HOY. Vamos a configurar las propiedades del campo para que esto sea posible.
Configurar las Propiedades del Formulario
Access 2007 le permite configurar muchas características a los formularios. Las Propiedades de Formulario tiene opciones que se pueden configurar desde la Vista Diseño en la Hoja de Propiedades, como la que se ve a continuación. Estas opciones controlan como se ven, funcionan e interactúan los formularios con el resto de la base de datos.

Property Sheet
Configurar las Propiedades de un Formulario
Para configurar las propiedades de tu formulario:
Vea el formulario en la Vista Diseño.
Seleccione el comando Hoja de Propiedades del grupo de Herramientas ubicado en la ficha o pestaña Diseño, como se ve a continuación.
Nota: La Hoja de Propiedades del formulario también se puede ver dando clic en cualquier parte del formulario en Vista Diseño y seleccionando Propiedades del menú desplegabla.
Cuando la hoja de propiedades abra:
o Asegúrese de seleccionar Formulario en la lista desplegable de Seleccionar Tipo en la parte superior de la Hoja de Propiedades.
o Configure las propiedades del formulario que desee.

Configurando las Propiedades de Campos en la Hoja de Propiedades
Consejo: Use las pestañas para encontrar la propiedad específica que desea configurar. También mire la ayuda que Microsoft Access 2007 le ofrece en la esquina inferior izquierda de la ventana de Access para saber que hace cada una de las propiedades.
Esconder los Campos en un Formulario
Habran momentos cuando un campo no será necesitado en un formulario. Access 2007 le permite esconder campos configurando la propiedad Permitir Vista Formulario en la Vista Diseño.
Esconder los Campor en un Formulario
Para esconder un campo que es visible en un formulario:
En la Vista Diseño, abra la Hoja de Propiedades.
Cambie la propiedad Permitir Vista Formulario y seleccione No, como se ve a continuación:

Configurando la Propiedad Visible
Cambie a la vista Formulatio para verificar que el campo está escondido.
Crear Cuadros Combinados Para el formulario de las Nuevas Órdenes en nuestro ejemplo, hemos creado un menú
desplegable usando el comando Cuadros Combinados. Esta lista desplegable ayudará a nuestro usuario identificar un cliente o un libro en especial usando información más útil que los números de Cliente ID y Libro ID , como se vé a continuación:
Formulario de Nuevas Órdenes con una Lista desplegable
El proceConfigurando Propiedades de Campos
Algunas veces, es necesario configurar las propiedades de los campos de los formularios. Por ejemplo, en el formulario Nuevas Órdenes de nuestra librería, queremos que en campo fecha se complete automáticamente con el día en el que se está realizando la órden. De esta manera, nuestro empleado no tendrá que preocuparse de escribir la fecha en el formulario, porque el formulario lo hará por sí solo.

Formulario Nueva Órden
Configurar las Propiedades de un Campo en un Formulario
Para configurar las propiedades de un campo, en Vista Diseño:
Resalte el campo que desea en el formulario.
Abra la Hoja de Propiedades.
Verifique que el Nombre del Campo seleccionado aparezca en la lista desplegable Selección de tipo.
Configure la propiedad del campo deseado.
En nuestro ejemplo, queremos configurar el campo Fecha de Órden para que se complete automáticamente con la fecha en la que se realice el pedido. Mirando la siguiente imagen, note que tenemos subrallado el campo Fecha de Órden en el formulario. En la Hoja de Propiedades, tenemos Fecha de Órden en la lista desplegable de tipo Selección.

Configurando la Fecha de las Órdenes en el Formulario de Órdenes
Porque nosotros queremos la Fecha de Órden para completar automáticamente, tenemos que configurar el valor predeterminado para que siempre queda la fecha del día que se haga el pedido.
Para Configurar un Campo y que se Complete Automáticamente con la Fecha del Pedido
Para configurar el campo Fecha de la Órden y que se auto complete con la fecha del pedido:
Abra la pestaña Datos de la Hoja de Propiedades.
Configurando la Fecha de las Órdenes en el Formulario de Órdenes
Configure la propiedad Valor Predeterminado dando clic en el botón Generador de Expresiones.
Use el Generador de Expresiones para escribir expresiones con la fecha actual. Se ve así:

Generador de Expresiones para la Fecha Actual
El Generador de Expresiones contiene muchas expresiones para el funcionamiento de una base de datos. Explore estas opciones dando clic en varios campos de la columna izquierda del Generador de Expresiones.
so para crear Cuadros Combinados fue cubierto en la Lección 7.
Crear Controles de Botón
Otra manera de hacer los formularios más faciles de usar es añadiendo botones. Los botones son una manera rápida para que el usuario del formulario realice una acción específica. Estos comandos están agrupados en categorías de acción, incluyendo:
Botones Exploración de Registros -- le permite a su usuario moverse en la base de datos facilmente.
Botones Operaciones con Registros -- le permite a su usuario hacer cosas como guardar o imprimir un registro.
Botones Operaciones con Formularios -- le da al usuario la habilidad de abrir y cerrar un formulario, imprimir el formulario actual y otras acciones.
Botones Operacion con Informes -- le ofrece al usuario una manera rápida de hacer cosas como una vista previa o envia por emial un informe.
Añadir un Comando Botón a un Formulario
Para añadir un comando botón a un formulario:
Dé clic en el comando Botón en el grupo Controles en la pestaña Diseño.
Comando Botón en el grupo Controles

Cuando el Asistente para botones de comando abra:
o Seleccione el tipo de comando que desea de la lista de Categorías.
o Seleccione la acción específica que desee para que su botón realice, desde la lista Acciones.
o Dé clic en Siguiente.
Asistente para botones de comando - Paso 1
En el siguiente paso del Asistente:
o Si quiere que aparezca texto en el botón, escríbalo en la casilla Texto.
o Si quiere que aparezca una imagen en el botón, seleccione una usando el botón Examinar.
o Dé clic en Siguiente.
Asistente para botones de comando - Paso 2
El siguiente paso en el Asistente:
o Déle al botón un nombre con significado para el formulario.

Asistente para botones de comando - Paso 2
Access le dará a su botón un nombre predeterminado. Renombrandolo con un nombre más útil para su base de datos en caso de que tenga varios botones en un formulario y desee cambiar las propiedades de alguno.
o Dé clic en Terminar.
El comando en botón deberá aparecer y ser funcional en la vista Formulario.
¡Desafío!
So todavía no lo ha hecho, guarde el ejemplo de la base de datos Libro D Librosen su propio computador.
Abra el Formulario Órdenes y cambie las propiedades del formulario para que limite al susario del formulario a sólo añadir registros.
Esconda los campos Orden ID y Fecha de Órden.
Configure el campo Fecha de Órden para tener un Valor Predeterminado de la fecha actual.
Cree un menú desplegable para los campos Cliente ID y Libro ID, asegurándose que contenga información útil a su usuario y pueda llenar la base de datos correctamente con los números ID.
Añada un botón al formulario.
Hacer Formularios Más Atractivos
Ahora que ya sabe como crear formualrios más útiles para sus usuarios, es tiempo de pensar en como se va a ver el formulario. En esta lección se van a abordar varias maneras de modificar la plantilla de un formulario, incluyendo como añadir un logo y aplicar un Formato Automático al formulario. Esta lección abarcará tanto el uso y configuración de títulos, como el mover y aplicar bordes a los objetos..
Hacer Formularios Más Atractivos
¡Ver el vídeo! (3:34 min) Consejos para ver nuestros vídeos.

Descargue el ejemplo para trabajar con el vídeo.
Hacer Formularios Más Atractivos
Ya que otras personas usan los formularios en su base de datos para ingresar datos, lo más probable es que desee un formulario agradable a la vista del usuario. Estos tipos de cambios son hechos a los formularios en la vista Vista Diseño.
En la Vista Diseño se puede ver el esquema de lo que se verá en la Vista Formulario, entonces es muy útil para configurar el tamaño de los controles, otros objetos, tipo de letra, color y bordes del formulario.
Recuerde Como Cambiar a Vista Diseño
Hay tres maneras de abrir el formulario en la Vista Diseño:
Dé clic derecho en la pestaña del formulario o en el nombre del objeto que se encuentra en el panel izquierdo y en la lista desplegable podrá seleccionar Vista Diseño.
También puede seleccionar Vista Diseñoen el grupo Vistas de la ficha o pestaña Diseño.
La otra opción es usar el pequeño ícono Vista Diseño en la esquina inferior derecha de la ventana de Access 2007.
Añadir un Logo
Microsoft Access 2007 usa un icono o simbolo de formulario automáticamente, como el que se muestra a continuación, en el encabezado de cada uno de los formularios.
Símbolo o Ïcono de Formulario
Una manera de configurar o diseñar los formularios es quitando este símbolo y reemplazándolo con un logo o símbolo de la empresa. Esto es muy fácil de hacer usando el comando Logotipo.
Reemplazar Este Símbolo de Access con un Logotípo

Para reemplazar este símbolo de Access con un Logotípo de su elección:
Elimine el ícono de formulario que Access 2007 ha puesto en su formulario.
Seleccione o dé clic en el comando Logotipo del grupo Controles que está ubicado en la ficha o pestaña Diseño de la Cinta de Opciones.
Comando Logotipo
Use la ventana Insertar Imágen para encontrar el archivo de la imagen que quiere usar como logotipo. Luego, dé clic en Aceptar. El nuevo logo deberá aparecer.
Usted también podrá mover o cambiarle el tamaño al logo. Más adelante veremos como mover y cambiar de tamaño el logotipo en un formulario.
Aplicar un Estilo Aplicando Autoformato
Otra simple manera de cambiar dramáticamente la apariencia de los formularios es aplicando un estipo del comando Autoformato. Usted, por sí solo, podría modificar el color para cada parte del formulario, pero Microsoft Access ya ha combinado varios colores en estilos muy atractivos. Estos estilos están disponibles en el comando Autoformato.
aplicar un Autoformato
Para aplicar un Autoformato a un formulario:
Dé clic en el comando Autoformato del grupo Autoformato en la pestaña o ficha Organizaren la Cinta de Opciones.
Seleccione el fomato que más le guste. Los cambios se iran viendo a medida que vaya pasando el mouse por encima de cada una de las opciones. El cambio aparecerá cuando deje el cursor del mouse en una de estas y por ende realice su selección.

Opciones de Autoformato
Trabajar con Títulos
Una de las maneras más fácil de cambiar el título en el formulario, que aparece en la esquina superior izquierda al lado del ícono o logo del encabezado.
Cambiar el Título del Formulario
Para cambiar el título del formulario:
Dé clic en el comando Título en el grupo Controles de la ficha o pestaña Diseño.
Comando Título
Cuando aparece el título subrayado aparece, escriba el nuevo título y teclee la tecla Enter en su teclado.
Nota: El título no afecta el nombre del archivo ni vece versa.
Cambiar el Texto en el Formulario

Access, al igual que todos los productos de Microsoft Office 2007, le permite cambiar el estilo, el tamaño, color y la alineación de las letras y el texto. Así como aplicar negrilla, cursiva o subrayar el texto. Todo esto se realiza desde la pestaña o ficha Diseño, como se ve en la siguiente imagen.
Comando Para Formatear o Transformar el Texto
Modificar el Texto
Para hacer cambios al texto en un formulario:
Resalte el texto
Aplique el formato deseado haciendo una o más de las siguientes cosas:
o Seleccione la fuente o tipo de letra deseada de la lista desplegable de Fuentes.
o Establezca el tamaño del texto usando la lista desplegable del comando Tamaño.
o Escoja un color para el texto usando el selector de Color.
o Aplique ya sea el estilo negrilla, cursiva, o subrayado.
Adicional a formatear el las opciones de texto que están disponibles en el grupo Fuentes. La lista que acabamos de mencionar incluye las modificaciones de texto más comunes.
Trabajar con Objetos en un Formulario
Otras maneras de modificar la apariencia de un formulario en Access 2007 incluyen cambiar el tamaño y la posición los objetos que aparecen en el formulario, así como aplicar bordes a los objetos del formulario. Todas estas tareas son fáciles de hacer en la Vista Diseño.
Mover Objetos a un Formulario

Para mover un objeto de un lugar a otro en un formulario:
Subraye el objeto dando clic en este.
Mueva el objeto arrastrando y soltándolo en una nueva ubicación.
Cambiar el Tamaño a un Objeto de un Formulario
Para cambiar el tamaño de cualquier objeto en un formulario:
Subraye el objeto dando clic en el mismo.
Cuando un cursor en forma de cruz, mantenga el botón izquierdo del mouse sostenido y arrastre el borde hasta alcanzar el tamaño deseado.
Libere el botón del mouse para aplicar los cambios.
Aplicar un Borde a un Objeto en un Formulario
Los bordes pueden hacer que un objeto sea más visible para que el usuario de su formulario lo vea más fácilmente. Para aplicar un borde a cualquier objeto en un formulario:
Subraye el objeto dando clic en este.
Seleccione un tamaño usando el comando Grosor de Línea.
Seleccione el estilo usando el comando Estilo de Línea.
Seleccione un color usando el comando Color de la Línea.
Comandos de Borde
¡Desafío!

Si todavía no lo ha hecho, guarde el ejemplo de la base de datos Libro D Libros en su propio computador.
Abra el Formulario Órdenes en la Vista Diseño y realice las siguientes tareas:
o Añadir una imagen usando el comando Logotipo.
o Dele al formulario un nuevo Título.
o Modifique algo del texto del formulario.
o Aplique una de las opciones del comando Autoformato.
o Mueva o cambie el tamaño de un objeto en el formulario.
o Aplique un borde a un objeto del formulario.
Ordenar Registros
Cuando se realice una base de datos, debe pensar que hay momentos en lo que hay que mirar, o analizar los datos. Una manera muy básica de analizar los datos es ordenándolos. Con Access 2007 es muy fácil ordenar todos los datos. Esta lección le mostrará como organizar datos basándose en los datos numéricos usando comandos comunes para ordenar. También aprenderá a quitar orden de las bases de datos
Organizar Registros
¡Vea el vídeo! (3:34 min) Consejos para ver nuestros vídeo.
Descargue el ejemplo para trabajar con el vídeo.
Ordenar Registros
Probablemente, ordenar es la manera más simple de mirar sus datos; así se agrupan los registros en cierto orden. En nuestra librería, por ejemplo, podemos ordenar nuestros datos de diferentes maneras:
Podríamos organizar las órdenes basándonos en la fecha de la realización de las mismas.
Podríamos organizar nuestra lista de clientes por el Estado en el que viven, o por el código de área.

Podríamos ordenas nuestros libros por autor, categoría, o precio.
Access 2007 le permite organizar sus registros en las tablas de su base de datos basándose en un campo o valor que puede ser texto (como el apellido de un escritor) o numérico (como el código de área de los clientes o el precio de los libros). Dependiendo del tipo de valor, Access ofrece diferentes opciones para ordenar.
Ordenar Texto
Cuando Access 2007 ordena texto, ofrece dos opciones descritas en la siguiente tabla:
Opciones de Orden
También Llamado Descripción
De la A a la Z. AscendenteLos registros comienzan a ordenarse por orden alfabético comenzando por la A.
De la Z a la A. DescendienteLos registros se organizan en orden alfabético pero al revés, comenzando por la Z.
To Sort Based on a Text Value
Para agrupar basándose en los valores de texto:
Dé clic en la flecha desplegable que se encuentra en la parte superior de la columna por la que desea ordenar su lista.
Ordenar de la A a la Z
Cuando el menú aparezca, seleccione la opción Ordenar A a Z o la opción Ordenar de la Z a la A.
o Con la opción de la A a la Z , los registros aparecerán ordenados basados en la columna que se seleccionó, organizando esta misma en orden alfabético comenzando por la A, como se ve a continuación.

Registros Ordenados en la Categoría de la A a la Z.
o Con la Z a la A, los registros se organizarán tomando como referencia la columna seleccionada en orden alfabético invertido, comenzando por la Z.
Los comandos para ordenar en el grupo Ordenar y Filtrar en la pestaña o ficha Inicio de la Cinta de opciones, es otra manera de comenzar a organizar.
Ordenar Números
Access 2007 también ofrece dos opciones cuando debe ordenar valores numéricos. Estas opciones están descritas en la siguiente tabla:
Opción de OrdenarTambién Llamado
Descripción
De números pequeños a grandes.
AscendenteLos valores cercanos a 1 están desplegados primero
Del más grande al más pequeño
DescendenteLos valores más alejados de 1 comienzan al principio de la lista
Organizar Valores Numéricos
Para organizar valores numéricos:
Dé clic en la flecha desplegable del encabezado o título de la columna por la que se desea organizar toda la lista.

Organizar de Mayor a Menor
Cuando aparece el menú, seleccione entre las opciones Ordenar de mayor a menor u Ordenar de menor a mayor.
o Con la opción Ordenar de menor a mayor, los registros se organizarán basandose en los valores de los campos escogidos comenzando la lista con el numero más cercano a 1.
o Con la opción Ordenar de mayor a menor, los registros se organizarán basandose en los valores de los campos escogidos comenzando la lista con el numero más lejano de 1.
Resultados organizados de mayor a menor en la lista de precios
Los comandos para organizar en el grupo Organizar y Filtrar en la pestaña o ficha de Inicio, también pueden ser usados para ordenar los registros.
Eliminar un Orden

Para crear un orden:
o Dé clic en el comando Borrar todos los criterios de ordenación ubicado en el grupo Organizar y Filtrar en la pestaña o Ficha de Inicio.
Comando Borrar todos los criterios de ordenación
¡Desafío!
Si todavía no lo ha hecho, guarde el ejemplo de la base de datos Libro D Libros en su computador.
Abra la tabla Clientes y la tabla Libros.
Organice por Apellido la tabla de Clientes ordenando de la Z a la A.
Organice la tabla de Libros por Precio usando la opción Ordenar de menor a mayor.
Elimine todos los criterios de orden.
Filtrar Registros
Otra manera útil de ver o analizar la información en una base de datos es filtrándola. Los filtros agrupan su información basandose en uno o más criterios de un campo, luego despliega sólo los registros que contienen esos valores y criterios específicos. Filtrar datos es muy fácil con Access 2007. Esta lección le enseñará a filtrar registros usando comandos comunes para filtrar. Usted también aprendera a usar el botón para cambiar entre los resultados filtrados y los que no están filtrados. Además aprenderá a realizar filtros avanzados, para guardar los resultados filtrados, y mucho más.
Filtrar Registros
¡Ver el vídeo! (7:10 min) Consejos para ver nuestros vídeos.
Descargue el ejemplo para trabajar con el vídeo.

Filtrar Registros
Cuando se le pide a Access 2007 que filtre sus registros, le está preguntando que haga lo siguiente:
Busca todos los registros que hay en una tabla.
Encuentra cada registro que coincide con los criterios que usted definió.
Luego despliega los resultados en la tabla al esconder los registros que no tienen nada que ver con lo que usted estaba buscando.
Usted puede filtrar datos usando lo que Microsoft llama método Filtrar por Campo y Filtrar por Selección. Adicionalmente, Access 2007 puede realizar un Filtro Avanzado, el cual es una pequeña consulta que se realiza en una tabla. Estas opciones están descritas en la siguiente tabla.
Método Descripción
Filtrar por Campo Enlista todos los valores que se han ingresado en un campo específico, de tal manera que pueda escoger el valor o los valores que desea encontrar por medio de Access.
Filtrar por Selección Esta opción ofrece la habilidad de buscar registros basandose en un valor seleccionado de la tabla. Puede realizar una consulta para encontrar registros que:
Igualen un valor
No se igualen a un valor
Contengan un valor
No contengan un valor
Filtro Avanzado Los resultados de un filtro específico son mucho más precisos al ser organizados y filtrados.
Filtrar por Campo
Cuando usted Filtra por Campo, Access 2007 encuentra todos los valores que han sido ingresados en un campo específico. Access enlista todos estos valores para usted, para que pueda escoger el valor o los valores que desea que Access le ayude a encontrar en ese campo. Cuando haya encontrado el valor para filtrar, Access le entrega resultados como un subgrupo de registros en la tabla.
Filtrar por Campo
Para Filtrar por Campo
Subraye la columna donde esta el campo que desea usar como filtro. En este ejemplo, estamos filtrando usando el cmapo Estado.
En el grupo Ordenar y Filtrar de la cinta de Inicio, d[e clic en el comando Filtrar. Este se ve como un embudo.

Filtrar por Campo
Cuando la ventana aparece, seleccione el valor que desea usar como filtro:
o Al seleccionar la casilla Seleccionar todo todos los registros volverán a aparecer en la tabla. Sin embargo, dé clic en esta opción cuando todos los valores estén seleccionados.
o Al seleccionar Vacías se encontrarán registros donde los campos estén en blanco o vacios.
o Seleccione las casillas de todos los valores que desee ver en sus resultados.
Dé clic en Aceptar.

Resultados después de filtrar por el estado de NC en la lista de Clientes
Los resultados aparecerán en la tabla. Como se puede ver en ejemplo , los resultados están mostrando todos los clientes que viven en CN. Note que todos los otros registros estan escondidos en esta vista, pero la tabla sigue siendo la misma, Clientes.
Alternana Filtro y Quitar Filtro de Resultados
Como en la mayoría de acciones en Access, usted puede alternar, de varias maneras, entre sus resultados filtrados y no filtrados:
Usando la etiqueta que aparece en la barra de naveegación.
Usando el botón Alternar Filtro ubicado en el grupo Ordenar y Filtrar.
Botón Alternar Filtro
Filtrar por Selección
Cuando usted Filtra por Selección, Access 2007 le entrega los resultados a usted como un conjunto de de registros de una tabla. Este asume que su alcual selección es lo que desea usar como valor de filtro o criterio de selección.
Filtrar por Selección

Para filtrar por selección:
Ubique su cursor en la celda que contiene el valor con el que quiere filtrar los otros registros, o sea el que necesita como criterio.
Dé clic en el comando Selección del grupo Organizar y Filtrar de la ficha o pestaña de Inicio.
Cuando la lista aparece, escoja una de las opciones:
o Igual a le mostrará todos los registros que tengan el mismo valor que usted seleccionó. En el siguiente ejemplo, esta opción encontrará los registros que están en la ciudad de Raleigh.
o No es igual a le mostrará registros que no tengan el mism valor al que usted escogió como griterio o valor. En el siguiente ejemplo, esta opci[on le traer[a todos los registros exepto los que están en Raleigh.
o Contiene le mostrará todos los registros que tengan en alguna parte, un valor o criterio igual al que usted seleccionó. En este ejemplo, al seleccionar Contiene todos los registros tendrán esta ciudad en alguna parte del registro por ejemplo Raleigh, Caraleigh, o Raleighville.
o No contiene no le mostrará los registros que tengan este valor en alguna parte. En el siguiente ejemplo, al dar clic en No Contiene le muestra todos los registros exepto los que tienen Raleigh en el nombre de la ciudad -- por ejemplo Raleigh, North Raleigh y Raleighville.
Raleigh Filtrado por Selección
Organizar o Filtrar los Resultados Filtrados
Access 2007 le permite focalizar mucho más sus resultaos filtrados al aplicar otro nivel de ordenar o filtrar. Para hacer esto:
En la tabla donde se muestran los resultados filtrados, seleccione el valor o campo que desea usar como base para un filtro más profundo.
Aplique el orden o filtro adicional.
Otra manera de hacer lo mismo es usando el comando de Filtro Avanzado.
Filtros Avanzados
Un Filtro Avanzado es muy similar al multinivel de Microsoft Excel. Un Filtro Avanzadole puede verdad a enfocar sus registros de verdad. Esto es como realizar una consulta en miniatura en una tabla solamente. Este usa una pantalla muy similar al diseño de la interfase de consultas, y hasta puede guardar sus resultados como una consulta para que las pueda volver a usar más adelante. Las consultas serán vistas en las siguientes lecciones.
Aplicar un Filtro Avanzado

Para aplicar un filtro avanzado a su tabla:
Dé clic en el comando Avanzadas quese encuentra en el grupo Ordenar y Filtrar en la pestaña o ficha de Inicio.
Desde el menú desplegable, seleccione la opción FIltro Avanzado/Ordenar.
La pantalla diseño se abre para que usted pueda configurar un criterio de filtro y/u Orden para los diferentes campos en la tabla.
Diseño de la Pantalla del Filtro Avanzado
Para ordenar o filtrar otro campo, arrastre el nombre del campo de la tabla que está en la parte superior y ubiquelo en una d las casillas superiories del panel inferior. Luego:
o Para ordenar el nuevo campo:
Dé clic en la celda de la fila Orden.
Escoja la opción que desea usar de la lista desplegable que aparece en la casilla.
o Para filtrar un nuevo campo:
Dé clic en la celda de la fila Criterios.
Ingrese el criterio en esta celda, escribiendo en la celda. Access pondrá comillas al deredor de su criterio, mostrandole que buscará ese valor exactamente.
Importante: Access ordenará de la izquierda a la derecha, según la manera que estén desplegados en el panel del Filtro Avanzado. Cuando todos los órdenes estén terminados, Access aplicará los filtros. Como al ordenar, Access filtra de la izquierda a la derecha, basandose en el orden diseñado en la pantalla Filtro Avanzado.
Para ver el resultado, dé clic en el botón Alternar Filtro de la pestaña o ficha de Inicio.
Sus resultados filtrados aparecerán en la nueva tabla. Usted puede guardar los filtros avanzados, en caso de que quiera realizar este filtro más adelante.

Guardar un Filtro Avanzado
Para guardar un Filtro Avanzado:
Dé clic desecho a la pestaña o ficha Clientes Filtro Diseño en la vista Filtro Avanzado.
Seleccione del menú desplegable Guardar.
Guardar un Filtro Avanzado
Si aparece la ventana Guardar Como Consulta, usted tiene que darle un nombre al filtro avanzado. Esta ventana s[olo aparece la primera vez que se guarda este filtro.
Access 2007 guarda Filtros Avanzados como consultas, porque así es m+as fácil realizar estas consultas en una tabla.
¡Desafío!
Si todavía no lo ha hecho, guarde el ejemplo Libro D Libros en su computador.
Use el método Filtrar por Campo para filtrar la tabla Clientes para encontrar todos los clientes que son de NC.
Use el método Filtro por Selección para filtrar la tabla Clientes, buscando los que no están en Raleigh.
Consejo: Use la opción No es igual a.
Alterne entre los resultados de los filtros y la tabla sin filtrar.
Aplique un Filtro Avanzado en la tabla Libros para encontrar todos los libros Infantiles, organícelos por precio de mayor a menor.
Guarde su Filtro Avanzado con un nombre de su preferencia.
Consultas Con Sentido para Usted - Primera Parte

El verdadero poder de la base de datos de Access 2007 es la habilidad de agrupar información para análisis rápidos, que es lo que sucede cuando se realiza una búsqueda. Las Consultas le permiten retribuir información de una o más tablas basandose en un grupo de condiciones de búsqueda que usted define. Access 2007 le desplegará sus resultados es su propia tabla para que pueda analizar y manipular más allá. Esta lección explica como planear una consulta usando un proceso de planeación de tres preguntas. Usted aprenderá a usar el comando Diseño de Consulta para encontrar respuestas útiles, así como modificar la pregunta para esconder los campos u otra información en sus resultados. Finalmente, le mostrará como guardar la consulta para volverla a hacer más tarde.
Usar Consultas - Primera Parte ¡Ver el Vídeo! (5:22 min) Consejos para ver nuestros vídeos.
Descargue el ejemplo para trabajar con nuestro vídeo.
Usar Consultas Las Consultas trae información de una o más tablas basandose en un conjunto de
condiciones de búsqueda que usted mismo establece y luego combina esa información de cierta manera que facilite su análisis. Si usted ha usado un Filtro Avanzado en Access 2007, entonces usted ha realizado una consulta muy básica en una tabla. Si usted quiere usar información de más de una tabla, usted necesitará usar el comando Diseño de Consulta o Asistente para Consulta.
Antes de usar las herramientas de Access 2007, es importante que planee la consulta usando un proceso lógico. De lo contrario será posible que no consiga los resultados que espera
Planear una Consulta
Hay tres preguntas que necesita responder cuando está planeando una consulta:
¿Cómo quiere que se vean los resultados? Identifique cada campo o información que quiere incluir en los resultados.
¿En qué parte de la base de datos está guardada la información? Haga una lista de las tablas(y/o cosnultas) que contienen la información que usted necesita ver.
¿Cuáles son las condiciones que usted quiere mantener en los datos? Esto ayuda a determinar varios criterios para que Access pueda llegar a los registros adecuadamente.

Planeando: ¿Quiénes Ordenaron Libros de tecnología?
Pensemos en este proceso para nuestra base de datos de Libro D Libros. Como tenemos una nueva serie de tecnología que va a salir pronto, y queremos enviar cupones a los clientes que han ordenado libros de tecnología en el pasado. Una pregunta puede ayudarnos a responder esta consulta: ¿cuáles son los clientes que han ordenado libros de tecnología? Usemos estas tres preguntas para planear esta consulta.
¿Cuáles son los campos que queremos ver en los resultados? Nosotros necesitamos una lista de clientes y direcciones para enviar por correo los cupones a nuestros clientes, entonces necesitaremos que el resultado nos muestre:
Campos en Resultados
¿En cuáles tablas está guardada la información? Bueno, para esta consulta vamos a necesitar:
o Tabla de Clientes - para conseguir los nombres y las direcciones de los clientes
o Tabla de Libros - para saber cuales son los libros de tecnología
o Tabla de Órdenes - para saber cuales son los clientes que han ordenado libros de tecnología.
¿Cuál es la condición que queremos encontrar? Queremos que Access busque sólo los libros de tecnología.
Condición de la Consulta
Usar el Comando Diseño de Consulta

Cuando ya haya planeado su consulta, puede realizar una consulta usando las herramientas de Access 2007.
Construir una Consulta Usando el Comando Diseño de Consulta
Para realizar una consulta usando el comando Diseño de Consulta command:
Seleccione el comando Diseño de Consulta de la pestaña o ficha Crear en la Cinta.
Comando Diseño de Consulta
Use la ventana Mostrar Tabla para seleccionar las tablas (y/o consultas) para incluir en la consulta. Nuestro plan necesita las tres tablas.
Ventana Mostrar Tabla
Arrastre y suelte los campos que desea ver en sus resultados al panel inferior en la vista diseño de consulta.

Añadir Campos a Pantalla Diseño de Consulta
Escriba la condición en la fila Criterios en la columna Categoría Libros. Para nuestra consulta, tenemos que escribir Tecnología en la celda llamada Criterio para el campo Categoría. Como se ve a continuación, Access 2007 pone unas comillas a lado y lado del término para específicar que se ve igual al término designado en el campo.
Cuando la condición sea establecida, dé clic en el comando Ejecutar del grupo Resultados en la pestaña o ficha Diseño.
Comando Ejecutar Consulta
Finalmente, vea los resultados para determinar si coinciden con la consulta.
Clientes que han Comprado Libros de Tecnología.

Esconder Campos u Otra Información en los Resultados
Algunas veces los resultados de una consulta incluyen información incesaria para usted. Access 2007 le permite esconder estos campos facilmente.
Esconder una Parte del Resultado de la Consulta
Para esconder un campo en su resultado de consulta:
En la ventana diseño de consulta, seleccione la casilla Mostrar dando clic sobre esta.
Mostrar Campo en Consulta
Ahora, cuando ejecute sus resultados, el campo se esconderá como se ve en la siguiente imágen.
Resultados de Consulta con Campos Escondidos
Guardar la Consulta

Algunas veces usted no necesita guardar sus resultados o su diseño de consulta. Otras veces, usted querrá guardarla y ejecutarla mas adelante para modificarla un poco. Guardar una Saving a query is very easy to do.
Guardar una Consulta
Para guardar una consulta para usarla más adelante:
Dé clic derecho en la pestaña de la consulta.
Cuando la ventana Guardar Como abra, déle un nombre significativo a su consulta.
Guardando la Consulta
Dé clic en Aceptar.
La consulta ahora será guardada como uno de los objetos en el panel izquierdo de la ventana de Access.
¡Desafío!
Si todavía no lo ha hecho, guarde el ejemplo Libro D Libros en su computador.
Planee una consulta para encontrar cuales son los clientes que piden cierta categoría de libros.
Use el comando Diseño de Consulta para realizar la consulta.
Ejecute la consulta y vea los resultados.
Guarde la consulta.
Modifique la consulta para esconder un campo.
Consultas Con Sentido para Usted - Parte 2
Usted ya sabe como realizar una consulta básica. En esta lección le mostraremos como realizar una consulta que incluya una función Total en el groupo y cuente los registros en los resultados. También aprenderá a ordenar y a filtrar por medio del diseño de su consulta para defininir más los resultados.
Usar Consultas - Parte 2

¡Ver el vídeo! (4:45 min) Consejos para ver nuestros vídeos.
Descargue el ejemplo para trabajar con el vídeo.
Usar Totales en una Consulta
Algunas veces, usted querrá ver los resultados de su consulta agrupados o contados en alguna manera. Access 2007 ofrece varias opciones que hace posible estas funciones. Tal vez la manera más fácil de hacer esto es por medio del comando Totales, el cual tiene opciones muy similares a las funciones usadas en Microsoft Excel. Estas funciones incluyen:
Suma -- usado para sumar los números de una columna.
Promedio -- usado para encontrar el promedio entre los números de una columna.
Max -- encuentra el valor más alto en un campo.
Min -- encuentra el valor más bajo en un campo.
Cuenta -- usado para contar los números del mismo valor en una consulta.
Una de las funciones más útiles de Totales para usarlo en las consultas, es la función Cuenta.
Usar Contar y Agrupar por medio de una Consulta
Cuando use el comando Totales en una consulta, Access agrupará automáticamente cada campo por el valor en cada campo. Esto sólo significa que se buscarán valores repetidos y agrupará los mismos, así aparecen como un solo registro, en vez de muchos registros. Esta función es llamada Agrupar por.
Por ejemplo si nosotros usamos nuestra base de datos como ejemplo. Si realizamos una consulta para ver la información de cada libro que ha sido ordenado, vamos a obtener una lista que se ve así:

Consulta de Libros Ordenados
Note que obtenemos un registro por cada orden de cada libro que ha sido pedido u ordenado.
En nuestro ejemplo de librería, queremos ver estos títulos agrupados, para que veamos cada libro que haya sido ordenado o pedido una sola vez. Para hacer esto, usamos las opciones Cuenta y Agrupar por.
Opciones Contar y Agrupar en una Consulta
Para incluir las funciones Agrupar por y Contar en una consulta:
Dé clic en el comando Totales ubicado en el grupo Mostrar u Ocultar en la pestaña o ficha Diseño.
Comando Totales
La fila Total aparecerá automáticamente en el panel inferior de la ventana de Access 2007.

Fila de los Totales en el Diseño de Consulta
Ahora, dé clic en el campo que desea contar en la fila Total. Queremos contar el número de veces que el mismo libro Libro ID aparece en la tabla Órdenes.
De la lista desplegable que aparece en las funciones de Total, selecione Contar.
Opciones Total en el Diseño de Columna
Dé clic en Ejecutar para ver sus resultados. Note que cada título, autor, precio y categoría aparecen sólo una vez por cada libro, con una columna extra que indica el número de veces que este Libro ID aparecerá en la tabla Órdenes.
Contar y Agrupar en los Resultados de Consulta
Ordenando y Filtrando Resultados de Consulta

Cuando ya tenga los resultados, los puede ordenar y filtrar para ajustar sus resultados mucho más. Esto se puede hacer usando los métodos de ordenar y filtrar de los cuales ya hablamos en las lecciones 10 y 11, o aplicando el orden y el diseño en el diseño de consulta.
Ordenar por Medio del Diseño de Consulta
Para añadir un Orden a cualquier campo en el diseño de consulta:
Dé clic en el campo de la fila Orden, debajo de la columna que desee. Un menú desplegable aparecerá:
Ordenar por Medio del Diseño de Consulta
Escoja una de las opciones:
o Ascendente mostrará sus resultados ordenados ubicando el valor más bajo primero o si es texto con el valor que más se acerque a la letra "A".
o Descendente mostrará los resultados con el valor numérico más grande o si son palabras el más alejado de la letra "A".
o (sin ordenar) mantendrá sus registros agrupados, pero no ordenados.
Dé clic en Ejecutar para ver los resultados.
Filtrar por Medio del Diseño de Consulta
Añadir un filtro a su diseño de consulta:
Dé clic en la fila Criterios en el diseño de consulta.
Añada un criterio para el filtro escribiendo el valor en la celda, como veremos en el siguiente ejemplo:
Filtrar por medio del Diseño de Consulta
Dé clic en¡Desafío!
Si todavía no lo ha hecho, guarde el ejemplo Libro D Libros en su propio computador.
Cree una consulta que use las opciones Contar y Agrupar por.
Modifique un diseño de consulta incluyendo un Orden
Ejecute la consulta y vea los resultados.

Guarde la consulta.
Modifique un diseño de consulta para incluir un filtro en el Criterio.
Ejecute la consulta y vea sus resultados.
Guarde su consulta.
EjeUsar Reportes para Hacer los Datos Más Significativos a Otros
Ahora que ya sabe como hacer consultas para analizar los datos en una base de datos, es tiempo de encontrar la manera de crear un informe para que estos datos tengan significado para otras personas también. esta lección le mpstrará como crear un informe usando el comando Informe. También aprenderá a usar las opcione para agrupar y límites de consulta para hacer los informes más fáciles de leer, así como identificar varias plantillas de informes y opciones de diseño que se pueden configurar en la Vista Diseño. Finalmente, usted verá como usar Vista Preliminar y como guardar un reporte.
Usar Informes para que los Datos tengan Significado para Otros ¡Ver el Vídeo! (7:07 min) Consejos para ver nuestros vídeos.
Descargue el ejemplo para trabajar con el vídeo.
Usar Reportes para Hacer los Datos Más Significativos para Otros Como usted sabe, las consultas hacen que los datos tengan significado para usted. Pero
algunas veces, necesita compartir los datos con otras personas que no están familiarizadas con la base de datos. Un informe es una manera efectiva de presentar sus datos usando un diseño atractivo. En Access el texto se puede modificar, como si fuera un documento de Word.
Microsoft Access 2007 ofrece herramientas para crear y formatear un informe. El Asistente de Informes lo lleva a través de varios pasos para crear un reporte. Sin embargo, el comando Informe, es mucho más fácil de usar, y todas las opciones están dispinibles en la Vista Diseño, cuando el Informe ya haya sido creado. Con estas herramientas, usted puede crear un informe basado en una tabla o en una consulta.
Crear un Informe Basado en una Tabla
Una de las maneras más fácil de crear un informe es usando una tabla como fuente de ese informe. Por ejemplo, en nuestro escenario de la librería tenemos una tabla que enlista todos los libros en nuestro inventario. Queremos crear un informe de Lista de Precios de Libros que tenta todos los detalles de cada libro en el inventario. El comando Informe hace que todo esto sea increíblemente fácil, ya que incluye automáticamente cada campo del a tabla en el informe.
Crear un Informe Basado en una Tabla usando el Comando Informe
Para crear un reporte basado en una tabla use el comando Informe:

Escoja la tabla que desea usar como la fuente de su informe. Para hacer esto, usted puede ya se abrir una tabla o solo resaltarl el nombre de la tabla en el Panel de Navegación. En nuestro ejemplo usaremos la tabla de libros para crear el informe.
Informe de la Tabla de Libros
Dé clic en el comando Informe ubicado en la pestaña o ficha Crear en el grupo Informes.
El reporte es generado automáticamente e incluye cada campo en la tabla, en el mismo orden que la tabla. Esto se puede ver en el siguiente ejemplo, el cual fue creado de la tabla anterior.
Lista de Precios de los Libros
El diseño y formato del informe se puede manipular en la Vista Diseño.
Crear un Informe Basado en una Consulta
Access 2007 también puede crear un reporte usando una consulta como la fuente. El proceso para crear un reporte basado en una consulta es igual al proceso de crear un reporte basado en la tabla que fue usada en la página anterior. Y justo como se hace un reporte de una tabla, cada campo y registro que aparece en los resultados de la consulta aparece en el informe.

Limitar el Número de Registro en un Informe
Es posible limitar el número de registros en un informe, teniendo en cuenta que el reporte se basa en una consulta. El límite se establece en la consulta misma, usando la vista diseño de consulta.
Para limitar los registros en una consulta:
Abra la consulta en la Vista Diseño
Use la opción Devuelve en el grupo de comandos Configuración de Consultas para configurar el número de registros que desea encontrar en los resultados de la consulta y al final del informe.
Límite de Consultas
Dé clic en Ejecutar para ver como quedarán los resultados en su consulta y por ende en su informe.
Cree el reporte usando el comando Reporte en la pestaña o ficha Crear.
Formatee el reporte como lo desee.
Agrupar registro en un Informe
Agrupar registros en un informe puede hacerlo m[as entendible. Microsoft Access 2007 ofrece una rápida y facil manera de añadir grupos en un informe.
Añadir Grupos a un Informe
Añadir un nivel agrupado a un Informe:
Con el informe abierto, seleccione el comando Agrupar & Ordenar del grupo Agrupar y Totales en la pestaña o ficha Formato.

Comando Agrupar para Informes
Esto abre un panel llamado Agrupación, Orden y Total en la parte inferior de la ventana.
Ventana Agrupación, Orden y Total
En el panel Agrupación, Orden y Total seleccione Agregar un grupo.
Seleccione en la lista desplegable el campo que desea agrupar. Nosotros escogemos agrupar nuestra lista por Categoría.

Lista Desplegable para Agrupar
Cuando libere el botón del mouse, el informe aparecerá con los registros agrupados. Ahora nuestros reportes están agrupados en Categoría como se ve a continuación.
Lista de Precios de Libros Abrupada por Categorías
El panel Agrupación, Orden y Total permanecerá abierta hasta que usted la cierre.
Formatear un Informe en la Vista Diseño
Access abre el informe creado en Vista Diseño, para que usted pueda realizar modificaciones facilmente. En la Vista Diseño, usted puede cambiar la manera como se ve su informe de muchas maneras, por ejemplo:
Eliminando columnas y otros elementos de informe.
Mover y cambiar de tamaño las columnas.
Añadir un logo.
Cambiar el título y otro texto en el encabezado del informe.
Aplicar un estilo de informe con el Autoformato
Modificar el diseño de la página.
Eliminar una Columna u Otro Elemento en el Informe

Para eliminar una columna u otro elemento en el informe:
Resalte el elemento dando clic en este.
Teclee el botón Eliminar en su teclado.
Mover una Columna u Otro Elemento del Informe
Para mover una columna y otro elemento del informe:
Resalte el elemento dando clic en este.
Arrastre y suelte el elemento en una nueva ubicación del informe.
Cambiar el tamaño de una Columna u Otro Elemento del Informe
Para cambiar el tamaño de una columna u otro elemento del informe:
Resalte el elemento dando clic en este.
Arrastre y suelte el borde del elemento hasta alcanzar el tamaño deseado.
Añadir un Logotipo al Informe
Para añadir una imagen o el logotipo de la compañía a un informe:
Dé clic en el comando Logotipo de la pestaña o ficha Formato.
Comando del Logotipo para el Informe
Cuando la ventana Insertar Imagen abra, encuentre el archivo de la imagen.

Ventana para Insertar Logotipo
Dé clic en Aceptar.
Modificar el Título de un Informe
Para modificar el título de un informe:
Dé clic en el comando Título en la pestaña o ficha Formato.
Comando Título para el Informe
Cuando el título aparezca resaltado, escriba el nuevo título.
Modificar Texto en los Ecabezados del Informe
Si no le gusta el texto o fuente que Access usa en sus informes, los puede modificar usando los comandos para formatear texto de Microsoft. Puede modificar el tamaño, el tipo, el color, la alineación y mucho más. Estos funcionan igual que en Word o cualquier procesador de texto:
Resalte el texto que desea modificar
Seleccione las opciones de formato que desee, de las listas desplegables que aparecen al dar clic en cada uno de los comandos del grupo Fuente.

Comandos para Modificar la Fuente en un Reporte
El cambio aparece cuando libera el bot[on del mouse.
Aplicar un Estilo Autoformato
Al igual que en los formularios, Microsoft Access 2007 ofrece una variedad del estilos en el comando Autoformato. Para aplicar una estilo:
Dé clic en el comando Autoformato en la pestaña o ficha Formato.
Autoformatos para el Informe
Seleccione un formato de la lista desplegable. Los cambios se aplicarán instantaneamente.
Cambiar el Diseño de la Página
Cuando un informe es creado, se abre una Vista Diseño, como la que se ve a continuación. Las líneas punteadas nos muestran donde esta el borde de la página que se verá en la Vista Informes.

El Informe en Vista Diseño
Para cambiar las opciones de diseño:
Cambie a la vista Vista Preliminar usando el comando Vistas en la pestaña o cinta Formato.
Comando Vista Preliminar
Seleccione las opciónes de diseño que desee alterar o cambiar desde el grupo Diseño de Página en la pestaña Diseño Preliminar.
Opciones del Diseño de Página para un Informe
Todas las opciones de diseño estándares de Microsoft están disponibles, incluyendo:
Opciones de Diseño de Página
Descripción
Márgenes Para configurar la margen entre normal, ancho o

estrecho.
Orientación Para seleccionar entre Horizontal o Vertical.
Tamaño Para seleccionar el tamaño del papel.
Guardar un Reporte
Cuando usted ha creado y modificado un reporte y trata de cerrarlo, Microsoft Access 2007 le pedirá un nombre y que guarde su reporte. Si no va a volver a necesitar este reporte, no necesitará guardarlo. Sin embargo, si usted cree que necesitará volverlo a publicar, es mejor que lo guarde.
To Save a Report
Guardar un informe con todos los objetos de Access:
Dé clic derecho a la pestaña o ficha del informe.
Seleccione Guardar de la lista desplegable.
Cuando la ventana Guardar como se abre, dele un nombre al informe.
Ventana Guardar Informe
Finalmente, dé clic en Aceptar.
¡Desafío!
Si todavía no lo ha hecho, guarde el ejemplo de la base de datos Libro D Libros en su propio computador.
Cree un informe basándose en una tabla.
Cree un informe basándose en una consulta.
Modifique el diseño de un informe, cambiando lo siguiente:
o Cambie el tamaño de las columnas.
o Elimine elementos del informe.
o Déle un nuevo nombre al título del informe.
o Aplique un estilo de Autoformato a su informe.
o Use Agrupar, ordenar y totales en un informe.