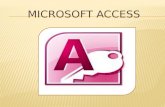manejo de herramientas de office "access"
-
Upload
lorisse-calderon -
Category
Education
-
view
1.066 -
download
0
Transcript of manejo de herramientas de office "access"

ww
w.s
en
av
irtu
al.
ed
u.c
o
SEN
A: C
on
oci
mie
nto
par
a to
do
s lo
s C
olo
mb
ian
os
SENA VIRTUAL
Comunidad Virtual de Aprendizaje
Manejo de Herramientas Office 2007: ACCESS

SSeemmaannaa ddee FFoorrmmaacciioonn NNoo 33
Caso Ejemplo: Creación de informes
Tiempo estimado de formación: 10 Horas Semanales
OObbjjeettiivvoo ddee llaa SSeemmaannaa 33
MANIPULAR DATOS MEDIANTE LA UTILIZACION DE FORMULACION Y CREACION DE INFORMES
DDeessccrriippcciioonn ddeell MMaatteerriiaall ddee CCuurrssoo
Este material de curso es una reproducción PASO A PASO de los videotutoriales. Le permite visualizar por medio de imágenes informativas cada uno de los movimientos que debe seguir para alcanzar las actividades de Enseñanza – Aprendizaje – Evaluación. Adicionalmente, Manejo de herramientas Office 2007: ACCESS, trae material de consulta extra en el link DOCUMENTOS DE APOYO, del menu principal.

PLANTEAMIENTO DEL CASO EJEMPLO - UNIDAD 3
Hasta el momento se han creado los formularios, los cuales permiten ingresar información a las tablas que hacen parte de la base de datos. Ahora se crearan los formularios que permitan modificar (actualizar) información contenida en las tablas de la base de datos al igual que el formato para la impresión de las cotizaciones.
METODOLOGIA
OBJETIVO DE LA UNIDAD 3
Crear informes
TEMAS POR DIAS DE FORMACION TIEMPO ESTIMADO DE
FORMACION
TEMA 1 Formularios de actualización
Copiar formularios, modificar propiedades 2 Horas
10 HORAS
TEMA 2 Crear informes
Crear informe, modificar origen de datos 2 Horas
TEMA 3 Facturación
Crear formulario facturación 2 Horas
TEMA 4 Manipulación de datos
Importar datos desde Excel, cargar información automáticamente
2 Horas
TEMA 5 Código Visual Basic
Utilizar código para actualizar tablas 2 Horas

TEMA 1 Como ya se crearon los formularios de creacion de informacion, se necesitan crear los formularios que permitan modificarlar.
COPIAR FORMULARIOS - PRODUCTOS 1. Ubicar el formulario productos en el panel de exploración. 2. Dar clic derecho sobre el nombre. 3. Seleccionar copiar.
4. Dar clic derecho sobre un área vacía 5. Seleccionar pegar.
1
3
T1

6. Se visualiza pegar como. 7. Ingresar el nombre al formulario. Como se utilizara para modificar productos, digitar
Modificar_Productos 8. Clic aceptar 9. El formulario se observa en el grupo.
4
5
6
7
8

MODIFICAR PROPIEDADES DEL FORMULARIO MODIFICAR_PRODUCTOS 1. Abrir el formulario en vista diseño.
Dar clic derecho sobre el formulario.
Seleccionar vista diseño.
Se observa el formulario en el área de trabajo.
2. Hacer clic en la ficha datos de la hoja de propiedades. 3. Ubicar la propiedad entrada de datos 4. Seleccionar NO.
9
1

Ejercicio. Cambiar la propiedad permitir agregar a NO. Para que el formulario no permita adicionar nuevos registros. Modificar la etiqueta Crear Productos por Modificar productos.
MODIFICAR PROPIEDADES CUADRO DE TEXTO CIDPRODUCTO Como este campo es la clave principal de la tabla. No se puede dejar modificar la información de este.
1. Hacer clic sobre el cuadro de texto cIdProducto. 2. Hacer clic en la ficha datos de la hoja de propiedades. 3. Ubicar la propiedad bloqueado. 4. Seleccionar sí. 5. Hacer clic en guardar para salvar los cambios.
2
3 4

Ejercicio. Bloquee el control de texto nStock
ELIMINAR CONTROLES Como se está modificando información, el formulario únicamente debe tener los botones de desplazamiento.
1. Seleccionar el botón que adiciona un nuevo registro. 2. Presionar la tecla suprimir. 3. El elemento es eliminado. 4. Clic en guardar para salvar los cambios.
1
2
3 4
5
1

EJERCICIO. Crear copia del siguiente formulario: Crear_Personas a Modificar_Personas Modificar la propiedad Entrada de datos del formulario. Seleccionar valor NO. Modificar la propiedad permitir agregar. Seleccionar NO. Modificar la etiqueta de titulo a Actualizar Personas. Seleccionar el cuadro de texto cNumIdPersona y cambiar la propiedad bloqueado a SI Eliminar el botón Nuevo
MODIFCIAR ORIGEN DE DATOS – FORMULARIO MODIFICAR_PERSONAS Una vez modificada las propiedades del formulario, hay que modificar el origen de datos para poder visualizar la información contenida en la tabla.
1. Abrir el formulario en vista diseño.
3
4
1

2. Hacer clic en la ficha datos de la hoja de propiedades. 3. Ubicar la propiedad origen del registro. 4. Hacer clic en el botón …
5. Se visualiza el generador de consultas.
6. Ubicar el grupo resultados. 7. Hacer clic en la opción ver. 8. Seleccionar vista SQL.
2
3 4
5
6
7

9. Reemplazar el texto INNER por LEFT. 10. Clic botón guardar. 11. Cerrar 12. Cambiar a vista formulario para ver la información.
8
9
10
11

COPIAR FORMULARIOS CREAR_COTIZACION 1. Ubicar el formulario Crear_Cotizaciones en el panel de exploración. 2. Dar clic derecho sobre el nombre. 3. Seleccionar copiar.
4. Dar clic derecho sobre un área vacía 5. Seleccionar pegar.
12
1 3

6. Se visualiza pegar como. 7. Digitar el nombre al formulario. Visualizar_Cotizaciones 8. Clic aceptar
9. El formulario se observa en el grupo.
Como las cotizaciones utilizan un subformulario para visualizar el detalle, al formulario Crear_Cotozaciones_Detalle, también hay que crearle una copia.
10. Repetir los pasos 1 – 6 11. Digitar el nombre del formulario. Visualizar_Cotizaciones_Detalle
5
6
7
8
9

12. Clic aceptar
13. El formulario se observa en el grupo.
MODIFICAR FORMULARIO VISUALIZAR_COTIZACIONES 1. Abrir el formulario en vista diseño.
Hacer clic derecho sobre el formulario
Seleccionar vista diseño
Se visualiza el formulario en el área de trabajo.
11 12
13

2. Hacer clic en la ficha datos de la hoja de propiedades. 3. Ubicar la propiedad entrada de datos 4. Seleccionar no.
Cambiar la propiedad Permitir agregar a NO
1
2
3 4

5. Seleccionar el cuadro de texto cNumIdCotizacion 6. Hacer clic en la ficha datos 7. Ubicar la propiedad bloqueado. 8. Seleccionar si.
9. Hacer clic sobre el subformulario. 10. Observe que en la hoja de datos se observa el nombre Crear_Cotizacion_Detalle. Quiere
decir que hay que eliminar este subformulario y adicionarle
Visualizar_Cotizaciones_Detalle.
5
6
7 8

ELIMINAR SUBFORMULARIO CREAR_COTIZACION_DETALLE 11. Seleccionar el subformulario 12. Presionar la tecla suprimir.
13. El subformulario es eliminado.
ADICIONAR SUBFORMULARIO VISUALIZAR_COTIZACIONES_DETALLE 14. En el panel de exploración ubicar el subformulario. 15. Hacer clic sobre el nombre. 16. Dar clic sostenido.
9
10
13

17. Arrastrar al área del formulario. 18. El subformulario es adicionado.
14 15
17
18

CAMBIAR NOMBRE A SUBFORMULARIO. Como el subformulario es una copia del Crea_Cotizaciones_Detalle. Se visualiza la etiqueta de dicho formulario. Para modifciar lo hay que:
1. hacer clic sobre el subformulario. 2. en la opción tipo de selección se visualiza Crear_Cotizacioens_Detalle 3. Ubicar la propiedad nombre. 4. Digitar Visualizar_Cotizaciones_Detalle. Presionar enter 5. Modificar la etiqueta de titulo. Detalle Cotizacion
1
2
3

MODIFICAR PROPIEDADES 1. Hacer clic en el cuadro ubicado en la parte superior izquierda. 2. Verificar que en la hoja de propiedades de visualice formulario. 3. Hacer clic en la ficha datos de la hoja de propiedades. 4. Ubicar la propiedad Entrada de datos. 5. Seleccionar NO. 6. Clic guardar para salvar los cambios.
4
5

Ejercicio. Cambiar la propiedad Entrada de datos y permitir agregar del subformulario a No. Cambiar la propiedad bloqueado a si de los siguientes controles: nNumCotizacion, cNumIdCliente, cConcepto, cIdProducto y nCantidad Eliminar el botón Nuevo del formulario
1
2
3
5 4
6

TEMA 2
CREAR INFORME – COTIZACIONES Se creara un informe, con el fin de poder imprimir los valores que se han ingresado en el formulario de las cotizaciones.
1. Hacer clic en la ficha crear. 2. Ubicar el grupo informes 3. Hacer clic en la opción diseño de informe.
4. Ubicar el mouse sobre la esquina inferior derecha del área del informe. 5. El mouse cambia de apariencia. 6. Con clic sostenido arrastrar hacia abajo para ampliar el área de trabajo.
7. Insertar logotipo.
Dar clic en la ficha diseño.
Ubicar el grupo controles.
Dar clic en la opción logotipo.
1
2
3
T2

Buscar la imagen. Ubique la imagen top ubicada en la subcarpeta Img ubicada en
SAPAD.
La imagen es insertada en la seccion encabezado del informe.
Ubicar el mouse sobre el borde inferior derecho de la imagen.
Cuando cambie a una flecha doble, dar clic sostenido para ampliar su tamaño.
8. Desplazar imagen a la sección encabezado de página.
Seleccionar la imagen
Ubicar el mouse sobre el cuadro café ubicado en la esquina superior izquierda.
Hacer clic sostenido.
Arrastra a la sección encabezado de página.
Soltar.

9. Ocultar la sección encabezado del informe.
Hacer clic derecho sobre la sección encabezado del informe.
Hacer clic en la opción encabezado o pie del informe.
10. Ubicar el mouse sobre el borde superior de la sección detalle. 11. Con clic sostenido arrastrar hacia arriba para disminuir el área del encabezado de página.
12. Activar lista de campos.
Hacer clic en la ficha diseño
Ubica el grupo herramientas.
Hacer clic en la opción agregar campos disponibles.
10

13. Se visualiza en grupo campos disponibles en otras tablas. 14. Hacer clic sobre el signo más de la tabla T_Cotizacion para visualizar los campos. 15. Dar clic sostenido sobre el campo nNumCotizacion.
16. Arrastrar a la sección encabezado de página del área del informe.
13
14
15

17. Agregar agrupamiento al informe.
Se creara un agrupamiento al informe, con el fin de poder visualizar el informe por números de cotización.
Dar clic derecho sobre el área del informe.
Seleccionar ordenar y agrupar.
En la parte inferior del informe, se visualizan dos botones.
Hacer clic agregar grupo.
16

Al lado izquierdo se despliega una ventana donde se ve el campo nNumIdCotizacion.
Hacer clic en al campo.
Sobre el informe se despliega una nueva sección llamada nNumIdCotizacion.

seleccionar la etiqueta y cuadro de texto llamados nNumIdCotizacion ubicados en la
sección encabezado de página.
Hacer clic sostenido y arrastrar a la sección encabezado nNumIdCotizacion.
18. Hacer clic sostenido sobre el campo dFechaCotizacion de la lista de campos. 19. Arrastrar a la sección encabezado nNumIdCotizacion. 20. Repetir los pasos 18 – 19 para adicionar los campos cConcepto y cNumIdCliente. 21. Ubique los controles de forma que se vean ordenados.

Si en algún instante desea ver cómo va quedando el informe, ubicar el grupo vistas, hacer clic en la opción ver y seleccionar la opción vista informes. Para volver a la vista diseño, hacer clic en la opción inicio, ubicar el grupo vistas, hacer clic en la opción ver y seleccionar vista diseño.
22. Ubicar el grupo campos disponibles en tablas relacionadas. 23. Hacer clic en el mas de la tabla T_Cotizacion_Detalle. 24. Dar clic sostenido sobre el campo cIdProduto. 25. Arrastrar sobre la sección detalle del área del informe.
26. La tabla T_Cotizacion_Detalle se es adicionada al grupo campos disponibles para esta vista.
18 - 21
22
23
24

27. Ordenas los controles. 28. Repita los pasos 24 – 25 para adicionar los controles de los campos nCantidad,
nValorUnitarioItem, nValorIVAItem y nTotalPagarItem
29. Terminada la ubicación de los controles, seleccionar las etiquetas.
25
26
27
28

30. Utilizar la combinación de teclas ctrl + x, para cortarlas. 31. Hacer clic en la sección encabezado nNumIdCotizacion. 32. Utilizar la combinación Ctrl + v, para pegarlas. 33. Las etiquetas son pasadas a esta sección.
34. Las etiquetas están seleccionadas, utilizar la tecla flecha hacia abajo, para colocar las
etiquetas debajo del control concepto.
35. Ubicar el mouse sobre el borde superior de la sección detalle. 36. El mouse cambia a una flecha negrilla. 37. Con clic sostenido arrastrar hacia arriba hasta llegar al borde inferior de los controles
copiados. 38. Seleccionar los controles de la sección detalle. 39. Con la tecla de desplazamiento flecha hacia arriba, ubicar los controles cerca al borde
inferior de la sección detalle.
40. Ubicar el mouse sobre el borde superior de la sección pie de página. 41. El cursor cambia. 42. Con clic sostenido, arrastrar hacia arriba, para cerrar el área del detalle.

43. Visualizar pie nNumCotizacion
En la parte inferior del area de trabajo, se encuentra activa la opción agrupación y orden total.
Se observa el grupo creado. Agrupar en nNumCotizacion.
Hacer clic en la flecha mas.
Se visualizan todas las características del agrupamiento.
Ubicar el grupo sin una sección de pie.
Hacer clic en la flecha.
Seleccionar la opción con una sección de pie.

Clic guardar para salvar los cambios.
Digitar el nombre InfCotizacion

44. Crear total a pagar
Hacer clic en la ficha diseño.
Ubicar el grupo controles
Hacer clic en la opción cuadro de texto.
Desplazarse a la sección pie nNumCotizacion.
Hacer clic. El control se dibuja.
Seleccionar el cuadro de texto.
Hacer clic en la ficha datos de la hoja de propiedades. Si la hoja de propiedades no esta activa debe: Hacer clic en la ficha diseño. Ubicar el grupo herramientas. Dar clic en hoja de propiedades.
a
Dar clic en guardar Digitar
nombre
Hacer clic
b
c
d
e

Ubicar la propiedad origen del control.
Hacer clic en el botón …
Se visualiza el generador de expresiones.
Digitar. Suma(nTotalPagarItem)
Clic aceptar
Presionar enter.
Ubicar la propiedad formato.
Seleccionar moneda.
a
b
c d
e
f g

Modificar la etiqueta asociada al cuadro de texto.
Hacer doble clic sobre la etiqueta. Seleccionar el texto. Digitar Total Cotización
45. Insertar etiqueta.
Hacer clic en la ficha diseño.
Ubicar el grupo controles
hacer clic en la opción etiqueta.
Desplazarse a la sección pie nNumCotizacion.
Con clic sostenido dibujar un rectángulo.
Ingresar el siguiente texto: CONDICIONES COMERCIALES: Tiempo de Entrega: Inmediato. Formas de Pago: Efectivo, Cheque o tarjeta Crédito. Garantía: (1) año por defectos de fabricación.

46. Insertar imagen.
Hacer clic en la ficha diseño.
Ubicar el grupo controles
Hacer clic en la opción imagen
Desplazarse a la sección pie de página.
Con clic sostenido dibujar un rectángulo. Soltar.
a
b
c
d
e
f

Busque la imagen pie en la subcarpeta IMG de la carpeta SAPAD
Se visualiza la imagen.
47. Insertar la hora y fecha al informe.
Hacer clic en la ficha diseño.
Ubicar el grupo controles
Hacer clic en la opción cuadro de texto.
Desplazarse a la sección pie de página.
a
b
c
d
e

Hacer clic. El control se dibuja.
Hacer clic en la ficha datos de la hoja de propiedades. Si la hoja de propiedades no esta activa debe: Hacer clic en la ficha diseño. Ubicar el grupo herramientas. Dar clic en hoja de propiedades.
Ubicar la propiedad origen del control.
Digitar. =Ahora() y presionar enter.
Eliminar la etiqueta asociada al control de texto.
Seleccionar la etiqueta Pulsar la tecla suprimir
a
b
c
d e

48. Insertar paginación
Hacer clic en la ficha diseño.
Ubicar el grupo controles
Hacer clic en la opción cuadro de texto.
Desplazarse a la sección pie de página.
Hacer clic. El control se dibuja.
Hacer clic en la ficha datos de la hoja de propiedades. Si la hoja de propiedades no esta activa debe: Hacer clic en al ficha diseño. Ubicar el grupo herramientas. Dar clic en hoja de propiedades.
Ubicar la propiedad origen del control.
Digitar. ="Página " & [Page] & " de " & [Pages]
presionar enter.
Eliminar la etiqueta asociada al control de texto.
a
b
c d

Seleccionar la etiqueta Pulsar la tecla suprimir
49. Visualizar el informe.
Hacer clic en la ficha diseño.
Ubicar el grupo vistas.
Hacer clic en la opción ver
Seleccionar vista informe
Diríjase al material de consulta para conocer más acerca de las vistas de informe.
a
b

MODIFICAR ORIGEN DE DATOS DEL INFORME Para la creación del informe se utilizaron las tablas T_Cotizacion y T_Cotizacion_Detalle, mediante la relación que ellas tienen por el campo nNumCotizacion.
1. Seleccionar el informe.
Hacer sobre el cuadro ubicado de la esquina superior izquierda.
Verificar que en la opción tipo de selección se visualice informe. 2. Dar clic en la ficha datos. 3. Ubicar la propiedad origen del registro. 4. Hacer clic en el botón …
5. Se visualiza el generador de consultas, con la actual relación. 6. Ubicar el grupo cerrar. 7. Hacer clic guardar como. 8. Digitar InfCotizacionxNumero en la opción guardar. 9. Clic aceptar.
1 2
3 4

Nota. Se hace este procedimiento, con el fin de utilizar esta relación al momento de asociar el informe a un botón.
10. Clic cerrar. Si el programa le pregunta que desea realizar los cambios. Hacer clic en si.
MODIFICAR FORMULARIO CREAR_COTIZACIONES Terminada la creación del formulario, se puede asociar el informe con el formulario, con el fin de que al momento de realizar una cotización, se pueda imprimir la información digitada.
1. Abrir el formulario en vista diseño.
Ubicar el formulario en el panel de exploración.
Dar clic derecho sobre el formulario cotizaciones.
Seleccionar vista diseño.
2. Insertar botón.
5
6
7 Digitar InfCotizacionxNumero
8
9
10

Hacer clic en la ficha diseño.
Ubicar el grupo controles.
Hacer clic en la opción botón.
Se ejecuta el asistente de botones.
Seleccionar de la lista categorías la opción operación con informes.
Seleccionar vista previa del informe de la lista acciones.
Clic siguiente.
De la lista se observa el informe creado.
Seleccionar clic siguiente.
a
b c
d

Verificar que este seleccionada la opción imagen.
Clic siguiente.
Digitar un nombre para el botón. CmdImprimir.
Clic finalizar.
3. Seleccionar el botón creado. 4. Hacer clic en la ficha eventos de la hoja de propiedades. 5. Ubicar la propiedad al hacer clic. 6. Hacer clic en el botón …
e
f
g
h
i
j

7. Se abre la ventana de macros. 8. En la parte inferior se ven los argumentos de acción. 9. Ubicar condición where. 10. Ingresar:
[infCotizacionxNumero]![nNumCotizacion]=[Formularios]![Crear_Cotizaciones]![nNumCotizacion]
3
4
5 6
7
8
9 10
11 12

La instrucción anterior, permite que el informe visualice la información que actualmente se ha digitado.
11. Hacer clic en guardar para salvar los cambios. 12. Clic cerrar.
Ejercicio. Insertar información de prueba. Al finalizar hacer clic en el botón creado para ver la información.
TEMA 3
PRIMER PLANTEAMIENTO
Ya que se ha implementado una solución para la creación de las cotizaciones, Nicolás desea que su sistema, genere la facturación sobre sus ventas.
CREAR FORMULARIO CREAR_FACTURACION 1. Hacer clic en la ficha crear. 2. Ubicar el grupo formularios. 3. Hacer clic en la opción más formularios. 4. Seleccionar asistente para formularios.
1
2
3
4
T3

5. Seleccionar la tabla T_Factura de la opción Tablas/consultas. 6. Hacer clic en el botón >> para agregarlos a la lista campos seleccionados.
7. Seleccionar la tabla T_Factura_Detalle 8. Seleccionar el campo cIdProducto de la lista de campos disponibles. 9. Hacer clic en el botón >
5
6

10. En campo se adiciona en la lista campos seleccionados.
11. Repetir los pasos 8 – 9 para adicionar los campos nCantidad, nValorUnitarioItem, nValorIVAItem, nTotalPagarItem.
12. Clic Siguiente.
7
9
8
10
0
11
12

13. Verificar que la opción formulario con subformularios este seleccionada. 14. Clic siguiente.
15. Dar clic en la opción tabular. 16. Clic siguiente.
17. Seleccionar un estilo a aplicar. 18. Clic siguiente.
13
14
15
16

19. Colocar titulo a los formularios. Digitar Crear_Factura en la opción formulario. Digitar Crear_Factura_Detalle
en la opción subformulario. 20. Seleccionar la opción modificar el diseño del formulario 21. Clic finalizar
22. Se visualiza el diseño del formulario
18
17
19
20
21

El diseñador de formularios, crea todos los controles y los deja asociados para modificar su tamaño, hay que quitar esta asociación para poder trabajar con cada uno de los controles por separado.
23. Hacer clic sobre el cuadro ubicado en la parte superior izquierda. 24. Hacer clic en la ficha organizar. 25. Ubicar el grupo diseño de controles. 26. Hacer clic en la opción quitar.

27. Modificar la ubicación de los controles para hacerlos más presentables al usuario.
23
24
25
26

INSERTAR LOGOTIPO 28. Ubicar el grupo controles. 29. Hacer clic en la opción logotipo 30. Buscar la imagen a insertar. Utilizar la imagen top ubicada en la subcarpeta Img de la carpeta SAPAD. 31. Modificar el tamaño de la imagen
28
29
30

MODIFICAR PROPIEDADES DE FORMULARIO 32. Hacer clic sobre la esquina superior izquierda del formulario. 33. Verificar que este seleccionado formulario, en la opción tipo de selección de la hoja de propiedades. 34. Hacer clic en la ficha todas. 35. Ubicar las propiedades selectores de registro 36. Seleccionar no 37. Repetir los pasos 35 – 36 para la propiedad botones de desplazamiento. 38. Realizar los pasos 32 -37 para el subformulario.
31

Ejercicio. Cambiar la propiedad entrada de datos a SI. Permitir eliminar = No Selector de registros = No Botones de navegación = No
ADICIONAR BOTONES DE NAVEGACION 39. Seleccionar el control botón. 40. Ubicar el mouse sobre la parte inferior de la sección detalle. 41. Dibujar un cuadrado.
32 33 34
36 35
37

42. Se ejecuta el asistente de botones. 43. Seleccionar exploración de registros de la lista categorías. 44. Seleccionar ir al primer registro de la lista acciones. 45. Clic siguiente.
46. Clic siguiente. 47. Digitar un nombre para el botón. Escribir CmdPrimero 48. Clic finalizar.
39
40 41
42
43 44
45

Ejercicio. Adicionar los botones anterior, siguiente y último. Nómbrelos CmdAnterior, CmdSiguiente y CmdUltimo respectivamente.
46
47
48

ADICIONAR BOTON – AGREGAR NUEVO REGISTRO 49. Seleccionar el control botón. 50. Ubicar el mouse sobre la parte inferior de la sección detalle. 51. Dibujar un cuadrado.
52. Se ejecuta el asistente de botones. 53. Seleccionar operaciones con registros de la lista categorías. 54. Seleccionar agregar nuevo registro de la lista acciones. 55. Clic siguiente.
56. Clic siguiente.
49
51 50
52
53
55
54

57. Digitar un nombre para el botón. Escribir CmdNuevo 58. Clic finalizar.
NO olvide hacer clic en grabar para ir salvando los cambios realizados.
56
57
58

CAMBIAR CONTROLES TEXTO A CUADRO COMBINADO Como la factura se la realiza un vendedor a un cliente, es más fácil colocar un cuadro combina para hacer una selección. Para hacer este hay que:
59. Hacer clic derecho sobre el cuadro de texto cNumIdVendedor.
60. Ubicar cambiar a. 61. Seleccionar cuadro combinado
62. Repita estos pasos para cambiar el cuadro de texto cNumIdCliente
59
60
61

CONFIGURAR CUADRO COMBINADO - CNUMIDVENDEDOR Como la información a visualizar es de los vendedores, hay que
63. Hacer clic sobre el cuadro combinado cNumIdVendedor. 64. Hacer clic en la ficha datos de la hoja de propiedades. 65. Hacer clic en el botón … de la propiedad origen de la fila.
66. Se ejecuta el generador de consultas. 67. Seleccionar las tablas M_Personas y M_Vendedores. 68. Clic agregar 69. Clic cerrar.
63
64
65

70. Hacer doble clic en el campo cNumIdPersona de la tabla M_Personas. 71. En la parte inferior se observa el campo. Esto indica que este campo se adiciona a la consulta. 72. En la siguiente columna digitar.
NombreVendedor:[M_Personas]![cNombre1]& " " &[M_Personas]![cNombre2]& " " &[M_Personas]![cApellido1]& " " &[M_Personas]![cApellido2]
73. seleccionar la opción mostrar.
66
67
68 69
70
71 72
73
74
75

74. Ubicar el grupo cerrar, en la pestaña diseño de las herramientas de consultas. 75. Hacer clic en la opción guardar como. 76. Digitar VarListaVendedores en la opción guardar como. 77. Clic aceptar
78. Dar clic en cerrar
79. Dar clic en si en la ventana de confirmación.
80. Dar clic sobre la ficha todas de la hoja de propiedades 81. Ubicar la propiedad número de columnas. 82. Digitar 2. 83. Ubicar la propiedad ancho de columnas. 84. Digitar 0, 15
76
77
78

CONFIGURAR CUADRO COMBINADO CNUMIDCLIENTE 85. Hacer clic sobre el cuadro combinado cNumIdCliente. 86. Hacer clic en la ficha datos de la hoja de propiedades. 87. Hacer clic en la flecha de la propiedad origen de fila. 88. Seleccionar VarListadoClientes
89. Ubicar la propiedad número de columnas.
80
81 82
83 84
85
86
87
88

90. Digitar 5. 91. Ubicar la propiedad ancho de columnas. 92. Digitar 0,0,0,0, 15
CONFIGURAR CUADRO COMBINADO CIDPRODUCTO SUBFORMULARIO 93. Hacer clic derecho sobre el cuadro de texto cIdProducto.
89 90
91 92
93

94. Ubicar cambiar a. 95. Seleccionar cuadro combinado
96. Hacer clic sobre el cuadro combinado cIdProducto. 97. Hacer clic en la ficha datos de la hoja de propiedades. 98. Hacer clic en la flecha de la propiedad origen de fila. 99. Seleccionar VarListadoProductos.
94
95
96
97 98
99

100. Ubicar la propiedad número de columnas. 101. Digitar 5. 102. Ubicar la propiedad ancho de columnas. 103. Digitar 0, 15
Nota. El 5 digitado en la propiedad numero de columnas, hace referencia al número de campos que se van a mostrar en la consulta VarListadoProductos.
ORDEN DE TABULACION El orden de tabulación es la forma de entrar a los campos del formulario al presionar enter o la tecla tab.
1. Hacer clic sobre la sección detalle del formulario. 2. Hacer clic en la ficha organizar. 3. Ubicar el grupo diseño de controles. 4. Hacer clic en orden de tabulación
100 101
102 103

5. Verifica que este seleccionado detalle en la lista sección.
6. En la lista orden personalizado, el orden debe ir: nNumFactura, dFechaFactura, cNumIdVendedor, cNumIdCliente, cConcepto, Factura_Detalle
7. Para modificar un orden:
Seleccionar con clic el campo.
Con clic sostenido arrastrar a la posición deseada.
Hacer clic para finalizar.
1
2
3
5

INSERTAR INFORMACION 1. Abrir el formulario en vista formulario.
2. Digitar el número de la factura. 1 3. Digitar fecha. 4. Seleccionar un vendedor y un cliente. 5. Digitar una descripción para la factura 6. En el detalle de la factura, seleccionar un producto. 7. Digitar la cantidad 8. Calcular manualmente los valores que siguen.
7
1

2
3
4
5
7 6 8

TEMA 4
IMPORTAR DATOS - CARGAR DATOS DESDE LIBRO EXCEL A LA TABLA M_PRODUCTOS
Nicolás lleva la información de su empresa en libros de Excel. El desea cargar esta información a su sistema de base de datos.
1. Dar clic en la ficha datos externos. 2. Ubicar el grupo importar. 3. Dar clic en la opción Excel.
4. Se visualiza la ventana de exportación 5. Hacer clic en el botón examinar de la opción nombre de archivo
1
2
3
T4

6. Buscar el libro que contiene la información. Buscar el archivo datoscarga.xls ubicado en la carpeta SAPAD.
7. Clic botón abrir.
8. Seleccionar la opción anexar una copia de los registros a la tabla. 9. Seleccionar la tabla M_Productos. 10. Clic botón aceptar.
4
5
6
7

11. Verificar que este seleccionada la opción mostrar hojas de trabajo. 12. Seleccionar productos. 13. Clic siguiente
14. Verificar que este seleccionada la opción primera fila contiene encabezados de columnas.
8
9
10
11
12
13

15. Clic siguiente.
16. Clic finalizar
17. Se visualiza la ventana guardar pasos de importación. Si desea guardar estos pasos, seleccionar la opción.
18. Clic cerrar.
14
15
16

Nota. Si ha ocurrido un error en el proceso de importación, si desplegara un mensaje indicando que ha ocurrido el error. Los errores de importación suceden cuando la información contenida o los tipos de datos de las hojas de datos y las tablas no coinciden. Antes de importar, verificar que todo este sincronizado.
19. Abrir la tabla para verificar que la información se ha importado con éxito.
Ubicar la tabla M_Productos en el panel de exploración
Hacer doble clic sobre ella.
Se visualiza la información en una cuadricula.
17
18
19

20. Si desea ven la información utilizando el formulario.
Ubicar el formulario Modificar_Productos en el panel de exploración
Hacer doble clic
Navegar utilizando los controles.
20

Nota. Si ha hecho un proceso de importación antes. Cierre la base de datos, vuelva abrir y ejecute el procedimiento.
IMPORTAR DATOS - CARGAR DATOS DESDE LIBRO EXCEL A LA TABLA M_PERSONAS
Nicolás lleva la información de su empresa en libros de Excel. El desea cargar esta información a su sistema de base de datos.
21. Cierre y abra nuevamente la base de datos. 22. Dar clic en la ficha datos externos. 23. Ubicar el grupo importar. 24. Dar clic en la opción Excel.
Hacer clic para navegar
22
23
24

25. Se visualiza la ventana de exportación 26. Hacer clic en el botón examinar de la opción nombre de archivo
27. Buscar el libro que contiene la información. Buscar el archivo datoscarga.xls ubicado en la carpeta SAPAD.
28. Clic botón abrir.
25
26
27
28

29. Seleccionar la opción anexar una copia de los registros a la tabla. 30. Seleccionar la tabla M_Personas. 31. Clic botón aceptar.
32. Verificar que este seleccionada la opción mostrar hojas de trabajo. 33. Seleccionar personas. 34. Clic siguiente
29 30
31

35. Verificar que este seleccionada la opción primera fila contiene encabezados de columnas. 36. Clic siguiente.
37. Clic finalizar
32
33
34
35
36

38. Se visualiza la ventana guardar pasos de importación. Si desea guardar estos pasos,
seleccionar la opción. 39. Clic cerrar.
40. Abrir la tabla para verificar que la información se ha importado con éxito.
Ubicar la tabla M_Personas en el panel de exploración
Hacer doble clic sobre ella.
Se visualiza la información en una cuadricula. 41. Si desea ver la información utilizando el formulario.
Ubicar el formulario en el panel de exploración
Hacer doble clic
37
38
39

Navegar utilizando los controles.
SEGUNDO PLANTEAMIENTO
Hasta ahora Nicolás ha llevado con éxito el desarrollo de su sistema. Ahora desea que los formularios realicen ciertas operaciones básicas como cálculos aritméticos de forma automática.
CARGAR FECHA ACTUAL DEL SISTEMA 1. Abrir el formulario Crear_Cotizaciones en vista diseño.
Hacer clic derecho sobre el formulario Crear_Cotizaciones
41

Seleccionar vista diseño.
2. Hacer clic sobre el cuadro de texto dFechaCotizacion 3. Hacer clic sobre la ficha datos. 4. Ubicar la propiedad valor predeterminado. 5. Digitar. fecha()
6. Desactivar el cuadro de texto
Ubicar la propiedad bloqueado
Seleccionar si. Se realiza esta operación, para que el usuario no ingrese una fecha incorrecta.
1
2
3
4 5
6

7. Dar clic en guardar para salvar los cambios.
8. Ver el formulario en vista formulario, para ver el cambio realizado.
Ejercicio. Realizar este procedimiento con los formularios Crear_facturas y Crear_compras.
7

CARGAR AUTOMATICAMENTE EL NÚMERO DE LA COTIZACION Como el número de la cotización, es la clave primaria de la tabla T_Cotizacion y se relaciona con la tabla T_Cotizacion_Detalle por medio de este campo, es importante tener un control sobre este número. La mejor forma es crear un número que se calcula de forma automática.
1. Desactiva el cuadro de texto nNumIdCotizacion
Seleccionar el cuadro de texto nNumIdCotizacion.
Hacer clic en la ficha datos de la hoja de propiedades.
Ubicar la propiedad bloqueado.
Seleccionar si.
Esto se hace con el fin de que la persona no digite información que ya pueda existir y cree números al azar.
2. Hacer clic en la ficha datos. 3. Ubicar la propiedad valor predeterminado. 4. Digitar: =DMáx("nNumCotizacion","T_Cotizacion")+1 ( Este codigo calcula el numero
siguiente de una cotizacion)
a b
c d

5. Visualice el formulario en vista formulario para ver el cambio realizado
2
3 4

La información configurada, calcula el siguiente número de la cotización. Ejercicio. Realizar este proceso para los formularios de Crear_facturas y Crear_compras. Formulario Factura: =DMáx("nNumFactura","T_Factura") + 1 Formulario Compra: =Dmax("nNumCompra", "T_Compra") + 1
CARGAR VALORES SUBFORMULARIO DETALLE COTIZACION Para el detalle de la cotización, al hacer la selección de un producto, debe cargar cual es su valor unitario, para esto hay que:
1. Seleccionar con clic el cuadro de texto nCantidad del subformulario. 2. Hacer clic en la ficha eventos de la hoja de propiedades. 3. Ubicar la propiedad después de actualizar. 4. Hacer clic en el botón …

5. De la ventana desplegada, seleccionar generador de código. 6. Clic aceptar.
7. Se abre el editor de Visual Basic.
1
2
3 4
5
6

8. Ingresar el siguiente código.
Private Sub nCantidad_AfterUpdate() Dim lnPorIVA As Currency Dim lnValorIVA As Currency Dim lnValorUniItem As Currency Dim lnValorItem As Currency Dim lnCantidad As Double Dim lnValorTotal As Currency 'Busca el valor del IVA y del Valor Unitario segun el producto Seleccionado lnPorIVA = Me.cIdProducto.Column(3) lnValorUniItem = Me.cIdProducto.Column(2) lnCantidad = Me.nCantidad.Value 'Calcular el valor del producto lnValorItem = lnCantidad * lnValorUniItem lnValorIVA = (lnPorIVA * lnValorItem) / 100 lnValorTotal = lnValorItem + lnValorIVA 'Actualizar valores en el formulario Me.nValorUnitarioItem.Value = lnValorUniItem Me.nValorIVAItem.Value = lnValorIVA Me.nTotalPagarItem.Value = lnValorTotal End Sub Copie y pegue el código anterior en la sección Private Sub nCantidad_AfterUpdate() Recuerde que. El objetivo de este curso no es enseñar la forma de programar en Visual Basic.

9. Hacer clic en guardar para salvar los cambios. Si se visualiza la ventana guardar cambios en los formularios, hacer clic en el botón si.
10. Cerrar el editor de Visual Basic. 11. Ver el formulario en vista formulario, para realizar pruebas.
9
10

Ejercicio. Realizar el mismo procedimiento para los formularios de factura y compra. Cambien la propiedad bloqueado, a los campos de texto nNumCotizacion, nValorUnitarioItem, nValorIVA, nTotalPagarItem del formulario Detalle de la cotizacion

ADICIONAR UTILIDAD Al instante de ingresar información de un cliente en una cotización, muchas veces se desea actualizar cierta información de sus datos personales. Con el fin de no volver abrir el formulario de las personas, se adicionara un botón que abra un formulario para actualizar dicha información.
1. Verifique que el formulario cotización este abierto en vista diseño.
2. Crear subformulario para personas.
Hacer clic en la ficha diseño.
Ubicar el grupo controles.
Hacer clic en la opción subformulario.
a
b
Hacer clic sobre un area del formulario

Se ejecuta el asistente de subformularios.
Verificar que este seleccionada la opción usar tablas y consultas existentes.
Hacer clic siguiente.
En la opción tablas/consultas seleccionar la consulta VarListadoClientes.
En la lista campos disponibles se ven los campos que utiliza la consulta.
Hacer clic en el botón >>.
c
d
e
f
g h

Clic siguiente.
Hacer clic siguiente.
Digitar nombre al formulario. CotizacionActualizaClientes.
Clic finalizar.
Modificar controles de texto cNumIdPersona y NombreCliente:
Tamaño de los controles del subformulario.
i
j
k
L

Seleccionar el cuadro de texto cNumIdPersona.
Hacer clic en la ficha datos. Ubicar la propiedad bloqueado. Seleccionar si. Repetir estos pasos para el campo NombreCliente
Modificar propiedades del subformulario. Hacer clic en la ficha todas. Ubicar las propiedades selectores de registros y botones de desplazamiento Seleccionar no. Ubicar la propiedad vista predeterminada. Seleccionar un único formulario.
Hacer clic en la ficha formato Cambiar el valor de las siguientes propiedades a NO. Permitir vista hoja de datos,
permitir vista tabla dinámica, permitir vista presentación, permitir eliminar y permitir agregar
Hacer clic en el recuadro
Verifcar que se visualice formulario

3. Presionar el botón guardar para salvar los cambio.
4. Seleccionar el subformulario creado. 5. Presionar la tecla suprimir para eliminarlo del formulario cotización. 6. Queda el área donde se localizaba el formulario. Ajuste nuevamente.
Observe el panel de exploración, el subformulario CotizacionActualizaClientes se ha creado
Pero lo creo sobre el
formulario Cotización
3
4

7. Adicionar botón.
Seleccionar la opción botón.
Ubicar el mouse en frente del control del cliente.
6

Dibujar el control.
Se ejecuta el asistente de botones.
Seleccionar operación con formularios de la opción categorías.
Seleccionar abrir formulario de la lista acciones.
Clic siguiente.
a
b

Seleccionar el formulario.
Clic siguiente.
Seleccionar la opción abrir el formulario y buscar los datos específicos que se van a
mostrar.
Clic siguiente.
En la lista cotizaciones, seleccionar cNumIdCliente
En la lista CotizacionActualizaClientes, seleccionar cNumIdPersona.
Clic siguiente.
c
d e
f
g
h
i
j

Seleccionar texto.
Digitar tres puntos. (…)
Clic siguiente.
Ingresar un nombre al botón. CmdActualizaCliente
Clic finalizar.
Hacer clic en la ficha evento.
Ubicar la propiedad al hacer clic
Hacer clic en el botón …
k L
m
ñ
n
o
p
q

Se visualiza la ventana de macros.
Ubicar la opción condición where en al lista de argumentos de acción
Digitar: [cNumIdPersona]=[Formularios]![Crear_Cotizaciones]![cNumIdCliente]
Ubicar la opción modo de la ventana.
Seleccionar dialogo.
Hacer clic en guardar.
Cerrar la ventana.
r
s
De esta forma se visualiza el boton
t

Visualice el formulario en vista formulario para ver como funciona.
u
v
w
x
Haga clic en el boton

Ejercicio. Realizar esta misma utilidad, para los clientes para los formularios de factura y compra. Crear la utilidad para el campo vendedores en el formulario factura. Utilice la consulta VarListadoVendedores Crear la utilidad para el campo proveedor en el formulario compra. Cree una consulta para proveedores. Guárdela con nombre VarListadoProveedores y utilícela para crear esta utilidad.
Se visualiza el Subformulario creado

TEMA 5
TERCER PLANTEAMIENTO
Nicolás implementara en su sistema, unos procedimientos para llevar a cabo la actualización de su inventario. Para que al instante de hacer compras y ventas (facturas), se actualice la tabla M_Productos y cree el movimiento en la tabla T_MovimientoInventarios.
1. Abrir el formulario factura en vista diseño.
2. Hacer clic sobre el subformulario que muestra el detalle de la factura. 3. Verificar que la hoja de propiedades este activa.
Hacer clic en la ficha diseño.
Ubicar el grupo herramientas.
Hacer clic en la opción hoja de propiedades. 4. Hacer clic en el cuadro superior izquierdo del subformulario. 5. Verificar que el tipo de selección diga formulario. 6. Hacer clic en la ficha eventos. 7. Ubicar el evento después de insertar. 8. Hacer clic en el botón …
1
T5

9. Seleccionar generador de código de la ventana elegir código.
10. Se abre el editor de Visual Basic y se visualiza: Private Sub Form_AfterInsert()
End Sub
2
3
4
5
6
7 8

11. Dentro de estas dos líneas de código, ingresar el siguiente código:
Option Compare Database Option Explicit Private Sub Form_AfterInsert() Dim lcSQL As String Dim lcUpdate As String lcSQL = "INSERT INTO T_MovimientoInventario ( cCodTipoMovimiento, nNumDocumento, dFechaMovimiento, cIdProducto, nCantidad )" lcSQL = lcSQL + "VALUES (" + Chr(34) + "VTA" + Chr(34) + "," lcSQL = lcSQL + Chr(34) + CStr(Me.nNumFactura.Value) + Chr(34) + ",#" lcSQL = lcSQL + Format(Now(), "dd/mm/yyyy") + "#," + Chr(34) + CStr(Me.cIdProducto.Value) + Chr(34) + "," + CStr(Me.nCantidad.Value * -1) + ");" 'Insertar los registros en la tabla T_MovimientoInventario CurrentProject.Connection.Execute (lcSQL) lcUpdate = "Update M_Productos Set " lcUpdate = lcUpdate + "M_Productos.nStock = nStock - " + Chr(34) + CStr(Me.nCantidad.Value) + Chr(34) + "" lcUpdate = lcUpdate + "Where cIdProducto = " + Chr(34) + CStr(Me.cIdProducto.Value) + Chr(34) + "" 'Actualiza la tabla M_Productos CurrentProject.Connection.Execute (lcUpdate) End Sub
12. Hacer clic en el botón guardar para salvar los cambios. 13. Cerrar el editor de Visual Basic.

Ejercicio 1. Ingresar una factura utilizando el formulario Crear_Factura. Abrir la tabla T_MovimientoInventario.
11
13
12

Ejercicio 2. Realice este mismo procedimiento para el subformulario de compras. Utilice el siguiente código Private Sub Form_AfterInsert() Dim lcSQL As String lcSQL = "INSERT INTO T_MovimientoInventario ( cCodTipoMovimiento, nNumDocumento, dFechaMovimiento, cIdProducto, nCantidad )" lcSQL = lcSQL + "VALUES (" + Chr(34) + "CPA" + Chr(34) + "," lcSQL = lcSQL + Chr(34) + CStr(Me.nNumCompra.Value) + Chr(34) + ",#" lcSQL = lcSQL + Format(Now(), "dd/mm/yyyy") + "#," + Chr(34) + CStr(Me.cIdProducto.Value) + Chr(34) + "," + CStr(Me.nCantidad.Value * 1) + ");" 'Insertar los registros en la tabla T_MovimientoInventario CurrentProject.Connection.Execute (lcSQL) lcUpdate = "Update M_Productos Set " lcUpdate = lcUpdate + "M_Productos.nStock = nStock + " + Chr(34) + CStr(Me.nCantidad.Value) + Chr(34) + "" lcUpdate = lcUpdate + "Where cIdProducto = " + Chr(34) + CStr(Me.cIdProducto.Value) + Chr(34) + "" 'Actualiza la tabla M_Productos CurrentProject.Connection.Execute (lcUpdate) End Sub