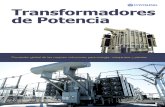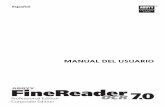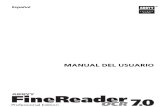ABBYY PDF Transformer · electrónico, imprimirlo en alta calidad o guardarlo en un archivo...
Transcript of ABBYY PDF Transformer · electrónico, imprimirlo en alta calidad o guardarlo en un archivo...
-
ABBYY® PDF Transformer
Versión 3.0 Manual del usuario
© 2009 ABBYY. Reservados todos los derechos.
-
ABBYY® PDF Trans former 3 .0 Manua l de l u suar io
La información contenida en este documento está sujeta a cambios sin previo aviso y no compromete de forma alguna a ABBYY. El software descrito en este documento se suministra bajo un contrato de licencia. El software sólo se podrá usar o copiar en los casos descritos en el contrato de licencia. La copia del producto en cualquier tipo de soporte es una infracción de la ley sobre la protección legal del software y las bases de datos de la Federación Rusa y de los tratados internacionales, a no ser que se permita específicamente en el contrato de licencia o en los acuerdos de confidencialidad. Queda prohibida la reproducción total o parcial de este documento, bajo cualquiera de sus formas, electrónica u otras, sin la autorización por escrito de ABBYY.
© 2009 ABBYY. Todos los derechos reservados.
© 1987�2003 Adobe Systems Incorporated. Todos los derechos reservados. Adobe® PDF Library con licencia de Adobe Systems Incorporated.
Adobe, Acrobat, el logotipo de Adobe, el logotipo de Acrobat y el logotipo de Adobe PDF, Adobe PDF Library son marcas registradas o marcas comerciales de Adobe Systems Incorporated en Estados Unidos y/o en otros países.
© 2001 ParaType, Inc.
PDF�XChange Standard © 2001�2008 por Tracker Software Products Ltd
PDF�XChange y Tools SDK's © 2001�2008 por Tracker Software Products Ltd
ABBYY, el logotipo de ABBYY, ABBYY PDF Transformer y ADRT son marcas registradas o marcas comerciales de ABBYY Software Ltd.
Microsoft, Outlook, Excel, PowerPoint, Windows Vista y Windows son marcas registradas o marcas comerciales de Microsoft Corporation en Estados Unidos y/o en otros países.
© 1991�2008 Unicode, Inc. Todos los derechos reservados. Copyright © 2001�2006 Michael David Adams
Copyright © 1999�2000 Image Power, Inc.
Copyright © 1999�2000 The University of British Columbia.
© 2007 Microsoft Corporation. Todos los derechos reservados.
Todas las otras marcas comerciales son propiedad de sus respectivos propietarios.
2
-
ABBYY® PDF Trans former 3 .0 Manua l de l u suar io
Índice Introducción a ABBYY PDF Transformer 3.0 .................................................................... 4
¿Qué es ABBYY PDF Transformer 3.0? ............................................................................... 5
Novedades de ABBYY PDF Transformer 3.0 ...................................................................... 6
Conversión de documentos PDF ....................................................................................... 7 Conversión de documentos PDF en ABBYY PDF Transformer 3.0......................................................................................................................... 7 Convertir documentos PDF desde aplicaciones de Microsoft Office .................................................................................................................... 8 Convertir archivos PDF desde Windows Explorer .............................................................................................................................................................. 9 Opciones adicionales de conversión .......................................................................................................................................................................................... 10 Extraer texto e imágenes de documentos PDF................................................................................................................................................................... 11 Características de conversión de PDF y PDF/A................................................................................................................................................................... 11 Herramienta de redacción.................................................................................................................................................................................................................. 11 Añadir sellos.................................................................................................................................................................................................................................................. 12 Sello Bates....................................................................................................................................................................................................................................................... 14 Mejorar los resultados de conversión......................................................................................................................................................................................... 16 Convertir documentos escritos en más de un idioma ................................................................................................................................................... 23
Trabajar con textos en hebreo, chino, japonés y tailandés ............................................. 24 Instalación de idiomas adicionales .............................................................................................................................................................................................. 24 Fuentes recomendadas ......................................................................................................................................................................................................................... 24 Ventana Conversión de PDF............................................................................................................................................................................................................. 25
Crear documentos PDF................................................................................................... 26 Creación de documentos PDF en ABBYY PDF Transformer 3.0............................................................................................................................ 26 Creación de documentos PDF desde aplicaciones de Microsoft Office............................................................................................................ 27 Creación de documentos PDF desde el Explorador de Windows......................................................................................................................... 28 Creación de documentos PDF desde otras aplicaciones.............................................................................................................................................. 29 Añadir un archivo a un documento PDF................................................................................................................................................................................. 29 Combinar múltiples archivos en un solo documento PDF ........................................................................................................................................ 30 Sello Bates....................................................................................................................................................................................................................................................... 31
Activación y registro de ABBYY PDF Transformer .......................................................... 34 Activación de ABBYY PDF Transformer 3.0.......................................................................................................................................................................... 34 Registro de ABBYY PDF Transformer........................................................................................................................................................................................ 34
Apéndice ........................................................................................................................ 36
Cómo comprar un producto de ABBYY........................................................................... 37 Acerca de ABBYY...................................................................................................................................................................................................................................... 37 Oficinas y contactos de asistencia técnica de ABBYY.................................................................................................................................................... 38 Formatos admitidos ................................................................................................................................................................................................................................ 39 Idioma de interfaz .................................................................................................................................................................................................................................... 39 Fecha y hora actual en sellos y en sellos Bates .................................................................................................................................................................... 39 Glosario............................................................................................................................................................................................................................................................ 42 Teclas de acceso rápido........................................................................................................................................................................................................................ 43 Uso de la Ayuda de ABBYY PDF Transformer 3.0............................................................................................................................................................. 45 Requisitos del sistema............................................................................................................................................................................................................................ 47
Asistencia técnica........................................................................................................... 48
3
-
ABBYY® PDF Trans former 3 .0 Manua l de l u suar io
Introducción a ABBYY PDF Transformer 3.0
Este capítulo proporciona una descripción general de ABBYY PDF Transformer y sus funciones. Contenido del capítulo
● ¿Qué es ABBYY PDF Transformer 3.0?
● Novedades de ABBYY PDF Transformer 3.0
4
-
ABBYY® PDF Trans former 3 .0 Manua l de l u suar io
¿Qué es ABBYY PDF Transformer 3.0?
PDF Transformer 3.0 es una herramienta intuitiva y fácil de usar que permite a los usuarios convertir, crear, editar y asegurar cualquier tipo de documento PDF de forma fácil y eficaz. Basado en la galardonada tecnología ABBYY OCR y la nueva ABBYY ADRT, PDF Transformer proporciona una conversión de PDF sofisticada que convierte de forma exacta archivos PDF en documentos totalmente formateados y editables en 184 idiomas. La conversión y creación de PDF es eficaz y fácil gracias a su fácil acceso desde las aplicaciones de MS Office y a una interfaz que le guiará a través de todos los pasos necesarios. PDF Transformer 3.0 también incorpora un conjunto de características avanzadas para los usuarios corporativos, como la combinación de documentos PDF, la capacidad de añadir sellos o sellos Bates y la redacción de información confidencial. Con una compresión superior y soporte PDF/A, PDF Transformer también optimiza el tamaño de sus PDF para su almacenamiento a largo plazo.
ABBYY PDF Transformer 3.0, características Conversión de PDF
● ABBYY PDF Transformer está basado en uno de los sistemas de reconocimiento óptico de caracteres (OCR) más conocidos del mundo, ABBYY FineReader, lo que lo convierte en la solución de conversión de PDF más versátil y con capacidad para procesar todo tipo de archivos PDF en varios formatos editables, conservando su formato original.
● La integración con Microsoft Office permite convertir archivos PDF directamente en Microsoft Word o Microsoft Excel.
● Al convertir archivos PDF, ABBYY PDF Transformer 3.0 detecta automáticamente los enlaces de Internet, direcciones de correo electrónico, encabezados y pies de página, y los regenera en los documentos de salida.
Creación de PDF
● ABBYY PDF Transformer 3.0 le permite convertir varios formatos editables en formato PDF. Puede proteger el archivo de PDF creado contra el acceso sin autorización.
● Puede seleccionar el modo de guardar el PDF dependiendo de cómo planee usar su documento en el futuro: enviarlo por correo electrónico, imprimirlo en alta calidad o guardarlo en un archivo electrónico de documentos.
● Con ABBYY PDF Transformer 3.0 puede guardar los archivos de salida en el disco duro o enviarlos adjuntos por correo electrónico.
● Ahora puede crear un documento PDF desde múltiples archivos de formatos diferentes.
Las funciones flexibles y la facilidad de uso le permiten:
● acelerar el proceso de conversión de PDF seleccionando sólo determinadas páginas o áreas para convertirlas;
● mejorar la calidad de conversión especificando los idiomas que se usan en el PDF y las áreas que convertir;
● reducir considerablemente el tamaño del documento PDF de salida;
● proteger los archivos PDF creados para impedir que los abran usuarios no autorizados.
5
-
ABBYY® PDF Trans former 3 .0 Manua l de l u suar io
Novedades de ABBYY PDF Transformer 3.0
Propietario de la tecnología ADRT ABBYY PDF Transformer 3.0 utiliza la Tecnología Adaptable de Reconocimiento de Documento (ADTR) más vanguardista de ABBYY. Ahora, el programa analiza y procesa documentos en su totalidad en vez de hacerlo por páginas separadas. Este enfoque conserva la organización lógica del documento, ya que mantiene no sólo el texto y las columnas originales, sino también los encabezados, los pies de página, las fuentes, los estilos, las notas al pie y las representaciones numeradas de tablas e imágenes. La versión electrónica resultante se puede editar y volver a utilizar fácilmente.
Coincidencia de fuentes y estilos Se han implementado cambios importantes al módulo de reconocimiento de fuente, que ahora identifica las fuentes utilizadas en el documento original y busca la fuente correspondiente o la que más coincida en su ordenador.
Conversión de varios idiomas La nueva versión puede reconocer textos en 184 idiomas de conversión, incluyendo chino, japonés, tailandés y hebreo. ABBYY PDF Transformer 3.0 ya no requiere que el usuario seleccione manualmente los idiomas de reconocimiento de sus documentos antes de iniciar el OCR. El programa utiliza algoritmos avanzados para detectar los idiomas usados.
Soporte PDF/A, DOCX y XLSX
● PDF/A Ahora podrá guardar documentos en PDF/A, un formato que se utiliza comúnmente para el almacenamiento de documentos a largo plazo en archivos y bibliotecas.
● DOCX y XLSX Debido a la integración con Microsoft Office 2007, puede convertir documentos PDF a formatos DOCX y XLSX y crear documentos PDF de archivos DOCX y XLSX.
Debe tener la correspondiente aplicación Microsoft Office 2007 instalada en su ordenador para poder trabajar con archivos DOCX y XLSX.
Nuevo Formato de compresión de PDF Cuando guarda a PDF, ABBYY PDF Transformer 3.0 utiliza un algoritmo de compresión mejorado basado en la tecnología Mixed Raster Content (MRC), la cual produce archivos más pequeños sin pérdidas en la calidad.
Herramienta de redacción de PDF Ahora puede eliminar fácilmente sus fragmentos de texto o imágenes no deseados antes de publicar un documento PDF. Los fragmentos eliminados se reemplazarán con rectángulos negros en el archivo de salida.
Sellos ABBYY PDF Transformer 3.0 le permite agregar sellos a documentos PDF como si estuviesen impresos en papel.
Sello Bates Puede añadir un sello Bates a sus documentos cuando los convierta a un formato editable y cuando cree documentos PDF, lo cual hará las búsquedas de archivos mucho más fáciles.
6
-
ABBYY® PDF Trans former 3 .0 Manua l de l u suar io
Conversión de documentos PDF
ABBYY PDF Transformer 3.0 es una herramienta fácil de usar para convertir documentos PDF completos o páginas seleccionadas de un PDF en formatos editables. En el siguiente diagrama se explica el proceso de conversión de documentos:
Si existen demasiados errores en el documento resultante, asegúrese de que ha seleccionado las opciones de conversión correctas y trate de especificar las áreas de texto, imágenes y tablas manualmente. Para más información, consulte Mejorar los resultados de conversión.
En esta sección encontrará instrucciones detalladas para convertir documentos PDF desde las aplicaciones de Microsoft Office, consejos para seleccionar las opciones de conversión más adecuadas y sugerencias para mejorar los resultados de la conversión. Contenido del capítulo
● Conversión de documentos PDF en ABBYY PDF Transformer 3.0
● Convertir documentos PDF desde aplicaciones de Microsoft Office
● Convertir archivos PDF desde Windows Explorer
● Opciones adicionales de conversión
● Extraer texto e imágenes de documentos PDF
● Características de conversión de PDF y PDF/A
● Mejorar los resultados de conversión
● Ventana Conversión de PDF
Conversión de documentos PDF en ABBYY PDF Transformer 3.0 ABBYY PDF Transformer 3.0 le permite convertir cualquier documento PDF en formatos editables. La apariencia y las propiedades del documento de salida dependen de las opciones de conversión seleccionadas.
Para convertir un documento PDF:
1. Ejecute ABBYY PDF Transformer 3.0 (Inicio>Programas>ABBYY PDF Transformer 3.0>Transformar archivo PDF a...)
2. Haga clic en el botón Abrir PDF.
7
-
ABBYY® PDF Trans former 3 .0 Manua l de l u suar io
3. En el cuadro de diálogo que aparece en pantalla, seleccione un archivo que convertir.
Si el documento PDF está protegido por contraseña, el programa le solicitará la contraseña.
4. Seleccione un formato de salida. Mostrar cómo seleccionar formatos
5. Compruebe las opciones de conversión PDF:
● Nombre de archivo De manera predeterminada, el documento se guardará en la carpeta de origen y tendrá el mismo nombre que el archivo original.
Para seleccionar otra carpeta o cambiar el nombre del archivo, haga clic en Cambiar…
● Idiomas del documento PDF De manera predeterminada, el programa seleccionará automáticamente el idioma entre los idiomas usados más comunmente en el
ordenador. Para cambiar el idioma del documento, haga clic enMás idiomas… en la lista desplegable Idiomas del documento PDF.
No se recomienda usar más de tres idiomas a la vez. Si se usan más de tres idiomas se pueden producir errores en el texto o el archivo de salida.
● Opciones adicionales Puede seleccionar opciones de conversión adicionales si es necesario.
Para volver a la configuración predeterminada, seleccione Restablecer valores predeterminados en el menú Ayuda>Configuración.
6. Haga clic en Transformar para iniciar la conversión.
Para convertir páginas individuales, en la ventana Páginas seleccione las páginas que desea convertir y luego seleccione Transformar las páginas seleccionadas del menú emergente. Pulse la tecla MAYÚS o CTRL para seleccionar múltiples páginas.
El programa puede mostrar advertencias durante el proceso de conversión. Para abrir una página para la cual se ha emitido un mensaje de advertencia, simplemente haga clic en el número de la página.
El documento de salida se guardará en el formato seleccionado y se abrirá en la aplicación correspondiente.
Para ver la descripción de los elementos de la interfaz, consulte Ventana de conversión de PDF.
Si el aspecto del documento de salida difiere demasiado del original, intente modificar las opciones de conversión o seleccione áreas de texto, tablas e imágenes manualmente. Para más información, consulte Mejorar los resultados de conversión.
Convertir documentos PDF desde aplicaciones de Microsoft Office Cuando instala ABBYY PDF Transformer 3.0, el programa de configuración lo integra con Microsoft Office. Como resultado el botón, ABBYY PDF Transformer 3.0 aparece en Microsoft Word, Microsoft Excel y Microsoft Outlook. Puede convertir documentos PDF directamente desde aplicaciones de Microsoft Office.
8
-
ABBYY® PDF Trans former 3 .0 Manua l de l u suar io
Para convertir un archivo PDF desde una aplicación de Microsoft Office:
1. Abra la aplicación de Microsoft Office.
2. Haga clic en el botón Transformar PDF en la barra de herramientas. Se ejecutará ABBYY PDF Transformer 3.0.
3. Seleccione el archivo que desee convertir.
Si el documento PDF está protegido por contraseña, el programa le requerirá la contraseña.
4. Compruebe la configuración de conversión en ABBYY PDF Transformer 3.0.
● En Microsoft Outlook, seleccione un formato de salida.
● En Microsoft Word, seleccione si desea crear un nuevo archivo de Microsoft Word o añadir el texto convertido al documento de Microsoft Word abierto actualmente después del cursor.
En Microsoft Excel, el nuevo archivo PDF se convierte a un nuevo documento Excel.
5. Haga clic en Transformar para comenzar la conversión.
Para convertir páginas individuales, en la ventana Páginas seleccione las páginas que desea convertir y luego seleccione Transformar las páginas seleccionadas del menú emergente. Pulse la tecla SHIFT o CTRL para seleccionar varias páginas.
El programa puede mostrar advertencias durante el proceso de conversión. Para abrir una página para la cual se ha emitido un mensaje de advertencia, simplemente haga clic en el número de la página.
El documento de salida se guardará en el formato seleccionado y se abrirá en la aplicación correspondiente.
Si el aspecto del documento de salida difiere demasiado del original, intente modificar las opciones de conversión o seleccione áreas de texto, tablas e imágenes manualmente. Para más información, consulte Mejorar los resultados de conversión.
Si no se ve el botón de ABBYY PDF Transformer en la barra de herramientas de la aplicación de Microsoft Office
Para que aparezca el botón de ABBYY PDF Transformer en las barras de herramientas de la aplicación de Microsoft Office:
● Haga clic con el botón derecho en la barra de herramientas y seleccione ABBYY PDF Transformer 3.0 en el menú contextual.
Si no visualiza la opción ABBYY PDF Transformer 3.0 en el menú contextual de la barra de herramientas, esto significa que no eligió integrar ABBYY PDF Transformer con las aplicaciones de Microsoft Office durante la instalación personalizada.
Para integrar ABBYY PDF Transformer con las aplicaciones de Microsoft Office:
1. Seleccione Inicio > Configuración > Panel de control y haga doble clic en Agregar o quitar programas.
En Microsoft Windows Vista, el mismo comando se denomina Programas y características.
2. En la lista de programas actualmente instalados, seleccione ABBYY PDF Transformer 3.0 y haga clic en Cambiar.
3. Siga las instrucciones del programa de instalación.
Convertir archivos PDF desde Windows Explorer Cuando instala ABBYY PDF Transformer 3.0, la opción ABBYY PDF Transformer 3.0 se añadirá al menú de la ventana emergente que aparece cuando hace clic con el botón derecho en un archivo PDF en Windows Explorer, lo cual le permite convertir archivos con un solo clic. Cuando convierta archivos desde Windows Explorer, el programa usará las opciones que seleccionó durante la sesión anterior de ABBYY PDF Transformer 3.0 ejecutada desde Windows Explorer.
Para convertir uno o más archivos PDF desde Windows Explorer:
1. En Windows Explorer, seleccione uno o más archivos que convertir.
2. En el menú de acceso directo, seleccione ABBYY PDF Transformer 3.0 y luego seleccione la acción deseada:
9
-
ABBYY® PDF Trans former 3 .0 Manua l de l u suar io
● Abrir en Microsoft Word para convertir el archivo PDF y abrirlo con Microsoft Word;
● Abrir en Microsoft Excel para convertir el archivo PDF y abrirlo con Microsoft Excel;
● Transformar en PDF que permita realizar búsquedas para convertir el archivo PDF en un archivo PDF que permita realizar búsquedas para que así pueda realizar búsquedas de textos completos y abrirlo con una aplicación para visualizar PDF;
● Abra la opción Aplica sello Bates y seleccione el perfil de sello deseado.
● Transformar con configuración personalizada… para ejecutar ABBYY PDF Transformer 3.0 de forma que pueda seleccionar las opciones de conversión o seleccionar áreas de texto, tablas e imágenes manualmente.
Las acciones realmente disponibles dependen del número de archivos seleccionados.
Si el documento PDF está protegido por contraseña, el programa le requerirá la contraseña.
Como resultado, cada documento se convertirá en un archivo separado y se abrirá con la aplicación correspondiente.
El programa puede mostrar advertencias durante el proceso de conversión. Para abrir una página para la cual se ha emitido un mensaje de advertencia, simplemente haga clic en el número de la página.
Si el aspecto del documento de salida difiere demasiado del original, intente modificar las opciones de conversión o seleccione áreas de texto, tablas e imágenes manualmente. Para más información, consulte Mejorar los resultados de conversión.
Si no hay ningún comando de ABBYY PDF Transformer en el menú emergente... Si no hay ningún comando de ABBYY PDF Transformer 3.0 en el menú emergente, es porque eligió no integrar el programa con el Explorador de Windows durante la configuración.
Esta función no está disponible en plataformas de 64 bits.
Para integrar ABBYY PDF Transformer 3.0 con el Explorador de Windows:
1. Seleccione Inicio > Configuración > Panel de control y haga doble clic en Agregar o quitar programas.
En Microsoft Windows Vista, el mismo comando se denomina Programas y características.
2. En la lista de programas actualmente instalados, seleccione ABBYY PDF Transformer 3.0 y haga clic en Cambiar.
3. Siga las instrucciones del programa de instalación.
Opciones adicionales de conversión Las opciones adicionales de conversión están disponibles en el grupo Opciones avanzadas. Las opciones que aparecen en este grupo dependen del formato de salida seleccionado. DOC, DOCX, RTF, WordML, HTML Seleccione una de las siguientes opciones en función de la manera en la que desee volver a utilizar el documento electrónico:
● Distribución original Con este modo se crea un documento de salida con el mismo diseño que el original.
● Formato de texto Este modo mantiene el texto del original, pero parte del formato se pierde. El documento de salida conserva los párrafos y fuentes, pero no mantiene las columnas, la ubicación exacta de los objetos ni el espaciado.
● Conservar imágenes Este modo mantiene las imágenes del documento original. Si el archivo PDF original contiene muchas imágenes, el tamaño del documento de salida puede ser bastante grande. Desactive la opción Conservar imágenes para reducir el tamaño del archivo.
XLS, XLSX
● Omitir texto fuera de tablas El archivo XLS de salida sólo conservará las tablas del archivo PDF original. El resto del texto no se convertirá.
● Transformar los valores numéricos en números Los valores numéricos de los archivos PDF se convertirán en números en Microsoft Excel, lo que permite realizar operaciones aritméticas en celdas numéricas.
PDF que permite realizar búsquedas
● Utilizar compresión MRC Seleccione esta opción si desea conservar la calidad visual del texto y las imágenes en un documento con algo grado de compresión.
10
-
ABBYY® PDF Trans former 3 .0 Manua l de l u suar io
● Habilitar sello Bates Seleccione esta opción si desea que se cree un índice para su documento.
PDF/A ● Habilitar sello Bates
Seleccione esta opción si desea que se cree un índice para su documento.
Extraer texto e imágenes de documentos PDF Con ABBYY PDF Transformer 3.0 ahora puede
● seleccionar áreas en las páginas de un documento PDF y guardarlas como imágenes mediante un menú emergente;
● extraer fragmentos de texto de un documento PDF.
Para extraer una imagen de un documento PDF:
1. En su documento PDF, seleccione un área de tipo Imagen.
2. Haga clic con el botón derecho en el área y seleccione Copiar imagen en el menú emergente.
3. Pegue la imagen copiada en la aplicación de su elección.
Para extraer un fragmento de texto:
1. Haga clic con el botón derecho en el área deseada de tipo Texto y seleccione Copiar texto en el menú emergente.
2. Pegue el texto copiado en la aplicación de su elección.
Puede crear una nueva área manualmente o ejecutar un análisis automático de la página.Crear una nueva área Ejecutar un análisis automático de la página
Para ejecutar un análisis automático, seleccione uno de estos procedimientos:
● Seleccione la herramienta en la barra de herramienta;
● presione Ctrl+F;
● en la ventana Páginas seleccione Mostrar áreas del menú emergente
Características de conversión de PDF y PDF/A Cuando convierta a formatos PDF y PDF/A, puede editar la información confidencial, indexar su documento para futuras búsquedas y añadir sellos a su documento.
● Herramienta de redacción
● Añadir sellos
● Sello Bates
Herramienta de redacción Con ABBYY PDF Transformer 3.0, puede editar fácilmente la información confidencial antes de publicar su documento PDF. Puede eliminar permanentemente texto e imágenes de su documento.
Los datos sólo pueden ser eliminados cuando convierta a un PDF que permita realizar búsquedas. Si elimina texto o imágenes no deseados en este modo y luego cambia a cualquier otro modo de conversión, los datos no serán eliminados.
Para editar información no deseada de un documento PDF:
1. Seleccione la herramienta .
11
-
ABBYY® PDF Trans former 3 .0 Manua l de l u suar io
2. Con el cursor del ratón, dibuje un rectángulo alrededor del área que desee eliminar.
3. Las áreas marcadas aparecerán como rectángulos negros en el documento de salida.
Mover un área de redacción
● Utilice la herramienta para seleccionar un área de redacción y luego mueva el área con el ratón.
Cambiar el tamaño del área de redacción
1. Haga clic en cualquier parte del área para hacerla activa.
2. Posicione el cursor del ratón en un borde del área (la forma del cursor cambia a una flecha doble).
3. Con el botón izquiero del ratón pulsado, arrastre el borde en la dirección deseada.
4. Deje de pulsar el botón del ratón.
Si posiciona el cursor del ratón en la esquina de un área de redacción, el arrastre del ratón cambiará los bordes verticales y horizontales simultáneamente.
Eliminar un área de redacción
● Seleccione el área de redacción que desee eliminar y pulse SUPR.
● Seleccione el área de redacción que desee eliminar y luego seleccione Eliminar área del menú emergente.
Añadir sellos Ahora ABBYY PDF Transformer 3.0 le permite agregar sellos a documentos PDF como si estuviesen impresos en papel. Por ejemplo, puede poner el sello "Aprobado" en cualquier parte de la página del PDF.
Los sellos sólo pueden ser agregados cuando convierta a un PDF que permita realizar búsquedas. Si agrega sellos en este modo y luego cambia a cualquier otro modo de conversión, los sellos no se agregarán.
Para colocar un sello en una página PDF:
1. Seleccione la herramienta y coloque un sello en cualquier sitio donde lo necesite.
2. Haga doble clic en el sello.
3. En la ventana que aparece, seleccione las opciones deseadas:
● Texto del sello Escriba el texto del sello aquí. Sus sellos pueden contener la fecha u hora del sello. Para más información, consulte Fecha y hora actual en sellos y en sellos Bates.
● Fuente Seleccione tipo de fuente, tamaño y color.
● Agregar borde Seleccione esta opción si desea que su sello esté contenido en un marco.
4. Puede guardar el sello como plantilla. Haga clic en Guardar plantilla de sello…, asigne un nombre a la plantilla y haga clic en Guardar.
12
-
ABBYY® PDF Trans former 3 .0 Manua l de l u suar io
5. Haga clic en Aceptar.
Puede agregar un sello basado en una plantilla guardada anteriormente:
1. Haga clic en la flecha próxima a la herramienta y seleccione la plantilla de sello deseada.
2. Coloque el sello donde desee en la página.
Mover un sello
● Utilice la herramienta para seleccionar el sello y luego arrastre el sello con el ratón.
Cambiar el tamaño de un sello
1. Haga clic en el sello para hacerlo activo.
2. Posicione el cursor del ratón en un borde del sello.
3. Con el botón izquiero del ratón pulsado, arrastre el borde en la dirección deseada.
4. Deje de pulsar el botón del ratón.
Si posiciona el cursor del ratón en la esquina de un área del sello, el arrastre del ratón cambiará los bordes verticales y horizontales simultáneamente.
Cambiar los parámetros del sello
● Haga doble clic en el sello y especifique los parámetros deseados.
● Seleccione el sello cuyo parámetros desee cambiar, seleccione Propiedades del sello del menú emergente y especifique los parámetros deseados.
Eliminar un sello
● Seleccione el sello que desee eliminar y pulse SUPR.
● Seleccione el sello que desee eliminar y luego seleccione Eliminar sello del menú emergente.
Crear una plantilla de sello Existen varios métodos disponibles para crear una plantilla de sello:
1. Haga doble clic en el sello.
2. Seleccione Guardar plantilla de sello…
3. Asigne un nombre a la plantilla y haga clic en Guardar.
1. Haga clic en la flecha próxima a la herramienta y luego haga clic en Crear una nueva plantilla de sello.
2. Especifique los parámetros deseados del sello y haga clic en Aceptar.
1. Haga clic en la flecha próxima a la herramienta y luego haga clic en Gestionar plantillas de sellos
2. Realice uno de los siguientes pasos:
● Haga clic en Nuevo para crear una plantilla nueva
● Haga clic en Copiar para copiar una plantilla existente
13
-
ABBYY® PDF Trans former 3 .0 Manua l de l u suar io
3. Especifique los parámetros deseados del sello y haga clic en Aceptar.
Puede crear un máximo de 20 plantillas de sellos.
Cambiar una plantilla de sello
1. Haga clic en la flecha próxima a la herramienta y luego haga clic en Gestionar plantillas de sellos
2. Seleccione la plantilla deseada y haga clic en Editar.
3. Realice los cambios necesarios y haga clic en Aceptar.
Eliminar una plantilla de sello
1. Haga clic en la flecha próxima a la herramienta y luego haga clic en Gestionar plantillas de sellos
2. Seleccione la plantilla que desea eliminar y haga clic en Eliminar.
Sello Bates Con ABBYY PDF Transformer 3.0, puede poner un sello Bates en sus documentos cuando los convierta a un PDF y PDF/A que permita realizar búsquedas. El sello Bates hace que la búsqueda de archivos sea más fácil.
Si agrega un sello Bates en un documento por primera vez:
1. En Opciones avanzadas, seleccione Habilitar sello Bates.
2. En la ventana que se abre, en el campo Nombre del perfil, escriba un nombre para su nuevo perfil.
3. Especificar las opciones del sello Bates:
● Parámetros Seleccione una o más opciones:
● Insertar número Puede añadir un número único a cada página en el documento o al documento completo. La numeración comenzará desde el número que especifique. Cuando se procese más de un documento, la numeración continuará. De manera predeterminada, la numeración comienza en 0001 y los números se añaden a los documentos, no a las páginas. Para cambiar el valor predeterminado, haga clic en Fijar número…
● Insertar fecha El texto de numeración Bates incluirá la fecha en la cual se creó el documento PDF.
● Insertar hora El texto de numeración Bates incluirá la hora en la que se creó el documento PDF.
● Insertar número de página El texto de numeración Bates incluirá el número de página en el documento PDF.
Los parámetros seleccionados se añadirán al campoFormato tras el cursor. Puede cambiar el orden de los parámetros de este campo, añadir notas explicatorias y configurar formatos de fecha y hora. Para más información consulte Fecha y hora actual en sellos y sellos Bates.
14
-
ABBYY® PDF Trans former 3 .0 Manua l de l u suar io
● Agregar borde Seleccione esta opción si desea que el texto esté contenido en un marco.
● Posición Seleccione una de las ocho posiciones posibles en la página.
● Fuente Puede seleccionar el tipo de fuente, tamaño y color
4. Haga clic en Guardar. Ahora, si crea un documento PDF o convierte un archivo a PDF, el documento PDF resultante tendrá el sello Bates y se guardará el perfil correspondiente en el programa.
También puede poner un sello Bates a un documento basado en un perfil previamente creado:
1. En Opciones avanzadas, seleccione Habilitar sello Bates.
2. En la lista desplegable, seleccione el perfil de sello Bates deseado.
El sello Bates solo es posible cuando se convierta a un PDF que permita realizar búsquedas. Si añade un sello Bates a un documento y luego cambia a cualquier otro modo, el documento resultante no tendrá el sello Bates.
Cambiar los parámetros de sello Bates Existen dos métodos disponibles para cambiar los parámetros del sello Bates:
1. En el área de configuración, haga doble clic en un sello Bates.
2. Especifique los parámetros deseados y haga clic en Guardar.
Esto también cambiará los parámetros del perfil correspondiente.
1. Haga click enGestionar perfiles…
2. Seleccione el perfil de sello Bates que desee cambiar y haga clic en Editar.
3. Especifique los parámetros deseados y haga clic en Guardar.
Borrar sellos Bates
● Deseleccione la opción Habilitar sello Bates.
Crear un perfil de sello Bates Existen dos métodos disponibles para crear un perfil de sello Bates:
1. En el área de configuración de la sección Opciones avanzadas haga clic en Crear nuevo…
15
-
ABBYY® PDF Trans former 3 .0 Manua l de l u suar io
2. Especifique los parámetros deseados y haga clic en Guardar.
1. Haga click en Gestionar perfiles…
2. Realice una de las siguientes acciones:
● Haga clic en Nuevo para crear un nuevo perfil de sello Bates;
● Haga clic en Copiar para copiar un perfil de sello Bates existente.
3. Especifique los parámetros deseados y haga clic en Guardar.
Eliminar un perfil de sello Bates
1. Haga click en Gestionar perfiles…
2. Seleccione el perfil que desea eliminar y haga clic en Eliminar.
Si elimina un perfil de sello Bates que ha sido usado en su documento, el documento llevará el sello Bates basado en el primer perfil restante. Si no quedan perfiles de sello Bates, el documento no tendrá sello Bates.
Mejorar los resultados de conversión Este capítulo proporciona consejo para seleccionar las opciones de conversión que mejor se adaptan a la estructura de su documento y para seleccionar la configuración adecuada para manejar situaciones no estándares.
● La estructura compleja del documento no se reproduce tras la conversión
● Tabla no detectada
● Celdas de table detectadas incorrectamente
● Imagen no detectada
● Texto vertical no convertido correctamente
● Girar imágenes
● Ajustar los tipos de áreas y bordes de áreas
● Fuente incorrecta en un texto convertido o algunos caracteres han sido reemplazados con "?" o "□"
● Convertir documentos escritos en más de un idioma
● Trabajar con textos en hebreo, chino, japonés y tailandés
Estructura compleja del documento no se reproduce tras conversión Antes de que ABBYY PDF Transformer 3.0 realice el proceso de conversión de su documento, detecta las áreas que contengan texto, imágenes y tablas. El programa entonces depende de este análisis para determinar las áreas y el orden de conversión. También se usa esta información cuando se reproduce el formato original. En el caso de formatos muy complejos, es posible que algunas áreas se detecten incorrectamente y sólo se desee ajustar estas áreas en lugar de trazar todas las áreas manualmente.
16
-
ABBYY® PDF Trans former 3 .0 Manua l de l u suar io
Para ajustar áreas:
1. Utilice las herramientas de área ubicadas en la barra de herramientas para modificar las áreas;
2. Reinicie el proceso de conversión.
Tabla no detectada Las áreas de tabla marcan tablas o fragmentos de texto organizados en forma tabular. Si el programa no puede detectar una tabla automáticamente, use la herramienta Tabla para trazar un área de tabla alrededor de la imagen.
1. En la barra de herramientas, seleccione la herramienta y luego utilice el ratón para trazar un rectángulo alrededor de la tabla en la imagen.
2. Realice uno de los siguientes pasos:
● En la barra de herramientas, seleccione la herramienta ;
● Haga clic con el botón derecho del ratón dentro del rectángulo y seleccione Analizar la estructura de la tabla en el menú contextual;
● Pulse CTRL+SHIFT+F. Si es necesario, ajuste los resultados.
3. Reinicie el proceso de conversión.
Puede cambiar el tipo de cualquier área a Tabla: haga clic dentro del área y seleccione Área de tabla.
Para la resolución de problemas de tablas, consulte Celdas de tabla detectadas incorrectamente.
Celdas de table detectadas incorrectamente Si ABBYY PDF Transformer 3.0 ha detectado de forma incorrecta las filas y columnas en una tabla, es posible que se desee ajustar los resultados del análisis automático y volver a ejecutar el proceso de conversión. Ejemplo de tabla compleja...
Para ajustar el área de una tabla, utilice:
● Herramientas en la barra de herramientas.
● Puede agregar o eliminar líneas verticales y horizontales en la tabla. En la barra de herramientas, seleccione , , o .
● Seleccione la herramienta o para combinar o dividir las celdas seleccionadas. Sólo podrá dividir celdas que hayan sido combinadas anteriormente.
● Comandos del Menú de acceso directo.
Haga clic con el botón derecho del ratón en el área de tabla deseada y en el menú contextual seleccione:
17
-
ABBYY® PDF Trans former 3 .0 Manua l de l u suar io
● Combinar celdas de tabla o Dividir las celdas de la tabla para combinar o dividir las celdas seleccionadas. Sólo podrá dividir celdas que hayan sido combinadas anteriormente.
● Si una celda de tabla contiene sólo una imágen, seleccione Tratar las celdas seleccionadas como imagen. Si la celda contiene texto e imágenes, trace un área separada para la imagen dentro de la celda.
● Usando las teclas de acceso directo.
● Para combinar o dividir celdas de tabla, pulse CTRL+M o CTRL+L respectivamente. Sólo podrá dividir celdas que hayan sido combinadas anteriormente.
Si la tabla contiene celdas con texto vertical, es posible que deba ajustar los resultados del análisis de tabla automático. Para la resolución de problemas, consulte Texto vertical no detectado.
Imagen no detectada Las áreas de imagen marcan las imágenes incluidas en el documento. También se pueden usar áreas de imagen para seleccionar fragmentos de texto que se desean tratar como imágenes. Si el programa no puede detectar una imagen automáticamente, use la herramienta Imagen para trazar un área de imagen manualmente alrededor de la imagen.
1. En la barra de herramientas, seleccione la herramienta y luego utilice el ratón para trazar un rectángulo alrededor de la imagen.
2. Reinicie el proceso de conversión.
Puede cambiar el tipo de cualquier área a Imagen: haga clic dentro del área y seleccione Área de imagen.
Texto vertical no convertido correctamente Un fragmento de texto convertido puede contener un gran número de errores si la orientación del fragmento fue detectada incorrectamente.
Si todo el texto en la página tiene una orientación no–estándar, gire la página. Para más información, consulte Girar imágenes.
Para convertir texto vertical:
1. Seleccione el área o la celda de tabla que contiene el texto vertical.
2. Seleccione la orientación del texto deseada desde el menú de acceso directo.
3. Reinicie el proceso de conversión.
Girar imágenes Para que el texto se convierta correctamente, sus imágenes deben tener la orientación de lectura usual, por ejemplo el texto debe comenzar en la parte superior y las líneas deben ser horizontales.
Para girar una imagen:
1. Abra la página que desea girar.
2. En la barra de herramientas, seleccione una de las herramientas:
● Gira la imagen 90 grados a la derecha.
● Gira la imagen 90 grados a la izquierda.
18
-
ABBYY® PDF Trans former 3 .0 Manua l de l u suar io
Ajustar los tipos de áreas y bordes de áreas Antes de que ABBYY PDF Transformer 3.0 comience a convertir un documento, detecta los siguientes tipos de áreas: Texto, Imagen, Tabla. El programa entonces depende de este análisis para determinar las áreas y el orden de conversión. También se usa esta información cuando se reproduce el formato original. Los bordes de área de tipos diferentes pueden tener colores diferentes. Puede usar la tecla de Tabulador para navegar por las áreas. Todas las áreas están numeradas, y los números determinan el orden de navegación.
Las herramientas de ajuste de áreas están ubicadas en la barra de herramientas.
Después de haber ajustado las áreas, vuelva a iniciar el proceso de conversión.
Crear una nueva área
1. Seleccione una herramienta en la barra de herramientas:
– dibuja un área de texto;
– dibuja un área de imagen;
– dibuja un área de tabla.
2. Utilice el ratón para dibujar un rectángulo alrededor del área.
Para cambiar el tipo de área, haga clic con el botón derecho en el área y seleccione el tipo deseado desde el menú de acceso directo.
Ajustar los bordes de un área
1. Haga clic en el borde del área y mantenga pulsado el botón izquierdo del ratón. El puntero del ratón pasará a tener forma de una flecha de dos puntas.
2. Arrastre el puntero en la dirección deseada.
3. Deje de pulsar el botón del ratón.
Si hace clic en la esquina de un área, podrá mover los bordes horizontales y verticales del área simultáneamente.
Agregar/eliminar partes de área
1. Seleccione la herramienta o .
2. Coloque el puntero del ratón dentro del área y trace un rectángulo. La parte rectangular se agregará al área o se eliminara de ésta una vez que haya soltado el ratón.
3. Si es necesario, ajuste el borde del área.
No es posible utilizar estas herramientas para agregar o eliminar partes en áreas de tabla.
Es posible modificar los bordes de área agregando nuevos nodos (puntos de división).
Para añadir un nuevo nodo:
● Pulse MAYÚS, coloque el puntero del ratón donde desee un nuevo nodo (el puntero se convertirá en una cruz) y haga clic en el borde.
El nodo se agregará al borde del área. Utilice el ratón para mover segmentos de división de bordes en cualquier dirección.
Seleccionar una o más áreas
19
-
ABBYY® PDF Trans former 3 .0 Manua l de l u suar io
● Seleccione la herramienta , o y, mientras mantiene presionado el botón CTRL, haga clic en las áreas que desea seleccionar. Si desea deshacer la selección, vuelva a hacer clic sobre el área.
Mover un área
● Seleccione el área que desea mover y, mientras mantiene presionado el botón CTRL, mueva el área a la ubicación deseada.
Cambiar números de áreas
1. Seleccione la herramienta .
2. Haga clic en las áreas según el orden deseado. El contenido de las áreas se mostrará en el texto de salida en el mismo orden.
Las áreas se numeran automáticamente de izquierda a derecha, independientemente de la dirección del texto.
Eliminar un área
● Haga clic con el botón derecho del ratón en el área y seleccione Eliminar área desde el menú de acceso directo o
● Seleccione el área que desee eliminar y pulse SUPR. Para eliminar todas las áreas en páginas individuales:
1. Seleccione las páginas deseadas en la ventana Páginas. Pulse la tecla MAYÚS o CTRL para seleccionar múltiples páginas
2. Seleccione la herramienta . Para eliminar todas las áreas:
● Seleccione la herramienta .
Cambiar la orientación del texto
● Haga clic con el botón derecho del ratón en el área de texto y seleccione la orientación de texto deseada desde el menú de acceso directo.
Fuente incorrecta en un texto convertido Si ve "?" o "□" reemplazando letras en el texto convertido, instale las fuentes que contienen todos los caracteres usados en su texto. La tabla inferior muestra las fuentes recomendadas.
Idioma Fuente
Idiomas principales
Armenio (oriental, occidental, grabar) Arial Unicode MS(2)
Hebreo Arial Unicode MS(2)
Tártaro Microsoft Core Fonts 2.82(1) (Arial, Courier New y Times New Roman)
Idiomas adicionales
Abjasio Arial Unicode MS(2)
20
-
ABBYY® PDF Trans former 3 .0 Manua l de l u suar io
Adigué Arial Unicode MS(2), Lucida Sans Unicode
Agul Arial Unicode MS(2), Lucida Sans Unicode
Altái Arial Unicode MS(2), Lucida Sans Unicode
Avéstico Arial Unicode MS(2), Lucida Sans Unicode
Azerí (Cirílico), Azerí (Latin) Microsoft Core Fonts 2.82(1) (Arial, Courier New y Times New Roman)
Bashkirio Arial Unicode MS(2), Palatino Linotype
Buriato Microsoft Core Fonts 2.82(1) (Arial, Courier New y Times New Roman)
Chechén Arial Unicode MS(2), Lucida Sans Unicode
Chino simplificado, Chino tradicional
Arial Unicode MS(2) Fuentes SimSun Por ejemplo: SimSun (extendida), SimSun–18030, NSimSun. Simhei YouYuan PMingLiU MingLiU Ming (para ISO10646) STSong
Chukchi (paleosiberiano) Arial Unicode MS(2), Lucida Sans Unicode
Chuvashio Arial Unicode MS(2)
Dargwa Arial Unicode MS(2), Lucida Sans Unicode
Dungan Microsoft Core Fonts 2.82(1) (Arial, Courier New y Times New Roman)
Gagauz Arial Unicode MS(2)
Hausa Arial Unicode MS(2), Lucida Sans Unicode
Ingush Arial Unicode MS(2), Lucida Sans Unicode
Japonés Arial Unicode MS(2) Fuentes SimSun Por ejemplo: SimSun (extendida), SimSun–18030, NSimSun. Simhei YouYuan PMingLiU MingLiU Ming (para ISO10646) STSong
Kabardiano Arial Unicode MS(2), Lucida Sans Unicode
Kalmyk Microsoft Core Fonts 2.82(1) (Arial, Courier New y Times New Roman)
Karakalpako Microsoft Core Fonts 2.82(1) (Arial, Courier New y Times New Roman)
21
-
ABBYY® PDF Trans former 3 .0 Manua l de l u suar io
Kazako Microsoft Core Fonts 2.82(1) (Arial, Courier New y Times New Roman)
Khakass Arial Unicode MS(2)
Khanty Arial Unicode MS(2)
Kirguiz Microsoft Core Fonts 2.82(1) (Arial, Courier New y Times New Roman)
Koryak Arial Unicode MS(2), Lucida Sans Unicode
Lak Arial Unicode MS(2), Lucida Sans Unicode
Lezgi Arial Unicode MS(2), Lucida Sans Unicode
Mansi Arial Unicode MS(2), Lucida Sans Unicode
Mari Arial Unicode MS(2)
Mongol Microsoft Core Fonts 2.82(1) (Arial, Courier New y Times New Roman)
Nenets Microsoft Core Fonts 2.82(1) (Arial, Courier New y Times New Roman)
Ossetiano Arial Unicode MS(2)
Ruso (ortografía antigua) Arial Unicode MS(2), Palatino Linotype
Tabasaran Arial Unicode MS(2), Lucida Sans Unicode
Tailandés Arial Unicode MS(2) Aharoni David Levenim mt Miriam Narkisim Rod
Tayik Arial Unicode MS(2), Palatino Linotype
Turcomano Microsoft Core Fonts 2.82(1) (Arial, Courier New y Times New Roman)
Tuviano Microsoft Core Fonts 2.82(1) (Arial, Courier New y Times New Roman)
Udmurt Arial Unicode MS(2)
Uzbeco (cirílico) Microsoft Core Fonts 2.82(1) (Arial, Courier New y Times New Roman)
Yakuto Arial Unicode MS(2)
Zulú Arial Unicode MS(2), Lucida Sans Unicode
Dónde conseguirlo/provisto con (1) Microsoft Windows XP o posterior (2) Microsoft Office 2000 o posterior Se pueden adquirir fuentes adicionales para varios idiomas en www.paratype.com/shop/.
22
-
ABBYY® PDF Trans former 3 .0 Manua l de l u suar io
Convertir documentos escritos en más de un idioma Las instrucciones siguientes le ayudarán a convertir un documento escrito en inglés y chino. Si el documento usa una combinación de idiomas diferente, seleccione los idiomas apropiados en el paso 2.
1. Haga clic en el botón Abrir PDF para abrir el documento con ABBYY PDF Transformer 3.0.
2. Desde la lista desplegable Idiomas del documento PDF seleccione chino e inglés.
3. Utilice las herramientas en la barra de herramientas para dibujar áreas en la imagen manualmente.
Para los documentos con estructuras más simples, puede dejar que ABBYY PDF Transformer 3.0 detecte las áreas
haciendo clic en o pulsando Ctrl+F. Si no está satisfecho con los resultados, ajuste las áreas manualmente.
4. Si es necesario, especifique la dirección del texto seleccionándolo en el menú de acceso rápido del área.
5. Clic en el botón Transformar.
23
-
ABBYY® PDF Trans former 3 .0 Manua l de l u suar io
Trabajar con textos en hebreo, chino, japonés y tailandés
ABBYY PDF Transformer 3.0 puede ahora convertir documentos PDF escritos en hebreo, japonés, chino y tailandés. Recomendamos el uso del análisis manual para textos en estos idiomas. También puede necesitar hacer lo siguiente:
● Instalar estos idiomas en su sistema
● Instalar fuentes del sistema adicionales
Instalación de idiomas adicionales Para convertir textos escritos en japonés, chino, tailandés o hebreo, es posible que deba instalar dichos idiomas.
Microsoft Windows Vista admite estos idiomas de forma predeterminada.
Para instalar estos idiomas en Microsoft Windows XP:
1. Haga clic en Inicio en la barra de tareas.
2. Seleccione Panel de control > Configuración regional y de idioma.
3. En la ficha Idiomas, seleccione:
● Instalar archivos de idiomas de escritura compleja y de escritura de derecha a izquierda (incluyendo tailandés); para hebreo y tailandés
● Instalar archivos para los idiomas de Asia oriental. para japonés y chino
4. Haga clic en Aceptar.
Fuentes recomendadas La table de abajo muestra las fuentes recomendadas para trabajar con textos en hebreo, tailandés, chino y japonés.
Idioma Fuentes recomendadas
Hebreo Arial™ Unicode™ MS*
Tailandés Arial™ Unicode™ MS* Aharoni David Levenim mt Miriam Narkisim Rod
Chino simplificado, Chino tradicional, Japonés
Arial™ Unicode™ MS* Fuentes SimSun Por ejemplo: SimSun (extendida), SimSun–18030, NSimSun. Simhei YouYuan PMingLiU MingLiU Ming (para ISO10646) STSong
* Esta fuente se instala junto con Microsoft Windows XP y Microsoft Office 2000 o posterior. Se pueden adquirir fuentes adicionales para varios idiomas en www.paratype.com/shop/.
24
-
ABBYY® PDF Trans former 3 .0 Manua l de l u suar io
Ventana Conversión de PDF La ventana Conversión de PDF se utiliza para definir las opciones de conversión.
Personalización del área de trabajo...
● Para colocar la ventana Páginas a la izquierda y el área de configuración a la derecha, en el menú Páginas, seleccione Acoplar a la izquierda.
● Para colocar la ventana Páginas a la derecha y el área de configuración a la izquierda, en el menú Páginas, seleccione Acoplar a la derecha.
Páginas de navegación
● En la ventana Páginas:
● Utilice las flechas arriba y abajo para ir de una página a otra.
● En el área de muestra de página:
● Utilice los botones Retroceder Página y Avanzar Página para desplazarse por las páginas de un documento de varias páginas;
● Utilice las flechas arriba y abajo para moverse dentro de una página.
25
-
ABBYY® PDF Trans former 3 .0 Manua l de l u suar io
Crear documentos PDF
ABBYY PDF Transformer 3.0 es una herramienta fácil de usar para crear documentos PDF a partir de archivos de Microsoft Word, Microsoft Excel, Microsoft PowerPoint, HTML, RTF, Microsoft Visio y TXT. El diagrama de abajo muestra de manera esquemática el proceso de convertir documentos en formatos de archivos admitidos a PDF:
* – El documento resultante se abrirá en la aplicación de visualización de PDF predeterminada. En esta sección encontrará instrucciones detalladas para crear documentos PDF y consejos para seleccionar las opciones deseadas para el archivo PDF más adecuadas. Contenido del capítulo
● Creación de documentos PDF en ABBYY PDF Transformer 3.0
● Creación de documentos PDF desde aplicaciones de Microsoft Office
● Creación de documentos PDF desde el Explorador de Windows
● Creación de documentos PDF desde otras aplicaciones
● Añadir un archivo a un documento PDF
● Combinar múltiples archivos en un solo documento PDF
● Configuración de seguridad PDF
● Sello Bates
Creación de documentos PDF en ABBYY PDF Transformer 3.0 ABBYY PDF Transformer 3.0 le permite crear documentos PDF a partir de archivos de Microsoft Word, Microsoft Excel, Microsoft PowerPoint, HTML, RTF, Microsoft Visio y TXT.
Para crear documentos PDF a partir de otros formatos, utilice la impresora virtual PDF X–Change 4.0 for ABBYY.
Para crear un archivo PDF:
1. Abra ABBYY PDF Transformer 3.0 (Inicio > Programas > ABBYY PDF Transformer 3.0 > Crear archivo PDF).
2. En el cuadro de diálogo que se abre Seleccionar archivo para ser transformado en documento PDF, seleccione el archivo deseado en uno de los formatos admitidos.
Para poder crear archivos PDF a partir de documentos de Microsoft Word, Microsoft Excel, Microsoft PowerPoint y Microsoft Visio, es necesario tener la aplicación correspondiente de Microsoft Office instalada en el sistema.
26
-
ABBYY® PDF Trans former 3 .0 Manua l de l u suar io
3. Haga clic en Abrir.
4. Consulte las Opciones de archivo PDF:
● Nombre de archivo De manera predeterminada, el documento se guardará en la carpeta de origen y tendrá el mismo nombre que el archivo original. Para seleccionar una carpeta diferente o cambiar el nombre del archivo, haga clic en Cambiar…
● Modo de guardado de PDF Bajo las Opciones de impresión PDF seleccione la tasa de compresión deseada para el documento de salida. La elección depende de cómo planee usar el documento en el futuro.
Seleccione PDF no comprimido si desea mantener la calidad de las imágenes originales. Seleccionar PDF comprimido si necesita enviar el archivo por correo electrónico o publicarlo en Internet.
● Opciones adicionales
● Configuración de seguridad PDF Puede proteger su documento PDF del acceso sin autorización con una contraseña.
● Sello Bates Puede añadir un sello Bates a sus documentos PDF de salida
Para crear un documento PDF desde otro archivo, haga clic en en la parte superior de la pantalla y seleccione el archivo deseado.
5. Haga clic Crear PDF.
El documento PDF creado se guardará y se abrirá en una aplicación de visualización de PDF.
Creación de documentos PDF desde aplicaciones de Microsoft Office Al instalar ABBYY PDF Transformer 3.0, el programa de instalación lo integra con Microsoft Office. Como resultado, los botones de ABBYY PDF Transformer aparecen en Microsoft Word, Microsoft Excel, Microsoft PowerPoint, y Microsoft Visio, permitiendo la creación de documentos PDF directamente desde estas aplicaciones.
Para crear un documento PDF desde una aplicación de Microsoft Office:
1. Abra una aplicación de Microsoft Office.
2. Cree o abra un documento que desee guardar en formato PDF.
3. En la barra de herramientas de ABBYY PDF Transformer 3.0 haga clic en uno de los botones:
● Crear PDF para crear un archivo PDF
● para crear un archivo PDF y enviarlo por correo electrónico
27
-
ABBYY® PDF Trans former 3 .0 Manua l de l u suar io
● para añadir un archivo a un documento PDF existente
4. Consulte las Opciones de archivo PDF.
5. Haga clic en Crear PDF o Enviar como PDF.
El documento PDF creado se guardará y se abrirá en una aplicación de visualización de PDF o se adjuntará a un mensaje de correo electrónico. Si no se ve el botón de ABBYY PDF Transformer en la barra de herramientas de la aplicación de Microsoft Office
Para que aparezca el botón de ABBYY PDF Transformer en las barras de herramientas de la aplicación de Microsoft Office:
● Haga clic con el botón derecho en la barra de herramientas y seleccione ABBYY PDF Transformer 3.0 en el menú contextual.
Si no visualiza la opción ABBYY PDF Transformer 3.0 en el menú contextual de la barra de herramientas, esto significa que no eligió integrar ABBYY PDF Transformer con las aplicaciones de Microsoft Office durante la instalación personalizada.
Para integrar ABBYY PDF Transformer con las aplicaciones de Microsoft Office:
1. Seleccione Inicio > Configuración > Panel de control y haga doble clic en Agregar o quitar programas.
En Microsoft Windows Vista, el mismo comando se denomina Programas y características.
2. En la lista de programas actualmente instalados, seleccione ABBYY PDF Transformer 3.0 y haga clic en Cambiar.
3. Siga las instrucciones del programa de instalación.
Creación de documentos PDF desde el Explorador de Windows Al instalar ABBYY PDF Transformer 3.0, el programa de instalación lo integra con el Explorador de Windows. Como resultado, se añadirá el elemento ABBYY PDF Transformer 3.0 al menú de acceso rápido que aparece cuando hace clic con el botón derecho en un archivo admitido en el Explorador de Windows, permitiéndole convertir archivos con un clic del ratón.
Para crear un archivo PDF desde el Explorador de Windows:
1. En el Explorador de Windows, seleccione uno o más archivos.
2. En el menú contextual, seleccione ABBYY PDF Transformer 3.0 y después la acción deseada:
● Crear archivo PDF, para crear un archivo PDF y guardarlo en la carpeta de salida;
● Crear un archivo PDF y enviarlo por correo electrónico, para crear un archivo PDF y lo adjuntar a un mensaje de correo electrónico;
● Añadir a un documento PDF existente;
● Combinar archivos en un documento PDF;
● Crear archivo PDF con configuración personalizada…, para abrir ABBYY PDF Transformer 3.0 de modo que pueda seleccionar las opciones deseadas para el archivo PDF.
Las acciones disponibles dependen del número de archivos seleccionados.
3. Cuando haya iniciado el proceso de creación, se abrirá una ventana de creación que mostrará una barra de progreso.
Al crear documentos PDF desde archivos de Microsoft Word, Microsoft Excel y Microsoft PowerPoint, la estructura del documento, los marcadores y los enlaces se conservan.
Para poder crear archivos PDF a partir de documentos de Microsoft Word, Microsoft Excel y Microsoft PowerPoint, es necesario tener la aplicación de Microsoft Office correspondiente instalada en el sistema.
Si no hay ningún comando de ABBYY PDF Transformer en el menú emergente... Si no hay ningún comando de ABBYY PDF Transformer 3.0 en el menú emergente, es porque eligió no integrar el programa con el Explorador de Windows durante la configuración.
Esta función no está disponible en plataformas de 64 bits.
28
-
ABBYY® PDF Trans former 3 .0 Manua l de l u suar io
Para integrar ABBYY PDF Transformer 3.0 con el Explorador de Windows:
1. Seleccione Inicio > Configuración > Panel de control y haga doble clic en Agregar o quitar programas.
En Microsoft Windows Vista, el mismo comando se denomina Programas y características.
2. En la lista de programas actualmente instalados, seleccione ABBYY PDF Transformer 3.0 y haga clic en Cambiar.
3. Siga las instrucciones del programa de instalación.
Creación de documentos PDF desde otras aplicaciones PDF X–Change 4.0 for ABBYY le permite crear documentos PDF desde cualquier aplicación que le permita seleccionar una impresora. PDF X–Change 4.0 for ABBYY estará instalado en su ordenador si seleccionó la instalación típica o si instaló al menos uno de los componentes Crear PDF en la instalación personalizada.
Para crear un documento PDF usando PDF X–Change 4.0 for ABBYY:
1. Inicie la aplicación y abra el archivo que desee convertir en un documento PDF.
2. Abra el cuadro de diólogo de configuración de impresión (esto puede variar según la aplicación; en la mayoría de las aplicaciones necesita seleccionar Archivo>Imprimir para abrir el cuadro de diálogo).
3. En la lista de impresoras disponibles, seleccione la impresora "virtual" PDF X–Change 4.0 for ABBYY.
4. Ajuste las opciones de creación PDF si es necesario: haga clic en Propiedades y luego seleccione las opciones deseadas.
5. Haga clic en Aceptar para crear el documento PDF.
6. En el cuadro de diálogo que se abre, puede cambiar el nombre del archivo PDF de salida o su ubicación. También puede añadir el documento PDF que está siendo creado a un documento PDF existente seleccionando Añadir a documento PDF existente.
A veces, al intentar añadir un archivo a un documento PDF protegido por contraseña, PDF X–Change 4.0 for ABBYY puede pedirle que introduzca una contraseña. ABBYY no tiene control sobre esta característica de PDF X–Change 4.0 for ABBYY.
Si tiene cualquier pregunta en referencia al uso de la impresora virtual, por favor consulte el archivo de ayuda de PDF X–Change 4.0 for ABBYY. Haga clic en F1 para abrir el archivo de ayuda o busque el archivo de ayuda en el CD–ROM de instalación. Este archivo sólo está disponible en inglés.
Añadir un archivo a un documento PDF Con ABBYY PDF Transformer 3.0 puede añadir archivos PDF y archivos editables en formatos admitidos a sus documentos PDF.
Añadir un archivo a un documento PDF.
1. Realice uno de los siguientes pasos:
● Inicie el proceso de añadir archivo desde una aplicación de Microsoft Office
1. Inicie la aplicación de Microsoft Office necesaria.
2. Cree/abra el documento que desea añadir a su documento PDF.
3. En la barra de herramientas de ABBYY PDF Transformer 3.0, seleccione la herramienta .
● Inicie el proceso de añadir un archivo desde Windows Explorer
1. En Windows Explorer, seleccione el archivo que desee añadir a su documento PDF.
2. En el menú de acceso rápido del archivo, abra ABBYY PDF Transformer 3.0 y seleccione Añadir a un documento PDF existente.
2. En el cuadro de diálogo que se abre, seleccione el documento PDF al que desea añadir el archivo seleccionado y haga clic en Abrir.
3. Asegúrese de que las opciones de creación de PDF correctas están seleccionadas:
● Modo de guardado de PDF Bajo las Opciones de impresión PDF, seleccione la tasa de compresión deseada para el documento de salida. La elección depende de cómo planee usar el documento en el futuro.
29
-
ABBYY® PDF Trans former 3 .0 Manua l de l u suar io
Seleccione PDF no comprimido si necesita mantener las imágenes del documento en alta calidad. Seleccione PDF comprimido si va a enviar el archivo PDF por correo electrónico o va a publicarlo en Internet.
Cuando añada un documento PDF a un documento PDF, las Opciones de impresión PDF no están disponibles.
● Configuración de seguridad Puede proteger su documento PDF del acceso sin autorización con una contraseña.
4. Haga clic en Crear PDF.
El documento PDF resultante se guardará y se abrirá en su aplicación de visualización de PDF.
Combinar múltiples archivos en un solo documento PDF Con ABBYY PDF Transformer 3.0, puede combinar múltiples archivos en un solo documento PDF. Puede combinar tanto archivos PDF y archivos editables en los formatos admitidos.
Para combinar varios archivos en un solo documento PDF:
1. Realice uno de los siguientes pasos:
● Abra el proceso de combinar archivos en el menú Inicio
● En Inicio>Programas>ABBYY PDF Transformer 3.0, seleccione Combinar archivos en un solo documento PDF.
● Inicie el proceso de combinar archivos desde el Explorador de Windows
1. En el Explorador de Windows, seleccione los archivos que desea combinar.
2. En el menú de acceso rápido del archivo, abra ABBYY PDF Transformer 3.0 y seleccione Combinar archivos en un documento PDF.
2. En el cuadro de diálogo que se abre:
● Añada los archivos que desee combinar Haga clic en Añadir archivos…, luego seleccione los archivos que quiere combinar y haga clic en Agregar.
● Quite los archivos no deseados seleccionándolos y haciendo clic en Quitar.
● Utilice el y para cambiar el orden de los archivos si fuese necesario. Los archivos se añadirán en el orden en que están dispuestos en la lista. Cada archivo comenzará en una nueva página.
3. Asegúrese de que las opciones de creación de PDF correctas están seleccionadas:
● Nombre de archivo Para cambiar el nombre del archivo o su ubicación, haga clic en Cambiar…
● Modo de guardado de PDF Bajo las Opciones de impresión PDF seleccione la tasa de compresión deseada para el documento de salida. La elección depende de cómo planee usar el documento en el futuro.
Seleccione PDF no comprimido si necesita mantener las imágenes del documento en alta calidad. Seleccione Opciones de impresión PDF si va a enviar el archivo PDF por correo electrónico o va a publicarlo en Internet.
Cuando combine sólo archivos PDF, las Opciones de impresión PDF no están disponibles.
● Configuración de seguridad Puede proteger su documento PDF del acceso sin autorización con una contraseña.
4. Haga clic en Crear PDF.
El documento PDF resultante se guardará y se abrirá en su aplicación de visualización de PDF.
Configuración de seguridad PDF Cuando se crea un documento PDF, puede crear contraseñas para impedir que personas no autorizadas abran, impriman o editen el documento PDF. Puede especificar una Contraseña para abrir el documento o una Contraseña para permisos. Contraseña para abrir el documento Una contraseña para abrir el documento evita que los usuarios que no conozcan la contraseña puedan abrir el documento PDF. Para configurar una Contraseña para abrir el documento:
30
-
ABBYY® PDF Trans former 3 .0 Manua l de l u suar io
1. Seleccione Restringir apertura.
2. En el cuadro de diálogo Restringir apertura de PDF escriba una contraseña y vuelva a escribirla para confirmarla. La contraseña que ha especificado se muestra como una serie de puntos en el campo de la Contraseña. Contraseña para permisos Una Contraseña para permisos evita que los usuarios que no conozcan la contraseña puedan imprimir y editar el documento PDF. Para configurar una Contraseña para permisos:
1. Seleccione Restringir edición e impresión.
2. En el cuadro de diálogo Restringir edición e impresión de PDF escriba una contraseña y vuelva a escribirla para confirmarla. La contraseña que ha especificado se muestra como una serie de puntos en el campo de la Contraseña. También puede activar o desactivar la impresión, edición o copia de documentos PDF. Estas restricciones se establecen en Configuración de permisos.
● Seleccione Impresión del documento si desea evitar que el documento se imprima.
● Seleccione Edición del documento si desea evitar que el documento se edite.
● Seleccione Extraer texto e imágenes del documento si desea evitar que el usuario copie texto, imágenes, etc. del documento. ● Seleccione Comentar y rellenar formularios en el documento si desea evitar que el usuario añada comentarios o formularios
PDF al documento.
Para cambiar la contraseña actual, haga clic en Cambiar…
Sello Bates Con ABBYY PDF Transformer 3.0, puede poner un sello Bates en sus documentos cuando cree un archivo PDF. El sello Bates hace que la búsqueda de archivos sea más fácil.
Si agrega un sello Bates en un documento por primera vez:
1. En Opciones avanzadas, seleccione Habilitar sello Bates.
2. En la ventana que se abre, en el campo Nombre del perfil, escriba un nombre para su nuevo perfil.
3. Especificar las opciones del sello Bates:
● Parámetros Seleccione una o más opciones:
● Insertar número Puede añadir un número único a cada página en el documento o al documento completo. La numeración comenzará desde el número que especifique. Cuando se procese más de un documento, la numeración continuará. De manera predeterminada, la numeración comienza en 0001 y los números se añaden a los documentos, no a las páginas. Para cambiar el valor predeterminado, haga clic en Fijar número…
● Insertar fecha El texto de numeración Bates incluirá la fecha en la cual se creó el documento PDF.
● Insertar hora El texto de numeración Bates incluirá la hora en la que se creó el documento PDF.
● Insertar número de página El texto de numeración Bates incluirá el número de página en el documento PDF.
Los parámetros seleccionados se añadirán al campoFormato tras el cursor. Puede cambiar el orden de los parámetros de este campo, añadir notas explicatorias y configurar formatos de fecha y hora. Para más información consulte Fecha y hora actual en sellos y sellos Bates.
31
-
ABBYY® PDF Trans former 3 .0 Manua l de l u suar io
● Agregar borde Seleccione esta opción si desea que el texto esté contenido en un marco.
● Posición Seleccione una de las ocho posiciones posibles en la página.
● Fuente Puede seleccionar el tipo de fuente, tamaño y color
4. Haga clic en Guardar. Ahora, si crea un documento PDF o convierte un archivo a PDF, el documento PDF resultante tendrá el sello Bates y se guardará el perfil correspondiente en el programa.
También puede poner un sello Bates a un documento basado en un perfil previamente creado:
1. En Opciones avanzadas, seleccione Habilitar sello Bates.
2. En la lista desplegable, seleccione el perfil de sello Bates deseado.
Cambiar los parámetros de sello Bates Existen dos métodos disponibles para cambiar los parámetros del sello Bates:
1. En el área de configuración, haga doble clic en un sello Bates.
2. Especifique los parámetros deseados y haga clic en Guardar.
Esto también cambiará los parámetros del perfil correspondiente.
1. Haga click enGestionar perfiles…
2. Seleccione el perfil de sello Bates que desee cambiar y haga clic en Editar.
3. Especifique los parámetros deseados y haga clic en Guardar.
Borrar sellos Bates
● Deseleccione la opción Habilitar sello Bates.
Crear un perfil de sello Bates Existen dos métodos disponibles para crear un perfil de sello Bates:
1. En el área de configuración de la sección Opciones avanzadas haga clic en Crear nuevo…
2. Especifique los parámetros deseados y haga clic en Guardar.
32
-
ABBYY® PDF Trans former 3 .0 Manua l de l u suar io
1. Haga click en Gestionar perfiles…
2. Realice una de las siguientes acciones:
● Haga clic en Nuevo para crear un nuevo perfil de sello Bates;
● Haga clic en Copiar para copiar un perfil de sello Bates existente.
3. Especifique los parámetros deseados y haga clic en Guardar.
Eliminar un perfil de sello Bates
1. Haga click en Gestionar perfiles…
2. Seleccione el perfil que desea eliminar y haga clic en Eliminar.
Si elimina un perfil de sello Bates que ha sido usado en su documento, el documento llevará el sello Bates basado en el primer perfil restante. Si no quedan perfiles de sello Bates, el documento no tendrá sello Bates.
33
-
ABBYY® PDF Trans former 3 .0 Manua l de l u suar io
Activación y registro de ABBYY PDF Transformer
La piratería informática perjudica tanto a los fabricantes de software como a los usuarios finales. Los productos ilegales no son seguros. El software legal le asegura que terceras partes no podrán introducir cambios perjudiciales en el código. ABBYY se esfuerza en proteger los derechos de propiedad intelectual y la seguridad de sus clientes tomando una serie de medidas contra la piratería. El software de ABBYY incluye tecnología de protección especial que impide el uso no autorizado de copias de software por parte de aquellos usuarios que no hayan establecido un contrato de licencia con ABBYY. Para ejecutar la versión completa de ABBYY PDF Transformer, se debe activar el programa. El registro es opcional y ofrece una serie de beneficios. Contenido del capítulo
● Activación de ABBYY PDF Transformer
● Registro de ABBYY PDF Transformer
● Política de confidencialidad
Activación de ABBYY PDF Transformer 3.0 Una vez que haya instalado ABBYY PDF Transformer 3.0, deberá activar el programa para poder ejecutarlo en modo completo. Si no aparece un mensaje que le solicita que active ABBYY PDF Transformer 3.0, su copia del programa no necesita activación. El Asistente de activación incorporado le ayudará a activar el programa en sólo algunos minutos. Además, el Asistente de activación le ayudará a enviar a ABBYY los datos requeridos para activar la copia, y recibirá un código de activación.
Para activar ABBYY PDF Transformer:
1. En el menú Ayuda, seleccione Activar ahora…
2. Siga las instrucciones del Asistente de activación. Si elige activar la copia por teléfono o correo electrónico, simplemente especifique el código de activación o proporcione la ruta al archivo de activación en el cuadro de diálogo correspondiente del Asistente de activación. Una vez activada la copia, ABBYY PDF Transformer se ejecutará en modo completo en el ordenador.
Más información acerca de los métodos de activación:
● A través de Internet La activación se lleva a cabo de forma automática y sólo demora unos segundos. Para utilizar este método, se requiere una conexión a Internet activa.
● Por correo electrónico El programa le solicitará que envíe un mensaje por correo electrónico a ABBYY con la información requerida para activar ABBYY PDF Transformer. El mensaje de correo electrónico se generará de forma automática. Como respuesta, recibirá un código de activación.
Asegúrese de no alterar el campo del asunto ni el cuerpo del correo electrónico generado a fin de garantizar una rápida respuesta del programa de correo automático.
● Por teléfono Seleccione el país en el cuadro de diálogo correspondiente del Asistente de activación. El asistente mostrará los números de teléfono de la oficina de ABBYY o de un socio de ABBYY local. Informe al representante de asistencia técnica el número de serie y el Product ID que aparece en el Asistente de activación.
Los códigos de activación son muy extensos y es posible que el dictado a través del teléfono lleve unos minutos.
Podrá volver a instalar ABBYY PDF Transformer todas las veces que desee en el ordenador en el cual se activó el programa, sin necesidad de activarlo nuevamente. El Asistente de activación de ABBYY PDF Transformer detecta y admite cambios en la configuración de su ordenador. No es necesario volver a activar el programa cuando se realizan actualizaciones secundarias. Si se realizan cambios importantes en el sistema (por ejemplo, si se formatea el disco duro o se vuelve a instalar el sistema operativo), es posible que se deba obtener un nuevo código de activación.
Registro de ABBYY PDF Transformer Le invitamos a registrar su copia de ABBYY PDF Transformer 3.0. El registro es opcional.
Para registrar su copia de ABBYY PDF Transformer, siga uno de estos procedimientos:
● Complete el formulario de registro cuando active el programa.
34
-
ABBYY® PDF Trans former 3 .0 Manua l de l u suar io
Si no registra el programa durante la activación, podrá hacerlo en cualquier otro momento.
● En el menú Ayuda, seleccione Registrar ahora… y complete el formulario de registro que aparece en pantalla.
● Registre su copia en el sitio web de ABBYY.
● Comuníquese con ABBYY llamando al +7 495 783–37–00, de 9 a. m. a 6 p. m., de lunes a viernes.
Ventajas de registrarse:
1. Asistencia técnica gratuita
2. Notificaciones por correo electrónico acerca de nuevos lanzamientos de ABBYY
3. ¡APLICACIÓN ADICIONAL! Si registra ABBYY PDF Transformer 3.0, obtendrá ABBYY Screenshot Reader de forma gratuita. ABBYY Screenshot Reader crea capturas de cualquier parte de la pantalla y realiza el reconocimiento óptico de caracteres en las áreas que contienen texto.
Política de confidencialidad En el momento de la instalación, registro y utilización de ABBYY PDF Transformer 3.0, deberá proporcionar algunos de sus datos personales a ABBYY. Sus datos personales pueden ser recogidos, procesados y usados por ABBYY de acuerdo con la ley aplicable siempre y cuando se mantenga la confidencialidad de los datos. Cualquier dato personal que usted proporcione a ABBYY será almacenado y usado estrictamente dentro del Grupo ABBYY y no será revelado a terceros, a menos que sea requerido por la ley vigente. ABBYY puede enviarle correos electrónicos con información sobre productos y noticias sobre la empresa, ofertas especiales, consejo sobre el uso de los productos y cualquier otra información relacionada con los productos o la empresa siempre que usted haya aceptado específicamente recibir dicha información por parte de ABBYY. Usted puede eliminar su dirección de la lista de correo de ABBYY en cualquier momento.
35
-
ABBYY® PDF Trans former 3 .0 Manua l de l u suar io
Apéndice
Contenido del capítulo
● Contrato de Licencia para el Usuario Final (CLUF)
● Cómo comprar un producto de ABBYY
● Formatos admitidos
● Fecha y hora actual en sellos y en sellos Bates
● Glosario
● Teclas de acceso rápido
● Uso de la Ayuda de ABBYY PDF Transformer 3.0
● Requisitos del sistema
36
-
ABBYY® PDF Trans former 3 .0 Manua l de l u suar io
Cómo comprar un producto de ABBYY
Puede adquirir los productos de ABBYY en nuestra tienda en línea o directamente a través de nuestros socios (consulte http://www.abbyy.com para obtener una lista de los socios de ABBYY). Para obtener más información sobre los productos de ABBYY:
● Visite nuestro sitio web en http://www.abbyy.com.
● Comuníquese con nosotros llamando al +7 495 783 37 00 o envíenos un fax al +7 495 783 26 63.
● Envíenos un mensaje de correo electrónico a [email protected]. Se pueden adquirir fuentes adicionales para varios idiomas en www.paratype.com/shop/.
Acerca de ABBYY ABBYY es una empresa líder en el desarrollo de tecnología de reconocimiento de documentos, captura de datos y software lingüístico y, además, ofrece una completa línea de productos y soluciones para usuarios individuales, empresas y desarrolladores de software. ABBYY es una empresa internacional con más de 880 empleados. La empresa tiene su sede principal en Moscú (Rusia) y cuenta con oficinas en Alemania, Japón, Estados Unidos, Reino Unido y Ucrania. Además, ABBYY cuenta con una amplia red de socios y distribuidores en más de 100 países de todo el mundo. La cantidad total de usuarios que utilizan los productos y la tecnología de ABBYY supera los 20* millones de personas en todo el mundo. La mayoría de los productos de software de ABBYY se ha desarrollado en la sede principal ubicada en Moscú.
Productos ABBYY ABBYY Lingvo, un software de diccionario plurilingüe para PC y dispositivos móviles. ABBYY Lingvo es el software de diccionario más utilizado en Rusia, con un número estimado de usuarios que sobrepasa los 5.000.000* de personas. Cuenta con cerca de 7.400.000 entradas en 128 diccionarios y proporciona traducciones de palabras y expresiones del ruso al inglés, alemán, francés, italiano, español, chino, turco, ucraniano, latín y viceversa. ABBYY FineReader, una aplicación OCR y de conversión de PDF inteligente, que ha sido diseñada para cumplir con las necesidades de los profesionales que exigen la mayor fiabilidad de reconocimiento y retención de formato. La versión más reciente de la galardonada aplicación de productividad de ABBYY permite a los usuarios convertir sin ningún esfuerzo archivos PDF, imágenes escaneadas y fotografías digitales en formatos totalmente editables y que permiten búsquedas. ABBYY FlexiCapture es una solución dinámica de captura de datos y procesamiento de documentos orientada a los negocios de cualquier tamaño y sector. ABBYY FlexiCapture proporciona un único punto de entrada para convertir automáticamente la secuencia de varios formularios y documentos (cuesti