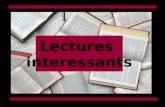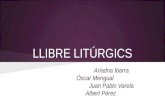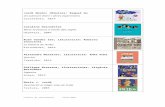ABBYY FineReaderllta.formacio.ctti.extranet.gencat.cat › pluginfile... · Creació flexible de...
Transcript of ABBYY FineReaderllta.formacio.ctti.extranet.gencat.cat › pluginfile... · Creació flexible de...

ABBYY ®
FineReader Versió 11
Guia de l'usuari
© 2013 ABBYY Production LLC. Tots els drets reservats.

A B B Y Y
F i n e R e ad e r 1 1 G u i a d e l ' u s u a r i
2
La informació que conté aquest document està subjecta a canvis sense previ avís i no compromet ABBYY en
cap sentit.
El programari que es descriu en aquest document se subministra amb un contracte de llicència. El
programari només es pot utilitzar o copiar de conformitat amb les condicions del contracte. La còpia del
producte a qualsevol tipus de suport és una infracció de la legislació en matèria de protecció jurídica de
programari i de bases de dades de la Federac ió Russa i de la legislació internacional, tret que s'hagi previst
en el contracte de llicència o els acords de no revelació d'informació.
Està prohibit reproduir o transmetre qualsevol part d'aquest document a l'efecte que sigui, en qualsevol
format o mitjà, electrònic o d'un altre tipus, sense el consentiment explícit per escrit d'ABBYY.
© 2013 ABBYY Production LLC. Tots els drets reservats. ABBYY, el logotip d'ABBYY, ABBYY FineReader i ADRT són marques comercials registrades o marques
comercials d'ABBYY Software Ltd.
© 1984-2008 Adobe Systems Incorporated i els seus llicenciadors. Tots els drets reservats. Protegit per les patents nord-americanes 5,929,866; 5,943,063; 6,289,364; 6,563,502; 6,185,684;
6,205,549; 6,639,593; 7,213,269; 7,246,748; 7,272,628; 7,278,168; 7,343,551; 7,395,503; 7,389,200;
7,406,599; i 6,754,382; Altres patents pendents. Adobe® PDF Library té llicència d'Adobe Systems Incorporated. Adobe, Acrobat®, el logotip d'Adobe, el logotip d' Acrobat, el logotip d'Adobe PDF i PDF Library són marques
comercials registrades o marques comercials d'Adobe Systems Incorporated als Estats Units o altres països.
© 1996-2007 LizardTech, Inc. Tots els drets reservats. DjVu® està protegit per la patent nord-americana
núm. 6,058,214. Patents estrangeres pendents.
© 2008 Celartem, Inc. Tots els drets reservats. © 2011 Caminova, Inc. Tots els drets reservats. Funciona amb AT&T Labs Technology. © 2011 University of New South Wales. Tots els drets reservats.
Fonts Newton, Pragmatica, Courier © 2001 ParaType, Inc. Font OCR–v–GOST © 2003 ParaType, Inc.
© 2002-2008 Intel Corporation.
© 2010 Microsoft Corporation. Tots els drets reservats. Microsoft, Outlook, Excel, PowerPoint, Windows Vista i Windows són marques comercials registrades o
marques comercials de Microsoft Corporation als Estats Units o altres països.
© 1991-2008 Unicode, Inc. Tots els drets reservats.
© 2010, Oracle o les seves filials. Tots els drets reservats.
OpenOffice.org i el logotip d'OpenOffice.org són marques comercials o marques comerc ials registrades
d'Oracle o les seves filials.
JasPer License Version 2.0: © 2001–2006 Michael David Adams © 1999–2000 Image Power, Inc. © 1999–2000 The University of British Columbia
© 1996-2011, Amazon.com, Inc. o les seves filials. Tots els drets reservats.
EPUB® és una marca comercial registrada de l'IDPF (International Digital Publishing Forum)
iPad® és una marca comercial d'Apple Inc., registrada als EUA i altres països.
Totes les altres marques són propietat dels seus propietaris respectius.

A B B Y Y
F i n e R e ad e r 1 1 G u i a d e l ' u s u a r i
3
Índex
Introducció a l'ABBYY FineReader ..................................................... 5
Què és l'ABBYY FineReader? ........................................................................... 5
Novetats de l'ABBYY FineReader 11 ................................................................ 6
La interfície de l'ABBYY FineReader 11 ............................................. 6
La finestra principal ....................................................................................... 7
Barres d'eines ............................................................................................... 8
Com personalitzar l'espai de treball de l'ABBYY FineReader ............................. 9
El quadre de diàleg Opcions ......................................................................... 10
Com treballar amb l'ABBYY FineReader .......................................... 12
Tasques de l'ABBYY FineReader .................................................................... 12
Com gestionar tasques automatitzades ........................................................ 20
L'ABBYY FineReader pas a pas ...................................................................... 21
Documents de l'ABBYY FineReader ............................................................... 26
Com dividir un document de l'ABBYY FineReader .......................................... 28
Com tenir en compte algunes de les característiques del document en paper 30
Consells per a l'adquisició d'imatges ............................................................ 33
Consells sobre l'escaneig ............................................................................. 35
Com fer fotos de documents ........................................................................ 38
Consells per millorar la qualitat de l'OCR ...................................................... 43
Com comprovar i editar el text reconegut ..................................................... 53
Com treballar amb idiomes d'escriptura complexa ........................................ 58
Tipus de lletres recomanats ......................................................................... 59
Com desar els resultats ............................................................................... 62
Funcions avançades ......................................................................... 77
Com treballar en altres aplicacions ............................................................... 77
Com fer servir les plantilles d'àrea ............................................................... 78

A B B Y Y
F i n e R e ad e r 1 1 G u i a d e l ' u s u a r i
4
Reconeixement amb formació ...................................................................... 79
Idiomes d'usuari i grups d'idiomes ............................................................... 81
Treball en grup en una LAN .......................................................................... 84

A B B Y Y
F i n e R e ad e r 1 1 G u i a d e l ' u s u a r i
5
Introducció a l'ABBYY FineReader En aquest apartat es proporciona una visió general de l'ABBYY FineReader i les seves
característiques.
Què és l'ABBYY FineReader? L'ABBYY FineReader és un sistema de reconeixement òptic de caràcters (OCR).
S'utilitza per convertir documents escanejats, documents PDF i fitxers d'imatge,
incloent fotos digitals, en formats editables.
Avantatges de l'ABBYY FineReader Reconeixement ràpid i precís
La tecnologia OCR emprada a l'ABBYY FineReader permet als usuaris reconèixer i
conservar el format original de qualsevol document (incloent el text d'imatges de fons,
text en color sobre fons de color, text al voltant d'una imatge, etc.) de manera ràpida i
precisa.
Gràcies a la tecnologia de reconeixement de documents adaptativa d'ABBYY (ADRT®),
l'ABBYY FineReader pot analitzar i processar un document en la seva totalitat, en lloc de
pàgina per pàgina. Aquest enfocament manté l'estructura del document original,
incloent el format, enllaços, adreces de correu electrònic, encapçalaments i peus de
pàgina, imatges i títols de taules, números de pàgina i notes a peu de pàgina.
L'ABBYY FineReader pot reconèixer documents escrits en un o diversos dels 189
idiomes, incloent àrab, vietnamita, coreà, xinès, japonès, tailandès i hebreu. L'ABBYY
FineReader també compta amb detecció automàtica d'idiomes de documents.
L'ABBYY FineReader és en gran manera immune als defectes d'impressió i pot
reconèixer textos impresos en pràcticament qualsevol font.
El programa també inclou una àmplia gamma d'opcions per a la sortida de dades: els
documents es poden desar en diversos formats, enviar–se per correu electrònic o
transferir–se a altres aplicacions per al seu posterior processament.
Facilitat d'ús
La interfície d'ús fàcil i intuïtiu orientada als resultats de l'ABBYY FineReader permet
utilitzar el programa sense cap tipus de formació addicional. Els nous usuaris poden
dominar les funcions principals gairebé al moment. Així mateix, poden canviar l'idioma
de la interfície directament al programa.
Les tasques de l'ABBYY FineReader proporcionen accés instantani a les tasques de
conversió d'ús més freqüent, cosa que permet convertir els documents escanejats,
fitxers PDF i fitxers d'imatge en formats editables amb un sol clic.
La perfecta integració amb Microsoft Office i Windows Explorer permet reconèixer
documents directament des del Microsoft Outlook, el Microsoft Word, el Microsoft Excel i
el Windows Explorer.
El FineReader també compta amb un menú d'Ajuda amb exemples que mostren com
utilitzar el programa per dur a terme una sèrie de tasques complexes relacionades amb
la conversió.

A B B Y Y
F i n e R e ad e r 1 1 G u i a d e l ' u s u a r i
6
Novetats de l'ABBYY FineReader 11 Augment de l'eficiència de processament
Amb el nou mode en blanc i negre, el FineReader 11 proporciona un processament un
30% més ràpid quan no es necessita color. A més, el programa aprofita de manera
efectiva els processadors de múltiples nuclis per a una conversió encara més ràpida.
Creació flexible de llibres electrònics
Escanegeu els llibres de paper i convertiu–los als formats EPUB i FB2 per llegir–los a
l'iPad, tauleta tàctil o dispositiu portàtil preferit. També podeu enviar–los directament al
vostre compte del Kindle. Convertiu llibres o articles en paper als formats de llibres
electrònics adequats per a la vostra biblioteca o arxiu electrònic.
Suport natiu per a l'OpenOffice.org Writer
El FineReader 11 reconeix i converteix imatges de documents i fitxers PDF directament
al format OpenOffice.org Writer (ODT), alhora que en conserva amb precisió la
distribució i el format originals. Ara podeu afegir fàcilment documents al vostre arxiu
*.odt amb uns quants clics del ratolí.
Interfície d'usuari millorada
L'editor d'estil millorat us permet configurar tots els paràmetres d'estil en una
finestra fàcil de fer servir. Tots els canvis s'apliquen a tot el document alhora.
Organitzeu les pàgines en diferents documents del FineReader per a una millor
conservació de la distribució.
Un accés més fàcil a les tasques de conversió predefinides i personalitzades us
permet iniciar la conversió de documents tan aviat com s'executi el programa.
OCR de càmera de nova generació amb un conjunt ampliat de potents eines
d'edició d'imatges
El FineReader 11 ofereix una àmplia gamma de noves i poderoses eines d'edició
d'imatges, com ara controls lliscants de brillantor i contrast i eines de nivell que
permeten obtenir resultats més precisos mitjançant la millora de la qualitat d'imatge.
Major precisió de l'OCR i conservació del disseny amb un millor ADRT 2.0
Reduïu al mínim el temps necessari per editar documents convertits gràcies a una millor
detecció dels estils, el text dels marges, els encapçalaments i peus de pàgina del
document.
Sortida òptima de PDF
Els tres ajustaments d'imatge predefinits per als fitxers PDF ofereixen resultats òptims
en funció de les vostres necessitats: millor qualitat, mida compacte o mode equilibrat.
Nous idiomes de reconeixement*: àrab, vietnamita i turcman (alfabet llatí)
Convertiu ràpidament targetes comercials de paper en contactes electrònics amb
Business Card Reader (disponible només a la Corporate Edition).
* És possible que els diferents grups d'idiomes de reconeixement estiguin disponibles
en diferents edicions del producte.
La interfície de l'ABBYY FineReader 11 La interfície d'ús fàcil i intuïtiu orientada als resultats de l'ABBYY FineReader permet
utilitzar el programa sense cap tipus de formació addicional. Els nous usuaris dominen
les funcions principals ràpidament.

A B B Y Y
F i n e R e ad e r 1 1 G u i a d e l ' u s u a r i
7
La interfície de l'ABBYY FineReader es pot personalitzar.
Podeu personalitzar l'espai de treball per satisfer les vostres necessitats individuals:
Podeu canviar la posició i la mida de les finestres.
Podeu configurar la barra d'accés ràpid per accedir a les ordres que s'utilitzen amb més freqüència.
Podeu configurar les dreceres de teclat, com per exemple, canviar les combinacions de tecles
predefinides i afegir les vostres per executar ordres específiques del programa.
Podeu seleccionar el vostre idioma d'interfície preferit, etc.
La finestra principal En iniciar l'ABBYY FineReader, la finestra principal s'obre conjuntament amb una
finestra Tasca nova, des d'on podeu configurar i executar una tasca ràpida integrada o
una tasca automatitzada personalitzada.
La finestra principal mostra el document de l'ABBYY FineReader que està obert en
aquests moments. Per obtenir–ne més informació, vegeu Documents de l'ABBYY
FineReader.
A la finestra Pàgines podeu veure les pàgines del document del FineReader actual. Hi
ha dos modes de visualització de la pàgina: icones (que mostren una imatge petita) o
una llista de les pàgines del document i les seves propietats. Podeu alternar entre
aquests modes des del menú contextual d'aquesta finestra, des del menú Visualitza, i
des del quadre de diàleg Opcions (Eines>Opcions…).
La finestra Imatge mostra una imatge de la pàgina actual. En aquesta finestra podeu
editar les àrees d'imatge, les imatges de la pàgina, i les propietats del text.

A B B Y Y
F i n e R e ad e r 1 1 G u i a d e l ' u s u a r i
8
A la finestra Text podeu veure el text reconegut. També podeu comprovar l'ortografia i
el format, i editar el text reconegut a la finestra Text.
La finestra Zoom mostra una imatge ampliada de la zona de la línia o la imatge
processada que s'està editant. Mentre que la finestra Imatge mostra la vista general
de la pàgina, la finestra Zoom proporciona una manera fàcil de veure la imatge més
detalladament, ajustar el tipus i la posició de la zona, o comparar caràcters incerts amb
la imatge ampliada. Podeu canviar l'escala de la imatge a la finestra Zoom des del
tauler a la part inferior de la finestra.
Consell: podeu desplaçar imatges a les finestres Imatge i Zoom amb el ratolí mentre
manteniu premuda la barra espaiadora.
Tecles de navegació de la finestra
Premeu CTRL + TAB per alternar entre les finestres.
Premeu ALT + 1 per activar la finestra Pàgines.
Premeu ALT + 2 per activar la finestra Imatge.
Premeu ALT + 3 per activar la finestra Text.
Per obtenir–ne més informació, consulteu Dreceres de teclat.
Barres d'eines La finestra principal de l'ABBYY FineReader inclou diverses barres d'eines. Els botons de
la barra d'eines proporcionen un accés fàcil a les ordres del programa. Les mateixes
ordres es poden executar des del menú del programa o amb les dreceres del teclat.
La Barra d'eines principal té un conjunt fix de botons per a totes les accions
bàsiques: obrir un document, escanejar una pàgina, obrir una imatge, reconèixer
pàgines, desar els resultats, etc.
Mostra la Barra d'eines principal
La Barra d'accés ràpid es pot personalitzar mitjançant l'addició de botons especials
per a pràcticament qualsevol ordre del menú principal. Per defecte, aquesta barra no es
mostra a la finestra principal. Per visualitzar–la, seleccioneu la Barra d'accés ràpid
dins de Visualitza>Barres d'eines, o des del menú contextual de la barra d'eines
principal.
Mostra la barra d'accés ràpid...
A les finestres Pàgines, Imatge i Text, les barres d'eines estan col·locades a la part
superior. Els botons de la barra d'eines de la finestra Pàgines no es poden canviar. Les
barres d'eines de les finestres Imatge i Text són completament personalitzables.
Mostra les barres de les finestres Pàgina, Imatge i Text...

A B B Y Y
F i n e R e ad e r 1 1 G u i a d e l ' u s u a r i
9
Per personalitzar una barra d'eines, és a dir, afegir o eliminar qualsevol dels botons:
1. Obriu el quadre de diàleg Personalitza les barres d'eines i dreceres
(Eines>Personalitza…).
2. A la pestanya Barres d'eines, al camp Categories, seleccioneu la categoria desitjada.
Nota: quan es selecciona una categoria diferent, les ordres de la llista Ordres
canviaran d'acord amb el conjunt d'ordres del menú principal.
3. Seleccioneu una ordre de la llista Ordres i feu clic al botó >> (o <<).
L'ordre seleccionada apareixerà a la llista d'ordres de la barra d'eines (o en
desapareixerà).
4. Per desar els canvis, feu clic al botó D'acord.
5. Per tal de restablir la barra d'accés ràpid a la seva vista predeterminada, feu clic al botó
Restableix–ho tot.
La subfinestra d'advertències i errors mostra advertències d'error i missatges emergents
quan el programa s'està executant.
Mostra la subfinestra d'advertències i errors...
Per obrir la subfinestra d'advertències i errors, seleccioneu Mostra la subfinestra
d'advertències i errors al menú Visualitza o al menú contextual de la barra d'eines
principal.
Els errors i les advertències es mostren per a la pàgina que està seleccionada a la
finestra Pàgines. Per desplaçar–vos per les advertències i els errors, utilitzeu els
botons i .
Com personalitzar l'espai de treball de l'ABBYY
FineReader Com canviar la interfície del FineReader
Podeu amagar temporalment les finestres que no utilitzeu. Per amagar/mostrar les
finestres, utilitzeu les opcions del menú Visualitza o les dreceres de teclat:
F5 per a la finestra Pàgines
F6 per a la finestra Imatge
F7 per a les finestres Imatge i Text
F8 per a la finestra Text
CTRL+ F5 per a la finestra Zoom

A B B Y Y
F i n e R e ad e r 1 1 G u i a d e l ' u s u a r i
10
Podeu canviar la mida de les finestres arrossegant els espaiadors de la finestra amb el
ratolí.
També podeu canviar la posició de les finestres Pàgines i Zoom. Utilitzeu les ordres del
menú Visualitza o el menú contextual de la finestra.
Podeu personalitzar la forma en què es mostraran les advertències i missatges d'error
mentre s'executa el programa. L'ordre Mostra la subfinestra d'advertències i
errors al menú Visualitza activa i desactiva la subfinestra d'advertències i errors.
Per mostrar/amagar el tauler Propietats a la finestra Imatge o Text, feu clic a
qualsevol part de la finestra i seleccioneu Propietats al menú contextual. També podeu
fer clic a / a la part inferior d'aquestes finestres.
Alguns paràmetres de les finestres es poden personalitzar a la pestanya Visualitza del
quadre de diàleg Opcions.
Com canviar l'idioma de la interfície
L'idioma de la interfície se selecciona durant la instal·lació de l'ABBYY FineReader.
Aquest idioma s'utilitzarà per a tots els missatges, quadres de diàleg, botons i elements
de menú. Per canviar l'idioma de la interfície, feu el següent:
1. Obriu el quadre de diàleg Opcions i seleccioneu la pestanya Avançades
(Eines>Opcions…).
2. Seleccioneu l'idioma desitjat al menú desplegable Idioma de la interfície.
3. Feu clic al botó D'acord.
4. Reinicieu l'ABBYY FineReader.
El quadre de diàleg Opcions Al quadre de diàleg Opcions podeu seleccionar opcions de processament de documents
i personalitzar l'aparença del programa.
Per obrir el quadre de diàleg Opcions, seleccioneu Eines>Opcions… o feu clic a la
icona de la clau de la barra d'eines a la part superior de la pantalla. També podeu fer
clic amb el botó dret a la barra d'eines i seleccionar Opcions... I també es pot accedir a
aquest quadre de diàleg des dels quadres de diàleg Obre la imatge i Anomena i desa.
Hi ha sis pestanyes al quadre de diàleg:
Document
En aquesta pestanya podeu seleccionar:
Els idiomes del document
El tipus d'impressió del document
El mode de color
Propietats del document
Aquesta pestanya també mostra el camí d'accés al document actual de l'ABBYY
FineReader.
Escaneja/Obre
En aquesta pestanya podeu seleccionar opcions de processament automatitzat
d'imatges i documents:

A B B Y Y
F i n e R e ad e r 1 1 G u i a d e l ' u s u a r i
11
Llegeix automàticament imatges de pàgines adquirides
Analitza automàticament imatges de pàgines adquirides
Habilita el preprocessament d'imatge
Detecta l'orientació de la pàgina
Divideix les pàgines encarades
També podeu seleccionar el controlador de l'escàner i la interfície d'escaneig.
Llegit
En aquesta pestanya podeu seleccionar les opcions de reconeixement:
Lectura exhaustiva o lectura ràpida
Utilitza dissenys incorporats
Tipus de lletra que s'utilitzarà en el text reconegut
Cerca codis de barres
Aquí també es pot especificar si els dissenys i els idiomes de l'usuari s'han de desar o
carregar des d'un arxiu.
Desa
En aquesta pestanya podeu seleccionar el format de sortida amb el que es desarà el
text reconegut:
RTF/DOC/DOCX/ODT
Per obtenir–ne més informació, consulteu Com desar en RTF/DOC/DOCX/ODT.
XLS/XLSX
Per obtenir–ne més informació, consulteu Com desar en XLS/ XLSX.
Per obtenir–ne més informació, consulteu Com desar en PDF.
PDF/A
Per obtenir–ne més informació, consulteu Com desar en PDF/A.
HTML
Per obtenir–ne més informació, consulteu Com desar en HTML.
PPTX
Per obtenir–ne més informació, consulteu Com desar en PPTX.
TXT
Per obtenir–ne més informació, consulteu Com desar en TXT.
CSV
Per obtenir–ne més informació, consulteu Com desar en CSV.
Llibre electrònic
Per obtenir–ne més informació, consulteu Com desar llibres electrònics.
DjVu
Per obtenir–ne més informació, consulteu DjVu.
Visualitza
En aquesta pestanya podeu:

A B B Y Y
F i n e R e ad e r 1 1 G u i a d e l ' u s u a r i
12
Personalitzar l'aparença de la finestra Pàgines triant entre les vistes
Miniatures i Detalls.
Personalitzar la finestra Text, on podreu realçar del color que vulgueu els
caràcters reconeguts, amagar/mostrar caràcters no impresos, i seleccionar el
tipus de lletra que s'utilitzarà per al text sense format.
Seleccionar els colors i l'amplada dels marcs que delimiten les àrees
visualitzades a la finestra Imatge
Avançades
En aquesta pestanya podeu:
Seleccionar les opcions de verificació per als caràcters reconeguts de manera
poc fiable.
Especificar si els espais abans i després dels signes de puntuació s'han de
corregir.
Veure i editar diccionaris de l'usuari.
Indicar si voleu que l'ABBYY FineReader comprovi automàticament si hi ha
actualitzacions i les instal·li.
Seleccionar l'idioma dels menús i els missatges del FineReader.
Especificar si l'últim document de l'ABBYY FineReader s'ha d'obrir quan s'inicia
l'aplicació.
Especificar si les advertències del document s'han de mostrar en una subfinestra
independent.
Seleccionar si voleu participar en el programa de millora de programari d'ABBYY.
Restablir les opcions als valors per defecte del programa.
Com treballar amb l'ABBYY FineReader En aquesta secció es proporciona una visió general de l'ABBYY FineReader: com produir
ràpidament un document electrònic en un format còmode per a l'edició i l'ús, i com
realitzar les tasques de reconeixement de text complexes i no estàndard.
Tasques de l'ABBYY FineReader El reconeixement de documents sovint implica tasques repetitives, com escanejar un
document, reconèixer–lo, i desar els resultats en un format concret. Les tasques ràpides
de l'ABBYY FineReader permeten estalviar temps mitjançant l'execució de les tasques
més comunes amb un sol clic.
Les tasques ràpides s'executen des de la finestra Tasca nova, que s'obre per defecte
després carregar l'aplicació. Si la finestra Tasca nova no es visualitza, feu clic al botó
Tasca nova a la barra d'eines principal.

A B B Y Y
F i n e R e ad e r 1 1 G u i a d e l ' u s u a r i
13
1. A la finestra Tasca nova, seleccioneu la tasca desitjada:
Tasques comunes
Tasques del Microsoft Word
Tasques de l'Adobe PDF
Tasques de llibres electrònics
Altres tasques
Les meves tasques
2. Seleccioneu els idiomes reconeguts al menú desplegable Idioma del document. Hi ha
opcions addicionals disponibles (a la part inferior de la finestra) per a tasques
automatitzades utilitzades per convertir les dades en un document del Microsoft Word o
un document de l'Adobe PDF.
3. A la llista desplegable Mode de color, seleccioneu a tot color o en blanc i negre.
A tot color: conserva els colors originals de la imatge.
Blanc i negre: converteix les imatges en blanc i negre, cosa que redueix la
mida del document de l'ABBYY FineReader i accelera l'OCR.
Important! Una vegada el document s'hagi convertit en blanc i negre, no en
podreu restaurar els colors. Per obtenir un document en color, obriu el fitxer amb
imatges en color o escanegeu el document de paper en el mode de color.
4. Feu clic al botó corresponent de la tasca automatitzada.
Quan executeu una tasca, s'utilitzaran les opcions seleccionades al quadre de diàleg
Opcions (Eines>Opcions…).
Mentre una tasca automatitzada s'està executant, la pantalla mostra la barra
d'execució de la tasca amb l'indicador d'execució de tasca, una llista de passos
automatitzats de tasques, consells i advertències.

A B B Y Y
F i n e R e ad e r 1 1 G u i a d e l ' u s u a r i
14
Nota: per reconèixer documents amb estructures complexes, podeu personalitzar i
començar cada etapa de processament manualment. Per obtenir–ne més informació,
vegeu L'ABBYY FineReader pas a pas.
També podeu crear tasques automatitzades personalitzades seleccionant tots els passos
necessaris. Per obtenir–ne més informació, consulteu Com gestionar tasques
automatitzades.
Tasques comunes Feu clic a la pestanya Comú a la finestra Tasca nova per accedir a les tasques ràpides
més utilitzades.
1. Seleccioneu els idiomes del document des del menú desplegable Idioma del
document situat a la part superior de la finestra.
2. A la llista desplegable Mode de color, seleccioneu a tot color o en blanc i negre.
Important! Una vegada el document s'hagi convertit en blanc i negre, no en podreu
restaurar els colors.
3. Feu clic al botó adequat per a la vostra tasca:
Escaneja a Microsoft Word: escaneja un document en paper i el
converteix a un document del Microsoft Word.
Fitxer (PDF/Imatge) a Microsoft Word: converteix documents PDF i
fitxers d'imatges a un document del Microsoft Word.
Escaneja i desa la imatge: escaneja un document i en desa les imatges
resultants. Una cop l'escaneig ha acabat, s'obre un quadre de diàleg que
us demana que deseu les imatges.
Escaneja a PDF: escaneja un document en paper i el converteix a un
document de l'Adobe PDF.
Foto a Microsoft Word: converteix una foto digital a un document del
Microsoft Word.
Escaneja: escaneja un document de paper.
Obre: obre un document o un fitxer d'imatge PDF.
Crea un document…: crea un document nou de l'ABBYY FineReader.

A B B Y Y
F i n e R e ad e r 1 1 G u i a d e l ' u s u a r i
15
4. Com a conseqüència, s'obrirà un nou document amb el text reconegut a l'aplicació
seleccionada. Quan la tasca Escaneja i desa la imatge hagi acabat, s'obrirà el quadre
de diàleg per desar la imatge.
Important! Important! Quan s'executa una tasca integrada, l'ABBYY FineReader utilitza
les opcions seleccionades en el moment de la seva execució. Si modifiqueu les opcions,
torneu a executar la tasca per reconèixer els textos amb aquestes noves opcions.
Tasques del Microsoft Word Les tasques de la pestanya Microsoft Word a la finestra Tasca nova us ajudaran a
convertir documents a un document del Microsoft Word.
1. A la llista desplegable Idioma del document a la part superior de la finestra,
seleccioneu els Idiomes del document.
2. A la llista desplegable Mode de color, seleccioneu a tot color o en blanc i negre.
Important! Una vegada el document s'hagi convertit en blanc i negre, no en podreu
restaurar els colors.
3. A la part inferior de la finestra, seleccioneu la configuració de conversió que vulgueu:
Mode de desament de format del document
Conserva les imatges: si us cal mantenir les imatges al document de
destinació.
Conserva els encapçalaments i els peus de pàgina: si us cal
mantenir els encapçalaments i peus de pàgina al document de destinació.
4. Feu clic al botó adequat per a la vostra tasca:
Escaneja a Microsoft Word: si us cal escanejar i convertir un document
en paper.
Fitxer (PDF/Imatge) a Microsoft Word: si us cal convertir documents
i fitxers d'imatge PDF.
Foto a Microsoft Word: si us cal convertir fotos digitals.
5. Quan el processament de documents hagi acabat, s'obrirà un nou document del
Microsoft Word que contindrà el text reconegut.
Nota: si el Microsoft Word no està instal·lat a l'ordinador, desmarqueu l'opció Obre el
document després de desar–lo al quadre de diàleg Anomena i desa.
Important! Quan s'executa una tasca ràpida, les dades es converteixen en funció de
les opcions actuals del programa. Si heu canviat les opcions de l'aplicació, torneu a
executar la tasca per reconèixer el text amb les noves opcions.
Tasques de l'Adobe PDF Les tasques a la pestanya Adobe PDF a la finestra Tasca nova us ajudaran a convertir
diverses imatges al format PDF d'Adobe.
1. A la llista desplegable Idioma del document a la part superior de la finestra,
seleccioneu Idiomes del document.
2. A la llista desplegable Mode de color, seleccioneu a tot color o en blanc i negre.
Important! Una vegada el document s'hagi convertit en blanc i negre, no en podreu
restaurar els colors.
3. Seleccioneu un mode per desar el document:

A B B Y Y
F i n e R e ad e r 1 1 G u i a d e l ' u s u a r i
16
Només text i imatges
Aquesta opció desa només el text reconegut i les imatges associades. La
pàgina permetrà cerques i la mida del fitxer PDF serà petita. L'aparença
del document resultant pot ser lleugerament diferent de l'original.
Text sobre la imatge de pàgina
Aquesta opció desa les imatges del fons i del document original i hi
col·loca el text reconegut al damunt. En general, aquest tipus de PDF
requereix més espai al disc que Només text i imatges. El document
PDF resultant permet fer cerques. En alguns casos, l'aparença del
document resultant pot ser lleugerament diferent de l'original.
Text sota la imatge de pàgina
Aquesta opció desa la imatge completa de la pàgina com a imatge i hi
col·loca el text reconegut a sota. Utilitzeu aquesta opció per crear un
document que es gairebé idèntic a l'original.
Només la imatge de pàgina
Aquesta opció desa la imatge exacta de la pàgina. Aquest tipus de
document PDF serà pràcticament indistingible de l'original, però el fitxer
no tindrà funció de cerca.
4. Des de llista desplegable Imatge, seleccioneu la qualitat de les imatges del document.
5. Seleccioneu PDF o PDF/A.
6. Feu clic a la tasca que voleu utilitzar:
Escaneja a PDF: escaneja un document de paper i el converteix en un PDF
d'Adobe.
Fitxer (imatge) a PDF: converteix un document o un fitxer d'imatge PDF en un
document PDF d'Adobe amb funció de cerca.
Foto a PDF: converteix una foto digital a un document PDF d'Adobe.
7. El document PDF resultant s'obrirà en una aplicació de visualització de PDF.
Nota: si no hi ha cap aplicació de visualització de PDF instal·lada a l'ordinador,
desactiveu l'opció Obre el document després de desar–lo al quadre de diàleg
Anomena i desa.
Important! Quan s'executa una tasca ràpida, les dades es converteixen en funció de
les opcions actuals del programa. Si heu canviat les opcions de l'aplicació, torneu a
executar la tasca per reconèixer el text amb les noves opcions.
Consell: quan deseu el document escanejat a PDF, podeu establir contrasenyes per
protegir el document PDF de l'obertura, impressió o edició no autoritzades. Per obtenir–
ne més informació, consulteu Configuració de seguretat PDF.
Tasques de llibres electrònics Utilitzeu les tasques a la pestanya Llibre electrònic de la finestra Tasca nova per
convertir imatges als formats EPUB, FB2 i HTML, que són àmpliament utilitzats per als
llibres electrònics. Els formats EPUB i FB2 es basen en XML i emmagatzemen cada llibre
electrònic en un sol fitxer. Són compatibles amb moltes aplicacions i dispositius de
lectura de llibres electrònics.
1. Seleccioneu els idiomes del document des del menú desplegable Idioma del
document situat a la part superior de la finestra.
2. A la llista desplegable Mode de color, seleccioneu a tot color o en blanc i negre.
Important! Una vegada el document s'hagi convertit en blanc i negre, no en podreu
restaurar els colors.

A B B Y Y
F i n e R e ad e r 1 1 G u i a d e l ' u s u a r i
17
3. Seleccioneu un format per al llibre electrònic: EPUB, FB2 o HTML.
4. Feu clic al botó amb el nom de la tasca que voleu utilitzar:
Escaneja a EPUB/FB2/HTML: escaneja un document de paper i el converteix
al format de llibre electrònic que trieu.
Fitxer (PDF/Imatge) a EPUB/FB2/HTML: converteix documents PDF i fitxers
d'imatge.
Foto a EPUB/FB2/HTML: converteix fotos digitals.
5. El document amb el text reconegut s'obrirà a l'aplicació corresponent.
Nota: si no hi ha cap aplicació de lectura de llibres electrònics instal·lada a l'ordinador,
desmarqueu l'opció Obre el document després de desar–lo al quadre de diàleg
Anomena i desa.
Important! Quan s'inicia una tasca integrada, l'ABBYY FineReader utilitza les opcions
seleccionades en el moment de la seva execució. Si modifiqueu les opcions, torneu a
executar la tasca per reconèixer els textos amb aquestes noves opcions.
Altres tasques Utilitzeu la pestanya Altres a la finestra Tasca nova per accedir a altres tasques
ràpides disponibles a l'ABBYY FineReader.
1. A la llista desplegable Idioma del document a la part superior de la finestra,
seleccioneu els idiomes del document.
2. A la llista desplegable Mode de color, seleccioneu a tot color o en blanc i negre.
Important! Una vegada el document s'hagi convertit en blanc i negre, no en podreu
restaurar els colors.
3. Feu clic al botó adequat per a la vostra tasca:
Escaneja a altres formats: escaneja un document en paper i el
converteix a qualsevol dels formats compatibles.
Fitxer (PDF/Imatge) a altres formats: converteix un document PDF o
un fitxer d'imatge a qualsevol dels formats compatibles.
Foto a altres formats: converteix una foto digital a qualsevol dels
formats compatibles.
4. S'obrirà un nou document amb el text reconegut.
Important! Quan s'executa una tasca ràpida, les dades es converteixen en funció de
les opcions actuals del programa. Si heu canviat les opcions de l'aplicació, torneu a
executar la tasca per reconèixer el text amb les noves opcions.
Consell: si no veieu una tasca que s'adapti als vostres propòsits, podeu crear la vostra
pròpia tasca automatitzada. Vegeu Tasques automatitzades per obtenir–ne instruccions
detallades.
Tasques automatitzades personalitzades (només per a l'ABBYY FineReader Corporate Edition)
Les tasques automatitzades personalitzades ofereixen més passos de processament que
les tasques ràpides integrades. Els passos d'una tasca corresponen a les etapes de
processament de documents de l'ABBYY FineReader.
Com crear una nova tasca automatitzada

A B B Y Y
F i n e R e ad e r 1 1 G u i a d e l ' u s u a r i
18
Passos de les tasques
Com gestionar tasques automatitzades
Com crear una nova tasca automatitzada A la pestanya Les meves tasques de la finestra Tasca nova, podeu crear les vostres
pròpies tasques per a finalitats específiques.
1. Feu clic al botó Crea… Si ja heu creat tasques en aquesta pestanya, el nom del botó
hauria de canviar a Crea / Edita / Visualitza tasques….
Consell: també podeu iniciar el Administrador de tasques seleccionant Eines>Gestor de
tasques….
2. A la barra d'eines Administrador de tasques, feu clic al botó Nova i introduïu un nom
per a la tasca.
3. A la subfinestra esquerra de l'Configuració de tasques, seleccioneu un dels passos
disponibles. El pas seleccionat es desplaçarà a la subfinestra de la dreta.
4. Seleccioneu les opcions desitjades per a cada pas.
Nota: si feu clic al botó s'elimina un pas de la tasca. Alguns dels passos
depenen d'altres passos i no es poden suprimir per separat. Per exemple, si
suprimiu el pas Analitza, el pas Llegit corresponent també se suprimirà.
5. Un cop hàgiu afegit tots els passos i seleccionat les opcions, feu clic a Finalitza.
Passos de les tasques
Per crear una tasca automatitzada personalitzada, seleccioneu una de les accions
disponibles per a cada pas:
1. Document del FineReader
Aquest és sempre el primer pas en una tasca automatitzada. Una vegada seleccionat, se
us desplaçarà a la subfinestra de la dreta.
Seleccioneu una de les ordres següents:
Crea un document nou
Es crea un nou document del FineReader quan s'inicia la tasca.
Especifiqueu les opcions que s'utilitzaran en crear el document, el processament
d'imatges i reconeixement de textos:
Utilitza les opcions del document seleccionades
al programa quan s'executa la tasca
Utilitza les opcions personalitzades del
document
Selecciona un document existent
Especifiqueu el document del FineReader que conté les imatges que es
processaran.
Utilitza un document obert
Les imatges del document obert del FineReader es processaran.
2. Adquireix imatges
Aquest pas és opcional si anteriorment heu seleccionat Selecciona un document
existent o Utilitza un document obert.

A B B Y Y
F i n e R e ad e r 1 1 G u i a d e l ' u s u a r i
19
Obre la imatge/el PDF
Especifiqueu la carpeta des de la qual l'ABBYY FineReader agafarà les imatges
quan s'executi la tasca.
Escaneja
S'utilitzaran els paràmetres d'escàner seleccionats a l'ABBYY FineReader en el
moment de l'escaneig.
Nota:
a. si les imatges s'afegeixen a un document que ja conté imatges, es
processaran només les imatges que s'han afegit. Si s'afegeix un nou
document, es processaran totes les imatges del document.
b. Si un document de l'ABBYY FineReader que s'ha de processar conté
pàgines ja reconegudes i pàgines ja analitzades, les pàgines reconegudes
no es processaran de nou i les pàgines analitzades es reconeixeran.
3. Analitza
Durant aquest pas, el programa analitza les imatges per identificar àrees de text, àrees
d'imatge, àrees de taula o àrees de codis de barres. El pas Analitza s'afegeix
automàticament quan se selecciona el pas Llegit.
Analitza la distribució automàticament per després ajustar les àrees
manualment
L'ABBYY FineReader analitzarà les imatges i hi identificarà les àrees
corresponents.
Traça les àrees manualment
L'ABBYY FineReader us demanarà que traceu les àrees corresponents
manualment.
Utilitza una plantilla d'àrea
Especifiqueu la plantilla d'àrea que utilitzarà l'ABBYY FineReader per analitzar les
imatges. Per obtenir més informació sobre les plantilles d'àrea, consulteu Com
utilitzar les plantilles d'àrea.
4. Llegit
Les opcions que s'utilitzen per al reconeixement d'imatges depenen de les opcions
seleccionades al pas Document del FineReader.
5. Desa/Envia
Aquest pas us permet seleccionar els formats en els quals l'ABBYY FineReader ha de
desar els resultats del reconeixement. També podeu configurar l'ABBYY FineReader
perquè enviï els resultats a una determinada aplicació, enviï les imatges o textos
adquirits per correu electrònic, o creï una còpia del document de l'ABBYY FineReader.
Una tasca automatitzada pot tenir més d'un pas d'aquest tipus.
Especifiqueu les opcions de desament que s'utilitzaran:
Utilitzeu les opcions de desament seleccionades al programa quan
s'inicia la tasca
Utilitzeu les opcions de desament personalitzades
Desa el document
Aquí podeu especificar el nom del fitxer, el format i la carpeta on voleu desar el
fitxer.
Nota: per evitar especificar una carpeta nova cada vegada que s'executi la tasca,
seleccioneu Crea una subcarpeta amb marca horària.

A B B Y Y
F i n e R e ad e r 1 1 G u i a d e l ' u s u a r i
20
Envia el document
Aquí podeu seleccionar l'aplicació amb la qual desitgeu obrir el document
resultant.
Document de correu electrònic
Aquí podeu especificar el nom del fitxer, el seu format i la carpeta on el voleu
enviar.
Desa les imatges
Aquí podeu especificar el nom del fitxer, el format i la carpeta on voleu desar la
imatge.
Nota: per desar totes les imatges en un fitxer, seleccioneu Desa com a fitxer
d'imatge de múltiples pàgines (només per a TIFF i PDF).
Envia les imatges per correu electrònic
Aquí podeu especificar el nom del fitxer, el seu format i l'adreça de correu
electrònic on s'ha d'enviar el fitxer d'imatge.
Desa el document del FineReader
Aquí podeu especificar la carpeta on s'ha de desar el document de l'ABBYY
FineReader.
Com gestionar tasques automatitzades Una tasca automatitzada de l'ABBYY FineReader és un conjunt de passos successius.
Cada pas correspon a una de les etapes de reconeixement de documents. Es poden
automatitzar accions similars mitjançant tasques.
La gestió de tasques automàtica inclou la creació, l'edició, l'inici i l'eliminació de
tasques automatitzades personalitzades. Les tasques es gestionen a través del quadre
de diàleg Administrador de tasques.
Per obrir el quadre de diàleg Administrador de tasques, feu una de les següents
accions:
A la finestra Tasca nova, feu clic a la pestanya Les meves tasques i feu clic a Crea /
Edita / Visualitza tasques…
Seleccioneu Gestor de tasques… al menú Eines.
Premeu CTRL + T.
La barra d'eines a la part superior del Administrador de tasques conté botons per
crear, modificar, copiar, eliminar, importar i exportar tasques.

A B B Y Y
F i n e R e ad e r 1 1 G u i a d e l ' u s u a r i
21
Per començar a processar un document, executeu la tasca a la pestanya Les meves
tasques de la finestra Tasca nova.
L'ABBYY FineReader pas a pas El processament de documents a l'ABBYY FineReader consta de quatre passos: obtenir
una imatge, reconèixer–la, comprovar–ne els resultats de reconeixement i desar–los. En
aquesta secció s'analitza cadascun d'aquests passos de manera detallada.
Com obtenir una imatge
Com fer reconeixements
Com fer comprovacions i edicions
Com desar els resultats
Com enviar els resultats de l'OCR per correu electrònic
Com enviar els resultats de l'OCR a un Kindle
Com obtenir una imatge Per començar el procés d'OCR, l'ABBYY FineReader primer ha d'obtenir una imatge del
document. Hi ha diverses formes de crear una imatge, com ara:
Escanejar el document en paper
Obrir un fitxer d'imatge existent o un document PDF
Fer una fotografia del text

A B B Y Y
F i n e R e ad e r 1 1 G u i a d e l ' u s u a r i
22
Escanejar documents en paper
1. Assegureu–vos que l'escàner estigui ben connectat i encès.
Consulteu la documentació de l'escàner per assegurar–vos que estigui ben
configurat. Assegureu–vos d'instal·lar el programari subministrat amb l'escàner.
Alguns models d'escàner s'han d'encendre abans d'encendre l'ordinador.
2. Col·loqueu la pàgina que voleu escanejar a l'escàner. Si l'escàner està equipat amb un
alimentador automàtic de documents, podeu posar diverses pàgines a l'escàner si heu
de processar un document de diverses pàgines.
3. Feu clic a Escaneja, o seleccioneu Escaneja pàgines… des del menú Fitxer.
El quadre de diàleg d'escaneig s'obrirà. Seleccioneu la configuració adequada i
comenceu a escanejar. Les pàgines escanejades s'afegiran a la finestra Pàgines de
l'ABBYY FineReader.
Consell: els típics documents d'oficina impresos s'escanegen més bé en escala de
grisos a 300 ppp.
La qualitat dels resultats de l'OCR depèn de la qualitat del document original i les
opcions d'escaneig seleccionades. Una qualitat d'imatge baixa pot afectar els resultats
del reconeixement. Per garantir una precisió òptima del reconeixement, és important
seleccionar les opcions d'anàlisi correctes, tenint en compte les propietats del
document.
Obrir fitxers d'imatge i documents PDF
Podeu obrir documents PDF i fitxers d'imatge (per obtenir–ne més informació, vegeu
Formats d'imatge compatibles).
Com obrir un fitxer d'imatge o PDF:
A l'ABBYY FineReader, feu clic a Obre, o seleccioneu Obre un fitxer/una imatge
PDF… des del menú Fitxer.
Al quadre de diàleg, seleccioneu Obre la imatge:
1. Seleccioneu una o diverses imatges.
2. Especifiqueu l'interval de pàgines per als documents de múltiples pàgines.
3. Habiliteu l'opció Detecta l'orientació de la pàgina per detectar
automàticament la distribució de la pàgina en obrir imatges.
4. Activeu l'opció Divideix les pàgines encarades per dividir automàticament
les pàgines dobles en imatges separades a l'hora d'obrir les imatges.
5. Habiliteu l'opció Habilita el preprocessament de la imatge per fer un
preprocessament automatitzat de la imatge quan s'obren les imatges.
Nota: quan les imatges de pàgina s'obren o s'escanegen per primera vegada,
s'afegeixen a un nou document del FineReader, que es mostra a la finestra Pàgines.
Les pàgines escanejades o obertes posteriorment s'afegiran al document del FineReader
obert.
Al Windows Explorer, feu clic al fitxer de la imatge corresponent i seleccioneu Obre a
l'ABBYY FineReader al menú contextual.

A B B Y Y
F i n e R e ad e r 1 1 G u i a d e l ' u s u a r i
23
Al Microsoft Outlook, seleccioneu el missatge de correu electrònic amb la imatge o el
PDF adjunts que voleu obrir i, a continuació, feu clic a a la barra d'eines. Al quadre
de diàleg que s'obre, seleccioneu els fitxers que voleu obrir.
Al Microsoft Outlook o Windows Explorer, arrossegueu el fitxer d'imatge desitjat a
la finestra principal de l'ABBYY FineReader. La imatge s'afegirà al document actual de
l'ABBYY FineReader.
Nota: l'autor d'un fitxer PDF pot restringir–hi l'accés. Per exemple, l'autor pot crear una
contrasenya o restringir certes característiques, com ara la capacitat d'extreure el text i
els gràfics. Per complir amb les directrius dels drets d'autor, l'ABBYY FineReader
demanarà una contrasenya per obrir aquest tipus de fitxers.
Fer una fotografia d'un text amb una càmera
1. L'ABBYY FineReader pot realitzar OCR en imatges creades amb una càmera
digital.
2. Feu una fotografia del text.
Nota: uns resultats d'OCR òptims només es poden aconseguir amb fotos de bona
qualitat.
3. Deseu la foto al disc dur.
Feu clic al botó Obre o seleccioneu Obre un fitxer/una imatge PDF… des del menú Fitxer.
Com fer reconeixements L'ABBYY FineReader utilitza tecnologies de reconeixement òptic de caràcters (OCR) per
convertir les imatges dels documents en text editable. Abans de l'OCR, el programa
analitza l'estructura de tot el document i detecta les àrees que contenen text, codis de
barres, imatges i taules.
Per defecte, els documents de l'ABBYY FineReader es reconeixen automàticament. La
configuració actual del programa s'utilitza per al reconeixement automàtic.
Consell: podeu desactivar l'anàlisi automàtica i l'OCR d'imatges afegides recentment a
la pestanya Escaneja/Obre del quadre de diàleg Opcions ( Eines>Opcions…).
Per aconseguir la millor qualitat de l'OCR, seleccioneu les opcions adequades per a
l'idioma de reconeixement, el mode de reconeixement, i el tipus d'impressió del text
reconegut.
En alguns casos, el procés d'OCR es pot iniciar manualment. Per exemple, si heu
inhabilitat el reconeixement automàtic, heu seleccionat manualment les àrees d'una
imatge, o si heu canviat els següents paràmetres al quadre de diàleg Opcions
(Eines>Opcions…):
l'idioma de reconeixement a la pestanya Document
el tipus de document a la pestanya Document
el mode de color a la pestanya Document
les opcions de reconeixement a la pestanya Llegit
els tipus de lletra que s'utilitzaran a la pestanya Llegit

A B B Y Y
F i n e R e ad e r 1 1 G u i a d e l ' u s u a r i
24
Per iniciar el procés d'OCR manualment:
Feu clic al botó Llegeix de la barra d'eines principal, o
Seleccioneu Llegeix des del menú Document
Consell: per reconèixer la pàgina o àrea seleccionada, utilitzeu les opcions desitjades
als menús Pàgina i Àrees, o utilitzeu el menú contextual.
Com fer comprovacions i edicions Els resultats del reconeixement es mostren a la finestra Text. Els caràcters que no
s'han reconegut de manera fiable es realcen en color en aquesta finestra. D'aquesta
manera és fàcil localitzar possibles errors i corregir–los ràpidament.
Podeu editar el document de sortida, ja sigui directament a la finestra Text o amb el
quadre de diàleg integrat Verificació (Eines>Verificació…), que permet revisar les
paraules reconegudes de manera poc fiable, trobar errors ortogràfics, afegir noves
paraules al diccionari i canviar l'idioma del diccionari.
L'ABBYY FineReader també permet ajustar el format del text reconegut.
Podeu editar el text reconegut a la finestra Text mitjançant les eines de la barra d'eines
principal i el tauler Propietats del text, al qual es pot accedir fent clic amb el botó
dret a la finestra Text i seleccionant Propietats al menú contextual.
Nota: quan l'ABBYY FineReader realitza l'OCR, detecta automàticament els estils de l
document. Tots els estils seleccionats es mostren al tauler Propietats del text. Editant
els estils podeu canviar fàcilment el format de tot el text. L'ABBYY FineReader conserva
tots els estils quan desa text als formats RTF/DOC/DOCX/ODT.
Com desar els resultats de l'OCR Els resultats del reconeixement es poden desar en un fitxer, enviar–se a una altra
aplicació, copiar–se al porta–retalls, o enviar–se per correu electrònic. També podeu
enviar els resultats de l'OCR a Kindle.com, on es convertiran al format Kindle i es
podran baixar a un dispositiu Kindle. Podeu desar tot el document o només les pàgines
seleccionades.
Important! Assegureu–vos de seleccionar les opcions de desament adequades abans
de fer clic a Desa.
Per desar el text reconegut:
1. Seleccioneu el mode de desament del format al menú desplegable de la barra d'eines
principal.
Modes de desament del format del document:
a. Còpia exacta
Produeix un document amb format que correspon al de l'original.
Es recomana aquesta opció per a documents amb formats complexos, com ara
fullets publicitaris. Malgrat això, heu de tenir en compte que aquesta opció limita
la capacitat de canviar el text i el format del document de sortida.
b. Còpia editable
Produeix un document on el format pot diferir lleugerament de l'original. Els
documents produïts amb aquest mode són fàcils d'editar.

A B B Y Y
F i n e R e ad e r 1 1 G u i a d e l ' u s u a r i
25
c. Text amb format
Conserva els tipus de lletra, la mida de la lletra i els paràgrafs, però no conserva
la separació o la ubicació exacta dels objectes de la pàgina. El text resultant
s'alinearà a l'esquerra. Els textos de l'script de dreta a esquerra s'alineen a la
dreta.
Nota: els textos verticals es canviaran a la posició horitzontal en aquest
mode.
d. Text net
Aquest mode no conserva el format del text.
e. Distribució flexible
Produeix un document HTML amb les posicions dels objectes tan semblants a
l'original com sigui tècnicament possible.
Important! La llista d'opcions disponibles pot variar en funció del format de desament
seleccionat.
2. A la pestanya Desa del quadre de diàleg Opcions, seleccioneu les opcions de desament
desitjades i feu clic a D'acord.
3. Feu clic a la fletxa situada a la dreta del botó Desa a la barra d'eines principal i
seleccioneu l'opció adequada, o feu servir les ordres del menú Fitxer.
Nota: l'ABBYY FineReader permet desar imatges de la pàgina. Per obtenir–ne més
informació, consulteu Com desar una imatge de la pàgina.
Com enviar els resultats de l'OCR per correu electrònic Amb l'ABBYY FineReader podeu enviar un correu electrònic amb els resultats del
reconeixement en qualsevol dels formats compatibles excepte HTML.
Per enviar un document:
1. Seleccioneu Envia per correu electrònic>Document des del menú Fitxer.
2. Al quadre de diàleg, seleccioneu:
el format en què es desarà el document
una de les opcions de desament: desar totes les pàgines en un fitxer, desar cada
pàgina en un fitxer separat, o dividir el document en fitxers prenent com a base
les pàgines en blanc
3. Feu clic a D'acord. Es crearà un missatge de correu electrònic amb el(s) fitxer(s)
adjunt(s). Només heu d'especificar el destinatari i enviar el missatge.
També podeu enviar per correu electrònic les imatges de les pàgines del document.
Per enviar les imatges de la pàgina:
1. Al menú Fitxer, feu clic a Envia per correu electrònic>Imatges de la pàgina.
2. Al quadre de diàleg, seleccioneu:
el format en què es desarà el document
Envia com a fitxer d'imatge de múltiples pàgines si voleu enviar imatges
com un fitxer de diverses pàgines
3. Feu clic a D'acord. Es crearà un missatge de correu electrònic amb el(s) fitxer(s)
adjunt(s). Només heu d'especificar el destinatari i enviar el missatge.

A B B Y Y
F i n e R e ad e r 1 1 G u i a d e l ' u s u a r i
26
Com enviar els resultats de l'OCR a un Kindle Amb l'ABBYY FineReader podeu enviar un correu electrònic amb els resultats del
reconeixement al servidor Kindle.com, on es convertiran al format Kindle i es podran
baixar al dispositiu Kindle.
Important! Per utilitzar aquesta funció, heu de tenir un compte de Kindle a
Kindle.com.
1. Feu clic a la fletxa que apareix al costat del botó Desa a la barra d'eines principal i
seleccioneu Envia a un Kindle….
2. Especifiqueu:
el vostre Compte
una de les opcions de desament: desar totes les pàgines en un fitxer, desar cada
pàgina en un fitxer separat, o dividir el document en fitxers prenent com a base
les pàgines en blanc
3. Feu clic a D'acord.
Es crearà un missatge de correu electrònic amb un fitxer adjunt. Envieu aquest
missatge de correu electrònic a Kindle.com i aviat podreu baixar el fitxer convertit al
vostre dispositiu Kindle.
Documents de l'ABBYY FineReader Un document de l'ABBYY FineReader conté tant les imatges de les pàgines del document
com el text reconegut. La majoria de paràmetres del programa (p. ex. les opcions
d'escaneig i d'OCR seleccionades per l'usuari, els dissenys, els idiomes i els grups
d'idiomes) s'apliquen a tot el document de l'ABBYY FineReader.
General
Proporciona informació sobre com es mostren les imatges de la pàgina a la finestra
Pàgines i com es personalitza l'aspecte de la finestra principal.
Com treballar amb documents de l'ABBYY FineReader
Proporciona informació sobre com s'obre, s'elimina i es tanca un document de l'ABBYY
FineReader, com s'hi afegeixen imatges i com es desa un document o les opcions d'un
document.
Com dividir un document de l'ABBYY FineReader
Com numerar pàgines a documents de l'ABBYY FineReader
General Quan inicieu l'ABBYY FineReader, s'obre per defecte un document FineReader nou. Podeu
començar a treballar amb aquest document nou o obrir–ne un d'existent.
Totes les pàgines del document es mostren a la finestra Pàgines. Les pàgines de la
finestra Pàgines es poden visualitzar com a miniatures o com a icones de pàgina.
Per canviar el mode de visualització:
Feu clic a la finestra Visualitza>Finestra Pàgines. A continuació, seleccioneu
Miniatures o Detalls.
Al menú contextual de la finestra Pàgines, seleccioneu Finestra Pàgines i, a
continuació, seleccioneu Miniatures o Detalls.

A B B Y Y
F i n e R e ad e r 1 1 G u i a d e l ' u s u a r i
27
A la pestanya Visualitza del quadre de diàleg Opcions (Eines>Opcions…), al grup
Finestra Pàgines, seleccioneu Miniatures o Detalls.
Per obrir una pàgina, feu clic a la miniatura de la finestra Pàgines (en mode
Miniatures) o feu doble clic al seu número (en mode Detalls). A la finestra Imatge
veureu la imatge de la pàgina, i a la finestra Text en veureu els resultats del
reconeixement (si s'ha reconegut el document).
Nota: quan obriu documents de l'ABBYY FineReader creats en versions anteriors de
l'ABBYY FineReader, el programa intenta convertir–los al seu format nou. Atès que
aquesta conversió no es pot desfer, l'ABBYY FineReader us demanarà que deseu el
document convertit amb un nom nou. Tot el text reconegut es perdrà en el procés.
Com treballar amb documents de l'ABBYY FineReader Quan treballeu amb un document de l'ABBYY FineReader, podeu triar les accions
següents:
Crea un document nou
Al menú Fitxer, feu clic a Nou document FineReader, o bé
A la barra d'eines, feu clic a .
Elimina una pàgina del document actual
A la finestra Pàgines, seleccioneu la pàgina que vulgueu eliminar i, a
continuació, seleccioneu Elimina la pàgina del document al menú Pàgina, o
bé
A la finestra Pàgines, feu clic amb el botó secundari a la pàgina que vulgueu
eliminar i, a continuació, seleccioneu Elimina la pàgina del document al menú
contextual, o bé
A la finestra Pàgines, seleccioneu la pàgina que vulgueu eliminar i premeu la
tecla SUPR.
Per seleccionar diverses pàgines, mantingueu premuda la tecla CTRL i feu clic a
cadascuna de les pàgines per eliminar–les d'una en una.
Obre un document
Quan s'inicia, l'ABBYY FineReader crea automàticament un document nou.
Nota: si voleu que l'ABBYY FineReader obri l'últim document en què estàveu treballant
a la sessió anterior, seleccioneu Eines>Opcions…, feu clic a la pestanya Avançades i,
a continuació, seleccioneu Obre l'últim document utilitzat de FineReader quan
s'iniciï el programa.
Per obrir un document:
1. Al menú Fitxer, feu clic a Obre el document FineReader…
2. Al quadre de diàleg Obre el document, seleccioneu el document que vulgueu
obrir.
Nota: també podeu obrir un document de l'ABBYY FineReader directament des de
l'Explorador del Windows, fent clic amb el botó secundari a la carpeta de documents que
vulgueu (les carpetes de documents es mostren com a ) i seleccionant Obre amb
l'ABBYY FineReader del menú contextual.
Afegeix imatges al document actual

A B B Y Y
F i n e R e ad e r 1 1 G u i a d e l ' u s u a r i
28
Al menú Fitxer, feu clic a Obre un fitxer/una imatge PDF…
Al quadre de diàleg Obre la imatge, seleccioneu les imatges que vulgueu i feu
clic a Obre. La imatge s'afegirà al final del document actual i se'n desarà una
còpia a la carpeta on s'emmagatzema el document.
Nota: també podeu afegir imatges directament des de l'Explorador del Windows:
A l'Explorador del Windows, seleccioneu els fitxers d'imatge que vulgueu, feu–hi
clic amb el botó secundari i seleccioneu Obre amb l'ABBYY FineReader del
menú contextual.
Si l'ABBYY FineReader s'està executant, els fitxers seleccionats s'afegiran al document
actual. En cas contrari, l'ABBYY FineReader s'iniciarà i els fitxers seleccionats s'afegiran
a un document nou.
Desa el document actual
Al menú Fitxer, feu clic a Desa el document FineReader…
Al quadre de diàleg Desa el document, introduïu un nom per al document i
especifiqueu una ubicació d'emmagatzematge.
Nota: quan deseu un document de l'ABBYY FineReader, es desaran les imatges de la
pàgina, el text reconegut, els dissenys que s'hagin format i els idiomes de l'usuari (si
s'escau).
Tanca el document actual
Per tancar una pàgina del document actual, seleccioneu la pàgina i, a
continuació, seleccioneu Tanca la pàgina actual del menú Document.
Per tancar el document sencer, seleccioneu Tanca el document FineReader
del menú Fitxer.
Desa els dissenys i els idiomes de l'usuari
Per desar els dissenys i els idiomes de l'usuari en un fitxer:
Seleccioneu Eines>Opcions… i feu clic a la pestanya Llegit.
A Dissenys i idiomes de l'usuari, feu clic al botó Desa al fitxer….
Al quadre de diàleg Opcions de desament, introduïu un nom per al fitxer i
especifiqueu–ne una ubicació d'emmagatzematge.
Aquest fitxer contindrà el camí a la carpeta on s'emmagatzemen els idiomes de l'usuari,
els grups d'idiomes, els diccionaris i els dissenys.
Carrega dissenys i idiomes de l'usuari
Seleccioneu Eines>Opcions… i feu clic a la pestanya Llegit.
A Dissenys i idiomes de l'usuari, feu clic al botó Carrega des del fitxer….
Al quadre de diàleg Opcions de càrrega, seleccioneu el fitxer que conté els
dissenys i els idiomes de l'usuari que vulgueu i feu clic a Obre.
Com dividir un document de l'ABBYY FineReader A l'hora de processar una gran quantitat de documents de múltiples pàgines, sovint és
més pràctic escanejar tots els documents primer i analitzar–los i reconèixer–los
després. No obstant això, per conservar correctament el format original de cada

A B B Y Y
F i n e R e ad e r 1 1 G u i a d e l ' u s u a r i
29
document imprès, l'ABBYY FineReader ha de processar–los com a documents FineReader
independents. L'ABBYY FineReader ofereix eines per agrupar pàgines escanejades als
documents separats als quals pertanyen.
Per dividir un document de l'ABBYY FineReader en diversos documents:
1. Al menú Fitxer, feu clic a Divideix en diversos documents…, o seleccioneu pàgines
a la finestra Pàgines, feu–hi clic amb el botó secundari i, a continuació, seleccioneu
Crea un document nou amb les pàgines seleccionades….
2. Al quadre de diàleg Divideix el document, feu clic a Afegeix un document per crear
el nombre de documents FineReader necessari.
3. Desplaceu les pàgines de la subfinestra Pàgines als documents corresponents que es
mostren a la subfinestra Documents nous, fent servir un dels tres mètodes següents:
Seleccioneu les pàgines i arrossegueu–les amb el ratolí.
Nota: també podeu utilitzar l'opció d'arrossegar i deixar anar per moure pàgines
entre documents.
Feu clic al botó Desplaça per moure les pàgines seleccionades al document que
es mostra a la subfinestra Documents nous o feu clic al botó Retorna per
eliminar les pàgines seleccionades del document actual.
Premeu CTRL+FLETXA DRETA per moure pàgines al document actual i
CTRL+FLETXA ESQUERRA o ELIMINA per suprimir del document actual les
pàgines seleccionades.
4. Un cop hàgiu acabat de moure pàgines als documents FineReader nous, feu clic al botó
Crea–ho tot per crear tots els documents alhora o feu clic al botó Crea de cadascun
dels documents per separat.
Nota: també podeu arrossegar i deixar anar pàgines seleccionades des de la finestra
Pàgines a una altra finestra de l'ABBYY FineReader. Es crearà un document de l'ABBYY
FineReader nou per a aquestes pàgines.
Com numerar pàgines a documents de l'ABBYY
FineReader Totes les pàgines d'un document estan numerades. Els números de pàgina es mostren a
la finestra Pàgines que hi ha al costat de les miniatures de pàgina.
Per tornar a numerar les pàgines:
1. A la finestra Pàgines, seleccioneu una o múltiples pàgines.
2. Al menú contextual de la finestra Pàgines, feu clic a Torna a numerar les pàgines….
3. Al quadre de diàleg Torna a numerar les pàgines, realitzeu una de les accions
següents:
Torna a numerar les pàgines (no es pot desfer)
Això canvia tots els números de pàgina successivament, començant per la
pàgina seleccionada.
Restaura els números de pàgina originals després de l'escaneig dúplex
Aquesta opció restaura la numeració original d'un document amb pàgines a
doble cara si s'ha utilitzat un escàner amb un alimentador automàtic per
escanejar primer totes les pàgines senars i després totes les pàgines parells. Per
a les pàgines parells, podeu triar entre l'ordre normal i l'ordre invers.

A B B Y Y
F i n e R e ad e r 1 1 G u i a d e l ' u s u a r i
30
Important! Aquesta opció només funciona per a un mínim de tres pàgines numerades
consecutivament.
Intercanvia pàgines del llibre
Aquesta opció és útil si s'escaneja un llibre escrit en una escriptura que va
d'esquerra a dreta i es divideixen les pàgines encarades, però no s'especifica
l'idioma correcte.
Important! Aquesta opció només funciona per a un mínim de dues pàgines numerades
consecutivament, incloses almenys dues pàgines encarades.
4. Nota: per cancel·lar aquesta operació, seleccioneu Desfés l'última operació.
5. Feu clic a D'acord.
A la finestra Pàgines, l'ordre de les pàgines canviarà per reflectir la nova numeració.
Nota:
1. Per canviar el número d'una pàgina, feu–hi clic a la finestra Pàgines i introduïu al camp
el número nou.
2. En mode Miniatures, per canviar la numeració de les pàgines només heu d'arrossegar
les pàgines seleccionades al lloc del document que vulgueu.
Com tenir en compte algunes de les característiques del
document en paper La qualitat de l'OCR depèn en gran manera de la qualitat de la imatge d'origen. Tingueu
en compte els següents elements per determinar si obtindreu els resultats d'escaneig
desitjats:
Tipus de document
Es poden utilitzar diversos dispositius per produir documents impresos, com ara
màquines d'escriure o faxos. La qualitat del reconeixement d'aquests documents pot
variar. En aquesta secció es proporcionen recomanacions per seleccionar el tipus
d'impressió correcte.
Qualitat de la impressió
La qualitat de l'OCR es pot veure afectada en gran manera pel "soroll" que de vegades
es produeix en els documents de baixa qualitat. En aquesta secció es proporcionen
recomanacions per a l'escaneig d'aquests documents.
Mode de color
Un document pot ser en color o en blanc i negre. Més informació sobre com seleccionar
un mode de color per a l'OCR.
Idiomes del document
Un document pot contenir text escrit en diversos idiomes. Aquesta secció proporciona
recomanacions sobre com seleccionar idiomes de reconeixement.
Tipus de document A l'hora de reconèixer textos mecanografiats o faxos, la qualitat de l'OCR es pot millorar
mitjançant la selecció del Tipus de document corresponent al quadre de diàleg
Opcions.
Per a la majoria dels documents, el programa en detectarà el tipus d'impressió
automàticament. Per a la detecció automàtica del tipus d'impressió, l'opció Automàtic
ha d'estar seleccionada dins de Tipus de document al quadre de diàleg Opcions

A B B Y Y
F i n e R e ad e r 1 1 G u i a d e l ' u s u a r i
31
(menú Eines>Opcions…>, i a continuació, la pestanya Document). Podeu processar
el document en mode a tot color o en blanc i negre.
També podeu optar per seleccionar manualment el tipus d'impressió segons sigui
necessari.
Un exemple de text mecanografiat. Totes les lletres tenen la
mateixa amplada (compareu, per exemple, la "w" i la "t"). Per als
textos d'aquest tipus, seleccioneu Màquina d'escriure.
Un exemple d'un text produït per una màquina de fax. Com es pot
veure en l'exemple, les cartes no són clares en alguns llocs, a
més del soroll i la distorsió. Per als textos d'aquest tipus,
seleccioneu Fax.
Consell: després de reconèixer textos mecanografiats o faxos, assegureu–vos de
seleccionar Automàtic abans de processar documents impresos comuns.
Qualitat d'impressió Els documents de baixa qualitat amb "soroll" (és a dir, punts o taques negres a l'atzar),
lletres borroses i desiguals, o línies inclinades i vores de taules desplaçades, poden
necessitar una configuració d'escaneig específica.
Mostra–me'n un exemple...
Fax Diari
Els documents de baixa qualitat s'escanegen millor en escala de grisos. Quan escaneja
en escala de grisos, el programa selecciona el valor de brillantor òptim automàticament.
El mode d'escaneig d'escala de grisos conserva més informació sobre les lletres del text
escanejat per aconseguir millors resultats d'OCR en reconèixer els documents de mala
qualitat a qualitat mitjana. També podeu corregir manualment alguns dels defectes
utilitzant les eines d'edició d'imatges disponibles a l'Editor d'imatges. Per obtenir–ne
més informació, consulteu Com editar imatges manualment.
Mode de color

A B B Y Y
F i n e R e ad e r 1 1 G u i a d e l ' u s u a r i
32
Si no us cal conservar els colors originals d'un document a tot color, podeu processar el
document en el mode Blanc i negre. Això reduirà considerablement la mida del
document ABBYY FineReader resultant i accelerarà el procés d'OCR. No obstant això, el
processament en blanc i negre d'imatges de baix contrast pot provocar una mala
qualitat d'OCR. Tampoc no recomanem el processament en blanc i negre per a les fotos,
pàgines de revistes i textos en xinès, japonès i coreà.
Nota: també podeu accelerar el reconeixement de documents en color i en blanc i negre
seleccionant l'opció Lectura ràpida a la pestanya Llegit del quadre de diàleg Opcions.
Per obtenir més informació sobre els modes de reconeixement, vegeu Opcions d'OCR.
Per seleccionar un mode de color:
Utilitzeu la llista desplegable Mode de color a la finestra Tasca nova o bé
Utilitzeu les opcions dins de Mode de color a la pestanya Document del quadre de
diàleg Opcions (Eines>Opcions…) o bé
Feu clic a o a la finestra Pàgines.
Important! Una vegada el document s'hagi convertit en blanc i negre, no en podreu
restaurar els colors. Per obtenir un document en color, obriu el fitxer amb imatges en
color o escanegeu el document de paper en el mode de color.
Idiomes del document L'ABBYY FineReader reconeix tant documents en un sol idioma com en diversos idiomes
(per exemple, escrit en dos o més idiomes). Per als documents en diversos idiomes, cal
seleccionar diversos idiomes de reconeixement.
Per especificar un idioma d'OCR per al document, a la llista desplegable Idiomes del
document a la barra d'eines principal o a la finestra Tasca nova, seleccioneu una de
les següents opcions:
Selecció automàtica
L'ABBYY FineReader seleccionarà automàticament l'idioma apropiat de la llista d'idiomes
definida per l'usuari. Per modificar aquesta llista:
1. Seleccioneu Més idiomes...
2. Al quadre de diàleg Editor d'idioma, seleccioneu l'opció Seleccioneu
automàticament els idiomes de document de la llista següent.
3. Feu clic al botó Especifica…
4. Al quadre de diàleg Idiomes, seleccioneu els idiomes desitjats.
Un idioma o una combinació d'idiomes
Seleccioneu un idioma o una combinació d'idiomes. La llista d'idiomes inclou els idiomes
més utilitzats a l'ordinador, així com l'anglès, l'alemany i el francès.
Més idiomes...
Seleccioneu aquesta opció si l'idioma que necessiteu no apareix a la llista.
Al quadre de diàleg Editor d'idioma, seleccioneu l'opció Especifiqueu els idiomes
manualment i seleccioneu l'idioma o els idiomes desitjats marcant les caselles
corresponents. Si utilitzeu sovint una combinació lingüística determinada, podeu crear
un grup nou per a aquests idiomes.
Hi ha diverses raons per les quals un idioma podria no estar especificat:
1. L'idioma no és compatible amb l'ABBYY FineReader.

A B B Y Y
F i n e R e ad e r 1 1 G u i a d e l ' u s u a r i
33
2. La vostra versió del producte no és compatible amb aquest idioma.
Podreu trobar la llista completa d'idiomes disponibles a la vostra versió al quadre de
diàleg Llicències (seleccioneu Ajuda>Quant al…>Informació sobre la llicència).
Consells per a l'adquisició d'imatges La qualitat de l'OCR depèn de la qualitat de la imatge original i els paràmetres utilitzats
durant el procés d'escaneig. En aquesta secció es proporcionen recomanacions sobre
l'escaneig de documents i com fer fotos de documents amb una càmera digital. També
s'ofereixen alguns consells sobre la correcció dels defectes que solen ocórrer a les
imatges escanejades i fotografies digitals.
Com personalitzar l'escaneig i l'obertura d'imatges A l'ABBYY FineReader podeu seleccionar opcions generals de processament i opcions
individuals d'escaneig i obertura de pàgines. Per exemple, podeu seleccionar la interfície
d'escaneig i habilitar/inhabilitar l'anàlisi automàtica de documents, l'OCR i el
preprocessament d'imatges.
Podeu seleccionar les opcions necessàries, ja sigui directament als quadres de diàleg
d'obertura o escaneig d'imatges (si feu servir la interfície de l'ABBYY FineReader per
escanejar documents) o a la pestanya Escaneja/Obre del quadre de diàleg Opcions
(Eines>Opcions…).
Per obtenir–ne més informació, consulteu Com seleccionar la interfície d'escaneig, i el
quadre de diàleg Opcions.
Important! Després de canviar la configuració del quadre de diàleg Opcions, haureu
de tornar a escanejar o obrir les imatges.
Els paràmetres següents estan disponibles a la pestanya Escaneja/Obre del quadre de
diàleg Opcions:
Com executar l'anàlisi i el reconeixement automàtics de les imatges recuperades
L'ABBYY FineReader està configurat per defecte per analitzar i reconèixer els documents
de manera automàtica. Aquests paràmetres es poden modificar segons sigui necessari.
Podeu triar entre les opcions següents:
Llegeix automàticament les imatges de pàgina adquirides
L'anàlisi i el reconeixement de documents es realitzarà de manera automàtica.
Analitza automàticament les imatges de pàgina adquirides
L'anàlisi de documents es realitzarà de manera automàtica, però el
reconeixement requerirà l'atenció dels usuaris.
No llegeixis ni analitzis automàticament les imatges de pàgina
adquirides
Les imatges escanejades o obertes s'afegiran al document FineReader. L'usuari
ha d'iniciar l'anàlisi i el reconeixement del document manualment. Aquest mode
s'utilitza per al processament de documents amb una estructura complexa.
Mètodes de processament d'imatges
Habilita el preprocessament de la imatge
Permet el preprocessament de la imatge si heu de fer un OCR d'un llibre o una
foto digital d'un document de text. Quan s'activa, aquesta funció decideix
automàticament quina acció aplicarà depenent del tipus d'imatge d'entrada i en
fa la correcció. Els ajustaments inclouen l'eliminació del soroll de fotos digitals,

A B B Y Y
F i n e R e ad e r 1 1 G u i a d e l ' u s u a r i
34
desinclinació, supressió del desenfocament de moviment, redreçament de les
línies de text i correcció de les distorsions trapezoïdals.
Detecta l'orientació de la pàgina
Activeu aquesta funció per detectar automàticament l'orientació de les pàgines
afegides al document FineReader.
Divideix les pàgines encarades
Activeu aquesta funció per escanejar pàgines encarades o pàgines dobles
d'introducció. Dividirà automàticament les pàgines abans d'afegir–les al
document FineReader.
Nota: les funcions de preprocessament de la imatge només estan disponibles al quadre
de diàleg Editor d'imatges (Pàgina>Edita la imatge de la pàgina...) per processar les
imatges obertes al FineReader, i no estan disponibles durant l'escaneig o l'obertura de
les pàgines del document. Per obtenir–ne més informació, consulteu "Com editar
imatges".
La interfície de l'escàner que s'utilitzarà durant l'escaneig
Com seleccionar la interfície d'escaneig Per defecte, per ajustar les opcions d'escaneig s'utilitza el quadre de diàleg d'escaneig
de l'ABBYY FineReader. Si, per alguna raó, el quadre de diàleg d'escaneig de l'ABBYY
FineReader és incompatible amb el model de l'escàner, s'utilitza el quadre de diàleg de
l'escàner.
1. Quadre de diàleg d'escaneig de l'ABBYY FineReader
En aquest cas, la interfície de l'ABBYY FineReader s'utilitza per configurar el mode
d'escaneig. Podeu triar les opcions següents:
Resolució, Brillantor, i Mode d'escaneig
Opcions de preprocessament de la imatge:
a. Detecta l'orientació de la pàgina (habiliteu aquesta funció per detectar
automàticament l'orientació de la pàgina durant l'escaneig)
b. Divideix les pàgines encarades (habiliteu aquesta funció per dividir
automàticament les pàgines encarades en imatges separades)
c. Habilita el preprocessament de la imatge (habiliteu aquesta opció per fer el
processament automàtic de les imatges escanejades)
Opcions d'escaneig de documents de múltiples pàgines:
a. Utilitza l'alimentador automàtic de documents
b. Aplica l'escaneig dúplex automàtic (si és compatible amb l'escàner)
c. Ajusta el retard d'escaneig de la pàgina en segons
Nota: és possible que l'opció Utilitza la interfície de l'ABBYY FineReader no estigui
disponible per a alguns models d'escàner.
2. Interfície TWAIN o WIA proporcionada per l'escàner
En aquest cas, les opcions d'escaneig se seleccionen des del quadre de diàleg del
controlador de l'escàner. Consulteu la documentació tècnica subministrada amb
l'escàner per obtenir més informació sobre el quadre de diàleg i els seus components.

A B B Y Y
F i n e R e ad e r 1 1 G u i a d e l ' u s u a r i
35
Important! Consulteu el manual de l'escàner per assegurar–vos d'haver configurat
correctament l'escàner. Assegureu–vos d'instal·lar el programari subministrat amb
l'escàner.
La interfície d'escaneig de l'ABBYY FineReader s'utilitza per defecte.
Per canviar la interfície d'escaneig:
1. Obriu el quadre de diàleg Opcions des de la pestanya Escaneja/Obre
(Eines>Opcions…).
2. Ajusteu el commutador del grup Escàner a Utilitza la interfície de l'ABBYY
FineReader o Utilitza la interfície nativa.
Consells sobre l'escaneig Podeu configurar les opcions d'escaneig al quadre de diàleg d'escaneig de l'ABBYY
FineReader o al quadre de diàleg del controlador de l'escàner. Consulteu la secció "Com
seleccionar la interfície d'escaneig" per obtenir més informació sobre el quadre de
diàleg.
Assegureu–vos que l'escàner estigui ben connectat i encès.
Consulteu la documentació de l'escàner per assegurar–vos que estigui ben configurat.
Assegureu–vos d'instal·lar el programari subministrat amb l'escàner. Alguns models
d'escàner s'han d'encendre abans d'encendre l'ordinador.
Col·loqueu els documents cara avall sobre l'escàner i assegureu–vos que estiguin ben
ajustats. Pot ser que les imatges esbiaixades es converteixin incorrectament.
Els documents impresos s'escanegen millor en escala de grisos a 300 ppp.
La qualitat de conversió depèn de la qualitat de l'original i els paràmetres d'escaneig.
Una mala qualitat de la imatge pot tenir un efecte advers en la qualitat de la conversió.
Assegureu–vos de seleccionar la configuració d'escaneig apropiada per al document.
Trobareu més informació sobre algunes de les opcions d'escaneig a les seccions
següents:
Com ajustar la brillantor
El tipus de lletra és massa petit
Com ajustar la resolució de la imatge
Com escanejar pàgines encarades
Com ajustar la brillantor L'ABBYY FineReader mostrarà un missatge d'advertència durant l'escaneig si la
configuració de la brillantor és incorrecta. També és possible que necessiteu ajustar la
configuració de brillantor quan escanegeu en el mode de blanc i negre.
Per ajustar la brillantor:
1. Feu clic al botó Escaneja.
2. Al quadre de diàleg, especifiqueu la brillantor desitjada.
Depenent de quina interfície d'escaneig s'estigui utilitzant, s'obrirà el quadre de diàleg
d'escaneig de l'ABBYY FineReader o el quadre de diàleg del controlador de l'escàner. Un
valor mitjà d'aproximadament el 50% hauria de ser suficient en la majoria dels casos.
3. Procediu a escanejar el document.

A B B Y Y
F i n e R e ad e r 1 1 G u i a d e l ' u s u a r i
36
Si la imatge resultant conté massa lletres "esquinçades" o "enganxades", solucioneu el
problema mitjançant la taula de sota.
La imatge es veu així Recomanacions
Aquesta imatge és apta per a l'OCR.
els caràcters apareixen "esquinçats"
o molt tènues
Reduïu la brillantor per enfosquir la imatge.
Escanegeu en escala de grisos. La brillantor
s'ajustarà automàticament.
els caràcters estan distorsionats,
enganxats o plens
Augmenteu la brillantor per aclarir la imatge.
Escanegeu en escala de grisos. La brillantor
s'ajustarà automàticament.
El tipus de lletra és massa petit Per obtenir uns resultats òptims de l'OCR, escanegeu amb resolucions més altes els
documents impresos amb un tipus de lletra molt petita.
1. Feu clic al botó Escaneja.
2. Al quadre de diàleg, especifiqueu la resolució desitjada.
Depenent de quina interfície d'escaneig s'estigui utilitzant, s'obrirà el quadre de diàleg
d'escaneig de l'ABBYY FineReader o el quadre de diàleg del controlador de l'escàner.
3. Procediu a escanejar el document.
És possible que vulgueu comparar les imatges del mateix document obtingudes en
diferents resolucions obrint–les a la finestra Zoom al mode Píxel a píxel
(Visualitza>finestra Zoom>Escala>Píxel a píxel).
Imatge d'origen Resolució recomanada
300 ppp per als textos típics (impresos en tipus de lletra de
mida 10 pt o més grans)
400–600 ppp per als textos impresos en tipus de lletra
petita (9 pt o menys)
Com ajustar la resolució de la imatge La qualitat de l'OCR es veu afectada per la resolució amb la qual s'escanegen els
documents. Les resolucions baixes poden afectar negativament la qualitat de l'OCR.

A B B Y Y
F i n e R e ad e r 1 1 G u i a d e l ' u s u a r i
37
Recomanem escanejar documents a 300 ppp.
Important! Per obtenir els millors resultats de l'OCR, les resolucions horitzontal i
vertical han de ser iguals.
Una configuració massa alta de la resolució (més de 600 ppp) augmenta el temps de
reconeixement. L'augment de la resolució no genera uns resultats del reconeixement
substancialment millors. La configuració d'una resolució molt baixa (menys de 150 ppp)
afecta negativament la qualitat de l'OCR.
És possible que hàgiu d'ajustar la resolució de les imatges si:
La resolució de la imatge és inferior a 250 ppp o superior a 600 ppp.
La resolució de la imatge no és estàndard.
Per exemple, els faxos poden tenir una resolució de 204 x 96 ppp.
Per ajustar la resolució:
1. Feu clic al botó Escaneja.
2. Depenent de la interfície d'escaneig utilitzada, apareixerà la interfície de l'ABBYY
FineReader o la interfície del controlador de l'escàner.
Trieu la resolució desitjada al quadre de diàleg d'escaneig.
3. Escanegeu el document.
Consell: també podeu ajustar la resolució a l'Editor d'imatges (Pàgina>Edita la imatge
de la pàgina…).
Com escanejar pàgines encarades Quan escanegeu pàgines encarades d'un llibre, totes dues pàgines apareixeran en una
sola imatge. Vegeu la imatge de mostra.
Per millorar la qualitat de l'OCR, dividiu les pàgines encarades en dues imatges
separades. El programa disposa d'un mode especial que divideix automàticament dues
pàgines encarades en dues imatges separades al document de l'ABBYY FineReader.
Com escanejar pàgines encarades o pàgines dobles:
1. Obriu el quadre de diàleg Opcions des de la pestanya Escaneja/Obre
(Eines>Opcions…).
2. Marqueu l'opció Divideix les pàgines encarades al grup Processament d'imatges.
3. Escanegeu les pàgines.
L'opció de divisió automàtica també està disponible al diàleg d'obertura d'imatge
(Fitxer>Obre un fitxer/una imatge PDF…) i el quadre de diàleg d'escaneig de

A B B Y Y
F i n e R e ad e r 1 1 G u i a d e l ' u s u a r i
38
l'ABBYY FineReader. Per obtenir–ne més informació, consulteu Com seleccionar la
interfície d'escaneig.
Important! Si la imatge conté text en xinès o japonès, utilitzeu el quadre de diàleg
Edita la imatge per dividir les pàgines manualment. Aquest tipus d'imatges no són
compatibles amb la funció de divisió automàtica de pàgina.
Per dividir les pàgines encarades manualment:
1. Obriu el quadre de diàleg Edita la imatge (Pàgina>Edita la imatge de la pàgina…).
2. Utilitzeu les opcions del grup Divideix per dividir la pàgina.
Com fer fotos de documents
Requisits de la càmera
Il·luminació
Com fer fotos
Si és necessari fer una altra foto
Requisits de la càmera La càmera ha de complir els requisits següents per obtenir imatges de documents que
puguin ser reconegudes de manera fiable.
Característiques recomanades de la càmera
Sensor d'imatge: 5 milions de píxels per a pàgines A4. Uns sensors més petits poden
ser suficients per fer fotografies de documents petits com ara targetes comercials.
Funció d'inhabilitació del flaix
Control manual d'obertura, és a dir, disponibilitat de mode Av o mode totalment manual
Enfocament manual
Un sistema d'estabilització o la possibilitat d'utilitzar un trípode
Zoom òptic
Requisits mínims
Sensor d'imatge: 2 milions de píxels per a pàgines A4
Distància focal variable. Les càmeres de focus fix (lent enfocada a l'infinit) no s'han
d'utilitzar per fotografiar documents. Aquest tipus de càmeres solen estar integrades als
telèfons mòbils i PDA.
Nota: per obtenir més informació sobre la càmera, consulteu la documentació facilitada
amb el dispositiu.
Il·luminació La il·luminació afecta en gran manera la qualitat de la imatge resultant.
Els millors resultats es poden aconseguir amb llum brillant i distribuïda uniformement,
preferentment a la llum del dia. En un dia assolellat, es pot augmentar el número
d'obertura per obtenir una imatge més nítida.
Com fer servir el flaix i fonts de llum addicionals

A B B Y Y
F i n e R e ad e r 1 1 G u i a d e l ' u s u a r i
39
Quan s'utilitza la il·luminació artificial, feu servir dues fonts de llum col·locades per tal
d'evitar ombres o reflexos.
Si no hi ha prou llum, apagueu el flaix per evitar reflexos i ombres massa marcades.
Quan s'utilitza el flaix en condicions de poca llum, assegureu–vos de fer fotos des d'una
distància d'aproximadament 50 cm.
Important! El flaix no s'ha d'utilitzar per fer fotos de documents impresos en paper
setinat. Compareu una imatge amb resplendor amb una imatge de bona qualitat:
Si la imatge és massa fosca
Establiu un valor d'obertura més baix per obrir més l'obertura.
Establiu un valor ISO més alt.
Utilitzeu l'enfocament manual, perquè l'enfocament automàtic pot fallar i provocar un
desenfocament.
Compareu una imatge massa fosca amb una imatge de bona qualitat:
Com fer fotos Per obtenir fotos de documents de bona qualitat, assegureu–vos de col·locar la càmera
correctament i seguiu aquestes senzilles recomanacions.
Utilitzeu un trípode sempre que sigui possible.
La lent s'ha de col·locar en paral·lel a la pàgina. La distància entre la càmera i el
document s'ha de seleccionar de manera que tota la pàgina encaixi al marc quan
s'apropa. En la majoria dels casos, aquesta distància serà d'entre 50 i 60 cm.

A B B Y Y
F i n e R e ad e r 1 1 G u i a d e l ' u s u a r i
40
Col·loqueu al mateix nivell les pàgines del document de paper o les pàgines del llibre
(especialment en el cas dels llibres gruixuts). Les línies de text no s'han d'esbiaixar més
de 20 graus; si ho feu, és possible que el text no es converteixi correctament.
Per obtenir imatges més nítides, enfoqueu al centre de la imatge.
Activeu el sistema d'estabilització, ja que les exposicions més llargues en condicions de
poca llum poden causar desenfocament.
Utilitzeu la funció de disparador automàtic. Això evitarà que es mogui la càmera en
prémer el botó disparador. Es recomana l'ús del disparador automàtic, fins i tot si
utilitzeu un trípode.
Si és necessari fer una altra foto Assegureu–vos que la càmera compleixi els requisits tècnics i seguiu les senzilles
recomanacions proporcionades a les seccions "Il·luminació" i "Com fer fotos".
Com millorar una imatge, si:
La imatge és massa fosca o el contrast és massa baix
Solució: proveu d'utilitzar la il·luminació més brillant. En cas contrari, establiu un valor
d'obertura més baix; és a dir, obriu més l'obertura.
La imatge no és prou nítida
Solució: és possible que l'enfocament automàtic no funcioni quan hi ha poca llum o
quan es fan fotografies des d'una distància propera. Proveu d'utilitzar la il·luminació
més brillant. Si això no ajuda, proveu d'enfocar la càmera manualment.
Si la imatge només està una mica borrosa, proveu l'eina Correcció fotogràfica que
està disponible a l'Editor d'imatges. Per obtenir–ne més informació, consulteu la secció
"Com editar imatges manualment".
Només hi ha una part de la imatge borrosa
Solució: proveu a establir un valor d'obertura més alt. Feu fotos des d'una distància
més gran amb el zoom òptic màxim. Concentreu–vos en un punt situat al centre i a la
vora de la imatge.
El flaix provoca enlluernament
Solució: apagueu el flaix o proveu de fer servir altres fonts de llum i augmenteu la
distància entre la càmera i el document.
Preprocessament automàtic d'imatges La qualitat de l'OCR es pot veure afectada per les línies distorsionades de text, la
inclinació del document, el soroll i altres defectes que es troben normalment en les
imatges escanejades i fotografies digitals.
L'ABBYY FineReader ofereix una funció de preprocessament d'imatges per tractar els
defectes d'imatge d'aquest tipus. Quan s'activa, la funció de preprocessament d'imatge

A B B Y Y
F i n e R e ad e r 1 1 G u i a d e l ' u s u a r i
41
decideix automàticament quina acció aplicarà depenent del tipus d'imatge d'entrada i fa
la correcció. Els ajustaments inclouen l'eliminació de soroll de fotos digitals,
desinclinació, redreçament de les línies de text i correcció de les distorsions
trapezoïdals.
Nota: aquestes operacions poden ser molt lentes.
Per activar el preprocessament automàtic quan les imatges s'escanegen i s'obren:
1. Obriu el quadre de diàleg Opcions (Eines>Opcions…).
2. Assegureu–vos de marcar l'opció Habilita el preprocessament de la imatge a la
pestanya Escaneja/Obre al grup Processament d'imatges.
Important! L'opció de preprocessament automàtic també es pot activar al quadre de
diàleg d'obertura d'imatge (menú Fitxer >Obre un fitxer/una imatge PDF…) i al
quadre de diàleg d'escaneig de l'ABBYY FineReader. Per obtenir–ne més informació,
consulteu Com seleccionar la interfície d'escaneig.
Nota: si l'opció Habilita el preprocessament de la imatge s'ha desactivat durant
l'escaneig o l'obertura de les imatges, la imatge pot ser processada manualment
utilitzant el quadre de diàleg Edita la imatge. Per obtenir–ne més informació, consulteu
Com editar imatges manualment.
Com editar imatges manualment L'ABBYY FineReader 11 ofereix la funció de preprocessament automàtic d'imatges, és a
dir, que el programa decideix si és necessària una correcció i l'aplica a la imatge.
No obstant això, algunes imatges poden requerir una edició manual. Per exemple, quan
només una part de la imatge s'ha de reconèixer o si és necessari processar només
algunes de les pàgines d'un document.
Per editar una imatge:
1. Seleccioneu Pàgina>Edita la imatge de la pàgina…

A B B Y Y
F i n e R e ad e r 1 1 G u i a d e l ' u s u a r i
42
A l'Editor d'imatges, la pàgina activa del document actual de l'ABBYY FineReader es
mostra a l'esquerra i les eines d'edició d'imatges es mostren a la dreta.
2. Aquesta és una breu descripció de les eines d'edició d'imatges:
Eliminació de l'esbiaix: corregeix la inclinació de la imatge.
Correcció fotogràfica: redreça les línies de text, elimina el desenfocament de
moviment i redueix el soroll.
Corregeix les distorsions trapezoïdals: corregeix les distorsions de
perspectiva.
Quan seleccioneu aquesta eina, un marc amb línies de graella es superposa a la
imatge. Arrossegueu i deixeu anar les cantonades del marc per situar–lo a les
cantonades de la imatge de la pàgina. Comproveu que les línies de graella
quedin paral·leles a les línies del text. A continuació, feu clic a Corregeix
aquesta imatge.
Gira i inverteix: gira la imatge i la inverteix d'esquerra a dreta o de dreta a
esquerra perquè el text aparegui en la posició normal de lectura (és a dir, les
línies estan horitzontals i s'imprimeixen d'esquerra a dreta).
Divideix: divideix la imatge (per exemple, pàgines encarades) en unitats
separades.

A B B Y Y
F i n e R e ad e r 1 1 G u i a d e l ' u s u a r i
43
Retalla: s'utilitza per tallar els marges innecessaris d'una imatge.
Inverteix: permet la inversió estàndard dels colors del document (text fosc
sobre fons clar).
Resolució de la imatge: canvia la resolució de la imatge.
Brillantor i contrast: permet seleccionar la brillantor òptima i valors de
contrast per millorar la qualitat de la imatge.
Nivells: permet ajustar els valors tonals de la imatge mitjançant la selecció dels
nivells d'ombres, realçats i tons mitjans en un histograma.
Per augmentar el contrast de la imatge, moveu els controls lliscants dret i
esquerre a l'histograma dels nivells d'entrada. El to corresponent a la posició del
control lliscant de l'esquerra s'atribuirà a la part més fosca de la imatge, i el to
corresponent a la posició del control lliscant de la dreta s'atribuirà a la part
blanca de la imatge. La resta dels nivells entre els controls de desplaçament es
distribuiran entre el nivell 0 i el nivell 255. En desplaçar el control lliscant central
cap a la dreta o cap a l'esquerra, la imatge serà més fosca o més brillant
respectivament.
Per disminuir el contrast de la imatge, ajusteu els controls lliscants per als
nivells de sortida.
Esborrador: esborra una part de la imatge.
Feu clic al botó de l'eina que vulgueu utilitzar. La majoria de les eines es poden aplicar a
totes les pàgines o només a les pàgines seleccionades. Les pàgines per editar es poden
especificar mitjançant la llista desplegable Selecció de l'eina o es poden seleccionar a
la finestra Pàgines.
3. Un cop hàgiu acabat d'editar la imatge, feu clic a Surt de l'Editor d'imatges.
Consells per millorar la qualitat de l'OCR Aquesta secció inclou consells sobre com seleccionar les opcions de l'OCR que s'adapten
més bé a l'estructura del document i com triar la configuració adequada per gestionar
situacions no estàndard.
Opcions d'OCR
Si l'estructura complexa d'un document en paper no es reprodueix al document
electrònic
Com ajustar les formes i les vores de les àrees
La imatge no es detecta
El codi de barres no es detecta
La taula no es detecta
Les cel·les de la taula es detecten de manera incorrecta
Com ajustar les propietats de l'àrea de text
El text vertical o invertit no es reconeix correctament
El document en paper conté tipus de lletres decoratives (no estàndard)
El tipus de lletra és incorrecte al text reconegut o alguns caràcters es reemplacen amb
"?" o "□"

A B B Y Y
F i n e R e ad e r 1 1 G u i a d e l ' u s u a r i
44
Opcions d'OCR La selecció de les opcions correctes de l'OCR és important si voleu resultats ràpids i
precisos per aconseguir un OCR ràpid i sense errors. Per decidir les opcions que voleu
fer servir, heu de tenir en compte no només el tipus de document i la seva complexitat,
sinó també com voleu utilitzar els resultats.
Podeu trobar les opcions d'OCR a la pestanya Llegit del quadre de diàleg Opcions
(Eines>Opcions…).
Important! L'ABBYY FineReader reconeix automàticament les pàgines que s'afegeixen a
un document FineReader. Les opcions seleccionades s'utilitzaran per al reconeixement.
Podeu desactivar l'anàlisi automàtica i l'OCR d'imatges afegides recentment a la
pestanya Escaneja/Obre del quadre de diàleg Opcions (Eines>Opcions…).
Nota: si canvieu les opcions d'OCR després que s'hagi reconegut un document,
executeu el procés d'OCR de nou per reconèixer el document amb les noves opc ions.
Podeu canviar les opcions d'OCR a la pestanya Llegit del quadre de diàleg Opcions:
Mode de lectura
Seleccioneu un mode de lectura.
Hi ha dos modes de lectura disponibles:
Lectura exhaustiva
És un mode predeterminat. En aquest mode, l'ABBYY FineReader analitza i
reconeix tant documents simples com documents amb distribucions complexes,
fins i tot aquells amb text imprès d'un color o sobre un fons de trama i
documents amb taules complexes (incloent–hi taules amb línies de graella
blanques i taules amb cel·les de color).
Nota: en comparació amb el mode Ràpid, el mode Exhaustiu triga més temps, però
garanteix una qualitat de reconeixement més bona.
Lectura ràpida
Aquest mode es recomana per al processament de documents de grans
dimensions amb distribucions simples i imatges de bona qualitat.
Seleccioneu el mode que s'adapti més bé a les vostres necessitats.
Formació
La Formació de dissenys està inhabilitada per defecte. Seleccioneu l'opció Llegeix amb
formació per ensenyar a l'ABBYY FineReader nous caràcters quan realitza el procés d'OCR a
les pàgines.
La formació de dissenys és útil per als tipus de textos següents:
Textos impresos amb tipus de lletres decoratives
Textos que contenen caràcters especials (per exemple, símbols matemàtics)
Documents grans (més de 100 pàgines) amb mala qualitat d'impressió
Podeu utilitzar els dissenys de caràcters incorporats o crear–ne un de propi. Seleccioneu
l'opció desitjada a Formació.
Dissenys i idiomes de l'usuari
Podeu desar els dissenys i els idiomes de l'usuari en un fitxer i carregar els idiomes i dissenys
de l'usuari desats prèviament.

A B B Y Y
F i n e R e ad e r 1 1 G u i a d e l ' u s u a r i
45
Més...
El fitxer de disseny i idioma de l'usuari que creeu emmagatzema el camí a la carpeta
amb els idiomes, els grups d'idiomes, diccionaris i dissenys de l'usuari.
Per desar els dissenys i idiomes de l'usuari:
1. Feu clic al botó Desa al fitxer…
2. Al quadre de diàleg Opcions de desament, introduïu un nom per al fitxer i feu
clic a Desa.
Per carregar els dissenys i els idiomes de l'usuari:
3. Feu clic al botó Carrega des del fitxer….
4. Al quadre de diàleg Opcions de càrrega, seleccioneu el fitxer *.fbt desitjat i feu
clic a Obre.
Tipus de lletra
Aquí podeu seleccionar els tipus de lletra que s'utilitzaran en desar el text reconegut.
Per seleccionar els tipus de lletra:
1. Feu clic al botó Tipus de lletra.
2. Seleccioneu els tipus de lletra desitjats i feu clic a D'acord.
Altres
Si el document conté codis de barres i voleu convertir–los en cadenes de lletres i dígits en lloc
de desar–los com a imatges, seleccioneu Cerca codi de barres. Aquesta opció està
desactivada per defecte.
Si l'estructura complexa d'un document en paper no es
reprodueix al document electrònic Abans d'executar el procés de reconeixement de documents, l'ABBYY FineReader fa una
anàlisi de l'estructura lògica del document i detecta les àrees que contenen text,
imatges, taules i codis de barres. Llavors, el programa es basa en aquesta anàlisi per
identificar les àrees i l'ordre del reconeixement. Aquesta informació ajuda a recrear el
format del document original.
Per defecte, l'ABBYY FineReader analitza automàticament els documents. No obstant
això, en el cas de formats molt complexos, algunes àrees es poden detectar
incorrectament i les podeu corregir manualment.
Utilitzeu les següents eines i ordres per corregir les àrees:
Eines d'ajustament manual de l'àrea a la barra d'eines de la finestra Imatge.
Ordres de menú contextual a les quals podeu accedir fent clic amb el botó dret a l'àrea
seleccionada a la finestra Imatge o a la finestra Zoom.
Ordres del menú principal Àrees.
Reinicieu el procés d'OCR després de fer els ajustaments desitjats.
Vegeu també:
Com ajustar les formes i les vores de les àrees — eines de l'àrea.
La taula no es detecta — l'àrea de la Taula i les directrius per girar la taula d'una
pàgina en una àrea separada.

A B B Y Y
F i n e R e ad e r 1 1 G u i a d e l ' u s u a r i
46
Les cel·les de la taula es detecten de manera incorrecta — eines per al marcatge
manual de la taula.
La imatge no es detecta — l'àrea de la Imatge i les directrius per separar la imatge
d'una pàgina en una àrea dedicada.
El codi de barres no es detecta — l'àrea del Codi de barres i les directrius per separar
el codi de barres d'una pàgina en una àrea dedicada.
Com ajustar les formes i les vores de les àrees L'ABBYY FineReader analitza imatges de la pàgina abans del reconeixement i detecta
diferents tipus de zones en aquestes imatges, com ara les àrees de Text, Imatge,
Taula, i Codi de barres. Aquesta anàlisi determina quines àrees es reconeixeran i en
quin ordre. A la interfície d'usuari, els diferents tipus d'àrees es distingeixen pels colors
de les seves vores.
Si feu clic a una zona, aquesta es realçarà i passarà a estar activa. També podeu
navegar per les àrees amb la tecla TAB. Les àrees estan numerades de manera que
podreu veure quina àrea es seleccionarà a continuació quan premeu TAB. Per defecte,
aquests números d'àrea no són visibles a la finestra Imatge, i només apareixen si se
selecciona l'eina Organitza les àrees.
Si el text d'una àrea no activa no hi cap totalment a les seves vores (això pot passar,
per exemple, després d'editar el text reconegut), és possible que part dels textos no es
vegi a la pantalla. Les marques vermelles que apareixen a les vores de l'àrea us
avisaran si això succeeix. Quan una àrea s'activa, les seves vores s'ampliaran per
incloure tot el text.
Les eines per traçar i editar les àrees manualment es poden trobar a la finestra Imatge
i a les barres d'eines emergents de les àrees Text, Imatge, Imatge en segon pla, i
Taula (les barres d'eines emergents apareixen al costat de l'àrea activa).
Important! Un cop hàgiu acabat d'editar les àrees, executeu el procés d'OCR de nou.
Com crear una nova àrea
1. Seleccioneu una eina de la finestra Imatge:
traça una Àrea de reconeixement
traça una Àrea de text
traça una Àrea d'imatge
traça una Àrea d'imatge en segon pla
traça una Àrea de taula
2. Utilitzeu el ratolí per traçar una àrea.
Les noves àrees es poden traçar sense seleccionar una eina de la barra d'eines de la
finestra Imatge. Podeu traçar una àrea a la imatge amb una de les combinacions de
tecles següents:
CTRL + SHIFT traça una àrea de Text
ALT + SHIFT traça una àrea d'Imatge
CTRL + ALT traça una àrea de Taula

A B B Y Y
F i n e R e ad e r 1 1 G u i a d e l ' u s u a r i
47
CTRL + SHIFT + ALT traça una àrea de Codi de barres
Podeu canviar el tipus d'àrea. Feu clic amb el botó dret a l'àrea seleccionada per triar
Canvia el tipus d'àrea al menú contextual i, a continuació, seleccioneu el tipus d'àrea
desitjada.
Com ajustar de les vores de la zona
1. Col·loqueu el cursor del ratolí sobre la vora de l'àrea.
2. Feu clic amb el botó esquerre i arrossegueu–la en la direcció desitjada.
3. Deixeu anar el botó del ratolí quan hàgiu acabat.
Nota: podeu ajustar simultàniament les vores verticals i horitzontals de la zona
col·locant el punter del ratolí a una cantonada de l'àrea.
Com afegir/suprimir parts de l'àrea
1. Seleccioneu l'eina / a la barra d'eines emergent de les àrees de Text, Imatge o
Imatge de fons.
2. Col·loqueu el cursor del ratolí dins l'àrea i seleccioneu part de la imatge. Aquest
segment s'afegirà o s'eliminarà de l'àrea.
3. Ajusteu la vora de l'àrea, si cal.
Notes:
4. aquestes eines només es poden aplicar a les àrees Text, Imatge o Imatge en segon
pla. No es pot afegir/eliminar un segment a l'àrea d'una taula o un codi de barres.
5. Els límits de l'àrea també es poden ajustar mitjançant l'addició de vèrtexs (punts de
divisió). Els segments resultants es poden arrossegar en qualsevol direcció amb el
ratolí. Per afegir un nou vèrtex, desplaceu el cursor al punt desitjat de la vora mentre
manteniu premudes les tecles CTRL+SHIFT (el punter del ratolí esdevé una creu) i feu
clic. Un nou vèrtex apareixerà a la vora de l'àrea.
Com seleccionar una o diverses àrees
Seleccioneu l'eina , , o a la barra d'eines de la finestra Imatge i feu clic a les
àrees desitjades mentre manteniu premuda la tecla CTRL. Per cancel·lar la selecció, feu
clic a l'àrea seleccionada un cop més.
Com desplaçar una àrea
Seleccioneu una àrea i desplaceu–la mentre manteniu premuda la tecla CTRL.
Com canviar la numeració de les àrees
1. Seleccioneu Ordena les àrees des del menú Àrees.
2. Seleccioneu les àrees en l'ordre desitjat per al document de sortida.
Nota: les àrees es numeren automàticament d'esquerra a dreta durant l'anàlisi
automàtica de la pàgina, independentment de la direcció del text a la imatge.
Com eliminar una zona
Seleccioneu l'eina i feu clic a l'àrea que voleu eliminar.
Seleccioneu les àrees que voleu eliminar i feu clic a Elimina l'àrea al menú contextual.

A B B Y Y
F i n e R e ad e r 1 1 G u i a d e l ' u s u a r i
48
Seleccioneu les àrees que voleu eliminar i després premeu la tecla ELIMINA.
Per eliminar totes les àrees:
Seleccioneu Elimina totes les àrees i el text des del menú contextual de la finestra
Imatge.
Important! Si elimineu una àrea des d'una imatge que ja ha estat reconeguda,
s'eliminarà tot el text de la finestra Text corresponent.
Com canviar l'orientació del text
Seleccioneu l'orientació del text que vulgueu al menú desplegable Orientació a la barra
d'eines Propietats de l'àrea (el menú contextual Propietats).
Per obtenir–ne més informació, consulteu Com canviar les propietats del
text.
Com canviar els colors de la vora de l'àrea
1. Obriu el quadre de diàleg Opcions a la pestanya Visualitza (Eines>Opcions…).
2. Seleccioneu el tipus d'àrea dins d'Aparença i trieu el color a la paleta Color .
La imatge no es detecta Les àrees d'imatge marquen les imatges contingudes al document. També podeu
utilitzar les àrees d'imatge si no voleu que es reconegui un fragment de text. Si el
programa no pot detectar una imatge automàticament, feu servir l'eina Imatge per
traçar una àrea d'imatge al voltant de la imatge manualment.
1. A la barra d'eines de la part superior de la finestra Imatge, seleccioneu l'eina i
utilitzeu el ratolí per traçar un rectangle al voltant de la imatge.
2. Executeu el procés d'OCR de nou.
Si hi ha text imprès sobre una imatge al document, traceu una àrea d'Imatge en
segon pla al voltant de la imatge.
1. A la finestra Imatge, seleccioneu l'eina a la barra d'eines i traceu un marc al voltant
de la imatge.
Nota: si no veieu aquesta eina a la barra d'eines, afegiu–la. Vegeu Barres d'eines per
obtenir–ne instruccions detallades.
2. Inicieu el procés d'OCR.
Podeu canviar una àrea existent per una Imatge o una Imatge en segon pla. Feu clic
amb el botó dret a l'àrea i seleccioneu Canviar tipus d'àrea>Imatge o >Imatge en
segon pla respectivament.
El codi de barres no es detecta Les àrees de codi de barres marquen els codis de barres continguts al document. Si
el document conté un codi de barres que us agradaria renderitzar com una seqüència de
lletres i dígits i no com una imatge, seleccioneu el codi de barres i canvieu el tipus
d'àrea per Codi de barres.
Nota: el reconeixement de codis de barres està inhabilitat per defecte. Per habilitar el
reconeixement de codis de barres, seleccioneu Eines>Opcions…, feu clic a la pestanya
Llegit i seleccioneu Cerca codi de barres.
Per traçar una àrea de codi de barres:

A B B Y Y
F i n e R e ad e r 1 1 G u i a d e l ' u s u a r i
49
1. Mantingueu premudes CTRL+SHIFT+ALT i utilitzeu el ratolí per seleccionar un
codi de barres a la finestra Imatge o a la finestra Zoom.
2. Executeu el procés d'OCR.
Tipus de codis de barres compatibles amb l'ABBYY FineReader 11...
Code 3 of 9 Code 128 Check Interleaved
2 of 5
UPC–A QR code
Check Code 3 of 9 EAN 8 Matrix 2 of 5 UPC–E Patch code
Code 3 of 9 without
asterisk
EAN 13 Postnet PDF417
Codabar IATA 2 of 5 Industrial 2 of 5 Aztec code
Code 93 Interleaved 2
of 5
UCC–128 Data
Matrix
Nota: el tipus de codi de barres per defecte és Detecta automàticament, és a dir, que
els tipus de codis de barres es detecten automàticament. No obstant això, no tots els
tipus de codis de barres es poden detectar automàticament, i de vegades pot ser que
hagueu de seleccionar el tipus apropiat manualment al tauler Propietats de l'àrea.
L'ABBYY FineReader detecta automàticament els següents tipus de codis de barres: Codi
3 de 9, Codi 93, Codi 128, EAN 8, EAN 13, Postnet, UCC–128, UPC–E, PDF417, UPC–A,
codi QR.
La taula no es detecta Les àrees de les taules marquen les taules o fragments de text organitzats en forma
de taula. Si el programa no pot detectar una taula automàticament, feu servir l'eina
Taula per traçar una àrea de taula al voltant de la taula.
1. Seleccioneu l'eina a la barra d'eines de la part superior de la finestra Imatge i
utilitzeu el ratolí per traçar un rectangle al voltant de la taula a la imatge.
2. Feu clic a la taula i seleccioneu Analitza l'estructura de la taula al menú contextual o
feu clic al botó de la barra d'eines emergent de l'àrea Taula.
3. Utilitzeu la barra d'eines emergent, el menú contextual de la taula, o les ordres del
menú principal Àrees per editar els resultats.
4. Executeu el procés d'OCR de nou.
Podeu canviar el tipus d'una àrea que ja ha estat reconeguda. Per canviar el tipus d'una
àrea a Taula, feu clic amb el botó dret a l'àrea i seleccioneu Canvia el tipus
d'àrea>Taula al menú contextual.
Les cel·les de la taula es detecten de manera incorrecta Si l'ABBYY FineReader no ha pogut detectar correctament les files i columnes d'una
taula automàticament, podeu ajustar la distribució de manera manual i executar el
procés d'OCR de nou.

A B B Y Y
F i n e R e ad e r 1 1 G u i a d e l ' u s u a r i
50
Com editar taules a la finestra Imatge o a la finestra Zoom
Utilitzeu les ordres del menú Àrees o les ordres del menú contextual per realitzar les
accions:
Analitza l'estructura de la taula (analitza automàticament l'estructura de la
taula i us estalvia la molèstia de treure els separadors verticals i horitzontals
manualment)
Divideix les cel·les,Combina les cel·les i Combina les files (permet corregir
les files o columnes identificades erròniament)
Utilitzeu la barra d'eines emergent de la taula seleccionada per:
Afegir un separador horitzontal o vertical, eliminar separadors de taula, analitzar
l'estructura de la taula, dividir cel·les de la taula, o combinar cel·les o files de taules
(feu clic a l'àrea Taula i seleccioneu l'eina apropiada de la barra d'eines emergent:
).
Consell: feu clic a l'eina a la barra d'eines emergent per seleccionar objectes.
Notes:
1. L'ordre de divisió de les cel·les només es pot aplicar a cel·les de la taula que s'hagin
combinat prèviament.
2. Per combinar o dividir les cel·les o files de la taula, seleccioneu–les a la imatge i
després seleccioneu l'eina o l'ordre del menú corresponent.
3. Si la taula conté cel·les de text verticals, és possible que hàgiu de canviar les propietats
del text primer.
4. Si les cel·les contenen només una imatge, marqueu l'opció Tracta com a imatge les
cel·les seleccionades al tauler Propietats de l'àrea (el menú contextual
>Propietats).
Si la cel·la conté una combinació d'imatge i text, seleccioneu la imatge per convertir–la
en una àrea específica dins de la cel·la.
Com ajustar les propietats de l'area de text En realitzar l'anàlisi automàtica de documents, l'ABBYY FineReader detecta diferents
tipus d'àrea a les pàgines del document (com ara taules, imatges, text i codis de
barres). El programa també analitza l'estructura del document i identifica

A B B Y Y
F i n e R e ad e r 1 1 G u i a d e l ' u s u a r i
51
encapçalaments i altres elements de distribució, com capçaleres i peus de pàgina,
imatges i llegendes diagrama, etc.
Podeu canviar manualment les propietats definides de manera incorrecta en algunes
àrees de Text i Taula.
1. Seleccioneu l'àrea a la finestra Imatge o la finestra Zoom i ajusteu les propietats del
tauler Propietats de l'àrea de la finestra Imatge.
El tauler Propietats de l'àrea us permet configurar les següents propietats:
Idioma — Per obtenir–ne més informació, consulteu Idiomes del document.
Funció mostra la funció del text, és a dir, l'encapçalament o peu de pàgina,
capçalera, etc. (s'aplica només a les àrees de Text).
Orientació — Per obtenir–ne més informació, consulteu El text horitzontal o
vertical no es reconeix correctament.
Tipus d'impressió — Per obtenir–ne més informació, consulteu Tipus
d'impressió.
Inversió — Per obtenir–ne més informació, consulteu El text horitzontal o
vertical no es reconeix correctament.
Direcció del text jeroglífic — Per obtenir–ne més informació, consulteu Com
reconèixer documents en més d'un idioma.
Notes:
1. Feu servir els botons / per desplaçar–vos a esquerra i dreta al
llarg del tauler de propietats si la finestra Imatge no és prou
ampla per mostrar tot el tauler de propietats.
2. Algunes de les propietats de text es poden modificar mitjançant el
menú contextual, al qual es pot accedir fent clic en un àrea de
text.
Executeu el procés d'OCR novament després de fer els canvis necessaris.
El text vertical o invertit no es reconeix correctament Un fragment de text reconegut pot contenir un gran nombre d'errors si es detecta
l'orientació del fragment de manera incorrecta o si el text del fragment està invertit (és
a dir, el text clar s'ha imprès sobre un fons fosc).
Per resoldre aquest problema:
1. A la finestra Imatge, seleccioneu l'àrea o la cel·la de la taula que conté text vertical o
invertit.
2. A la finestra Imatge del tauler Propietats de l'àrea (feu clic amb el botó dret a l'àrea
i seleccioneu Propietats per fer visible el tauler), seleccioneu:
Grafia horitzontal o Grafia vertical des de la llista desplegable Direcció del
text jeroglífic
o bé
Invertit des de la llista desplegable Inversió
3. Executeu el procés d'OCR de nou.

A B B Y Y
F i n e R e ad e r 1 1 G u i a d e l ' u s u a r i
52
El document en paper conté tipus de lletres decoratives
(no estàndard) El mode Formació millora la qualitat de l'OCR als documents amb tipus de lletres
decoratives o documents que contenen caràcters especials (per exemple, signes
matemàtics).
Al mode Formació es crea un disseny d'usuari, que es pot utilitzar quan es realitza l'OCR
a tot el text.
Per fer servir un disseny per reconèixer un document:
1. Obriu el quadre de diàleg Opcions (Eines>Opcions…) i després feu clic a la pestanya
Llegit.
2. Dins de Formació, seleccioneu l'opció Utilitza només el disseny de l'usuari.
Nota: si seleccioneu Utilitza dissenys integrats i d'usuari, l'ABBYY FineReader farà
servir tant els dissenys de l'usuari com els seus dissenys preestablerts de fàbrica per a
l'OCR.
3. Feu clic al botó Editor de dissenys….
4. Al quadre de diàleg Editor de dissenys, seleccioneu el disseny desitjat i després feu
clic a D'acord.
5. A la finestra principal de l'ABBYY FineReader, feu clic al botó Llegeix.
El tipus de lletra és incorrecte al text reconegut o alguns
caràcters es reemplacen amb "?" o "□" Si "?" o "□" reemplacen lletres a la finestra Text, comproveu si els tipus de lletres
seleccionades per mostrar el text reconegut contenen tots els caràcters utilitzats al
text.
Podeu canviar el tipus de lletra al text reconegut sense necessitat d'executar el procés
d'OCR de nou.
Per canviar el tipus de lletra en un document curt:
1. Seleccioneu un fragment de text on alguns caràcters es mostrin incorrectament.
2. Feu clic amb el botó dret a la selecció i seleccioneu Propietats al menú contextual.
3. Al tauler Propietats del text, seleccioneu el tipus de lletra desitjada. El tipus de lletra
al fragment de text seleccionat canviarà en conseqüència.
Per canviar el tipus de lletra en un document llarg on s'utilitzen estils:
1. Al menú Eines, feu clic a Editor d'estil…
2. Al quadre de diàleg Editor d'estil, seleccioneu l'estil que desitgeu i canvieu–ne el tipus
de lletra.
3. Feu clic a D'acord. El tipus de lletra de tots els fragments de text que utilitzen aquest
estil canviarà en conseqüència.
Important! Si un document de l'ABBYY FineReader s'ha reconegut o editat en un altre
ordinador, és possible que el text del document es mostri de manera incorrecta a
l'ordinador. Si aquest és el cas, assegureu–vos que tots els tipus de lletra utilitzats en
aquest document s'hagin instal·lat al sistema.

A B B Y Y
F i n e R e ad e r 1 1 G u i a d e l ' u s u a r i
53
Com comprovar i editar el text reconegut Un cop hagi acabat el procés d'OCR, el text reconegut apareixerà a la finestra Text per
revisar–lo i editar–lo. Aquesta secció proporciona informació sobre com es treballa amb
el text reconegut.
Com comprovar el text a la finestra Text A la finestra Text podeu comprovar i editar els resultats de reconeixement i donar–hi
format.
La barra d'eines que hi ha a la part superior de la finestra Text permet obrir el quadre
de diàleg Verificació. Aquest quadre de diàleg activa la comprovació d'ortografia, que
també es pot executar mitjançant els botons de control del corrector ortogràfic a la
finestra Text.
Utilitzeu els botons / per anar a la paraula o el caràcter incert següent/anterior. Si
els caràcters incerts no estan ressaltats, feu clic al botó de la barra d'eines de la
finestra Text.
Per comprovar una paraula incerta a la finestra Text:
1. Feu–hi clic a la finestra Text. La paraula apareixerà ressaltada a la finestra Imatge, i a
la finestra Zoom en veureu la imatge ampliada.
2. A la finestra Text, feu els canvis que calguin a la paraula.
Aquest mètode és útil quan cal comparar els documents d'origen i el resultant.
La Barra d'eines principal dóna accés al menú desplegable d'opcions de desament.
Les eines per donar format al text reconegut estan disponibles a:
El costat dret de la barra d'eines principal.
La subfinestra Propietats del text (feu–hi un clic amb el botó secundari i seleccioneu
Text>Propietats).
Nota: utilitzeu els botons / per desplaçar–vos cap a la dreta i cap a l'esquerra dins
de la subfinestra de propietats, si la finestra Text no és prou ampla per mostrar la
subfinestra sencera de propietats del text.
Com comprovar l'ortografia al quadre de diàleg
Verificació Podeu verificar les paraules amb caràcters poc fiables al quadre de diàleg Verificació
(Eines>Verificació…).

A B B Y Y
F i n e R e ad e r 1 1 G u i a d e l ' u s u a r i
54
En aquest quadre de diàleg, podeu optar per aplicar (o rebutjar) els canvis suggerits
per a l'ocurrència actual o per a totes les ocurrències d'una paraula del text.
Feu clic a Ignora per ometre la paraula sense fer–hi canvis.
Se suprimirà el ressaltat.
Feu clic a Reemplaça per substituir la paraula per una de les correccions suggerides.
Feu clic a Afegeix per ficar la paraula seleccionada al diccionari.
Ja no es considerarà que aquesta paraula contingui cap error.
Consell: per canviar les opcions de la comprovació d'ortografia, feu clic a Opcions…
Per als idiomes basats en caràcters, el programa suggerirà caràcters semblants quan no
trobi coincidències directes.

A B B Y Y
F i n e R e ad e r 1 1 G u i a d e l ' u s u a r i
55
Diccionari de l'usuari: com afegir i suprimir paraules Si el text conté molts termes especials, abreviatures i noms propis, afegir–los al
diccionari millorarà la qualitat de l'OCR. L'ABBYY FineReader genera totes les possibles
formes flexives de cada paraula afegida perquè el programa pugui reconèixer–la amb
fiabilitat en les seves diverses formes (plural, verb, etc.)
Per afegir una paraula al diccionari mentre es comprova l'ortografia:
Seleccioneu Eines>Verificació… i feu clic al botó Afegeix del quadre de diàleg
Verificació.
o bé
A la finestra Text, feu clic amb el botó secundari a la paraula i seleccioneu l'ordre
Afegeix al diccionari.
També podeu afegir i suprimir paraules mentre visualitzeu un diccionari d'usuari d'un
idioma concret.
1. Al menú Eines, feu clic a Visualitza diccionaris…
2. Al quadre de diàleg Diccionaris d'usuari, seleccioneu l'idioma que vulgueu i feu clic a
Visualitza…
3. Al quadre de diàleg Diccionari, introduïu una paraula i feu clic a Afegeix o seleccioneu
una paraula i feu clic a Elimina.
Si la paraula ja és al diccionari, el programa us avisarà.

A B B Y Y
F i n e R e ad e r 1 1 G u i a d e l ' u s u a r i
56
Podeu importar diccionaris d'usuari creats en versions anteriors de l'ABBYY FineReader
(les versions 8.0, 9.0 i 10 hi són compatibles).
1. Al menú Eines, feu clic a Visualitza diccionaris…, seleccioneu l'idioma que vulgueu i
feu clic a Visualitza…
2. Al quadre de diàleg Diccionari, feu clic al botó Importa… i seleccioneu el fitxer de
diccionari que vulgueu importar (ha de tenir l'extensió *.pmd, *.txt, o *.dic).
Com fer servir els estils A l'hora de reconèixer un text, l'ABBYY FineReader detecta els estils i els formats
utilitzats al document original. Aquests estils i formats es reprodueixen al document de
sortida. A la finestra Text podeu revisar i editar els estils del document i crear–ne de
nous per donar format al text reconegut.
Per aplicar un estil a un fragment de text seleccionat:
1. Seleccioneu el fragment de text que vulgueu a la finestra Text.
2. Seleccioneu Propietats al menú contextual.
3. Seleccioneu l'estil que vulgueu a la subfinestra Propietats del text de la llista Estil.
Nota: quan deseu els textos reconeguts en format RTF, DOC, DOCX i ODT, se'n
conserven tots els estils.
Com canviar, crear i combinar estils:
1. Al menú Eines, feu clic a Editor d'estil…
2. Al quadre de diàleg Editor d'estil, seleccioneu l'estil que vulgueu i ajusteu–ne el nom,
el tipus de lletra, la mida de la lletra, l'espaiat de caràcters i l'escala.
3. Per crear un estil nou, feu clic a Nou. L'estil nou s'afegirà a la llista d'estils existents, on
el podreu ajustar.
4. Per combinar diversos estils en un de sol, seleccioneu els estils per combinar i feu clic a
Combina…. Al quadre de diàleg Combina els estils, especifiqueu l'estil en el qual
vulgueu combinar els estils seleccionats.
5. Per desar els canvis, feu clic a Desa.
Podeu navegar entre fragments de text impresos en estils idèntics. A Editor d'estil,
seleccioneu l'estil que vulgueu i feu clic a Fragment anterior o Fragment següent.
Com eliminar la informació confidencial (només a l'ABBYY FineReader Corporate Edition)
A l'ABBYY FineReader 11, podeu eliminar fàcilment la informació confidencial d'un text
reconegut.
1. Al menú Eines, feu clic a Mode de redacció o al botó de la barra d'eines principal.
El punter del ratolí es convertirà en un marcador.
2. A la finestra Text, utilitzeu el marcador per ombrejar el text que vulgueu amagar.
Consell: si ombregeu alguns caràcters per error, premeu CTRL+Z o feu clic a Desfés a
la barra d'eines principals per desfer la darrera acció.
3. Deseu el document.

A B B Y Y
F i n e R e ad e r 1 1 G u i a d e l ' u s u a r i
57
El text omès apareixerà en forma de punts al document de sortida. Si el format de
desament que heu seleccionat és compatible amb text i colors de fons, els punts negres
s'imprimeixen sobre un fons negre.
Nota: quan deseu una pàgina, les àrees omeses apareixen en forma de rectangles
negres.
Per desactivar el mode Omissió:
Torneu a seleccionar Eines>Mode de redacció, o bé
Feu clic al botó de la barra d'eines principal.
Com editar els enllaços L'ABBYY FineReader detecta els enllaços i en recrea les adreces de destinació al
document de sortida. Els enllaços detectats estan subratllats i es mostren en blau.
Quan visualitzeu el document reconegut a la finestra Text, poseu el punter del ratolí
damunt d'un enllaç per veure'n l'adreça. Per seguir un enllaç, seleccioneu Obre l'enllaç
al menú contextual o premeu CTRL i feu clic a l'enllaç amb el botó principal del ratolí.
Per afegir, eliminar o canviar el text o l'adreça d'un enllaç:
1. A la finestra Text, seleccioneu l'enllaç que vulgueu.
2. Per suprimir un enllaç, feu–hi clic amb el botó secundari i seleccioneu Suprimeix
l'enllaç al menú contextual.
3. Per afegir o canviar un enllaç, feu clic a Enllaç… al menú contextual o feu clic a a la
barra d'eines principal que hi ha a la part superior de la finestra Text. Al quadre de
diàleg Edita l'enllaç, podeu:
d. Fer els canvis que siguin necessaris al camp Text per mostrar.
e. Seleccionar/canviar el tipus d'enllaç al grup Enllaç:
Seleccioneu Pàgina web per enllaçar a una pàgina
d'Internet.
Al camp Adreça, especifiqueu el protocol i l'URL de la
pàgina (per exemple, http://www.abbyy.com ).
Seleccioneu Fitxer local per enllaçar a un fitxer.
Feu clic a Navega… per buscar el fitxer al qual durà
l'enllaç (p. ex. file://D:/MyDocuments/ABBYY
FineReaderGuide.pdf).
Seleccioneu Adreça electrònica per poder enviar un
missatge de correu electrònic a l'adreça inclosa a l'enllaç
fent–hi un simple clic.
Al camp Adreça, especifiqueu el protocol i l'adreça
electrònica (p. ex. mailto:[email protected]).
Com editar les taules L'ABBYY FineReader permet editar taules reconegudes a la finestra Text. Podeu triar
entre les opcions següents:
1. Divideix les cel·les de la taula
Feu clic amb el botó principal del ratolí per seleccionar una cel·la i, a continuació,
seleccioneu Divideix les cel·les de la taula al menú Edita.

A B B Y Y
F i n e R e ad e r 1 1 G u i a d e l ' u s u a r i
58
Important! Aquesta ordre només es pot aplicar a les cel·les que s'hagin combinat
prèviament.
2. Combina les cel·les de la taula
Utilitzeu el ratolí per seleccionar les cel·les de la taula que vulgueu combinar i, a
continuació, seleccioneu Combina les cel·les de la taula al menú Edita.
3. Combina les files de taula
Utilitzeu el ratolí per seleccionar les files de taula que vulgueu combinar i, a
continuació, seleccioneu Combina les files de la taula al menú Edita.
4. Elimina el contingut de la cel·la
Seleccioneu la cel·la (o un grup de cel·les) que inclogui el contingut que vulgueu
eliminar i premeu la tecla SUPR.
Nota: per defecte, les eines d'edició de taules no es mostren a la barra d'eines. Podeu
afegir botons a la barra d'eines mitjançant el quadre de diàleg Personalitza les barres
d'eines i dreceres (Eines>Personalitza…).
Com treballar amb idiomes d'escriptura complexa Amb l'ABBYY FineReader també podeu reconèixer documents en els idiomes hebreu,
jiddisch, japonès, xinès, tailandès, coreà i àrab. Tingueu en compte els aspectes
següents a l'hora de treballar amb documents en els idiomes xinès, japonès o coreà i
documents en els quals s'utilitza una combinació d'idiomes basats en caràcters i idiomes
europeus.
Podria ser necessari fer el següent per reconèixer aquests tipus de documents:
Com instal·lar idiomes addicionals
Tipus de lletres recomanats
Aquestes seccions contenen alguns consells sobre com millorar la qualitat de l'OCR:
Com inhabilitar el processament automàtic d'imatges
Com reconèixer documents escrits en més d'un idioma
Els caràcters no europeus no es mostren a la finestra Text
Com seleccionar la direcció del text reconegut
Com instal·lar idiomes addicionals Per poder reconèixer textos escrits en japonès, xinès, tailandès, coreà, àrab, hebreu o
jiddisch, potser haureu d'instal·lar aquests idiomes.
Nota: el Microsoft Windows Vista i el Windows 7 són compatibles amb aquests idiomes
per defecte.
Per instal·lar nous idiomes al Microsoft Windows XP:
1. Feu clic a Inicia al Tauler de control.
2. Seleccioneu Tauler de control>Configuració regional i d'idioma.
3. A la pestanya Idioma, seleccioneu:

A B B Y Y
F i n e R e ad e r 1 1 G u i a d e l ' u s u a r i
59
Instal·la fitxers per a idiomes d'escriptura complexa de dreta a esquerra
per poder reconèixer els textos en hebreu, jiddisch, àrab i tailandès.
Instal·la fitxers per als idiomes d'Àsia Oriental
per poder reconèixer els textos en japonès, xinès i coreà.
4. Feu clic a D'acord.
Tipus de lletres recomanats La següent taula mostra els tipus de lletres recomanats per treballar amb textos
hebreus, jiddisch, tailandesos, xinesos i japonesos.
Idioma de
l'OCR Tipus de lletra recomanat
Àrab Arial™ Unicode™ MS*
Hebreu Arial™ Unicode™ MS*
Jiddisch Arial™ Unicode™ MS*
Tailandès Arial™ Unicode™ MS*
Aharoni
David
Levenim mt
Miriam
Narkisim
Rod
Xinès (simplificat),
Xinès (tradicional),
Japonès, coreà,
Coreà (Hangul)
Arial™ Unicode™ MS*
Tipus de lletra SimSun
Per exemple: SimSun (Founder Extended), SimSun–18030,
NSimSun.
Simhei
YouYuan
PMingLiU
MingLiU
Ming (for–ISO10646)

A B B Y Y
F i n e R e ad e r 1 1 G u i a d e l ' u s u a r i
60
STSong
* Aquest tipus de lletra s'instal·la conjuntament amb el Microsoft Office 2000 o una
versió posterior del Microsoft Windows XP i Vista.
Com inhabilitar el processament automàtic d'imatges Per defecte, les pàgines que s'afegeixen a un document de l'ABBYY FineReader es
reconeixen automàticament.
No obstant això, si el document conté text en un idioma basat en caràcters combinat
amb una llengua europea, es recomana inhabilitar la detecció automàtica de l'orientació
de pàgina i l'ús de l'opció de divisió de pàgines dobles només si totes les imatges de les
pàgines tenen l'orientació correcta (per exemple, no s'han escanejat a l'inrevés).
Les opcions Detecta l'orientació de la pàgina i Divideix les pàgines encarades es
poden habilitar i inhabilitar directament als quadres de diàleg d'escaneig i obertura
d'imatges i des del quadre de diàleg Opcions a la pestanya Escaneja/Obre.
Nota: per dividir les pàgines encarades en àrab, hebreu o jiddisch, assegureu–vos de
seleccionar primer l'idioma de reconeixement corresponent i, només a continuació,
seleccioneu l'opció Divideix les pàgines encarades. D'aquesta manera les pàgines es
disposaran en l'ordre correcte. També podeu restaurar la numeració original de la
pàgina seleccionant l'opció Intercanvia pàgines del llibre. Per obtenir–ne més
informació, consulteu Com numerar les pàgines en documents de l'ABBYY FineReader.
Si el document té una estructura complexa, es recomana desactivar l'anàlisi automàtica
i l'OCR d'imatges i realitzar aquestes operacions de forma manual.
Per inhabilitar l'anàlisi automàtica i l'OCR:
1. Obriu el quadre de diàleg Opcions (Eines>Opcions…).
2. Seleccioneu l'opció No llegeixis ni analitzis automàticament les imatges de
pàgina adquirides a la pestanya Escaneja/Obre.
3. Feu clic a D'acord.
Com reconèixer documents escrits en més d'un idioma En les següents instruccions s'ha pres com a exemple un document que conté text en
anglès i xinès.
1. Desactiveu les opcions d'anàlisi automàtica i OCR.
2. A la barra d'eines principal, seleccioneu Més idiomes… des de la llista desplegable
Idiomes del document. Seleccioneu Especifiqueu els idiomes manualment des
del quadre de diàleg Editor d'idioma i seleccioneu xinès i anglès a la llista d'idiomes
(per obtenir–ne més informació, vegeu Idiomes del document).
3. Escanegeu o obriu imatges després d'inhabilitar Detecta l'orientació de la pàgina.
L'opció de dividir pàgines dobles s'ha d'utilitzar només si totes les imatges de les
pàgines tenen l'orientació correcta. Les pàgines s'afegiran al document actual de
l'ABBYY FineReader després d'executar l'ordre.
Important! Quan escanegeu, assegureu–vos que les pàgines estiguin ben centrades al
vidre de l'escàner. Si la inclinació és massa gran, el text es pot reconèixer
incorrectament.

A B B Y Y
F i n e R e ad e r 1 1 G u i a d e l ' u s u a r i
61
4. Per traçar les àrees de la imatge manualment, utilitzeu les eines de Com ajustar les
formes i les vores de les àrees.
Nota: si l'estructura del document és senzilla, podeu iniciar l'anàlisi automàtica de la
distribució. Feu clic al botó (Analitza) a la barra d'eines de la finestra Imatge o
premeu CTRL+E.
5. Si hi ha àrees de la imatge on el text està escrit en un sol idioma:
a. Seleccioneu aquestes àrees.
b. Seleccioneu l'idioma de l'àrea de text (xinès o anglès) al tauler Propietats de
l'àrea.
Important! Només es pot especificar un idioma per a les àrees del mateix tipus. Si
seleccioneu les àrees text i taula, no podreu especificar un idioma.
c. Si cal, seleccioneu la direcció del text al menú desplegable Orientació (per
obtenir–ne més detalls, vegeu El text vertical o invertit no es reconeix
correctament).
d. Per als textos en idiomes basats en caràcters, el programa ofereix una selecció
de direccions de text al menú desplegable Direcció del text jeroglífic (per
obtenir–ne més informació, vegeu Com canviar les propietats del text).
6. Feu clic a Reconeix.
Els caràcters no europeus no es mostren a la finestra
Text Si el text en un idioma basat en caràcters es mostra de manera incorrecta a la finestra
Text, potser heu seleccionat el mode Text net.
Per canviar el tipus de lletra utilitzat en el mode Text net:
1. Obriu el quadre de diàleg Opcions (Eines>Opcions…).
2. Aneu a la pestanya Visualitza.
3. Seleccioneu Arial Unicode MS des del menú desplegable Tipus de lletra utilitzat per
mostrar text sense format.
4. Feu clic a D'acord.
Si res no ha canviat a la finestra Text, consulteu: El tipus de lletra és incorrecte al text
reconegut o alguns caràcters es reemplacen amb"?" or "□".
Com seleccionar la direcció del text reconegut L'ABBYY FineReader detecta automàticament la direcció del text quan realitza l'OCR. Si
cal, podeu ajustar manualment la direcció del text reconegut.
1. Aneu a la finestra Text.
2. Seleccioneu un o més paràgrafs.
3. Feu clic a la barra d'eines principal.
Nota: per als idiomes basats en caràcters, utilitzeu l'opció Direcció del text jeroglífic
per seleccionar la direcció del text abans de realitzar el reconeixement de text. Per
obtenir–ne més informació, consulteu Com canviar les propietats del text.

A B B Y Y
F i n e R e ad e r 1 1 G u i a d e l ' u s u a r i
62
Com desar els resultats Els textos reconeguts es poden desar en un fitxer, enviar–se a una altra aplicació sense
haver de desar–los al disc, copiar–se al porta–retalls, o enviar–se per correu electrònic
com fitxers adjunts en qualsevol dels formats de desament compatibles.
Com desar – General
Descriu les capacitats de desament proporcionades per l'ABBYY FineReader.
Propietats del document
Com desar text en format RTF, DOC, DOCX o ODT
Com desar en XLSX
Com desar en PDF
Com desar en PDF/A
Configuració de seguretat PDF
Explica la configuració de seguretat disponible en desar en format PDF: protecció del
document amb les contrasenyes que impedeixen l'obertura no autoritzada, l'edició o
impressió, i selecció d'un nivell de xifratge compatible amb versions anteriors de
l'Adobe Acrobat.
Com desar en HTML
Com desar en PPTX
Com desar en TXT
Com desar en CSV
Com desar llibres electrònics
Com desar en DjVu
Com desar al Microsoft SharePoint
Com desar una imatge de la pàgina
Descriu el procediment que desa la pàgina sense fer–hi un OCR i ofereix consells sobre
com reduir la mida de les imatges.
Com desar – General El menú Fitxer permet triar entre diferents mètodes de desament per al text reconegut.
També podeu enviar el text reconegut a diverses aplicacions.
Fitxer>Desa el document del FineReader
Desa el document actual de l'ABBYY FineReader. Es desen tant el text reconegut com
les imatges de la pàgina.
Fitxer>Anomena i desa el document
Desa el text reconegut al disc dur amb el format triat.
Fitxer>Envia el document a
Obre el text reconegut amb l'aplicació triada. No es desa informació a la unitat.
Fitxer>Desa al Microsoft SharePoint (només Corporate Edition)
Desa el text reconegut en una ubicació de xarxa: en línia, en un portal d'intranet o en
una biblioteca electrònica.
Fitxer>Envia per correu electrònic
Envia la imatge o el text reconegut a través del correu electrònic. Al quadre de diàleg
que s'obre, seleccioneu les opcions desitjades per al fitxer adjunt del correu electrònic i

A B B Y Y
F i n e R e ad e r 1 1 G u i a d e l ' u s u a r i
63
feu clic a D'acord. Es crearà un nou missatge de correu electrònic amb la imatge o el
text reconegut adjunts.
Fitxer>Imprimeix
Imprimeix el text o les imatges de les pàgines seleccionades del document actual de
l'ABBYY FineReader.
Aplicacions compatibles
Microsoft Word 2000 (9.0), 2002 (10.0), 2003 (11.0), 2007 (12.0), i 2010 (14.0)
Microsoft Excel 2000 (9.0), 2002 (10.0), 2003 (11.0), 2007 (12.0), i 2010 (14.0)
Microsoft PowerPoint 2003 (11.0) (amb el paquet de compatibilitat del Microsoft Office
per al Word, l'Excel i formats del PowerPoint 2007), 2007 (12.0) i 2010 (14.0)
Corel WordPerfect 10.0 (2002), 11.0 (2003), 12.0, 13.0, i 14.0
Lotus Word Pro 97 i Millennium Edition
OpenOffice.org 3.0, 3.1
Adobe Acrobat/Reader (5.0 i posterior)
Nota: per garantir una millor compatibilitat, recomanem instal·lar les últimes
actualitzacions disponibles de les aplicacions anteriors.
Propietats del document Les propietats del document contenen informació sobre el document (títol ampliat,
autor, tema, paraules clau del document, etc.) Les propietats del document es poden
utilitzar per ordenar els fitxers. A més, podeu cercar documents segons les seves
propietats.
Quan reconeix documents PDF i certs tipus de fitxers d'imatge, l'ABBYY FineReader
exporta les propietats del document d'origen. Podeu editar aquestes propietats més
endavant.
Per afegir o modificar les propietats del document:
Feu clic a Eines>Opcions…
Feu clic a la pestanya Document i, al Grup de propietats del document,
especifiqueu el títol, l'autor, el tema i les paraules clau.
Com desar text en format RTF, DOC, DOCX o ODT
Per desar el text en els formats RTF/DOC/DOCX/ODT:
A la llista desplegable a la barra d'eines principal, trieu un mode per desar la distribució
del document.
Feu clic a Fitxer>Anomena i desa el document>Document del Microsoft Word
97–2003 (per desar–lo amb el format ODT, seleccioneu Fitxer>Anomena i desa el
document>Document de l'OpenOffice.org Writer) o el botó Desa a la barra
d'eines principal. Feu clic a la fletxa que apareix al costat del botó Desa i trieu un
format de desament de la llista. Si no hi ha cap format adequat a la llista, feu clic a
Desa en altres formats… i, al quadre de diàleg que apareix, seleccioneu el format
desitjat.
Consell: hi ha opcions de desament addicionals al quadre de diàleg Opcions:
seleccioneu Eines>Opcions…, feu clic a la pestanya Desa i, a continuació, feu clic a la
pestanya RTF/DOCX/ODT.

A B B Y Y
F i n e R e ad e r 1 1 G u i a d e l ' u s u a r i
64
Les opcions de desament en aquesta pestanya estan agrupades en les següents
categories:
Conserva la distribució
Depenent de com penseu utilitzar el document electrònic, seleccioneu la millor opció:
a. Còpia exacta
Produeix un document que manté el format de l'original. Es recomana aquesta opció
per a documents amb distribucions complexes, com ara fullets publicitaris. Malgrat
això, heu de tenir en compte que aquesta opció limita la capacitat de canviar el text i el
format del document de sortida.
b. Còpia editable
Produeix un document que gairebé no conserva el format i el flux del text original, però
que permet una fàcil edició.
c. Text amb format
Conserva els tipus de lletra, la mida de la lletra i els paràgrafs, però no conserva la
ubicació exacta dels objectes de la pàgina o la separació. El text resultant s'alinearà a
l'esquerra (els textos de dreta a esquerra s'alinearan a la dreta).
Nota: els textos verticals es canviaran a la posició horitzontal en aquest mode.
d. Text net
A diferència del mode Text amb format, aquest mode no conserva el format.
Mida de paper predeterminada
Podeu seleccionar la mida del paper que s'utilitzarà per desar en format RTF, DOC,
DOCX, ODT o el format a la llista desplegable Mida del paper predeterminada.
Consell: per garantir que el text reconegut s'ajusti a la mida del paper, seleccioneu
l'opció Augmenta la mida de paper per ajustar el contingut. L'ABBYY FineReader
seleccionarà automàticament la mida de paper més adequada en desar.
Configuració de textos
Conserva els encapçalaments i els peus de pàgina
Conserva els títols en execució (encapçalaments i peus de pàgina) al document de
sortida.
Conserva els salts de pàgina
Conserva la disposició de pàgina original.
Conserva els salts de línia
Conserva la distribució original de les línies.
Conserva els números de línia
Conserva la numeració de línia original (si n'hi ha). Els números de línia es desaran en
un camp diferent que no es modifica quan s'edita el text.
Nota: aquesta funció només està disponible si s'ha seleccionat Còpia exacta o Còpia
editable.
Conserva el text i els colors de fons
Conserva el color original de les lletres.
Nota: el Word 6.0, 7.0 i 97 (8.0) té una paleta de colors de text i de colors en segon
pla bastant limitada; per tant, els colors del document original poden ser substituïts
pels que hi ha a la paleta del Word. El Word 2000 (9.0) o superior conserva els colors
del document original en la seva totalitat.

A B B Y Y
F i n e R e ad e r 1 1 G u i a d e l ' u s u a r i
65
Configuració d'imatges
Els documents que contenen un gran nombre d'imatges són molt grans. Per reduir la
mida del fitxer, seleccioneu l'opció desitjada al grup Qualitat de la imatge.
Consell:
Per canviar els paràmetres de desament de la imatge, feu clic a Personalitzat…. Al
quadre de diàleg Configuració personalitzada, feu els ajustaments necessaris i feu
clic a D'acord.
Si no voleu conservar les imatges al text reconegut, assegureu–vos que l'opció
Conserva les imatges estigui desmarcada.
Opcions avançades
Algunes de les opcions de desament més avançades estan disponibles fent clic al grup
Opcions avançades.
Realça els caràcters incerts
Seleccioneu aquesta opció per editar el text reconegut al Microsoft Word en lloc de fer–
ho a la finestra Text de l'ABBYY FineReader. Tots els caràcters incerts es realçaran a la
finestra del Microsoft Word.
Consell: podeu canviar el color dels caràcters incerts a la pestanya Visualitza del
quadre de diàleg Opcions (Eines>Opcions…).
Activa la compatibilitat amb altres processadors de text
Produeix un document que es pot obrir i editar en versions anteriors del Microsoft
Word i d'altres aplicacions de processament de text que admeten el format RTF.
Com desar en XLSX
Per desar el text en format XLS/XLSX:
Feu clic a Fitxer>Anomena i desa el document>Llibre de treball del
Microsoft Excel 97–2003 o el botó Desa a la barra d'eines principal. Feu clic a la
fletxa que apareix al costat del botó Desa i trieu un format de desament de la llista. Si
no hi ha cap format adequat a la llista, feu clic a Desa en altres formats… i, al
quadre de diàleg que apareix, seleccioneu el format desitjat.
Consell: hi ha opcions de desament addicionals al quadre de diàleg Opcions:
seleccioneu Eines>Opcions…, feu clic a la pestanya Desa i, a continuació, feu clic a la
pestanya XLSX.
Podeu triar entre les opcions següents:
Ignora el text de fora de les taules
Desa només les taules i ignora la resta.
Converteix els valors numèrics a números
Converteix números al format "Números" al fitxer XLS. El Microsoft Excel pot realitzar
operacions aritmètiques sobre les cel·les d'aquest format.
Conserva els encapçalaments i els peus de pàgina
Conserva els encapçalaments i peus de pàgina al document de sortida.
Com desar en PDF

A B B Y Y
F i n e R e ad e r 1 1 G u i a d e l ' u s u a r i
66
Per desar el text en format PDF:
Feu clic a Fitxer>Anomena i desa el document>Document PDF o al botó
Desa a la barra d'eines principal. Feu clic a la fletxa que apareix al costat del botó
Desa i trieu un format de desament de la llista. Si no hi ha cap format adequat a la
llista, feu clic a Desa en altres formats… i, al quadre de diàleg que apareix,
seleccioneu el format desitjat.
Consell: hi ha opcions de desament addicionals al quadre de diàleg Opcions:
seleccioneu Eines>Opcions…, feu clic a la pestanya Desa i, a continuació, feu clic a la
pestanya PDF.
Les opcions de desament en aquesta pestanya estan agrupades en les següents
categories:
Mida de paper predeterminada
Des de la llista desplegable Mida predeterminada del paper, seleccioneu la mida de
paper que s'utilitzarà per desar en format PDF.
Mode de desament
Depenent de com penseu utilitzar el document electrònic, seleccioneu la millor opció
d'entre les següents:
Només text i imatges
Aquesta opció desa només el text reconegut i les imatges associades. La pàgina
permetrà cerques i la mida del fitxer PDF serà petita. L'aparença del document
resultant pot ser lleugerament diferent de l'original.
Text sobre la imatge de pàgina
Aquesta opció desa les imatges del fons i del document original i hi col·loca el text
reconegut al damunt. En general, aquest tipus de PDF requereix més espai al disc que
Només text i imatges. El document PDF resultant permet fer cerques. En alguns
casos, l'aparença del document resultant pot ser lleugerament diferent de l'original.
Text sota la imatge de pàgina
Aquesta opció desa la imatge completa de la pàgina com a imatge i hi col·loca el text
reconegut a sota. Utilitzeu aquesta opció per crear un document que es gairebé idèntic
a l'original.
Només la imatge de pàgina
Aquesta opció desa la imatge exacta de la pàgina. Aquest tipus de document PDF serà
pràcticament indistingible de l'original, però el fitxer no tindrà funció de cerca.
Depenent del mode de desament seleccionat, algunes de les següents opcions estaran
disponibles:
Conserva el text i els colors de fons
Seleccioneu aquesta opció per conservar el color del tipus de lletra i el fons en desar en
PDF.
Conserva els encapçalaments i els peus de pàgina
Conserva els encapçalaments i peus de pàgina al document de sortida.
Activa el PDF etiquetat (per a l'Adobe Acrobat 5.0 o versions superiors)
Seleccioneu aquesta opció per afegir etiquetes de PDF al document PDF de sortida.
A més de text i imatges, els fitxers PDF poden contenir informació sobre l'estructura del
document, com ara parts lògiques, imatges i taules. Aquesta informació està codificada
a les etiquetes de PDF. Un fitxer PDF que contingui etiquetes PDF pot adaptar–se a
diverses mides de pantalla i es mostrarà correctament en dispositius portàtils.

A B B Y Y
F i n e R e ad e r 1 1 G u i a d e l ' u s u a r i
67
Important! Si el document reconegut conté text en hebreu o jiddisch, no es pot crear
un fitxer PDF amb etiquetes.
Utilitza el contingut ràster barrejat
Seleccioneu aquesta opció per conservar la qualitat visual del text i les imatges en un
document molt comprimit.
Crea el contorn
Seleccioneu aquesta opció si voleu crear una taula de contingut a partir dels
encapçalaments del document.
Configuració d'imatges
El fitxer resultant pot ser molt gran si el text conté una gran quantitat d'imatges, o si
opteu per desar la imatge de la pàgina conjuntament amb el text reconegut. Per ajustar
la mida del fitxer resultant i la qualitat de les imatges, seleccioneu una de les opcions
de la llista desplegable Configuració d'imatges:
Millor qualitat (resolució de la imatge d'origen)
Seleccioneu aquesta opció per conservar la qualitat de les imatges o la imatge de la
pàgina. Es mantindrà la resolució original de la imatge d'origen.
Equilibrat
Seleccioneu aquesta opció per reduir la mida del fitxer PDF, i alhora, mantenir la
qualitat de les imatges o la imatge de la pàgina en un nivell raonablement alt.
Mida compacta
Seleccioneu aquesta opció per obtenir un arxiu PDF petit. La resolució de les imatges i
la imatge de la pàgina es reduirà a 150 ppp, i això n'afectarà la qualitat.
Personalitzat…
Seleccioneu aquesta opció per crear la vostra pròpia configuració d'imatges i imatge de
la pàgina al quadre de diàleg Configuració personalitzada.
Consell: si no voleu desar les imatges al text reconegut, assegureu–vos que l'opció
Conserva les imatges estigui desmarcada.
Configuració de tipus de lletra
En desar textos en PDF, podeu utilitzar qualsevol dels tipus de lletra d'Adobe o del
Windows instal·lades a l'ordinador. Per especificar el tipus de lletra que s'utilitzarà, a
llista desplegable Tipus de lletra, seleccioneu–ne una de les següents:
Utilitza els tipus de lletra predefinits
El fitxer PDF utilitzarà els tipus de lletra de l'Adobe, per exemple: Times New Roman,
Arial, Courier New.
Utilitza els tipus de lletra del Windows
El fitxer PDF farà servir els tipus de lletra del Windows instal·lats a l'ordinador.
Si no voleu utilitzar els tipus de lletra incrustats al document PDF, assegureu–vos que
l'opció Incrusta els tipus de lletra no estigui seleccionada.
Seguretat
Podeu utilitzar contrasenyes per evitar l'obertura no autoritzada, la impressió o l'edició
del document PDF:
Feu clic al botó Configuració de seguretat PDF… i al quadre de diàleg, seleccioneu la
Configuració de seguretat desitjada.

A B B Y Y
F i n e R e ad e r 1 1 G u i a d e l ' u s u a r i
68
Com desar en PDF/A Seleccioneu el format de desament PDF/A si voleu crear un document PDF amb funció
de cerca que s'assembli a l'original o si us cal desar el document en un arxiu.
Per desar el text en format PDF/A:
Feu clic a Fitxer>Anomena i desa el document>Document PDF/A o al botó
Desa a la barra d'eines principal. Feu clic a la fletxa que apareix al costat del botó
Desa i trieu un format de desament de la llista. Si no hi ha cap format adequat a la
llista, feu clic a Desa en altres formats… i, al quadre de diàleg que apareix,
seleccioneu el format desitjat.
Consell: hi ha opcions de desament addicionals al quadre de diàleg Opcions:
seleccioneu Eines>Opcions…, feu clic a la pestanya Desa i, a continuació, feu clic a la
pestanya PDF/A.
Les opcions de desament en aquesta pestanya estan agrupades en les següents
categories:
Mida de paper predeterminada
Des de la llista desplegable Mida predeterminada del paper, seleccioneu la mida de
paper que s'utilitzarà per desar en format PDF.
Mode de desament
Depenent de com penseu utilitzar el document electrònic, seleccioneu la millor opció
d'entre les següents:
Només text i imatges
Aquesta opció desa només el text reconegut i les imatges associades. La pàgina
permetrà cerques i la mida del fitxer PDF serà petita. L'aparença del document
resultant pot ser lleugerament diferent de l'original.
Text sobre la imatge de pàgina
Aquesta opció desa les imatges del fons i del document original i hi col·loca el text
reconegut al damunt. En general, aquest tipus de PDF requereix més espai al disc que
Només text i imatges. El document PDF resultant permet fer cerques. En alguns
casos, l'aparença del document resultant pot ser lleugerament diferent de l'original.
Text sota la imatge de pàgina
Aquesta opció desa la imatge completa de la pàgina com a imatge i hi col·loca el text
reconegut a sota. Utilitzeu aquesta opció per crear un document que es gairebé idèntic
a l'original.
Només la imatge de pàgina
Aquesta opció desa la imatge exacta de la pàgina. Aquest tipus de document PDF serà
pràcticament indistingible de l'original, però el fitxer no tindrà funció de cerca.
Depenent del mode de desament seleccionat, algunes de les següents opcions estaran
disponibles:
Conserva el text i els colors de fons
Seleccioneu aquesta opció per conservar el color del tipus de lletra i el fons en desar en
PDF.
Conserva els encapçalaments i els peus de pàgina
Conserva els encapçalaments i peus de pàgina al document de sortida.
Activa el PDF etiquetat (per a l'Adobe Acrobat 5.0 o versions superiors)
Seleccioneu aquesta opció per afegir etiquetes de PDF al document PDF de sortida.

A B B Y Y
F i n e R e ad e r 1 1 G u i a d e l ' u s u a r i
69
A més de text i imatges, els fitxers PDF poden contenir informació sobre l'estructura del
document, com ara parts lògiques, imatges i taules. Aquesta informació està codificada
a les etiquetes de PDF. Un fitxer PDF que contingui etiquetes PDF pot adaptar–se a
diverses mides de pantalla i es mostrarà correctament en dispositius portàtils.
Important! Si el document reconegut conté text en hebreu o jiddisch, no es pot crear
un fitxer PDF amb etiquetes.
Utilitza el contingut ràster barrejat
Seleccioneu aquesta opció per conservar la qualitat visual del text i les imatges en un
document molt comprimit.
Crea el contorn
Seleccioneu aquesta opció si voleu crear una taula de contingut a partir dels
encapçalaments del document.
Configuració d'imatges
El fitxer resultant pot ser molt gran si el text conté una gran quantitat d'imatges, o si
opteu per desar la imatge de la pàgina conjuntament amb el text reconegut. Per ajustar
la mida del fitxer resultant i la qualitat de les imatges, seleccioneu una de les opcions
de la llista desplegable Configuració d'imatges:
Millor qualitat (resolució de la imatge d'origen)
Seleccioneu aquesta opció per conservar la qualitat de les imatges o la imatge de la
pàgina. Es mantindrà la resolució original de la imatge d'origen.
Equilibrat
Seleccioneu aquesta opció per reduir la mida del fitxer PDF, i alhora, mantenir la
qualitat de les imatges o la imatge de la pàgina en un nivell raonablement alt.
Mida compacta
Seleccioneu aquesta opció per obtenir un arxiu PDF petit. La resolució de les imatges i
la imatge de la pàgina es reduirà a 150 ppp, i això n'afectarà la qualitat.
Personalitzat…
Seleccioneu aquesta opció per crear la vostra pròpia configuració d'imatges i imatge de
la pàgina al quadre de diàleg Configuració personalitzada.
Consell: si no voleu desar les imatges al text reconegut, assegureu–vos que
l'opció Conserva les imatges estigui desmarcada.
Configuració de seguretat PDF Quan deseu un text reconegut en format PDF, podeu protegir el contingut del document
PDF amb:
1. una contrasenya necessària per obrir el document
2. una contrasenya necessària per modificar o imprimir el document o copiar la informació
a una altra aplicació
3. codificació
Les contrasenyes i altres paràmetres de seguretat per a PDF es configuren al quadre de
diàleg Configuració de seguretat PDF.
Per obrir–lo, feu clic al botó Configuració de seguretat PDF… situat a la part inferior
de la pestanya Desa>PDF del quadre de diàleg Opcions (Eines>Opcions…).
Contrasenya per obrir el document

A B B Y Y
F i n e R e ad e r 1 1 G u i a d e l ' u s u a r i
70
Aquesta contrasenya protegeix el document PDF de l'obertura no autoritzada. L'usuari
podrà obrir el document només després d'introduir la contrasenya especificada per
l'autor.
Per configurar una contrasenya necessària per obrir el document:
1. Seleccioneu Demana la contrasenya per obrir el document.
2. Feu clic a .
3. Al quadre de diàleg Introduïu la contrasenya per obrir el document, introduïu la
contrasenya i confirmeu–la.
La contrasenya especificada es mostrarà com uns punts al camp Contrasenya per
obrir el document del quadre de diàleg Configuració de seguretat PDF.
Contrasenya per editar i imprimir el document
Aquesta contrasenya protegeix el document PDF de l'edició i la impressió no
autoritzades, així com de la còpia de la informació a una altra aplicació. L'usuari només
podrà fer l'acció descrita després d'introduir la contrasenya especificada per l'autor.
Per configurar una contrasenya necessària per accedir al contingut del fitxer:
1. Seleccioneu Restringeix la impressió i l'edició del document, i la configuració de
seguretat.
2. Feu clic a .
3. Al quadre de diàleg Introduïu la contrasenya de permisos, introduïu la contrasenya
i confirmeu–la.
La contrasenya especificada es mostrarà com uns punts al camp Contrasenya de
permisos del quadre de diàleg Configuració de seguretat PDF.
A continuació, seleccioneu l'acció que voleu que els usuaris puguin fer al document PDF.
Aquestes restriccions s'estableixen al grup Configuració de permisos.
Amb els elements de la llista desplegable Impressió permesa es pot permetre o
prohibir la impressió de documents.
Amb els elements de la llista desplegable Canvis permesos es pot permetre o prohibir
l'edició de documents.
Si l'opció Habilita la còpia de text, d'imatges i d'altre contingut està seleccionada,
l'usuari podrà copiar el contingut del document PDF (text i imatges) al porta–retalls.
Per prohibir aquestes accions, assegureu–vos que aquesta opció no estigui
seleccionada.
Si l'opció Habilita l'accés al text per als dispositius de lectura en pantalla està
seleccionada, l'usuari serà capaç de fer captures de pantalla del document PDF obert.
Per prohibir aquestes accions, assegureu–vos que aquesta opció no estigui
seleccionada. Tingueu en compte que aquesta opció només està disponible per a
documents PDF amb codificació de 128 bits o superior.
Nivell de codificació
Els elements de la llista desplegable Nivell de xifratge permeten establir el tipus de
codificació del document PDF protegit amb contrasenya.
Seleccioneu un dels nivells de codificació:

A B B Y Y
F i n e R e ad e r 1 1 G u i a d e l ' u s u a r i
71
Baix (40 bits): compatible amb l'Adobe Acrobat 3.0 i versions superiors
estableix un nivell de codificació baix de 40 bits basat en l'estàndard RC4.
Alt (128 bits): compatible amb l'Adobe Acrobat 5.0 i versions superiors
estableix un nivell de codificació alt de 128 bits basat en l'estàndard RC4, però els
usuaris de les versions de l'Adobe Acrobat anteriors no podran obrir el document PDF.
Alt (AES de 128 bits): compatible amb l'Adobe Acrobat 7.0 i versions superiors
estableix un alt nivell de codificació de 128 bits basat en la norma AES, però els usuaris
de les versions d'Adobe Acrobat anteriors no podran obrir aquests documents PDF.
Com desar en HTML
Per desar el text en format HTML:
A la llista desplegable a la barra d'eines principal, trieu un mode per desar la distribució
del document.
Feu clic a Fitxer>Anomena i desa el document>Document HTML o el botó Desa a
la barra d'eines principal. Feu clic a la fletxa que apareix al costat del botó Desa i trieu
un format de desament de la llista. Si no hi ha cap format adequat a la llista, feu clic a
Desa en altres formats… i, al quadre de diàleg que apareix, seleccioneu el format
desitjat.
Consell: hi ha opcions de desament addicionals al quadre de diàleg Opcions:
seleccioneu Eines>Opcions…, feu clic a la pestanya Desa i, a continuació, feu clic a la
pestanya HTML.
Les opcions de desament en aquesta pestanya estan agrupades en les següents
categories:
Conserva la distribució
Depenent de com penseu utilitzar el document electrònic, seleccioneu l'opció més
adequada:
Distribució flexible
Produeix un document que manté el format de l'original. El document de sortida es pot
editar fàcilment.
Text amb format
Conserva els tipus de lletra, la mida de la lletra i els paràgrafs, però no conserva la
ubicació exacta dels objectes de la pàgina o la separació. El text resultant s'alinearà a
l'esquerra. (Els textos de dreta a esquerra s'alineen a la dreta.)
Nota: els textos verticals es canviaran a la posició horitzontal en aquest mode.
Text net
Aquest mode no conserva el format.
Utilitza CSS
Seleccioneu aquesta opció per desar el fitxer en format HTML 4, que permet mantenir la
distribució del document mitjançant l'ús d'una taula d'estils incorporada al fitxer HTML.
Mode de desament
Conserva els salts de línia
Conserva la distribució original de les línies.
Conserva el text i els colors de fons
Conserva el color original de les lletres.

A B B Y Y
F i n e R e ad e r 1 1 G u i a d e l ' u s u a r i
72
Conserva els encapçalaments i els peus de pàgina
Conserva els encapçalaments i peus de pàgina al document de sortida.
Configuració d'imatges
Els documents que contenen un gran nombre d'imatges són molt grans. Per reduir la
mida del fitxer, seleccioneu l'opció desitjada al grup Qualitat de la imatge.
Consell:
Per canviar els paràmetres de desament de la imatge, feu clic a Personalitzat…. Al
quadre de diàleg Configuració personalitzada, feu els ajustaments necessaris i feu
clic a D'acord.
Si no voleu conservar les imatges al text reconegut, assegureu–vos que l'opció
Conserva les imatges estigui desmarcada.
Codificació de characters
L'ABBYY FineReader detecta la pàgina de codis automàticament. Per canviar la pàgina
de codis o el seu tipus, seleccioneu la pàgina de codis que desitgeu o el tipus de pàgina
de codis a la llista desplegable dins de Codificació de caràcters.
Configuració de llibres
Ajusteu la Configuració de llibres si esteu convertint un llibre imprès al format
electrònic. L'ABBYY FineReader pot desar automàticament els capítols en fitxers HTML
independents i tornar a crear–hi enllaços a la taula de contingut. També podeu dividir el
document en fitxers HTML separats basats en encapçalaments del nivell 1 o nivell 2.
Com desar en PPTX
Per desar el text en format PPTX:
Feu clic a Fitxer>Anomena i desa el document>Presentació del Microsoft
PowerPoint o el botó Desa a la barra d'eines principal. Feu clic a la fletxa que apareix
al costat del botó Desa i trieu un format de desament de la llista. Si no hi ha cap
format adequat a la llista, feu clic a Desa en altres formats… i, al quadre de diàleg
que apareix, seleccioneu el format desitjat.
Consell: hi ha opcions de desament addicionals al quadre de diàleg Opcions:
seleccioneu Eines>Opcions…, feu clic a la pestanya Desa i, a continuació, feu clic a la
pestanya PPTX.
Les opcions de desament en aquesta pestanya estan agrupades en les següents
categories:
Configuració de textos
Conserva els salts de línia
Conserva la distribució original de les línies.
Ajusta el text
Tot el text reconegut s'ajusta completament a l'interior del bloc de text a la diapositiva.
Conserva els encapçalaments i els peus de pàgina
Conserva els encapçalaments i peus de pàgina al document de sortida.
Configuració d'imatges
Els documents que contenen un gran nombre d'imatges són molt grans. Per reduir la
mida del fitxer, seleccioneu l'opció desitjada al grup Qualitat de la imatge.

A B B Y Y
F i n e R e ad e r 1 1 G u i a d e l ' u s u a r i
73
Consell:
Per canviar els paràmetres de desament de la imatge, feu clic a Personalitzat…. Al
quadre de diàleg Configuració personalitzada, feu els ajustaments necessaris i feu
clic a D'acord.
Si no voleu conservar les imatges al text reconegut, assegureu–vos que l'opció
Conserva les imatges estigui desmarcada.
Com desar en TXT
Per desar el text en format TXT:
Feu clic a Fitxer>Anomena i desa el document>Document de text o el botó
Desa a la barra d'eines principal. Feu clic a la fletxa que apareix al costat del botó
Desa i trieu un format de desament de la llista. Si no hi ha cap format adequat a la
llista, feu clic a Desa en altres formats… i, al quadre de diàleg que apareix,
seleccioneu el format desitjat.
Consell: hi ha opcions de desament addicionals al quadre de diàleg Opcions:
seleccioneu Eines>Opcions…, feu clic a la pestanya Desa i, a continuació, feu clic a la
pestanya TXT.
Les opcions de desament en aquesta pestanya estan agrupades en les següents
categories:
Conserva la distribució
Depenent de com penseu utilitzar el document electrònic, seleccioneu la millor opció:
a. Text amb format
Conserva els paràgrafs, però no conserva l'espaiament i la posició exacta dels objectes.
A més, els espais en blanc s'utilitzen per reproduir sagnats de paràgraf i taules. El text
resultant s'alinearà a l'esquerra (els textos de dreta a esquerra s'alinearan a la dreta).
Nota: els textos verticals es canviaran a la posició horitzontal en aquest mode.
b. Text net
A diferència del mode Text amb format, aquest mode no conserva el format.
Configuració de textos
Conserva els salts de línia
Conserva la distribució original de les línies.
Insereix un caràcter de salt de pàgina (#12) com a salt de pàgina
Desa la disposició original de la pàgina.
Utilitza una línia en blanc com a separador de paràgrafs
Separa els paràgrafs amb línies en blanc.
Conserva els encapçalaments i els peus de pàgina
Conserva els encapçalaments i peus de pàgina al document de sortida.
Codificació de caràcters
L'ABBYY FineReader detecta la pàgina de codis automàticament. Per canviar la pàgina
de codis o el seu tipus, seleccioneu la pàgina de codis que desitgeu o el tipus de pàgina
de codis a la llista desplegable dins de Codificació de caràcters.
Com desar en CSV
Per desar el text en format CSV:

A B B Y Y
F i n e R e ad e r 1 1 G u i a d e l ' u s u a r i
74
Feu clic a la fletxa que hi ha al costat del botó Desa a la barra d'eines principal,
o feu clic a Fitxer>Anomena i desa el document>Document CSV.
Consell: hi ha opcions de desament addicionals al quadre de diàleg Opcions:
seleccioneu Eines>Opcions…, feu clic a la pestanya Desa i, a continuació, feu clic a la
pestanya CSV.
Les opcions de desament en aquesta pestanya estan agrupades en les següents
categories:
Configuració de textos
Ignora el text de fora de les taules
Desa només les taules i ignora la resta.
Insereix un caràcter de salt de pàgina (#12) com a separador de pàgines
Desa la disposició de pàgina original.
Separador de camps
Selecciona el caràcter que separarà les columnes de dades al fitxer CSV.
Codificació de caràcters
L'ABBYY FineReader detecta la pàgina de codis automàticament. Per canviar la pàgina
de codis o el seu tipus, seleccioneu la pàgina de codis que desitgeu o el tipus de pàgina
de codis a la llista desplegable dins de Codificació de caràcters.
Com desar llibres electrònics
Per desar el text en FB2 o EPUB:
A la barra d'eines principal, seleccioneu Text amb format a la llista
desplegable.
Seleccioneu Fitxer>Anomena i desa el document>FictionBook (FB2) o
>Publicació electrònica (EPUB). Alternativament, podeu utilitzar el botó de desar a
la barra d'eines principal. Feu clic a la fletxa que hi ha al costat del botó de desar i
seleccioneu un format. Si no veieu el format que necessiteu a la llista, seleccioneu
Desa en altres formats… i seleccioneu el format desitjat al quadre de diàleg
Anomena i desa.
Consell: podeu seleccionar opcions de desament addicionals a la pestanya FB2/EPUB
del quadre de diàleg Opcions (Eines>Opcions…>Desa>FB2/EPUB).
Aquesta pestanya ofereix les següents opcions:
Configuració de documents
Aquí podeu especificar informació detallada sobre el document: el títol, els autors i
paraules clau. També podeu escriure un comentari al camp Anotació.
Configuració d'imatges
Si el text conté moltes imatges, el fitxer resultant pot ser bastant gran. La qualitat de
les imatges i la mida del fitxer resultant es poden ajustar amb les opcions de la llista
desplegable Configuració d'imatges.
Consell:
Per especificar la vostra pròpia configuració d'imatges, seleccioneu Personalitzat…. Al
quadre de diàleg Configuració personalitzada, feu els ajustaments necessaris i feu
clic a D'acord.

A B B Y Y
F i n e R e ad e r 1 1 G u i a d e l ' u s u a r i
75
Si no voleu conservar cap imatge, desactiveu Conserva les imatges.
Conserva la distribució
Seleccioneu un mètode de desament per a la distribució en funció de com vulgueu
utilitzar el document:
Text amb format
Conserva els paràgrafs, però no conserva les posicions exactes dels objectes i l'espai
entre línies. Obtindreu el text alineat a l'esquerra contínuament (els textos impresos en
escriptures de dreta a esquerra s'alinearan a la dreta).
Nota: qualsevol text vertical es mostrarà horitzontalment si se selecciona aquesta
opció.
Quan deseu en EPUB, a més, podeu desar tipus de lletres i m ides de la lletra,
seleccionant Desa els tipus de lletra i les mides de lletra.
Text net
No conserva el format del text.
Utilitza la primera pàgina com a portada
En seleccionar aquesta opció, la primera pàgina del document es col·locarà a la portada
del llibre electrònic.
Incrusta els tipus de lletra
En seleccionar aquesta opció, s'incrustaran els tipus de lletra al llibre electrònic.
Com desar en DjVu
Per desar el text en format DjVu:
Seleccioneu Fitxer>Anomena i desa el document>Document DjVu.
Alternativament, podeu utilitzar el botó de desar a la barra d'eines principal. Feu clic a
la fletxa que hi ha al costat del botó de desar i seleccioneu un format. Si no veieu el
format que necessiteu a la llista, seleccioneu Desa en altres formats… i seleccioneu
el format desitjat al quadre de diàleg Anomena i desa.
Consell: podeu seleccionar opcions de desament addicionals a la pestanya DjVu del
quadre de diàleg Opcions (Eines>Opcions…>Desa>DjVu).
Aquesta pestanya ofereix les següents opcions:
Mode de desament
Seleccioneu un mètode de desament en funció de com vulgueu utilitzar el document:
Text sota la imatge de pàgina
Desa la imatge de la pàgina i col·loca el text reconegut en una capa invisible separada
sota la imatge. Per tant, s'obté un document DjVu amb funció de cerca que és gairebé
idèntic a l'original.
Només la imatge de pàgina
Desa la imatge de la pàgina. El document de sortida és gairebé idèntic a
l'original, però el text del document no es podrà cercar.
Múltiples capes
El format DjVu utilitza una tècnica especial de compressió que separa la imatge de la
pàgina en capes i aplica a cada capa diferents mètodes de compressió. Per defecte,
l'ABBYY FineReader determinarà automàticament si la compressió de múltiples capes

A B B Y Y
F i n e R e ad e r 1 1 G u i a d e l ' u s u a r i
76
s'ha d'utilitzar en una pàgina. Per activar o desactivar la compressió de múltiples capes
d'un document, seleccioneu o desmarqueu l'opció Automàtic a la llista desplegable
Múltiples capes.
Configuració d'imatges
Si el text conté moltes imatges, el fitxer resultant pot ser bastant gran. La qualitat de
les imatges i la mida del fitxer resultant es poden ajustar amb les opcions de la llista
desplegable Configuració d'imatges.
Consell: Per especificar la vostra pròpia configuració d'imatges, seleccioneu
Personalitzat…. Al quadre de diàleg Configuració personalitzada, feu els
ajustaments necessaris i feu clic a D'acord.
Com desar al Microsoft SharePoint (només per a l'ABBYY FineReader Corporate Edition)
L'ABBYY FineReader permet desar el text reconegut en un recurs de xarxa: un lloc web,
una biblioteca en línia, etc.
Per desar el text reconegut al Microsoft SharePoint:
1. Al menú Fitxer, feu clic a Desa al Microsoft SharePoint…
2. Al quadre de diàleg que s'obre, escriviu el nom del fitxer, el format, la carpeta de xarxa
on es desarà i les opcions del fitxer.
3. Feu clic a Desa.
Important!
Comproveu que tingueu instal·lats els components del client del servidor del portal
del Microsoft Office SharePoint a l'ordinador i que el client web s'estigui executant.
Quan es treballa amb adreces com ara http://Server/share, és impossible
reemplaçar un fitxer existent a la xarxa.
Com desar una imatge de la pàgina
Per desar una o més imatges:
1. Seleccioneu les pàgines a la finestra Pàgines.
2. Al menú Fitxer, feu clic a Desa les imatges…
3. Al quadre de diàleg Anomena i desa les imatges, seleccioneu el disc i la carpeta on
es desarà el fitxer.
4. Seleccioneu el format gràfic en el que voleu desar la imatge.
Important! Si voleu desar múltiples pàgines en un fitxer, escolliu el format TIF i
seleccioneu Anomena i desa com a fitxer d'imatge de múltiples pàgines.
Per obtenir–ne més informació, consulteu Formats d'imatge compatibles.
5. Especifiqueu el nom del fitxer i feu clic a Desa.
Consell: quan deseu, podeu seleccionar el format d'imatge i el mètode de compressió.
La compressió d'imatges permet reduir la mida del fitxer. Els mètodes utilitzats per a la
compressió d'imatges difereixen en grau de compressió i pèrdua de dades. Hi ha dos

A B B Y Y
F i n e R e ad e r 1 1 G u i a d e l ' u s u a r i
77
factors que defineixen l'elecció del mètode de compressió: la qualitat de la imatge i la
mida del fitxer resultant.
Com seleccionar un mètode de compressió d'imatge en desar en format TIF...
L'ABBYY FineReader permet utilitzar els següents mètodes de compressió:
ZIP — no té pèrdua de dades i s'utilitza per a les imatges que contenen grans seccions
d'un mateix color. Per exemple, aquest mètode s'utilitza per a captures de pantalla i
imatges en blanc i negre.
JPEG — s'utilitza per a imatges en escala de grisos i en color, per exemple, fotos.
Aquest mètode proporciona una compressió d'alta densitat, però provoca pèrdua de
dades i una qualitat d'imatge més pobra (contorns borrosos i la paleta de colors
pobres).
CCITT Grup 4 — no té pèrdua de dades i s'utilitza per a imatges negre i blanc creades
en programes gràfics o imatges escanejades. La compressió CCITT Grup 4 és un
mètode de compressió generalitzat aplicat a pràcticament totes les imatges.
Packbits — no té pèrdua de dades i s'utilitza per a les imatges escanejades en blanc i
negre.
LZW — no té pèrdua de dades i s'utilitza per a gràfics i imatges en escala de grisos.
Funcions avançades Contingut de l'apartat
Com treballar en altres aplicacions
Com fer servir les plantilles d'àrea
Reconeixement amb formació
Idiomes d'usuari i grups d'idiomes
Treball en grup en una LAN
Com treballar en altres aplicacions Quan instal·leu l'ABBYY FineReader 11, podeu optar per integrar el programa amb les
aplicacions del Microsoft Office i el Windows Explorer. La integració significa que:
Una barra d'eines de l'ABBYY FineReader 11 apareixerà al Microsoft Word, Microsoft
Excel i Microsoft Outlook.
Una opció de l'ABBYY FineReader 11 apareixerà al menú contextual de format
compatible del Windows Explorer.
Podreu revisar i editar els resultats del reconeixement amb les eines habituals del
Microsoft Office. També podreu executar tasques ràpides i tasques automatitzades
personalitzades i obrir fitxers d'imatge i PDF directament des del Windows Explorer.
Per fer l'OCR d'un document en una aplicació del Microsoft Office:
1. Feu clic al botó de la barra de l'ABBYY FineReader 11.
2. Al quadre de diàleg, marqueu les opcions i feu clic a Inicia.
L'ABBYY FineReader s'executarà i el text reconegut s'obrirà a l'aplicació actual del
Microsoft Office quan hagi acabat el procés d'OCR.

A B B Y Y
F i n e R e ad e r 1 1 G u i a d e l ' u s u a r i
78
Per obrir una imatge o un fitxer PDF des del Windows Explorer:
1. Seleccioneu el fitxer del Windows Explorer.
2. Seleccioneu ABBYY FineReader 11>Obre a l'ABBYY FineReader des del menú
contextual del fitxer.
Nota: aquesta ordre només apareixerà si el programa és compatible amb el format del
fitxer seleccionat.
L'ABBYY FineReader 11 s'executarà i la imatge seleccionada s'afegirà a un nou
document d'ABBYY FineReader. Si l'ABBYY FineReader 11 ja s'està executant, la imatge
s'afegirà al document actual de l'ABBYY FineReader.
Si el botó de l'ABBYY FineReader no apareix a la barra d'eines d'aplicacions del
Microsoft Office...
Si el tauler de l'ABBYY FineReader 11 no apareix a la barra d'eines d'aplicacions del
Microsoft Office:
Seleccioneu ABBYY FineReader 11 des del menú contextual de la barra d'eines de
l'aplicació.
Si l'opció ABBYY FineReader 11 no està disponible al menú contextual, vol dir que la
integració de l'ABBYY FineReader 11 amb les aplicacions del Microsoft Office s'ha
inhabilitat durant la instal·lació personalitzada.
Per habilitar la integració:
1. Aneu a Afegeix o suprimeix programes (Inici> Configuració>Tauler de control).
Nota: al Microsoft Windows Vista i al Windows 7, aquesta ordre es diu Programes i
característiques.
2. A la llista de programes instal·lats, seleccioneu ABBYY FineReader 11 i feu clic a
Canvia.
3. Al quadre de diàleg Instal·lació personalitzada, seleccioneu els components
adequats.
4. Seguiu les instruccions d'instal·lació.
Com fer servir les plantilles d'àrea Si heu de processar una gran quantitat de documents que tenen una distribució idèntica
(p. ex. formularis o qüestionaris), trigareu molt de temps a fer l'anàlisi de la distribució
de cada pàgina. Per estalviar temps, podeu analitzar només un document del conjunt de
documents semblants, i desar–ne les àrees detectades com a plantilla. Després podeu
fer servir aquesta plantilla per a la resta de documents del conjunt.
Per crear una plantilla d'àrea:
1. Obriu una imatge i feu que el programa n'analitzi la distribució automàticament o traceu
les àrees manualment.
2. Al menú Àrees, feu clic a Desa la plantilla d'àrea… Al quadre de diàleg de desament,
proporcioneu un nom per a la plantilla i feu clic a Desa.
Important! Per poder utilitzar una plantilla d'àrea, heu d'escanejar tots els documents
del conjunt fent servir el mateix valor de resolució.

A B B Y Y
F i n e R e ad e r 1 1 G u i a d e l ' u s u a r i
79
Per aplicar una plantilla d'àrea:
1. A la finestra Pàgines, seleccioneu les pàgines a les quals vulgueu aplicar una plantilla
d'àrea.
2. Al menú Àrees, feu clic a Carrega la plantilla d'àrea…
3. Al quadre de diàleg Obre la plantilla d'àrea, seleccioneu la plantilla d'àrea que
vulgueu (els fitxers de plantilla d'àrea tenen l'extensió *.blk).
4. Per aplicar la plantilla a les pàgines seleccionades, al mateix quadre de diàleg, al costat
d'Aplica a, seleccioneu Pàgines seleccionades.
Nota: per aplicar la plantilla a totes les pàgines del document d'ABBYY FineReader
actual, seleccioneu Totes les pàgines.
5. Feu clic al botó Obre.
Reconeixement amb formació El mode Llegeix amb formació és útil per a:
Textos impresos en tipus de lletra decoratius
Textos que contenen caràcters especials (com ara símbols matemàtics)
Documents llargs (de més de cent pàgines) amb baixa qualitat d'impressió
El mode Llegeix amb formació s'ha d'utilitzar només amb els tipus de text esmentats
a dalt. A la resta de casos, el lleuger augment de qualitat del reconeixement només
suposarà durades de processament considerablement superiors. Per obtenir–ne més
informació, vegeu Document en paper amb tipus de lletra decoratius (no estàndard).
Com formar dissenys de l'usuari
Proporciona instruccions sobre com es forma un disseny d'usuari i informació addicional
sobre la formació de caràcters i lligadures.
Com seleccionar un disseny de l'usuari
Proporciona instruccions sobre com se selecciona un disseny d'usuari i consells
addicionals sobre com es pren la decisió correcta.
Com editar un disseny de l'usuari
Proporciona instruccions sobre com es visualitzen els caràcters d'un disseny d'usuari i
com es modifiquen els efectes de tipus de lletra.
Com formar dissenys de l'usuari
1. Seleccioneu Eines>Opcions… i feu clic a la pestanya Llegit.
2. A Formació, seleccioneu Utilitza dissenys integrats i d'usuari o Utilitza només el
disseny de l'usuari.
3. Seleccioneu l'opció Llegeix amb formació.
4. Feu clic al botó Editor de dissenys….
Nota: la formació de dissenys no és compatible amb els idiomes asiàtics.
5. Al quadre de diàleg Editor de dissenys, feu clic a Nou…
6. Al quadre de diàleg Crea un disseny, introduïu un nom per al disseny nou i feu clic a
D'acord.

A B B Y Y
F i n e R e ad e r 1 1 G u i a d e l ' u s u a r i
80
7. Tanqueu els quadres de diàleg Editor de dissenys i Opcions fent clic al botó D'acord
que apareix a tots dos.
8. A la barra d'eines que hi ha a la part superior de la finestra Imatge, feu clic a Llegeix.
Si l'ABBYY FineReader troba un caràcter desconegut, aquest caràcter es mostrarà al
quadre de diàleg Formació del disseny.
9. Ensenyeu el programa a llegir caràcters i lligadures nous.
Una lligadura és una combinació de dos o tres caràcters que estan "enganxats" (per
exemple, fil, fl, ffi, etc.) i que al programa li costa separar. De fet, s'obtenen millors
resultats si se'ls tracta com a caràcters compostos únics.
Nota: per conservar al text reconegut les paraules del text impreses en negreta,
cursiva, superíndex o subíndex, seleccioneu les opcions corresponents a Efectes.
Per tornar a un caràcter que hàgiu format anteriorment, feu clic al botó Enrere. El marc
tornarà a la ubicació anterior i la darrera correspondència d'"imatge de teclat – caràcter
de teclat" que hàgiu format s'eliminarà del disseny. Amb el botó Enrere us podeu
desplaçar entre els caràcters d'una paraula, però no us podeu desplaçar entre paraules.
Important!
Només podeu ensenyar l'ABBYY FineReader a llegir els caràcters inclosos a l'alfabet de
l'idioma de reconeixement. Per ensenyar el programa a llegir caràcters que no es
puguin introduir des del teclat, utilitzeu una combinació de dos caràcters per denotar
aquests caràcters inexistents o copieu el caràcter que vulgueu des del quadre de diàleg
Insereix un caràcter (feu clic a per obrir el quadre de diàleg).
Cada disseny pot contenir fins a 1.000 caràcters nous. No obstant això, eviteu crear
massa lligadures, ja que podria afectar negativament la qualitat de l'OCR.
Com seleccionar un disseny de l'usuari L'ABBYY FineReader permet l'ús de dissenys per millorar la qualitat del reconeixement
òptic de caràcters (OCR).
1. Al menú Eines, feu clic a Editor de dissenys….

A B B Y Y
F i n e R e ad e r 1 1 G u i a d e l ' u s u a r i
81
2. Al quadre de diàleg Editor de dissenys, seleccioneu el disseny que vulgueu de la llista
de dissenys disponibles i feu clic a Activa.
Cal tenir en compte el següent:
1. En lloc de diferenciar entre caràcters semblants però no idèntics, l'ABBYY FineReader
els reconeix com el mateix caràcter. Per exemple, la cometa recta ('), esquerra (‘) i
dreta (’) s'emmagatzemaran en un disseny com un únic caràcter (cometa recta). Això
vol dir que al text reconegut no es faran servir mai les cometes dreta i esquerra, encara
que intenteu formar–les.
2. Pel que fa a algunes imatges de caràcters, l'ABBYY FineReader seleccionarà el caràcter
de teclat corresponent en funció del context. Per exemple, la imatge d'un cercle petit es
reconeixerà com a lletra O si hi ha lletres adjacents, però com a número 0 si els
caràcters adjacents són dígits.
3. Un mateix disseny només es pot utilitzar amb documents que tinguin el mateix tipus de
lletra, mida de lletra i resolució que el document que s'hagi utilitzat per crear–lo.
4. Si voleu poder utilitzar un disseny més endavant, deseu–lo en un fitxer. Per obtenir–ne
més informació, vegeu Com treballar amb documents de l'ABBYY FineReader.
5. Per reconèixer textos escrits en un tipus de lletra diferent, assegureu–vos d'inhabilitar
el disseny de l'usuari seleccionant l'opció Utilitza només dissenys integrats que
trobareu a Eines>Opcions…>Llegit.
Com editar un disseny de l'usuari És possible que abans d'iniciar el procés de reconeixement òptic de caràcters vulgueu
editar el disseny que acabeu de crear. Els dissenys mal formats poden afectar
negativament la qualitat del reconeixement òptic de caràcters. Un disseny només ha
d'incloure caràcters sencers o lligadures. Per tant, se n'han d'eliminar els caràcters amb
vores tallades i els caràcters amb correspondències de lletres incorrectes.
1. Al menú Eines, feu clic a Editor de dissenys….
2. Al quadre de diàleg Editor de dissenys, seleccioneu el disseny que vulgueu i feu clic al
botó Edita….
3. Al quadre de diàleg Disseny de l'usuari, seleccioneu el caràcter que vulgueu i feu clic
al botó Propietats….
Al quadre de diàleg Propietats, escriviu la lletra corresponent al caràcter seleccionat i
seleccioneu l'efecte de tipus de lletra que vulgueu (negreta, cursiva, superíndex o
subíndex).
Per eliminar un caràcter que s'ha format incorrectament, seleccioneu–lo i feu clic al
botó Elimina.
Idiomes d'usuari i grups d'idiomes Podeu crear i utilitzar els vostres propis idiomes de reconeixement i grups d'idiomes, a
més dels que inclou el programa.
Com crear un idioma d'OCR
Aquesta opció serveix per processar textos que continguin molts elements poc usuals,
com ara codis numèrics.
Com crear un grup d'idiomes
Aquesta opció serveix per reconèixer documents escrits en diversos idiomes que no
estiguin disponibles en les combinacions d'idiomes predefinides.

A B B Y Y
F i n e R e ad e r 1 1 G u i a d e l ' u s u a r i
82
Com crear un idioma d'OCR A l'hora de fer el reconeixement òptic de caràcters d'un document, l'ABBYY FineReader
utilitza informació sobre l'idioma del document (aquest idioma s'ha de seleccionar a la
llista desplegable Idiomes de document de la finestra principal). Si al text hi ha
massa abreviatures o paraules poc usuals, és possible que el programa no les reconegui
correctament. Si és el cas, potser voldreu crear el vostre propi idioma de reconeixement
per a aquest document.
1. Al menú Eines, feu clic a Editor d'idioma…
2. Al quadre de diàleg Editor d'idioma, feu clic a Nou…
3. Al quadre de diàleg Idioma o grup nou, seleccioneu Crea un idioma nou basat en
un d'existent i, des de la llista desplegable, seleccioneu l'idioma que vulgueu. Feu clic
a D'acord.
4. Al quadre de diàleg Propietats d'idioma, especifiqueu les propietats de l'idioma nou
de l'OCR.
a. Nom de l'idioma: en aquest camp, escriviu el nom de l'idioma de
reconeixement.
b. Idioma d'origen: l'idioma en què es basarà l'idioma nou de reconeixement.
(L'idioma seleccionat es mostra al quadre de diàleg Idioma o grup nou. Feu
clic a la fletxa que hi ha a la dreta per seleccionar un idioma diferent).
c. Alfabet: mostra els caràcters de l'alfabet de l'idioma d'origen. Feu clic a per
afegir o suprimir caràcters.
d. Diccionari: el diccionari que utilitzarà l'ABBYY FineReader per fer el
reconeixement òptic de caràcters al document i per comprovar el text reconegut.
Podeu triar entre les opcions següents:
Cap
No es farà servir cap diccionari.
Diccionari integrat
Es farà servir el diccionari que se subministra amb l'ABBYY FineReader.
Diccionari d'usuari
Es farà servir un diccionari d'usuari. Feu clic al botó Edita… per afegir
paraules al diccionari o per importar un diccionari d'usuari existent o un
fitxer de text amb codificació Windows (ANSI) o Unicode. Les paraules del
fitxer de text que vulgueu importar han d'estar separades per espais o
per altres caràcters no alfabètics.
Nota: les paraules del diccionari d'usuari poden aparèixer al text en les formes
següents: 1) només minúscules, 2) només majúscules, 3) primera lletra en majúscula,
4) tal com apareixen al diccionari de l'usuari. A la taula de sota es resumeixen les
quatre possibilitats:
Paraula tal com apareix al
diccionari de l'usuari
Formes possibles de la
paraula al text
abc abc, Abc, ABC

A B B Y Y
F i n e R e ad e r 1 1 G u i a d e l ' u s u a r i
83
Abc abc, Abc, ABC
ABC abc, Abc, ABC
aBc aBc, abc, Abc, ABC
Expressió regular
Per crear un idioma nou, podeu utilitzar una expressió regular.
e. Avançades… — S'obre el quadre de diàleg Propietats avançades d'idioma,
on podeu especificar més propietats avançades per a l'idioma:
Caràcters no alfabètics que poden aparèixer al començament o al final de
les paraules
Caràcters no alfabètics independents (signes de puntuació, etc.)
Caràcters que cal ignorar si es troben dins de paraules
Caràcters prohibits que mai no poden trobar–se als textos escrits en
aquest idioma
Tots els caràcters de l'idioma que es vulgui reconèixer
Permet numerals àrabs, numerals romans i abreviacions
5. Quan hàgiu acabat de crear l'idioma nou, seleccioneu–lo com a idioma de
reconeixement per a aquest document.
Per defecte, els idiomes de l'usuari es desen a la carpeta de documents de l'ABBYY
FineReader. També podeu desar tots els vostres idiomes i dissenys d'usuari a un fitxer:
Seleccioneu Eines>Opcions…, feu clic a la pestanya Llegit i, a continuació, al botó
Desa al fitxer…
Com crear un grup d'idiomes Si penseu utilitzar regularment una combinació concreta d'idiomes, us serà més còmode
agrupar els idiomes.
1. Al menú Eines, feu clic a Editor d'idioma….
2. Al quadre de diàleg Editor d'idioma, feu clic a Nou….
3. Al quadre de diàleg Idioma o grup nou, seleccioneu Crea un grup d'idiomes nou i
feu clic a D'acord.
4. Al quadre de diàleg Propietats del grup d'idiomes, introduïu un nom per al grup
d'idiomes i seleccioneu els idiomes que vulgueu.
Nota: si sabeu que el text no contindrà determinats caràcters, us pot interessar
especificar–los explícitament com a caràcters prohibits. L'especificació de caràcters
prohibits pot augmentar la velocitat i la qualitat del reconeixement. Per especificar els
caràcters prohibits, feu clic al botó Avançades… del quadre de diàleg Propietats del
grup d'idiomes. Al quadre de diàleg Propietats avançades del grup d'idiomes,
introduïu els caràcters prohibits al camp Caràcters prohibits.
5. Feu clic a D'acord.

A B B Y Y
F i n e R e ad e r 1 1 G u i a d e l ' u s u a r i
84
El grup que acabeu de crear s'afegirà a la llista desplegable Idiomes del document de
la finestra principal.
Per defecte, els grups d'idiomes de l'usuari es desen a la carpeta de documents de
l'ABBYY FineReader. També podeu desar tots els vostres idiomes i dissenys d'usuari a un
fitxer: Seleccioneu Eines>Opcions…, feu clic a la pestanya Llegit i, a continuació, al
botó Desa al fitxer…
Consell: si necessiteu una combinació concreta d'idiomes per a un document, podeu
seleccionar els idiomes que vulgueu directament sense haver de crear un grup.
1. Des de la llista desplegable Idiomes del document, seleccioneu Més idiomes…
2. Al quadre de diàleg Editor d'idioma, seleccioneu Especifiqueu els idiomes
manualment.
3. Seleccioneu els idiomes que vulgueu i feu clic a D'acord.
Treball en grup en una LAN L'ABBYY FineReader 11 ofereix eines i capacitats per al processament de documents a
través d'una xarxa d'àrea local (LAN).
Com processar el mateix document de l'ABBYY FineReader en diversos ordinadors d'una
LAN
Com fer servir els mateixos idiomes i diccionaris d'usuari en diversos ordinadors
Com processar el mateix document de l'ABBYY
FineReader en diversos ordinadors d'una LAN Quan es treballa amb un document de l'ABBYY FineReader en una xarxa, podeu utilitzar
totes les funcionalitats disponibles a l'ABBYY FineReader excepte l'Editor d'estils.
Si un document de l'ABBYY FineReader s'ha d'utilitzar en diversos ordinadors de la LAN
alhora, cal tenir en compte el següent:
S'ha d'instal·lar una còpia separada de l'ABBYY FineReader 11 a cada ordinador.
Tots els usuaris han de tenir accés complet al document de l'ABBYY FineReader.
Cada usuari pot afegir pàgines al document i modificar–les. Si un usuari afegeix noves
pàgines i inicia el procés d'OCR per a aquestes, el programa tornarà a processar el
document sencer. Cap dels usuaris no podrà editar el document mentre el procés
estigui en marxa.
Una vegada que la pàgina de fons passa a estar en blanc, totes les eines de la finestra
Text estan disponibles.
Una pàgina del document que estigui essent processada per un usuari estarà
bloquejada per als altres usuaris.
Els usuaris poden controlar l'estat de la pàgina a la finestra Pàgines, incloent l'equip
que està processant el document, l'usuari que ha obert una pàgina, si s'ha reconegut o
editat, etc. Per veure l'estat, passeu a la vista Detalls.
Les fonts que s'utilitzen al document de l'ABBYY FineReader s'han d'instal·lar a cada
ordinador. En cas contrari, el text reconegut es mostrarà correctament.

A B B Y Y
F i n e R e ad e r 1 1 G u i a d e l ' u s u a r i
85
Com fer servir els mateixos idiomes i diccionaris d'usuari
en diversos ordinadors A l'ABBYY FineReader 11, diversos usuaris poden utilitzar els mateixos idiomes i
diccionaris l'usuari alhora. Diversos usuaris també poden afegir paraules als mateixos
diccionaris l'usuari quan treballen a la LAN.
Per facilitar l'accés als idiomes i diccionaris d'usuari a diversos usuaris:
1. Creeu/obriu un document de l'ABBYY FineReader i seleccioneu les opcions d'escaneig i
d'OCR desitjades per al document.
2. Especifiqueu una carpeta on s'emmagatzemaran els diccionaris d'usuari. Aquesta
carpeta ha de ser accessible per a tots els usuaris de la xarxa.
Nota: per defecte, els diccionaris l'usuari s'emmagatzemen a %Userprofile%\Application
Data\ABBYY\FineReader\11.00\UserDictionaries si l'ordinador està executant el
Windows XP i a
%Userprofile%\AppData\Roaming\ABBYY\FineReader\11.00\UserDictionaries si
l'ordinador està executant el Microsoft Windows Vista o el Windows 7.
Per especificar la carpeta:
1. Seleccioneu Eines>Opcions... i a la pestanya Opcions avançades del quadre
de diàleg Opcions, feu clic al botó Diccionaris de l'usuari....
2. Feu clic a Navega... i seleccioneu la carpeta.
3. Deseu els patrons l'usuari i els idiomes en un fitxer *.fbt:
1. Seleccioneu Eines>Opcions... i feu clic a la pestanya Llegeix al quadre de
diàleg Opcions.
2. Dins de Dissenys i idiomes de l'usuari, feu clic al botó Desa al fitxer....
3. Al quadre de diàleg Opcions de desament, especifiqueu un nom per al fitxer
*.fbt i una carpeta on es desarà el fitxer. Aquesta carpeta ha de ser accessible
per a tots els usuaris de la xarxa.
4. Quan un usuari crea un nou document de l'ABBYY FineReader, ha de carregar els
dissenys d'ús i els idiomes del fitxer *.fbt desats al pas 3 i especificar el camí a la
carpeta creada al pas 2, on s'emmagatzemen els diccionaris de l'usuari.
Important! Per poder accedir als diccionaris, dissenys i idiomes de l'usuari, els usuaris
han de tenir permisos de lectura/escriptura per a les carpetes on s'emmagatzemen.
Per veure la llista dels idiomes d'usuari disponibles al quadre de diàleg Editor
d'idiomes (seleccioneu Eines>Editor d'idioma... i desplaceu–vos fins a Idiomes de
l'usuari).
Quan l'idioma de l'usuari és utilitzat per diversos usuaris, està disponible com a "de
només lectura", i els usuaris no podran canviar les propietats d'idioma de l'usuari. No
obstant això, es poden afegir i eliminar paraules des d'un diccionari d'usuari que s'està
utilitzant en diversos equips de la LAN.
Quan el diccionari està essent editat per un usuari, està disponible com a "de només
lectura" per a altres usuaris, és a dir, que els usuaris poden utilitzar aquest diccionari
per a fer OCR i comprovar l'ortografia, però no poden afegir o eliminar paraules.

A B B Y Y
F i n e R e ad e r 1 1 G u i a d e l ' u s u a r i
86
Qualsevol canvi que un usuari realitzi en un diccionari d'usuari estarà disponible per a
tots els usuaris que hagin seleccionat la carpeta on s'emmagatzema aquest diccionari.
Perquè els canvis s'apliquin, els usuaris hauran de reiniciar l'ABBYY FineReader.