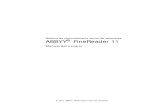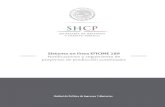Manual de Usuario Abbyy
-
Upload
federico-sito -
Category
Documents
-
view
484 -
download
0
Transcript of Manual de Usuario Abbyy
Espaol
MANUAL DEL USUARIO
Sistema de reconocimiento ptico de caracteres
ABBYY FineReaderVersin 7.0 Manual del usuario
2003, ABBYY Software Ltd.
La informacin contenida en este documento est sujeta a cambios sin previo aviso y no compromete de forma alguna a ABBYY Software Ltd. El software descrito en este documento se suministra bajo un contrato de licencia. El software slo se podr usar o copiar en los casos descritos en el contrato de licencia. La copia del producto en cualquier tipo de soporte es una infraccin de la ley sobre la proteccin legal del software y las bases de datos de la Federacin Rusa y de los tratados internacionales, a no ser que se permita especficamente en el contrato de licencia o en los acuerdos de confidencialidad. Queda prohibida la reproduccin total o parcial de este documento, bajo cualquiera de sus formas, electrnica u otras, sin la autorizacin por escrito de ABBYY Software Ltd. 2003, ABBYY Software Ltd. Reservados todos los derechos. 1987-2003 Adobe Systems Incorporated. Adobe PDF Library tiene licencia de Adobe Systems Incorporated. ABBYY, BIT Software, FineReader, fontain image transformation, Lingvo, Scan&Read, Scan&Translate, onebutton principle, Your computer reads by itself son marcas comerciales registradas de ABBYY; Try&Buy, DOCFLOW son marcas comerciales de ABBYY Software Ltd. Adobe, Adobe Logo, Acrobat, Acrobat Logo y Adobe PDF Library son marcas comerciales registradas de Adobe Systems Incorporated. El resto de las marcas comerciales o registradas pertenecen a sus respectivos titulares. 127015 Mosc, P. O. 72. ABBYY.
ndice
ndice
Bienvenido . . . . . . . . . . . . . . . . . . . . . . . . . . . . . . . . . . . . . . . . . . . . . . . . . . . . . . . . . . . . . . . . . 7 Captulo 1 Instalar e iniciar ABBYY FineReader . . . . . . . . . . . . . . . . . . . . . . . . . . . . . . . . . 9 Requisitos de hardware y software . . . . . . . . . . . . . . . . . . . . . . . . . . . . . . . . . . . . . . . . . . . . . . . . 10 Instalar ABBYY FineReader . . . . . . . . . . . . . . . . . . . . . . . . . . . . . . . . . . . . . . . . . . . . . . . . . . . . . . 10 Instalar en un servidor y en una estacin de trabajo en red . . . . . . . . . . . . . . . . . . . . . . . . . 11 Iniciar ABBYY FineReader . . . . . . . . . . . . . . . . . . . . . . . . . . . . . . . . . . . . . . . . . . . . . . . . . . . . . . . 12 Acerca de la activacin de ABBYY FineReader . . . . . . . . . . . . . . . . . . . . . . . . . . . . . . . . . . . . . 12 Captulo 2 Introduccin . . . . . . . . . . . . . . . . . . . . . . . . . . . . . . . . . . . . . . . . . . . . . . . . . . . . . . . . . . . . . . Introducir documentos a travs del escner . . . . . . . . . . . . . . . . . . . . . . . . . . . . . . . . . . . . . . . Ventana principal de FineReader . . . . . . . . . . . . . . . . . . . . . . . . . . . . . . . . . . . . . . . . . . . . . . . . . Barras de herramientas de FineReader . . . . . . . . . . . . . . . . . . . . . . . . . . . . . . . . . . . . . . . . . . . . Captulo 3 Caractersticas generales de ABBYY FineReader . . . . . . . . . . . . . . . . Qu es un sistema OCR . . . . . . . . . . . . . . . . . . . . . . . . . . . . . . . . . . . . . . . . . . . . . . . . . . . . . . . . . Innovaciones de ABBYY FineReader 7.0 . . . . . . . . . . . . . . . . . . . . . . . . . . . . . . . . . . . . . . . . . . . Formatos para guardar documentos admitidos en FineReader . . . . . . . . . . . . . . . . . . . . . . . Formatos de imagen admitidos . . . . . . . . . . . . . . . . . . . . . . . . . . . . . . . . . . . . . . . . . . . . . . . . . . Captulo 4 Obtener la imagen . . . . . . . . . . . . . . . . . . . . . . . . . . . . . . . . . . . . . . . . . . . . . . . . . . . . . . Digitalizar . . . . . . . . . . . . . . . . . . . . . . . . . . . . . . . . . . . . . . . . . . . . . . . . . . . . . . . . . . . . . . . . . . . . . Establecer los parmetros de la digitalizacin . . . . . . . . . . . . . . . . . . . . . . . . . . . . . . . . . . . . . . Sugerencias para el ajuste del brillo . . . . . . . . . . . . . . . . . . . . . . . . . . . . . . . . . . . . . . . . . . . . . . . Digitalizar documentos de varias pginas . . . . . . . . . . . . . . . . . . . . . . . . . . . . . . . . . . . . . . . . . Abrir imgenes . . . . . . . . . . . . . . . . . . . . . . . . . . . . . . . . . . . . . . . . . . . . . . . . . . . . . . . . . . . . . . . . . Obtencin de imgenes de la Carpeta dinmica . . . . . . . . . . . . . . . . . . . . . . . . . . . . . . . . . . . . Digitalizar pginas dobles . . . . . . . . . . . . . . . . . . . . . . . . . . . . . . . . . . . . . . . . . . . . . . . . . . . . . . . Agregar imgenes de tarjetas de visita al lote . . . . . . . . . . . . . . . . . . . . . . . . . . . . . . . . . . . . . . Numerar pginas . . . . . . . . . . . . . . . . . . . . . . . . . . . . . . . . . . . . . . . . . . . . . . . . . . . . . . . . . . . . . . . Trabajar con la imagen . . . . . . . . . . . . . . . . . . . . . . . . . . . . . . . . . . . . . . . . . . . . . . . . . . . . . . . . . . Opciones de imagen de lote . . . . . . . . . . . . . . . . . . . . . . . . . . . . . . . . . . . . . . . . . . . . . . . . . . . . . 15 16 16 18 25 26 27 30 30 33 34 35 37 37 39 40 40 41 41 42 443
A B BY Y Fi n e Re a d e r 7 . 0 M a n u a l d e l u s u a r i o
Captulo 5 Anlisis de distribucin de pgina . . . . . . . . . . . . . . . . . . . . . . . . . . . . . . . . . . Informacin general sobre el anlisis de distribucin de pgina . . . . . . . . . . . . . . . . . . . . . . Tipos de bloque . . . . . . . . . . . . . . . . . . . . . . . . . . . . . . . . . . . . . . . . . . . . . . . . . . . . . . . . . . . . . . . . Opciones de anlisis de distribucin de pgina automtico . . . . . . . . . . . . . . . . . . . . . . . . . . Trazar y editar bloques manualmente . . . . . . . . . . . . . . . . . . . . . . . . . . . . . . . . . . . . . . . . . . . . . Anlisis de distribucin de tabla manual . . . . . . . . . . . . . . . . . . . . . . . . . . . . . . . . . . . . . . . . . . Usar plantillas de bloque . . . . . . . . . . . . . . . . . . . . . . . . . . . . . . . . . . . . . . . . . . . . . . . . . . . . . . . . Captulo 6 Reconocimiento . . . . . . . . . . . . . . . . . . . . . . . . . . . . . . . . . . . . . . . . . . . . . . . . . . . . . . . . . Informacin general sobre reconocimiento . . . . . . . . . . . . . . . . . . . . . . . . . . . . . . . . . . . . . . . Idioma de reconocimiento . . . . . . . . . . . . . . . . . . . . . . . . . . . . . . . . . . . . . . . . . . . . . . . . . . . . . . Tipo de impresin del texto de origen . . . . . . . . . . . . . . . . . . . . . . . . . . . . . . . . . . . . . . . . . . . . Otras opciones de reconocimiento . . . . . . . . . . . . . . . . . . . . . . . . . . . . . . . . . . . . . . . . . . . . . . . Reconocimiento en segundo plano . . . . . . . . . . . . . . . . . . . . . . . . . . . . . . . . . . . . . . . . . . . . . . . Reconocimiento con moldeado . . . . . . . . . . . . . . . . . . . . . . . . . . . . . . . . . . . . . . . . . . . . . . . . . . Moldear un diseo de usuario . . . . . . . . . . . . . . . . . . . . . . . . . . . . . . . . . . . . . . . . . . . . . . . . . . . . Editar un diseo de usuario . . . . . . . . . . . . . . . . . . . . . . . . . . . . . . . . . . . . . . . . . . . . . . . . . . . . . . Grupos de idiomas e idiomas de usuario . . . . . . . . . . . . . . . . . . . . . . . . . . . . . . . . . . . . . . . . . . Crear un idioma . . . . . . . . . . . . . . . . . . . . . . . . . . . . . . . . . . . . . . . . . . . . . . . . . . . . . . . . . . . . . . . . Crear un grupo de idiomas . . . . . . . . . . . . . . . . . . . . . . . . . . . . . . . . . . . . . . . . . . . . . . . . . . . . . . Captulo 7 Revisar y editar texto . . . . . . . . . . . . . . . . . . . . . . . . . . . . . . . . . . . . . . . . . . . . . . . . . . Revisar el texto reconocido . . . . . . . . . . . . . . . . . . . . . . . . . . . . . . . . . . . . . . . . . . . . . . . . . . . . . . Opciones de revisin y edicin de texto . . . . . . . . . . . . . . . . . . . . . . . . . . . . . . . . . . . . . . . . . . Agregar y eliminar palabras en un diccionario de usuario . . . . . . . . . . . . . . . . . . . . . . . . . . . Editar texto en FineReader . . . . . . . . . . . . . . . . . . . . . . . . . . . . . . . . . . . . . . . . . . . . . . . . . . . . . . Editar tablas . . . . . . . . . . . . . . . . . . . . . . . . . . . . . . . . . . . . . . . . . . . . . . . . . . . . . . . . . . . . . . . . . . . Captulo 8 Guardar en aplicaciones y formatos externos . . . . . . . . . . . . . . . . . . . . Informacin general sobre cmo guardar el texto reconocido . . . . . . . . . . . . . . . . . . . . . . . Opciones para guardar texto . . . . . . . . . . . . . . . . . . . . . . . . . . . . . . . . . . . . . . . . . . . . . . . . . . . . Guardar el texto reconocido en formatos RTF, DOC o Word XML . . . . . . . . . . . . . . . . . . . . Guardar el texto reconocido en formato PDF . . . . . . . . . . . . . . . . . . . . . . . . . . . . . . . . . . . . . . Guardar el texto reconocido en formato HTML . . . . . . . . . . . . . . . . . . . . . . . . . . . . . . . . . . . . Guardar el texto reconocido en formato PPT . . . . . . . . . . . . . . . . . . . . . . . . . . . . . . . . . . . . . . Guardar la imagen de pgina . . . . . . . . . . . . . . . . . . . . . . . . . . . . . . . . . . . . . . . . . . . . . . . . . . . .
45 46 46 47 49 52 53 55 56 56 58 59 59 60 62 64 64 65 66 69 70 71 73 74 78 79 80 80 83 84 85 86 86
4
ndice
Captulo 9 Proceso de documentos en red . . . . . . . . . . . . . . . . . . . . . . . . . . . . . . . . . . . . . . . Trabajar con el mismo lote en la red . . . . . . . . . . . . . . . . . . . . . . . . . . . . . . . . . . . . . . . . . . . . . . Trabajar en grupo con los mismos idiomas de usuario y diccionarios de usuario . . . . . . . Trabajar en grupo con diccionarios ersonalizados para idiomas con compatibilidad de diccionario . . . . . . . . . . . . . . . . . . . . . . . . . . . . . . . . . . . . . . . . . . . . . . . . . . .
89 91 92 93
Captulo 10 Trabajar con lotes . . . . . . . . . . . . . . . . . . . . . . . . . . . . . . . . . . . . . . . . . . . . . . . . . . . . . . . 95 Informacin general sobre el trabajo con lotes . . . . . . . . . . . . . . . . . . . . . . . . . . . . . . . . . . . . 96 Crear un lote . . . . . . . . . . . . . . . . . . . . . . . . . . . . . . . . . . . . . . . . . . . . . . . . . . . . . . . . . . . . . . . . . . . 97 Abrir un lote . . . . . . . . . . . . . . . . . . . . . . . . . . . . . . . . . . . . . . . . . . . . . . . . . . . . . . . . . . . . . . . . . . . 97 Agregar imgenes a un lote . . . . . . . . . . . . . . . . . . . . . . . . . . . . . . . . . . . . . . . . . . . . . . . . . . . . . . 98 Numeracin de pginas de lote . . . . . . . . . . . . . . . . . . . . . . . . . . . . . . . . . . . . . . . . . . . . . . . . . . 98 Cmo guardar un lote . . . . . . . . . . . . . . . . . . . . . . . . . . . . . . . . . . . . . . . . . . . . . . . . . . . . . . . . . . 99 Cerrar una pgina del lote o todo el lote . . . . . . . . . . . . . . . . . . . . . . . . . . . . . . . . . . . . . . . . . . 99 Eliminar un lote . . . . . . . . . . . . . . . . . . . . . . . . . . . . . . . . . . . . . . . . . . . . . . . . . . . . . . . . . . . . . . . . 99 Opciones de lotes . . . . . . . . . . . . . . . . . . . . . . . . . . . . . . . . . . . . . . . . . . . . . . . . . . . . . . . . . . . . . 100 Bsqueda avanzada en pginas de lotes reconocidas . . . . . . . . . . . . . . . . . . . . . . . . . . . . . . 100 Apndice Teclas de acceso directo y glosario . . . . . . . . . . . . . . . . . . . . . . . . . . . . . . . . 103 Teclas de acceso directo . . . . . . . . . . . . . . . . . . . . . . . . . . . . . . . . . . . . . . . . . . . . . . . . . . . . . . . . 104 Glosario . . . . . . . . . . . . . . . . . . . . . . . . . . . . . . . . . . . . . . . . . . . . . . . . . . . . . . . . . . . . . . . . . . . . . . 106
5
Bienvenido
Gracias por elegir ABBYY FineReader. En ocasiones, todos necesitamos introducir documentos en nuestro ordenador, ya sean artculos de revistas o peridicos, contratos, correspondencia comercial, faxes, listas de precios o cuestionarios. Durante muchos aos, slo ha existido una forma de pasar al ordenador documentos impresos: utilizando el teclado. Recuerda las horas que pasaba escribiendo el texto de algn documento? No le gustara que el ordenador pudiera leer el texto, directamente del papel? A veces, los sueos se hacen realidad. FineReader hace posible que su escner y su ordenador sean capaces de leer texto impreso. ABBYY FineReader es un sistema de reconocimiento ptico de caracteres (OCR) que convierte los documentos impresos y en PDF a formatos editables: Word, Excel, HTML, PowerPoint o cualquier otro formato compatible. Adems, conserva el diseo del documento original. Millones de personas ya utilizan los sistemas OCR en lugar de tener que volver a escribir los documentos que tienen en papel, y son un elemento cada vez ms comn en las oficinas de todo el mundo. ABBYY FineReader es muy fcil de usar: podr digitalizar y reconocer un documento en cuestin de minutos. Asimismo, FineReader cuenta con mltiples ajustes y opciones adicionales para los usuarios profesionales, que pueden configurar la aplicacin segn sus necesidades. Con este Manual del usuario, podr conseguir excelentes resultados de forma fcil y rpida, as como disfrutar de todo el potencial de este magnfico programa OCR.
Que lo disfrute!
A B BY Y Fi n e Re a d e r 7 . 0 M a n u a l d e l u s u a r i o
Manual del usuarioExplica los principios bsicos de uso de ABBYY FineReader. Cada captulo comienza con una breve descripcin del contenido.
Ayuda en pantallaEl sistema de ayuda en pantalla de FineReader contiene informacin tanto bsica como avanzada sobre las funciones, opciones y cuadros de dilogo del programa. La Ayuda se suministra en formato HTML y est diseada para facilitar el acceso a la informacin.
Archivo LameContiene informacin de ltima hora sobre el software.
Asistencia tcnicaSi desea alguna aclaracin sobre el uso de FineReader, consulte la documentacin del producto (el manual del usuario y el sistema de ayuda) antes de recurrir al servicio de Asistencia tcnica. Tambin puede consultar la seccin de Asistencia tcnica de nuestra pgina Web en www.abbyy.com. Puede que ah encuentre la respuesta a sus preguntas. Si no consigue resolver su problema, mndenos un mensaje de correo electrnico a [email protected]. Para resolver sus dudas, nuestro personal experto le pedir la siguiente informacin: El nmero de serie de su copia de FineReader El nmero de versin (consulte Ayuda/Acerca de.../Versin) Una descripcin general del problema y el texto completo del mensaje de error (de haberlo) El modelo de su ordenador y el tipo de procesador La versin de su sistema operativo Windows Adems, puede facilitarnos cualquier dato que considere relevante. Puede conseguir informacin automticamente haciendo clic en el botn Informacin del sistema del cuadro de dilogo Acerca de ABBYY FineReader (men Ayuda).
8
Captulo 1
Instalar e iniciar ABBYY FineReader
En este captulo se tratan los procedimientos de instalacin de FineReader y temas relacionados como los requisitos del sistema y las instalaciones en red y en entornos de trabajo. Con el producto se incluye un programa de instalacin especial que realiza la configuracin de FineReader. Utilice siempre el CDROM que se proporciona como parte del paquete de software.
Contenido del captulo:
Requisitos de hardware y software Instalar ABBYY FineReader Instalar en un servidor y en una estacin de trabajo en red Iniciar ABBYY FineReader Acerca de la activacin de ABBYY FineReader
A B BY Y Fi n e Re a d e r 7 . 0 M a n u a l d e l u s u a r i o
Requisitos de hardware y softwarePara ejecutar FineReader necesitar lo siguiente:1. PC con Intel Pentium/Celeron/Xeon, AMD K6/Athlon/Duron o procesador compatible. El procesador debe ser de 200 MHz o superior 2. Microsoft Windows XP, Microsoft Windows 2000, Windows NT 4.0 con Service Pack 6 o posterior o Windows ME/98 (para trabajar con interfaces traducidas, es necesario que se admita el idioma correspondiente) 3. 64 MB (Windows XP/2000/NT 4.0), 32 MB (Windows Me/98), y 16 MB ms para cada procesador adicional (en los sistemas de procesador mltiple) 4. 150 MB de espacio libre en el disco duro para la instalacin tpica del programa 5. 70 MB de espacio libre en el disco duro para la ejecucin del programa 6. Escner, cmara digital o faxmdem 100% compatible con Twain 7. Monitor y tarjeta de vdeo (res. mn. 800600) 8. Teclado, ratn u otro dispositivo puntero Nota: Se necesita Microsoft Internet Explorer 4.0 o posterior para realizar bsquedas en las pginas reconocidas y leer las noticias del canal de noticias ABBYY Community (slo para ABBYY FineReader 7.0 Professional Edition).
Instalar ABBYY FineReaderEl programa de instalacin le guiar a lo largo de la instalacin de ABBYY FineReader. Cierre las dems aplicaciones antes de instalar ABBYY FineReader.
Para instalar ABBYY FineReader:1. Introduzca el CDROM en la unidad de CDROM. El programa de instalacin se iniciar automticamente. 2. Siga las instrucciones del programa de instalacin. Si el programa de instalacin no se inicia automticamente: 1. Haga clic en el botn Inicio de la Barra de tareas y seleccione Configuracin/Panel de control. 2. Haga doble clic en el icono Agregar o quitar programas. 3. Seleccione la ficha Instalar o desinstalar y haga clic en el botn Instalar. 4. Follow the installation program instructions.
10
C a p t u l o 1 . I n st a l a r e i n i c i a r A B BY Y Fi n e Rea d e r
Opciones de instalacinDurante la instalacin, se le pedir que seleccione una de las dos opciones de instalacin siguientes: Tpica (recomendada) se instalarn todos los componentes, incluidos todos los idiomas de reconocimiento, durante la instalacin se seleccionan un solo idioma de interfaz. Instalacin personalizada puede seleccionar cualquier nmero de los componentes incluidos con el producto (incluso los idiomas de reconocimiento disponibles). Si aparece un mensaje de error, consulte el archivo Readme.htm para obtener ayuda (se encuentra en el CDROM de ABBYY FineReader). Nota: Si desea utilizar los diccionarios y diseos del usuario de una versin de FineReader instalada previamente, no la desinstale antes de instalar la nueva versin. De este modo, podr utilizar todos los diccionarios y diseos del usuario en la versin ms reciente.
Instalar en un servidor y en una estacin de trabajo en redInstalacin en un servidor de redEste tema va dirigido slo a los administradores de sistemas. La instalacin de FineReader 7.0 Corporate Edition en un servidor de red slo puede llevarla a cabo el administrador de sistemas. La instalacin se realiza en dos fases. En primer lugar, se instala el programa en el servidor. Luego, el programa se puede instalar en las estaciones de trabajo desde el servidor mediante uno de los cuatro mtodos siguientes: utilizando Active Directory utilizando Microsoft System Management Service (SMS) desde la lnea de comandos manualmente en modo interactivo Para instalar ABBYY FineReader 7.0 Corporate Edition en el servidor: 1. Introduzca el CDROM en la unidad de CDROM. 2. Ejecute setup.exe desde el CDROM de FineReader con la opcin de lnea de comandos /a. Si desea ms informacin acerca de la instalacin de ABBYY FineReader en estaciones de trabajo, el uso de License Manager o cmo trabajar con el programa en una red de rea local, consulte el "Manual del administrador del sistema" que encontrar en la carpeta Administrator's Guide del servidor en el que se ha instalado FineReader.
11
A B BY Y Fi n e Re a d e r 7 . 0 M a n u a l d e l u s u a r i o
Iniciar ABBYY FineReaderPara iniciar ABBYY FineReader:
Seleccione ABBYY FineReader 7.0 Professional Edition (Corporate Edition) en el men Inicio/Programas.
Nota: asegrese de que el escner est conectado al ordenador y activado antes de iniciar FineReader. Si el escner no est conectado an, consulte las instrucciones de instalacin del escner en el manual del usuario incluido con el escner. Si no tiene un escner, FineReader tambin podra reconocer sus archivos de imagen (puede ver archivos de muestra en la carpeta ABBYY FineReader/Demo ).
Acerca de la activacin de ABBYY FineReaderABBYY se preocupa por la piratera informtica y los derechos de propiedad intelectual. La piratera informtica perjudica tanto a los fabricantes de software como a los usuarios finales. Cuando los usuarios adquieren una copia legal de un programa, pueden estar seguros de que disponen de un producto de calidad sin que un tercero haya introducido cambios o lo haya alterado. Los productos ilegales no son seguros. A partir de ABBYY FineReader 7.0, se utiliza una tecnologa de proteccin especial que protege los productos de ABBYY de la distribucin y las copias ilegales. Esta tecnologa impide de forma eficaz el uso no autorizado de los productos de ABBYY por parte de personas que no hayan firmado un Contrato de licencia con el propietario de los derechos de autor del software. Si su Contrato de licencia le permite instalar la copia del software slo en un ordenador, cualquier instalacin adicional de la misma copia en otros equipos constituir un incumplimiento del Contrato de licencia, as como una violacin de la ley de derechos de autor de la Federacin Rusa y de la ley internacional de derechos de autor. La tecnologa de activacin controla el nmero de copias e impide la instalacin de una copia con licencia en un nmero ilimitado de estaciones de trabajo. Al mismo tiempo, la cantidad de activaciones e instalaciones en un mismo PC no tiene ningn tipo de limitacin. En funcin de la versin del producto y el territorio donde se distribuya, es posible que se apliquen las siguientes restricciones: Los textos cirlicos reconocidos no se pueden guardar o imprimir (ABBYY FineReader 7.0 Professional Edition); Los textos reconocidos en cualquier idioma no se pueden guardar o imprimir (ABBYY FineReader 7.0 Professional Edition); ABBYY FineReader 7.0 Corporate Edition no funciona si no se ha activado.
12
C a p t u l o 1 . I n st a l a r e i n i c i a r A B BY Y Fi n e Rea d e r
Cmo se lleva a cabo la activacin?La activacin requiere muy poco tiempo y se lleva a cabo con la ayuda de un Asistente de activacin que incorpora el programa. El Asistente de activacin cuenta con una interfaz fcil de utilizar para enviar a ABBYY la informacin necesaria para su activacin. El mismo Asistente se utiliza para introducir el cdigo de activacin (para la edicin Professional Edition) o el archivo de activacin (para la edicin Corporate Edition) que le proporcionar ABBYY durante el registro. La informacin sobre la activacin se enva en forma de cdigo (ID de instalacin), que se genera en funcin de la informacin sobre el ordenador en el que se est instalando el programa. No se utilizarn datos personales sobre el usuario o el ordenador para generar este cdigo, y ste no se podr utilizar para identificar al usuario.
Mtodos de activacin:
A travs de Internet La activacin se lleva a cabo de forma automtica y slo tarda unos segundos. Se necesita conexin a Internet para realizar este tipo de activacin. Por correo electrnico El usuario debe enviar un mensaje por correo electrnico generado por el programa y que contenga la informacin necesaria para la activacin. Para garantizar una respuesta rpida del programa de correo automtico, no modifique la informacin del asunto o el contenido del mensaje. Por fax (slo la edicin Professional Edition) El usuario debe llamar a la oficina o asociado de ABBYY que tenga ms cerca para comunicar su ID de instalacin y nmero de serie al operador. En la mayora de los pases, esta operacin tambin se puede realizar por fax. El mensaje que contiene la informacin necesaria para la activacin se generar automticamente, y lo nico que tendr que hacer el usuario es imprimirlo y enviarlo por fax a la oficina o asociado de ABBYY ms cercano. Como respuesta, el usuario recibir un cdigo de activacin que necesitar para activar el programa.
En caso de realizar la activacin por Internet, todo el proceso se realiza de forma automtica. En caso de llevar a cabo la activacin por fax o correo electrnico, el usuario deber introducir el cdigo de activacin o el archivo de activacin que reciba de ABBYY en los campos correspondientes del Asistente de activacin. Una vez finalizada la activacin, el programa se puede utilizar sin ningn tipo de limitacin en el ordenador que est utilizando. ABBYY FineReader 7.0 se puede volver a instalar en un mismo ordenador de forma ilimitada sin tener que volver a efectuar la activacin. Sin embargo, si lleva a cabo actualizaciones importantes, formatea el disco duro o vuelve a instalar el sistema operativo, es posible que necesite volver a activarlo.13
A B BY Y Fi n e Re a d e r 7 . 0 M a n u a l d e l u s u a r i o
Poltica de confidencialidad relativa a la activacinPara poder trabajar con todas las funciones de FineReader, debe activar el programa. ABBYY le solicita que active el producto para verificar que ha realizado la instalacin con un producto original de ABBYY. Cuando active el producto, no se enviar ninguna informacin personal a ABBYY. La activacin se puede realizar de forma completamente annima. Durante la activacin, el Asistente de activacin de FineReader crea un ID de instalacin nico que representa la configuracin de su ordenador en el momento de la activacin. El ID de instalacin no incluye datos personales, informacin sobre software o datos que pueda contener su ordenador, ni ninguna informacin sobre la marca o modelo de su ordenador. El ID de instalacin sirve para identificar el ordenador slo para fines de activacin. Junto con el ID de instalacin, el Asistente enviar al servidor de activacin de ABBYY el nombre, el nmero de serie, el nmero de versin y el idioma de interfaz de su copia de FineReader. Esta informacin se utilizar exclusivamente para seleccionar el idioma y el contenido adecuado del mensaje de respuesta para informarle sobre los resultados del procedimiento de activacin y no se utilizar para otros fines. El Asistente de activacin de FineReader puede detectar y admitir cambios en la configuracin de su ordenador. Las pequeas actualizaciones no requieren reactivacin. Si renueva por completo el ordenador o reinstala el sistema operativo, es posible que se le solicite que active de nuevo el producto.
14
Captulo 2
Introduccin
Este captulo incluye instrucciones para transferir un documento al ordenador sin que sea necesario conocer el funcionamiento del sistema FineReader. Adems, se describen las ventanas y las barras de herramientas del programa. Si ya lo ha utilizado antes, puede saltarse todo el texto hasta la seccin Innovaciones de FineReader 7.0
Contenido del captulo:
Introducir documentos a travs del escner Ventana principal de FineReader Barras de herramientas de FineReader
A B BY Y Fi n e Re a d e r 7 . 0 M a n u a l d e l u s u a r i o
Introducir documentos a travs del escner1. Encienda el escner, si su modelo utiliza una fuente de alimentacin distinta de la del PC. Nota: Muchos modelos de escner deben encenderse antes que el ordenador. 2. Encienda el ordenador y abra FineReader (Inicio/Programas/ABBYY FineReader 7.0 Professional Edition o Corporate Edition). Se abrir la ventana principal de FineReader. 3. Coloque la pgina deseada en el escner. 4. Haga clic en la flecha situada a la derecha del botn Scan&Read. Seleccione Asistente para Scan&Read en el men emergente. El Asistente para Scan&Read es un modo especial de digitalizacin y lectura, lectura/apertura y lectura. En la carpeta Demo encontrar un archivo de imagen para usar como muestra. La carpeta estar donde se haya instalado FineReader. El programa le ir indicando las acciones requeridas. 5. Siga las instrucciones del Asistente para Scan&Read. El proceso de introduccin del documento mediante el escner consiste en cuatro operaciones: digitalizar, leer, revisar la ortografa y guardar el texto reconocido. Una ver realizada la digitalizacin, la ventana Imagen mostrar una "fotografa" de la pgina de origen. A continuacin, el programa pedir que configure los parmetros de reconocimiento. A continuacin, se iniciar el reconocimiento de la imagen y el anlisis de la distribucin de pgina simultneamente. Las reas de imagen ya procesadas aparecen en azul. El texto reconocido se mostrar en la ventana Texto. Aqu puede revisar y editar el texto. Cuando termine de comprobar el documento, el Asistente para Scan&Read le permitir enviar el texto reconocido a la aplicacin que quiera, guardarlo en un archivo o continuar procesando imgenes.
Ventana principal de FineReaderCuando trabaje con FineReader, siempre trabajar con un determinado lote de documentos. Un lote es una carpeta que contiene archivos de imagen, archivos de texto reconocidos y otros archivos de datos de FineReader. Cada una de las imgenes digitalizadas constituye una pgina de lote individual. Si un archivo de imagen contiene varias imgenes (por ejemplo, cuando se trabaja con archivos TIFF de varias pginas), cada imagen se convertir en una pgina. De modo predeterminado, FineReader abre un nuevo lote al inicio. Puede seguir trabajando con este nuevo lote o abrir otro. Consulte la seccin Informacin general sobre el trabajo con lotes para ms detalles.
16
C a p t u l o 2 . I n t ro d u c c i n
La barra de mens principales de FineReader se encuentra en la parte superior de la ventana principal de FineReader. Bajo la barra de mens aparecen cuatro barras de herramientas: Estndar, Formato, Herramientas de imagen y Barra Asistente. Todas las barras de herramientas pueden ocultarse. Para mostrar u ocultar una barra, haga clic en la opcin Barras de herramientas del men Ver o del men emergente. Este ltimo se abre mediante un clic con el botn derecho en la barra. Aparecer la lista de barras, con las seleccionadas visibles en pantalla. Haga clic en el nombre de la barra que desea mostrar u ocultar.
Para elegir la vista de pgina en la ventana Lote
Haga clic en o en la barra de herramientas Estndar, o Haga clic con el botn derecho en la ventana Lote y seleccione el elemento Ver>... del men local.
En la parte inferior de la ventana principal de FineReader se encuentra la barra Estado. En ella aparece informacin sobre el estado del programa y las operaciones en curso, as como sobre las opciones o botones seleccionados en un momento dado.
17
A B BY Y Fi n e Re a d e r 7 . 0 M a n u a l d e l u s u a r i o
El resto de la ventana principal se compone de las ventanas Lote, Imagen, Zoom, y Texto. Las ventanas Imagen, Zoom y Texto estn interrelacionadas: al hacer doble clic en una determinada zona de una imagen en la ventana Imagen, dicha zona aparecer en la ventana Zoom, mientras que el cursor en la ventana Texto (si existe algn texto reconocido en esa pgina) se desplazar a la posicin donde hizo clic. Se puede modificar el aspecto de las ventanas: Seleccione la que quiera: Ventana Lote>...; Ventanas Imagen y Texto>...; Ventana Zoom>..., en el men Ver. Organizacin recomendada: Ventana Lote a la izquierda; Vista del lote: Miniaturas; ventanas Imagen, Texto y Zoom Ventana Lote en la parte superior: Vista del lote: Detalles; ventanas Imagen, Texto y Zoom Ventana Lote en la parte superior; Vista del lote: Detalles; ventanas Imagen y Zoom Ventana Lote en la parte superior; Vista del lote: Detalles; ventanas Texto y Zoom Para cambiar de ventana: Pulse CTRL+TAB. Pulse ALT+1 para activar la ventana Lote. Pulse ALT+2 para activar la ventana Imagen. Pulse ALT+3 para activar la ventana Texto. til si/cuando: un lote contiene pocas pginas un lote contiene muchas pginas se lleva a cabo reconocimiento y anlisis de distribucin se edita el texto reconocido
Barras de herramientas de FineReaderFineReader pone a su disposicin cuatro barras de herramientas: Estndar, Herramientas de imagen, Formato y Barra Asistente. Comprobar que los botones de las barras de herramientas son el mtodo ms cmodo para acceder a las funciones del programa pero tambin puede acceder a las mismas funciones desde los mens y las teclas de acceso directo. Si desea conocer la funcin de cada botn de la barra de herramientas, slo tiene que apuntar al icono con el ratn. Aparecer la informacin correspondiente al botn y la barra de estado mostrar otros detalles adicionales.
18
C a p t u l o 2 . I n t ro d u c c i n
Barra Asistente
Los botones de la Barra Asistente dan acceso a las funciones principales de FineReader: Digitalizar, Leer, Comprobar y Guardar los resultados de reconocimiento. Los nmeros de los botones indican el orden en que se realizarn las acciones correspondientes del proceso de introduccin del documento. Puede realizar cada accin por separado o puede combinarlas en una sola haciendo clic en el botn Asistente para Scan&Read. El Asistente para Scan&Read realiza todo el ciclo de procesamiento del documento automticamente. Cada botn tiene varios modos de funcionamiento. Haga clic en la flecha situada a la derecha del botn y seleccione el modo que desee del men. El icono del botn siempre indicar el ltimo modo seleccionado. Haga clic en el botn para ejecutar ese modo otra vez. Scan&Read Asistente para Scan&Read ejecuta un modo scan&read especial. FineReader gua al usuario por el procesamiento de un documento e indica qu operaciones se requieren para obtener diversos resultados. Scan&Read inicia la digitalizacin y la lectura del documento de acuerdo con las opciones seleccionadas en ese momento. Digitalizar y leer varias imgenes digitaliza y lee varias imgenes seguidas. Abrir/Leer abre y lee las imgenes seleccionadas en el cuadro de dilogo Abrir.
19
A B BY Y Fi n e Re a d e r 7 . 0 M a n u a l d e l u s u a r i o
1Digitalizar Abrir imagen agrega imgenes al lote. Cada imagen que se agrega se aade a la carpeta del lote. Digitalizar imagen digitaliza una imagen. Digitalizar varias imgenes digitaliza imgenes hasta que se detiene la digitalizacin. Seleccione la opcin Detener digitalizacin en el men Archivo para detener la digitalizacin. Carpeta dinmica (slo Corporate Edition) inicia el seguimiento de la carpeta (todas las imgenes que se agreguen a la carpeta especificada se abrirn automticamente en la ventana de FineReader). Para desactivar el seguimiento de la carpeta, seleccione Desactivar Carpeta dinmica en el men Archivo. Opciones abre la ficha Digitalizar/Abrir imagen del cuadro de dilogo Opciones para que pueda establecer sus preferencias de digitalizacin, etc.
2Leer Leer lee la pgina abierta del lote. Leer todas las pginas lee todas las pginas sin reconocer del lote. Opciones abre la ficha Reconocimiento del cuadro de dilogo Opciones para que pueda establecer las opciones de reconocimiento del documento. 3Revisar ortografa Revisar ortografa realiza bsquedas del texto para encontrar palabras mal escritas o palabras inciertas (las que tienen caracteres inciertos reconocidos). Opciones abre la ficha Revisar ortografa del cuadro de dilogo Opciones para que pueda establecer las opciones de revisin ortogrfica.
20
C a p t u l o 2 . I n t ro d u c c i n
4Guardar Asistente para guardar abre el Asistente para guardar para que pueda seleccionar la aplicacin donde va a guardar el texto y establecer tambin las opciones para guardar deseadas. Guardar en archivo guarda el texto reconocido en un archivo en disco. Enviar pginas seleccionadas a es posible que slo desee exportar las pginas seleccionadas del lote. En este caso, seleccione las pginas que desea exportar, a continuacin seleccione esta opcin y, finalmente, la aplicacin a la que desea exportar las pginas. FineReader exportar las pginas a la aplicacin seleccionada sin guardar el texto en el disco. Enviar todas las pginas a exporta todas las pginas reconocidas a la aplicacin seleccionada sin guardar el texto en el disco. Opciones abre la ficha Formato del cuadro de dilogo Opciones para que pueda establecer las opciones con las que desee guardar su trabajo.
Barra de herramientas EstndarLa barra de herramientas Estndar se caracteriza por sus herramientas de archivo e imgenes (deshacer/rehacer una accin, desplazarse por las pginas del lote, limpiar y girar la imagen) y tambin por su lista de Idiomas de reconocimiento.
Barra de herramientas Formato
La barra de herramientas Formato contiene varias herramientas para dar formato a texto. En la ventana Texto puede editar y dar formato al texto.21
A B BY Y Fi n e Re a d e r 7 . 0 M a n u a l d e l u s u a r i o
Barra de herramientas Imagen
Nota: los botones que permiten crear y editar bloques se pueden usar en la ventana Zoom as como en la ventana Imagen.
Configurar la barra de herramientasNota: el aspecto de la ventana principal de FineReader, o para ser ms exactos, el nmero de botones que aparecen en las barras de herramientas de FineReader, depende de la resolucin del monitor. Para que aparezcan todos los botones disponibles tiene que aumentar la resolucin del monitor. No obstante, las funciones de FineReader no se ven afectadas aunque no aparezcan algunos de los botones. Los botones slo indican algunas de todas las funciones de FineReader y siempre hay una opcin de men para cada botn. FineReader permite configurar las barras de herramientas Estndar, Imagen y Formato: puede agregar y eliminar los botones que den acceso a cualquier comando de la aplicacin. Cada elemento del men dispone de este icono. Consulte la lista completa de comandos y sus respectivos botones en el cuadro de dilogo Personalizar (men Herramientas>Personalizar) de la lista Comandos.
22
C a p t u l o 2 . I n t ro d u c c i n
Para agregar un botn a la barra de herramientas: 1. Seleccione la categora necesaria en los campos Categoras. Nota: La lista de comandos se agrupa segn los elementos del men. La eleccin de categora afecta a la lista de comandos que aparece en la lista Comandos. 2. Seleccione la barra de herramientas a la que desee agregar un botn en el campo Barras de herramientas. 3. Seleccione un comando en la lista Comandos y haga clic en el botn (>>) . El comando seleccionado se agregar a la lista de comandos de la barra de herramientas seleccionada y aparecer en la barra de herramientas seleccionada en la ventana principal. Para eliminar un botn de la barra de herramientas: Seleccione el botn que desea eliminar en la lista Botones de barras de herramientas y haga clic en el botn (Opciones).
Para comprobar los resultados del reconocimiento:1. Haga clic en el botn 3Revisar ortografa de la Barra Asistente (o seleccione la opcin Revisar ortografa del men Herramientas). 2. Se abrir el cuadro de dilogo Revisar ortografa.
3. El cuadro Revisar ortografa contiene tres ventanas. La ventana superior es igual a la ventana Zoom de FineReader, con la imagen original del elemento que plantea dudas. La ventana central muestra la palabra propiamente dicha, dentro del texto, y sobre la ventana aparece el tipo de error. La tercera ventana se denomina Sugerencias y ofrece alternativas (de haberlas) con las que sustituir el elemento problemtico. Las sugerencias proceden del diccionario seleccionado en la lista Idioma del diccionario; puede seleccionar cualquiera de los idiomas. Nota: El cuadro Revisar ortografa puede ampliarse para hacer ms cmoda la tarea de revisin y edicin. Para ello, haga clic en el borde del cuadro; el puntero del ratn se transformar en una flecha de dos puntas. Arrastre el borde hasta que el cuadro adquiera el tamao deseado.
70
C a p t u l o 7 . Rev i s a r y e d i t a r t e x to
4. Acciones aplicables a las palabras incorrectas Puede optar por las siguientes acciones: Hacer clic en el botn Omitir para dejar la palabra como est. Hacer clic en el botn Omitir todo para mantenerla intacta siempre que aparezca en el texto. Nota: Al hacer clic en el botn Omitir o Omitir todo, el indicador de "incierto" se elimina de la palabra, el sistema asume que la palabra no contiene ningn carcter no reconocido o incierto; estos caracteres tampoco se resaltarn. Al exportar tales palabras a formato PDF y activar el modo Reemplazar palabras inciertas con imgenes, no se reemplazarn con imgenes.
Seleccionar una de las sugerencias y hacer clic en el botn Reemplazar o Reemplazar todo para sustituir la palabra en esa ocasin o siempre que aparezca en el texto, respectivamente. Si no existe una sugerencia correcta para la palabra en la ventana Sugerencias, edite la palabra o las de al lado en la ventana de dilogo del medio (atencin: cuando cambie al modo de edicin, algunos botones cambiarn las acciones al igual que el texto). A continuacin, haga clic en Confirmar (Confirmar todo) para cambiar la palabra actual (en todos los casos) del texto y pasar a la siguiente palabra reconocida incierta. Haga clic en Agregar para agregar la palabra al diccionario. Despus de agregar la palabra, el programa considerar correctas todas las manifestaciones de la misma, en cualquiera de las formas del paradigma. Haga clic en Opciones para configurar las opciones de revisin ortogrfica. Haga clic en Cerrar para cerrar el cuadro de dilogo.
Moverse entre palabras inciertasPara comprobar los resultados de reconocimiento rpidamente, puede usar el botn botn para pasar a la palabra incierta siguiente o anterior respectivamente. y el
Tambin puede usar las teclas de acceso directo F4 (MAYS F4) para navegar entre palabras inciertas.
Opciones de revisin y edicin de textoSe configuran en la ficha Revisar ortografa (men Herramientas>Opciones). Nivel de presentacin de errores Nota: Esta opcin debe configurarse antes de iniciar un reconocimiento.
Detenerse en palabras con caracteres inciertos Detenerse en palabras no incluidas en diccionario Detenerse en palabras compuestas71
A B BY Y Fi n e Re a d e r 7 . 0 M a n u a l d e l u s u a r i o
Omitir palabras con dgitos Corregir espacios antes y despus de signos de puntuacin
Nivel de presentacin de erroresLa lista Nivel de presentacin de errores ofrece las siguientes opciones: Ninguno no se resaltan los errores detectados en el reconocimiento. Estandar los caracteres no reconocidos y los inciertos se muestran resaltados. Completo lo mismo que la estndar, pero las palabras que no se encuentran en el diccionario tambin se resaltan. Nota: El nmero de errores mostrados en la ventana Texto cambiar despus de volver a leerse la pgina.
Detenerse en palabras con caracteres inciertosSi configura esta opcin, la revisin ortogrfica se detendr al encontrar palabras con caracteres inciertos.
Detenerse en palabras no incluidas en diccionarioSi selecciona esta opcin, la revisin ortogrfica se detendr al encontrar palabras no incluidas en el diccionario. Si una palabra no se encuentra en el diccionario, puede que se haya ledo incorrectamente.
Detenerse en palabras compuestasSi selecciona esta opcin, la revisin ortogrfica se detendr en las palabras no halladas en el diccionario que respondan a modelos morfolgicos existentes o procedan de palabras contenidas en el diccionario.
Omitir palabras con dgitosSi selecciona esta opcin, la revisin ortogrfica considerar correctas todas las palabras que contengan dgitos, a menos que tambin contengan caracteres inciertos.
Corregir espacios antes y despus de signos de puntuacinSi selecciona esta opcin, la revisin ortogrfica corregir automticamente, sin detenerse, los espacios incorrectos hallados antes o despus de signos de puntuacin.
72
C a p t u l o 7 . Rev i s a r y e d i t a r t e x to
Agregar y eliminar palabras en un diccionario de usuarioAgregar palabras a diccionarios de usuarioLa ampliacin de un diccionario puede contribuir a mejorar la calidad de reconocimiento. Durante el reconocimiento, FineReader comprueba con el diccionario las palabras reconocidas. Puede ser conveniente agregar las palabras desconocidas ms frecuentes (p. ej. trminos, abreviaturas y nombres. que aparecen a menudo en sus documentos). Una caracterstica especial de la funcin de revisin ortogrfica de FineReader es la creacin de paradigmas para las palabras nuevas halladas en un texto, es decir, no se limita a agregar la palabra. Un paradigma se compone de todas las formas de una palabra. De este modo, FineReader "lo sabe todo" sobre una palabra nada ms encontrarla en un texto, y podr reconocerla en cualquiera de sus apariciones posteriores.
Para agregar una palabra al diccionario durante la revisin ortogrfica:
Haga clic en el botn Agregar del cuadro de dilogo Revisar ortografa.
Configure los siguientes parmetros en el cuadro de dilogo Forma principal: 1. Categora gramatical (Nombre, Adjetivo, Verbo, Invariable). 2. Si la palabra siempre empieza por mayscula, marque el botn correspondiente a Nombre propio. Si agrega una abreviatura, marque el botn de Abreviatura. 3. Indique la forma principal de la palabra. Haga clic en Aceptar. Se abrir el cuadro de dilogo Crear paradigma. FineReader solicita informacin sobre las formas de la palabra en este cuadro. El programa utiliza las respuestas del usuario para construir el paradigma de la palabra agregada. Haga clic en S o en No para responder a las preguntas de FineReader. Si se equivoca, haga clic en el botn Repetir para corregir su respuesta. El paradigma creado se mostrar en el cuadro de dilogo Paradigma. Nota: 1. La construccin de paradigmas para las palabras aadidas en los diccionarios de usuario slo est disponible en ingls, italiano, francs, alemn (ortografa nueva y antigua), ruso, armenio (oriental, occidental, grabar), espaol y ucraniano. 2. Si prefiere agregar palabras siempre como invariables, en lugar de construir paradigmas, seleccione No indicar formas de palabras (slo en diccionario ingls), en la ficha Revisar ortografa (men Herramientas>Opciones). 3. Tambin puede agregar palabras con la lista de palabras abierta. Para ello, seleccione Ver diccionarios en el men Herramientas. Se abrir el cuadro de dilogo Seleccionar diccionario. Indique el idioma deseado y haga clic en Ver. Se abrir el diccionario con la lista de palabras. Para agregar una, haga clic en el botn Agregar.73
A B BY Y Fi n e Re a d e r 7 . 0 M a n u a l d e l u s u a r i o
Si la palabra ya existe en el diccionario, el sistema se lo har saber. De ser as, puede ver el paradigma de la palabra existente, si lo desea. Si cree que el paradigma existente es incorrecto (suele ocurrir, cuando se agregan palabras homnimas con categoras diferentes), puede crear otro (con el botn Agregar del cuadro de dilogo Agregar palabra). Sugerencia: 1. FineReader permite importar diccionarios de usuario creados con versiones anteriores del programa (FineReader 3.0, 4.0 y 5.0). 2. FineReader permite importar el diccionario de usuario (*.dic) creado con Microsoft Word 6.0, 7.0, 8.0 o 9.0. Para importar un diccionario: 1. Seleccione Ver diccionarios en el men Herramientas y, a continuacin, el idioma del diccionario. Luego haga clic en el botn Ver. 2. Haga clic en el botn Importar del cuadro de dilogo y seleccione archivos con las extensiones *.pmd, *.txt o *.dic.
Para eliminar una palabra de un diccionario:1. Seleccione Ver diccionarios en el men Herramientas y, a continuacin, el idioma requerido. Luego haga clic en el botn Aceptar. Se abrir un cuadro de dilogo. 2. Seleccione la palabra que desea eliminar y haga clic en el botn Eliminar.
Editar texto en FineReaderNota: Si la ventana de texto de FineReader no muestra los caracteres correctamente (con signos tales como ? o en lugar de todas o algunas de las letras), es debido a que la fuente utilizada no es totalmente compatible con el alfabeto del idioma de reconocimiento. Seleccione una fuente que sea totalmente compatible con todo el conjunto de reconocimiento (por ejemplo, Arial Unicode o Bitstream Cyberbit), en la seccin Fuentes de la ficha Formato (men Herramientas>Opciones), y repita la lectura del documento. Mira la seccin Fuentes para los idiomas de reconocimiento que se pueden demostrar incorrectamente en el editor de texto de la ABBYY FineReader Ayuda.
74
C a p t u l o 7 . Rev i s a r y e d i t a r t e x to
Despus de leer una pgina, el texto aparece en la ventana Texto. Al enviar el texto a una aplicacin externa, se conserva su distribucin segn la configuracin de las opciones de retencin. Dichas opciones se configuran en la ficha Formato (men Herramientas> Opciones) y en los respectivos cuadros de dilogo de formatos. Se resaltan los caracteres inciertos reconocidos. Si prefiere no resaltar esas palabras, anule la seleccin de la opcin Sealar caracteres inciertos en la ficha Ver (men Herramientas>Opciones). El editor de FineReader presenta dos modos de visualizacin de documentos: modo completo (se muestra la distribucin completa) y modo borrador. El modo completo muestra los bloques con texto reconocido, tablas e imgenes exactamente como en la imagen de origen. Este modo mantiene la distribucin del documento de origen completa: columnas, tablas, imgenes y caja baja (letras grandes que ocupan varias lneas en el prrafo). El bloque en el que se encuentra el cursor del ratn est activo. Cuando mueva el cursor al pulsar las teclas del teclado, el orden de navegacin entre bloques se determina mediante el nmero de la imagen de origen. Si el texto del bloque es demasiado grande para encajarlo en los bordes (por ejemplo, edita el texto y es demasiado grande), algunas partes de texto en bloques inactivos pueden ser invisibles; si ste es el caso, el bloque tiene puntos rojos en su borde. Cuando un bloque est activo, los bordes se agrandan para mostrar todo el texto del bloque. Las caractersticas del siguiente texto no se muestran en el modo borrador: sangra izquierda; alineacin de prrafos (todos los prrafos se alinean a la izquierda); color del texto y del fondo. Se utiliza el mismo tamao de fuente (el predeterminado es 12 puntos) para todo el texto. Se conservan el tipo de fuente y sus efectos (negrita, cursiva, subrayado, superndice y subndice). Para pasar del modo borrador al modo completo, haga clic en los botones modo completo) o (para pasar al modo borrador) de la ventana Texto. (para pasar al
Puede cambiar el tamao de fuente para mostrar el texto en modo borrador. Para ello: 1. Seleccione Opciones en el men Herramientas . 2. Configure el tamao de fuente requerido en el cuadro Tamao de fuente del Editor de borrador en la ficha Vista.
75
A B BY Y Fi n e Re a d e r 7 . 0 M a n u a l d e l u s u a r i o
El editor incorporado de FineReader puede realizar las siguientes funciones de edicin de texto:
Copiar, cortar, pegar Buscar y reemplazar Efectos de fuente Alineacin del texto Deshacer y rehacer
Copiar, cortar, pegar1. Antes de ejecutar los comandos copiar, cortar y pegar, es preciso seleccionar el texto necesario. 2. Siga las instrucciones detalladas a continuacin, segn la accin requerida: Para copiar la sele ccin: Puede hacer clic en el botn Copiar de la barra de herramientas Estndar o Seleccionar el comando Copiar en el men Edicin o en el men emergente, o Pulsar CTRL+C Para cortar la seleccin: Puede hacer clic en el botn Cortar de la barra de herramientas Estndar o Seleccionar el comando Cortar en el men Edicin o en el men emergente, o Pulsar CTRL+X
Para pegar el texto copiado: Puede hacer clic en el botn Pegar de la barra de herramientas Estndar o Seleccionar el comando Pegar en el men Edicin o en el men emergente, o Pulsar CTRL+V
Buscar y reemplazar
Para encontrar una palabra o frase en el texto editado:1. Realice una de estas acciones: Seleccione Buscar en el men Edicin o Pulse CTRL+F 2. Se abrir el cuadro de dilogo Buscar. Escriba la palabra o frase que desea encontrar en el cuadro Qu buscar y configure las opciones de bsqueda. Nota: Para seguir buscando una palabra sin modificar los parmetros, pulse la tecla F3.
Para buscar y reemplazar una palabra o frase en el texto editado:1. Realice una de estas acciones: Seleccione Reemplazar en el men Edicin o Pulse CTRL+H76
C a p t u l o 7 . Rev i s a r y e d i t a r t e x to
2. Se abrir el cuadro de dilogo Reemplazar. Escriba la palabra o frase que desea encontrar en el cuadro Qu buscar, indique la palabra o frase con la que quiere reemplazarla en el cuadro Reemplazar con y configure las opciones de bsqueda.
Efectos de fuente1. Haga clic en la palabra o seleccione el texto cuya fuente desea cambiar. 2. Realice una de estas acciones: Haga clic en el botn (p. ej. ) pertinente de la barra Formato o Haga clic con el botn derecho en la ventana Texto y seleccione Propiedades de carcter en el men emergente. Se abrir el cuadro de dilogo Carcter. Seleccione el tipo de fuente deseado y configure los parmetros de fuente en el cuadro de dilogo, o Pulse CTRL+B para aplicar negrita, CTRL+I para aplicar cursiva, CTRL+U para subrayar la palabra o el texto. Nota: El color de fondo del bloque y el formato del texto en minsculas (todas las letras minsculas se reemplazan con versalitas) especificado en el cuadro de dilogo Fuentes no se muestran en la ventana Texto. Slo ver estas caractersticas una vez que haya exportado el texto a las aplicaciones que son compatibles con dichas caractersticas.
Alineacin del texto1. Seleccione el texto que desea alinear. 2. Realice una de estas acciones: Haga clic en el botn (p. ej. ) pertinente de la barra Formato o haga clic con el botn derecho en la ventana Texto y seleccione Propiedades de carcter en el men emergente. Se abrir el cuadro de dilogo Carcter. Seleccione la opcin necesaria del campo Alineacin.
Deshacer y rehacerRealice una de estas acciones: Para deshacer una accin: Haga clic en el botn Deshacer de la barra de herramientas Estndar o Seleccione Deshacer en el men Edicin o Pulse CTRL+Z Para rehacer una accin: Haga clic en el botn Rehacer de la barra de herramientas Estndar o Seleccione Rehacer en el men Edicin o Pulse CTRL+Y
77
A B BY Y Fi n e Re a d e r 7 . 0 M a n u a l d e l u s u a r i o
Editar tablasEl editor de tablas contiene herramientas para realizar las siguientes funciones:
Combinar el contenido de filas o celdas Dividir el contenido de celdas Dividir el contenido de filas (columnas) Eliminar el contenido de celdas
Para combinar el contenido de filas o celdas:
Mantenga pulsada la tecla CTRL mientras selecciona las celdas o filas que quiere combinar; seleccione la opcin Combinar celdas de tabla o Combinar filas de tabla en el men Edicin.
Para dividir el contenido de celdas:
Seleccione la opcin Dividir celdas de tabla en el men Edicin.
Nota: Este comando slo puede aplicarse a las celdas previamente combinadas.
Para dividir el contenido de filas o columnas:
Seleccione la herramienta en la barra de herramientas de la ventana Imagen y haga clic en la fila (columna) que desea dividir para agregar un separador horizontal (vertical). o el comando
Sugerencia: Puede combinar el contenido de filas con la herramienta Combinar filas de tabla (men Edicin).
Para eliminar el contenido de celdas:
Seleccione las que desee eliminar en la ventana Texto y pulse la tecla SUPR.
78
Captulo 8
Guardar en aplicaciones y formatos externosLos resultados del reconocimiento se pueden guardar en un archivo, exportar a una aplicacin externa sin tener que guardarlos en el disco, copiar en el Portapapeles o enviar por correo electrnico en cualquiera de los formatos compatibles para guardar archivos. Se pueden guardar todas las pginas o nicamente las que seleccione. FineReader exporta los resultados de reconocimiento a las aplicaciones siguientes: Microsoft Word 6.0, 7.0, 97 (8.0), 2000 (9.0), 2002 (XP) y 2003 (11.0); Microsoft Excel 6.0, 7.0, 97 (8.0), 2000 (9.0), 2002 (10.0) y 2003 (11.0); Microsoft PowerPoint 2000 (9.0) y 2002 (10.0); Corel WordPerfect 7.0, 8.0, 9.0, 2002 (10.0) y 2003 (11.0); Lotus Word Pro 9.5, 97 y Millennium Edition; StarWriter 4.x, 5.x y 6.x, PROMT 98 y todas las aplicaciones que admitan el estndar ODMA.
Contenido del captulo:
Informacin general sobre cmo guardar el texto reconocido Opciones para guardar texto Guardar el texto reconocido en formatos RTF, DOC o Word XML Guardar el texto reconocido en formato PDF Guardar el texto reconocido en formato HTML Guardar el texto reconocido en formato PPT Guardar la imagen de pgina
A B BY Y Fi n e Re a d e r 7 . 0 M a n u a l d e l u s u a r i o
Informacin general sobre cmo guardar el texto reconocidoPuede:
guardar el texto reconocido utilizando el Asistente para guardar, guardar las pginas abiertas o las seleccionadas en un archivo o enviarlas a una aplicacin externa, guardar las pginas del lote en un archivo o exportarlas a una aplicacin externa, guardar la imagen de la pgina. Haga clic en el botn 4Guardar para enviar los resultados del reconocimiento a la aplicacin que desee o para guardarlos en un archivo. El aspecto del icono depende del modo utilizado para guardar. La imagen del botn Guardar indica el nombre de la aplicacin seleccionada para la exportacin.
Para guardar el texto reconocido:1. Haga clic en la flecha situada a la derecha del botn 4Guardar y seleccione la opcin que desee del men. Nota: si slo desea guardar un nmero de pginas determinado, seleccinelas antes de hacer clic en el botn 4Guardar. Cuando termine la exportacin, el icono del botn 4Guardar cambiar dependiendo de la accin que haya realizado con el texto reconocido, es decir, bien lo haya enviado a una aplicacin, enviado por correo electrnico, copiado en el Portapapeles o guardado en un archivo. El icono del botn 4Guardar presenta siempre el aspecto correspondiente al modo de exportacin utilizado por ltima vez. Si desea exportar otra imagen (o imgenes) utilizando el mismo modo, slo tiene que hacer clic en el icono sin preocuparse de establecerlo a travs del men local.
Opciones para guardar textoLas opciones para guardar texto se establecen en la ficha Formato del men Herramientas>Opciones. Algunas de las opciones para guardar se pueden establecer tambin en los cuadros de dilogo Asistente para guardar y Guardar texto como. Modos de conservacin de la distribucin y del formato del texto Conservar imgenes Resolucin de imagen (guardar en RTF, etc.) Calidad JPEG Fuentes utilizables Guardar todas las pginas del lote o slo las seleccionadas Modos para guardar el texto reconocido
80
C a p t u l o 8 . G u a rd a r e n a p l i ca c i o n e s y fo r m a to s e x t e r n o s
Modos de conservacin de la distribucin y del formato del texto (guardar en formato RTF, DOC, Word XML, PPT o HTML)
Conservar distribucin de pgina completa la distribucin del documento se conserva por completo: la distribucin de los prrafos, el tamao y tipo de fuente, las columnas, la direccin y el color del texto y la estructura de las tablas. Conservar fuente y tamao se conserva la estructura de las tablas, la distribucin de los prrafos y el tamao y el tipo de fuente. Eliminar todo el formato slo se conserva la estructura de las tablas y la distribucin de los prrafos.
Nota: dependiendo del formato de exportacin puede establecer algunas opciones avanzadas. Por ejemplo, en el caso de los formatos RTF/DOC/Word XML puede establecer el tamao de pgina predeterminado y el modo de resaltar los caracteres desconocidos; en el caso del formato HTML puede establecer la resolucin de la imagen y la pgina de cdigos. Estas opciones se establecen en el cuadro de dilogo Configuracin de formatos (men Herramientas>Configuracin de formatos). El dilogo tiene una ficha independiente para cada formato. Slo tiene que hacer clic en la ficha del formato que desee y establecer las opciones adecuadas.
Conservar imgenesSi marca esta opcin, las imgenes se guardarn con el texto reconocido. Esta opcin se puede utilizar si se guarda en formato RTF, DOC, Word XML, PPT o HTML .
Resolucin de la imagen (guardar en RTF/DOC/Word XML, PDF, PPT y HTML)Algunas veces puede que desee reducir la resolucin de la imagen. Por ejemplo, los archivos HTML se ven normalmente en un navegador, as que no tiene sentido guardar las imgenes con alta resolucin en dichos archivos. As que, puede reducir la resolucin de la imagen (es decir reducir el tamao del archivo HTML) sin perder la calidad de la imagen visual: introduzca el valor de resolucin necesaria en el campo Reducir resolucin de la imagen a en la ficha Configuracin de formatos>RTF/DOC/Word XML (PDF, PPT,HTML). Nota: Si introduce un valor de resolucin superior al del origen en el campo Reducir resolucin de la imagen a, este valor se omitir; las imgenes se guardarn usando la resolucin del archivo de origen.
Calidad JPEG (guardar en RTF, DOC, Word XML, PDF, PPT & HTML)Cuando guarda texto en formato PDF, PPT y HTML, las imgenes se guardan en formato JPEG. Al guardar los resultados en RTF, DOC y Word XML, puede seleccionar el formato JPEG para guardar las imgenes.81
A B BY Y Fi n e Re a d e r 7 . 0 M a n u a l d e l u s u a r i o
Este formato usa el algoritmo denominado "prdida de calidad" para comprimir la imagen, por ejemplo, la tecnologa de compresin se basa en hacer una media de los grupos de pxeles de tal modo que una regin completa se guarde como un slo nmero y no como un gran nmero de nmeros que describen cada pxel. El valor especificado en el campo Calidad JPEG permite establecer la calidad deseada de la imagen (Herramientas>Configuracin de formatos, PDF y RTF/DOC/Word XML, PPT,HTML ). Puede especificar un valor entre 1 y 100 (el valor medio predeterminado es 50). Cuanto mayor sea el valor que especifique en este campo, mayor ser la calidad de la imagen que guarde. El tamao de la imagen tambin se ve afectado por este valor: cuanto mayor sea el valor, ms grande ser el archivo *jpg. Con el fin de configurar la mejor proporcin tamao/calidad, intente guardar la imagen con un valor de calidad JPEG distinto y brala en un visor de imgenes. El valor de la calidad JPEG se configura en la ficha Configuracin de formatos>PDF (PPT, RTF/DOC/Word XML, HTML).
Fuentes para usar (disponibles si guarda en formato RTF, DOC, Word XML, PPT o HTML)Las fuentes de la ficha Formato se utilizan de forma predeterminada al guardar en RTF, DOC, Word XML, PPT o HTML. Puede indicar las fuentes que desea utilizar. Tambin puede cambiarlas en la ventana Texto o establecer otras fuentes en la ficha Formato en el grupo Fuentes, y volver a leer el documento.
Guardar todas las pginas del lote o slo las seleccionadasEs posible guardar todas las pginas de lote o tan slo las seleccionadas. Si slo desea guardar ciertos nmeros de pgina, seleccinelos antes de guardar.
Modos para guardar el texto reconocido (disponibles si guarda varias pginas de lote a la vez)
Crear un archivo individual para cada pgina cada pgina se guarda en un archivo separado. El nmero de pgina de lote se aade automticamente al final del nombre del archivo. Nombre los archivos como las imgenes de origen utilice esta opcin para guardar cada pgina en archivos separados y cuyos nombres son los mismos nombres que las imgenes de origen.
Nota: 1. Las pginas que no contienen informacin sobre la imagen de origen (por ejemplo, las pginas digitalizadas) no se guardarn en este modo. Aparecer una advertencia si dicha pgina se encuentra entre las guardadas. 2. Si un grupo de pginas de lote al lado de otro que tiene la misma imagen que la imagen de origen o sus imgenes de origen tienen el mismo nombre, estas
82
C a p t u l o 8 . G u a rd a r e n a p l i ca c i o n e s y fo r m a to s e x t e r n o s
pginas se tratarn como si fueran pginas de una multipgina TIFF y el texto de dichas pginas se guardar en un archivo nico. Si las pginas con los mismos nombres que las imgenes de origen no se encuentran una al lado de la otra, las pginas se tratarn como si sus archivos de imgenes fueran distintos y el texto se guardar en archivos distintos con el mismo nombre y se aadir un ndice: _1, _2, etc.
Crear un nuevo archivo por cada pgina vaca todo el lote se trata como un conjunto de grupos de pginas, cada grupo acaba con una hoja en blanco. Las pginas de los distintos grupos se guardan en distintos archivos con nombres que se forman a partir de un nombre especfico de usuario con un ndice adjunto: 1, 2, 3, etc. Crear un solo archivo para todas las pginas todas las pginas de lote (o todas las seleccionadas) se guardan en un nico archivo.
Guardar el texto reconocido en formatos RTF, DOC o Word XMLImportante: Slo se puede guardar en Word XML con Microsoft Word 2003. Los modos de conservacin de la distribucin se establecen en la ficha Formato en el cuadro de dilogo Opciones (men Herramientas>Opciones). Nota: al guardar el texto en formato RTF, DOC o Word XML, las fuentes utilizadas son las establecidas en la ficha Formato del cuadro de dilogo Opciones (men Herramientas>Opciones) o las que establezca durante la edicin del texto en la ventana Texto. Sugerencias: si prefiere editar el texto reconocido en Microsoft Word en lugar de utilizar la ventana de texto de FineReader, puede que le interese que los caracteres inciertos sigan apareciendo resaltados. Para ello, seleccione las opciones Con color de fondo o Con color de texto en la ficha RTF/DOC/Word XML del cuadro Sealar caracteres inciertos. El archivo guardado contendr todos los caracteres inciertos resaltados en el color que haya establecido. Cuando guarde los resultados en Word XML, la imagen reconocida se puede visualizar en la ventana Zoom integrada en Microsoft Word. En esta ventana, ver una imagen ampliada de la porcin o lnea actual del documento. De modo predeterminado, la opcin Abrir la ventana Zoom de FineReader en Microsoft Word 2003 est activada en la ficha RTF/DOC/Word XML.
83
A B BY Y Fi n e Re a d e r 7 . 0 M a n u a l d e l u s u a r i o
Guardar el texto reconocido en formato PDFOpciones para conservar la distribucin del documento:1. Slo texto e imgenes slo se guarda el texto reconocido y las imgenes incluidas en l. 2. Slo imagen de pgina slo se guarda la imagen. 3. Texto sobre imagen de pgina la imagen entera se guarda como imagen. Las reas de texto se guardan como texto sobre la imagen. 4. Texto bajo imagen de pgina la imagen completa se guarda como tal. El texto reconocido se coloca por debajo de la imagen. Esta opcin es til cuando se exporta texto a archivos de documentos, ya que se conserva toda la distribucin de la pgina y, tambin, al guardar de este modo se habilita la funcin de bsqueda de texto.
Para establecer estas opciones:1. Seleccione la opcin Configuracin de formatos en el men Herramientas. Se abrir el cuadro de dilogo Configuracin de formatos. 2. Establezca las opciones que necesite en la ficha PDF del cuadro de dilogo. Nota: 1. Si utiliza los modos Slo texto e imgenes o Texto sobre imagen de pgina puede disponer de la opcin Reemplazar palabras inciertas con imgenes. Si marca esta opcin, todas las palabras inciertas se sustituirn por imgenes. Esta opcin se encuentra en la ficha PDF del cuadro de dilogo Configuracin de formatos. 2. Al guardar textos que usan pginas con cdigos no latinos (por ejemplo, cirlico, griego, checo, etc.), FineReader usa las fuentes proporcionadas por la empresa ParaType (www.paratype.com/shop). 3. Si durante la exportacin del PDF ve un mensaje que le dice que hay caracteres en el texto que no se encuentran en las fuentes estndar, debe seleccionar un modo de trabajo con fuentes Tipo 1 y las mismas fuentes Tipo 1. Estas fuentes deben estar disponibles en Adobe Type Manager o con el instalador de fuentes de postscript (en Windows 2000). Para obtener ms informacin sobre fuentes Tipo 1 consulte la seccin "Usar fuentes Tipo 1 durante la exportacin a PDF" de la ABBYY FineReader Ayuda. 4. Antes de que pueda editar archivos PDF que contengan pginas con algunos cdigos no latinos (por ejemplo, cirlico, griego, checo, etc.) en Adobe Acrobat, tiene que cambiar la fuente de la seccin de texto que edite a una fuente instalada en el ordenador.
84
C a p t u l o 8 . G u a rd a r e n a p l i ca c i o n e s y fo r m a to s e x t e r n o s
Guardar el texto reconocido en formato HTMLLos modos de conservacin de la distribucin se establecen en la ficha Formato del cuadro de dilogo Opciones (men Herramientas>Opciones). Nota: al guardar texto en formato HTML, las fuentes utilizadas son las establecidas en la ficha Formato en el cuadro de dilogo Opciones (men Herramientas>Opciones) o las establecidas durante la edicin de texto en la ventana Texto.
Para conservar las imgenes en un archivo HTML:
establezca la opcin Conservar imgenes en la ficha Formato del cuadro de dilogo Opciones (men Herramientas>Opciones)
Nota: Las imgenes se guardan en archivos *.jpg independientes. La resolucin de las imgenes y su calidad se puede configurar en la ficha HTML del cuadro de dilogo Configuracin de formatos (Herramientas>Configuracin de formatos).
Formatos HTML disponibles1. Completo (usa CSS, requiere Internet Explorer 4.0 o posterior) si marca esta opcin, se utiliza el nuevo formato de HTML: HTML 4. Este formato admite cualquier tipo de conservacin de la distribucin del documento (el tipo real de conservacin depende de las opciones establecidas en la ficha Formato del grupo Conservar distribucin); se utiliza la hoja de estilo incorporada. 2. Sencillo (compatible con todos los navegadores) si marca esta opcin, se utiliza el formato HTML 3. La distribucin del documento se retiene aproximadamente, es decir, la sangra de la primera lnea y el tamao de la fuente se guardan de forma aproximada (el formato HTML 3 slo admite un nmero limitado de tamaos de fuente, de modo que FineReader selecciona el tamao de fuente del formato HTML 3 que corresponde al tamao real de la fuente del texto). Todos los programas navegadores admiten este formato HTML (Netscape Navigator, Internet Explorer 3.0 y posterior). 3. Automtico (guarda dos formatos en un archivo; autoseleccin del navegador) ambos formatos (Sencillo y Completo) se guardan en el mismo archivo. El navegador que utilice seleccionar el formato que sea compatible. Nota: Si su navegador no es totalmente compatible con HTML4/CSS (p. ej. Microsoft Internet Explorer 3.0 o anterior, Netscape 4.x, etc.), le recomendamos que utilice el modo de guardado Sencillo.
85
A B BY Y Fi n e Re a d e r 7 . 0 M a n u a l d e l u s u a r i o
Para establecer el formato HTML que desee:
Haga clic en el botn de radio que desee en la ficha HTML en el cuadro de dilogo Configuracin de formatos (men Herramientas>Formatos) en el grupo Formatos.
Nota: la aplicacin detecta la pgina de cdigos automticamente. Para cambiar la pgina de cdigos seleccione el que necesita en el campo Pgina de cdigos en la ficha HTML del cuadro de dilogo Configuracin de formatos.
Guardar el texto reconocido en formato PPTLos modos de conservacin de la distribucin se establecen en la ficha Formato del cuadro de dilogo Opciones (men Herramientas>Opciones). Nota: Al guardar texto en formato PPT, las fuentes utilizadas son las establecidas en la ficha Formato del cuadro de dilogo Opciones (men Herramientas > Opciones) o las establecidas durante la edicin de texto en la ventana Texto. Importante: Al guardar los resultados en formato PPT, se guardan como archivos HTML especiales que contienen diferentes partes de la presentacin. Para guardar la presentacin como un archivo, debe guardarse de nuevo utilizando PowerPoint (seleccione Guardar como en el men Archivo y especifique PPT como formato para guardar).
Guardar la imagen de pgina1. Seleccionar una pgina de lote. 2. Seleccione la opcin Guardar imagen como en el men Archivo Se abrir el cuadro de dilogo Guardar como. 3. Seleccione el disco y la carpeta donde desea guardar el archivo e indique el formato. Nota: Si lo desea, puede guardar slo las partes de la imagen incluidas en bloques (de cualquier tipo). Para ello, seleccione el bloque o bloques necesarios y active la casilla Guardar slo bloques seleccionados en el cuadro de dilogo Guardar imagen como. Este modo slo se puede usar cuando se guarda una nica imagen. 4. Indique el nombre de archivo. 5. Haga clic en Aceptar.
86
C a p t u l o 8 . G u a rd a r e n a p l i ca c i o n e s y fo r m a to s e x t e r n o s
Nota: Puede guardar varias imgenes en un archivo (con formato TIFF multipgina) de la forma siguiente: 1. Seleccione las pginas que desea en la ventana Lote. 2. Seleccione la opcin Guardar imagen como en el men Archivo. A continuacin, elija el formato TIFF y la opcin Guardar como archivo de imagen multipgina. Nota: Si guarda imgenes de varias pginas seleccionadas en la ventana Lote como archivos distintos (por ejemplo, no est usando el modo de almacenamiento de imgenes en un TIFF de pginas mltiples), los nombres de archivos se parecern a lo siguiente: el prefijo ser el nombre del archivo que escribi, el sufijo el nmero de cuatro dgitos de la pgina.
87
Captulo 9
Proceso de documentos en red
ABBYY FineReader Corporate Edition se dise especialmente para el proceso de documentos en red. Cada ordenador de la red debe tener instalada una copia distinta de FineReader (Si desea ms informacin acerca de la instalacin de ABBYY FineReader en estaciones de trabajo, el uso de License Manager o cmo trabajar con el programa en una red de rea local, consulte el "Manual del administrador del sistema" que encontrar en la carpeta Administrator's Guide del servidor en el que se ha instalado FineReader.) ABBYY FineReader Corporate Edition permite hacer lo siguiente: 1. Trabajar con el mismo lote en la red Permite mejorar el rendimiento de introduccin masiva de documentos. Puede ver todo el proceso de introduccin de documentos, que contiene la pgina del lote abierta (nombre de usuario y ordenador), quin lo digitaliz, reconoce o comprueba la pgina, etc. Los cambios realizados a la pgina por un usuario estn disponibles para todos los dems que trabajan con el mismo lote. 2. Trabajar en grupo con los mismos idiomas de usuario y diccionarios de usuario ABBYY FineReader Corporate Edition permite que varios usuarios trabajen con los mismos idiomas de usuario y diccionarios de usuario. Varios de ellos podrn ampliar los diccionarios de usuario al mismo tiempo, por ejemplo mientras revisan la ortografa.
A B BY Y Fi n e Re a d e r 7 . 0 M a n u a l d e l u s u a r i o
3. Trabajar en grupo con diccionarios personalizados para idiomas admitidos por FineReader ABBYY FineReader proporciona diccionarios incorporados para idiomas con compatibilidad de diccionarios. Estos diccionarios contienen las palabras ms comunes, pero puede que no incluyan nombres propios, trminos tcnicos especiales, acrnimos, etc. Para aumentar la calidad de reconocimiento (FineReader comprueba las palabras que reconoce con el diccionario) y acelerar el proceso de revisin ortogrfica, puede agregar palabras a un diccionario personalizado. ABBYY FineReader Corporate Edition permite trabajar con un diccionario personalizado de manera simultnea.
Contenido del captulo:
Trabajar con el mismo lote en la red Trabajar en grupo con los mismos idiomas de usuario y diccionarios de usuario Trabajar en grupo con diccionarios personalizados para idiomas con compatibilidad de diccionario
90
C a p t u l o 9 . Pro c e s o d e d o c u m e n to s e n re d
Trabajar con el mismo lote en la red(slo disponible en la versin FineReader Corporate Edition) 1. Crear/abrir un lote y configurar las opciones de digitalizacin y reconocimiento necesarias ser el primer paso a dar. Ejecute FineReader y abra el lote que se va a procesar en todos los ordenadores que lo procesarn. 2. Ejecute Reconocimiento en segundo plano (Procesar>Iniciar reconocimiento en segundo plano) en todos los ordenadores que reconocern el lote. 3. Empiece a digitalizar en el ordenador con el escner ADA. Sugerencia: Si su escner de alta velocidad no es compatible con TWAIN, puede digitalizar las pginas directamente en la carpeta de lote de FineReader. Para ello, digitalice las imgenes con cualquier aplicacin de digitalizacin con su escner de alta velocidad en el ordenador donde est conectado el escner y especifique la carpeta de lote de FineReader como la carpeta de almacenamiento para estas imgenes. Lo nico que tiene que hacer es nombrar las imgenes digitalizadas de acuerdo con la siguiente norma: los archivos deben estar nombrados (en el orden de digitalizacin) 0001.tif, 0002.tif, 0003.tif, etc. FineReader automticamente detectar y procesar todas las imgenes que digitalice. 4. Puede editar el texto reconocido y guardarlo en un archivo o enviarlo a una aplicacin que haya seleccionado. Puede controlar el estado de la pgina en la ventana Lote (por ejemplo, si la pgina se ha digitalizado, reconocido, editado o exportado y por qu usuario, etc.). Toda esta informacin se muestra en las columnas correspondientes en la vista de pgina de lote Detalles. Para configurar la vista de pginas Detalles: Haga clic en en la barra de herramientas Estndar, o Haga clic con el botn derecho del ratn en la ventana Lote y seleccione la opcin Ver>Detalles en el men emergente. Puede personalizar la vista de pgina Detalles: especifique las columnas que desee mostrar en la ventana Lote o seleccione la columna para ordenar las pginas. Para ello: Haga clic con el botn derecho del ratn en la ventana Lote y seleccione la opcin Ver>Personalizar. Configure las opciones necesarias en la ficha Detalles del cuadro de dilogo Configuracin de vista de lote. Si las pginas de lote se procesan en varios ordenadores, FineReader distribuir la carga de trabajo automticamente entre ellos: cada nueva pgina digitalizada se "recoger" en la primera estacin de trabajo libre en la que se est ejecutando el reconocimiento en segundo plano. Los dems ordenadores no tendrn acceso a esta pgina. Puede actualizar la lista de pginas de91
A B BY Y Fi n e Re a d e r 7 . 0 M a n u a l d e l u s u a r i o
lote si pulsa F5 o si selecciona Actualizar lista de pginas en el men Lote. Simultneamente, otra estacin de trabajo (o la misma) ir abriendo las pginas reconocidas para su comprobacin, edicin y almacenamiento. Los cambios que realice un usuario estn disponibles para todos los usuarios del mismo lote. Nota: Observar que la velocidad de reconocimiento aumenta en sistemas de procesador mltiple en el modo de reconocimiento en segundo plano si el lote contiene muchas pginas.
Trabajar en grupo con los mismos idiomas de usuario y diccionarios de usuario(slo disponible en la versin FineReader Corporate Edition) Crear un lote y configurar las opciones de digitalizacin y reconocimiento necesarias ser el primer paso a dar. Todos los idiomas de usuario y diccionarios que adjunte se almacenarn en una carpeta. La opcin predeterminada es la carpeta de lote. Antes de crear un idioma de usuario que utilice un diccionario de usuario, tiene que especificar la carpeta donde se almacenan los idiomas de usuario junto con los diccionarios de usuario. Para especificar la carpeta: Haga clic en el botn Examinar en el cuadro de dilogo Editor de idiomas (Herramientas>Editor de idiomas) y seleccione la carpeta en el cuadro de dilogo que se abrir. Todos los idiomas de usuario y diccionarios que adjunte se almacenarn en esta carpeta. Una vez que la configuracin est completa, guarde la configuracin del lote en un archivo de plantilla temporal (*.fbt): Haga clic en el botn Guardar en la ficha Opciones>Reconocimiento (Herramientas>Opciones). En el cuadro de dilogo Guardar plantilla de lote como seleccione la carpeta e introduzca el nombre del archivo. Para que varios usuarios trabajen con idiomas de usuario y sus diccionarios adjuntos, cada uno tendr que cargar la configuracin del lote del ltimo archivo .fbt almacenado cuando se cree un nuevo lote.
Para ello:Seleccione la opcin Plantilla del lote (.fbt) en el campo Plantilla. En el cuadro de dilogo Abrir plantilla del lote seleccione el archivo fbt necesario. Se establecer la configuracin del lote guardada anteriormente incluida la ruta a los idiomas de usuario y sus diccionarios. Por tanto, todos los usuarios tendrn la misma ruta para los idiomas de usuario y sus diccionarios.
92
C a p t u l o 9 . Pro c e s o d e d o c u m e n to s e n re d
Si usa estos idiomas de usuario para el reconocimiento y la revisin de la ortografa puede editar sus diccionarios. Los cambios que realice un usuario estn disponibles para todos los usuarios de la mismo carpeta. Los idiomas de usuario creados en esta carpeta estarn disponibles para todos los usuarios que cargarn esta plantilla del lote. Puede ver la lista de idiomas de usuario disponibles y sus propiedades en el cuadro de dilogo Editor de idiomas en el grupo Idiomas definidos por el usuario. El diccionario se bloquea mientras un usuario agrega/elimina una palabra del diccionario. El diccionario se actualiza cuando un usuario hace clic en Agregar en el cuadro de dilogo Revisar ortografa o cualquier botn del cuadro de dilogo Ver diccionarios. Nota: 1. Si utiliza una carpeta donde se almacenan varios diccionarios de distintos usuarios, todos los usuarios que usen estos diccionarios debern tener derecho de escritura en dicha carpeta. 2. Cuando varios usuarios utilizan un idioma de usuario, est disponible como de slo lectura, por ejemplo, no podr cambiar los parmetros de un idioma de usuario ya creado. Sin embargo, podr agregar/eliminar entradas al diccionario del usuario de este idioma.
Trabajar en grupo con diccionarios personalizados para idiomas con compatibilidad de diccionario(slo disponible en la versin FineReader Corporate Edition) Crear un lote y configurar las opciones de digitalizacin y reconocimiento necesarias ser el primer paso a dar. De forma predeterminada, los diccionarios personalizados para los principales idiomas predeterminados (idiomas con compatibilidad de diccionario) se guardan en la carpeta donde se instal la aplicacin (para Windows 2000: Documentos y configuracin\[perfil de usuario]\Datos de aplicacin\ABBYY\FineReader\7.00\UserDictionaries). Para poder activar el uso de los mismos diccionarios personalizados para los idiomas predeterminados para varios usuarios, especifique una carpeta pblica como la carpeta donde se guardarn tales diccionarios. Puede ser una carpeta local o en red. Para especificar la carpeta: Haga clic en el botn Examinar en la ficha Revisar ortografa del cuadro de dilogo Opciones (men Herramientas>Opciones). Seleccione la carpeta donde va a almacenar los diccionarios de usuario para idiomas predeterminados.
93
A B BY Y Fi n e Re a d e r 7 . 0 M a n u a l d e l u s u a r i o
Cada usuario puede ampliar estos diccionarios personalizados. El diccionario se bloquea mientras un usuario agrega/elimina una palabra del diccionario. Los cambios que realice un usuario estn disponibles para todos los usuarios de la mismo carpeta. El diccionario se actualiza cuando un usuario hace clic en Agregar en el cuadro de dilogo Revisar ortografa o cualquier botn del cuadro de dilogo Ver diccionarios. Nota: Si varios usuarios utilizan una carpeta donde se almacenan los diccionarios personalizados, todos los usuarios que usen estos diccionarios debern tener derecho de escritura en dicha carpeta.
94
Captulo 10
Trabajar con lotes
Los lotes son los principales contenedores de datos de FineReader: en ellos se guardan imgenes digitalizadas, texto reconocido, etc. La mayora de las opciones de FineReader se configuran para aplicarse a lotes: digitalizacin, reconocimiento, guardar opciones, etc. Asimismo, los diseos, idiomas y grupos de idiomas de usuario tambin son aplicables a cada lote. Al crear un lote, puede utilizar la configuracin predeterminada para lotes, la configuracin del lote actual o la configuracin guardada en un archivo *.fbt.
Contenido del captulo:
Informacin general sobre el trabajo con lotes Crear un lote Abrir un lote Agregar imgenes a un lote Numeracin de pginas de lote Cmo guardar un lote Cerrar una pgina del lote o todo el lote Eliminar un lote Opciones de lotes Bsqueda de texto en pginas del lote reconocidas
A B BY Y Fi n e Re a d e r 7 . 0 M a n u a l d e l u s u a r i o
Informacin general sobre el trabajo con lotesDe modo predeterminado, se crea un lote al iniciarse FineReader. Un lote admite un mximo de 9.999 pginas. Sugerencia: Puede resultar conveniente guardar pginas "similares" en un mismo lote, para facilitar las bsquedas. Por ejemplo, puede guardar en un mismo lote todas las pginas de un libro, o textos en un mismo idioma, o imgenes con la misma distribucin. La ventana Lote muestra la lista de pginas del lote abierto. Para ver una pgina, basta con que haga clic en su icono o doble clic en su nmero. Todos los archivos relacionados con esta pgina de lote se abrirn en sus respectivas ventanas: un archivo de texto (si se ha reconocido la pgina) en la ventana Texto y un archivo de imagen en la ventana Imagen.
Las pginas pueden mostrarse en la ventana Lote en una de estas vistas:Vista de lote Miniaturas Descripcin En esta vista, las pginas se muestran como miniaturas: imgenes de pginas originales con un alto valor de zoom para alejar. Al procesar la imagen van apareciendo iconos adicionales en las miniaturas, que indican las acciones aplicadas a la imagen: si se ha reconocido, guardado, etc. Esta vista puede ser til para abrir una pgina de lote determinada, ya que facilita la identificacin de la pgina deseada. Para abrir una imagen, haga clic en la miniatura correspondiente. En esta vista, la ventana Lote muestra informacin detallada sobre cada pgina del lote; la lista de pginas puede ordenarse de acuerdo con diversos criterios. La vista Detalles resulta til para trabajar con lotes grandes, ya que el nmero de pginas mostrado en la ventana Lote es muy superior al mostrado en la vista Miniaturas. Haga doble clic en una pgina para abrirla.
Detalles
Para seleccionar una de las vistas de pgina en la ventana Lote:Haga clic en o en la barra de herramientas Estndar, o Haga clic con el botn derecho del ratn en la ventana Lote y seleccione la opcin Ver>... en el men emergente. Tambin puede configurar a su gusto cada ventana de vista de Lote: los elementos que debe mostrar, el modo de organizar las pginas, etc. Para ello:
96
C a p t u l o 1 0 . Tra b a j a r c o n l ot e s
Haga clic con el botn derecho del ratn sobre la ventana Lote y seleccione Vista de lote>Personalizar en el men emergente. Se abrir un cuadro de dilogo con dos fichas: Miniatura y Detalles , en las que puede configurar las opciones deseadas.
Puede seleccionar pginas salteadas o consecutivas:
Para seleccionar un nmero de pginas consecutivas, mantenga pulsada la tecla MAYS y haga clic sobre las pginas primera y ltima del grupo que desea seleccionar. Para seleccionar pginas salteadas, mantenga pulsada la tecla CTRL mientras hace clic sobre las pginas requeridas. Para seleccionar todas las pginas de un lote, active la ventana Lote y seleccione Seleccionar todo en el men Edicin, o pulse CTRL+A.
Crear un lotePara crear un lote: Seleccione Nuevo lote en el men Archivo o Haga clic en el botn Nuevo lote ( ).
Abrir un loteDe modo predeterminado, se crea un lote al iniciarse FineReader. Nota: Si desea que FineReader abra el ltimo lote con el que ha trabajado cuando se inicie, seleccione Abrir ltimo lote al iniciar en la ficha General del cuadro de dilogo Opciones(Herramientas>Opciones). Para abrir otro lote: 1. Seleccione Abrir lote en el men Archivo o haga clic en el botn Abrir lote ( ). Se abrir el cuadro de dilogo Abrir lote. 2. Seleccione la carpeta en que se encuentra el lote deseado, en el cuadro de dilogo Abrir lote. Al abrirse el lote, se cierra automticamente el que estaba abierto previamente. Si ha estado trabajando con un nuevo lote y cree que lo necesitar ms adelante, asegrese de que lo guarda antes de salir del programa. Puede abrir el lote directamente a partir del Explorador de Windows: haga clic con el botn derecho en la carpeta del lote (el icono se usa para representarlo) y seleccione la opcin Abrir con FineReader del men emergente. Se iniciar una nueva copia de FineReader y abrir el lote que ha seleccionado.
97
A B BY Y Fi n e Re a d e r 7 . 0 M a n u a l d e l u s u a r i o
Agregar imgenes a un lote
Seleccione Abrir imagen en el men Archivo o pulse CTRL+O. Seleccione las imgenes deseadas en el cuadro de dilogo Abrir imagen. FineReader las agregar al lote abierto y las copiar en la carpeta del lote.
Nota: Puede aadir una imagen directamente a partir del Explorador de Windows: 1. Seleccione un archivo de imagen o un grupo de archivos en el Explorador de Windows. 2. Haga clic con el botn derecho y seleccione la opcin Abrir con FineReader en el men emergente. Si se est ejecutando FineReader en el ordenador, los archivos seleccionados se agregarn al lote actual. Si no, se iniciar una copia de FineReader y los archivos seleccionados se agregarn a un nuevo lote. Esta opcin del men emergente slo se