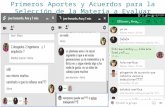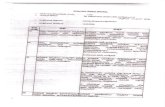A61735 UsersGuidmanual capture pro
-
Upload
rodrigo-castro-lavin -
Category
Documents
-
view
252 -
download
0
Transcript of A61735 UsersGuidmanual capture pro

7/21/2019 A61735 UsersGuidmanual capture pro
http://slidepdf.com/reader/full/a61735-usersguidmanual-capture-pro 1/56
Guía del usuario
Capture Pro Software
A-61735_es

7/21/2019 A61735 UsersGuidmanual capture pro
http://slidepdf.com/reader/full/a61735-usersguidmanual-capture-pro 2/56
INTRODUCCIÓN 1
INTERFAZ DE USUARIO 2
SOLUCIÓN DE PROBLEMAS 3
APÉNDICE A A

7/21/2019 A61735 UsersGuidmanual capture pro
http://slidepdf.com/reader/full/a61735-usersguidmanual-capture-pro 3/56 A-61735_es Octubre de 2013 1-1
1 Introducción
Contenido Documentación relacionada.......................................................................1-2
Terminología ..............................................................................................1-3
Inicio de Kodak Capture Pro Software.......................................................1-3
Selección de su escáner (clientes que no sean Network Edition) .............1-4Cuadro de diálogo Administrador de lotes .................................................1-5
Creación de un nuevo lote .........................................................................1-6
Apertura de un lote existente .....................................................................1-7
Eliminación de un lote................................................................................1-7
Uso de un trabajo.......................................................................................1-8
Opciones de edición ................................................................................1-10
Rotación de imágenes ........................................................................1-10
Dibujo de una región ........................................................................... 1-11
Recorte de imágenes.......................................................................... 1-11
Puesta en blanco de parte de una imagen .........................................1-12
Páginas adjuntas.................................................................................1-12Redigitalización de imágenes .............................................................1-12
Eliminación de imágenes ....................................................................1-12
Eliminación de un intervalo de documentos........................................1-13
Eliminación de imágenes en blanco de un lote...................................1-13
Salida (procesamiento) de un lote ......................................................1-15
Eliminación de errores ........................................................................1-15
Kodak Capture Pro software es la solución perfecta para el procesamiento deimágenes y formularios, para las aplicaciones de flujo de trabajo y comoaplicación independiente. Gestiona la digitalización a una y dos caras, la
indexación y la creación de lotes en color, blanco y negro y/o escala de grises.Los lotes pueden exportarse fácilmente a un gran número de las aplicacionesmás habituales. Capture Pro Software permite aprovechar al máximo lascapacidades de los escáneres para obtener la máxima productividad. Todaslas funciones están disponibles en el software. No se requiere ningunaaceleración especial de hardware.
Capture Pro Software se ha diseñado para ser una herramienta rápida, precisay fácil de usar. Proporciona un rendimiento del escáner óptimo y unaproductividad máxima. Una pantalla multipágina de alta velocidad presenta lasimágenes y datos de índice opcionales a medida que se digitalizan losdocumentos. Incluye un conjunto completo de herramientas basadas eniconos que permiten simplificar la administración de la digitalización.
Esta guía proporciona los pasos básicos para crear un lote nuevo, digitalizardocumentos, editar las imágenes escaneadas y generar un lote. Además,también se detalla una descripción de las ventanas, los menús y las herramientas.
La Guía del administrador de Kodak Capture Pro Software (A-61750) ofreceinformación detallada sobre las configuraciones de trabajos, de página, decódigo de barras y de OCR, la autoimportación, etc. Consulte la Guía deladministrador para obtener más información detallada sobre la configuraciónde Capture Pro.

7/21/2019 A61735 UsersGuidmanual capture pro
http://slidepdf.com/reader/full/a61735-usersguidmanual-capture-pro 4/561-2 A-61735_es Octubre de 2013
Documentaciónrelacionada
Además de esta guía del usuario, está disponible la siguiente documentación:
• Ayuda en línea: proporciona información sobre el producto, incluida lainstalación detallada del producto, detalles sobre su interfaz y muchasfunciones avanzadas. Para localizar esta información en el archivo de ayuda,puede utilizar la tabla de contenidos, el índice o la función de búsqueda.
Para acceder a la ayuda, pulse F1, seleccione el botón Ayuda de un cuadrode diálogo o haga clic en el icono? que aparece en la esquina superior derecha
de cualquier ventana.• Tutorial en línea: el tutorial de Kodak Capture Pro Software proporciona
una descripción general del producto, seguida de ejemplos detallados deinstalación del producto, diseñados para que se familiarice con las principalesfunciones de Capture Pro Software. El tutorial recorre los pasos esencialespara realizar tareas como configurar un trabajo, digitalizar, indexar y generarlas imágenes digitalizadas.
El tutorial es un elemento opcional dentro del instalador de Capture ProSoftware. Si estaba instalado, puede ejecutarlo seleccionandoAyuda>Tutorial. Si no lo estaba, vuelva a introducir el DVD de instalaciónde Capture Pro Software e instálelo o ejecútelo desde el DVD.
El tutorial para cada idioma admitido también está disponible para que lodescargue para el sitio web de Capture Pro Software enwww.Kodak.com/go/kcsdownloads.
• Guía de referencia: proporciona procedimientos sencillos para ponerse enmarcha rápidamente, incluida la instalación y el inicio de Kodak Capture ProSoftware. También se ofrecen procedimientos para digitalizar utilizando lasconfiguraciones de trabajos predefinidas. Puede encontrar un PDF de estaguía en el DVD de Kodak Capture Pro Software.
• Guía del administrador : ofrece información detallada sobre la creación deconfiguraciones de trabajo que permitirán a los usuarios un uso más eficientede Kodak Capture Pro Software. También incluye información sobreconfiguraciones de páginas, códigos de barras y códigos de lotes,
importación automática, etc.• Notas de la versión: contienen información que puede no estar disponible
en otra documentación de soporte. Para ver las notas de la versión, vayaa www.kodak.com/go/kcsdownloads y seleccione el enlace Mejora deCapture Pro Software para la versión X.X. La página de descarga contieneun enlace a las notas de la versión más actualizadas.

7/21/2019 A61735 UsersGuidmanual capture pro
http://slidepdf.com/reader/full/a61735-usersguidmanual-capture-pro 5/56 A-61735_es Octubre de 2013 1-3
Terminología Antes de empezar, pueden resultarle útiles unas nociones básicas de algunade la terminología utilizada en Kodak Capture Pro Software.
Kodak Capture Pro Software se basa en "trabajos". Un trabajo es unaconfiguración que se crea para capturar y procesar un conjunto de documentosque se quiere digitalizar.
Para digitalizar documentos en un trabajo, debe crear un lote que contengalos documentos digitalizados, las imágenes y los datos antes de generarlos.
Kodak Capture Pro Software organiza documentos digitalizados en la siguiente jerarquía:
• Lote: contiene uno o varios documentos digitalizados (similar a una carpetao un archivo colgante que contenga varios documentos independientes).
• Documento: contiene una o varias páginas relacionadas a un único elemento(por ejemplo, el contenido de un sobre).
• Página: son hojas físicas de papel que se alimentan a través del escánerpara producir imágenes.
• Imagen: representaciones electrónicas de páginas digitalizadas.
Salida es el proceso de enviar el lote al sistema o a la ubicación de salida
deseada en el formato que elija.Consulte el Apéndice A, Glosario para ver un listado completo de la terminologíade Kodak Capture Pro Software.
Inicio de Kodak Capture Pro Software
Si no está utilizando las ediciones Solo índice o Importación automática,asegúrese de que el escáner está encendido y correctamente conectado alPC. Si ha adquirido una clave de hardware opcional, asegúrese de estáinsertada en un puerto USB del equipo.
NOTAS:
• Los servidores cliente de Network Edition le informarán de que obtendránuna licencia.
• Los servidores cliente de Kodak Capture Pro Software Network Edition llevarána cabo una sincronización inicial con Kodak Capture Pro Server Software.
• Haga doble clic en el icono de Kodak Capture Pro Software delescritorio o
• Vaya a: Inicio>Programas>Kodak>Kodak Capture ProSoftware.

7/21/2019 A61735 UsersGuidmanual capture pro
http://slidepdf.com/reader/full/a61735-usersguidmanual-capture-pro 6/561-4 A-61735_es Octubre de 2013
Selección de suescáner (clientesque no sean NetworkEdition)
La primera vez que inicie el software Capture Pro aparece el mensaje No seha seleccionado el escáner. ¿Desea configurarlo ahora? Haga clic en Sí para mostrar la pantalla Configuración de estación de trabajo. Desde estapantalla puede seleccionar el escáner que utilizará en la lista de escáneresdisponibles. En posteriores inicios del software, se obviarán estos pasos.
1. Haga clic en Seleccionar . Aparecerá la pantalla Seleccionar escáner.
2. Seleccione el escáner que ha instalado en el PC y haga clic en Aceptar .
3. Haga clic en Aceptar en la pantalla Configuración de estación de trabajo.

7/21/2019 A61735 UsersGuidmanual capture pro
http://slidepdf.com/reader/full/a61735-usersguidmanual-capture-pro 7/56 A-61735_es Octubre de 2013 1-5
Cuadro de diálogoAdministrador delotes
Al iniciar la sesión en Kodak Capture Pro Software, aparecerá el cuadro dediálogo Administrador de lotes. También se puede mostrar este cuadro dediálogo seleccionando Lote>Abrir . Utilice este cuadro para gestionar todoslos lotes asociados a sus configuraciones de trabajo.
Trabajos disponibles: muestra un listado de todas configuraciones de trabajo.Seleccione un lote de cualquiera de estas configuraciones de trabajo.
Lotes del trabajo seleccionado: muestra los campos de Nombre del trabajo,Nombre del lote, Hora de creación, Estado del lote y Bloqueado por de lostrabajos seleccionados.
Mostrar opciones: muestra el cuadro de diálogo Mostrar opciones, que lepermite seleccionar qué estados (es decir, Disponible, Procesamiento, etc.) se
mostrarán en el campo Estado del lote en el cuadro de diálogo Administradorde lotes.
Abrir : muestra el lote que haya seleccionado en la lista. El comando Abrir noabrirá ningún lote que conste como En uso. Para abrir un lote existente, debetener permisos de lectura/escritura para la ubicación de la imagen digitalizada.Nuevo: muestra el cuadro de diálogo Nuevo lote, que le permite crear unnuevo lote.Cambiar nombre: muestra el cuadro de diálogo Cambiar nombre de lote, quepermite cambiar el nombre al lote seleccionado.Eliminar : elimina el lote seleccionado. Aparecerá un cuadro de confirmaciónpara que confirme la eliminación.Salida: envía el lote para su procesamiento.Cerrar : cierra el cuadro de diálogo.
Haga clic para mostrar todos los lotes de todas las configuracionesde trabajo.
Haga clic para ocultar todos los lotes de todas las configuracionesde trabajo.

7/21/2019 A61735 UsersGuidmanual capture pro
http://slidepdf.com/reader/full/a61735-usersguidmanual-capture-pro 8/561-6 A-61735_es Octubre de 2013
Creación de unnuevo lote
Cuando quiera digitalizar documentos, debe crear un lote nuevo o abrir unoexistente en el que digitalizar los documentos. En la mayoría de casos eladministrador del sistema ya habrá configurado los trabajos que utilizará.Estos trabajos aparecerán en el cuadro de diálogo Administrador de lotes.
Para crear un nuevo lote:
1. Inicie Kodak Capture Pro Software. Se mostrará el cuadro de diálogo Administrador de lotes.
1. Seleccione Nuevo. Se mostrará el cuadro de diálogo Nuevo lote.
2. Seleccione una configuración de trabajo en la lista desplegable Nombre detrabajo. El nuevo lote se capturará y saldrá tal y como se haya definido enla configuración de este trabajo.
3. Si procede, introduzca un nombre nuevo para el lote en el campo Nombrede lote. Por defecto el software Kodak Pro sugiere un nuevo nombre delote basado en el último nombre de lote creado para la configuración detrabajo. Por ejemplo, si el nombre del último lote es Salud030, el nombrepredeterminado del nuevo lote será Salud031. No podrá introducir un valorsi la casilla de verificación de numeración de lotes a nivel de trabajo está desactivada en el cuadro de diálogo Configuración de estación detrabajo.
NOTA: para clientes de Network Edition. Cuando Activar numeraciónde lote de nivel de trabajo está desactivado en Configuración deestación de trabajo y el nombre de lote incluye<BATCH_COUNTER>, el nombre del lote mostrará “Establecidopor el sistema” y no se podrá cambiar.
4. Si procede, introduzca el identificador de documento inicial. El identificadorde documento inicial es el identificador que quiere asignar al primerdocumento de un lote. En la mayoría de casos ese identificador es 1.De forma predeterminada, el software propone un número inicial dedocumento creado a partir de la configuración del trabajo.

7/21/2019 A61735 UsersGuidmanual capture pro
http://slidepdf.com/reader/full/a61735-usersguidmanual-capture-pro 9/56 A-61735_es Octubre de 2013 1-7
5. Haga clic en Aceptar . El Visor de imágenes se muestra en la ventanaPrincipal con el nombre de lote que haya asignado. El Visor de imágenes,el Explorador de lotes y el Visor de miniaturas quedarán en blanco hastaque empiece a digitalizar.
Apertura de un loteexistente
Para abrir un lote existente:
1. Seleccione Lote>Abrir . Se mostrará el cuadro de diálogo Administrador
de lotes. Según los valores de configuración, se mostrarán los lotes detodas las configuraciones de trabajo.
2. Resalte el lote que desee abrir y haga clic en Abrir . El lote seleccionadose visualizará en el Visor de imágenes y en el Explorador de lotes. Ahorapuede trabajar con este lote.
NOTA: si está digitalizando en un entorno de varios escáneres y el loteseleccionado ya está abierto en otra estación de trabajo, Kodak Capture Pro Software no permitirá abrir el lote. Aparecerá el mensaje,No se puede abrir el lote, ya que actualmente lo estáutilizando otro usuario.
Eliminación de unlote
Eliminar un lote implica que se borra la estructura de subdirectorio del lotey las imágenes del lote seleccionado.
1. Seleccione Lote>Abrir . Se mostrará el cuadro de diálogo Administradorde lotes. Según los valores de configuración, se mostrarán los lotes detodas las configuraciones de trabajo.
2. Resalte el lote que desee eliminar y haga clic en Eliminar . Aparecerá elmensaje ¿Seguro que desea eliminar el lote seleccionado "XXXXX"?
3. Haga clic en Aceptar .

7/21/2019 A61735 UsersGuidmanual capture pro
http://slidepdf.com/reader/full/a61735-usersguidmanual-capture-pro 10/561-8 A-61735_es Octubre de 2013
Uso de un trabajo Esta sección proporciona los pasos básicos para crear un lote nuevo, digitalizary generar un lote. Puede encontrar información detallada sobre indexación,configuración de zonas de OCR, lectura de parches, selección de distintasfuentes en la Guía del administrador Kodak Capture Pro Software (A-61750).
NOTA: existen varias formas de completar una acción cuando utilice Kodak Capture Pro Software. Por ejemplo, si quiere abrir un lote, puedeseleccionar Lote>Abrir en la barra de menú, puede hacer clic en elbotón Abrir lote de la barra de herramientas o puede pulsar la tecla
de acceso director F3. Para la finalidad de ese manual, todas lasacciones se describen utilizando la barra de menú. Para obtener unlistado completo de menús, botones de la barra de herramientasy teclas de función, consulte el Capítulo 2, La interfaz de usuario.
1. Si aún no ha iniciado el software Capture Pro, hágalo ahora. Se mostraráel cuadro de diálogo Administrador de lotes.
2. Haga clic en Nuevo. Aparecerá la pantalla Nuevo lote.
3. Seleccione la configuración de trabajo que desee en el cuadro desplegableNombre de trabajo. El nombre del lote y el ID inicial del documento serellenan automáticamente. Puede cambiarlos si lo desea.

7/21/2019 A61735 UsersGuidmanual capture pro
http://slidepdf.com/reader/full/a61735-usersguidmanual-capture-pro 11/56 A-61735_es Octubre de 2013 1-9
4. Haga clic en Aceptar . Aparecerá la pantalla principal y ya estará preparadopara empezar a digitalizar.
5. Coloque la pila de documentos que quiere digitalizar en la bandeja deentrada del escáner.
6. Haga clic en Inicio. El escáner alimentará las páginas.
7. Cuando se hayan digitalizado los documentos, puede realizar las opcionesde edición necesarias (por ejemplo, eliminar páginas en blanco, rotarimágenes, recortar imágenes, etc.). Consulte la siguiente sección"Opciones de edición", para ver una breve descripción de algunas de lasopciones disponibles.
8. Cuando haya dejado el lote a su gusto, seleccione Lote>Salida. La tareade salida del lote comienza y aparecerá la pantalla Nuevo lote, donde
podrá iniciar otra sesión de digitalización, mientras el procesamiento serealiza en segundo planos.
Las imágenes digitalizadas se enviarán a la ubicación designada.

7/21/2019 A61735 UsersGuidmanual capture pro
http://slidepdf.com/reader/full/a61735-usersguidmanual-capture-pro 12/561-10 A-61735_es Octubre de 2013
Opciones de edición Antes de generar el lote, revise las imágenes para estar seguro de que estáncomo desea. Si necesita realizar algún ajuste, dispone de herramientas paraque las utilice. Esta sección ofrece los procedimientos para algunas de lasfunciones de edición utilizadas con más frecuencia (por ejemplo, rotarimágenes, eliminar imágenes, eliminar imágenes, recortar imágenes, etc.).Puede encontrar los pasos que debe seguir para dividir y fusionar imágenesen la Guía del administrador de Kodak Capture Pro Software.
Todas las opciones de menú y las opciones de la barra de herramientas se
describen en el capítulo 2 La interfaz de usuario.
Rotación de imágenes Kodak Capture Pro Software permite rotar las imágenes automáticamentemientras se están digitalizando o girarlas manualmente después de haberlasdigitalizado. Las imágenes rotan 90, 180 o 270° hacia la derecha.
Para rotar manualmente las imágenes de un lote existente:
1. Haga clic en imágenes, páginas o documentos sueltos (o grupos) en lalista Explorador de lotes o en el Visor de imágenes.
2. Seleccione Herramientas>Rotar> 90, 180 o 270. Las imágenes rotadasse mostrarán en el Visor de imágenes.

7/21/2019 A61735 UsersGuidmanual capture pro
http://slidepdf.com/reader/full/a61735-usersguidmanual-capture-pro 13/56 A-61735_es Octubre de 2013 1-11
Dibujo de una región La herramienta Dibujar región permite dibujar un rectángulo alrededor de unaparte de una imagen, poner en blanco el área dentro del rectángulo mediantela opción En blanco o recortar la imagen para ajustarla al tamaño del rectángulocon la opción Recortar .
1. Haga clic en la imagen que desea recortar o poner en blanco en el Visorde imágenes.
2. Seleccione Herramientas>Dibujar región.
3. Haga clic y arrastre el cursor de dibujo de región para crear un rectángulosobre la zona de la imagen que desea seleccionar. Cuando suelte el cursor,el rectángulo se pondrá en verde.
4. Ahora podrá recortar o poner la región en blanco.
Para eliminar una región:• Haga clic con el botón derecho sobre la imagen que contiene el rectángulo
verde y seleccione Cancelar selección de región.
Recorte de imágenes Puede recortar un área fuera de una región rectangular que cree utilizando laherramienta Dibujar región y utilizando la opción Recortar.
1. Haga clic en la imagen que quiera recortar del Explorador de lotes. Laimagen que seleccione se perfilará en color rojo en el Visor de imágenes.
2. Seleccione Herramientas>Dibujar región. 3. Haga clic y arrastre el cursor de dibujo de región para crear un rectángulo
sobre la zona de la imagen que desea conservar. Cuando suelte el cursor,el rectángulo se pondrá en verde.
4. Seleccione Herramientas>Recortar . El área de la imagen fuera delrectángulo verde se eliminará y sólo el área seleccionada permanecerá enel Visor de imágenes.
5. Haga clic en Aceptar para guardar el ajuste.

7/21/2019 A61735 UsersGuidmanual capture pro
http://slidepdf.com/reader/full/a61735-usersguidmanual-capture-pro 14/561-12 A-61735_es Octubre de 2013
Puesta en blanco de partede una imagen
Si quiere poner en blanco parte de una imagen, puede dibujar una región de laimagen y utilizar la herramienta En blanco. El área dentro del rectángulo sepondrá en blanco.
1. Haga clic en la imagen que quiera poner en blanco del Explorador de lotes.
2. Seleccione Herramientas>Dibujar región.
3. Haga clic y arrastre el cursor de dibujo de región para crear un rectángulosobre la zona de la imagen que desea poner en blanco. Cuando suelte elcursor, el rectángulo se pondrá en verde.
4. Seleccione Herramientas>En blanco. La imagen mostrará ahora un áreaen blanco en el lugar en el que colocó el rectángulo verde.
5. Haga clic en Aceptar para guardar el ajuste.
Páginas adjuntas Esta opción permite digitalizar páginas adicionales en un documento existente.
1. En el Explorador de lotes, seleccione el documento que va a recibir losdatos adjuntos.
2. Haga clic en Documento>Adjuntar página.
3. Digitalice las imágenes. Las páginas nuevas se mostrarán al final deldocumento seleccionado.
Redigitalización deimágenes
Cuando revise el lote de imágenes digitalizadas, es posible que en ocasionesdeba volver a digitalizar algunos documentos.
1. Resalte la página o páginas que quiera volver a digitalizar.
2. Coloque los originales en el orden correcto en el escáner.
3. Haga clic en el icono Volver a digitalizar . Las imágenes se volverána digitalizar y se colocarán en sus posiciones digitalizadas originales.
Eliminación de imágenes Si quiere eliminar las imágenes seleccionadas del lote:
1. Seleccione la imagen que quiere eliminar.
2. Seleccione Editar>Eliminar . Aparecerá el mensaje ¿Seguro que deseaeliminar los elementos seleccionados?
3. Haga clic en Sí para confirmar la eliminación.

7/21/2019 A61735 UsersGuidmanual capture pro
http://slidepdf.com/reader/full/a61735-usersguidmanual-capture-pro 15/56 A-61735_es Octubre de 2013 1-13
Eliminación de un intervalode documentos
Puede eliminar un intervalo de documentos de un lote existente.
1. Seleccione Documento>Eliminar intervalo. Se mostrará el cuadro dediálogo Eliminar documentos del intervalo.
2. Introduzca el número inicial del grupo de documentos que desee eliminaren el campo Número del primer documento.
3. Introduzca el número final del grupo de documentos que desee eliminar enel campo Número del último documento.
4. Haga clic en Aceptar .
Eliminación de imágenesen blanco de un lote
Esta opción permite eliminar las imágenes en blanco el reverso y el anversoproducidas por el escáner.
1. Seleccione Lote>Eliminar imágenes en blanco. Se mostrará el cuadrode diálogo Configuración de eliminación de imágenes en blanco.
2. En el campo Empezar en documento, introduzca el número de documentoinicial del lote en el que quiere empezar a buscar imágenes en blanco. Elvalor predeterminado es el documento activo en ese momento.
3. Defina el umbral de tamaño en bytes de las imágenes que se van a verificaren los campos Mostrar imágenes en blanco y negro por debajo de y Mostrar imágenes en color/escala de grises. Una configuración apropiadapara los documentos empresariales más comunes es de 3000 bytes en
200 ppp en blanco y negro.4. Haga clic en Comprobar solo reversos para eliminar sólo los reversos en
blanco de las imágenes de un lote.
5. Haga clic en Preseleccionar todo si todas las imágenes son candidataspara su eliminación.

7/21/2019 A61735 UsersGuidmanual capture pro
http://slidepdf.com/reader/full/a61735-usersguidmanual-capture-pro 16/561-14 A-61735_es Octubre de 2013
6. Defina el número de columnas y filas que quiere visualizar en el campoDiseño de visualización. En una pantalla SVGA de 1.024 x 768, una matrizde 14 x 7 permite verificar 98 imágenes por pantalla.
7. Haga clic en Aceptar para aceptar los valores introducidos.
Después de examinar el lote, Kodak Capture Pro Software muestra todaslas imágenes que coinciden con el criterio definido (por ejemplo, reversospor debajo de 5.000 bytes) en la ventana Eliminar imágenes en blanco.Estas imágenes se muestran resaltadas en color rojo. Todas las imágenesen color se consideran imágenes en blanco y listas para su eliminación.
• Si no se muestra ninguna imagen en blanco en la ventana Eliminarimágenes en blanco, significa que Kodak Capture Pro Software nopuede localizar ninguna imagen en el lote que coincida con su criterio.
Puede hacer clic en Configuración en la ventana Eliminar imágenesen blanco para volver a abrir el cuadro de diálogo Eliminar imágenes enblanco e introducir números de umbral más altos (en bytes) para laimágenes en blanco y negro, color o escala de grises.
8. De forma predeterminada, todas las imágenes en blanco están marcadasen rojo y seleccionadas para su eliminación. Para seleccionar las imágenesen blanco que no desee eliminar, haga clic en cada una de ellas. La marcaen rojo desaparece en estas imágenes.
9. Utilice los botones Primera pantalla, Pantalla anterior, Pantallasiguiente y Última pantalla para desplazarse por todas las posiblesimágenes en blanco del lote.
10. Haga clic en Eliminar . Aparecerá el mensaje ¿Desea eliminar todas lasimágenes seleccionadas?
11. Elija Sí para confirmar la eliminación de las imágenes en blanco. CapturePro Software elimina las imágenes en blanco que siguen marcadas enrojo, vuelve a paginar los documentos y actualiza la capacidad de lotey disco duro disponible.

7/21/2019 A61735 UsersGuidmanual capture pro
http://slidepdf.com/reader/full/a61735-usersguidmanual-capture-pro 17/56 A-61735_es Octubre de 2013 1-15
Salida (procesamiento)de un lote
Cuando termine con todos los cambios de edición, podrá procesar el lote.
Kodak Capture Pro Software permite la salida (o procesamiento) de un lotecada vez o de todos los lotes disponibles al mismo tiempo.
Para llevar a cabo la salida del lote actual de una configuración de trabajo:
1. Seleccione Lote>Salida.
Cuando un lote está en cola para su salida, aparecerá el cuadro de diálogo
Nuevo lote para que pueda digitalizar otro lote de documentos.2. Haga clic en Aceptar para continuar digitalizando imágenes en el nuevo
lote. Durante la salida de un lote, este se procesa de acuerdo con el destinode salida del sistema seleccionado en la ficha Salida del cuadro de diálogoConfiguración de trabajo. El resultado habitual es que el lote se copie enuna ruta del subdirectorio de salida.
Para llevar a cabo la salida de todos los lotes disponibles en una configuraciónde trabajo actual:
• Seleccione Lote>Salida de todos. Se mostrará el cuadro de diálogo Administrador de lotes, donde puede seleccionar uno o varios lotes para susalida.
Para ver el progreso de la salida:• Seleccione Lote>Ver estado de salida de lote. Aparecerá la ventana Estado
de lote de Kodak Capture Pro.
Esta ventana le informará sobre el progreso de los lotes durante su salida.Cuando la salida se realiza en segundo plano, la digitalización tomarelevancia. La salida será mucho más lenta hasta que finalice la digitalización.
Eliminación de errores La ventana Estado del lote de Kodak Capture Pro proporciona informaciónsobre los lotes que se están preparando para su salida de Kodak Capture ProSoftware.
Para ver la ventana Estado del lote:
• Seleccione Lote>Ver estado de salida de lote.
Para borrar los errores:
• Haga clic en Nombre del trabajo para Borrar todos los errores o Borrarlos errores seleccionados.

7/21/2019 A61735 UsersGuidmanual capture pro
http://slidepdf.com/reader/full/a61735-usersguidmanual-capture-pro 18/56 A-61735_es Octubre de 2013 2-1
2 La interfaz de usuario
Contenido Ventana principal........................................................................................2-2
Barra de menús .........................................................................................2-4
Menú Archivo .........................................................................................2-4Menú Lote ..............................................................................................2-6Menú Ver................................................................................................2-7Menú Captura ........................................................................................2-8Menú Documento...................................................................................2-9Menú Editar..........................................................................................2-10Menú Herramientas.............................................................................. 2-11
Cuadro de diálogo de la herramienta CC inteligente........................2-12
Menú Índice .........................................................................................2-14Uso de Búsqueda en la base de datos.............................................2-15Uso de la entrada doble de datos.....................................................2-15
Resolución de entrada......................................................................2-17
Menú Ayuda.........................................................................................2-18
Barras de herramientas............................................................................2-19Barra de herramientas Captura............................................................2-19
Barra de herramientas Lote .................................................................2-19
Barra de herramientas Documento......................................................2-19
Barra de herramientas Ver ...................................................................2-20
Barra de herramientas Navegación .....................................................2-20
Barra de herramientas Indicador..........................................................2-21
Barra de herramientas Editar ............................................................... 2-21
Barra de herramientas Índice...............................................................2-22
Barra de herramientas Ajustes del escáner .........................................2-22
Métodos abreviados.................................................................................2-23
Explorador de lotes ..................................................................................2-24Visor de imágenes ...................................................................................2-25
Menú contextual de imagen.................................................................2-25
Visor de miniaturas ..................................................................................2-27
Menú contextual del Visor de miniaturas .............................................2-27
Herramienta CC inteligente......................................................................2-27
Ventana Índice .........................................................................................2-28
Ventana Información ................................................................................2-29
Ventana Estado del lote .......................................................................2-30
Barra de estado ...................................................................................2-30
Cambio de la interfaz de la ventana Principal..........................................2-31
Este capítulo ofrece descripciones de la ventana Principal de Kodak CapturePro Software, así como todas las descripciones de la barra de menú, las barrasde herramientas y los visores.

7/21/2019 A61735 UsersGuidmanual capture pro
http://slidepdf.com/reader/full/a61735-usersguidmanual-capture-pro 19/562-2 A-61735_es Octubre de 2013
Ventana principal La ventana principal contiene los elementos siguientes.
1 Barra de título del programa: proporciona el nombre de la configuraciónde trabajo.
2 Barra de menús: proporciona los siguientes elementos de menú: Archivo, Lote, Ver, Captura, Documento, Editar, Herramientas, Índicey Ayuda.
3 Barras de herramientas: proporciona las siguientes barras deherramientas: Captura, Lote, Ver, Documento, Navegación, Indicador,Editar e Índice.
4 Explorador de lotes: muestra un listado de todas las carpetas dedocumentos, las páginas y los archivos de imágenes del lote.
5 Visor de imágenes: muestra las imágenes de un lote. El Visor de imágenesse puede configurar para mostrar 1, 2, 4, 8 o más imágenes al mismotiempo.
6 Visor de miniaturas: muestra miniaturas de todas las imágenes del lote.

7/21/2019 A61735 UsersGuidmanual capture pro
http://slidepdf.com/reader/full/a61735-usersguidmanual-capture-pro 20/56 A-61735_es Octubre de 2013 2-3
7 Ficha Índice: al hacer clic en la ficha Índice (situada en el lado derechode la ventana Principal), aparece la ventana Índice, donde se recogeníndices a nivel de lote o de documento.
8 Ficha Información: al hacer clic en la ficha Información (situada en ellado derecho de la ventana Principal), aparece la ventana Información,donde se recogen estadísticas detalladas sobre el lote, el documento, lapágina y la imagen.

7/21/2019 A61735 UsersGuidmanual capture pro
http://slidepdf.com/reader/full/a61735-usersguidmanual-capture-pro 21/562-4 A-61735_es Octubre de 2013
Barra de menús La barra de menús proporciona los siguientes elementos de menú: Archivo,Lote, Ver, Captura, Documento, Editar, Herramientas, Índice y Ayuda.
Menú Archivo El menú Archivo presenta las siguientes opciones:
Configuración del trabajo: muestra el cuadro de diálogo Configuración deltrabajo, que le permite configurar los parámetros de una configuración detrabajo. Consulte la Guía del administrador para Kodak Capture Pro Software
para obtener más información. Método abreviado: J.Configuración de páginas: muestra el cuadro de diálogo Configuración depáginas, que permite seleccionar una configuración de página predefinidao crear su propia configuración predeterminada para la configuración deltrabajo. Kodak Capture Pro Software incluye varias configuraciones de páginapredefinidas. La lista de configuraciones de página predefinidas varía según elescáner que se esté utilizando. Consulte la Guía del administrador paraobtener más información.
Configuración de estación de trabajo: muestra el cuadro de diálogoConfiguración de estación de trabajo, que permite seleccionar el escánerconectado al PC para digitalizar documentos en Kodak Capture Pro Software.Si dispone de licencia, también puede seleccionar la opción Importaciónautomática para importar automáticamente imágenes en Kodak Capture ProSoftware. Consulte la siguiente sección titulada "Configuración de la estaciónde trabajo" para ver los procedimientos.
Importar configuración del trabajo: muestra el cuadro de diálogo Importar,que le permite importar una configuración de trabajo. Consulte la Guía deladministrador para obtener más información.
Exportar configuración del trabajo: muestra el cuadro de diálogo Exportar, quele permite exportar una configuración de trabajo. Consulte la Guía deladministrador para Kodad Capture Pro Software para obtener más información.
Configuración de usuario: muestra el cuadro de diálogo Configuración deusuario, que permite al administrador configurar y gestionar usuarios deKodak Capture Pro Software. Consulte la Guía del administrador para obtener
más información.Cambiar contraseña: muestra el cuadro de diálogo Cambiar contraseña, quepermite cambiar la contraseña.
Para cambiar una contraseña:
1. Seleccione Archivo>Cambia contraseña. Se mostrará el cuadro dediálogo Cambiar contraseña.
2. Introduzca la Contraseña antigua y, a continuación, la Contraseña nueva.
3. Confirme la contraseña escribiendo la contraseña nueva en el campoConfirmar contraseña.
4. Haga clic en Aceptar .
Idioma: permite seleccionar el idioma en el que se mostrará la interfaz. Losidiomas admitidos son: inglés, francés, italiano, alemán, portugués deBrasil, neerlandés, español, chino simplificado, chino tradicional, sueco,coreano, turco, checo, ruso y japonés.
Para cambiar el idioma:
1. Seleccione Archivo>Idioma.
2. Seleccione el idioma deseado. La interfaz de usuario aparecerá en elidioma seleccionado.

7/21/2019 A61735 UsersGuidmanual capture pro
http://slidepdf.com/reader/full/a61735-usersguidmanual-capture-pro 22/56 A-61735_es Octubre de 2013 2-5
NOTA: el cuadro de diálogo Configuración de escáner (controlador TWAIN)puede mostrar caracteres de texto incorrectos si el idiomapredeterminado es un idioma occidental y el usuario cambia a unidioma asiático. Para solucionarlo, utilice la "Configuración regionaly de idioma" del sistema para configurar el "Idioma para programas noUnicode" para el idioma asiático que desee.
Sistema de medición: permite seleccionar las unidades del sistema métrico o del sistema imperial.
Imprimir : muestra el cuadro de diálogo Configuración de impresión para laimpresora seleccionada, que permite imprimir documentos digitalizados.Método abreviado: Ctrl + P.
Guardar como PDF: muestra el cuadro de diálogo Guardar como PDF, quepermite guardar imágenes digitalizadas en un formato PDF en el que se puedanrealizar búsquedas o no.
Cerrar sesión: cierra la sesión del usuario actual.
Minimizar a la bandeja del sistema: minimiza la aplicación el softwareCapture Pro, pero no cierra el software.
Salir : cierra Kodak el software Capture Pro. Método abreviado: Alt + F4.
Configuración de la estaciónde trabajo
Al seleccionar Archivo>Configuración de estación de trabajo, aparece lapantalla Configuración de estación de trabajo. Desde esta pantalla puedeconfigurar la información de la estación de trabajo y elegir el escáner quequiere utilizar.
1. Introduzca el identificador y el nombre de la estación de trabajo. En unentorno de varios escáneres, el identificador y el nombre deben ser únicos.
2. Haga clic en Seleccionar . Aparecerá el cuadro de diálogo Seleccionarfuente y se proporcionará una lista de los escáneres y de otras fuentesdisponibles, como Importación automática, en función de la licencia.
3. Seleccione la fuente que desee utilizar y haga clic en Aceptar .
4. Introduzca el nivel de advertencia del disco que desee en megabytes(MB). Recibirá una advertencia si el espacio libre en el disco cae pordebajo de este nivel.

7/21/2019 A61735 UsersGuidmanual capture pro
http://slidepdf.com/reader/full/a61735-usersguidmanual-capture-pro 23/562-6 A-61735_es Octubre de 2013
5. Active la opción Habilitar numeración de lotes en trabajo si quiere quese mantenga el número de secuencia de lote de forma independiente paracada trabajo. Si se activa esta opción, la numeración se mantendrá en eltrabajo. Si no, se mantendrá en el sistema. Por ejemplo:
6. Cuando haya terminado, haga clic en Aceptar .
Menú Lote El menú Lote presenta las siguientes opciones:
Nuevo: muestra el cuadro de diálogo Nuevo lote, que le permite crear un nuevolote. Consulte el Capítulo 1, Introducción para ver los procedimientos.
Abrir : muestra el cuadro de diálogo Administrador de lotes, que permite abrirun lote existente. Método abreviado: F3. Consulte el Capítulo 1, Introducciónpara ver los procedimientos.
Cerrar : cierra el lote abierto actualmente.Cambiar nombre: muestra el cuadro de diálogo Cambiar nombre de lote, quepermite cambiarle el nombre al lote actual.
Eliminar imágenes en blanco: muestra el cuadro de diálogo Configuraciónde eliminación de imágenes en blanco, que permite eliminar los anversoso reversos en blanco que genere el escáner. Consulte el Capítulo 1, Introducciónpara ver los procedimientos.
Salida: comienza a procesar todas las imágenes del lote actual. Métodoabreviado: O. Consulte el Capítulo 1, Introducción para ver los procedimientos.
Salida de todos: comienza a procesar todas las imágenes de todos los lotesdel trabajo actual.
Ver estado de salida de lote: muestra la ventana Estado del lote Kodak Capture Pro, que ofrece información sobre el progreso de sus comandos desalida. Consulte la sección titulada "Ventana estado del lote" más adelante eneste capítulo.
Borrar : borra todas las imágenes de un lote, pero mantiene la intacta estructurade subdirectorios del lote.
Eliminar : elimina las imágenes y la estructura de subdirectorios del loteseleccionado. Consulte el Capítulo 1, Introducción para ver los procedimientos.
Eliminar hasta final del lote: borra todas las imágenes desde la imagenseleccionada hasta la última del lote.
Nivel de sistema Nivel de trabajo
Facturas FAC001 Facturas FAC001
Reclamaciones REC002 Reclamaciones REC001
Registros REG003 Registros REG001Facturas FAC004 Facturas FAC002

7/21/2019 A61735 UsersGuidmanual capture pro
http://slidepdf.com/reader/full/a61735-usersguidmanual-capture-pro 24/56 A-61735_es Octubre de 2013 2-7
Menú Ver El menú Ver contiene las opciones siguientes:
Visualización del Visor de imágenes: permite seleccionar una rejilla de 1, 2,4 o 8 imágenes para visualizarlas en la ventana Principal. En caso deseleccionar Personalizar , se muestra el cuadro de diálogo Configuración dediseño personalizado, que permite especificar otro tamaño de rejilla.
Filtro del Visor de imágenes: permite especificar uno o más tipos de imágenesque se mostrarán en el Visor de imágenes de la ventana Principal. Puede
seleccionar una o más de las siguientes opciones:Anverso, Reverso, Blanco
y negro, Escala de grises y Color .
Filtro del Visor de miniaturas: permite especificar uno o más tipos de imágenesque se mostrarán en el Visor de miniaturas de la ventana Principal. Puedeseleccionar uno o más de los siguientes filtros: Anverso, Reverso, Blancoy negro, Escala de grises y Color .
Tamaño de imagen en miniatura: muestra el cuadro de diálogo Configuraciónde tamaño de imagen en miniatura, que permite especificar el tamaño de lasminiaturas que se mostrarán en la ventana Principal.
Visor de imágenes, Explorador de lotes, Visor de miniaturas, Información,Índice, Barra de estado: estos comandos permiten seleccionar si loscomponentes correspondientes se muestran en la ventana Principal. Elmétodo abreviado para Barra de estado es Ctrl + S.
Barras de herramientas: le permite ver u ocultar las siguientes barras deherramientas: Captura, Lote, Ver, Documento, Navegación, Indicador, Editare Índice. Puede encontrar información detallada sobre las barras de herramientasmás adelante en este capítulo.
Tamaño de icono: permite especificar los iconos Pequeño, Mediano o Grande.
Texto de icono: permite especificar si se muestran las etiquetas de los iconosy si, de ser así, aparecen a la derecha o debajo de los iconos.
Zoom: aumenta o disminuye el tamaño visualizado de una imagen.
• Real: muestra el tamaño real de la imagen (un píxel digitalizado equivale
a un píxel del Visor de imágenes).• Ampliar : aumenta la visualización de la imagen según el valor especificado
en el cuadro de diálogo Configuración de incremento de zoom.
• Reducir : disminuye la visualización de la imagen según el valorespecificado en el cuadro de diálogo Configuración de incremento de zoom.
• Paso de zoom: muestra el cuadro de diálogo Configuración de incrementode zoom, que permite especificar el incremento (15%, 20%, 25%, 30%,35% o 40%) por el que se modifica el tamaño de la imagen al utilizar loscomandos Acercar y Alejar.
Desplazar todas las imágenes a: permite mover todas las imágenes alrededordel panel del Visor de imágenes a la vez. Puede desplazarse a la parte Superior,Inferior, Izquierda o Derecha de las imágenes.
Configuración de incremento de desplazamiento: muestra el cuadro dediálogo Configuración de incremento de desplazamiento, que permiteespecificar el número que desee de píxeles (5, 10, 15, 25, 50 o 100) que sedesplazará una imagen cuando utilice los comandos de desplazamiento.
Disposición: permite alternar entre los modos de diseño Clásico y Optimizado.

7/21/2019 A61735 UsersGuidmanual capture pro
http://slidepdf.com/reader/full/a61735-usersguidmanual-capture-pro 25/562-8 A-61735_es Octubre de 2013
Menú Captura El menú Captura presenta las siguientes opciones:
Iniciar : activa el escáner e inicia el transporte. Método abreviado: F7.
Detener : despeja y detiene el transporte, y desactiva el escáner. Métodoabreviado: F6.
Lista de configuraciones de página: muestra el cuadro de diálogo Lista deconfiguraciones de página, que le permite seleccionar una de las configuracionesde página definidas. Método abreviado: F2.
Modos de captura: determina la forma en que se digitaliza un lote permitiéndoleseleccionar uno de los siguientes ajustes:
• A dos caras: digitaliza el anverso y el reverso de una página.
• A una cara: anverso: digitaliza el anverso de una página.
• A una cara: reverso: digitaliza el reverso de una página.
Seleccionar escáner : muestra el cuadro de diálogo Configuración de laestación de trabajo, que permite seleccionar el escáner que desea utilizar.
Importar imágenes de forma manual: permite importar archivos de imagencreados en otro origen (por ejemplo, un escáner de dibujo de ingeniería) en eldocumento que se muestra actualmente en el software Capture Pro.
Al seleccionar Importar imágenes de forma manual, se muestra el cuadrode diálogo Abrir. Desplácese hasta el directorio desde el que desee importarimágenes y seleccione los archivos de imagen que desee. Se pueden importararchivos de imagen BMP, JPEG, PDF y TIFF. Las imágenes seleccionadaspara importarlas se insertarán inmediatamente antes de la imagen seleccionadaen el documento visualizado actualmente. Si no hay ninguna imagenseleccionada, las imágenes importadas se añadirán al final del documentoactual.
Tanto los archivos TIFF de una sola página como los de varias páginas soncompatibles. Al importar un archivo TIFF de varias páginas, cada imagen delarchivo se importará al documento como una imagen separada.
Se puede seleccionar más de un archivo de imagen para importarlo. Si se ha
seleccionado más de un archivo de imagen, las imágenes se importarán enorden alfabético/numérico de acuerdo con su nombre de archivo de imagen.
Configuración de importación automática: muestra el cuadro de diálogoConfiguración de importación automática, que le permite configurar las"carpetas de inspección" de importación automática. Puede identificar lascarpetas de inspección y asignarles nombres descriptivos mediante el cuadrode diálogo Configuración de importación automática. Asimismo, puedeidentificar directorios para el archivo y la administración de errores, asignarniveles de umbral de errores, especificar reglas de separación de lotes deimportación automática e intervalos de tiempo de espera. Consulte la Guía deladministrador para Kodak Capture Pro Software para obtener más información.
Definir dirección de imagen: muestra el cuadro de diálogo Dirección deimagen, que permite modificar los ajustes de dirección de imagen de su lote.Esta opción sólo se activa si su escáner admite la dirección de imagen.
Configurar contador : muestra el cuadro de diálogo Configurar contador, enel que puede restablecer el valor del contador secuencial asignado (y demanera opcional impreso) a la siguiente página digitalizada. Esta opción sólose activa si su escáner dispone de un contador.

7/21/2019 A61735 UsersGuidmanual capture pro
http://slidepdf.com/reader/full/a61735-usersguidmanual-capture-pro 26/56 A-61735_es Octubre de 2013 2-9
Menú Documento El menú Documento presenta las siguientes opciones:
Nuevo: crea un nuevo documento con un número de documento igual alúltimo número de documento "1". Método abreviado: Ctrl + Intro.
NOTA: para algunos escáneres, al seleccionar la opción Nuevo también seactiva el escáner y se inicia el transporte/alimentador del escáner o lacama plana.
Adjuntar página: permite digitalizar páginas adicionales y añadirlas como
páginas a un documento existente. Método abreviado: F4.Insertar páginas: permite insertar páginas adicionales en un documentodigitalizado. Método abreviado: Insert.
NOTA: si se han especificado la dirección de la imagen y la detección deparches, la opción Insertar páginas no provocará la separación de undocumento cuando se detecte un parche en el documento.
Volver a digitalizar páginas: repite la digitalización del documento. Métodoabreviado: R.
Dividir documento: divide el documento seleccionado en dos.
Fusionar en anterior : ubica el documento que se está digitalizado en el
documento anterior.Eliminar : elimina el documento abierto actualmente. Método abreviado: F8.
Eliminar intervalo: muestra el cuadro de diálogo Eliminar documentos delintervalo para eliminar un intervalo de documentos del lote.
Eliminar hasta final del documento: elimina la imagen seleccionada y todaslas imágenes siguientes de un documento. Este comando elimina imágenesde la unidad de disco duro. Esta función no se puede deshacer.
Ir a documento: permite ir al primer o último documento del lote, así como iral documento anterior, posterior o seleccionar un Número de documento parair a un documento específico del lote.
Ir a imagen: abre el cuadro de diálogo Ir a imagen, que le permite navegara una específica del documento actual. Método abreviado: I.

7/21/2019 A61735 UsersGuidmanual capture pro
http://slidepdf.com/reader/full/a61735-usersguidmanual-capture-pro 27/562-10 A-61735_es Octubre de 2013
Menú Editar El menú Editar presenta las siguientes opciones:
Deshacer : invierte un nivel de la última acción. Si no es posible deshacer unaacción se mostrará un mensaje. Método abreviado: Ctrl + Z.
Copiar : copia una imagen seleccionada para pegarla en otra ubicación.Método abreviado: Ctrl + C.
Área Copiar Imagen: después de usar Dibujar región para crear una regiónen la imagen, esta opción permite copiar esta región en otro sitio. Método
abreviado: Ctrl + I.Copiar imagen a Configuración del trabajo: muestra el cuadro de diálogoCopiar imagen a Configuración del trabajo, lo que permite importar imágenesen la ventana Código de barras o en la ventana OCR para crear zonas decódigo de barras o de OCR.
Seleccionar todo: selecciona todas las imágenes del lote actual. Métodoabreviado del teclado: Ctrl + A.
Seleccionar documento: selecciona todas las imágenes del documento actual.
Seleccionar filtrados: selecciona todas las imágenes cuyos parámetrosfiltrados se han seleccionado.
Cancelar selección de todo: cancela selección de todas las imágenes.Método abreviado: Ctrl + D.
Seleccionar marcado: selecciona todas las imágenes que se han marcado.Método abreviado del teclado: CTRL+F.
Eliminar : elimina las imágenes seleccionadas en el lote. Método abreviado:Supr.

7/21/2019 A61735 UsersGuidmanual capture pro
http://slidepdf.com/reader/full/a61735-usersguidmanual-capture-pro 28/56 A-61735_es Octubre de 2013 2-11
Menú Herramientas El menú Herramientas contiene las opciones siguientes:
Selector : muestra la herramienta Puntero, que permite seleccionar imágenes.También puede seleccionar imágenes con la herramienta Aumentar. ConsulteAumentar a continuación. Método abreviado: S.
Modo de selección: seleccione Imagen, Página o Cara de la página.
• Si selecciona Imagen, puede hacer clic en una imagen del Visor deimágenes y sólo se seleccionará la imagen.
• Si selecciona Página, puede hacer clic sobre la imagen y se seleccionarátoda la página, el anverso y reverso, en blanco y negro y en color/escala degrises.
• Si está digitalizando varias imágenes por una cara (digitalización simultánea),cuando selecciona Cara de la página y hace clic en una imagen del anverso,se seleccionarán las imágenes de todos los anversos. Si hace clic en unaimagen del reverso, se seleccionarán las imágenes de todos los reversos.
Aumentar : amplía una parte de una imagen. Al seleccionar Aumentar , semostrará la herramienta Aumentar. El área en la que sitúe la herramienta
Aumentar se ampliará. (Mantenga presionado el botón izquierdo del ratónpara aumentar la imagen. Haga clic con el botón izquierdo del ratón para
seleccionar la imagen.) Método abreviado del teclado: M.Desplazar : permite mover la imagen alrededor del panel Visor de imágenescuando la imagen es superior al panel. Método abreviado: P. Haga clic con elbotón izquierdo del ratón para seleccionar la imagen.
Dibujar región: permite dibujar un rectángulo alrededor de una parte de unaimagen, poner en blanco el área dentro del rectángulo mediante la opción Enblanco o recortar la imagen para ajustarla al tamaño del rectángulo con laopción Recortar (o copiar utilizando Editar > Área Copiar imagen).
Factor de ampliación: muestra el cuadro de diálogo Configuración de factorde ampliación, que permite seleccionar el factor de ampliación deseado de100%, 150%, 200%, 250% o 300%.
Para ampliar una imagen existente en el Visor de imágenes o el Visor deminiaturas:
1. Seleccione Herramientas > Aumentar .
2. Haga clic en una imagen y, a continuación, sujete y arrastre la herramienta Aumentar sobre ella.
Rotar : gira manualmente la imagen seleccionada 90, 180 o 270 grados haciala derecha. Kodak Capture Pro Software permite rotar las imágenesautomáticamente mientras se están digitalizando o girarlas manualmentedespués de haberlas digitalizado.
CC inteligente: inicia la herramienta CC inteligente. Todas las imágenesseleccionadas estarán disponibles para su revisión y procesamiento. Si no seha seleccionado ninguna imagen, estarán disponibles todas las imágenesmarcadas. La herramienta CC inteligente también puede iniciarse haciendoclic con el botón secundario en una imagen del visor de imágenes o delexplorador de lotes y mediante la selección de CC inteligente en la lista deselección. Para obtener más información, consulte la sección titulada "Cuadrode diálogo de la herramienta CC inteligente" más adelante en este capítulo.

7/21/2019 A61735 UsersGuidmanual capture pro
http://slidepdf.com/reader/full/a61735-usersguidmanual-capture-pro 29/562-12 A-61735_es Octubre de 2013
Opciones de la Herramienta Indicador : permite marcar imágenes que seanecesario volver a digitalizar o ajustar de algún modo (por ejemplo, que hayaque ajustar los valores de contraste para lograr una mayor calidad de la imagen).Método abreviado: C.
• Herramienta Indicador : le permite marcar una página, una imagen o elanverso y el reverso de una imagen.
• Marcar todos los seleccionados: marca todas las imágenes seleccionadasen el lote para volver a digitalizarlas.
• Marcar documento: marca todas las imágenes del documento seleccionado.
• Filtrado por indicador : le permite aplicar un filtro a las imágenes que semuestran en el Visor de imágenes. Cuando haya seleccionado el visor alque desea aplicar el filtro, podrá seleccionar Anverso, Reverso, Blancoy negro, Escala de grises o Color para las imágenes.
• Desmarcar todos los seleccionados: quita las marcas de las imágenesseleccionadas actualmente.
• Desmarcar todos: quita cualquiera de las imágenes marcadas anteriormentedel lote actual.
Dividir documento: divide un documento en dos documentos. Consulte laGuía del administrador para Kodak Capture Pro Software para obtener más
información.Recortar : le permite recortar el área situada al exterior del rectángulo quehaya creado mediante la opción Dibujar región. Al seleccionar esta opción,se mostrará un cuadro de confirmación. Método abreviado: Ctrl + R.
En blanco: permite poner en blanco el área dentro del rectángulo creadomediante la opción Dibujar región. Al seleccionar esta opción, se mostrará uncuadro de confirmación. Método abreviado: Ctrl + B.
Cuadro de diálogo de laherramienta CC inteligente
Para iniciar la herramienta CC inteligente, seleccione la herramienta CCinteligente desde la barra de herramientas Editar. Todas las imágenesseleccionadas estarán disponibles para su revisión y procesamiento. Si no seha seleccionado ninguna imagen, estarán disponibles todas las imágenesmarcadas. La herramienta CC inteligente también puede iniciarse haciendo
clic con el botón secundario en una imagen del visor de imágenes o delexplorador de lotes y seleccionando CC inteligente en la lista de selección.
La herramienta CC inteligente no está disponible mientras digitaliza, vuelvea digitalizar o cuando Importación automática supervisa activamente lacarpeta Hot Folder en busca de archivos de imagen.

7/21/2019 A61735 UsersGuidmanual capture pro
http://slidepdf.com/reader/full/a61735-usersguidmanual-capture-pro 30/56 A-61735_es Octubre de 2013 2-13
Cuando accede a la herramienta CC inteligente, la primera imagen se muestraen el panel de imágenes izquierdo. El panel de imágenes izquierdo mostrarála imagen tal como aparecería sin aplicar ningún tipo de procesamiento adicional.
El panel de imágenes derecho muestra cómo se mostraría la imagen trasaplicar un procesamiento de imagen.
Puede editar la imagen haciendo clic en una o varias herramientas deprocesamiento de imágenes situadas entre los paneles de imagen. Paradeshacer una función de procesamiento de imágenes concreto, basta conhacer clic de nuevo en la herramienta para cancelar la selección.
Algunas herramientas de procesamiento de imágenes ofrecen controlesadicionales para ajustar la apariencia de la imagen. Por ejemplo, la herramientaBinarización proporciona un control del contraste. El ajuste del contrastepermite ver textos muy claros a la vez que se mantiene el ruido de fondo en unnivel aceptable.
Aplicar ajustes a la siguiente imagen: si está seleccionada, las herramientasde procesamiento de imagen seleccionadas en ese momento y los ajustes deestas herramientas se aplicarán a la siguiente imagen, cuando corresponda.Si Binarización se encuentra seleccionado y la imagen siguiente es en blancoy negro, no se aplicará la binarización. Sin embargo, si Relleno de agujeros
también se encuentra habilitado, se aplicará a la imagen en blanco y negro.Aplicar a todo: aplicará las herramientas de procesamiento de imagenseleccionadas a todas las imágenes seleccionadas mediante la herramientaCC inteligente.
Siguiente: esta opción está disponible si hay imágenes adicionales querevisar. Si hace clic en Siguiente se guardará la imagen actual tal como semuestra en el panel de imágenes derecho. Si activa la casilla de verificaciónAplicar a siguiente, las herramientas de procesamiento de imagenseleccionadas en ese momento se aplicarán a la siguiente imagen. La imagenantes de procesar se mostrará en el panel de imágenes izquierdo; mientrasque la imagen procesada se mostrará en el panel de imágenes derecho.
Atrás: muestra la imagen que se ha visualizado anteriormente. Se deshabilitarántodas las selecciones de herramienta y se desactivará la casilla de verificaciónAplicar a siguiente. La imagen se mostrará tal como se mostraba cuando seseleccionó el botón Siguiente.
Ver en Blanco y negro/Ver escala de grises/a color : cuando hay unaimagen en escala de grises/color y una imagen en blanco y negro asociada(salida simultánea), la imagen en blanco y negro se muestra en el panel deimágenes izquierdo. Para ver la imagen en escala de grises o a color, hagaclic en el botón Ver en escala de grises/a color .

7/21/2019 A61735 UsersGuidmanual capture pro
http://slidepdf.com/reader/full/a61735-usersguidmanual-capture-pro 31/562-14 A-61735_es Octubre de 2013
Menú Índice El menú Índice presenta las siguientes opciones:
Editar campos de índice: ofrece acceso a los campos de índice a nivel delote y documento. Método abreviado: E.
Documento anterior : muestra información de índice del documento anterior.Método abreviado: F9.
Documento siguiente: muestra información de índice del siguiente documento.Método abreviado: F10.
Siguiente no válido: muestra información de índice del siguiente documentoque tenga un índice no válido. Método abreviado: F11.
Índice1: le permite indicar que el lote está preparado para la indización.
Índice2: le permite indicar que el lote está preparado para la segunda entradade índice cuando se utiliza la entrada doble de datos.
NOTA: cuando se utilice la entrada doble de datos, si como operador de captura,también está introduciendo el primer valor de índice, tendrá queseleccionar primero Índice1 y, a continuación, seleccionar Índice2 cuando el lote esté preparado para la segunda entrada de valores deíndice. Para obtener más información sobre la entrada doble de datos,consulte la sección siguiente, “Uso de la entrada doble de datos”.
Definir comportamiento de tecla Intro: permite asignar la acción que deseaque realice el software cuando presione la tecla Intro. Las opciones disponiblesson: ir al Documento siguiente, ir al Siguiente no válido o Guardar y salirde la indización.
Zonas de zoom: le permite trazar un rectángulo alrededor de una porción dela imagen que desee ampliar para visualizarla al editar los campos de índice.Este valor de zoom se guarda por campos de índice. En consecuencia, puededefinir una zona de zoom para cada campo de índice, y la visualización de laimagen se ampliará a la parte apropiada de ésta al editar ese campo.
Arrastrar y soltar OCR: permite completar un campo de índice dibujando unaregión en la imagen. OCR se realiza desde dentro de la región y el valor se pone
directamente en ese campo de índice. Después de seleccionar la herramienta,dibuje un rectángulo alrededor de los datos de índice que vaya a capturar.
NOTA: para crear correctamente caracteres especiales específicos dedeterminados idiomas (por ejemplo, « o ¸) o caracteres de códigoMICR con la función OCR de reconocimiento óptico de caracteres,seleccione el idioma o la fuente MICR correspondiente de la listadesplegable.
Idioma OCR: le permite configurar el idioma que se utilizará para la función deOCR.
Guardar y salir de la indización: sale de la indización y guarda los cambiosque haya aplicado al lote. Método abreviado: F12.
Cancelar y salir de la indización: sale de la indización sin guardar los cambiosque se hayan aplicado al lote.

7/21/2019 A61735 UsersGuidmanual capture pro
http://slidepdf.com/reader/full/a61735-usersguidmanual-capture-pro 32/56 A-61735_es Octubre de 2013 2-15
Uso de Búsqueda en la basede datos
Después de haber realizar la digitalización y de que el usuario acceda al modoÍndice (Índice>Editar campos de índice), la búsqueda siempre se realizaráen un documento cada vez que se navegue hasta el documento mientras seesté en modo de indexación.
Si el campo de índice que se está utilizando para la búsqueda ya tiene un valor(por ejemplo, de un código de barras o de una zona de OCR), la búsqueda deun documento se realizará automáticamente cuando se navegue hasta eldocumento.
Si los datos se están introduciendo manualmente en el campo de índice, labúsqueda se realizará cuando el usuario abandone el campo de índice. Si seusa la tecla Tabulador para salir del campo de índice que se acaba de introducir,los resultados de completar otros campos de índice se mostrarán para suverificación. Si se utiliza la tecla Intro o alguna de las demás teclas de funcióndel modo indización (por ejemplo, F9, F10, F11) para navegar hasta otro documento, se realizará la búsqueda y se completará el resto de campos deíndice. Sin embargo, no verá los resultados de la búsqueda, ya que eldocumento ha dejado de visualizarse en modo de indexación.
Si el campo de búsqueda de índice se rellena utilizando OCR mediante latécnica de arrastrar y soltar, la búsqueda se realizará inmediatamente y losresultados de completar el resto de campos de índice se mostrarán para su
verificación.
Si el valor que se utiliza para la búsqueda solo se conoce parcialmente, elcarácter de asterisco ' * ' puede utilizarse para reemplazar los caracteresdesconocidos. El carácter de asterisco debe ser el último carácter. Porejemplo, si el valor de búsqueda es un número de teléfono, pero solo esposible leer los primeros cuatro dígitos, puede indicarse el valor "557-3*".Todos los números telefónicos que comienzan con "557-3xx..." se recuperaránde la base de datos y podrá seleccionar el valor correcto.
Cuando una búsqueda se basa en dos valores y solo conoce un valor, el carácterde asterisco puede utilizarse en lugar del valor desconocido. Por ejemplo, labúsqueda se basa en Apellido Y Nombre, y se buscará la Dirección. Si soloconoce el apellido, lo indica en el campo índice "Apellido", y el carácter deasterisco se ingresa en el campo índice "Nombre". Si solo se halla un registropara el apellido indicado, se completarán el nombre y la dirección. Si se hallanvarios registros para el apellido, el cuadro de diálogo Múltiples resultados sevisualizará, y se podrá seleccionar la entrada correspondiente.
Uso de la entrada doble dedatos
Los trabajos que tienen uno o más lotes o campos de índice de documentosconfigurados para la entrada doble de datos se utilizan del mismo modo queotros trabajos para digitalizar documentos.
Cuando se completa la digitalización del documento y el lote está preparadopara la indización, el operador selecciona Índice>Índice1. Esto cambia elestado del lote de Disponible a Índice1, lo que indica que el lote estápreparado para la entrada del primer conjunto de valores de índice.

7/21/2019 A61735 UsersGuidmanual capture pro
http://slidepdf.com/reader/full/a61735-usersguidmanual-capture-pro 33/562-16 A-61735_es Octubre de 2013
Cuando el operador del primer índice ha introducido los valores de índice detodos los documentos, seleccionará Índice>Índice2. Esto cambia el estadodel lote de Índice1 a Índice2 , lo que indica que el lote está ahora preparadopara la entrada del segundo conjunto de valores de índice.
El operador del segundo índice no verá los valores introducidos por eloperador del primer índice.
Si el valor introducido por el operador del segundo índice coincide con elprimer valor, no será necesaria ninguna acción y continuará la indización.
Si el primer valor y el segundo no coinciden, aparecerá el cuadro de diálogo
Resolución de entrada y el operador seleccionará la entrada correcta.
NOTAS:
• Si el operador de digitalización también introduce el primer conjunto devalores de índice, tendrá que seleccionar Índice>Índice1 inmediatamentedespués de seleccionar Índice>Índice2 cuando se complete la digitalizacióny la operación del primer índice.
• La comparación de los valores de Índice1 e Índice2 distingue entre mayúsculasy minúsculas. Por ejemplo "MAYÚSCULAS" no coincide con "Mayúsculas".Los ceros iniciales también son importantes. Por ejemplo, el valor 123 nocoincide con 0123.
• Antes de guardar el valor, se eliminarán los espacios finales e iniciales detodos los campos de índice de entrada doble.
Por ejemplo, si se introduce el valor “ Envío “, el valor se guarda como“Envío”. Esto significa que si el Índice1 se introduce como “ Envío” y elÍndice2 se introduce como “Envío “ los valores coincidirán.

7/21/2019 A61735 UsersGuidmanual capture pro
http://slidepdf.com/reader/full/a61735-usersguidmanual-capture-pro 34/56 A-61735_es Octubre de 2013 2-17
Resolución de entrada El cuadro de diálogo Resolución de entrada se muestra cuando el valor delsegundo índice coincide con el valor del primer índice.
El operador del índice tiene las siguientes opciones:
• Seleccionar la entrada realizada por el operador del primer índice alseleccionar Entrada1.
• Seleccionar la entrada que ha realizado al seleccionar Entrada2.
• Introducir un valor nuevo en el campo Nueva entrada si ninguna entrada escorrecta.
• Cancele y cierre el cuadro de diálogo Resolución de entrada si no desearealizar ninguna elección. Si la decisión adoptada es no resolver el valor deíndice que no coincide en uno o más campos de índice obligatorios, apareceráel siguiente mensaje si se realiza un intento de crear archivos de salida a partirdel lote, Uno o varios campos de índice requieren entrada doble. No puede generar el lote en este momento. ¿Desea entrar en modo Índice?
Si ninguno de los campos de entrada doble es obligatorio, el cuadro dediálogo Resolución de entrada se mostraré en la salida. Todos los camposde índice de entrada doble con entradas no coincidentes se deben resolverantes de la salida.
NOTAS:
• Si un campo de entrada doble no es un campo obligatorio, una o ambasentradas de índice se pueden dejar en blanco y no se mostrará el cuadro dediálogo Resolución de entrada; no se producirán errores en la salida.
• Si se introducen ambos valores de entrada doble y no coinciden, el operadordeber realizar una selección en el cuadro de diálogo Resolución de entradaantes de la salida.
• Un campo de índice habilitado para entrada doble no se puede utilizar pararealizar una búsqueda en la base de datos ni puede ser un campoverificado o rellenado por una búsqueda en la base de datos.

7/21/2019 A61735 UsersGuidmanual capture pro
http://slidepdf.com/reader/full/a61735-usersguidmanual-capture-pro 35/562-18 A-61735_es Octubre de 2013
Menú Ayuda El menú Ayuda presenta las siguientes opciones:
Ayuda: muestra la ayuda en línea de Kodak Capture Pro Software. Métodoabreviado: F1.
Guía de referencia de Kodak Capture Pro: muestra la guía de referencia queofrece procedimientos sencillos para utilizar Kodak Capture Pro Softwarey ponerse en marcha rápidamente.
Enviar informe de errores: muestra el cuadro de diálogo Enviar informe de
errores, que permite escribir un mensaje que describa el problema y enviarloa Kodak.
Tutorial: si tiene instalado el Tutorial de Kodak Capture Pro Software esta opciónaparecerá en el menú Ayuda.
Administrador de licencias: permite el acceso al Administrador de licenciasque proporciona el método más sencillo de obtener una licencia para unaestación de trabajo que ejecuta el software Capture Pro y que no tiene accesoa Internet.
Registrar : le permite registrar Kodak Capture Pro Software.
Kodak Capture Pro en línea: muestra la ayuda en línea para Kodak CapturePro Software.
Acerca de Kodak Capture Pro: muestra el cuadro de diálogo Acerca de Kodak Capture Pro, que ofrece información sobre la versión actual de software.Utilice este cuadro para ver la siguiente información:
• Copyright• Extensión de archivos• Ruta de archivos• Número de serie del software• Número de versión del software
Este cuadro de diálogo permite acceder a Información del sistema, que abre laventana Información de archivos. Esta ventana proporciona información sobrearchivos independientes dentro del software Capture Pro. La ventanaInformación de archivos es de sólo lectura.
• Nombre de archivo• Tamaño de archivo• Fecha de creación• Número de versión• Descripción
NOTA: haga clic en "X", en la esquina superior derecha para cerrar la ventanaInformación de archivos.

7/21/2019 A61735 UsersGuidmanual capture pro
http://slidepdf.com/reader/full/a61735-usersguidmanual-capture-pro 36/56 A-61735_es Octubre de 2013 2-19
Barras deherramientas
Barra de herramientasCaptura
La barra de herramientas Captura presenta los siguientes comandos:
Barra de herramientasLote
La barra de herramientas Lote presenta los siguientes comandos:
Barra de herramientasDocumento
La barra de herramientas Documento presenta los siguientes comandos:
Iniciar : empieza a digitalizar imágenes en el escáner.
Detener digitalización: deja de digitalizar imágenes.
Nombre de configuración de página: seleccione el nombre deconfiguración de página en la lista desplegable que más se ajuste al trabajoque está digitalizando.
Configuración de página: muestra el cuadro de diálogoConfiguración de página, que permite configurar los parámetrosde digitalización.
Caras para digitalizar : permite seleccionar A dos caras, A unacara: anverso o A una cara: reverso.
NOTA: es posible que no pueda utilizar esta opción con algunosescáneres que no son de Kodak.
Nuevo lote: muestra el cuadro de diálogo Nuevo lote, que lepermite crear un nuevo lote.
Abrir lote: muestra el cuadro de diálogo Administrador de lotes,que le permite abrir un lote existente.
Cerrar lote: cierra el lote abierto actualmente.
Salida de lote: comienza a procesar todas las imágenes del loteactual.
Nuevo documento: permite añadir un documento nuevo.
Insertar páginas: permite insertar páginas adicionales en undocumento digitalizado. Resalte la primer imagen de una páginay se activará el icono. Ponga las páginas adicionales en el
escáner y haga clic en este icono.Volver a digitalizar páginas: repite la digitalización de partesseleccionadas del documento. Resalte la página o páginas quedesee volver a digitalizar, ponga los originales en el escánery haga clic en este icono.

7/21/2019 A61735 UsersGuidmanual capture pro
http://slidepdf.com/reader/full/a61735-usersguidmanual-capture-pro 37/562-20 A-61735_es Octubre de 2013
Barra de herramientasVer
La barra de herramientas Ver incluye los comandos siguientes:
Barra de herramientasNavegación
La barra de herramientas Navegación incluye los comandos siguientes:
Selector : muestra la herramienta Puntero, que permiteseleccionar imágenes.
Modo de selección: seleccione Imagen, Página o Cara de lapágina.
• Si selecciona Imagen, puede hacer clic en una imagen delVisor de imágenes y sólo se seleccionará la imagen.
• Si selecciona Página, puede hacer clic sobre la imagen y seseleccionará toda la página, el anverso y reverso, en blancoy negro y en color/escala de grises.
• Si está digitalizando varias imágenes por una cara(digitalización simultánea), cuando selecciona Cara de lapágina y hace clic en una imagen del anverso, se seleccionaránlas imágenes de todos los anversos. Si hace clic en unaimagen del reverso, se seleccionarán las imágenes de todoslos reversos.
Aumentar : permite ampliar una parte de una imagen. Al seleccionar Aumentar , se mostrará la herramienta Aumentar.
El área en la que sitúe la herramienta se ampliará. (Debe hacerclic y mantener pulsado el botón del ratón sobre la imagen.)
Desplazar : permite mover la imagen alrededor de la ventanacuando el tamaño de la imagen es superior al de la ventana.
Visualización del Visor de imágenes: permite utilizar la flechahacia abajo para visualizar 1, 2, 4 u 8 imágenes o Personalizar el diseño. Al seleccionar Personalizar , se muestra el cuadro dediálogo Configuración de diseño personalizado, que permiteintroducir el número de filas y columnas que desea que aparezcanen el Visor de imágenes.
Ampliar : agranda todas las imágenes del Visor de imágenes.
Reducir : disminuye todas las imágenes del Visor de imágenes.
Primer documento: muestra el último documento del lote en elVisor de imágenes.
Último documento: muestra el último documento del lote en elVisor de imágenes.
Documento anterior : muestra el documento anterior del lote enel Visor de imágenes.
Documento siguiente: muestra el siguiente documento del loteen el Visor de imágenes.

7/21/2019 A61735 UsersGuidmanual capture pro
http://slidepdf.com/reader/full/a61735-usersguidmanual-capture-pro 38/56 A-61735_es Octubre de 2013 2-21
Barra de herramientasIndicador
La barra de herramientas Indicador presenta los siguientes comandos:
Barra de herramientasEditar
La barra de herramientas Editar presenta los siguientes comandos:
Herramienta Indicador : le permite marcar una página o imagen.Por ejemplo, puede querer identificar permanentemente imágenesque es necesario volver a digitalizar.
Marcar todos los seleccionados: marca todas las imágenesdel lote.
Filtrado por indicador : permite aplicar marcar las imágenes que
se muestran en el Visor de imágenes o el Visor de miniaturas.
Desmarcar todos: quita las marcas de cualquiera de las imágenesmarcadas anteriormente del lote actual.
Editar campos de índice: ofrece acceso a los campos de índicea nivel de lote y documento.
Girar 90: gira las imágenes seleccionadas 90 grados hacia laderecha.
Girar 180: gira las imágenes seleccionadas 180 grados hacia laderecha.
Girar 270: gira las imágenes seleccionadas 270 grados hacia laderecha.
CC inteligente: inicia la herramienta CC inteligente. Todas lasimágenes seleccionadas estarán disponibles para su revisióny procesamiento. Si no se ha seleccionado ninguna imagen,estarán disponibles todas las imágenes marcadas. La herramientaCC inteligente también puede iniciarse haciendo clic con el botónsecundario en una imagen del visor de imágenes o del exploradorde lotes y seleccionando CC inteligente en la lista de selección.
Dibujar región: permite dibujar un rectángulo alrededor de unaparte de la imagen y después eliminar el área del interior delrectángulo utilizando En blanco o bien recortar la imagen altamaño del rectángulo mediante Recortar .
Recortar : permite quitar el área situada al exterior del rectánguloque haya creado mediante la opción Dibujar región.
En blanco: permite poner en blanco el área dentro del rectángulocreado mediante la opción Dibujar región. Al hacer clic en esteicono aparecerá un cuadro de confirmación.
Imprimir : muestra el cuadro de diálogo Configuración deimpresión, que le permite imprimir un documento completoo imagen específica dentro de un documento.
Guardar como PDF: muestra el cuadro de diálogo Guardarcomo PDF, que le permite guardar imágenes individualeso documentos completos como archivo PDF en el que sepueden realizar búsquedas o no.
Eliminar imagen seleccionada: elimina una o más imágenesseleccionadas en un documento. Por ejemplo, se pueden eliminarlas imágenes en blanco de un documento a dos caras. Lasimágenes restantes se numeran de nuevo una vez eliminadaslas imágenes seleccionadas. Al hacer clic en este icono apareceráun cuadro de confirmación.

7/21/2019 A61735 UsersGuidmanual capture pro
http://slidepdf.com/reader/full/a61735-usersguidmanual-capture-pro 39/562-22 A-61735_es Octubre de 2013
Barra de herramientasÍndice
La barra de herramientas Índice presenta los siguientes comandos:
Barra de herramientas de
ajuste del escáner
La barra de herramientas de ajuste del escáner permite cambiar las siguientes
opciones de digitalización directamente desde la ventana Principal delsoftware Capture Pro:
Deshacer : invierte el último recorte, puesta en blanco o giro deuna imagen o conjunto de ellas. La opción Deshacer no inviertelos comandos de eliminación.
Documento anterior : permite desplazarse al número dedocumento anterior que contenga imágenes.
Documento siguiente: permite desplazarse al número dedocumento siguiente que contenga imágenes.
Siguiente no válido: permite desplazarse al documentosiguiente que tenga un índice no válido.
Zonas de zoom: aumenta la pantalla de datos de índicecapturados para el campo actual, permitiéndole ver másclaramente caracteres específicos del idioma y más difícilesde visualizar.
Arrastrar y soltar OCR: permite arrastrar y soltar la indexaciónmediante reconocimiento óptico de caracteres (OCR) sin tenerque introducir el valor de índice. Después de seleccionar laherramienta, dibuje un rectángulo alrededor de los datos deíndice que vaya a capturar.
Idioma OCR: le permite seleccionar un idioma de OCR en lalista desplegable.
Guardar y salir de la indización: guarda los cambios en el loteactual y cierra la ventana Índice.
Cancelar y salir de la indexación: cierra la barra de ventanaÍndice sin guardar ningún cambio.
Umbral: controla la luminosidad y oscuridad del fondo deuna imagen. Los valores válidos oscilan entre 0 y 255.Existe un ajuste Umbral independiente para las imágenesdel anverso y del reverso.
Contraste: realza los bordes incluidos en un documento.Cuanto mayor sea el nivel de contraste, más se realzaránlos bordes de la imagen. Los valores válidos oscilan entre0 y 100 o -50 y 50, dependiendo del modelo de escáner.Existe un ajuste Contraste aparte para las imágenes delanverso y de reverso.
iThresholding: cuando se selecciona esta opción, el escánerdetermina de manera automática el valor de umbral óptimopara cada página digitalizada, mejorando así la productividadgeneral de la digitalización y la calidad de imagen. Cuandose selecciona, el ajuste Umbral para las imágenes del anversoy del reverso está atenuado y no se puede cambiar.
Delantera Reverso
Delantera Reverso

7/21/2019 A61735 UsersGuidmanual capture pro
http://slidepdf.com/reader/full/a61735-usersguidmanual-capture-pro 40/56 A-61735_es Octubre de 2013 2-23
NOTAS:
• La barra de herramientas Ajustes del escáner sólo está disponible y sepuede utilizar con escáneres de documentos Kodak .
• Cualquier modificación realizada en la configuración es temporal y nomodificará la Configuración de páginas seleccionada actualmente y quese utiliza para la digitalización.
• Cuando se realiza un cambio en uno de los valores de configuración de la
barra de herramientas, dicho valor aparecerá resaltado en amarillo paraindicar que se ha realizado una modificación.
• Si se cambia la Configuración de páginas que se utiliza para digitalizar,o si se vuelve a seleccionar la misma Configuración de páginas, laconfiguración de la barra de herramientas Ajustes del escáner serestablecerá con los valores definidos en la Configuración de página.
Métodos abreviados Esta sección muestra un listado de los métodos abreviados del teclado máscomunes. Cuando están disponibles, los métodos abreviados del tecladoaparecen en el elemento de menú para la función.
+ Ampliar visualización de la imagen
- Reducir visualización de la imagen
1, 2, 4, 8 Permite cambiar la visualización de imágenes entre 1, 2, 4 u 8imágenes
C Herramienta de indicación
E Editar campos de índice (acceder al modo de indexación)
Enter Nuevo documentoF Ajustar el tamaño de visualización de la imagen al Visor de
imágenes (mejor ajuste)
F1 Mostrar ayuda en línea
F2 Mostrar la lista Configuración de páginas (para seleccionar un perfilde configuración de escáner distinto)
F3 Abrir un lote
F4 Adjuntar una página al documento actualF5 Mostrar el cuadro de diálogo Configuración de páginasF6 Detener digitalizaciónF7 Iniciar digitalización
F8 Eliminar el documento seleccionado
F9 Mover al siguiente documento en modo de indexación
F10 Mover al siguiente documento en modo de indexación
F11 Mover al siguiente documento en modo de indexaciónF12 Guardar los valores de índice y salir del modo de indexaciónI Ir a imagen
J Mostrar el cuadro de diálogo Configuración de trabajo
O Generar el lote actual y mostrar de forma automática el cuadro dediálogo Nuevo lote
P Desplazar imágenes
M Herramienta Aumentar (herramienta de zoom manual)
R Volver a digitalizar páginas
S Herramienta Selector (seleccione imágenes para la ediciónposterior a la digitalización o para mover imágenes/páginas)
Z Dibujar región

7/21/2019 A61735 UsersGuidmanual capture pro
http://slidepdf.com/reader/full/a61735-usersguidmanual-capture-pro 41/562-24 A-61735_es Octubre de 2013
Explorador de lotes El Explorador de lotes muestra todas las carpetas de documentos, archivos depáginas e imágenes del lote abierto en el Visor de imágenes. Apareceautomáticamente en la parte izquierda de la ventana Principal cuando estáactiva la disposición Mejorada.
• Haga clic en un archivo de imagen del Explorador de lotes y la imagen semostrará en el Visor de imágenes.
• Arrastre una carpeta de documentos o un archivo de imagen o de página
a una ubicación distinta del Explorador de lotes.• Haga clic con el botón derecho del ratón en un archivo de imagen, o en una
carpeta de documentos para mostrar el menú contextual y ver más opciones.
• Pulse la tecla Ctrl más:
+ para expandir todos los nodos
- para contraer todos los nodos
L para crear un nuevo documento a partir de la página seleccionada
X para recortar la página o la imagen seleccionadaV para pegar la última página o imagen cortada antes de la página o imagenseleccionada
- Si se ha cortado una página y hay una imagen seleccionada cuando sepulsa Ctrl + V, se insertará la página antes que la página que tiene laimagen seleccionada.
- Si se ha cortado una imagen y hay una página seleccionada cuando sepulsa Ctrl + V, se insertará la imagen antes que la primera imagen delas páginas seleccionadas.

7/21/2019 A61735 UsersGuidmanual capture pro
http://slidepdf.com/reader/full/a61735-usersguidmanual-capture-pro 42/56 A-61735_es Octubre de 2013 2-25
Visor de imágenes El área del Visor de imágenes es el área en que se muestran las imágenes.Puede ver una, dos, cuatro u ocho imágenes a la vez, o bien personalizar ladisposición del Visor de imágenes.
La barra de título contiene el nombre del lote y el número de documento paralas imágenes mostradas en el Visor de imágenes.
Para mover una imagen:
1. Seleccione una imagen.
2. Arrastre la imagen a la posición deseada.Para eliminar una imagen:
1. Seleccione una imagen.
2. Seleccione Editar>Eliminar . La imagen se eliminará del documento.
Para cambiar el número de imágenes que se muestran:
1. Seleccione Ver>Disposición del Visor de imágenes.
2. Seleccione 1, 2, 4, 8 o Personalizar . El Visor de imágenes muestra ladisposición seleccionada.
NOTA: al seleccionar Personalizar , se muestra el cuadro de diálogoConfiguración de diseño personalizado, que permite introducir el
número de filas y columnas que desea que aparezcan.
Menú contextual deimagen
Cuando hace clic con el botón derecha sobre la imagen en el Visor deimágenes, un menú que ofrece las siguientes opciones:
Modo de selección: seleccione Imagen, Página o Cara de la página.
• Si selecciona Imagen, puede hacer clic en una imagen del Visor de imágenesy sólo se seleccionará la imagen.
• Si selecciona Página, puede hacer clic sobre la imagen y se seleccionarátoda la página, el anverso y reverso, en blanco y negro y en color/escala degrises.
• Si está digitalizando varias imágenes por una cara (digitalización simultánea),
cuando selecciona Cara de la página y hace clic en una imagen del anverso,se seleccionarán las imágenes de todos los anversos. Si hace clic en unaimagen del reverso, se seleccionarán las imágenes de todos los reversos.
Copiar : copia una imagen seleccionada para pegarla en otra ubicación.
Copiar Imagen: después de usar Dibujar región para crear una región en laimagen, esta opción permite copiar esta región en otro sitio.
Copiar imagen a Configuración del trabajo: muestra el cuadro de diálogoCopiar imagen a Configuración del trabajo, lo que permite importar imágenesen la ventana Código de barras o en la ventana OCR para crear zonas decódigo de barras o de OCR.
Rotar : gira la imagen seleccionada 90, 180 ó 270 grados de izquierda a derecha.
CC inteligente: inicia la herramienta CC inteligente. Todas las imágenesseleccionadas estarán disponibles para su revisión y procesamiento. Si no haseleccionado ninguna imagen, estarán disponibles todas las imágenes marcadas.
Dividir documento: realiza una separación manual del documento, que divideel documento seleccionado en dos documentos.
Fusionar en anterior : fusiona el documento seleccionado con el anterior paracrear un solo documento.
Zoom: aumenta o disminuye el tamaño visualizado de una imagen.

7/21/2019 A61735 UsersGuidmanual capture pro
http://slidepdf.com/reader/full/a61735-usersguidmanual-capture-pro 43/562-26 A-61735_es Octubre de 2013
• Ajustar imágenes a ventana: ajusta cada imagen a su panel del Visor deimágenes, independientemente de su tamaño original.
• Real: amplía una imagen hasta que ocupa su tamaño físico real.
• Ampliar : aumenta una imagen en un porcentaje fijo establecido en laconfiguración de incremento de zoom.
• Reducir : reduce una imagen en un porcentaje fijo establecido en laconfiguración de incremento de zoom.
• Incremento de zoom: accede al cuadro de diálogo Incremento de zoom,que le permite especificar un porcentaje para definirlo de 15 a 40% enincrementos del 5%.
Desplazar todas las imágenes a: desplaza todas las imágenes a la parteSuperior , Inferior , Izquierda, Derecha o la Misma posición.
Configuración de incremento de desplazamiento: muestra el cuadro dediálogo Configuración de incremento de desplazamiento, que le permitecambiar la configuración de píxel por la herramienta Desplazar.
Ocultar delantero: oculta todas las imágenes de anverso del lote.
Ocultar trasera: oculta todas las imágenes de reverso del lote.
Ocultar blanco y negro: oculta todas las imágenes en blanco y negro del lote.
Ocultar escala de grises: oculta todas las imágenes en escala de grises del lote.Ocultar color : oculta todas las imágenes a color del lote.
Si selecciona la herramienta Indicador, Aumentar o Dibujar región antes dehacer clic con el botón derecho del ratón en una imagen, aparecerán opcionesadicionales en el menú.
• Si la herramienta Indicador está activa, se mostrarán las opciones de marcado.
- Marcar todos los seleccionados: coloca marcas de verificación verdesen todas las imágenes seleccionadas del lote. Para seleccionar más deuna imagen, mantenga pulsada la tecla Control mientras hace clic sobreimágenes del Visor de imágenes.
- Marcar todos: coloca marcas de verificación verdes en todas las imágenes
del lote.- Desmarcar todos: quita las marcas de verificación verdes de todas las
imágenes del lote.
- Filtrado por indicador : coge todas las imágenes filtradas (mostradas)y les coloca una marca de verificación verde.
• Si la herramienta Aumentar está activa, se mostrará la opción Factor deampliación. Esta opción muestra el cuadro de diálogo Configuración defactor de ampliación, que le permite especificar el tamaño de imagen que semostrará cuando utilice la herramienta Aumentar.
• Si la herramienta Dibujar región está activa, se mostrarán las opcionesrelacionadas con esta herramienta.
- Aplicar región al documento: coloca la región seleccionada en todaslas imágenes del documento.
- Aplicar región a seleccionadas: coloca la región seleccionadaúnicamente a las imágenes que se hayan seleccionado.
- Recortar : permite quitar el área situada al exterior del rectángulo que hayacreado mediante la opción Dibujar región. Al seleccionar esta opción, semostrará un cuadro de confirmación.
- En blanco: permite poner en blanco el área dentro del rectángulo creadomediante la opción Dibujar región. Al seleccionar esta opción, se mostraráun cuadro de confirmación.

7/21/2019 A61735 UsersGuidmanual capture pro
http://slidepdf.com/reader/full/a61735-usersguidmanual-capture-pro 44/56 A-61735_es Octubre de 2013 2-27
Visor de miniaturas El visor de miniaturas proporciona versiones en miniatura de todas las imágenesdel lote actualmente abierto.
Para seleccionar una imagen en el Visor de imágenes:
• Haga clic en la miniatura en el Visor de miniaturas.
Para aumentar una miniatura:
• Haga clic con el botón izquierdo del ratón en la imagen y manténgalopulsado. Mientras lo mantiene pulsado, podrá mover el área ampliada.
Menú contextual delVisor de miniaturas
Cuando hace clic con el botón derecho sobre una imagen en miniatura,aparecerán las siguientes opciones de menú:
Anverso o Reverso: oculta todas las imágenes en miniatura de la partefrontal o posterior.
Blanco y negro, Escala de grises o Color : oculta todas las imágenes enminiatura en blanco y negro, color o escala de grises.
Tamaño de imagen en miniatura: se mostrará el cuadro de diálogoConfiguración de tamaño de imagen en miniatura, que permite modificar eltamaño de imagen.
Herramienta CCinteligente
Para iniciar la herramienta CC inteligente, seleccione la herramienta CCinteligente desde la barra de herramientas Editar. Todas las imágenesseleccionadas estarán disponibles para su revisión y procesamiento. Si no seha seleccionado ninguna imagen, estarán disponibles todas las imágenesmarcadas. La herramienta CC inteligente también puede iniciarse haciendoclic en el botón derecho del ratón sobre una imagen en el Visualizador deimágenes o en el Explorador de lotes y seleccionando la opción CC inteligenteen la lista de selección.
NOTA: la herramienta CC inteligente no está disponible mientras digitaliza,vuelve a digitalizar o cuando Importación automática supervisa
activamente la carpeta Hot Folder en busca de archivos de imagen.Cuando selecciona la herramienta CC inteligente, la primera imagen se muestraen el panel de imágenes izquierdo. El panel de imágenes izquierdo mostrará laimagen tal como aparecería sin aplicar ningún tipo de procesamiento adicional. Elpanel de imágenes derecho muestra cómo se mostraría la imagen tras aplicarun procesamiento de imagen.

7/21/2019 A61735 UsersGuidmanual capture pro
http://slidepdf.com/reader/full/a61735-usersguidmanual-capture-pro 45/562-28 A-61735_es Octubre de 2013
Puede editar la imagen haciendo clic en una o más herramientas deprocesamiento de imágenes situadas entre los paneles de imagen. Paradeshacer una función de procesamiento de imagen, vuelva a hacer clic sobreella para anular su selección.
Aplicar ajustes a la siguiente imagen: si está seleccionada, las herramientasde procesamiento de imagen seleccionadas en ese momento y los ajustes deestas herramientas se aplicarán a la siguiente imagen, cuando corresponda. SiBinarización se encuentra seleccionado y la imagen siguiente es en blanco
y negro, no se aplicará la binarización. Sin embargo, si Relleno de agujeros también se encuentra habilitado, se aplicará a la imagen en blanco y negro.
Aplicar a todo: aplicará las herramientas de procesamiento de imagenseleccionadas a todas las imágenes seleccionadas mediante la herramientaCC inteligente.
Siguiente: esta opción está disponible si hay imágenes adicionales querevisar. Si hace clic en Siguiente se guardará la imagen actual tal comose muestra en el panel de imágenes procesadas. Si se activa la casilla deverificación Aplicar a siguiente, se aplicarán las herramientas deprocesamiento de imagen seleccionadas a la siguiente imagen. La imagenantes de procesar se mostrará en el panel de imágenes originales; mientrasque la imagen procesada se mostrará en el panel de imágenes procesadas.
Atrás: muestra la imagen que se ha visualizado anteriormente. Se deshabilitarántodas las selecciones de herramienta y se desactivará la casilla de verificaciónAplicar a siguiente. La imagen se mostrará tal como se mostraba cuando seseleccionó el botón Siguiente.
Ver Blanco y negro (Ver escala de grises/color): en hay una imagen enescala de grises/color y una imagen en blanco y negro asociada (salidasimultánea), la imagen en blanco y negro se mostrará en el panel deimágenes originales. Para ver la imagen en escala de grises o en color, hagaclic en el botón Ver en escala de grises/a color .
Ventana Índice Para su conveniencia, la ventana Índice de la parte derecha del Visor deimágenes los datos del índice para cada lote y documento que tenga índicesdefinidos. Está disponible como ficha desplegable en el lado derecho de lapantalla. Los datos del índice pueden mostrarse brevemente (sobre el puntode tabulación) o de forma opcional fijados a la imagen para ver de formacontinua los campos del índice para todas las imágenes en el momento en elque se están digitalizando en Kodad Capture Pro Software. Puede utilizar estafunción para visualizar los campos de índice de una imagen en concreto o detodo el lote y aplicar las correcciones que sean necesarias al contenido decada campo.

7/21/2019 A61735 UsersGuidmanual capture pro
http://slidepdf.com/reader/full/a61735-usersguidmanual-capture-pro 46/56 A-61735_es Octubre de 2013 2-29
Para abrir la ventana Índice:
• Haga clic en la ficha de ventana Índice de la parte derecha del Visor deimágenes. Para evitar que se cierre la ventana, haga clic una vez en elicono Fijar en la esquina superior derecha de la ventana.
Para cerrar la ventana Índice:
• Haga doble clic en el icono Fijar o en cualquier lugar de fuera de la ventana
Índice. Si la ventana está fijada en posición abierta, haga clic en el iconoFijar una vez para cerrarla.
Ventana Información La ventana Información del lado derecho del Visor de imágenes proporcionaestadísticas sobre el lote abierto. También puede dejar fijada la ventanaInformación en posición abierta para ver de forma continua las estadísticas delos lotes a medida que se digitalizan en Kodak Capture Pro Software.
La información de esta ventana se puede visualizar para el lote, para cada
documento, cada página o cada imagen. La información de la imagen incluyeel número de secuencia de imagen, la ID de página, la ubicación en el disco,la compresión, la resolución, el tamaño de imagen y la cadena de impresión.
Para abrir la ventana Información:
1. Resalte una imagen, página o documento del Explorador de lotes, o resalteuna imagen del visor de imágenes.
2. Haga clic en la ventana Información de la parte derecha del Visor deimágenes. Para evitar que se cierre la ventana, haga clic una vez en elicono Fijar en la esquina superior derecha de la ventana.
Para cerrar la ventana Información:
• Haga doble clic en el icono Fijar o en cualquier lugar de fuera de la ventanaInformación. Si la ventana está fijada en posición abierta, haga clic en elicono Fijar una vez para cerrarla.

7/21/2019 A61735 UsersGuidmanual capture pro
http://slidepdf.com/reader/full/a61735-usersguidmanual-capture-pro 47/562-30 A-61735_es Octubre de 2013
Ventana Estado del lote La ventana Estado del lote de Kodak Capture Pro proporciona informaciónsobre los lotes que se están preparando para su salida de Kodak Capture ProSoftware.
Haga clic en Control para mostrar el menú Control:
• Mostrar registro: abre una ventana del Bloc de notas y muestra el registrode salida.
• Borrar registro: elimina todas las entradas del registro de salida. Aparecerá un cuadro de confirmación para que verifique su selección.
• Acerca de: abre el cuadro de diálogo Acerca de Kodak Capture Pro Software,que incluye un comando para visualizar todos los archivos del softwareCapture Pro.
• Salir : abre el cuadro de diálogo Opciones de cierre, que contiene comandospara salir del software Capture Pro. El procesamiento de salida se realizaen segundo plano e independientemente de Kodak Capture Pro Software.Si cierra el software Capture Pro, se le pedirá que continúe o detenga elprocesamiento de salida.
La ventana Estado del lote de Kodak Capture Pro ofrece la siguiente informaciónen cada lote que se ha generado o que se está generando: Nombre deltrabajo, Nombre del lote, Hora de envío, Estado, Progreso y Descripción.
• Haga clic en Nombre del trabajo para Borrar todos los errores o Borrarlos errores seleccionados.
Para ver la ventana Estado del lote:
• Seleccione Lote>Ver estado de salida de lote.
Barra de estado La barra de estado de Kodak Capture Pro Software proporciona informaciónsobre el lote actual, el documento actual, el espacio libre disponible en eldisco y si los filtros del visor están activados o desactivados. La barra deestado está situada en la parte inferior de la pantalla y puede activarsey desactivarse si marca/desmarca Barra de estado en el menú Ver o utilizael método abreviado Ctrl + S.
La barra de estado muestra el espacio disponible en el disco en MB; el númerode documentos, páginas e imágenes que hay en el lote actual; el número deimágenes del documento que se están mostrando en la ventana Visor deimágenes; y el estado de los filtros de imágenes.
Si el Filtro de imagen está activado, indica que los tipos de imágenes como“fondos de imagen” o “imágenes en escala de gris” no aparecen seleccionadasen el menú Ver>Filtro del Visor de imágenes.

7/21/2019 A61735 UsersGuidmanual capture pro
http://slidepdf.com/reader/full/a61735-usersguidmanual-capture-pro 48/56 A-61735_es Octubre de 2013 2-31
Cambio de la interfazde la ventanaPrincipal
Conforme se digitalicen las páginas, aparecerán las imágenes en todos losvisores mostrados: el Visor de imágenes, el Visor de miniaturas y/o elExplorador de lotes. Capture Pro Software tiene dos disposiciones de pantallapredeterminadas: Clásica y Mejorada.
Kodak Capture Pro le permite personalizar la disposición de la ventana principalal desplazar las barras de herramientas, los visores, etc., de manera que seajuste a sus preferencias y ocultar cualquier componente no deseado de lapantalla.
Estas opciones se aplican al Visor de imágenes, el Explorador de lotes, elVisor de miniaturas, la ventana Información y la ventana Índice. Estos iconosestán ubicados en la esquina superior derecha de las ventanas:
El tamaño de las imágenes dentro de los visores se puede especificar segúnlas necesidades. El Visor de imágenes se puede definir para un tamaño fijoo mantener el ajuste predeterminado Mejor ajuste que muestra las imágenes
con el mejor tamaño posible para la pantalla.Las barras de herramientas y las ventanas de las imágenes se pueden moveru ocultar como desee. Capture Pro Software recuerda la configuración paracada trabajo cuando sale de él. Esto quiere decir que se pueden mostrardistintos trabajos con distintas disposiciones. En cualquier momento puedeseleccionar Ver>Disposición>Clásica (o Mejorada) y restablecer la pantallaa la disposición predeterminada.
Si está utilizando la disposición Clásica y desea añadir una ventana de ladisposición Mejorada, abra el menú Ver y seleccione una ventana (porejemplo el explorador de lotes o la ventana Índice). La ventana adicional semostrará en la disposición Clásica.
Cierra cualquier ventana. Para volver a abrir la ventana,seleccione la ventana que quiera mostrar del menú Ver.
Fija la ventana para que quede abierta. Para ocultarlaautomáticamente, haga clic en el icono Fijar.
Oculta automáticamente la ventana, dejando únicamente labarra de título abierta. Para mostrar la ventana, mueva el cursorsobre la barra de título.
Los iconos de anclaje (representados por cuatro puntos
verticales) están situados en la esquina superior izquierda delas ventanas. Cuando se selecciona un icono de anclajey mantiene pulsado el botón del ratón, el anclaje de la imagense libera y aparecen flechas azules de posicionamiento.Mientras mantiene pulsado el botón del ratón, puede mover laventana a una nueva ubicación. Cuando la ventana esté dondedesee, suelte el botón del ratón.

7/21/2019 A61735 UsersGuidmanual capture pro
http://slidepdf.com/reader/full/a61735-usersguidmanual-capture-pro 49/562-32 A-61735_es Octubre de 2013
• Disposición clásica: muestra solo el Visor de imágenes. Puede seleccionarel número de imágenes visualizadas entre 1, 2 4, 8 o personalizado hasta6 columnas y 6 filas.
• Disposición mejorada: muestra el Visor de imágenes, el Visor de miniaturasy el Explorador de lotes. Puede ajustar el tamaño de cada ventana a su gusto.

7/21/2019 A61735 UsersGuidmanual capture pro
http://slidepdf.com/reader/full/a61735-usersguidmanual-capture-pro 50/56 A-61735_es Octubre de 2013 3-1
3 Solución de problemas
Contenido Servicio técnico..........................................................................................3-1Solución de problemas ..............................................................................3-1Preguntas frecuentes: administrador de botones ......................................3-2
Ocasionalmente puede encontrarse una situación problemática con Kodak Capture Pro. Utilice el siguiente cuadro como guía para probar posiblessoluciones a problemas antes de llamar a asistencia técnica.
Soporte técnico Puede encontrar soporte técnico para Kodak Capture Pro Software en el sitioweb de Kodak: www.kodak.com/go/CaptureProSupport. Las páginas desoporte técnico proporcionan información específica sobre los productos,como acceso a descargas de mejoras, controladores, accesorios y accesoa las preguntas frecuentes (FAQ), además de detalles sobre las opciones de
soporte para Capture Pro Software disponibles en su país/región.
Solución deproblemas
Lo que sigue es una lista de mensajes y medidas que se pueden tomar siaparece uno de los siguientes mensajes en el panel de control del operador.
Mensajes Causa probable/Solución
Error en la verificación del códigode licencia debido a que no se hadetectado ninguna clave dehardware.
Kodak Capture Pro Software no pudo detectar una llave de hardware (WIBU).
• Asegúrese de que la llave WIBU está bien conectada al puerto USB del PC.
No se puede abrir el lote, ya queactualmente lo está utilizando otrousuario.
Si está digitalizando en un entorno de varios escáneres y el lote ya estáabierto en otra estación de trabajo, Kodak Capture Pro Software no permitiráabrir el lote hasta que otro usuario lo cierre.
El reconocimiento de códigos debarras, códigos de parches y OCRes posible en imágenes a color(o en escala de grises), aunque elrendimiento de la digitalizaciónpuede mejorar si la configuraciónde página digitaliza tanto imágenesa color (o escala de grises) comoen blanco y negro y, a continuación,elimina las imágenes en blancoy negro.
Información. Puede utilizar configuraciones en color o en escala de grisespara códigos de barras, pero no es recomendable. Haga clic en Aceptar enel mensaje de información, cierre todas las ventanas y seleccione unaconfiguración de página en blanco y negro; a continuación, vaya a laConfiguración de código de barras y digitalice la imagen.
Código de licencia no válido. Falta su archivo de datos de claves de licencia de Kodak Capture Pro o no esválido.
• Inicie el Administrador de licencias (KCSLM.exe) que se encuentra en lacarpeta de programa de Capture Pro e intente ejecutar Solicitud delicencia>Obtener licencia.
• Si ha cambiado recientemente la configuración del equipo, consulte losejemplos de Liberar licencia de la ayuda en línea del Administrador delicencias.

7/21/2019 A61735 UsersGuidmanual capture pro
http://slidepdf.com/reader/full/a61735-usersguidmanual-capture-pro 51/563-2 A-61735_es Octubre de 2013
Preguntasfrecuentes:administrador debotones
Pregunta: Cuando utilizo más de una aplicación de digitalización de Kodak(por ejemplo, Smart Touch y Desktop), ¿cuál se usa con el botón del escánerde Kodak ?
Respuesta: La aplicación de digitalización de Kodak que se activa con elbotón del escáner Kodak varía en función del sistema operativo que seejecute en el equipo al que está acoplado el escáner, el orden en el que seejecutan las aplicaciones y si el usuario dispone de derechos administrativos.Vea la siguiente pregunta para obtener información sobre cómo configurar el
equipo para utilizarlo con el botón del escáner.
Pregunta: ¿Puedo configurar mi equipo de forma que se utilice una aplicaciónespecífica con el botón del escáner?
Respuesta: Sí, esto se puede establecer en la configuración de propiedadesdel escáner.
1. Inicie sesión como administrador.
2. Vaya a Panel de control>Escáneres y cámaras.
3. Seleccione el escáner que está acoplado al equipo.
4. Seleccione la ficha Eventos.
5. Configure el botón del escáner para iniciar el programa que desee utilizarpara el número de ese botón.
6. Cierre sesión en la cuenta de administrador.
7. Inicie sesión como no administrador.
Puede asignar una aplicación a cada número de botón individual medianteeste método. Por ejemplo, los botones del 1 al 4 pueden establecerse paraactivar Desktop, y los botones del 5 al 9 pueden establecerse para activarSmart Touch.
NOTA: para Windows 7 y Windows 8, deberá iniciar sesión comosuperadministrador.
Pregunta: Si tengo instalados en mi equipo Capture Pro Software y SmartTouch, ¿cómo puedo configurar mi equipo para que siempre se utilice CapturePro Software cuando se presiona un botón del escáner?
Respuesta: A continuación, realice el siguiente procedimiento:
1. Inicie sesión como administrador.
2. Salga de Smart Touch y desmarque Ejecutar aplicación en el inicio deWindows.
3. Ejecute Capture Pro Software.
4. Cierre sesión en la cuenta de administrador.
5. Inicie sesión como no administrador.
NOTA: siga los mismos pasos si tiene instalado Capture Desktop en lugar deCapture Pro Software.

7/21/2019 A61735 UsersGuidmanual capture pro
http://slidepdf.com/reader/full/a61735-usersguidmanual-capture-pro 52/56 A-61735_es Octubre de 2013 3-3
Pregunta: Si tengo instalados en mi equipo Capture Pro Software y SmartTouch, ¿cómo puedo configurar mi equipo para que siempre se utilice SmartTouch cuando se presiona un botón del escáner?
Respuesta: A continuación, realice el siguiente procedimiento:
1. Inicie sesión como administrador.
2. Ejecute Smart Touch.
3. Haga clic con el botón derecho en el icono del escáner de la bandeja del
sistema.
4. Seleccione Eliminar icono.
5. Asegúrese de que está marcada la casilla de verificación Ejecutaraplicación en el inicio de Windows. Si no, actívela y salga de SmartTouch.
6. Vuelva a ejecutar Smart Touch.
7. Cierre sesión en la cuenta de administrador.
8. Inicie sesión como no administrador.
NOTA: si su sesión como administrador se inicia sin problemas al utilizarCapture Pro Software y Smart Touch, la aplicación que se utilizará
cuando se presione un botón del escáner será la última que se hayaejecutado.
Pregunta: ¿En qué se diferencia la configuración del botón del escáner delcuadro de diálogo Propiedades de la configuración del botón de la bandeja delsistema?
Respuesta: Cada opción tiene una finalidad distinta. Cuando se utiliza elcuadro de diálogo Propiedades del escáner, está indicando al equipo quéaplicación activar cuando se presiona el botón del escáner. La aplicaciónactivada puede depender del número de botón del escáner que aparezca enel escáner.
Cuando utiliza la bandeja del sistema (haciendo clic con el botón derecho delratón en el icono de la aplicación que se muestra en la bandeja del sistema)para establecer la configuración del botón para la aplicación, está indicandoa la aplicación qué operación ejecutar cuando se presiona el botón (por ejemplo,Digitalizar a archivo PDF, Digitalizar a correo electrónico, etc.). La operaciónllevada a cabo depende del número de botón que aparece en el escáner.
Pregunta: ¿Por qué aparece el cuadro de diálogo Evento de propiedades delescáner cuando presiono el botón del escáner?
Respuesta: El sistema operativo muestra este cuadro de diálogo cuando sepresiona el botón y no se está ejecutando ninguna de las aplicaciones de Kodak.Seleccione una aplicación de las que aparecen en el cuadro de diálogo paraasociar el botón del escáner a esa aplicación.
Pregunta: ¿Se pueden configurar los botones de escáneres que no son deKodak para que utilicen los accesos directos?
Respuesta: No. La configuración de accesos directos del administrador debotones sólo se admite en los escáneres de Kodak .

7/21/2019 A61735 UsersGuidmanual capture pro
http://slidepdf.com/reader/full/a61735-usersguidmanual-capture-pro 53/56 A-61735_es Octubre de 2013 A-1
Apéndice A Glosario
Adjunto: cuando se digitaliza un documento de varias páginas, un adjunto serefiere a aquellas páginas adicionales a la primera página del documento. Porejemplo, cuando se digitaliza un documento de 3 páginas, las páginas 2 y 3 se
consideran adjuntos.Auditoría de archivos de índice: el sistema de verificación que se asegurade que todos los valores de índice respetan el formato de entrada/salida.
Cara: una página tiene dos caras, una frontal y una posterior. En páginas deuna sola cara, la cara posterior está en blanco.
Configuración de página (perfiles de configuración del escáner): lasconfiguraciones de páginas conservan todos los valores de configuraciónutilizados para decir al escáner como capturar las imágenes. Se incluyenajustes de digitalización (por ejemplo, digitalización en blanco y negro, escalade grises o color, a una cara o a dos caras) y ajustes de procesamiento deimágenes (por ejemplo, rotación, resolución, etc.)
Kodak Capture Pro Software se instala con muchos valores de configuraciónpredefinidos para capturas imágenes, pero también puede crear fácilmentesus propios perfiles personalizados.
La configuración de páginas es un proceso de dos fases:
• Primero, configurar un "perfil de escáner" específico para el escáner en elcontrolador del dispositivo que contenga la configuración de digitalizaciónfísica. Esto indica al escáner cómo capturar las imágenes (por ejemplo,resolución, anverso/reverso, mejoras de procesamiento de imágenes delescáner, etc.).
• Segundo, configurar una página en Captura Pro Software que contenga el"perfil del escáner" para utilizarlo cuando se vaya a digitalizar, además de
cualquier ajuste relacionado con el software para páginas digitalizadas. Seincluye cualquier tipo de rotación de la imagen (si no lo admite el escáner),la eliminación de páginas en blanco, la fusión de imágenes (unir anversoy reverso de un cheque en un mismo archivo de imagen) o la división deimágenes (dividir una imagen A3 en dos A4), etc.
Destino de salida del sistema: determina el formato de la imagen (por ejemplo,TIFF, PDF, JPEG) y el destino de salida del lote que se está procesando. Seincluye el nombre y la estructura del directorio de salida de los archivos deimagen y de índice. TIFF (del inglés, Tagged Image File Format): un formatode archivo gráfico de mapa de bits que se emplea para imágenes en color,escala de grises y blanco y negro.
Digitalización simultánea: consulte doble secuencia.
Doble secuencia: también conocido como digitalización simultánea, consisteen la capacidad del escáner para producir tanto imágenes a color/escala degrises como en blanco y negro de forma simultánea sin que haga falta ningúnprocesamiento adicional por parte del equipo host.
Documento: un documento de papel es un conjunto de páginas; un documentoelectrónico es también un conjunto de páginas, cada una de las cuales vienerepresentada por una o varias imágenes. Un documento que contiene diversaspáginas se denomina documento de varias páginas (por ejemplo, una carpetade archivos o un artículo).

7/21/2019 A61735 UsersGuidmanual capture pro
http://slidepdf.com/reader/full/a61735-usersguidmanual-capture-pro 54/56 A-2 A-61735_es Octubre de 2013
Enderezamiento automático: estira de forma automática la imagen.
Escala de gris: una gama de tonos de gris que cubre todo el espectro de luzvisible desde el blanco al negro.
Formato de archivo: un formato de archivos de gráfico asignado a bits quese utiliza para las imágenes a color, escala de grises y blanco y negro.
Imagen: el escáner convierte caras en imágenes. Cada imagen pertenecea un documento con un número de documento único. Capture Pro Software
asigna un número secuencial a todas las imágenes dentro de un documento.Un documento puede contener un máximo de 999999999 imágenes (por ejemplo,un número fundamentalmente ilimitado). Capture Pro Software distingue entreuna imagen procedente de la cara frontal de una página y la procedente de lacara posterior. Esto permite que Capture Pro Softare lleve a cabo unprocesamiento específico de las caras (por ejemplo,eliminación de las carasen negro/vacías) cuando sea necesario.
Además, Capture Pro Software distingue entre imágenes en color, escala degrises y blanco y negro y puede efectuar un procesamiento específico encolor/escala de grises, en lugar de en blanco y negro.
Ejemplo: el documento 250 contiene dos páginas a doble cara y produce undocumento electrónico con el número 250, que contiene cuatro imágenes (1-4).
Índice de documento: el índice de documento enlaza campos de búsqueda(hasta 10 campos de búsqueda) con el número de cada documento. El índicede documento se puede generar manual o automáticamente con códigos debarras, valores OCR o valores predeterminados.
JPEG (Joint Photographic Experts Group, Grupo de expertos en fotografía):un conocido estándar para la compresión de imágenes fijas en color.
Lote: un conjunto de documentos. Se puede utilizar un trabajo como basepara crear muchos lotes (cada uno de hasta 999999999 documentos;prácticamente ilimitado). El procesamiento de un lote implica su conversióna un formato de salida específico (por ejemplo PDF, LaserFiche o TIFF de unapágina) y su envío a una carpeta o subdirectorio de destino de lotes. Los lotes
se pueden procesar juntos o por separado.
Memoria caché de digitalización: ubicación en la que se almacenan lasimágenes después de digitalizarlas en un lote o antes que se procese el lote.De forma predeterminada, la memoria caché de digitalización se especifica enel disco duro (por ejemplo, C:\) del equipo de digitalización.
OCR (Optical Character Recognition, reconocimiento óptico de caracteres):proceso de detección de caracteres impresos mediante una aplicación desoftware.
ODBC Open DataBase Connectivity: método estándar de acceso a bases dedatos desarrollado por el grupo SQL Access. Este método posibilita el acceso
a cualquier dato desde cualquier aplicación, con independencia de quésistema de gestión de bases de datos (DBMS) esté gestionando los datos.
Página: una página en formato de papel es parte de un documento de papel.Una página puede producir una imagen (página de una cara), dos imágenes(página a doble cara) o cuatro imágenes (tanto a color como en blanco y negro)tras la digitalización. Una página electrónica asocia todas las imágenesproducidas cuando se digitaliza la página de papel.
Recorte automático: elimina automáticamente el borde de una imagen.

7/21/2019 A61735 UsersGuidmanual capture pro
http://slidepdf.com/reader/full/a61735-usersguidmanual-capture-pro 55/56 A-61735_es Octubre de 2013 A-3
Salida: el procesamiento de las imágenes digitalizadas y su envío, concualquier dato de índice, a la siguiente fase del ciclo de vida del documento.Otras aplicaciones de software pueden llamar a esto proceso de liberación,por el que los documentos digitalizados se "liberar" para que vayan a lasiguiente etapa.
Trabajo: Kodak Capture Pro Software se basa en "trabajos". Un trabajo esuna configuración que define lo que se debe hacer con un conjunto dedocumentos que se quiere digitalizar. Por ejemplo, puede utilizar un trabajo
para digitalizar todas las páginas en el alimentador del escáner y crear unúnico archivo PDF con la opción de escribir un nombre para el archivo (untrabajo predeterminado proporcionado con Capture Pro Software denominado"Digitalizar a archivo PDF).
Un trabajo contiene todos los ajustes de configuración relacionados con lacaptura de documentos y pueden ser ajustes de configuración generales para"cualquier" tipo de documento, o valores especialmente definidos para un tipode documento concreto (por ejemplo, facturas o registros de personal). Estosvalores de configuración pueden incluir ajustes de código de barras, separaciónd documentos o lotes, definiciones de índices, ajustes de OCR, así comoajustes relacionados con los archivos de salida que quiera crear (JPEG, TIFF,PDF, PDF en el que se puedan hacer búsquedas, etc.), o con el sistema de
gestión de documentos al que enviará los documentos (Microsoft SharePoint,LaserFiche, etc.).
Para digitalizar documentos en un trabajo, debe crear un lote que contengalos documentos digitalizados, las imágenes y los datos antes de generarlos.
Kodak Capture Pro Software se entrega con tres trabajos predefinidos.
• Digitalizar a correo electrónico: similar a Digitalizar a PDF . Cuando secrea el archivo PDF, se abrirá automáticamente su cuenta de correoelectrónico con el PDF adjunto y listo para enviarlo a un destinatario.
• Digitalizar a PDF: similar a Listo para digitalizar , esta herramientadigitalizará un documento y mostrará la primera página, además de pedir alusuario que introduzca un nombre para el archivo. El nombre de archivo se
utiliza para procesar la salida de los documentos.• Listo para digitalizar : una configuración de trabajo simple que permite
familiarizarse con Capture Pro Software y empezar a digitalizar desde elprincipio.
Zona de código de barras: una zona de código de barras es una sección deuna imagen definida como el lugar que puede contener un código de barras.Se pueden definir varias ubicaciones y características distintas (por ejemplo,el tipo de código de barras) en una imagen. Los códigos de barras contenidosen esas zonas se pueden utilizar para realizar separaciones o para indexar.

7/21/2019 A61735 UsersGuidmanual capture pro
http://slidepdf.com/reader/full/a61735-usersguidmanual-capture-pro 56/56