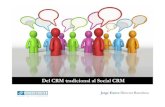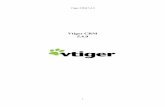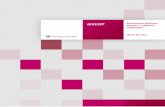A3ERP CRM 9 - infoseis.es CRM 9.pdf · La parte superior del teclado dispone de 12 teclas de...
-
Upload
nguyentram -
Category
Documents
-
view
235 -
download
5
Transcript of A3ERP CRM 9 - infoseis.es CRM 9.pdf · La parte superior del teclado dispone de 12 teclas de...

A3ERP CRM 9
MANUAL USUARIO


CONTENIDO
EL ENTORNO DE CRM 1
EL ÁREA DE TRABAJO DE A3ERP CRM ............................................................................... 1 VENTANA ......................................................................................................... 2 CONFIGURAR EL ÁREA DE TRABAJO .......................................................................... 2
MENÚ DE OPCIONES DE CRM .......................................................................................... 4 MÓDULOS ADICIONALES ........................................................................................ 4
USO DEL RATÓN ......................................................................................................... 4 USO DEL TECLADO ...................................................................................................... 5
TECLAS DE FUNCIÓN ............................................................................................ 5 OTRAS TECLAS ................................................................................................... 6 COMBINACIONES DE TECLAS ................................................................................... 7
MODOS DE TRABAJO .................................................................................................... 7 BOTONES ................................................................................................................. 8 USO DEL CALENDARIO ................................................................................................. 10 CONCEPTOS BÁSICOS SOBRE FICHEROS ............................................................................ 11
ENTRADA DE UNA FICHA ...................................................................................... 11 MODIFICAR UNA FICHA EXISTENTE .......................................................................... 13 CAMBIAR EL CÓDIGO DE UNA FICHA ........................................................................ 14 DUPLICAR FICHAS .............................................................................................. 14
LA BÚSQUEDA EN A3ERP CRM ....................................................................................... 15 FILTRAR .......................................................................................................... 16 CONFIGURAR LA SELECCIÓN.................................................................................. 16 ENVIAR A EXCEL LA SELECCIÓN .............................................................................. 17
IMÁGENES EN A3ERP CRM ............................................................................................ 18 BORRADO DE LA INFORMACIÓN ...................................................................................... 18 VÍNCULOS ............................................................................................................... 19 ENVÍO DE LISTADOS O ACCIONES POR E-MAIL ..................................................................... 19
FICHEROS MAESTROS 21
INTRODUCCIÓN A FICHEROS CRM ................................................................................... 21 CONCEPTO DE ORGANIZACIÓN....................................................................................... 21 CLIENTES POTENCIALES ............................................................................................... 22
ORGANIZACIÓN ................................................................................................. 23 PARAMETRIZABLES ............................................................................................. 23 OBSERVACIONES ................................................................................................ 24
RELACIONAR CLIENTES ................................................................................................ 24 RELACIONAR CLIENTE POTENCIAL ........................................................................... 24
CLIENTES ................................................................................................................ 25 ORGANIZACIÓN ................................................................................................. 25
REPRESENTANTES ...................................................................................................... 30 PERSONAS ............................................................................................................... 32 CARGOS .................................................................................................................. 35 AUXILIARES .............................................................................................................. 36
PROVINCIAS ..................................................................................................... 37 PAÍSES ............................................................................................................ 37 PARTÍCULAS ..................................................................................................... 38

ZONAS ............................................................................................................ 38 RUTAS ............................................................................................................ 39 MUNICIPIOS ..................................................................................................... 39
OTROS FICHEROS ...................................................................................................... 39 FAMILIAS ......................................................................................................... 39 CARACTERÍSTICAS .............................................................................................. 40 CAMPOS PARAMETRIZABLES .................................................................................. 40 CÓDIGOS POSTALES ............................................................................................ 41 CÓDIGOS BANCARIOS .......................................................................................... 41 CANALES ......................................................................................................... 42 DEPARTAMENTOS .............................................................................................. 43
CONTROL DE ACCIONES 45
INTRODUCCIÓN AL LAS ACCIONES ................................................................................... 45 CONFIGURAR ACCIONES............................................................................................... 45 CONSULTAR ACCIONES ................................................................................................ 46 CREAR NUEVA ACCIÓN ................................................................................................ 47 HISTORIAL DE ACCIONES .............................................................................................. 48 EXPORTAR A EXCEL .................................................................................................... 48 ALARMAS EN ACCIONES ............................................................................................... 48 IMPRESIÓN DE ACCIONES ............................................................................................. 49 SINCRONIZAR ACCIONES .............................................................................................. 50
LISTADOS 53
INTRODUCCIÓN ......................................................................................................... 53 CLIENTES POTENCIALES ............................................................................................... 54 LISTADO DE ACCIONES PENDIENTES. ............................................................................... 55 HISTÓRICO DE ACCIONES POR ORGANIZACIÓN .................................................................... 56 ESTADÍSTICAS DE ACCIONES .......................................................................................... 57
ÍNDICE 59

El entorno de CRM 1
EL ENTORNO DE CRM
EL ÁREA DE TRABAJO DE A3ERP CRM
Un aspecto importante, para poder aprovechar todas las posibilidades que brinda esta aplicación, es el conocimiento de su entorno de trabajo.
La forma de iniciar a3ERP CRM es desde el menú Inicio Programas a3ERP CRM o mediante un acceso directo creado en el escritorio.
a3ERP se abre y aparece una ventana con la lista de las empresas que el usuario tiene creadas.
Seleccionar la empresa con la que se quiere iniciar la aplicación.
Pulsar el botón Entrar.
Cada vez que inicie la aplicación tendrá un aspecto similar al mostrado en la siguiente imagen.
En ella se puede visualizar una ventana principal que ocupa la parte superior de la pantalla conteniendo el menú de a3ERP.
La ventana vertical a la izquierda de la pantalla, tiene otra forma de mostrarnos el menú.

El entorno de CRM 2
Todas las opciones que se pueden realizar con la aplicación se encuentran accesibles desde la ventana principal.
Se puede escoger la opción que se desee situando el puntero del ratón sobre dicha opción.
Nota: En función de la aplicación y gama, que se tenga, estos menús serán diferentes.
VENTANA
Esta aplicación utiliza la ventaja de Windows, que permite al usuario abrir varias tareas o ventanas al mismo tiempo, por ejemplo la ficha de un cliente, la ficha de un artículo, una factura, la cartera, etc.
En el caso de tener varias ventanas abiertas al mismo tiempo, se hace necesario poder tener más control sobre ellas, para ello nos quedarán minimizadas en la barra inferior indicando todas las tareas que tengamos abiertas.
CONFIGURAR EL ÁREA DE TRABAJO Cada usuario puede configurarse esta área para que trabaje con la aplicación de la forma en que le sea más cómodo.
Esta configuración quedará guardada y cada vez que el usuario inicie la aplicación mantendrá el área de trabajo configurada.
CONFIGURACIÓN VISUAL
Permite configurar la posición, tamaño y grids de las ventanas que se abran.
Se accede desde el menú Ver Configuración visual.

El entorno de CRM 3
Permite guardar para que la próxima vez que se inicie a3ERP mantenga la última configuración realizada.
Tema visual: Da la opción de escoger el tipo de tema pudiendo escoger entre varios formatos.
Guardar posición: Al indicar Sí, se guardará la posición seleccionada de las ventanas.
Guardar tamaño: Al indicar Sí, si se cambia el tamaño de las ventanas estas medidas serán mantenidas después de reiniciar a3ERP.
Configuración visual: Puede determinar en qué posición deben quedar las ventanas.
Desde la opción Grids podemos cambiar el aspecto visual de los grids de a3ERP, es decir, el color de los grids, el tipo de letra, etc.

El entorno de CRM 4
MENÚ DE OPCIONES DE CRM
A continuación se detalla brevemente la utilidad de cada uno de los menús, a los que el usuario puede acceder desde la ventana superior o la ventana en forma de árbol de la izquierda.
MENÚ FICHEROS - GENERAL
Utilizar este menú para realizar el mantenimiento (altas, bajas, modificaciones, consultas de todos los ficheros de a3ERP CRM, como pueden ser Clientes, Representantes, Personas, etc.
Nota: En función de la gama que tenga estos ficheros pueden variar.
MENÚ CONFIGURACIÓN- DATOS GENERALES.
Este menú autoriza realizar la personalización de a3ERP CRM para su tipo de empresa, por ejemplo: los valores por defecto, filtros, seguridad, etc.
MENÚ AYUDAS
Al acceder a este menú se obtienen ayudas en el caso de necesitar información sobre un determinado tema.
MÓDULOS ADICIONALES
En caso de que el usuario haya adquirido algún módulo, aparecerán los menús correspondientes. Consultar el manual correspondiente para cada uno de ellos.
Producción
CRM
Tpv
Expedientes
PDA
a3ERP Base
a3ERP Profesional
a3ERP Plus
a3ERP Premium (incorpora todos los módulos adicionales de gestión de a3ERP)
USO DEL RATÓN
PUNTERO DEL RATÓN
Su representación en la pantalla puede ser variada en función del momento. Por ejemplo: cuando no se realiza ninguna operación su símbolo es una flecha, cuando está procesando el símbolo es un reloj de arena y en el caso de que se esté editando o introduciendo información es una línea vertical.
BOTÓN IZQUIERDO
Sirve para activar el campo en el que está situado el puntero, éste cambia el símbolo a una línea vertical.
Cuando se habla de hacer Doble clic, se realiza pulsando dos veces consecutivas y rápidas el botón izquierdo del ratón. Esta acción sirve normalmente para seleccionar alguna información de una lista.

El entorno de CRM 5
BOTÓN DERECHO
Al pulsarlo se muestra un menú que puede variar, en función de donde se encuentre.
Cuando está situado sobre un campo clave, si pulsa el botón derecho del ratón aparece un menú con varias opciones:
Mantenimiento <registro actual> (F11): Con esta opción se accede al fichero correspondiente y situado ya en la ficha del registro actual.
Mantenimiento <nuevo>: Accede al fichero correspondiente, listo para dar de alta una nueva ficha.
Mantenimiento <todos los registros> (Shit+F11): Se accede al fichero completo, con todas las opciones disponibles, borrar, darse alta, modificar, etc.
Selección (F12): Se accede a la selección, para la búsqueda de fichas.
En la selección de ficheros, si pulsa el botón derecho del ratón aparece:
Configurar: Poder añadir o quitar campos en la visualización de la selección.
Enviar a Excel: Enviar datos de la selección a una hoja Excel.
USO DEL TECLADO
Toda la aplicación se puede tratar con el ratón o el teclado. Se utilizarán aceleradores (combinaciones de teclas) o con teclas de función si se utilizan frecuentemente.
TECLAS DE FUNCIÓN
La parte superior del teclado dispone de 12 teclas de función a las que se le ha dado una utilidad. Muchas de estas funciones son estándares de Windows.
F1: Accede a la ayuda de A3ERP, concretamente a la ayuda de la ventana en que se encuentre. Si no tiene abierta ninguna ventana en A3ERP no surge efecto.
F2: No se utiliza.

El entorno de CRM 6
F3: Abrir ficha Nueva o Grabar (ALT-F3 Cancelar).
F4: No se utiliza.
F5: Aplicar filtro o actualizar contenido de un grid.
F6: No se utiliza.
F7: Movimiento entre pestañas.
F8: Movimiento entre zonas de una ventana (por ejemplo, en la selección de clientes –campo texto, clientes y filtros-, o en Acciones –acciones y el detalle de la acción).
F9: Desde la ficha de clientes, permite acceder directamente a las acciones del mismo.
F10: Se usa para acceder al menú principal.
F11: Para acceder a la ficha del mantenimiento del campo activo (si el campo está lleno) o para acceder a una ficha nueva del mantenimiento del campo activo (si el campo está vacío). Para los campos de ficheros auxiliares, F11 siempre muestra mantenimiento general del campo activo, esté el campo lleno o vacío.
Shift+F11: para acceder al mantenimiento general del campo activo. Desactivado para los campos de ficheros auxiliares.
F12: Para acceder a la selección del campo activo.
OTRAS TECLAS
Tabulador: En la parte superior izquierda del teclado hay una tecla llamada Tabulador que se utiliza para cambiar de campo dentro de una ficha.
Cursores: Los cursores son cuatro teclas con los símbolos de unas flechas que sirven para desplazarse por las líneas de las acciones o por los diferentes valores de una lista o selección.
Return o Intro: Se utiliza para cambiar de campo dentro de una ficha.
Barra espaciadora: En los campos en los que se puede desplegar una lista, borra la información que hay seleccionada (siempre que el campo pueda tener un valor vacío o blanco).

El entorno de CRM 7
Alt: Activa el menú por el que posteriormente puede desplazarse con los cursores, si lo desea, en lugar de hacerlo con el ratón.
Avanzar página (Av. Pág.): En el caso de existir más líneas de las que pueden visualizarse en pantalla, se desplaza hacia abajo tantas líneas como pueden verse de una sola vez.
Retroceder página (Re Pág.): En el caso de existir más líneas de las que pueden visualizarse en pantalla, se desplaza hacia arriba tantas líneas como pueden verse de una sola vez.
Inicio: Se sitúa en la primera línea de las acciones.
Fin: Se sitúa en la última línea de las acciones.
Supr: Borra los caracteres justo a la derecha del cursor.
Esc: Si entramos en un campo para editarlo, al pulsar esta tecla cancela el cambio efectuado.
COMBINACIONES DE TECLAS
Alt + F: Cada menú de A3ERP presenta una letra subrayada, si pulsa Alt + la letra subrayada accederá directamente al menú sin necesidad de hacerlo con el ratón.
Mayús. + F7: Si la ventana en la que se encuentra posee pestañas, con esta combinación de teclas cambia de pestaña de derecha a izquierda.
Ctrl + Inicio: Si la ventana en la que se encuentra posee pestañas, con esta combinación de teclas se sitúa en la primera de la izquierda.
Ctrl + Fin: Si la ventana en la que se encuentra posee pestañas, con esta combinación de teclas se sitúa en la primera de la derecha.
Ctrl + Supr: En una ventana de registros, por ejemplo las líneas de una acción, con esta combinación de teclas se borrarán.
Alt + F4: Cierra la ventana en la que se encuentre. Sería lo mismo que pulsar el botón de la parte superior- derecha de la ventana..
Alt+S: Activar el botón Salir de las ventanas.
Ctrl+G: Abre la ventana de configuración de Grids.
Alt+X: En una ventana de registros, por ejemplo las líneas de una acción, abre ventana de Excel para exportarlos.
MODOS DE TRABAJO
Para la entrada de la información veremos que, en algunos casos, será el usuario el que deberá escribir dicha información, por ejemplo nombre de clientes, proveedores, cuentas contables, etc.; en otros casos la información se podrá seleccionar de una lista, marcar unos determinados valores, etc.
A continuación se expone cómo trabajar con cada uno de los distintos tipos.
TEXTO
Un objeto de texto es aquel en el que se puede escribir el valor deseado, nombre del cliente, dirección, etc.

El entorno de CRM 8
Para editar un campo se ha de situar el puntero del ratón encima y efectuar un clic con el botón izquierdo y empezar a escribir.
MULTIOPCIÓN
Este tipo de campo es aquel que puede conseguir uno de los diferentes valores que presenta para que Vd. elija entre cualquiera de ellos, éste se presentará en pantalla en forma de una lista con unos marcadores a su izquierda, de los que sólo puede marcarse uno.
CAJAS DE SELECCIÓN
Los marcadores se utilizan para indicar un resultado. Puede interpretarse como un SI o un NO a la pregunta que se realice en el texto del campo. Opcionalmente puede marcar varios a la vez.
LISTAS
Las listas cumplen la misma función que las multiopciones, pero su forma de presentación es diferente.
Aparecen con una flecha a la derecha , la cual, al ser pulsada, presenta una serie de valores extendidos (hacia abajo) de los que puede seleccionar uno de ellos.
Para seleccionar una de las opciones haga clic sobre la que desee. Si la opción está en la lista pero no es visible se accede a ella utilizando las flechas que hay a la derecha de la lista (flechas de desplazamiento).
BOTONES
Los botones más utilizados en la aplicación son los detallados a continuación. Hay muchos más pero se irán viendo en el capítulo correspondiente.
Nuevo: Se utiliza para dar de alta fichas. Desde el teclado se accede pulsando Alt+N.
Editar: Se utiliza para modificar una ficha ya existente. Desde el teclado se accede pulsando Alt+E.
Borrar: Se utiliza para borrar la ficha ya existente. Desde el teclado se accede pulsando Alt+B.

El entorno de CRM 9
Salir: Se utiliza para salir de la ventana activa en ese momento. Desde el teclado se accede pulsando Alt+S. Si el botón no se encuentra activo significa que antes se debe finalizar la tarea, es decir, aceptar o cancelar los cambios.
Buscar: Se utiliza para buscar información. Desde el teclado se accede pulsando F5.
Acciones: Permite visualizar las acciones del cliente potencial. Desde el teclado se accede pulsando F9.
Relaciones Activas: Se utiliza para visualizar qué relación existe entre un/os cliente/s con clientes potenciales, ya que puede haber relación con uno o varios.
Relacionar organización: Se usa para relacionar una organización con otra (clientes – clientes potenciales) y viceversa. Desde el teclado se accede pulsando Alt+Z.
Unificar: Tras realizar una relación pueden haber datos que se repitan, con esta opción se unifican criterios. Desde el teclado se accede pulsando Alt+U.
Definir: Se utiliza para personalizar un listado. Desde el teclado se accede pulsando Alt+D.
Imprimir: Se utiliza para imprimir o visualizar en pantalla un listado. Desde el teclado se accede pulsando Alt+I.
E-mail: Permite generar un correo electrónico en función del programa que tenga configurado en su PC para el envío de correo.
Internet: Permite acceder directamente a la Web escrita al lado del vínculo.
Filtrar: Permite activar un filtro para mostrar los datos que desea el usuario. Desde el teclado se accede pulsando Alt+F.
Guardar: Guardará los cambios realizados. Desde el teclado se accede pulsando Alt+G.
Cancelar: Se cancelarán los cambios realizados, dejando la información tal como se encontraba antes de iniciar los cambios. Desde el teclado se accede pulsando Alt+C.
O Buscar: Para la búsqueda de alguna ficha o documento. Con estos botones se puede acceder a la ventana de selección y elegir la información que se desee.
Excel: Exportar información a Excel. Desde el teclado se accede pulsando Alt+X.
Periodicidad: Poder repetir una acción en varios días. Desde el teclado se accede pulsando Alt+P.
Duplicar: Duplicar ficheros, por ejemplo la ficha de un cliente. Desde el teclado se accede pulsando Alt+R.

El entorno de CRM 10
Vínculo: Con esta opción se pueden añadir documentos vinculados a un contacto, acción, etc.
Texto: Da opción de añadir notas informativas. Desde el teclado se accede pulsando Alt+T.
Ver origen: En este caso, filtra todas las acciones del cliente de la acción seleccionada. Desde el teclado se accede pulsando Alt+O.
Más filtros: A parte de los filtros que aparecen en la selección se puede filtrar por más datos pulsando este botón. Desde el teclado se accede pulsando Alt+M.
Importar usuarios: Utilizar los usuarios de la seguridad para no tener que volver a introducir los datos. Desde el teclado se accede pulsando Alt+I.
Sincronizar: Envía acciones al Microsoft Outlook.
BOTONES DE NAVEGACIÓN
Existen varios botones en determinadas ventanas que nos permitirán desplazarnos por los registros, editar, borrar, aceptar o cancelar.
De izquierda a derecha los botones son: Primero, anterior, siguiente, último, nuevo, borrar, editar, aceptar y cancelar.
PESTAÑAS
La mayoría de las fichas contienen información que no caben en una ventana y se utilizan varias pantallas para introducir los datos. La información queda clasificada por diferentes apartados representados por pestañas. Para acceder a ellas basta con pulsar con el ratón sobre la que se desee.
CALENDARIO
En cualquier lugar donde se solicite la fecha, si se pulsa el botón se accede al calendario, para seleccionar el día en vez de teclear la fecha. Consultar el apartado Uso del calendario.
USO DEL CALENDARIO
Esta utilidad se encuentra cada vez que se pulsa sobre la flecha de un campo fecha.

El entorno de CRM 11
Si pulsamos las dos flechas derecha e izquierda nos deslazamos por los meses.
En la parte superior central indica el mes y el año. Si pulsamos el ratón con el botón izquierdo sobre el nombre del mes, aparece una lista para permitir cambiar el mes.
Pulsando el botón derecho se puede seleccionar la fecha de hoy. También se puede pulsar sobre la fecha Hoy que hay en la parte inferior.
Para cambiar el año, si se pulsa con el botón izquierdo sobre el año se activan dos flechas para poder aumentar el año o disminuirlo.
CONCEPTOS BÁSICOS SOBRE FICHEROS
Los ficheros son una parte importante de la aplicación, ya que en ellos es donde el usuario entrará los datos de sus clientes, representantes, personas para posteriormente realizar diversas tareas con ellos.
Todos los ficheros de a3ERP se tratan de la misma forma para facilitar el aprendizaje de la aplicación.
A continuación, como ejemplo se verá el diseño de una ficha de un cliente.
Seleccionar el menú Ficheros Clientes y pulsar el botón Nuevo.
ENTRADA DE UNA FICHA
En la parte superior aparece el nombre y el código de la ficha.
La información está clasificada por diferentes pestañas. Para acceder a ellas basta pulsar con el ratón sobre la deseada.

El entorno de CRM 12
Al guardar el nuevo cliente se añadirán más pestañas com los Contactos, Dir. Entrega...
La información está repartida de la siguiente forma:
General: En esta sección será donde se entrará la información básica del cliente: Dirección, teléfonos, NIF, etc.
Contactos: Se entrarán los datos de las personas de contacto.
Fiscal/Representantes: Se informará en esta sección de los datos fiscales y el representante asignado al cliente.
Observaciones: Texto libre para indicar cualquier observación del cliente.
Condiciones: Las que se quieran definir para este nuevo cliente.
Otros: En este apartado se da la información de otros datos genéricos como puede ser la fecha de alta, si el cliente está bloqueado y porqué y el formato de envío.
Analítica: En esta sección se indica los centros de coste a los que pertenece el cliente. Esta opción es útil en caso de tener a3ERP Contabilidad.
Dir.Entrega: Aquí se darán de alta todas las direcciones de entrega con las que este cliente quiere trabajar.
Dom.Bancarias: Apartado en el cual se introducirán las domiciliaciones bancarias del cliente.
Parametrizables: Este apartado permitirá al usuario añadir información personalizada que a3ERP como aplicación estándar no contempla.
Alarmas: Apartado para dar de alta alarmas en los diferentes documentos.
En la parte central aparecen los diferentes apartados que solicitan la información determinada clasificada en pestañas.
La parte inferior muestra los botones con los que se guardará la información entrada o por el contrario cancela el trabajo realizado. El botón Salir se activará cuando se haya finalizado la edición de la ficha.
A continuación se detalla paso a paso como se realiza la entrada de una ficha de un cliente:
Seleccionar del menú Ficheros Clientes.
Pulsar el botón Nuevo en la ventana de selección.
Escriba el nombre del cliente, por ejemplo Cliente de manual, S.A.
Nota: Si comete algún error pulse la tecla retroceso y vuelva a escribir el texto.

El entorno de CRM 13
Pulsar la tecla Tab para desplazarnos de un campo a otro, o el botón de selección del campo Dirección. Aparece una lista de las partículas (tipo de dirección: calle, avenida, barrio etc.), seleccionar Calle.
Pulsar sobre el campo situado en la derecha e introducir la dirección (sólo el nombre) por ejemplo Muntaner.
Pulsar la tecla Tab o sobre el siguiente campo, que es el Nº, y teclear por ejemplo 14.
Seleccionar del mismo modo el campo Población, el número de teléfono y el nº de fax.
Seleccionar la pestaña Condiciones y a continuación pulsar sobre el campo Documento de pago.
De la lista que aparece seleccionar, por ejemplo, Efectivo.
Para finalizar la entrada del cliente pulsar el botón Guardar o pulsar F3.
Pulsar de nuevo el botón Aceptar si desea utilizar el código que a3ERP asigna por defecto.
Aparece una pantalla en la que se refleja el alta de las cuentas contables (se pueden cambiar en caso necesario). Pulsar el botón Aceptar.
Nota: Sólo aparecerá esta opción si dispone del módulo de Contabilidad.
En este momento ya existe un cliente. Para introducir otros clientes hay que repetir la operación desde el punto 2. Pulsar el botón Salir para finalizar la introducción de clientes.
MODIFICAR UNA FICHA EXISTENTE
Una vez entrada la información puede ser necesario modificar cualquier dato, ya puede ser por error cometido en la entrada de datos o por un cambio de condiciones en el día a día.
El primer paso será localizar la ficha.
Acceder al fichero de clientes desde el menú Ficheros Clientes.

El entorno de CRM 14
Pulsar el botón Buscar o la tecla F5.
De la lista que aparece seleccionar el cliente y pulsar el botón Editar.
Aparecerá de nuevo la ficha del cliente entrada anteriormente. El usuario puede ahora cambiar cualquier dato, recordando luego volver a guardar la ficha.
CAMBIAR EL CÓDIGO DE UNA FICHA
Una vez ha dado de alta cualquier ficha y se le ha asignado un código, si se desea modificar se deberá realizar los siguientes pasos:
Seleccionar la ficha deseada.
Situar el puntero del ratón sobre el código de la ficha.
Modificar el código por el nuevo.
Nota: Si la ficha que se cambia el código es de clientes, recuerde también cambiar su cuenta contable.
DUPLICAR FICHAS
En los ficheros de clientes existe la posibilidad de duplicar la ficha, lo que permite agilizar la entrada de aquellos datos que son muy parecidos.
Seleccionar la ficha deseada y Editar.
Pulsar el botón Duplicar.
Aparece la ventana donde se solicita el código de la nueva ficha.

El entorno de CRM 15
Aparecerá ventana para duplicar Contactos y/o Vínculos.
Una vez aceptado tendremos dos fichas con igual información.
LA BÚSQUEDA EN A3ERP CRM
a3ERP nos permite buscar en un fichero de datos una ficha en concreto sin necesidad de conocer toda la información. Por ejemplo, si se desea buscar un cliente y no sabemos su código, lo podremos buscar por nombre.
Para acceder a la selección bastará con entrar en cualquier fichero. La primera ventana es la selección.
En la casilla Texto se deberá escribir el concepto a buscar, que puede ser cualquier dato de la ficha, código del cliente, nombre, teléfono, NIF, etc.
Existen dos opciones para determinar el tipo de búsqueda:
Ver: Clientes y Clientes y Contactos
Ejemplos de búsquedas
Buscar todos aquellos clientes que su nombre empiece por DEPO. Para ello seguir los siguientes pasos:
En la casilla Texto teclear DEPO y pulsar el botón Buscar.
Mostrará todos los clientes que en NOMBRE empiece por DEPO.

El entorno de CRM 16
Buscará todos los clientes que en la ficha tengan DEPO en cualquier campo, nombre, contacto, razón social, etc.
FILTRAR
En la parte inferior de la selección se puede activar un filtro previamente definido, con lo que nos permitirá consultar aquellos registros con unas determinadas condiciones.
Por ejemplo, si nuestros clientes están clasificados por zona o por provincia, seleccionando el filtro determinado, se verá en la selección sólo los clientes con estas características.
Consultar el capítulo de filtros de este manual para conocer con detalle cómo crear filtros personalizados.
CONFIGURAR LA SELECCIÓN
La selección del fichero de clientes del ejemplo anterior sólo presenta el código y nombre del cliente, pero puede interesar poder realizar la búsqueda por teléfono, fax, e-mail, NIF, etc., o simplemente para tener ese dato en la pantalla.
Para ello se debe configurar, realizando los siguientes pasos:
Situarse en cualquier punto del centro de la ventana de selección y pulsar el botón derecho del ratón.

El entorno de CRM 17
Aparece un submenú con la opción de Configurar selección. Seleccionarla.
Al entrar en este apartado se observa la siguiente ventana:
En la parte izquierda se encuentran todos los campos que contiene el fichero de la selección y en la derecha están los que ya tenemos activos.
Basta con buscar de la lista el dato deseado y pulsar el botón Añadir.
Si, por el contrario, de los datos ya activos se quiere eliminar alguno, se seleccionará de la lista de la derecha y pulsará el botón Quitar.
O también con el botón Subir y Bajar ordenar los datos tal como se quieren en la selección.
Nota: Si en la selección cambiamos el ancho de las columnas, este cambio también quedará guardado.
ENVIAR A EXCEL LA SELECCIÓN
Puede ser interesante que, una vez configurado el filtrado de la selección, el resultado que aparece se quiera exportar a Excel, a modo de listado.
Para ello bastará situarse en cualquier punto del centro de la ventana de selección y pulsar el botón derecho del ratón y seleccionar Exportar o usar la combinación de teclas Alt+X.

El entorno de CRM 18
IMÁGENES EN A3ERP CRM
En los ficheros de artículos (con a3ERP CRM), en clientes y en representantes, pueden incluirse ficheros con imágenes en formato BMP (Bitmap). A continuación se especifica cómo añadirlo en la base de datos.
Las imágenes se introducen desde los mantenimientos de las fichas de clientes y representantes.
INTRODUCIR UNA IMAGEN
Para asignar una imagen a una ficha hay que realizar los siguientes pasos:
Entrar en Ficheros Clientes.
Buscar la ficha del cliente al que se desea insertar la imagen.
El espacio cuadrado de la derecha es el que se reserva para insertar una imagen, pulsar ‘doble clic’ sobre él o botón derecho seleccionar Cargar imagen.
Aparece el diálogo de selección de ficheros de Windows, donde hay que especificar la imagen que interese.
Al pulsar el botón Aceptar la imagen aparece en la ficha en cuestión.
Validar el contenido de la ficha.
EDICIÓN DE UNA IMAGEN
a3ERP no incorpora un editor de ficheros de imagen BMP, por lo que para crear o modificar imágenes se
deben utilizar programas destinados a ese fin, como Paint que se incorpora con Windows .
BORRADO DE LA INFORMACIÓN
a3ERP, con el botón Borrar, permite borrar cualquier ficha (clientes, representantes, personas, etc.).
Puede darse la situación de que no se permita borrar un cliente, si éste ya tiene movimientos, como en este ejemplo que nos avisa que tiene facturas de venta.

El entorno de CRM 19
No se podrá borrar este cliente, a menos que quiera borrar todos los documentos del cliente.
VÍNCULOS
En cualquier fichero de A3ERP se pueden realizar vínculos externos a cualquier documento, por ejemplo si se hacen presupuestos a los clientes con Word o Excel, se pueden vincular dichos documentos a la ficha del cliente para que éstos sean localizados fácilmente.
Este icono es el que representa y por el que podemos acceder a los vínculos. Se pueden vincular varios conceptos, desde un contacto, otro cliente, cliente potencial, un fichero externo, etc.
ENVÍO DE LISTADOS O ACCIONES POR E-MAIL
El usuario podrá enviar listados o acciones por e-mail.
Para enviar por e-mail un listado de clientes ha de realizar los siguientes pasos:
Ir a InformesFicheros Clientes
Botón Imprimir (Activando Vista Previa)

El entorno de CRM 20
Al entrar en el listado, ir al botón de Envío por e. Mail y aparecerá la siguiente ventana para enviar el listado:

Ficheros Maestros 21
FICHEROS MAESTROS
INTRODUCCIÓN A FICHEROS CRM
La información generada por el trabajo diario de la empresa queda organizada en diversos ficheros, para permitir un completo seguimiento de las operaciones realizadas.
En este capítulo se expone el significado de cada uno de los campos de los ficheros principales de a3ERP CRM.
Nota: Los ficheros disponibles en a3ERP cambian en función del módulo del programa.
CONCEPTO DE ORGANIZACIÓN
Nota: Muchas de las opciones del manual se podrán ver si se dispone de a3ERP Facturación, sino son básicamente informativas.
Una organización es un fichero común donde se entrarán todas aquellas empresas que tengan cualquier relación con nosotros, por ejemplo: nuestros clientes, posibles clientes o proveedores.
Por lo tanto, una organización tendrá datos comunes y otros datos específicos en función del tipo de empresa, como los ejemplos anteriormente indicados.
ClientesDatos exclusivos
Parametrizables,observaciones,
condiciones, etc.
Clientes potencialesDatos exclusivos
Parametrizables, observaciones,
Bloqueado,etc.
Organización
Datos comunesNombre, Razón Social,
Dirección, Contactos, etc.
Para entender mejor esta diferenciación de datos, en los ficheros hay una pestaña o sección llamada Organización.

Ficheros Maestros 22
En ella se establecen los datos comunes independientemente del tipo que sea, por ejemplo, Razón social la tendrá un cliente o un posible cliente, pero un teléfono o un contacto pueden ser diferenciados.
CLIENTES POTENCIALES
En el fichero de clientes potenciales se introducen los datos de los posibles clientes que más adelante se utilizan para todas las gestiones asociadas con ellos: campaña de lanzamiento, seguimiento de visitas, mailing electrónico, etc.
La información que se introduzca en la ficha del cliente potencial debe ser, por regla general, la que se utiliza normalmente, aunque actualmente no sea un cliente final, ya que posteriormente se puede pasar a cliente final.
Para acceder a este fichero hay que situarse en el menú CRM Ficheros Clientes potenciales.
Los datos están clasificados por pestañas. Las pestañas disponibles en el fichero clientes potenciales son las siguientes:

Ficheros Maestros 23
ORGANIZACIÓN
En este apartado sirve para indicar los datos comunes de clientes y clientes potenciales. Para más información consulte el capítulo de este manual Ficheros maestros.
Nota: Esto implica que cualquier cambio de estos datos será modificado tanto en la ficha de clientes como en la de clientes potenciales.
General: Datos generales de la organización.
Contactos: En esta pestaña se introduce la información de los contactos de la organización.
Fiscal / Representantes Datos de su empresa necesarios para cumplimentar los documentos oficiales, como los representantes.
Observaciones: Texto libre para realizar cualquier tipo de anotación.
PARAMETRIZABLES
En esta pestaña se dan de alta los valores de cada una de las características y de los campos parametrizables. A su vez, se divide en dos pestañas.
Para conocer detalladamente su funcionamiento y utilidad consultar el capítulo de Parametrización.
Nota: Estos datos son exclusivos del cliente potencial, si se modifican no afectan al cliente en el caso de que esté relacionado.

Ficheros Maestros 24
OBSERVACIONES
Texto libre donde se puede indicar cualquier comentario referente a este cliente.
Nota: Estos datos son exclusivos del cliente potencial, si se modifican no afectan al cliente en el caso de que esté relacionado.
RELACIONAR CLIENTES
El enlace de CRM con a3ERP es muy sencillo, podremos fácilmente relacionar los clientes potenciales con clientes finales o a la inversa, o crear un cliente nuevo a partir de un potencial.
RELACIONAR CLIENTE POTENCIAL
Puede darse el caso de que un cliente potencial se convierta en cliente de nuestra empresa, para ello lo que se deberá hacer es relacionar ambas fichas.
De esta forma, cualquier acción sea desde CRM o desde a3ERP, los cambios quedarán reflejados en ambas fichas.
Para realizar esta operación desde la ficha del cliente potencial se accede al botón relacionar organización. Se podrá seleccionar entre las 3 opciones posibles:
Pongamos el caso de consolidar con un cliente existente.
Al pulsar aparece la ventana de selección de nuestros clientes. Hay que seleccionar aquella ficha con la que se desea relacionar, teniendo en cuenta que al Aceptar desaparecerá la ficha del cliente potencial.

Ficheros Maestros 25
En este momento aparece una ventana con la confirmación de los datos comunes. En esta pantalla se debe decir, en el caso de aquellos datos que están en ambas fichas, cual es la que prevalece.
Por ejemplo, en el caso anterior, el cliente potencial se llama DC Sports. y como cliente está a nombre de BICIS LA REAL, S.L. Hay que decidir cuál es el nombre de la organización, así con el resto de la información compartida.
Lo mismo se ha de realizar con los Contactos y unificar aquellos que están repetidos.
CLIENTES
En el fichero de clientes se introducen los datos de los clientes, que más adelante se utilizan para todas las gestiones asociadas con ellos, como son las acciones.
Nota: En el caso de disponer de a3ERP Facturación se utiliza para entrada de albaranes, facturas, cartera, etc. La información que se introduzca en la ficha del cliente debe ser, por regla general, la que se utiliza normalmente, aunque en el momento de realizar una factura o un albarán puede cambiarse para ese documento. Por ejemplo, un cliente paga normalmente a 30 días, pero una factura concreta la quiere pagar al contado. Puede cambiar la forma de pago para este documento en concreto, sin modificar los datos de la ficha de este cliente.
Para acceder a este fichero hay que situarse en el menú Ficheros Clientes.
Los datos están clasificados por pestañas. Las pestañas disponibles en el fichero clientes son las siguientes:
ORGANIZACIÓN
Datos comunes de clientes y clientes potenciales.

Ficheros Maestros 26
Código: Clave del cliente.
Descripción: Nombre con el que identificamos al cliente.
Vínculos: Permite adjuntar documentación externa a la ficha.
GENERAL
Alias: Nombre corto con el que se identifica al cliente.
Fecha Alta: Fecha de alta del cliente.
NIF: Número de Identificación Fiscal del cliente. Permite poner 20 dígitos y 2 letras de país.
Razón social: Nombre legal del cliente.
Dirección: Dirección de facturación del cliente. Se compone de tres partes: el identificador de vía o partícula (calle, plaza, avenida, etc.), el nombre de la calle y el número.
Dirección 1: En esta dirección se unen las tres partes de la dirección anterior. a3ERP la indica automáticamente al salir de la línea anterior, pero puede ser modificada de forma manual como añadir el piso, la puerta, etc.
Dirección 2: Línea adicional que se utiliza para direcciones largas, como ocurre con empresas que se encuentran ubicadas en polígonos industriales.

Ficheros Maestros 27
Población: En este apartado debe indicarse el distrito postal en el primer campo y la población en el segundo.
Nota: A3ERP incorpora un archivo con todos los códigos postales de España, por lo que al teclear el código postal aparecerá la población correspondiente de forma automática.
Provincia: Provincia codificada a la que pertenece el cliente. Al pulsar el botón de Selección se accede a la lista de provincias.
País: País codificado al que pertenece el cliente. Al pulsar el botón Selección se accede a la lista de países.
Ruta: Ruta de entrega que le corresponde al cliente. Disponible en a3ERP facturación.
Teléfonos: Pueden indicarse hasta dos teléfonos para cada cliente.
FAX: Fax del cliente.
E-mail: Dirección del correo electrónico. Permite enviar mensajes por Internet al cliente. Al pulsar este botón se abrirá automáticamente el programa de correo electrónico que esté configurado en su PC.
Obsoleto: Si se activa indica que este cliente ya no es activo. No aparecerá en las selecciones.
www: Dirección de la página web. Al pulsar este botón se accede directamente a la página web.
Enviar documentación: Si esta marcado, significa que se le debe mandar la documentación relativa a sus compras.
Bloqueado: Si se activa indica que este cliente está bloqueado. En caso de estar bloqueado no puede realizarse ninguna operación con dicho cliente y saltará un mensaje de aviso.
Motivo: Razón por la que se ha bloqueado el cliente.
Relaciones activas: Permite visualizar con que cliente está relacionada la organización.
Relacionar organización: Permite relacionar una organización con un cliente, cliente potencial, etc.
Contactos
En esta pestaña se introduce la información de los contactos de la empresa.
Con el botón Nuevo se dan de alta cada uno de los contactos que tiene la empresa con el cliente activo.
En la parte inferior de la pantalla se detallan los campos del contacto seleccionado, permitiendo modificarlos sin necesidad de ir a las líneas de la parte superior.

Ficheros Maestros 28
Nombre: Nombre del contacto de la empresa.
Cargo: Cargo del contacto de la empresa.
Teléfonos: Números de teléfono del contacto.
Fax: Número de fax del contacto.
E-mail: Dirección de correo electrónico del contacto.
Fiscal / representantes
Datos fiscales
Datos de su empresa necesarios para cumplimentar los documentos oficiales.
Nombre: Nombre fiscal de la empresa.
Dirección: Dirección fiscal.
Población: Población a la que pertenece la dirección fiscal.
Provincia: Provincia fiscal de la empresa.
País: País de la empresa.
Representantes
Indica el representante de la empresa para este cliente. Disponible en a3ERP facturación
Nota: Según la gama de la aplicación podemos determinar hasta tres representantes por cliente.
Observaciones
Texto libre para realizar cualquier tipo de anotación.

Ficheros Maestros 29
OTROS
Bloqueado: Indica si el cliente está bloqueado. En caso de estar bloqueado no puede realizarse ninguna operación con dicho cliente.
Motivo: Razón por la que se ha bloqueado el cliente.
PARAMETRIZABLES
En esta pestaña se dan de alta los valores de cada una de las características y de los campos parametrizables. A su vez, se divide en dos pestañas.
Características:
En esta pestaña se dan de alta los valores de cada una de las características. Es de gran utilidad para poder filtrar en listados y/o estadísticas.
Campos parametrizables:
En esta pestaña se dan de alta los valores de cada uno de los campos parametrizables. Es de gran utilidad para poder añadir campos en las fichas y en los documentos, así como en los ficheros de artículos, clientes y proveedores, en el caso de disponer de a3ERP Facturación.
OBSERVACIONES
Texto libre donde se puede indicar cualquier comentario referente a este cliente.

Ficheros Maestros 30
REPRESENTANTES En el fichero de representantes se introducen todos los datos de aquellas personas o entidades que gestionan y atienden su cartera de clientes y que por ello (opcionalmente) reciben algún tipo de comisión.
Para acceder a este fichero hay que situarse en el menú Ficheros General Representantes.
A continuación se detalla la información solicitada en cada una de las pestañas:
Código: Clave del representante.
Descripción: Nombre del representante.
Histórico: Permite ver el histórico (con esta ficha de representante)
Vínculos: Permite relacionar documentación externa a la ficha.
GENERAL
En la pestaña general, los datos solicitados son los siguientes:

Ficheros Maestros 31
Alias: Nombre interno del representante.
Fecha alta: Fecha en que se ha dado de alta al representante.
NIF: Número de Identificación Fiscal del representante.
Dirección: Dirección del representante.
Población: En este apartado se indica el distrito postal y la población.
Provincia: Provincia codificada a la que pertenece el representante.
País: País codificado al que pertenece el representante.
Teléfonos: Puede indicar dos teléfonos para cada representante.
FAX: Fax del representante.
Imagen: En este apartado puede introducir un fichero de imagen BMP (Bitmap) u otros formatos de imagen que identifiquen al representante.
E-mail: Dirección de correo electrónico del representante. Permite enviar mensajes por Internet a la dirección anterior. Al pulsar este botón se abrirá automáticamente el programa de correo electrónico que esté configurado en su PC.
Obsoleto: Marcar si el representante se da de baja.
CONTACTOS
Permite poder indicar el nombre de contacto del representante, el cargo, los teléfonos de contacto, el fax y la dirección de correo electrónico.

Ficheros Maestros 32
DATOS COMISIONES
Nota: Pestaña visible en A3ERP Facturación.
En esta pantalla se configura el % de la comisión a cobrar y sobre qué se calcula dicha comisión.
% comisión: Porcentaje de comisión asignada al representante.
Margen/precio: Seleccionar si el porcentaje de comisión se aplica al margen o al precio.
Comisionar cuando: Seleccionar si se comisiona sobre lo facturado o sobre lo cobrado.
Descontar vtos. devueltos: Si se marca, indica que si se recibe una devolución de un vencimiento se descontará la comisión correspondiente.
Descontar vtos. atrasados: Si se marca, indica que si se retrasa el cobro de un vencimiento, se descontará la comisión correspondiente.
Descontar vtos. Dudoso cobro: Al marcarlo se tendrá en cuenta este criterio en las comisiones.
Días de atraso: Al marcar el parámetro anterior podemos asignar en esta casilla los días de atraso que empezarán a tenerse en cuenta en el descuento de la comisión.
OBSERVACIONES
Texto libre donde puede indicar cualquier tipo de explicación acerca del representante.
PERSONAS
En el fichero de Personas se darán de alta será donde se darán de alta todas aquellas personas, que se encargan de registrar las acciones a realizar en el CRM. De esta forma, puede darse el caso, que un representante de la empresa, sea a su vez una persona, (dará de alta las acciones) y también puede ser un usuario, porque tiene el perfil para añadirlo a seguridad.
Por otro lado, puede darse el caso de ser totalmente independientes.
Para acceder a este fichero hay que situarse en el menú Ficheros General Personas

Ficheros Maestros 33
A continuación se detalla la información solicitada en cada una de las pestañas:
Código: Clave de la persona.
Descripción: Nombre de la persona.
Histórico: Permite ver el histórico (con esta ficha de representante)
Vínculos: Permite relacionar documentación externa a la ficha.
GENERAL
En la pestaña general los datos solicitados son los siguientes:
Alias: Nombre interno del representante.
Fecha alta: Fecha en que se ha dado de alta a la persona.

Ficheros Maestros 34
NIF: Número de Identificación Fiscal de la persona.
Dirección: Dirección de la persona.
Obsoleto: Marcar si la persona se da de baja
Población: En este apartado se indica el distrito postal y la población.
Provincia: Provincia codificada a la que pertenece la persona.
País: País codificado al que pertenece la persona.
Teléfonos: Puede indicar dos teléfonos para cada persona.
FAX: Fax de la persona.
E-mail: Dirección de correo electrónico del representante. Permite enviar mensajes por Internet a la dirección anterior. Al pulsar este botón se abrirá automáticamente el programa de correo electrónico que esté configurado en su PC.
Precio hora: Para informarlo.
Cargo: Informar del cargo de la persona.
CONFIGURACIÓN
Esta pestaña sirve para realizar la configuración propia de la persona, los datos solicitados son:
Usuario: Seleccionar el usuario de esa persona para personalizar la configuración.
Seguridad: Al pinchar en este botón lleva directamente a las opciones de seguridad.
Departamento: Seleccionar el departamento de esa persona para personalizar la configuración.
Mostrar todas las acciones pdtes: Si se marca esta opción, al iniciar el programa el usuario configurado mostrará todas las acciones pendientes.
Mostrar sólo acciones atrasadas: Si se marca esta opción, al iniciar el programa el usuario configurado mostrará las acciones atrasadas.
Activar pantalla de avisos: Si se marca esta opción, al iniciar el programa el usuario configurado el programa avisa de las acciones a realizar.

Ficheros Maestros 35
Cargar los filtros de persona: Al marcar esta opción, cuando vayamos a pedir un listado el filtro de personas se cargará automáticamente con está persona.
Cargar los filtros de departamento: Al marcar esta opción, cuando vayamos a pedir un listado el filtro de departamentos se cargará automáticamente con el departamento de esa persona.
Enviar las acciones a Microsoft Outlook: Se activa esta opción para poder ver las acciones que se crean en A3ERP en el calendario del Microsoft Outlook.
Actualizar las acciones al arrancar: Se activa esta opción para poder ver las acciones que se crean en A3ERP al arrancar el programa.
CALENDARIO
Esta pestaña sirve para configurar el calendario laboral de la persona.
OBSERVACIONES
Texto libre donde se puede indicar cualquier comentario referente a esta persona.
CARGOS
Este fichero, es para poder dar de alta los cargos de las fichas de personas, maestros, contactos, etc.
Se accede desde el menú Ficheros General Cargos

Ficheros Maestros 36
A continuación se detalla la información solicitada en cada una de las pestañas:
Código: Clave del cargo.
Descripción: Nombre del cargo.
Observaciones: Información sobre el propio cargo.
Nota: Si hay diccionario, en esta pantalla existirá la pestaña Campos externos.
AUXILIARES
En este apartado se podrá acceder a aquellos ficheros que, al ser sencillos y disponer de poca información, se agrupan en una misma opción.
Para acceder a este fichero hay que situarse en el menú Ficheros Otros Auxiliares gestión.

Ficheros Maestros 37
PROVINCIAS
En CRM, en las fichas de los clientes, clientes potenciales y personas, se solicita la provincia que se selecciona de una lista.
En este fichero se dan de alta todas las provincias que se pueden utilizar en el alta de las fichas de clientes, clientes potenciales y personas:
Código: Código de la provincia.
Descripción: Nombre de la provincia.
Comunidad: Nombre de la comunidad autónoma a la que pertenece la provincia.
PAÍSES
En CRM, en las fichas de los clientes, clientes potenciales y personas, se solicita el país, pudiendo seleccionarlo de una lista.
En este fichero se dan de alta todos los países que se pueden utilizar en el alta de las fichas de clientes, clientes potenciales y personas:

Ficheros Maestros 38
En este apartado se realiza el mantenimiento de esta lista.
Código: Código del país.
Descripción: Nombre del país.
Código NIF: Código de cada país para los NIF extranjeros.
PARTÍCULAS
Las partículas son unos códigos que indican el tipo de dirección de clientes y personas (por ejemplo, CL es calle, AV es Avenida, etc.). Esta codificación es necesaria y obligatoria para la realización de los documentos oficiales de Hacienda.
Código: Código de la partícula.
Descripción: Nombre de la partícula.
ZONAS
Las Zonas sirven para clasificar las provincias dadas de alta en la aplicación. No es un concepto obligatorio en ningún caso, pero si puede ser de gran utilizar a la hora de realizar una estadística por zonas por ejemplo.
Código: Código de la zona.
Descripción: Nombre de zona.

Ficheros Maestros 39
RUTAS
Código: Código de la ruta.
Descripción: Nombre de la ruta.
MUNICIPIOS
OTROS FICHEROS En el apartado de Ficheros Clasificación veremos otros ficheros importantes en la aplicación:
Características y parametrizables: Permiten clasificar y crear nuevos datos en los ficheros. Con esta información personalizada según las necesidades del usuario, permitirá obtener informes y listados con estos criterios.
FAMILIAS
Esta opción permite crear familias de comisiones de artículos o clientes.

Ficheros Maestros 40
CARACTERÍSTICAS
En el fichero de características se especifican todos aquellos valores que utiliza para entrar las características.
En este fichero se configuran los títulos de las características que se necesiten y se dan de alta los diversos valores para las mismas.
CAMPOS PARAMETRIZABLES
A3ERP CRM contiene esta utilidad llamada Campos Parametrizables, destinada a ampliar la información de los ficheros de clientes, clientes potenciales y organizaciones, siendo modificables por el usuario con la opción de incluir esta información adicional en los documentos.
En este fichero se configuran los nombres de los parametrizables necesarios para el fichero seleccionado.

Ficheros Maestros 41
En el apartado de Ficheros Otros encontramos los ficheros de códigos postales y bancarios.
Códigos postales y bancarios: Si al crear la empresa importamos estos ficheros, cuando se dan de alta los códigos postales de cada cliente o proveedor se asignará la población automáticamente, así como al entrar la entidad bancaria asignará el nombre del banco correspondiente.
En el apartado de Ficheros Auxiliares gestión encontramos:
Canales: Permite tener clasificados todos los distintos canales para organizar las acciones, por ejemplo Llamada telefónica, visita cliente, formación, envío documentación, etc.
Departamentos: Podemos crear los distintos departamentos para gestionar las acciones para cada uno de ellos, por ejemplo, las llamadas telefónicas pendientes del dpto. de marketing.
CÓDIGOS POSTALES
Este fichero recoge todos los códigos postales de España, que podrá modificar según sus necesidades.
Seleccionar el menú Ficheros Otros Códigos postales.
Es útil en el momento de entrar las fichas de los clientes, de los clientes potenciales, etc. ya que, al teclear el código postal, automáticamente muestra la población correspondiente.
Puede darse el caso, como podrá comprobar, que el mismo código postal pertenezca a varias poblaciones, en cuyo caso A3ERP CRM le mostrará la lista y usted podrá seleccionar el adecuado.
Podrá dar de alta otros códigos postales; por ejemplo, para clientes o clientes extranjeros.
CÓDIGOS BANCARIOS
Cuando es necesario indicar la domiciliación bancaria, que es uno de los datos es la entidad.

Ficheros Maestros 42
A3ERP incorpora un fichero con todas las entidades de los bancos existentes en España.
Seleccionar el menú Ficheros Auxiliares Códigos bancarios.
Igual que en los códigos postales, puede modificar, borrar o dar de alta dichas entidades.
CANALES
Permite tener clasificados todos los distintos canales para organizar las acciones, por ejemplo Llamada telefónica, visita cliente, formación, envío documentación, etc.
Se accede desde el menú CRM Auxiliares
En el fichero de canales se darán de alta todos los conceptos en los que podemos realizar una acción. Por ejemplo, un canal puede ser Campaña, envío e- mail, llamada al cliente, etc.

Ficheros Maestros 43
Código: Código del canal.
Descripción: Nombre del concepto del canal.
DEPARTAMENTOS
Podemos crear los distintos departamentos para gestionar las acciones para cada uno de ellos, por ejemplo, las llamadas telefónicas pendientes del dpto. de marketing.
Se accede desde el menú CRM Auxiliares
Será donde dar de alta los distintos departamentos de la empresa.
Código: Código del departamento.
Descripción: Nombre del departamento.
Estos ficheros serán usados en la entrada de las acciones, con lo que será útil para poder filtrar las acciones de un determinado canal o departamento.
Nota: En todos los ficheros maestros se añaden botones de acceso directo a diferentes listados, estadísticas, etc.
Se ha añadido a la derecha de las fichas la posibilidad de consultar los principales listados y operaciones directamente. Para ello se verá que a la derecha hay unos botones adicionales.

Ficheros Maestros 44

Control de acciones 45
CONTROL DE ACCIONES
INTRODUCCIÓN AL LAS ACCIONES
Con las acciones se podrá controlar las relaciones que su empresa establece con los clientes, o incluso con los clientes potenciales.
Optimiza la gestión y el seguimiento de las acciones comerciales, reduciendo costes operativos.
Podrá clasificar las acciones por departamentos o canales y poder tener informes del estado de cada una de ellas, tener el seguimiento de las visitas del departamento comercial a los clientes, el seguimiento de una campaña de marketing, etc.
Está enlazado con A3ERP, por lo que desde la ficha de un cliente podrá acceder directamente a todas las acciones comerciales que se hayan realizado y ver su situación actual.
CONFIGURAR ACCIONES
Se accede desde el menú Configuración Datos generales/Parametrizables CRM.
En esta pestaña podremos configurar unos valores por defecto para las acciones.
Nº de días para filtro acciones: Días que queremos por defecto para filtrar las acciones.
En alta de acciones marcarlas como realizadas: Si lo marcamos, al dar de alta una nueva acción la marcará como realizada por defecto.
Permitir modificar la fecha y hora de realización de una acción: La fecha y hora de realización no se pueden modificar a no ser que esté activado en los Datos Generales.
Duración tarea (minutos): Se indican los minutos que por defecto durará la tarea en el Microsoft Outlook.
El resto de opciones son para la version de CRM web.

Control de acciones 46
CONSULTAR ACCIONES
Se accede desde el menú CRM Ficheros Situación de acciones.
Poder controlar las acciones pendientes, por persona, fechas, representante etc.
La primera pantalla del Filtro nos permite localizar las acciones por varios conceptos.
Selección de fecha: Entrar el periodo de fechas en las que queremos consultas las acciones.
Ident.acción: Para localizar o informar el identificador de la acción.
Situación: Permite localizar por el estado de las acciones: pendientes, realizadas, todas.
Tipo de acción: Para filtrar por Todas, Citas, Mensaje, Otras.
Persona: Permite filtrar por persona.
Canal: Permite localizar las acciones de un canal en concreto, por ejemplo las visitas, llamadas telefónicas, envío e-mail, etc.

Control de acciones 47
Representante: Podemos consultar las acciones de un determinado representante.
Departamento: Al indicar el departamento nos mostrará sólo sus acciones.
Organización: Permite consultar las acciones a una sola organización (cliente o cliente potencial).
Filtro organización: Añade la posibilidad de crear otros filtros. Consultar el capítulo Otros – Filtros.
Filtro acciones: Añade la posibilidad de crear otros filtros.
Más filtros: Al pulsar este botón nos aparecen filtros de código postal, provincia, zona y ruta.
CREAR NUEVA ACCIÓN
Para crear una nueva acción se deben realizar los siguientes pasos:
Pulsar la pestaña Acciones.
Pulsar el botón Nuevo, seleccionando el tipo de acción que se quiere crear.
Entrar los datos solicitados y una vez introducidos guardar:

Control de acciones 48
Después de guardar se activa directamente el botón de para configurar si se desea repetir en otros periodos.
HISTORIAL DE ACCIONES
Si, por ejemplo, estamos consultando nuestras acciones pendientes y, en un momento dado, deseamos ver
las de una organización en concreto, disponemos del botón Ver origen .
EXPORTAR A EXCEL
Una vez tenemos las acciones filtradas en pantalla podemos exportar el listado a Excel. Para ello en la parte inferior disponemos del botón Excel.
ALARMAS EN ACCIONES
CRM permite configurar alarmas en las acciones para que aparezca un aviso en el momento del vencimiento de la acción.
Para activar las alarmas debe marcarse en la ficha de la persona Activar pantalla de avisos.

Control de acciones 49
Y en la acción se debe indicar la fecha y la hora prevista.
En el momento de su vencimiento aparecerá el aviso:
Permitiendo descartar el aviso o posponerlo para que avise en el tiempo que nosotros seleccionemos.
IMPRESIÓN DE ACCIONES
Desde la situación de acciones disponemos del botón Imprimir, que nos permite imprimir una acción, pudiendo también filtrar por el número de la acción, el Id Acción.
Al pulsar el botón Imprimir se accede al listado del histórico de acciones, filtrando por defecto por la acción seleccionada en la situación de acciones.

Control de acciones 50
SINCRONIZAR ACCIONES
Para poder sincronizar las acciones de A3ERP CRM con Outlook, se ha de activar en Datos Generales la opción de Enviar las acciones a Microsoft Outlook y si se desea Eliminar acciones del Microsoft Outloock (si la acción está realizada).

Control de acciones 51
Lo siguiente será activarlo en Ficheros General Personas. En la pestaña de Configuración.
Una vez activado iremos a CRM Ficheros Situación de acciones y buscaremos las acciones que queremos sincronizar. Se selecciona la acción y pulsamos el botón Periodicidad.
Nos mostrará la siguiente pantalla:
En este apartado le podemos configurar la repetición de la acción: frecuencia, días e intervalo de repetición.
También se podrá Sincronizar manualmente.
Con este proceso nos pasaría al Outloock.

Control de acciones 52

Listados 53
LISTADOS
INTRODUCCIÓN Uno de los requisitos fundamentales en nuestro día a día es poder realizar listados o informes bajo varios criterios que nos permitirán optimizar nuestro tiempo y acciones a realizar.
Para tener información del estado de las acciones realizadas, así como listados de nuestros ficheros, clientes, potenciales, personas, etc. A3ERP dispone de varias opciones.
Los listados disponibles en CRM son los siguientes:
Clientes potenciales: Permite obtener un listado de los clientes potenciales introducidos en la aplicación. Los datos se pueden presentar ordenados por código, nombre, o bien hacer un filtro para visualizar los clientes de Málaga por ejemplo.
Canales: Permite tener una listado de los mismos.
Departamentos: Permite listar los Departamentos introducidos en CRM.
Listado de acciones realizadas: Permite listar las acciones realizadas en una fecha determinada, por representante, persona, departamento, canal, organización, detallado o bien un resumen. Asimismo se puede elegir el criterio de ordenación por: fecha, Representante y fecha o bien Persona que realiza el trabajo y fecha.
Listado de acciones pendientes: Permite visualizar un listado de las acciones pendientes por persona, comercial, etc.
Histórico de acciones por organización: Permite obtener un listado de todas las acciones realizadas resumidas por organización. Podrá ver, por ejemplo, quién fue la última persona con la que hablaron, o de qué tema se trató.
Estadísticas de acciones: Permite visualizar las acciones realizadas anualmente filtrando por persona que las realiza, persona, departamento etc. De esta manera podría mejorar la gestión y el rendimiento de su departamento de ventas.

Listados 54
Etiquetas de clientes potenciales: Para la obtención de las etiquetas de estos clientes.
Etiquetas de organizaciones: Para obtención de etiquetas de las organizaciones.
Mailing de clientes potenciales: Permite acceder a las plantillas Word y enviar mailings a estos clientes. (El programa tiene ya unas predeterminadas que podemos utilizar como plantilla para poner el texto que nosotros queramos)
Mailings de organizaciones: Permite acceder a las plantillas de Word y enviar mailings a organizaciones.
CLIENTES POTENCIALES
En el menú Ficheros → General se pueden realizar listados de cada uno de los ficheros maestros (clientes, representantes, personas, etc.).
Para ello desde la ventana que nos enseña la selección con botón derecho podemos seleccionar los campos que queremos tener en el listado. Luego este se puede exportar a Excel por el mismo sistema (botón derecho)
Otros listados los podemos encontrar en el menú CRM Listados / Etiquetas /Estadísticas…
Para la mayoría de los listados la pantalla de petición de datos es parecida a la que se muestra a continuación:

Listados 55
Puede determinar el cliente inicial y el cliente final del listado, el orden del mismo, ponerle un título, así como el formato para realizarlo, ya que puede utilizar los que ofrece A3ERP o crear sus propios listados.
En este campo se da el nombre del formato del listado que se desee obtener. Si previamente ha definido su propio listado, en este campo hay que seleccionarlo.
Permite la definición del listado para adaptarlo a sus necesidades.
Permite imprimir el listado por pantalla, activando vista previa, o impresora. Con el desplegable podemos seleccionar la impresora por la que deseamos imprimir.
Un ejemplo de listado de clientes potenciales sería el mostrado a continuación:
LISTADO DE ACCIONES PENDIENTES.
Existen dos listados con los que podremos obtener una relación de todas las acciones en función de la situación (pendiente o realizada). Uno sería el Listado de situación por acciones pendientes y el otro desde Situación de acciones.
Podremos filtrar por cada uno de los datos existentes en una acción.
Alguno de los filtros son: Fecha, representante, persona, departamento, canal, organización, etc. Incluso se puede ver detallado o sin detallar, o también ordenado por…

Listados 56
HISTÓRICO DE ACCIONES POR ORGANIZACIÓN
Este listado se encontrará en CRM Estadísticas. Mostrará una relación de todas las acciones realizadas a una organización en concreto.
Podremos filtrar por cada uno de los datos existentes en las acciones.
Alguno de los filtros son: Fecha, representante, persona, departamento, canal, organización, etc. Incluso se puede ver detallado o sin detallar.

Listados 57
ESTADÍSTICAS DE ACCIONES
Este listado mostrará estadísticamente las acciones realizadas filtrando por año, situación de la acción, persona, representante, departamento, organización, etc.
Se podrá obtener dos tipos de Listados: de acciones pendientes o realizados.
El resultado se puede enviar a Excel si se hace una vista previa y se pulsa el botón de guardar. Allí se podrá escoger el formato en el que se desea guardar. También se podrá pulsando el botón de Acciones.

Listados 58

59
ÍNDICE
A
ALARMAS EN ACCIONES 48
AUXILIARES 36
B
BORRADO DE LA INFORMACIÓN 18
BOTÓN DERECHO 5
BOTÓN IZQUIERDO 4
BOTONES 8
BOTONES DE NAVEGACIÓN 10
C
CAJAS DE SELECCIÓN 8
CALENDARIO 10, 35
CAMBIAR EL CÓDIGO DE UNA FICHA 14
CAMPOS PARAMETRIZABLES 40
CANALES 42
CARACTERÍSTICAS 40
CARGOS 35
CLIENTES 25
CLIENTES POTENCIALES 22, 54
CÓDIGOS BANCARIOS 41
CÓDIGOS POSTALES 41
COMBINACIONES DE TECLAS 7
CONCEPTO DE ORGANIZACIÓN 21
CONCEPTOS BÁSICOS SOBRE FICHEROS 11
CONFIGURACIÓN 34
CONFIGURACIÓN VISUAL 2
CONFIGURAR ACCIONES 45
CONFIGURAR EL ÁREA DE TRABAJO 2
CONFIGURAR LA SELECCIÓN 16
CONSULTAR ACCIONES 46
CONTACTOS 31
CREAR NUEVA ACCIÓN 47
D
DATOS COMISIONES 32
DEPARTAMENTOS 43
DUPLICAR FICHAS 14
E
EDICIÓN DE UNA IMAGEN 18
EL ÁREA DE TRABAJO DE A3ERP CRM 1
ENTRADA DE UNA FICHA 11
ENVIAR A EXCEL LA SELECCIÓN 17
ENVÍO DE LISTADOS O ACCIONES POR E-MAIL
19
ESTADÍSTICAS DE ACCIONES 57
EXPORTAR A EXCEL 48
F
FAMILIAS 39
FILTRAR 16
G
GENERAL 26, 30, 33
H
HISTORIAL DE ACCIONES 48
HISTÓRICO DE ACCIONES POR ORGANIZACIÓN
56
I
IMÁGENES EN A3ERP CRM 18
IMPRESIÓN DE ACCIONES 49
INTRODUCCIÓN 53
INTRODUCCIÓN A FICHEROS CRM 21
INTRODUCCIÓN AL LAS ACCIONES 45
INTRODUCIR UNA IMAGEN 18
L
LA BÚSQUEDA EN A3ERP CRM 15
LISTADO DE ACCIONES PENDIENTES. 55
LISTAS 8
M
MENÚ AYUDAS 4
MENÚ CONFIGURACIÓN- DATOS GENERALES. 4
MENÚ DE OPCIONES DE CRM 4
MENÚ FICHEROS - GENERAL 4
MODIFICAR UNA FICHA EXISTENTE 13
MODOS DE TRABAJO 7
MÓDULOS ADICIONALES 4
MULTIOPCIÓN 8
MUNICIPIOS 39

60
O
OBSERVACIONES 24, 29, 32, 35
ORGANIZACIÓN 23, 25
OTRAS TECLAS 6
OTROS 29
OTROS FICHEROS 39
P
PAÍSES 37
PARAMETRIZABLES 23, 29
PARTÍCULAS 38
PERSONAS 32
PESTAÑAS 10
PROVINCIAS 37
PUNTERO DEL RATÓN 4
R
RELACIONAR CLIENTE POTENCIAL 24
RELACIONAR CLIENTES 24
REPRESENTANTES 30
RUTAS 39
S
SINCRONIZAR ACCIONES 50
T
TECLAS DE FUNCIÓN 5
TEXTO 7
U
USO DEL CALENDARIO 10
USO DEL RATÓN 4
USO DEL TECLADO 5
V
VENTANA 2
VÍNCULOS 19
Z
ZONAS 38