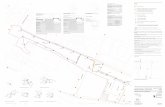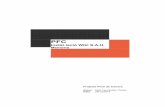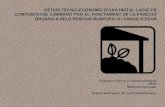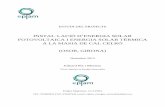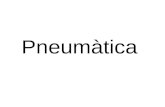A1. Instal·lació Windows 10 Education
-
Upload
ies-sa-colomina -
Category
Education
-
view
248 -
download
1
Transcript of A1. Instal·lació Windows 10 Education

A1. Instal·lació Windows 10 Education
La primera tasca que farem consistirà en instal·lar el sistema operatiu que ens permetrà fer ús de les màquines de què disposem a l’aula. Per tant, procedim:
1. Inserim el DVD o USB d’instal·lació assegurant-nos que la BIOS de la màquina ha estat prèviament configurada perquè en faci la lectura del disc o pendrive.
2. Surt la pantalla perquè comenci:
3. En aquest pas, obviarem el número de sèrie i l’introduirem més tard.
1

4. Hem d’acceptar els termes de llicència i triar l’opció personalitzada:
2

5. Un cop dins la utilitat per particionar el disc, hem de crear una partició NTFS de 350 GB on posarem el SO Win 10 i començarem el procés de còpia de fitxers.
3

6. Un cop feta la còpia, es preparen els dispositius i ens demana configurar determinats aspectes.
4

7. Arriba el moment d’inserir les dades de l’usuari que gestionarà l’equip.
L’usuari serà fpbasica2 i la contrasenya la que us apuntarà el professor a la pissarra.
Amb això ja està feta la instal·lació.
5