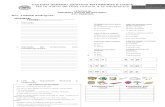9na actividad 4to periodo 7°
-
Upload
rolando-gutierrez -
Category
Education
-
view
65 -
download
0
Transcript of 9na actividad 4to periodo 7°

Actividad Grado 7° Colegio Evangélico Luterano de Colombia Sogamoso
Diseñado por: Lic. Rolando Gutiérrez
Docente área Tecnología e Informática
9na ACTIVIDAD 4to Periodo 7°
CONTROLAR ERRORES EN FUNCIONES
Al igual que podíamos definir condiciones de validación para los datos, podemos
controlar los errores en las fórmulas. Para corregirlos necesitaremos, primero,
localizarlos.
Por ejemplo, al introducir una fórmula manualmente podemos cometer un error
sintáctico como =PROMEDO(A1:A9), lo que provocaría que apareciese en la celda
un error de tipo #¿NOMBRE?.
Si pulsamos sobre la pestaña Formulas encontraremos el botón Comprobación de
errores... dentro del grupo Auditoría de fórmulas. Comprobar fórmulas
Desde la pequeña flecha de la derecha podemos desplegar un menú, con
opciones interesantes como localizar Referencias circulares. Si hay alguna,
aparece su localización en el submenú.
En éste apartado vamos a ver la primera opción, Comprobación de errores..., que
realiza la misma acción que pulsar directamente sobre el botón sin desplegar el
menú.

Actividad Grado 7° Colegio Evangélico Luterano de Colombia Sogamoso
Diseñado por: Lic. Rolando Gutiérrez
Docente área Tecnología e Informática
Aparece el cuadro de diálogo Comprobaciones de errores como el que vemos en
la imagen donde nos informa de qué tipo de error se ha detectado y en ocasiones
nos puede ofrecer una corrección. Comprobar error
La parte más interesante es la descripción del error. Lo normal es que con ella
sepamos cuál es el problema y pulsando Modificar en la barra de fórmulas, la
rectifiquemos manualmente.
Con los botones Anterior y Siguiente podremos ir moviéndonos entre los errores
del libro, si es que hay más de uno.
Además, disponemos de herramientas útiles como la Ayuda sobre este error, u
Omitir error, para dejar la fórmula tal y como está.
El botón Mostrar pasos de cálculo... nos abre un cuadro de diálogo donde evalua
la fórmula y nos informa dónde se encuentra el error, si es en el nombre de la
función o si está en los parámetros de la fórmula.

Actividad Grado 7° Colegio Evangélico Luterano de Colombia Sogamoso
Diseñado por: Lic. Rolando Gutiérrez
Docente área Tecnología e Informática
Otras herramientas de Auditoría de fórmulas
En la pestaña de Fórmulas también hay disponibles otras opciones útiles. barra de
auditoria
- Rastrear precedentes dibuja unas flechas indicando dónde están las celdas
involucradas en la fórmula.
- Rastrear dependientes dibuja flechas indicando a qué fórmula pertenece la
celda seleccionada, si es que pertenece a alguna fórmula.
También se pueden rastrear desde la opción Rastrear error del menú
Comprobación de errores.....
- Quitar flechas elimina las flechas indicativas de celdas creadas con Rastrear
dependientes o Rastrear precedentes.
- Evaluar fórmula Evaluar fórmula abre un cuadro de diálogo que muestra la
fórmula de la celda activa y sus resultados.
- La Ventana inspección Ventana Inspección permite hacer un seguimiento del
valor de las celdas.

Actividad Grado 7° Colegio Evangélico Luterano de Colombia Sogamoso
Diseñado por: Lic. Rolando Gutiérrez
Docente área Tecnología e Informática
ENLAZANDO Y CONSOLIDANDO HOJAS DE TRABAJO
Ya hemos visto cómo trabajar con datos y cómo trabajar con fórmulas. Es
inevitable hablar de los conceptos enlazar y consolidar hojas.
Enlazar hojas de trabajo.
El concepto de enlazar en Excel es el hecho de utilizar fórmulas de varias hojas
para combinas datos. Al enlazar hojas de trabajo estamos creando una
dependencia de una con respecto a la otra, apareciendo así dos conceptos:
- el libro de trabajo dependiente: es el que contiene las fórmulas.
- el libro de trabajo fuente: es el que contiene los datos.
La cuestión que debemos plantearnos antes de enlazar hojas de trabajo, es si
realmente nos hace falta complicarnos tanto o sencillamente podemos hacerlo
todo en una misma hoja.
No existe una respuesta genérica, dependerá de la envergadura de los datos y de
las fórmulas; si las hojas las van a utilizar varias personas, etc.
Para crear un libro de trabajo dependiente debemos crear fórmulas de referencias
externas, es decir fórmulas que hacen referencia a datos que se encuentran en
una hoja externa a la que está la fórmula.
Si quieres aprender cómo se crean fórmulas de referencia externa, puedes visitar
el siguiente avanzado.

Actividad Grado 7° Colegio Evangélico Luterano de Colombia Sogamoso
Diseñado por: Lic. Rolando Gutiérrez
Docente área Tecnología e Informática
Consolidar hojas de trabajo.
El concepto de consolidar hojas de trabajo viene muy ligado al concepto de enlace
que acabamos de ver. Se trata de entablar una relación entre varias hojas de
trabajo. Si quieres aprender más sobre cómo consolidar hojas de trabajo visita el
siguiente avanzado
IMPORTANTE: Realiza un resumen en el cuaderno sobre el tema visto en este
documento, explicar cada uno de los pasos necesarios para desarrollo de la
práctica. Publicarlo en Slideshare y utilizar la herramienta enlace y publicarlo en el
Blog de Gmail. Ver video tutorial en la menú de Material la opción videos.