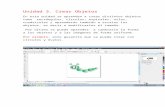8744034-Corel-Draw-x4
-
Upload
kemagali-mundo -
Category
Documents
-
view
2.440 -
download
0
Transcript of 8744034-Corel-Draw-x4
ndiceUnidad 1. Introduccin a CorelDRAW 12 Arrancar y cerrar CorelDRAW X4 La pantalla inicial Las barra Imagen vectorial y mapas de bits Unidad 2. Operaciones bsicas Abrir un dibujo Abrir varios dibujos a la vez Guardar y Guardar como... El Zoom Unidad 3. Crear objetos La Herramienta Rectngulo La Herramienta Elipse La Herramienta Papel Grfico La Herramienta Polgono La Herramienta Espiral Formas bsicas y otros objetos Formas de Flecha Formas de Estrella Formas de Notas Unidad 4. Trabajar con objetos Unidad 6. Bordes Seleccionar objetos Mover objetos Copiar y Pegar objetos Duplicar objetos Diferencia entre copiar y duplicar objetos Escalar objetos y modificar forma La Herramienta Forma Unidad 5. Aplicar Rellenos Unidad 8. Soldar, Intersectar, Introduccin Relleno Uniforme Relleno Uniforme Ficha Modelos Relleno Uniforme Ficha Mezcladores Relleno Uniforme Armonas Relleno Uniforme Mezcla de colores Pg. N 1 Soldar objetos insertar objetos Recortar objetos Introduccin Aplicar color de borde Aplicar grosor de borde y estilo Unidad 7. Organizar objetos Alinear objetos Distribuir objetos Relleno Uniforme Ficha Paletas Relleno Degradado Relleno Degradado Lineal Relleno Degradado Radial Relleno Degradado Cnico Relleno Degradado Cuadrad Relleno Degradado Mezcla de colores Relleno Degradado 2 colores Relleno Degradado Direccin la mezcla Relleno Degradado personalizado Rellenos Degradados preestablecidos Rellenos de Patrn Rellenos de Patrn: 2 colores Rellenos de Patrn con imgenes importadas El Editor de patrones Relleno de Patrn en Color Relleno de Patrn con Mapa de Bits Rellenos de Textura Rellenos de Textura Postscript Relleno Interactivo Los modelos CMYK y RGB Armonas de colores - Matices Armonas de colores Variaciones
Unidad 9. Transformar objetos Rotar objetos Reflejar objetos Posicin de objetos Inclinar objetos Unidad 10. Dibujar libremente Dibujo a mano alzada Dibujo inteligente Dibujo con medios artsticos Medio Artstico Preestablecido El Pincel El Diseminador La Pluma Caligrfica El Medio Artstico Presin Unidad 11. Dibujar a partir de nodos La herramienta Bzier Convertir objetos a curvas Manipular nodos y segmentos Distintos tipos de nodos Unidad 12. Aplicar efectos tridimensionales Aplicar silueta a objetos Aplicar extrusin a objetos Aplicar perspectiva a objetos Aplicar sombra a objetos Unidad 13. Efectos varios con imgenes Insertar imagen en un objeto con PowerClip Recortar una imagen de mapa de bits Aplicar filtros a imgenes de mapa de bits Efectos 3D Trazos artsticos Desenfocar
Cmara Transformacin de color Silueta Creativo Distorsionar Ruido Perfilar Filtros de conexin Unidad 14. Trabajar con textos Texto Artstico Asignar Formato al texto Editar Texto Adaptar texto a un trayecto texto de parrafo Formato del texto de prrafo Unidad 15. Impresin Definir propiedades de la impresora Imprimir un trabajo Vista preliminar de un trabajo Imprimir un diseo en varias pginas Imprimir una tarjeta varias veces en una pgina
Pg. N 2
INTRODUCCINCorelDRAW es un programa de dibujo vectorial que facilita la creacin de ilustraciones profesionales: desde simples logotipos a complejas ilustraciones tcnicas. Proporciona una variedad de herramientas y efectos que te permiten trabajar de manera eficiente para producir grficos de alta calidad. Asimismo, te permite enviar una ilustracin a un servicio de filmacin para su impresin o para la publicacin de un documento en Internet.
"El nombre CorelDRAW Graphics Suite 12 es conocido en todo el mundo por la innovacin que cada versin ha supuesto para el diseo grfico. El nivel de rendimiento que permite alcanzar esta versin sobrepasa cualquier avance que el usuario haya podido experimentar con otro programa," afirm Brett Denly, Vicepresidente ejecutivo de Marketing Internacional. "CorelDRAW Graphics Suite responde ahora como nunca antes. Se produce ahora una relacin estrecha entre el diseador y sus herramientas, porque stas interpretan "inteligentemente" sus necesidades y responden a las mismas. El usuario ver por s mismo el excepcional impacto de estas herramientas en la productividad de su trabajo".
Pg. N 3
UNIDAD I: INTRODUCCIN AL COREL DRAW x4
Arrancar y Cerrar Corel DRAW 12Veamos las dos formas bsicas de arrancar CorelDRAW x4: Desde el botn Inicio situado, normalmente, en la esquina inferior izquierda de la pantalla. Coloca el cursor y haz clic sobre el botn Inicio se despliega un men; al colocar el cursor sobre Todos los Programas, aparece otra lista con los programas que hay instalados en tu ordenador, busca CorelDRAW Graphics Suite, luego busca CorelDRAW 12 y haz clic sobre l, y se iniciar el programa.
Desde el icono de CorelDRAW del escritorio Haz doble clic sobre el cono que se encuentra en el escritorio que hace referencia a CorelDraw.
Este cuadro de bienvenida aparece cada vez que se inicia Corel, si no quiere que aparezca, debe desactivar la casilla Mostrar esta pantalla al inicio que est en la parte inferior izquierda de este mismo cuadro. Puedes arrancar CorelDRAW x4 ahora para ir probando todo lo que te explicamos. Antes de empezar a utilizar CorelDraw, puede que te resulte til conocer la diferencia entre vectores y mapas de bits.
Pg. N 4
Para cerrar CorelDRAW x4, puedes utilizar cualquiera de las siguientes operaciones: Hacer clic en el botn cerrar Pulsar la combinacin de teclas ALT+F4. Hacer clic sobre el men Archivo y elegir la opcin Salir. Al arrancar CorelDRAW x4 aparece una pantalla inicial como sta, vamos a ver sus componentes fundamentales. As conoceremos los nombres de los diferentes elementos y ser ms fcil entender el resto del curso. La pantalla que se muestra a continuacin (y en general todas las de este curso) puede no coincidir exactamente con la que ves en tu ordenador, ya que cada usuario puede decidir qu elementos quiere que se vean en cada momento, como veremos ms adelante. En la pantalla inicial observas una gran porcin blanca de la pantalla: esa es la ventana de dibujo. El rectngulo del centro con la sombra proyectada, representa la pgina de dibujo. Normalmente slo se imprime la parte del dibujo que queda incluida en la pgina de dibujo. Puedes utilizar el resto del espacio de la ventana de dibujo, denominado mesa de trabajo, para mantener a mano las herramientas y los elementos que utilizars mientras dibujas.
Pg. N 5
Las barrasLa barra de ttulo
La barra de ttulo contiene el nombre del programa y tambin el nombre del documento (si el documento an no se ha guardado aparece el nombre Grfico 1). En el extremo de la derecha estn los botones para minimizar, maximizar/restaurar y cerrar la ventana.
La barra de mens
La barra de mens contiene las operaciones de CorelDRAW, agrupadas en mens desplegables. Al hacer clic en Ver, por ejemplo, veremos las operaciones relacionadas con la visualizacin de los elementos que se pueden encontrar en CorelDRAW x4. Todas las operaciones se pueden hacer a partir de estos mens. Pero las cosas ms habituales se realizan ms rpidamente desde los iconos de las barras de herramientas que veremos en el siguiente punto. Cada opcin tiene una letra subrayada, esto indica que se puede acceder directamente a la opcin pulsando simultneamente la tecla alt y la letra subrayada, por ejemplo si pulsamos alt + a se abre la opcin Archivo. As mismo, algunas opciones contienen una combinacin de teclas, que presionadas simultneamente realizan la accin, por ejemplo si pulsamos la tecla alt y la tecla enter a la vez, podremos ver las propiedades del objeto (dibujo) seleccionado. Los mens desplegables de la barra de mens contienen tres tipos bsicos de elementos: Comandos inmediatos. Se ejecutan de forma inmediata al hacer clic sobre ellos. Se reconocen porque a la derecha del nombre del comando, o no aparece nada o bien aparece la combinacin de teclas para ejecutarlo desde el teclado. Por ejemplo, en el men Archivo, Ctrl+N para crear un documento Nuevo.
Pg. N 6
Opcin con otro men desplegable. Al situar el puntero del mouse sobre ste, se abre un nuevo men a su lado con ms opciones para que elijamos una de ellas. Se reconocen porque tienen un tringulo a la derecha. Por ejemplo, en Adquirir imagen. el men Archivo,
Opcin con cuadro de dilogo. Al hacer clic en la opcin aparece un cuadro de dilogo donde nos pedir ms informacin y que tendr botones para aceptar o cancelar la accin. Se distinguen porque el nombre acaba con puntos suspensivos. Por ejemplo, en el men Archivo, Abrir... La barra estndar
La barra de botones estndar contiene iconos para ejecutar de forma inmediata algunas de las operaciones ms habituales, como Guardar Abrir , Imprimir . ,
Hay operaciones que no estn disponibles en un determinado momento. Se reconocen porque tienen el color atenuado. La barra de Propiedades
La barra de Propiedades (es la que se encuentra debajo de la barra Estndar), vara segn la herramienta seleccionada en la barra de herramientas. All se observan las distintas opciones de configuracin de cada herramienta seleccionada. Si por ejemplo no tenemos nada seleccionado, las propiedades que aparecen corresponden al tamao de la pgina de dibujo, su posicin, la unidad de medida que se observa en las reglas, etc.
Pg. N 7
La barra de Herramientas La barra de Herramientas contiene herramientas para crear, rellenar y modificar objetos de forma interactiva. Las herramientas de dibujo, te permitirn disear gran cantidad de objetos para tus ilustraciones, mientras que las herramientas para dar forma te facilitarn la modificacin del dibujo, vara segn la herramienta seleccionada en la barra de herramientas. All se observan las distintas opciones de configuracin de cada herramienta seleccionada. Tambin posee mens laterales que son barras de herramientas accesibles a travs de una de las herramientas de la barra. Un pequeo tringulo negro en la parte inferior derecha de una herramienta determinada, indica que se trata de un men lateral en el que se agrupan varias herramientas. Presionando sobre el tringulo, se despliega un men lateral mostrando ms herramientas. Los mens laterales pueden arrastrarse fuera de la Barra de herramientas para as crear barras de herramientas independientes. Por ejemplo, la herramienta Mano Alzada, tiene un pequeo tringulo en la parte inferior derecha y al hacer clic sobre el mismo, se pueden observar las dems herramientas que contiene el men lateral. .
La barra de Estado
La barra de estado se encuentra en la parte inferior de la pantalla y contiene indicaciones sobre el estado de la aplicacin, proporciona distinta informacin segn el objeto que tengamos seleccionado, por ejemplo su color de relleno, su color y grosor de lnea. Las ventanas acoplables Las ventanas acoplables contienen el mismo tipo de controles que un cuadro de dilogo, tales como botones de comando, opciones y cuadros de lista. Sin embargo, a diferencia de la mayora de los cuadros de dilogo, pueden mantenerse abiertas las ventanas acoplables mientras trabajas en un documento, para acceder a las operaciones ms frecuentes.
Pg. N 8
Estas ventanas pueden acoplarse o desacoplarse en cualquier borde de la ventana de aplicacin, para ello debemos hacer clic sobre los dos tringulos negros que aparecen en la parte superior izquierda de la ventana acoplable. Ventanas acopladas al borde de la ventana.
Adems puedes minimizarlas para que no ocupen espacio til en pantalla, haciendo clic en el pequeo tringulo que se encuentra en la parte superior derecha de la ventana acoplable.
Ventanas minimizadas.
Pg. N 9
Imagen vectorial y mapas de bits.Aqu te explicaremos la diferencia entre las imgenes vectoriales (las cuales se trabajan en CorelDRAW) y las imgenes de mapas de bits (estas imgenes se editan en programas de retoque fotogrfico, como puede ser Corel Photopaint o Photoshop). Qu es una imagen de mapa de bits? Las imgenes de mapa de bits, tambin conocidas como imgenes rster, estn compuestas por puntos individuales denominados pxeles, dispuestos y coloreados de formas diversas para formar un patrn. Si aumenta el tamao del mapa de bits, tambin aumentar el nmero de pxeles individuales, haciendo que las lneas y las formas tengan un aspecto dentado. El color y la forma de una imagen de mapa de bits aparece regular si se observa a distancia, puesto que cada pxel tiene un color propio, puede crearse efectos de realismo fotogrfico tales como el sombreado y el aumento de la intensidad de color. La reduccin del tamao de un mapa de bits distorsiona la imagen original, ya que se eliminan algunos pxeles para reducir el tamao de la imagen. Debido a que las imgenes de mapa de bits forman conjuntos de pxeles ordenados, sus distintos elementos no se pueden manipular (por ejemplo mover) en forma individual.
Imagen en tamao normal e imagen ampliada, donde se pueden apreciar los pxeles. Qu es una imagen vectorial? Las imgenes vectoriales, tambin llamadas imgenes orientadas al objeto o imgenes de dibujo, se definen matemticamente como una serie de puntos unidos por lneas. Los elementos grficos presentes en un archivo vectorial se denominan objetos. Cada objeto es una
Pg. N 10
entidad completa con propiedades tales como color, forma, contorno, tamao y posicin en la pantalla, que estn incluidas en su definicin. Considerando que cada objeto es una entidad completa, se puede mover, cambiar sus propiedades una y otra vez manteniendo su claridad y nitidez originales, sin afectar a los restantes objetos de la ilustracin. Los dibujos vectoriales no dependen muestran con la mxima resolucin impresora, monitor, etc. Por lo tanto, mejor si lo imprimes en una impresora una impresora de 300 ppp. de la resolucin. Esto significa que se permitida por el dispositivo de salida: la calidad de imagen de tu dibujo ser de 600 puntos por pulgada (ppp) que en
Pg. N 11
UNIDAD II: OPERACIONES BSICAS Abrir un dibujoPara abrir un dibujo en CorelDRAW x4, puedes hacerlo de dos formas: Mediante el men Archivo y la opcin Abrir o Haciendo clic en el botn Abrir de la barra de herramientas estndar. Para abrir un documento CorelDRAW con el men Archivo: de
a) Selecciona el men Archivo y luego haz clic en la opcin Abrir.
b) All se abre una ventana Abrir dibujo. En ella selecciona el lugar donde se encuentra guardado tu documento de CorelDRAW x4, haciendo clic en (1). All debe quedar seleccionado el nombre del lugar donde se encuentra el archivo.
c) En (2) encontrars el contenido del lugar que seleccionaste; los distintos archivos y carpetas que hay guardados all. d) Haz clic en el archivo que desees abrir para seleccionarlo (en la imagen vers seleccionado el archivo Mi Diseo en Corel.cdr).(3)
Pg. N 12
e) Y por ltimo haz clic sobre el botn Abrir
(4) de la ventana.
Para abrir un documento de CorelDRAW con el botn Abrir: a) Haz clic en el botn Abrir .
b) Se abre la misma ventana a la que hacemos referencia en el punto b) anterior. A partir de aqu contina con los pasos b) al e) del punto anterior para abrir tu documento.
Abrir varios dibujos a la vezPuedes abrir varios documentos de CorelDRAW x4, e ir cambiando entre ellos para trabajar. En el paso anterior, ya viste como abrir un archivo. Para abrir varios archivos, tienes que seguir los mismos pasos. Para cambiar entre un documento y otro, lo que tienes que hacer es ir al men Ventana y al final encontrars todos los nombres de los archivos que tienes abiertos. Selecciona el que necesitas para trabajar y ese ser el documento activo. Tambin puedes crear un documento solo, pero con varias pginas. De este modo en tu disco duro slo tendrs un archivo, pero dentro del mismo tendrs varias pginas con distintos trabajos. Para ello, haz clic en uno de los botones + que se encuentran en la barra de Control de Pginas. Si haces clic en el botn + que est a la derecha, la nueva pgina se agregar luego de la pgina que ests visualizando. Si haces clic en el botn + que est a la izquierda, la nueva pgina se agregar antes de la pgina que ests visualizando. Esta forma de trabajo, permite agrupar diseos en un mismo archivo, pero tiene una desventaja: los archivos suelen quedar muy grandes, con los consiguientes problemas que pueden generar al momento de trabajar, por falta de memoria o al momento de respaldar los archivos en un medio externo.
Guardar y Guardar comoPara guardar un documento de CorelDRAW, tienes que seleccionar el men Archivo y hacer clic en la opcin Guardar o Guardar como...
Pg. N 13
La primera vez que vas a guardar el documento, no importa cual de las dos opciones del men archivo selecciones, ya que ambas te van a abrir la misma ventana de Guardar dibujo, porque el documento an no tiene nombre.
Selecciona el lugar donde deseas guardar el documento, haciendo clic en (1) y en el cuadro de texto Nombre de archivo: escribe el nombre con el cual quieres guardar tu trabajo (2) (en la imagen observa que el nombre escrito es Mi Diseo en Corel). Haz clic en el botn Guardar esa misma ventana. (3) que est abajo a la derecha en
Luego de que guardas un documento, observa en la barra de ttulo, que al lado del nombre del programa (arriba a la izquierda), aparece la ruta completa donde se encuentra el trabajo y al final vers el nombre que tu le pusiste a tu documento.
Si luego de guardado el documento, realizas cambios a tu trabajo, y deseas guardar esos cambios, aqu si es importante si seleccionas la opcin Guardar o Guardar como... Si seleccionas Guardar, el trabajo se guardar directamente en el archivo con el nombre que le pusiste la primera vez que lo guardaste.
Pg. N 14
Si seleccionas Guardar como..., se abre la ventana Guardar como y te da la opcin de guardar los cambios que le hiciste al trabajo, en otro archivo, con otro nombre. Elige el lugar que deseas para guardar tu trabajo y escribe el nuevo nombre para tu documento modificado. Haz clic en el botn Guardar que se encuentra en la ventana. De este modo tendrs dos archivos: uno con el trabajo original con un nombre (el primer nombre que usaste) y otro con los cambios que le realizaste al trabajo con otro nombre (el segundo nombre que elegiste). Recuerda que la opcin Guardar la puedes seleccionar desde el men Archivo, Guardar o haciendo clic en el botn Guardar .
El ZoomLa herramienta Zoom , te permite cambiar el nivel de aumento en la ventana de dibujo. Cuando seleccionas esta herramienta, la barra de propiedades cambia y muestra un aspecto como el que se observa en la siguiente imagen.
Vamos a ver todas las opciones de Zoom: Niveles de Zoom: Desde aqu puedes seleccionar un porcentaje de aumento, mayor o menor (desde 10% a 400%), pero tambin puedes seleccionar las opciones de zoom que aparecen en los otros botones de la barra de propiedades.
Aumentar : Haciendo clic en este botn podrs aumentar el zoom, acercndote siempre el doble de la visualizacin que tienes seleccionada. Por ejemplo si el nivel de zoom est en 100%, cuando hagas clic en el botn aumentar, el zoom cambiar a 200%; si le vuelves a hacer clic, el zoom cambiar a 400% y as sucesivamente.
Pg. N 15
Disminuir : Haciendo clic en este botn disminuirs el zoom, alejndote siempre la mitad del nivel que tengas seleccionado. Por ejemplo, si el nivel de zoom est en 100%, cuando hagas clic en el botn disminuir, el zoom cambiar a 50%; si vuelves a hacer clic en el botn disminuir, el zoom cambiar a 25% y as sucesivamente. Como experiencia te puedo anexar a esto, que puedes aumentar y disminuir el zoom de una forma ms rpida: primero selecciona la herramienta zoom y luego si quieres aumentar el zoom, haz clic sobre el objeto que quieres visualizar ms cerca o haz un rectngulo con la herramienta zoom alrededor de la parte que quieres acercar. Si por el contrario, lo que quieres es disminuir el zoom, haz clic con el botn derecho del mouse sobre el objeto que quieres visualizar ms lejos. Zoom de la seleccin : Permite acercarnos a los objetos que estn seleccionados. Simplemente seleccionas los objetos que deseas ver ms cerca y haces clic en este botn. Zoom sobre todos los objetos : permite ver todos los objetos que tenemos en la pgina. Este botn es til cuando trabajamos en el rea que est fuera de la pgina de dibujo y se nos "pierde" algn diseo, presionando el botn zoom sobre todos los objetos, podemos visualizar todo lo que tenemos en el documento. Zoom sobre pgina : permite centrar la vista de la pgina. Digamos que pone la pgina en el centro de la pantalla, como est cuando abrimos un documento nuevo. Zoom sobre la anchura de pgina: acerca la pgina, mostrando todo su ancho. Zoom sobre la altura de pgina: acerca la pgina, mostrando todo su alto. Al hacer clic en el triangulito negro que se encuentra en la parte inferior derecha de la herramienta, aparece otra herramienta que se llama Mano. La herramienta Mano permite controlar la parte del dibujo visible en la ventana de dibujo. Simplemente haz clic en la pgina de dibujo y arrastra con el mouse hasta dejar visible la parte que precisas.
Pg. N 16
UNIDAD III: CREAR OBJETOS:En esta unidad aprenders a crear distintos objetos. Insertaremos rectngulos, crculos y otras formas; y aprenders tambin a escalar los objetos, es decir a modificarles el tamao. Y por ltimo aprenders a cambiarle la forma a los objetos. Comenzaremos con la herramienta rectngulo.
La Herramienta RectnguloEn la barra de Herramientas, encontrars la herramienta Rectngulo vers como se observa en la imagen. y la
Al seleccionar la herramienta Rectngulo, la barra de propiedades se modifica, para mostrar los atributos de la herramienta que podemos cambiar.
Para crear rectngulos, primero selecciona la herramienta Rectngulo . Haz clic en la pgina de dibujo y sin soltar arrastra el mouse hasta crear un rectngulo de la forma deseada. Para crear cuadrado, presiona la tecla Ctrl, mientras arrastras el mouse con la herramienta rectngulo, en direccin diagonal. Si presionas simultneamente las teclas Ctrl + Shift mientras arrastras el mouse, el punto donde comienzas a dibujar pasa a ser el centro del cuadrado.
La Herramienta ElipseEn la barra de Herramientas, encontrars la herramienta Elipse como se observa en la imagen. y la vers
Al seleccionar la herramienta Elipse, la barra de propiedades se modifica, para mostrar los atributos de la herramienta que podemos cambiar.
Para crear valos, primero selecciona la herramienta elipse . Haz clic en la pgina de dibujo y sin soltar arrastra el mouse hasta crear un valo de la forma deseada. Para crear un crculo, presiona la tecla Ctrl, mientras arrastras el mouse con la herramienta elipse, en direccin diagonal. Si presionas simultneamente las teclas Ctrl + Shift mientras arrastras el mouse, el punto donde comienzas a dibujar pasa a ser el centro del crculo.
Pg. N 17
La Herramienta Papel grficoEn la barra de Herramientas, encontrars la herramienta Papel grfico vers en un submen de herramientas como el de la imagen siguiente. y la
Al seleccionar la herramienta Papel grfico, la barra de propiedades se modifica, para mostrar los atributos de la herramienta que podemos cambiar.
Puedes crear un cuadriculado, primero selecciona la herramienta papel grfico. Luego en la barra de propiedades, selecciona la cantidad de filas y columnas que deseas que tenga el cuadriculado. Haz clic en la pgina de dibujo y sin soltar arrastra el mouse hasta crear un cuadriculado de la forma deseada.
La Herramienta PolgonoEn la barra de Herramientas, encontrars la herramienta Polgono con la herramienta Papel grfico y la herramienta Espiral un submen de herramientas como el de la imagen siguiente. junto
y la vers en
Al seleccionar la herramienta Polgono, la barra de propiedades se modifica, para mostrar los atributos de la herramienta que podemos cambiar. Adems de polgonos, a travs de la barra de propiedades, podemos transformar los polgonos en estrellas. Observa la imagen siguiente y vers los botones que utilizamos para modificar los polgonos.
Pg. N 18
Puedes crear un polgono, primero selecciona la herramienta polgono. Haz clic en la pgina de dibujo y sin soltar arrastra el mouse hasta crear un polgono de la forma deseada. El mismo quedar de forma irregular. Para crear un polgono regular, presiona la tecla Ctrl, mientras arrastras el mouse con la herramienta polgono, en direccin diagonal. Obtendrs un polgono que tendr todos los lados iguales. Luego de creado el polgono, puedes modificar la cantidad de lados del mismo, modificando la opcin en la barra de propiedades. Tambin puedes reflejarlo, presionando en los botones de Reflejo horizontal y vertical de la misma barra. O puedes transformar el polgono en una estrella haciendo clic en el botn estrella.
La Herramienta EspiralEs posible dibujar dos tipos de espirales: simtricas y logartmicas. Las espirales simtricas se expanden por igual de manera que la distancia entre las revoluciones sea constante. Las espirales logartmicas se expanden con distancias crecientemente mayores entre las revoluciones. Es posible definir el grado en que una espiral logartmica se expande hacia fuera. En la barra de Herramientas, encontrars la herramienta Espiral la herramienta Papel grfico y la herramienta Polgono un submen de herramientas como el de la imagen siguiente. , junto con y la vers en
Al seleccionar la herramienta Espiral, la barra de propiedades se modifica, para mostrar los atributos de la herramienta que podemos cambiar.
Pg. N 19
Puedes crear un espiral simtrica, primero selecciona la herramienta espiral . Selecciona en la barra de propiedades las revoluciones de espiral (la cantidad de vueltas). Haz clic en la pgina de dibujo y sin soltar arrastra el mouse hasta crear un polgono de la forma deseada. El mismo quedar de forma irregular. Si E S P IR A L S IM TR IC A deseas que quede proporcional, presiona la tecla Ctrl y sin soltarla, dibuja la espiral. Para crear un espiral logartmica, selecciona la herramienta espiral. Selecciona en la barra de propiedades las revoluciones de espiral y el factor de expansin de espiral (este valor slo se encuentra habilitado para las espirales logartmicas). El objeto espiral quedar irregular. Si deseas que quede proporcional, presiona la tecla Ctrl y sin soltarla, dibuja la espiral.
E S P IR A L L O G A R TM IC A
Formas bsicas y otros objetosEn la barra de Herramientas, encontrars un submen de herramientas llamado Formas perfectas, donde se encuentran la herramienta Formas bsicas junto con la herramienta Formas de flecha , la herramienta Formas de estrella , la herramienta y la herramienta Diagrama de flujo Formas de notas imagen siguiente.
, las vers en un submen de herramientas como el de la
Al seleccionar la herramienta Formas bsicas , la barra de propiedades se modifica, para mostrar los atributos de la herramienta que podemos cambiar. Observa la figura, vers los distintos objetos predefinidos (formas perfectas) que podrs seleccionar para luego dibujar en la pgina.
Pg. N 20
Adems puedes seleccionar el estilo de contorno que desees, haciendo clic en la lista desplegable estilo de contorno que se encuentra en la barra de propiedades. Al final de la lista hay un botn Otro..., all puedes crear tu propio estilo de contorno. Este punto lo veremos ms adelante en el curso. Tambin podemos seleccionar la anchura del contorno, seleccionandolo en la lista desplegable que se encuentra en la barra de propiedades.
Puedes crear una forma bsica, seleccionando la herramienta Formas Bsicas. En la barra de propiedades selecciona una de las formas perfectas. Si lo deseas, selecciona el estilo de contorno y la anchura del mismo.Haz clic en la pgina de dibujo y sin soltar arrastra el mouse hasta crear un polgono de G L IF O la forma deseada. El mismo quedar de forma irregular. Si deseas que quede una figura proporcional, presiona la tecla Ctrl, mientras arrastras el mouse hasta obtener el dibujo a tu gusto. Algunas formas perfectas tienen un pequeo rombo de color rojo llamado glifo. Estos glifos permiten modificar la forma del objeto. Haces clic en la herramienta Forma arrastrndolo. y mueves el glifo haciendo clic con el mouse sobre l y
Pg. N 21
Formas de flechaSe encuentra en el submen Formas perfectas, la herramienta Formas de flecha . Al seleccionar la herramienta Formas de flecha, la barra de propiedades se modifica, para mostrar los atributos de la herramienta que podemos cambiar. Observa la figura, vers los distintos objetos predefinidos (formas de flechas) que podrs seleccionar para luego dibujar en la pgina. Adems puedes seleccionar el estilo de contorno que desees, haciendo clic en la lista desplegable estilo de contorno que se encuentra en la barra de propiedades. Al final de la lista hay un botn Otro..., all puedes crear tu propio estilo de contorno. Este punto lo veremos ms adelante en el curso. Tambin podemos seleccionar la anchura del contorno, seleccionndolo en la lista desplegable que se encuentra en la barra de propiedades. Mediante los glifos puedes cambiar la forma de las flechas.
Formas de estrellaYa hemos visto que podemos dibujar estrellas utilizando la herramienta Polgono, aqu vamos a ver cmo dibujar estrellas utilizando formas predefinidas. En la barra de Herramientas, encontrars un submen de herramientas llamado Formas perfectas, donde se encuentra la herramienta Formas de estrella .
Al seleccionar la herramienta Formas de estrella , la barra de propiedades se modifica, para mostrar los atributos que podemos cambiar. Observa la figura, vers los distintos tipos de estrellas que podrs seleccionar para luego dibujar en
Pg. N 22
la pgina. Al igual que en las otras formas perfectas, puedes seleccionar el estilo de contorno que desees, haciendo clic en la lista desplegable estilo de contorno que se encuentra en la barra de propiedades, y tambin puedes seleccionar la anchura del contorno, seleccionndolo en la lista desplegable que se encuentra en la misma barra. Recuerda que puedes modificar la forma de las estrellas mediante los glifos.
Formas de notasSe encuentra en el submen Formas perfectas, la herramienta Formas de notas .
Al seleccionar la herramienta Formas de notas , la barra de propiedades se modifica, para mostrar los atributos de la herramienta que podemos cambiar. Observa la figura, vers los distintos tipos de notas que podrs seleccionar para luego dibujar en la pgina. Adems puedes seleccionar el estilo de contorno que desees, haciendo clic en la lista desplegable estilo de contorno que se encuentra en la barra de propiedades. Al final de la lista hay un botn Otro..., all puedes crear tu propio estilo de contorno. Tambin puedes seleccionar la anchura del contorno, seleccionndolo en la lista desplegable que se encuentra en la barra de propiedades. Mediante los glifos puedes cambiar la forma de las notas.
Pg. N 23
Unidad 4. Trabajar con objetos Seleccionar objetosPara seleccionar los objetos, se utiliza la herramienta de Seleccin, la cual permite seleccionar objetos o grupos de objetos. Depende de las propiedades que tenga el objeto, la forma de seleccionarlo. Veamos: Para seleccionar... Un objeto relleno Un objeto no relleno Pulsa sobre... Cualquier punto del objeto El filete o borde del objeto Tambin podemos seleccionar uno o varios objetos, arrastrando alrededor de ellos un cuadrado de seleccin. Debes tener en cuenta que siempre se debe seleccionar un objeto antes de realizar cualquier operacin sobre l. Una vez seleccionado, aparece una cruz en el centro del objeto y ocho manejadores de tamao en las esquinas y los puntos intermedios de un rectngulo slo identificable por estos detalles, y que se denomina cuadro de seleccin. Cuando se seleccionan varios objetos, un slo cuadro de seleccin los engloba a todos ellos y la cruz aparece en el centro del cuadro de seleccin. Si pulsas la tecla Esc, se deseleccionan todos los objetos. Si pulsas la barra espaciadora, puedes cambiar entre la herramienta de seleccin y la ltima herramienta utilizada. Otra forma de seleccionar objetos es mediante el men Edicin. All haz clic sobre la opcin Seleccionar todo. Se abre un submen que contiene las opciones: Objetos Texto Lneas gua Nodos La primera opcin te permite seleccionar todos los objetos que hay en la pgina de dibujo y/o sobre la mesa de trabajo. Incluye
Pg. N 24
tanto objetos de texto como objetos grficos. La segunda opcin slo selecciona los textos que hay en el documento abierto, permitiendo as modificar todos los atributos de los textos de una sola vez. La tercera opcin selecciona todas las lneas guas que hay en el documento. Puede servir para borrar de una vez sola todas las lneas guas, pulsando la tecla suprimir. La cuarta y ltima opcin permite seleccionar los nodos de los objetos creados a partir de la herramienta Bzier. Esta herramienta la veremos en detalle unos captulos ms adelante. Pero para que vayas teniendo una idea: hemos dicho que los diseos vectoriales estn formados por vectores y que a su vez los vectores estn formados por puntos (nodos) unidos por lneas. Bien, esta opcin justamente selecciona esos puntos que forman a los objetos.
Mover objetosLuego que seleccionas los objetos, los puedes mover haciendo un clic y arrastrando el mouse hasta la posicin donde quieres dejar el objeto, o puedes mover el objeto luego de seleccionado, con las teclas de cursor arriba, abajo, derecha e izquierda que tienes en tu teclado. Recuerda siempre seleccionar los objetos primero antes de realizar cualquier cambio.
Otra forma de mover objetos es utilizando la opcin del men Edicin y seleccionando Cortar. De este modo "recortamos" lo que estaba seleccionado y lo sacamos de su lugar.
Para volver a ubicarlo en otro lugar, debemos ir al men Edicin y seleccionar Pegar. Cuando recortamos y pegamos, el objeto queda en la misma posicin en la que estaba originalmente, si lo pegamos en otra hoja del documento, queda exactamente en el mismo lugar donde estaba en la hoja que lo cortamos.
Pg. N 25
Copiar y Pegar objetos Para crear dos o ms objetos iguales, en CorelDRAW 12 tendrs dos formas de hacerlo. Podrs: Copiar y pegar los objetos o Duplicar los objetos Al igual que en cualquier otro programa, tienes la posibilidad de copiar y pegar objetos. En CorelDraw, selecciona el objeto que quieras copiar y luego trasldate al men Edicin y all haz clic en la opcin Copiar. El objeto queda guardado en una porcin de la memoria de la computadora que se llama Portapapeles. Inmediatamente haces clic en Edicin y eliges la opcin Pegar. Aparecer otro objeto igual al objeto original, el cual va a quedar exactamente encima de l. Nota: tambin podrs realizar estos pasos, utilizando los botones Copiar Pegar que se encuentran en la barra de botones estndar. y
Duplicar objetosLa opcin Duplicar nos permite crear otro objeto igual al seleccionado, con la diferencia que al aparecer el objeto duplicado, ste se encuentra corrido unos milmetros de la posicin del objeto original.
Otra forma de duplicar un objeto y realmente la que a m me parece ms prctica es: luego de seleccionar el objeto original, presionar simultneamente la tecla Ctrl. y la tecla D.
Diferencia entre copiar y duplicar objetosVeamos cual es la diferencia entre copiar y duplicar objetos: Si copias y pegas un objeto, te aseguras que el objeto pegado quedar exactamente sobre el original, ahorrndote el tiempo de alinear los objetos entre s para que queden superpuestos. Otra ventaja de copiar y pegar un objeto es que puedes copiar un objeto que se encuentra en una posicin y pegarlo en otra hoja, el objeto quedar pegado en la misma posicin dentro de la otra hoja. Si lo que deseas es crear otro objeto, no importando en que posicin quede, entonces lo que debes utilizar es duplicar, crears un objeto idntico al Pg. N 26
original, pero no quedarn superpuestos y podrs mover el duplicado o realizar la operacin que necesites.
Escalar objetos y modificar formaLos objetos que creamos, los podemos modificar ya sea agrandndolos, achicndolos o cambindoles la forma por otra. Comenzaremos explicando cmo escalar objetos, utilizando como ejemplo un rectngulo. Cuando dibujamos un rectngulo, el mismo aparece con unos pequeos cuadraditos negros alrededor, esos son los manejadores de tamao, con ellos podremos escalar un objeto, es decir agrandar o achicarlo. Si utilizas los manejadores que se encuentran en los vrtices, el objeto se agranda o achica proporcionalmente. Si utilizas los manejadores que se encuentran en los centros, el objeto se agrandar o achicar desproporcionalmente. En las uniones de las lneas (vrtices), tiene unos pequeos cuadraditos blancos, estos corresponden a los nodos. Los nodos son los puntos que se encuentran unidos por lneas y corresponden en su conjunto, a lo que se llama vector. Vale decir que un vector est formado por dos nodos que se unen por una lnea. Tambin tiene una cruz en el centro, la misma corresponde al centro del objeto. Los objetos creados desde el men de formas perfectas, tienen adems un pequeo rombo de color rojo llamado glifo que vimos en el tema anterior.
La herramienta FormaPodemos modificar la forma de los objetos mediante la herramienta Forma . Esta herramienta nos va a servir para modificar los objetos, moviendo los nodos. Al seleccionar la herramienta Forma, el puntero del mouse cambia por una flecha negra grande, los nodos del objeto cambian y quedan de color negro, y las lneas se transforman en lneas punteadas momentneamente, hasta que terminemos de hacer los cambios. Observa la imagen. Si modificamos un rectngulo con la herramienta Forma, lo que hacemos es redondearle los vrtices. Con la herramienta Forma, arrastra alguno de los nodos hasta
Pg. N 27
redondear tanto como desees y obtendrs un objeto similar al de la figura de la derecha. Al realizar esto, vers que la barra de propiedades se modifica, mostrando los atributos que podemos cambiar. La barra cambia y queda como en la figura.
Puedes modificar los vrtices del rectngulo o cuadrado, con la herramienta Forma o escribiendo los valores de redondez en la barra de propiedades, en los campos redondez de esquinas (izquierda y derecha). Si modificamos un crculo con la herramienta forma, la barra de propiedades cambia para mostrar los atributos que podemos cambiar.
Al modificar el crculo o la elipse, podemos crear un sector circular o un arco. Al crear un sector circular, puedes indicar un ngulo inicial y un ngulo final para el mismo. Por ejemplo, en la siguiente imagen, fjate que hay un sector circular que tiene como ngulo inicial 45 y como ngulo final 180. El sector circular est en color gris para que puedas identificarlo bien. Si lo que deseas dibujar es un arco, simplemente dibuja una elipse o un crculo y haz clic en el botn arco de la barra de propiedades. Puedes modificarle el ngulo inicial y final en los cuadros correspondientes en la misma barra. Pg. N 28
Observa la imagen de los ojos. Han sido creadas con valos, sectores circulares y arcos. Ms adelante veremos cmo la herramienta Forma nos sirve para modificar diseos ms complejos que las figuras geomtricas que hemos visto hasta ahora.
Pg. N 29
Unidad 5: Aplicar Rellenos IntroduccinCorel DRAWX4 permite aplicar distintos tipos de rellenos a los objetos. Si haces clic en la herramienta Relleno, vers que muestra un men con varios iconos correspondientes a los distintos rellenos que puedes aplicarle a un objeto. Los objetos se pueden rellenar con un color uniforme , relleno degradado
, patrn , textura , postscript o dejarlo vaco . Al final del men tendrs una opcin para abrir la ventana acoplable de color y desde all podrs aplicar tanto color de relleno, como color de contorno o borde .
Si eliges cualquier icono de relleno sin seleccionar ningn objeto, se muestra una ventana de dilogo para asignar ese tipo de relleno a los objetos nuevos. Si haces clic en Aceptar, a partir de aqu todos los objetos que dibujes, tendrn esas propiedades. Veamos ahora como se aplica cada uno de los rellenos.
Relleno UniformeTienes dos formas de aplicar rellenos uniformes a los objetos. Una forma es seleccionando los objetos y haciendo un clic sobre un color de la paleta de colores que se encuentra a la derecha. En la parte inferior de la paleta, tienes un tringulo que te permite ampliar la vista de la paleta, para visualizar ms colores, o puedes desplazar los colores haciendo clic en los tringulos que estn a los extremos de la paleta que sealan hacia arriba y hacia abajo. La otra forma de aplicar relleno uniforme a un objeto, es seleccionar la herramienta relleno que se encuentra en la Pg. N 30
barra de herramientas. Al hacer clic en la herramienta, se abre un men mostrando todos los tipos de rellenos que se pueden aplicar en CorelDRAW. Selecciona relleno Uniforme .
Si utilizas esta ltima opcin, se abrir una ventana como la que observas a continuacin:
Puedes observar que tienes tres fichas en la parte superior: Modelos, Mezcladores y Paletas.
Relleno Uniforme: Ficha ModelosComenzaremos viendo la ficha Modelos, de la ventana de Relleno Uniforme. En esta ficha puedes elegir el color seleccionndolo desde el cuadro grande que observas a la izquierda (3). Simplemente selecciona el tono que deseas en la barra de colores que aparece a la derecha de este cuadro (4) y luego haz clic en el cuadro grande (3) y selecciona el color que precisas. Al mover el mouse fjate a la derecha en el cuadro componentes (5 y 6), y vers que van variando los valores. Esos valores puedes verlos en el modelo CMYK (5) o RGB (6).
Relleno Uniforme Ficha MezcladoresEn la ficha Mezcladores, encontrars una buena forma de obtener armonas de colores y de realizar mezclas de colores. Las armonas te permitirn obtener varios colores que combinen armoniosamente y la mezcla de colores te permitir obtener un color a partir de la mezcla de cuatro colores a tu eleccin.
Pg. N 31
Veamos como crear armonas de colores.
Relleno Uniforme ArmonasLas armonas de colores sirven para obtener colores armoniosos, es decir colores que combinen entre s armoniosamente. De este modo puedes realizar un diseo con varios colores en forma acertada, donde cada objeto tenga algn color que combine armoniosamente con los colores de los otros objetos. Si lo que necesitas es obtener armonas de colores, luego de seleccionar la ficha Modelos, haz clic en el botn opciones, busca la opcin mezcladores y haz clic en armonas de color.
Se abrir una ventana como la que observas en la imagen a continuacin: Aqu podrs conseguir armonas de color desde un color hasta 5 colores. Para ello selecciona en el cuadro de lista Matices (1), el tipo de armona que deseas: Principal, Complemento, Tringulo1, Tringulo2, Rectngulo o Pentgono. Los matices permiten combinar hasta 5 colores. Recuerda que matiz es sinnimo de color.
Pg. N 32
Relleno Uniforme Mezcla de coloresLas mezclas de colores permiten obtener un color a partir de la mezcla de cuatro colores. Si lo que necesitas es obtener mezcla de colores, luego de seleccionar la ficha Modelos, haz clic en el botn opciones, luego haz clic en el submen Mezcladores y busca la opcin mezcla de colores. Se abrir la ventana como la que observas en la imagen a continuacin:
Selecciona un color en cada uno de los cuadros de seleccin de color (1); modifica el tamao del cuadriculado, con lo cual modificas la cantidad de combinaciones de color que deseas (2) y por ltimo haz clic en el cuadro donde muestra todos los colores combinados y elije el color de tu agrado (3).
Pg. N 33
Relleno Uniforme Ficha Paletas
Otra forma de aplicar color de relleno uniforme, es haciendo clic en la ficha Paletas. Hay disponible una variedad de paletas de colores preestablecida s.
Si haces clic en el men desplegable Paleta:, observars la gran variedad de paletas que tienes para elegir. Para aplicar un color de relleno uniforme a partir de una paleta, primero debes seleccionar en la barra desplegable Paleta:, la paleta de colores que precises. Luego mueve el deslizador de color para definir el rango de colores visualizado en el rea de seleccin de colores. Haz clic en un color en el rea de seleccin de colores.
Pg. N 34
Relleno DegradadoUn relleno degradado es una progresin suave de dos o ms colores que aade profundidad a un objeto. Existen cuatro tipos de rellenos degradados: lineal, radial, cnico y cuadrado. Los rellenos degradados lineales atraviesan el objeto en lnea recta, los rellenos degradados cnicos crean la ilusin de un cono iluminado, mientras que los radiales y cuadrados forman crculos y cuadrados concntricos desde el centro del objeto. Veamos cada uno de ellos en detalle. En la imagen que aparece a continuacin, puedes observar la ventana que se abre al seleccionar relleno degradado .
Como puedes ver, tiene varias configuraciones que podemos modificar. Lo primero que tienes que seleccionar es el tipo de Relleno degradado, segn el tipo de relleno que selecciones, sern las opciones que podrs modificar. En la parte inferior de la ventana, encontrars las opciones de mezcla de colores. No importa cual tipo de degradado selecciones, esta parte de los colores ser igual para todas, por lo cual lo veremos al final del tema, luego de explicar todos los tipos de relleno degradados y sus opciones.
Pg. N 35
Relleno Degradado LinealSi deseas aplicar un relleno degradado lineal, selecciona en la lista desplegable ese tipo de relleno. A un relleno degradado lineal podrs modificarle los atributos de ngulo:, etapas: y relleno del borde:.
El ngulo corresponde al ngulo de rotacin del relleno degradado lineal. Puedes aplicar un ngulo al relleno, escribiendo en el cuadro ngulo o haciendo clic y arrastrando dentro del cuadro de muestra hasta ubicarlo con la rotacin deseada. Observa como va "girando" el color blanco de acuerdo a los grados aplicados al ngulo de rotacin. Como una pequea ayuda al momento de aplicar el ngulo, ten en cuenta que el color que se "mueve" es el color que se encuentra a la derecha, en nuestro ejemplo el color blanco; de este modo tendrs una ayuda al momento de decidir el ngulo de rotacin.
ngulo: 0
ngulo: 45
ngulo: 90
ngulo: 180
Las etapas son tonalidades de color que crean el aspecto de un relleno degradado. Cuantas ms etapas contenga un relleno, ms suave ser la transicin desde el color inicial al color final. En Etapas de relleno puedes introducir valores desde 2 hasta 256. Para ello, primero tienes que hacer clic en el icono del candadito que est a la derecha del valor de etapas. De ese modo habilitas el cuadro para poder escribir. Por defecto ya trae 256 etapas, pero t puedes variarlo. Veamos algunos ejemplos de etapas.
Etapas: 2
Etapas: 3
Etapas: 5
Etapas: 10
Etapas: 256
Pg. N 36
El relleno del borde se mide en porcentaje y corresponde al grosor de los colores que se encuentran en los extremos. Se pueden escribir valores entre 0 y 49%, donde si se aplica el mximo relleno del borde, los dos colores de los extremos ocuparn cada uno 49% del relleno y en el medio (1%) quedarn todos las restantes etapas de color. Veamos algunos ejemplos de rellenos degradados con relleno del borde.
Relleno de borde: 0%
Relleno de borde: 20%
Relleno de borde: 30%
Relleno de borde: 49%
Relleno Degradado RadialSi deseas aplicar un relleno degradado radial, selecciona en la lista desplegable ese tipo de relleno. A un relleno degradado radial podrs modificarle los atributos de descentrado horizontal y/o vertical, etapas y relleno del borde.
Mediante el Descentrado, puedes ubicar el punto a partir del cual comenzarn a generarse los crculos concntricos. Puedes escribir los valores en los cuadros horizontal y/o vertical o puedes hacer clic y arrastrar en la muestra del relleno, hasta ubicar el centro donde desees. Etapas y relleno del borde fueron explicados en el apartado relleno degradado lineal. De todos modos, veremos ejemplos del efecto que crean las etapas y el relleno de borde en el relleno degradado radial. Etapas en el relleno degradado radial:
Pg. N 37
Etapas: 2
Etapas: 5
Etapas: 10
Relleno del borde en el degradado radial:
Relleno del borde:10
Relleno del borde:20
Relleno del borde:40
Descentrado degradado radial:
Descentrado 0 0
Descentrado 25 25
Descentrado 40 40
Relleno Degradado CnicoSi deseas aplicar un relleno degradado cnico, selecciona en la lista desplegable ese tipo de relleno. A un relleno degradado cnico podrs modificarle los atributos de descentrado horizontal y/o vertical, ngulo y etapas. Tanto el descentrado como ngulo y etapas, ya han sido explicados en los dos rellenos degradados detallados en los puntos anteriores. De todos modos, veremos ejemplos del efecto que crean las etapas y el relleno de borde en el relleno degradado cnico. Etapas en el relleno degradado cnico:
Etapas:2
Etapas: 3
Etapas: 6
Etapas: 256
Pg. N 38
ngulos en el relleno degradado cnico:
ngulo:0
ngulo:45
ngulo:90
ngulo:135
Relleno Degradado CuadradoSi deseas aplicar un relleno degradado cuadrado, selecciona en la lista desplegable ese tipo de relleno. A un relleno degradado cuadrado podrs modificarle todos los atributos que aparecen en la ventana: descentrado horizontal y/o vertical, ngulo, etapas y relleno de borde. Todas las opciones, ya han sido explicadas en los rellenos degradados detallados en los puntos anteriores. De todos modos, veremos ejemplos del efecto que crean las distintas opciones en el relleno degradado cuadrado. Descentrado en el relleno degradado cuadrado:
Descentrado: Horiz.: 0 Vertic.: 0
Descentrado: Horiz.: 20 Vertic.: 20
Descentrado: Horiz.: 40 Vertic.: 40
Etapas en el relleno degradado cuadrado:
Etapas: 2
Etapas: 3
Etapas: 6
Etapas: 256
ngulos en el relleno degradado cuadrado:
ngulo: 0
ngulo: 90
Pg. N 39
Relleno de borde en el relleno degradado cuadrado:
Relleno de borde:0%
Relleno de borde:15
Relleno de borde:30%
Relleno Degradado Mezcla de ColoresMezcla de colores: Es posible aplicar rellenos degradados preestablecidos, de dos colores y degradados personalizados a los objetos. Los rellenos degradados personalizados pueden contener dos o ms colores, que se pueden situar en cualquier lugar de la progresin del relleno. Despus de crear un relleno degradado personalizado, puedes guardarlo como preestablecido.
Cuando apliques un relleno degradado, puedes especificar otros atributos para el tipo de relleno elegido; como por ejemplo la direccin de la mezcla de colores o el punto medio. Veamos en la siguiente imagen, la ventana de relleno degradado y las opciones de mezcla de colores: Puedes crear mezcla de: 2 colores
Pg. N 40
personalizado o usar colores preestablecidos Comencemos con mezcla de dos colores.
Relleno Degradado Dos ColoresSeleccionas la opcin Dos colores en la ventana y debajo tendrs dos cuadros correspondientes al color De: (color inicial del degradado) y color A: (color final del degradado). Al hacer clic en alguno de estos cuadros, se desplegar la paleta de colores, de la cual tu seleccionars un color. Si no te gusta ningn color de los que hay all, haces clic en el botn Otro y podrs crear tu propio color (se abrir la ventana de relleno uniforme, explicada en tema anterior). Luego de seleccionar los dos colores, puedes seleccionar la direccin de la mezcla: La direccin de la mezcla puede ser lineal sentido antihorario . , en sentido horario o en
Relleno Degradado Direccin de la mezclaVeamos cmo cambia el degradado cuando eliges una direccin diferente, en la muestra circular, la raya negra te indica los colores por los que pasa el degradado: Mezcla Lineal
Pg. N 41
Mezcla en sentido Horario el rosa.
el degradado pasar del rojo al azul pasando por
Pg. N 42
Mezcla en sentido Antihorario por el verde
el degradado pasar del rojo al azul pasando
Relleno Degradado PersonalizadoPara agregar ms colores al degradado y as definir un degradado personalizado, slo tienes que hacer doble clic en el rea punteada que aparece rodeando los cuadraditos blancos que corresponden al color inicial y al color final del degradado.
Pg. N 43
Al hacerlo, aparecer un pequeo tringulo al cual podrs ubicar en la posicin que desees arrastrndolo y le podrs asignar un color de la paleta o alguno creado por t. Cuando el tringulo est en color negro, quiere decir que ese es el color seleccionado en ese momento (fjate que en el cuadro actual te muestra el color que tiene en esa posicin) y si haces clic en algn color de la paleta, cambiars el color que est en la posicin del tringulo negro. Observa que tambin tienes un cuadro Posicin:, donde te muestra la ubicacin de cada color. Los pasos para crear un relleno degradado personalizado son: 1) Selecciona Personalizado en la parte de la ventana asignada a la mezcla de colores.
2) Haz doble clic en la parte de la barra punteada, donde quieras agregar un color nuevo. Al hacerlo aparecer un tringulo de color negro. 3) Haz clic en un color de la paleta de colores que tienes a la derecha. 4) Si lo deseas tambin puedes cambiar el color inicial y el color final del relleno degradado. Para ello haz clic en el cuadradito blanco correspondiente al color inicial, al hacerlo el cuadradito quedar de color negro. Luego selecciona un color en la paleta de colores a la derecha. Repite estos mismos pasos para modificar el color final. Luego que agregas colores al degradado, puedes ubicarlos segn tu gusto, arrastrando los tringulos sobre la barra de color. Observa que el cuadro posicin vara segn el lugar donde ubicas el tringulo.
Rellenos Degradados PreestablecidosPuedes utilizar los rellenos degradados que CorelDRAW 12 trae predeterminados. Slo tienes que hacer clic en la lista desplegable Preestablecidos: y seleccionar uno de los degradados que aparecen all.
Pg. N 44
Luego de seleccionarlo, puedes realizarle las modificaciones que tu quieras. Tambin puedes guardar un relleno creado por ti, para luego volver a utilizarlo seleccionndolo de la lista Preestablecidos:. La forma de guardar un relleno es la siguiente: Primero crea tu relleno degradado. Luego escribe un nombre para tu relleno en el cuadro Preestablecidos: y haz clic en el botn que aparece a la derecha de la lista. Ya est guardado tu relleno. La prxima vez que quieras utilizarlo simplemente bscalo en la lista de rellenos degradados Preestablecidos. Si quieres tambin puedes eliminar un relleno preestablecido. Busca en la lista el relleno que quieres borrar, seleccinalo y haz clic en el botn con el signo de menos que est a la derecha de la lista.
Rellenos de Patrn Los rellenos de patrn son rellenos que repiten una imagen varias veces dentro de un objeto, en forma de mosaico. Es posible rellenar los objetos con rellenos de patrn de dos colores, en color o de mapa de bits. Para ello lo que haces es seleccionar un objeto,
Pg. N 45
seleccionar la herramienta Relleno submen que se abre, seleccionas el botn Relleno de Patrn Se abre un cuadro de dilogo Relleno de Patrn. .
y all en el
All se puede seleccionar uno de los tres tipos de relleno de patrn: 2 colores, Color o Mapa de bits. Comenzaremos explicando el relleno de patrn de 2 Colores.
Rellenos de Patrn: 2 ColoresUn relleno de patrn de dos colores es una imagen compuesta slo por los dos colores que elijas. Para aplicar un relleno de patrn de dos colores debes realizar los siguientes pasos: Selecciona el objeto al que quieres aplicarle relleno de patrn de dos colores. Selecciona la Herramienta Relleno submen que se abre, selecciona Relleno de Patrn . y en el
Pg. N 46
Se abre un cuadro de dilogo Relleno de Patrn, donde puedes seleccionar distintos patrones para rellenar el objeto. Estos son algunos ejemplos de rellenos de patrn de dos colores.
Despliega la lista Frente: para elegir el color de frente y la lista Fondo: para elegir el color de fondo. Es posible cambiar el tamao de mosaico de los rellenos de patrn. Con esto logrars que tu relleno se vea ms grande o ms chico dentro del objeto (esto quiere decir que el patrn se repetir ms o menos veces dentro del objeto relleno). Puedes seleccionar el origen del relleno de patrn, para que comience a partir de un punto exactamente, indicando en los cuadros de origen x e y, los milmetros donde debe iniciar el patrn. El relleno de patrn puede rotarse, indicando los grados de rotacin en el cuadro Girar:. En la imagen de la izquierda puedes observar un objeto con relleno de patrn sin girar y debajo con relleno girado 45. Tambin puedes inclinar el relleno de patrn, indicando los grados de inclinacin en el cuadro Inclinar:. En la imagen derecha puedes observar un objeto con relleno de patrn sin inclinar y debajo con relleno inclinado 45. Puedes lograr que el relleno de patrn se visualice descentrado tantos grados como tu desees, ya sea Descentrado de filas o de columnas, para ello selecciona en la ventana Relleno de Patrn, el porcentaje de descentrado y si deseas que sea fila o columna descentrada. Observa la imagen de la derecha: el cuadro nmero 1 tiene un relleno de patrn sin descentrado. El nmero 2 tiene un descentrado de filas al 35% y el cuadro nmero 3 tiene un descentrado de columnas al 35%.
Pg. N 47
Si deseas que un relleno de patrn cambie en funcin de las acciones que realices sobre el objeto relleno, puedes especificar que se transforme con el objeto. Por ejemplo, si agrandas un objeto relleno con un patrn que se transforma, el patrn se hace ms grande, pero el nmero de mosaicos no aumenta. Esto sucede marcando la opcin Transformar relleno con objeto, de este modo, el relleno va a tener la misma cantidad de mosaicos, as el objeto sea ms grande o ms chico. Observa la imagen de la derecha: el cuadro nmero 1 y el cuadro nmero 3 son idnticos, pero tienen una diferencia en el relleno: el cuadro 1 no tiene seleccionada la opcin Transformar relleno con objeto, mientras que el cuadro 3 s. Al agrandar el cuadro 1 nos queda un objeto igual al cuadro 2, donde puedes observar que el relleno vari, hay ms mosaicos verdes y amarillos que completan el objeto. En cambio, al agrandar el cuadro 3 nos queda un objeto como el del cuadro nmero 4, y si observas con atencin, la cantidad de mosaicos verdes y amarillos es la misma, por lo cual podemos decir que el relleno se transform junto con el objeto. Para elegir el aspecto del relleno de patrn, puedes especificar si el relleno se refleja de manera que los mosaicos alternos sean reflejos unos de otros (marcando la opcin Reflejar relleno).
Rellenos de Patrn con imgenes importadasCorelDRAW 12 incluye rellenos de patrn preestablecidos que se pueden aplicar a los objetos y permite adems la creacin de otros rellenos de patrn. Por ejemplo, puedes crear rellenos de patrn a partir de imgenes que importes o de objetos que dibujes. En primer lugar veamos como crear rellenos de patrn a travs de imgenes importadas. Observa la imagen de la izquierda: el relleno del cuadrado (en colores fucsia y amarillo), es un relleno de patrn de dos colores que se cre a partir de la imagen de la flor que observas a su izquierda. Para crear este relleno de patrn, simplemente haz clic en el botn Cargar... del cuadro de dilogo Relleno de patrn y all se abre una ventana Importar como la que observas a continuacin.
Pg. N 48
Busca en los medios de almacenamiento de tu ordenador la imagen que desees utilizar para crear tu relleno de patrn, seleccinala y haz clic en el botn Importar. En este paso vuelves al cuadro de dilogo Relleno de Patrn. Selecciona los colores de Frente: y Fondo: que desees para tu patrn y haz clic en Aceptar. Ya tienes tu objeto relleno con un patrn creado a partir de una imagen que tenas guardada en tu ordenador. En la prxima pgina vers como crear un relleno de patrn de dos colores, a partir de un diseo creado a tu imaginacin.
Pg. N 49
El editor de patronesVeamos ahora cmo crear un relleno de patrn de 2 colores a partir de un dibujo creado por nosotros. Estando en el cuadro de dilogo Relleno de Patrn, selecciona el botn Crear..., all se abre un cuadro de dilogo como el que observas a continuacin, llamado Editor de patrones a dos colores:
Selecciona el tamao de mapa de bits que deseas para dibujar (cada cuadradito que observas en la imagen de arriba corresponde a 1 bit). Luego selecciona el tamao de la pluma y comienza a crear tu relleno de patrn haciendo clics sobre el cuadriculado. En la imagen superior observas un diseo de patrn. Pg. N 50
Luego de crear el diseo con el editor, haz clic en el botn Aceptar para volver al cuadro de dilogo Relleno de patrn y all selecciona los colores de Frente y Fondo para el diseo.
Al hacer clic en el botn Aceptar en esta ventana, obtendrs el resultado final: el objeto quedar relleno con el patrn creado.
Rellenos de Patrn en ColorUn relleno de patrn en color es un grfico vectorial ms complejo que puede estar compuesto por lneas y rellenos. Para aplicar un relleno de patrn en color lo que haces es seleccionar un objeto, seleccionar la herramienta Relleno el submen que se abre, seleccionas el botn Relleno de Patrn Se abre un cuadro de dilogo Relleno de Patrn. . y all en
Pg. N 51
All seleccionas la opcin Color. Luego seleccionas de la lista desplegable, el relleno que te guste y finalmente haces clic en el botn Aceptar. En este tipo de relleno puedes modificar tambin el Origen del relleno, el Tamao, Inclinar y Girar el relleno, aplicar Descentrado de fila o columna, Transformar relleno con objeto y Reflejar relleno; lo cual fue explicado cuando vimos relleno de patrn de 2 colores.
Observa como podemos cargar una imagen importada de una unidad de almacenamiento. Utilizaremos la misma imagen que usamos al importar una imagen en relleno de patrn de 2 colores, para que veas la diferencia entre ambos. Primero haz clic en el botn Cargar..., y se abre el cuadro de dilogo Importar:
Pg. N 52
Selecciona la imagen que deseas importar para crear tu relleno de patrn color, y haz clic en el botn Importar. A continuacin vuelves a observar el cuadro de dilogo Relleno de patrn, con la imagen que tu importaste.
Haz clic en el botn Aceptar y observars tu objeto relleno con el patrn color que t elegiste. Pg. N 53
Relleno de Patrn con Mapa de bitsUn relleno de patrn de mapa de bits es una imagen de mapa de bits cuya complejidad depende del tamao, la resolucin y la profundidad de bits. Para aplicar un relleno de patrn de Mapa de bits lo que haces es seleccionar un objeto, seleccionar la herramienta Relleno all en el submen que se abre, seleccionas el botn Relleno de Patrn Se abre un cuadro de dilogo Relleno de Patrn. . y
All seleccionas la opcin Mapa de bits y luego eliges de la lista el relleno que te agrade. Haces clic en el botn Aceptar y observars el relleno seleccionado en tu objeto.
Pg. N 54
En este tipo de relleno puedes modificar tambin el Origen del relleno, el Tamao, Inclinar y Girar el relleno, aplicar Descentrado de fila o columna, Transformar relleno con objeto y Reflejar relleno; lo cual fue explicado cuando vimos relleno de patrn de 2 colores. Tambin puedes cargar una imagen importada de una unidad de almacenamiento, al igual que en los otros dos tipos de relleno de patrn, haciendo clic en el botn Cargar...
Rellenos de TexturaUn relleno de textura es un tipo de relleno generado aleatoriamente y que puede usarse para dar un aspecto natural a los objetos. CorelDRAW proporciona texturas preestablecidas y cada textura tiene un conjunto de opciones que se pueden cambiar. Se pueden utilizar colores de cualquier modelo de color o paleta para personalizar los rellenos de textura. Los rellenos de textura slo pueden contener colores RGB; sin embargo, pueden utilizarse otros modelos y paletas de color como referencia para seleccionar colores. Para aplicar un relleno de textura lo que haces es seleccionar un objeto, seleccionar la herramienta Relleno submen que se abre, seleccionas el botn Relleno de Textura Se abre un cuadro de dilogo Relleno de Textura. y all en el .
Pg. N 55
All seleccionas una de las Bibliotecas de texturas (1) y luego eliges de la lista de texturas (2) la textura que te guste. Encontrars en el cuadro de dilogo, a la derecha, las distintas opciones que puedes modificar de acuerdo a la textura seleccionada. Dichas opciones van a variar segn la textura, por lo cual aqu no se puede generalizar. Por ejemplo en la textura de la ventana anterior (Caoba), puedes modificar el nmero de textura, la densidad, el brillo y los dos colores que la componen. En otras texturas podrs encontrar opciones de luz, sombra, brillo, etc. En el cuadro de muestra (4) puedes ir observando los cambios en el relleno, al modificar las opciones y luego presionando el botn Previsualizacin. Si haces clic en el botn Opciones... (5) es posible cambiar el tamao de mosaico de los rellenos de textura. Si aumentas la resolucin del mosaico de textura se aumenta la precisin del relleno.
Si haces clic en el botn Mosaico... encontrars que puedes especificar el origen del mosaico para determinar el punto exacto en que comienzan estos rellenos. CorelDRAW tambin permite descentrar los mosaicos de un relleno, al igual que lo haces con los rellenos de patrn. Ten en cuenta que el ajuste de la posicin horizontal o vertical del primer mosaico, con respecto a la parte superior del objeto, afecta al resto del relleno. Para crear un relleno personalizado, puedes ajustar la rotacin, la inclinacin, el tamao del mosaico y la posicin del centro de la textura. Si deseas que un relleno de textura cambie en funcin de las acciones que realices sobre el objeto relleno, puedes especificar que el relleno se transforme con el objeto. Por ejemplo, si agrandas un objeto relleno con una textura que se transforma, la textura se har ms grande, en lugar de aumentar el nmero de mosaicos. Los rellenos de textura constituyen una potente caracterstica que puede mejorar un dibujo. Sin embargo, tambin aumentan el tamao del archivo y el
Pg. N 56
tiempo necesario para imprimirlo; por tanto es posible que desees utilizarlo con moderacin. Luego de seleccionar todas las opciones y realizar los cambios deseados, haces clic en el botn Aceptar y observars cmo queda el relleno seleccionado en tu objeto.
Rellenos de Textura PostScriptPuedes aplicar un relleno de textura PostScript a los objetos. Los rellenos de textura PostScript se crean utilizando el lenguaje PostScript. Dado que algunas texturas son muy complejas, los objetos de gran tamao que contienen rellenos de textura PostScript pueden tardar en imprimirse o actualizarse en la pantalla. En funcin del modo de visualizacin que ests utilizando, es posible que aparezcan las letras "PS" en lugar del relleno. Al aplicar un relleno de textura PostScript pueden cambiarse varios parmetros, como el tamao, la anchura de lnea y la cantidad de gris que aparecer en el primer plano y en el fondo de la textura. Para aplicar un relleno de textura PostScript lo que haces es seleccionar un objeto, seleccionar la herramienta Relleno en el submen que se abre, seleccionas Relleno de Textura PostScript Se abre un cuadro de dilogo Textura PostScript. y all .
Pg. N 57
All seleccionas una de las texturas de la lista de texturas (1) y luego, si lo deseas, puedes modificar los Parmetros Frecuencia, ancho de lnea, Gris 1er. plano y % ancho de onda (2). Estos parmetros corresponden a la textura seleccionada. Si seleccionas otra textura, observars distintos parmetros para modificar. Al modificar los parmetros, puedes ver los cambios en la muestra, haciendo clic en el botn Actualizar, esto lo vers siempre y cuando hayas seleccionado la opcin Previsualizar relleno (3). Luego de modificar los parmetros a tu gusto, haz clic en el botn Aceptar y observars el relleno dentro del objeto seleccionado.
Relleno InteractivoPuedes aplicar un relleno a los objetos utilizando la herramienta Relleno Interactivo , esta herramienta permite fcilmente seleccionar rellenos Uniformes, Degradados, de Textura, de Patrn, PostScript y ver los cambios en el objeto rpidamente, actualizando el relleno al instante. Cuando seleccionas la herramienta Relleno Interactivo , la barra de Propiedades se modifica segn el tipo de relleno que se seleccione all. La barra de propiedades que aparece es similar a la siguiente:
Las Opciones de la barra de propiedades van a variar segn el tipo de relleno seleccionado. Veamos las distintas barras de propiedades que podremos observar: Sin Relleno
Pg. N 58
Relleno Uniforme
Relleno Degradado Lineal
Relleno Degradado Radial
Relleno Degradado Cnico
Relleno Degradado Cuadrado
Relleno de Patrn de 2 Colores
Relleno de Patrn Color
Relleno de Patrn Mapa de Bits
Relleno de Textura
Relleno PostScript
De este modo puedes utilizar directamente los distintos tipos de relleno, observando los cambios automticamente, al momento de realizarlos.
Pg. N 59
Los modelos CMYK y RGB
Existen varios tipos de modelos de color. Dentro de ellos se encuentran el Modelo CMYK y el Modelo RGB. Veamos sus caractersticas.. Modelo CMYK: En este caso los colores son cuatro, correspondientes a las cuatro tintas utilizadas en imprenta para reproducir fotos y otras imgenes a todo color: CYAN (celeste), MAGENTA (fucsia), AMARILLO (cromo) y NEGRO. A este modelo se lo denomina CMYK, por las iniciales correspondientes a los nombres en ingls de estos colores (cyan, magenta, yellow, black), aplicndose la K para el negro para evitar confusiones con azul (blue en ingls). Los colores se expresan en porcentaje de tinta, por lo tanto un 100% del valor "Y" y 0% en los otros valores, indica 100% de saturacin del color amarillo. Puedes poner exactamente los porcentajes de tinta que precisas para realizar el color deseado, escribiendo en los recuadros correspondientes a cada color. Modelo RGB: Un extenso porcentaje del espectro visible se puede representar combinando luz roja, verde y azul (RGB) en proporciones e intensidades diferentes. Donde se solapan los colores, se crean cian, magenta y amarillo. Dado que los colores RGB (R: red - rojo, G: Green - Verde; B: Blue - Azul). se combinan para crear blanco, tambin se denominan colores aditivos. La suma de todos los colores produce blanco (es decir, toda la luz vuelve reflejada al ojo). Los colores aditivos se usan para iluminacin, vdeo, cmaras de cine y monitores. Tu monitor, por ejemplo, crea color mediante la emisin de luz a travs de fsforos de color rojo, verde y azul. Esto implica que a veces los colores que vemos en pantalla, no sean los que realmente salen impresos, ya que tanto el monitor como la impresora utilizan distintos modelos de color. Segn mi experiencia, ten en cuenta que es conveniente que todos los colores de un dibujo pertenezcan al mismo modelo de color; as, los colores sern coherentes y se podr prever con mayor precisin su aspecto en el resultado final. Es preferible emplear el mismo modelo de color que se usar en la salida final, (por ejemplo, si tu trabajo lo vas a imprimir, utiliza el modelo de color CMYK, que es el modelo utilizado por las 4 tintas de impresin en las imprentas).
Pg. N 60
Armonas de colores - Matices
Observa cmo varan los colores cuando seleccionas el cuadro de lista Matices:, que se encuentra en el cuadro de dilogo Relleno Uniforme, en la ficha Mezcladores. Existen 6 tipos de matices: Principal (un color solo) Complemento (dos colores) Tringulo 1 y Tringulo 2 (tres colores) Rectngulo (4 colores) Pentgono (5 colores). La imagen de la derecha corresponde a Matiz Principal. Cuando seleccionamos Matiz Principal, aparece en el espectro de colores, un punto negro, si arrastramos ese punto negro podremos elegir el matiz que deseamos. Debajo aparece una barra con un color matz solo que tiene una variacin de 20 muestras Pg. N 61
que van desde el matiz seleccionado, a ms claro (en el caso de la primera imagen). La cantidad de muestras la podemos variar deslizando la barra de Tamao. La imagen de la derecha corresponde al Matiz Complemento. Observa que aparecen dos puntos en el espectro de colores, uno negro y otro gris. Si giras el punto negro, el punto gris se mover junto con l y vers en las muestras, los colores complementarios, segn tu eleccin.
En esta imagen, correspondiente al Matiz Tringulo1, observa que hay tres crculos dentro del espectro de colores. En este caso se seleccionan 3 matices, al mover el punto negro.
Lo mismo sucede en el Matiz Tringulo2. La diferencia que se observa a simple vista es que el Matiz Tringulo2 muestra colores a partir de un tringulo equiltero.
Pg. N 62
En las dos imgenes observa que en el Matiz Rectngulo, se seleccionan 4 colores y en el Matiz Pentgono, se seleccionan 5 colores.
Armonas de Colores - Variaciones
Dentro del cuadro de dilogo Relleno Uniforme, en la ficha Mezcladores, en el cuadro de lista Variacin:, puedes seleccionar cmo quieres que vare el matiz o los matices de colores que has seleccionado. Estas son las variaciones que puedes elegir:
Pg. N 63
Puedes hacer que vare desde el matiz seleccionado a Ms claro, a Ms fro, a Ms oscuro, etc... En los ejemplos de las imgenes que vers a continuacin, seleccionamos en Matices: Pentgono para tener cinco colores y vers cmo cambian las muestras segn la variacin seleccionada en el cuadro de lista Variacin:
Variacin: Ninguno
Variacin: Ms fro
Variacin: Ms clido
Variacin: Ms oscuro
Variacin: Ms claro
Variacin: Menos saturacin
Pg. N 64
Unidad 6. Bordes IntroduccinCorelDRAW12 permite aplicar distintos tipos de bordes a los objetos. Si haces clic en la herramienta Contorno , vers que se muestra un submen con varios iconos correspondientes a los distintos grosores de contorno que puedes aplicarle a un objeto, adems del icono pluma de contorno y color de contorno. El submen que se abre al seleccionar la herramienta Contorno es como el de la siguiente imagen:
Si eliges cualquier icono de contorno sin seleccionar ningn objeto, se muestra una ventana de dilogo para asignar ese tipo de contorno a los objetos nuevos. Si haces clic en Aceptar, a partir de aqu todos los objetos que dibujes, tendrn esas propiedades. Veamos ahora cmo se aplica contorno a los objetos.
Aplicar color de bordeTienes tres formas de aplicar color de borde a un objeto: puedes aplicarle color de borde desde la paleta de colores que se encuentra a la derecha en la ventana de CorelDraw X4, o puedes utilizar el cuadro de dilogo Color de
Pg. N 65
contorno color .
, o aplicar color de borde a travs de la ventana acoplable de
Veamos las tres formas: Para aplicar color de borde a un objeto a travs de la paleta de colores que se encuentra en la ventana de CorelDraw 12, a la derecha, simplemente tienes que seleccionar el objeto y luego hacer clic con el botn secundario, sobre el color que desees en la paleta de colores. Aqu puedes ver una secuencia, donde se explica cmo aplicar color de borde a travs de la paleta de colores. Tambin puedes aplicar color de borde a un objeto utilizando el cuadro de dilogo Color de contorno. Para ello, selecciona un objeto, luego haz clic sobre la herramient a Contorno y selecciona el icono Color de Contorno . Se abre el cuadro de dilogo Color de Contorno, donde se observan las mismas fichas y opciones que hemos visto en el captulo 5, cuando explicamos Relleno Uniforme. La forma de aplicar color de contorno a partir de este cuadro de dilogo es anloga a la forma de aplicar color de relleno uniforme. Por ltimo, puedes aplicar color de borde a un objeto a travs de la Ventana Acoplable de Color. Selecciona un objeto, haz clic sobre la herramienta Contorno y luego selecciona el icono Ventana Acoplable de Color .
Al hacerlo, se abre una ventana acoplable a la derecha de la ventana, donde se puede seleccionar como se muestran los colores (a travs de deslizadores, visores de color o paletas de color), el modelo de color, definir el color a partir de sus componentes y finalmente aplicar ese color al contorno o al relleno del objeto. Pg. N 66
Si seleccionas que los colores se muestren como deslizadores de color, observars una ventana acoplable como la siguiente imagen.
Si seleccionas que los colores se muestren como visores de color, observars una ventana acoplable como la imagen siguiente.
Si seleccionas que los colores se muestren como paletas de color, observars una ventana acoplable como la imagen siguiente.
Pg. N 67
Aplicar grosor de borde y estiloPara aplicar grosor al borde de un objeto debes seleccionarlo, y puedes aplicar un grosor de borde de los que aparecen al seleccionar la herramienta contorno , o puedes aplicar grosor de borde desde el cuadro de dilogo
Pluma del Contorno Si seleccionas el cuadro de dilogo Pluma del contorno, puedes modificar el color de lnea, el estilo de lnea (punteada, etc.), el inicio y el final de la lnea puedes hacer que sea como una flecha. Tambin puedes hacer que la lnea tenga esquinas redondeadas. Puedes seleccionar la anchura de la lnea en distintas unidades de medida.
Pg. N 68
Unidad 7: Organizar objetos Alinear objetosPuedes alinear y distribuir los objetos para lograr un efecto ms prolijo al presentarlos. La forma de alinear objetos es seleccionando objetos que se encuentran juntos en posicin horizontal o vertical y alinearlos con la opcin del men Organizar / Alinear y Distribuir.
En este men podemos elegir directamente la alineacin deseada, por ejemplo Alinear a la derecha, o bien podemos abrir el cuadro de dilogo Alinear y distribuir seleccionando la opcin Alinear y Distribuir...
A la hora de alinear objetos muchas veces lo tendremos que hacer en varias etapas, primero alinear en una direccin y luego en otra direccin. Por ejemplo: si tienes estos 4 objetos que quieres alinear, si seleccionas TODOS los objetos (los cuatro cuadrados) y marcas algn tipo de alineacin en el cuadro de dilogo Alinear y Distribuir, observars que los cuadrados se van a superponer, para evitarlo los debes seleccionar de a dos e ir alinendolos en varias etapas. Veamos:
Pg. N 69
Paso 1: selecciona los objetos que se encuentran a la izquierda (los cuadrados rojo y verde). Selecciona el men Organizar / Alinear y Distribuir / Alinear y Distribuir... Haz clic en la opcin Izquierda en el cuadro de dilogo en la ficha Alinear y haz clic en Aplicar.
Paso 2: selecciona los objetos que se encuentran a la derecha (los cuadrados celeste y amarillo). Selecciona el men Organizar / Alinear y Distribuir / Alinear a la izquierda (es otra forma de hacer lo mismo).
Paso 3: selecciona los objetos que se encuentran arriba (los cuadrados verde y celeste). Selecciona el men Selecciona el men Organizar / Alinear y Distribuir / Alinear y Distribuir... Haz clic en la opcin Arriba en el cuadro de dilogo en la ficha Alinear y pulsa el botn Aplicar.
Pg. N 70
Paso 4: selecciona los objetos que se encuentran abajo (los cuadrados rojo y amarillo). Selecciona el men Organizar / Alinear y Distribuir / Alinear por arriba
Finalmente logrars que los objetos se encuentren completamente alineados entre s. ste es el mtodo para alinear los objetos.
Distribuir objetosDistribuir objetos significa lograr que los objetos mantengan la misma distancia entre s. Para ello seleccionas los objetos como cuando lo haces para alinear y vas al men Organizar / Alinear y Distribuir / Alinear y Distribuir... Se abre el cuadro de dilogo Alinear y Distribuir. All haz clic en la ficha Distribuir.
En la ficha distribuir tienes varias opciones de distribucin. Lo primero que tienes que hacer es observar en qu posicin se encuentran tus objetos seleccionados: estn uno al lado del otro? o estn uno arriba del otro? Dependiendo de tu respuesta, ser cul de las opciones utilizars. Si estn uno encima de otro, utilizars alguna de las opciones que se encuentran a la izquierda del cuadro de dilogo: Arriba, Centro, Espaciado o Abajo. Si estn uno al lado de otro, utilizars alguna de las opciones que se encuentran en la parte superior del cuadro de dilogo: Izquierda, Centro, Espaciado o Derecha. Por ejemplo:
Pg. N 71
Si tienes 3 objetos como los de la imagen que se encuentra a la izquierda, los seleccionars y optars por alguna de las distribuciones de la parte superior del cuadro de dilogo.
En este Espaciado, como se observa en la imagen siguiente.
caso
opt
por
Y luego de hacer clic en el botn Aplicar, encontrars que los tres objetos tienen la misma distancia entre s.
Pg. N 72
Unidad 8: Soldar, intersectar y recortar objetos
En esta unidad aprenders a darle forma a los objetos. Obtener una forma igual al contorno de dos objetos, soldndolos; a obtener un objeto igual a la interseccin de dos o ms objetos y a recortar porciones de objetos. Comenzaremos por soldar objetos.
Soldar objetosPuedes obtener cualquier forma que desees soldando dos o varios objetos. Para ello debes seleccionar los objetos que quieres soldar. Luego haz clic en el men Organizar, selecciona Dar Forma y all tienes la opcin Soldar.
Lo que obtienes al soldar varios objetos es una figura igual al contorno de todas ellas y con el color del objeto que est ms atrs. Por ejemplo: Partimos de dos objetos como los de la figura que se encuentra a la izquierda, un cuadrado de color rojo que est atrs y un crculo morado que est arriba. Luego de seleccionar ambos, haz clic en el men Organizar, luego selecciona Dar Forma y por ltimo haz Pg. N 73
clic en Soldar. Obtendrs un objeto formado por el contorno de ambas figuras y del color de la que estaba ms atrs. Observa la imagen de la izquierda.
Otra forma de Soldar objetos es a travs de la Ventana Acoplable Dar Forma. La encuentras en el men Organizar, Dar Forma, y all selecciona Dar Forma. Se abre una ventana acoplable como la que observas a la izquierda. En la lista desplegable de Dar Forma, adems de Soldar, existen otras opciones. En la muestra se observa cul va a ser el resultado luego de hacer clic en el botn Soldar. Los cuadros de verificacin Objeto(s) origen y Objeto(s) destino, sirven para permitir que adems de obtener un objeto soldado, queden en la hoja los objetos originales con los cuales se cre el objeto soldado. Generalmente lo que deseamos es obtener el objeto soldado, as que no se seleccionan ninguno de los dos cuadros de verificacin. Por ltimo haces clic en el botn Soldar y obtienes tu forma soldada.
Intersectar objetosLa interseccin de dos objetos es la forma definida por la superficie comn a ambos objetos. Puedes obtener cualquier forma que surja de la interseccin de dos objetos. Para ello debes seleccionar los objetos que quieres intersectar. Luego haz clic en el men Organizar, selecciona Dar Forma y all tienes la opcin Interseccin.
Pg. N 74
Lo que obtienes al intersectar dos objetos es una figura igual a la interseccin de ellos y con el color del objeto que est ms atrs. Por ejemplo: Partimos de dos objetos como los de la figura que se encuentra a la derecha, un cuadrado de color rojo que est atrs y un crculo celeste que est arriba. Luego de seleccionar ambos, haz clic en el men Organizar, luego selecciona Dar Forma y por ltimo haz clic en Interseccin. Obtendrs un objeto idntico a la interseccin de ambos objetos y del color del objeto que est atrs. Observa la imagen de la izquierda.
Otra forma de Intersectar objetos es a travs de la Ventana Acoplable Dar Forma. La encuentras en el men Organizar, Dar Forma, y all selecciona Dar Forma. Se abre una ventana acoplable como la que observas a la derecha.
Pg. N 75
En la lista desplegable de Dar Forma, adems de Interseccin, existen otras opciones. En la muestra se observa cul va a ser el resultado luego de hacer clic en el botn Interseccin. Los cuadros de verificacin Objeto(s) origen y Objeto(s) destino, sirven para permitir que adems de obtener un objeto intersectado, queden en la hoja los objetos originales con los cuales se cre el objeto intersectado. Por ltimo haces clic en el botn Interseccin y debes seleccionar uno de los dos objetos que tienes seleccionados, para que la interseccin quede del color de dicho objeto. En el ejemplo que hemos tratado, si haces clic en el cuadrado, el objeto intersectado ser de color rojo; en cambio si haces clic en el crculo, el objeto intersectado ser de color celeste.
Recortar objetosPuedes obtener cualquier forma que surja recortando dos objetos. Para ello debes seleccionar los objetos que quieres recortar. Luego haz clic en el men Organizar, selecciona Dar Forma y all tienes la opcin Recortar.
Pg. N 76
Por ejemplo: Partimos de dos objetos como los de la figura que se encuentra a la izquierda, dos crculos superpuestos.
Luego de seleccionar ambos, haz clic en el men Organizar, luego selecciona Dar Forma y por ltimo haz clic en Recortar.
Obtendrs un objeto recortado. Observa la imagen de la izquierda.
En la siguiente imagen, hemos separado ambos objetos para que aprecies el recorte.
Otra forma de Recortar objetos es a travs de la Ventana Acoplable Dar Forma. La encuentras en el men Organizar, Dar Forma, y all selecciona Dar Forma. Se abre una ventana acoplable como la que observas a la derecha. En la lista desplegable de Dar Forma, adems de Recortar, existen otras opciones. En la muestra se observa cul va a ser el resultado luego de hacer clic en el botn Recortar. Los cuadros de verificacin Objeto(s) origen y Objeto(s) destino, sirven para permitir que adems de obtener un objeto recortado, queden en la hoja los objetos originales con los cuales se cre el objeto recortado.
Pg. N 77
Por ltimo haces clic en el botn Recortar y haces clic sobre la porcin del objeto que deseas recortar.
Pg. N 78
Unidad 9: Transformar objetos
Podemos transformar los objetos de tal forma que se muestren rotados, escalarlos (agrandarlos o achicarlos), reflejarlos horizontalmente o verticalmente, generar otros objetos en una posicin exacta a partir de otro objeto o inclinarlos horizontalmente o verticalmente. Veamos cada una de estas transformaciones.
Rotar objetosPara rotar objetos, lo que debes hacer es seleccionar el objeto que deseas girar e ir al men Organizar, all seleccionas la opcin Transformaciones y se abre un submen, donde seleccionas Rotacin.
Se abre una ventana acoplable como la que se observa a continuacin:
Pg. N 79
All seleccionas los grados de rotacin que deseas para tu objeto. Luego marcas el punto de anclaje, punto en el cual el objeto va a quedar fijo y a partir de all va a girar como si fuera con un comps. Observa en el cuadro donde se selecciona el punto de anclaje, que en el centro hay un crculo con un punto verde. Ese punto corresponde al centro del objeto. Si rotas la figura con ese punto seleccionado, lo que sucede es que el objeto gira sobre s mismo la cantidad de grados que hayas seleccionado.
X
Veamos un ejemplo de cmo cambia la rotacin de un mismo objeto, si cambiamos el punto de ancla. Comenzamos la explicacin realizando un cuadrado como el de la figura de la izquierda. Lo seleccionamos, vamos al men Organizar / Transformaciones / Rotar.
Se abre la ventana acoplable con las opciones de rotacin, como la que vemos a continuacin.
Pg. N 80
Seleccionaremos all 20 grados de ngulo de rotacin y como punto de anclaje, el punto inferior izquierdo.
En mi caso, presion el botn Duplicar (ctrl D)y luego le cambi el color al objeto duplicado, para que t notes el cambio y cmo rot el objeto duplicado (cuadrado rojo) con respecto al original (cuadrado amarillo).
Partiendo del mismo objeto original (cuadrado amarillo), vamos a ver como cambia la rotacin del objeto duplicado (cuadrado rojo), si cambiamos el punto de anclaje. Las opciones seleccionadas para este caso son: ngulo 20 (el mismo que en el caso anterior); el punto de anclaje es el centro de la figura original. Observa como se ve la ventana acoplable con estos cambios en la imagen de la izquierda. Como en el caso anterior, presion el botn Duplicar y obtuve otro objeto duplicado que rot 20 grados con respecto al original, pero en este caso el cuadrado gir sobre s mismo, porque el punto de anclaje seleccionado fue el centro. En la imagen siguiente puedes ver el resultado de estos cambios.
Pg. N 81
Reflejar objetosPuedes reflejar objetos de su posicin original, tanto horizontalmente, como verticalmente y a su vez modificar el tamao de los mismos. Para reflejar objetos, lo que debes hacer es seleccionar el objeto que deseas reflejar e ir al men Organizar, all seleccionas la opcin Transformaciones y se abre un submen, donde seleccionas Escala.
Se abre una ventana acoplable Transformaciones, como la que se observa a continuacin.
Pg. N 82
Debes seleccionar cmo quieres reflejar tu objeto, si horizontalmente o verticalmente. Para ello haces clic en el botn Reflejo Horizontal o Reflejo Vertical. Luego debes decidir si tu objeto mantendr su tamao original cuando lo reflejes o si por el contrario deseas que tu objeto cambie a un tamao mayor o menor al momento de reflejarlo. Ten en cuenta que a la vez que reflejas un objeto,