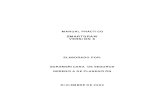82668789 Smart Plant Manual
-
Upload
lalen-kuze -
Category
Documents
-
view
224 -
download
20
Transcript of 82668789 Smart Plant Manual

By Gerardo 1
INDICE.
1- Como abrir el SmartPlant.
a. Por el gestor de proyectos.
b. Con el archivo .dri. ya sea cliqueando directamente o abriéndolo desde el
programa.
2- Pantallas del SmartPlant
3- Formas de moverse.
4- Medir.
5- Como buscar en SmartPlant.
6- Tags.
7- Hacer fotos.

By Gerardo 2
1 Como abrir el SmartPlant. 1.1 Gestor de proyectos. El gesto de proyectos aparecerá automáticamente al encender el ordenador en la parte inferior derecha de la pantalla.
Pulsando el botón derecho sobre el icono aparecerá la siguiente pantalla.
En ella, aparecerán los proyectos a los que tengas acceso y los programas que tengas instalados (relacionados con el PDS o SmartPlant). Primero seleccionar el proyecto y luego seleccionar SmartPlant Review. Una vez hecho esto aparecerán las sesiones disponibles. Selecciona una y pulsa, solo una vez, view.

By Gerardo 3
Después de eso aparecerá la siguiente pantalla.
Simplemente dar a aceptar. En ocasiones el gestor de proyectos puede desaparecer. En ese caso ir a buscar a la siguiente dirección:
. Cuando abrimos una sesión de SmartPlant por el gestor de proyectos se crea una base de datos y un archivo “.dri” en el c:\temp. Eso, en caso de que nos interese seguir con la sesión del día previo, lo podemos abrir y nos respetara la configuración, los displays, vistas guardadas… Para abrirlo basta con abrir el SmartPlant desde los programas, darle a abrir archivo e ir a buscarlo al temporal de C.

By Gerardo 4
Como configurar el SmartPlant. Para configurar el SmartPlant y que se vea bien hay que dar al F-6, seleccionar las pestañas “Display” y “Advanced” y las rellenamos como esta en las imágenes.

By Gerardo 5
Pantallas del SmartPlant. En el SmartPlant review a la hora de trabajar tenemos cuatro pantallas. La principal (Main view) que es en la que trabajaremos, la de texto, la vista en planta y la elevación.
Estas pantallas se pueden abrir o cerrar desde la barra de menús
En la pantalla de elevación y planta podemos observar que aparecen dos crucecitas una verde y una amarilla además de un cono. El cono indica la porción del espacio que aparecerá en la pantalla principal. El punto amarillo indicara desde donde estamos mirando y el punto verde nos indicara el punto al que miramos. Si en ocasiones observamos que la pantalla no se refresca bien, seleccionarla y pulsar F-5.

By Gerardo 6
Formas de moverse Barra de herramientas Common.
A la hora de trabajar tenemos dos sistemas para movernos, cual usemos va por gusto. Para elegir uno se usan estos dos botones.
Con el primero de los botones, es el que sale por defecto, las pantallas de elevación y planta aparecerán así. A la hora de rotar, rotaremos alrededor del punto amarillo, manteniendo fijo la punta del cono y moviendo la base. Con este sistema la barra Encircle Radius, no funciona.

By Gerardo 7
Con el segundo aparecerán así. En este caso a la hora de rotar será el punto verde el que permanezca fijo, moviéndose el punto amarillo a su alrededor. En este caso la barra de Encircle Radius si funciona, y nos servirá para aumentar o disminuir el tamaño de la esfera por la cual se moverá el punto amarillo acercándonos o separándonos del centro elegido.
Una vez elegido el sistema que queremos estos son los botones para moverse. Todos funcionan igual en lo básico. Lo seleccionas, pinchas con el botón izquierdo del ratón un punto en la pantalla y cuanto mas te alejes de ese punto (sin soltar el botón del ratón) mas rápido se moverá (ya sea girar, avanzar o movimiento lateral).
El primero de ellos tiene dos funciones avanzar y retroceder según miramos en la pantalla (moviendo el ratón hacia arriba o abajo del punto pinchado) o girar (moviendo el ratón lateralmente de un lado al otro). A la hora de girar hay que tener en cuenta que girara de una forma u otra dependiendo del sistema de movimiento elegido. Se puede avanzar a la vez que se gira sin problemas.
* Este botón se ve alterado en su comportamiento por estos botones.
Con el primer botón avanzas con total libertad (sin restricciones), con el segundo te permite bloquear la altura (moverte sin variar de altura). Esto es muy útil cuando queremos ir avanzando por una zona, mirando con una cierta inclinación y seguir observando desde una altura constante.

By Gerardo 8
El segundo botón es igual para ambos sistemas de movimiento. Nos permite movernos en el plano de la pantalla, arriba, abajo, izquierda o derecha. El tercer botón solo sirve para rotar, en todas las direcciones no solo lateralmente. Aquí rotaremos dependiendo del sistema elegido de una forma u otra. Estos botones nos sirven también para movernos por las pantallas elevación y planta. Los siguientes botones nos sirven a para ayudarnos a movernos y situarnos dentro de la planta.
Los tres primeros botones funcionan de una forma similar, seleccionamos la pantalla en la que queremos que actúen y damos un doble clic (no tiene por que ser en la pantalla principal también puedes usar de referencia la vista en planta) en el punto que queramos situar el centro (no tiene por que ser en la pantalla principal también puedes usar la pantalla de planta para decirle a la principal que punto quieres de centro). El primer botón sirve para mover todo el cono, conservando dirección e inclinación. Su funcionamiento es dando un doble clic en el punto que queremos que sea nuestro nuevo centro, lo colocara en el centro de la main view (pantalla principal). El segundo botón nos sirve para mover el vértice del cono (el punto desde el que miramos) El tercero es lo mismo pero nos mueve el punto al que miramos. El cuarto es para aumentar el tamaño de la zona de visión. Miras el cono, en la pantalla de planta o alzado y lo alargas o encoges según las necesidades que tengas. Y el último para realizar cortes en la vista, seleccionas el punto que quieras y todo lo que quede entre ese plano (un plano que se crea paralelo a la base, en el punto que des) y la base del cono es lo que veras. También podemos movernos, moviendo directamente el cono en las pantallas de elevación y planta. Según de que parte del cono toquemos, cruz amarilla, cruz verde o dentro del cono moveremos, respectivamente, el punto desde el que miramos, el punto al que miramos o todo el cono sin variar el ángulo ni la dirección (este ultimo modo de
moverse solo es posible con la opción de movimiento lateral, la del icono ).

By Gerardo 9
Otras herramientas que debemos conocer son, el zoom, position control y proyect manager.
El zoom lo que hace es aumentar o disminuir la apertura del ángulo con el que miramos, a mayor ángulo menor es el tamaño de la imagen. Lo normal es partir con un ángulo de unos 50º. Si el ángulo es muy grande lo que ocurrirá es que la imagen se deforme.
Con el position control podemos controlar el ángulo (tiene dos indicaciones, uno respecto al norte de la planta y el otro para ver el grado de inclinación del cono) en el que miramos, así como las coordenadas del punto en el que estamos (nos permite ver las de la cruz verde o las de la cruz amarilla, según seleccionemos).
El Project Manager. Nos sirve, entre otras cosas, para activar y desactivar modelos enteros o solo ciertos niveles del modelo. Cuando queramos desactivar un modelo basta con buscar el modelo en la lista y darle a la pestañita, para que vuelva, lo mismo. Si no queremos quitar todo un modelo podemos usar el F-4 (pulsas F-4, doble click en lo que quieras quitar, te aparecera la pantalla Hide Level en la cual nos esta preguntando de que pantalla (principal, elevación y planta) quieres que desparezca lo seleccionado y por ultimo dar OK.

By Gerardo 10
Para buscar estas herramientas….
Por ultimo, en este apartado, en la barra de herramientas Common tenemos el siguiente botón. Sirve para en caso de que hayamos “perdido” la planta, conservando el ángulo y dirección, nos muestre toda la planta.

By Gerardo 11
Medir. La siguiente barra de herramientas sirve para medir.
Para medir lo primero es comprobar que no tenemos ninguna medición anterior. Dar al ultimo botón de la barra de herramientas measure y borrara todas las mediciones anteriores (si hubiera una medición anterior, lo que ocurriría es que tomaría como referencia el ultimo punto de la medición y nos mediría desde allí hasta el primer punto que le diéramos). Una vez eliminada cualquier referencia anterior, dar al tercer botón, seleccionar el elemento del que pretendemos que parta la medición. En este elemento se iluminaran unos puntos que serán los posibles puntos desde lo que podemos empezar la medición. Seleccionar el deseado.
Una vez seleccionado un punto repetir con el segundo punto de medición, y aparecerán las medidas. Nos dará la distancia en línea recta entre los dos puntos y la variación en la Norte, Este y altura. Si lo que necesitamos son unas coordenadas, estas aparecerán en la pantalla de texto.

By Gerardo 12
Si nos equivocamos en la elección de un punto podemos borrar el ultimo pulsando.
Un comando muy interesante es el de medir la distancia mas corta entre dos puntos.
Con este comando la maquina nos buscara la distancia mas corta entre dos entidades. El problema de este comando es que en caso de seleccionar dos veces la misma entidad, se nos cerrará automáticamente el SmartPlant. Como buscar en SmartPlant. Para llamar la pantalla para buscar una línea hay dos formas:
• Pulsar la tecla ctrl. + F • Pulsar el siguiente botón de la barra de herramientas Tools MiniBar.
Aparecerá la siguiente pantalla.

By Gerardo 13
En ella pulsar insert e ir rellenando los campos en los que queremos que busque, según interese.
Una vez terminado, aparecerá
Poner los datos que nos interese. A la hora de poner una definición, si ponemos un asterisco representará cualquier carácter o caracteres. Un signo de interrogación representará que un solo carácter pueda tener cualquier valor Una vez realizada la búsqueda aparecerá

By Gerardo 14
Aquí veremos los posibles resultados que coinciden con los datos de la búsqueda, para visualizarlos en la pantalla principal basta con darle a previous o next y nos los ira mostrando. Cuando encontremos el deseado dar OK. En caso de no encontrarlo aparecerá el siguiente mensaje.
Tags. Para activar los tags basta con ir en la barra del menú principal, abrir el menú desplegable y activarlos.
En ocasiones los tags pueden no estar cargados, en ese caso hay que importarlos. Para importarlos pinchar en File y seguir el desplegable de la imagen.

By Gerardo 15
Un vez pulsado “Tags…” aparecerá:
Aquí simplemente hay que buscar donde están los tags, seleccionarlos. Aparecerá esta pantalla elegir tags e importarlos.
Una vez están los tags cargados y activados podemos verlos de dos maneras. 1 Seleccionar tags de la barra de herramientas, pinchar “Go to…”
Aparecerá
Elegir número y dar OK.

By Gerardo 16
2 La otra forma es con la barra de Herramientas
Los botones 5º y 6º sirven para avanzar hacia delante y a tras (de uno en uno). Hacer fotos. Hay que buscar el icono de la cámara de fotos, esta situado en dos barras de herramientas.
A la hora de hacer la foto hay que tener en cuenta que lo que realiza es un pantallazo de la Main view. Lo que implica que si dejáis encima de esa pantalla cualquier barra de herramientas o similares, posiblemente aparezca luego en la foto. Una vez sacada esta pantalla solo hay que rellenar el Browse… con el nombre de la foto y la dirección a la que queremos mandarla y dar OK.