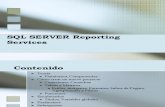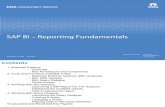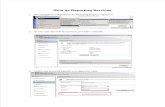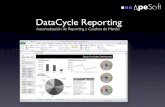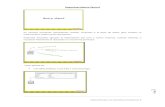78427878 Creando Mi Primer Reporte Con Reporting Services
-
Upload
oscar-ramos -
Category
Documents
-
view
648 -
download
0
Transcript of 78427878 Creando Mi Primer Reporte Con Reporting Services
5/17/2018 78427878 Creando Mi Primer Reporte Con Reporting Services - slidepdf.com
http://slidepdf.com/reader/full/78427878-creando-mi-primer-reporte-con-reporting-services
Creando mi primer reporte con Reporting ServicesProyecto en Business Intelligence Development Studio
Visitas:29120
Fecha publicación:4/2/2008 9:25:01 AM
1)Para comenzar con estos ejemplos, se realizara la creación de un proyecto.
2) Luego elegimos como template un Report Sever Project y en la parte de Nameescribimos “AdventureWorks Sample Reports” y luego OK.
5/17/2018 78427878 Creando Mi Primer Reporte Con Reporting Services - slidepdf.com
http://slidepdf.com/reader/full/78427878-creando-mi-primer-reporte-con-reporting-services
3) En la parte derecha de la pantalla aparecerá el Solution Explorer con 2 carpetas:una es la Shared Data Source donde ira nuestra conexión con heterogéneas Fuentesde Datos y la otra de Reports donde se almacenaran todos los reportes.
5/17/2018 78427878 Creando Mi Primer Reporte Con Reporting Services - slidepdf.com
http://slidepdf.com/reader/full/78427878-creando-mi-primer-reporte-con-reporting-services
4) En nuestro caso crearemos 2 conexiones a nuestra Base de Datos en SQL Server 2005, una a la Base de Datos AdventureWorks y otra a AdventureWorksDW(estructuras multidimensionales de AdvetureWorks). Para ello hacemos losiguiente:- Clic derecho en la carpeta Shared Data Source y elegimos Add New DataSource
- Como Name escribimos “AdvetureWorks” y hacemos clic en el botón Edit.
5/17/2018 78427878 Creando Mi Primer Reporte Con Reporting Services - slidepdf.com
http://slidepdf.com/reader/full/78427878-creando-mi-primer-reporte-con-reporting-services
- En la parte de arriba, en Server Name ponen el nombre de su servidor, si estuvieranen una instancia ponen nombre de servidor\nombre de instancia y en la parte deabajo seleccionamos la Base de Datos que queramos, en nuestro caso elegimosAdventureWorks.
5/17/2018 78427878 Creando Mi Primer Reporte Con Reporting Services - slidepdf.com
http://slidepdf.com/reader/full/78427878-creando-mi-primer-reporte-con-reporting-services
- Hacemos clic en el botón Test Connection para probar la conexión y luego damos
OK y otra vez OK.
5/17/2018 78427878 Creando Mi Primer Reporte Con Reporting Services - slidepdf.com
http://slidepdf.com/reader/full/78427878-creando-mi-primer-reporte-con-reporting-services
- Hacemos los mismos pasos para agregar la Base de Datos de AdventureWorksDW5) Luego hacemos clic derecho en la carpeta Reports y elegimos Add – New Item…
Ahora estamos listos para comenzar a crear nuestros reportes.
REPORTE COMPANY SALES – VENTAS DE COMPAÑÍA
5/17/2018 78427878 Creando Mi Primer Reporte Con Reporting Services - slidepdf.com
http://slidepdf.com/reader/full/78427878-creando-mi-primer-reporte-con-reporting-services
1) Luego de poner un nombre a nuestro reporte aparece el Report Designer con 3 pestañas: Data, Layout y Preview. En la pestaña de Data elegimos un nuevo Dataset.
5/17/2018 78427878 Creando Mi Primer Reporte Con Reporting Services - slidepdf.com
http://slidepdf.com/reader/full/78427878-creando-mi-primer-reporte-con-reporting-services
2) Luego ponemos como nombre del Dataset “Ventas” y verificamos que en Datasource este “AdventurWorks”, luego ponemos OK.
3) En el editor escribimos nuestra consulta y luego en la parte de arriba hay un botón
que tiene un signo de exclamación llamado Run, le damos clic ahí para ejecutar laconsulta y ver los resultados.
5/17/2018 78427878 Creando Mi Primer Reporte Con Reporting Services - slidepdf.com
http://slidepdf.com/reader/full/78427878-creando-mi-primer-reporte-con-reporting-services
La consulta que se ejecuto es la siguiente:
SET DATEFORMAT m
SELECT PC.Name AS
5/17/2018 78427878 Creando Mi Primer Reporte Con Reporting Services - slidepdf.com
http://slidepdf.com/reader/full/78427878-creando-mi-primer-reporte-con-reporting-services
4) Luego nos dirigimos a la pestaña de Layout
5) En la parte izquierda tenemos nuestras pestañas: Toolbox, donde aparecennuestras herramientas graficas para introducir en el reporte y Datasets donde estántodos los datasets creados en la pestaña de Data. Nota: Si no podemos ver estasherramientas, hacemos clic en al barra de menú, en la pestaña de VIEW y los
seleccionamos.
6) Para este ejemplo, primero vamos al Toolbox y ahí elegimos el elemento Matriz ylo arrastramos hacia el Layout.
5/17/2018 78427878 Creando Mi Primer Reporte Con Reporting Services - slidepdf.com
http://slidepdf.com/reader/full/78427878-creando-mi-primer-reporte-con-reporting-services
7) Luego nos vamos a la pestaña de Datasets y extendemos el dataset Ventas, ahíarrastramos el campo OrderYear donde dice Columns y tambien arrastramos elcampo ProdCat donde dice Rows dentro de la matriz.
8) Luego nos ubicamos donde en la matriz, en la fila ProdCat y ahí hacemos clic
5/17/2018 78427878 Creando Mi Primer Reporte Con Reporting Services - slidepdf.com
http://slidepdf.com/reader/full/78427878-creando-mi-primer-reporte-con-reporting-services
derecho y elegimos Insert Group.
9) Aparecemos en la pestaña General, ahí en Name podremos Group_SubCategoria,en la parte de abajo donde dice Expression elegimos =Fields!SubCat.Value
5/17/2018 78427878 Creando Mi Primer Reporte Con Reporting Services - slidepdf.com
http://slidepdf.com/reader/full/78427878-creando-mi-primer-reporte-con-reporting-services
10) Luego me ubico en la pestaña Visibility, en la opción Initial visibility elegimosHidden y en la parte de abajo habilitamos la opción Visibility can be toggled byanother report item y seleccionamos como Report item a ProdCat y luego damos clicen OK. Este procedimiento de visibilidad lo hacemos para que cuando aparezca elreporte se vea la categoría nada más y por medio de un drill down podamos ver lasubcategoría.
5/17/2018 78427878 Creando Mi Primer Reporte Con Reporting Services - slidepdf.com
http://slidepdf.com/reader/full/78427878-creando-mi-primer-reporte-con-reporting-services
11) Hacemos exactamente lo mismo el campo OrderYear respecto a OrderQrt.
5/17/2018 78427878 Creando Mi Primer Reporte Con Reporting Services - slidepdf.com
http://slidepdf.com/reader/full/78427878-creando-mi-primer-reporte-con-reporting-services
5/17/2018 78427878 Creando Mi Primer Reporte Con Reporting Services - slidepdf.com
http://slidepdf.com/reader/full/78427878-creando-mi-primer-reporte-con-reporting-services
5/17/2018 78427878 Creando Mi Primer Reporte Con Reporting Services - slidepdf.com
http://slidepdf.com/reader/full/78427878-creando-mi-primer-reporte-con-reporting-services
12) Luego nos dirigimos a la pestaña de Datasets y arrastramos el campo Salesdonde dice Data dentro de la Matriz.
5/17/2018 78427878 Creando Mi Primer Reporte Con Reporting Services - slidepdf.com
http://slidepdf.com/reader/full/78427878-creando-mi-primer-reporte-con-reporting-services
13) Luego le damos un click al botón guardar y hacemos click en la pestaña Preview
5/17/2018 78427878 Creando Mi Primer Reporte Con Reporting Services - slidepdf.com
http://slidepdf.com/reader/full/78427878-creando-mi-primer-reporte-con-reporting-services
14) Ahí, en la vista previa podemos hacer drill down y ver las categorías ysubcategorías por año y por trimestre. Luego para que se vea agradable el reporte, enla pestaña de Layout se le agrega estilos, colores y todas las propiedades de
presentación de un reporte
Tutorial: Cómo buscar e iniciarherramientas de Reporting ServicesSQL Server 2008 R2Otras versiones
5/17/2018 78427878 Creando Mi Primer Reporte Con Reporting Services - slidepdf.com
http://slidepdf.com/reader/full/78427878-creando-mi-primer-reporte-con-reporting-services
• SQL Server 2012
• SQL Server 2008
• SQL Server 2005
En este tutorial se presentan las herramientas utilizadas para configurar un servidor deinformes, administrar operaciones y contenido del servidor de informes, y crear ypublicar informes y modelos de informes. La finalidad de este tutorial es ayudar a losnuevos usuarios a comprender cómo encontrar y abrir las distintas herramientas. Si yaestá familiarizado con estas herramientas, puede pasar a los otros tutoriales que leayudarán a adquirir conocimientos para utilizar Reporting Services. Para obtener más
información acerca de otros tutoriales, vea Cómo busco los tutoriales ( Reporting Services ).
Requisitos
Debe tener instalados todos los componentes de Reporting Services. Para obtener másinformación acerca de las opciones de instalación que se deben seleccionar paraobtener componentes específicos, vea Consideraciones para instalar Reporting Services.
Herramienta de configuración de ReportingServices
Utilice la herramienta Herramienta de configuración de Reporting Services para especificar lacuenta del servicio, crear o actualizar la base de datos del servidor de informes,modificar las propiedades de conexión, establecer directorios virtuales, especificardirecciones URL, administrar claves de cifrado y configurar el servidor de informes parael procesamiento de informes y la entrega de informes por correo electrónico en mododesatendido.
Para iniciar la herramienta de configuración de Reporting Services
1. Haga clic en Inicio, elija Todos los programas, Microsoft SQL Server 2008 R2,Herramientas de configuración y, finalmente, haga clic en Configuraciónde Reporting Services.
Se abrirá el cuadro de diálogo Selección de instancia de instalación delservidor de informes para que seleccione la instancia del servidor de informes
que desee configurar.
2. En Nombre del servidor, especifique el nombre del equipo en el que estáinstalada la instancia del servidor de informes. De manera predeterminadaaparece el nombre del equipo local, pero también puede escribir el nombre deuna instancia de SQL Server remota.
Si especifica un equipo remoto, haga clic en Buscar para establecer unaconexión. Previamente, debe haber configurado el servidor de informes para laadministración remota. Para obtener más información, vea Cómo configurar unservidor de informes para la administración remota.
3. En Nombre de instancia, elija la instancia de SQL Server Reporting Servicesque desee configurar. En la lista solo aparecen instancias del servidor deinformes de SQL Server 2008 y SQL Server 2008 R2. No es posible configurarversiones anteriores de Reporting Services.
4. Haga clic en Conectar.
5/17/2018 78427878 Creando Mi Primer Reporte Con Reporting Services - slidepdf.com
http://slidepdf.com/reader/full/78427878-creando-mi-primer-reporte-con-reporting-services
5. Para comprobar que se haya iniciado la herramienta, compare sus resultadoscon los de la siguiente imagen:
Administrador de informes
Utilice Administrador de informes para establecer permisos, administrar suscripciones yprogramaciones, y trabajar con informes y modelos. También puede utilizar elAdministrador de informes para ver informes.
Antes de abrir el Administrador de informes, debe contar con los permisos suficientes(en un principio, solo los miembros del grupo de administradores locales poseenpermisos que conceden acceso a las características del Administrador de informes). ElAdministrador de informes proporciona distintas páginas y opciones, según lasasignaciones de roles del usuario actual. Los usuarios que no poseen permisos veránuna página vacía. Los usuarios que posean permisos para ver informes contarán convínculos en los que podrán hacer clic para abrir los informes. Para obtener más
información sobre permisos, vea Tutorial: Establecer permisos en Reporting Services.
Para iniciar el Administrador de informes
1. Abra Microsoft Internet Explorer 6.0 o posterior.
2. En la barra de direcciones del explorador web, escriba la dirección URL delAdministrador de informes. De manera predeterminada, la dirección URL eshttp://<nombreDeServidor>/reports. Puede utilizar la herramienta deconfiguración de Reporting Services para confirmar el nombre del servidor y ladirección URL. Para obtener más información sobre la dirección URL utilizada enReporting Services, vea Configurar URLs del Servidor de informes.
3. El Administrador de informes se abre en una ventana de explorador. La páginade inicio es la carpeta Inicio. Según los permisos que posea, podrá ver otras
carpetas, hipervínculos a informes y archivos de recursos dentro de la página deinicio. También puede ver otros botones y comandos en la barra deherramientas.
Management Studio
Los administradores del servidor de informes pueden utilizar Management Studio paraadministrar un servidor de informes junto con otros servidores de componentes de SQLServer. Para obtener más información, vea Usar SQL Server Management Studio.
Para iniciar SQL Server Management Studio
1. Seleccione Inicio, Todos los programas, Microsoft SQL Server 2008 R2 y, acontinuación, haga clic en SQL Server Management Studio. Aparecerá elcuadro de diálogo Conectar con el servidor.
5/17/2018 78427878 Creando Mi Primer Reporte Con Reporting Services - slidepdf.com
http://slidepdf.com/reader/full/78427878-creando-mi-primer-reporte-con-reporting-services
2. Si no se muestra el cuadro de diálogo Conectar con el servidor, en elExplorador de objetos, haga clic en Conectar y luego seleccione ReportingServices.
3. En la lista Tipo de servidor, seleccione Reporting Services. Si ReportingServices no está instalado, no aparecerá en la lista.
4. En la lista Nombre del servidor, seleccione una instancia del servidor deinformes. La lista incluye instancias locales. También puede escribir el nombrede una instancia remota de SQL Server.
5. Haga clic en Conectar. Puede expandir el nodo raíz para establecer propiedadesdel servidor, modificar definiciones de roles o desactivar características delservidor de informes.
Business Intelligence Development Studio con el Diseñador de informes y el Diseñador de modelos
Diseñador de informes y Diseñador de modelos son dos herramientas de diseño disponibles en
Business Intelligence Development Studio. Las superficies de diseño de las herramientasincluyen ventanas con fichas, asistentes y menús que se utilizan para el acceso acaracterísticas de creación de informes y modelos. Las herramientas de diseño estándisponibles al elegir un proyecto del servidor de informes, un asistente del servidor deinformes o una plantilla de proyecto de modelo de informe. Para obtener másinformación, vea Presentación de Business Intelligence Development Studio.
NotaEn SQL Server Reporting Services se utilizan herramientas de creación nuevas y
revisadas para tener acceso a nuevas características. Para obtener más información,
vea Novedades ( Reporting Services ).
Para iniciar el Diseñador de informes1. Haga clic en Inicio, seleccione Todos los programas, Microsoft SQL Server
2008 R2 y, a continuación, haga clic en Business Intelligence DevelopmentStudio.
2. En el menú Archivo, seleccione Nuevo y haga clic en Proyecto.
3. En la lista Tipos de proyecto, haga clic en Proyectos de BusinessIntelligence.
4. En la lista Plantillas, haga clic en Proyecto de servidor de informes. Elsiguiente diagrama muestra cómo aparecen las plantillas de proyecto en elcuadro de diálogo:
5/17/2018 78427878 Creando Mi Primer Reporte Con Reporting Services - slidepdf.com
http://slidepdf.com/reader/full/78427878-creando-mi-primer-reporte-con-reporting-services
5. Escriba un nombre y ubicación para el proyecto, o haga clic en Examinar yseleccione una ubicación.
6. Haga clic en Aceptar.Business Intelligence Development Studio se abre en lapágina de inicio de Visual Studio. El Explorador de soluciones proporcionacategorías para crear informes y orígenes de datos. Puede utilizar estascategorías para crear nuevos informes y orígenes de datos. Las ventanas confichas aparecen cuando crea una definición de informe. Las ventanas con fichasson Datos, Diseño y Vista previa. Para obtener una introducción al primerinforme, vea Tutorial: Crear un informe de tabla básico. Para obtener más informaciónacerca de los diseñadores de consultas que puede utilizar en el Diseñador deinformes, vea Herramientas de diseño de consultas en Reporting Services.
Para iniciar el Diseñador de modelos
1. Haga clic en Inicio, seleccione Todos los programas, Microsoft SQL Server
2008 R2 y, a continuación, haga clic en Business Intelligence DevelopmentStudio.
2. En el menú Archivo, seleccione Nuevo y haga clic en Proyecto.
3. En la lista Tipos de proyecto, haga clic en Proyectos de BusinessIntelligence.
4. En la lista Plantillas, haga clic en Proyecto de modelos de informe.
5. Escriba un nombre y ubicación para el proyecto, o haga clic en Examinar yseleccione una ubicación.
6. Haga clic en Aceptar.Business Intelligence Development Studio se abre en lapágina de inicio de Visual Studio. El Explorador de soluciones proporcionacategorías para crear modelos, orígenes de datos y vistas de datos. La superficie
de diseño cambia cuando se define una conexión de origen de datos. Paraobtener una introducción al primer modelo, vea Tutorial: crear un modelo de informe.
7. Para comprobar que se haya iniciado la herramienta, compare sus resultadoscon los de la siguiente imagen. En la imagen se muestra el Diseñador demodelos con un modelo abierto:
5/17/2018 78427878 Creando Mi Primer Reporte Con Reporting Services - slidepdf.com
http://slidepdf.com/reader/full/78427878-creando-mi-primer-reporte-con-reporting-services
Generador de informes 3.0
Use Generador de informes 3.0 para crear informes en un entorno de creación familiar,similar a Microsoft Office. Puede personalizar y actualizar todos los informes existentes,independientemente de que se hayan creado en el Diseñador de informes o en lasversiones anteriores del Generador de informes. Póngase en contacto con eladministrador para obtener información sobre la ubicación del archivoReportBuilder3.msi que necesitará ejecutar para instalar el Generador de informes en suequipo local.
Para instalar el Generador de informes
1. Busque el archivo ReportBuilder3.msi, el paquete de Windows Installer (MSI)
para el Generador de informes, y haga clic en él. Se iniciará el Asistente delGenerador de informes de Microsoft SQL Server.
2. En la página Asistente para la instalación del Generador de informes, hagaclic en Siguiente.
3. En la página Contrato de licencia, lea el acuerdo y seleccione la opciónAcepto los términos del Contrato de licencia. Haga clic en Siguiente.
4. Especifique su nombre y el nombre de su compañía. Haga clic en Siguiente.
5. En la página Selección de características, puede hacer clic en Examinar o enEspacio en disco. Haga clic en Siguiente.
• Haga clic en Examinar para ver la ubicación predeterminada delGenerador de informes y actualizarla.
NotaLa carpeta de instalación predeterminada del Generador de informes es
<unidad>Archivos de programa\Microsoft SQL Server.
• Haga clic en Espacio en disco para saber cuánto espacio en disconecesita el Generador de informes.
NotaSi un volumen no tiene suficiente espacio disponible en disco, se muestra resaltado.
6. En la página Servidor de destino predeterminado, puede especificar ladirección URL al servidor de informes de destino si difiere del valorpredeterminado. Haga clic en Siguiente.
5/17/2018 78427878 Creando Mi Primer Reporte Con Reporting Services - slidepdf.com
http://slidepdf.com/reader/full/78427878-creando-mi-primer-reporte-con-reporting-services
NotaSi tiene previsto trabajar con el Generador de informes cuando esté conectado a un
servidor de informes, conviene que especifique en este momento la dirección URL al
servidor. No obstante, también podrá hacerlo en el cuadro de diálogo Opciones
cuando esté trabajando en el Generador de informes.
7. Haga clic en Instalar para completar la instalación del Generador de informes.
Para iniciar el Generador de informes ClickOnce desde elAdministrador de informes
1. En el explorador web, escriba la dirección URL del servidor de informes en labarra de direcciones. De forma predeterminada, la dirección URL eshttp://<nombreDeServidor >/reports. Se abre el Administrador de informes.
2. Haga clic en Generador de informes.
El Generador de informes se abre y puede crear un informe o abrirlo en elservidor de informes.
Para iniciar el Generador de informes ClickOnce mediante unadirección URL
1. En el explorador web, escriba la siguiente dirección URL en la barra dedirecciones:
http://<nombre de
servidor >/reportserver/reportbuilder/ReportBuilder/ReportBuilder_3_0_0_0.
2. Presione ENTRAR.
El Generador de informes se abre y puede crear un informe o abrirlo en elservidor de informes.
Para iniciar el Generador de informes ClickOnce en el modo integrado
de SharePoint1. Navegue al sitio que contenga la biblioteca que desee.
2. Abra la biblioteca.
3. En el menú Nuevo, haga clic en Informe del Generador de informes.
El Generador de informes se abre y puede crear un informe o abrirlo en elservidor de informes.
Para iniciar el Generador de informes independiente desde el menúInicio
1. En el menú Inicio, haga clic en Todos los programas y, a continuación, hagaclic en Microsoft SQL Server 2008 R2 Report Builder 3.0.
2. Haga clic en Generador de informes 3.0.
Se abrirá el Generador de informes y podrá crear o abrir un informe.
3. Haga clic en Ayuda del Generador de informes 3.0 para abrir ladocumentación del Generador de informes. .
Generador de informes 1.0
Para elaborar informes ad hoc, utilice el Generador de informes 1.0 para crear informesque utilicen modelos publicados como origen de datos. El Generador de informes 1.0ofrece una funcionalidad de informe click-through en un modelo de informe. Paraobtener más información acerca del Generador de informes 1.0, vea Diseñar e implementar
informes usando el Generador de informes 1.0 en msdn.microsoft.com.
5/17/2018 78427878 Creando Mi Primer Reporte Con Reporting Services - slidepdf.com
http://slidepdf.com/reader/full/78427878-creando-mi-primer-reporte-con-reporting-services
How to Create and Edit a Report in SQLServer Reporting Services
by Jennifer McCown , MidnightDBA Guru - November 24, 2010Printer Friendly Versions
SQL Server 2005, 2008 and 2008 R2 all come packaged with SQL Server ReportingServices (SSRS) - an enterprise-level reporting solution. With SSRS, you can create,schedule, publish, and manage a multitude of reports using a variety of data sources. Inthe following sections, we will create, edit, and export a SSRS report manually.
Exclusive Free SQL Server 2008 R2 Guidebook for Petri Readers
Hot off the presses at Microsoft, this book is for anyone who has an interest in SQL
Server 2008 R2 and wants to understand its capabilities.Access custom scripts, installation and upgrade guides, management tips, highavailability strategies, database consolidation techniques, and more...
Download Your Free Copy Here »
If you have not already done so, download and install the free AdventureWorksdatabase, and complete the steps in the article SQL Server Reporting Services: AnIntroduction.
Add an SSRS Report to a Project in BIDSTo create a report manually in Business Intelligence Development Studio (BIDS):
1. Open BIDS. Select File > Open > Project/Solution.
2. Locate and open the previously created Report Server Project.
3. In the Solution Explorer, right-click the Reports folder and select Add > NewItem.
4. Select "Report" from the Add New Item window, and name the report (e.g.,"MyReport.rdl"). Click OK.
FREE TOOL >> WMI Monitor - Take the guesswork out of which WindowsManagement Instrumentation Counters to use
5/17/2018 78427878 Creando Mi Primer Reporte Con Reporting Services - slidepdf.com
http://slidepdf.com/reader/full/78427878-creando-mi-primer-reporte-con-reporting-services
You now have an empty SSRS report open in BIDS.
On one side of the screen, you should see tabs for Toolbox and Report Data. If either of these tabs is not visible, select the appropriate tab from the View menu. The Toolboxtab displays the items available to your report, such as textboxes and tables. The ReportData tab displays the available data elements, which can include result sets from your
data sources, images, and built-in report fields (like "Page Number").
Add a Data Source and Dataset to the ProjectA data source identifies the database (or other data object, such as an XML file) fromwhich you wish to pull data, and the connection properties used to connect to it - suchas server name and login credentials. This example uses the previously created SQLServer data source. To add a data source to your report:
1. On the Report Data tab, select New > Data Source. Give the data source ameaningful name.
2. Select the "Use shared data source reference" radio button.
3. Select the previously created SQL Server data source from the drop-down menu.Click OK.
5/17/2018 78427878 Creando Mi Primer Reporte Con Reporting Services - slidepdf.com
http://slidepdf.com/reader/full/78427878-creando-mi-primer-reporte-con-reporting-services
A dataset is the specific set of data requested - via a query or stored procedureexecution - from the data source. The dataset defines what data is available to display inthe report. To add a dataset to your report:
1. On the Report Data tab, select New > Dataset. Give the dataset a meaningfulname.
2. Select the data source you added in the steps above.
3. This screen allows you to type or paste your query or stored procedure call; or you can click "Query Designer" to build your query in the graphical design.Paste the following query in the Query text area:SELECT P.Name ,
ProductNumber ,
Color ,
ListPrice ,
SC.Name [Category]
FROM Production.Product P
LEFT OUTER JOIN Production.ProductSubCategory SC
ON P.ProductSubCategoryID = SC.ProductSubCategoryID
WHERE ListPrice BETWEEN 0 AND 1000
ORDER BY Category, ListPrice ASC
4. Click OK.
You can now see the data set and available data fields in the Report Data tab.
Add Data Elements to the Report Now that you have defined your dataset, you can begin to build the report itself, startingwith a table of products, title, and page number:
1. Drag a Table item from the Toolbox tab onto the surface of your report.
2. From the Report Data tab, drag and drop the data fields Category, Color,Product, Name, and List Price into columns in the empty table.
5/17/2018 78427878 Creando Mi Primer Reporte Con Reporting Services - slidepdf.com
http://slidepdf.com/reader/full/78427878-creando-mi-primer-reporte-con-reporting-services
3. Drag a Textbox item from the Toolbox tab onto the surface of your report,above the table. Type "AdventureWorks Products" in the textbox.
4. On a blank area of the report, right-click and select Insert > Page Footer.
5. Drag a textbox item into the footer. From the "Built-In Fields" section on theReport Data tab, drag "Page Number" into the textbox.
6. Click the Preview tab above the report area to see the report populated with data.Format the Report and ExportThe Design tab allows many options to improve the report presentation, including:
• Add and delete columns - Right-click the table and select Insert Column > Left(or Right).
• Change the column widths - Drag and drop column header borders.
• Change text font and style - Select the fields and apply changes from theformat toolbar.
•
Format numeric fields - Right-click the numeric field, select "Text BoxProperties", and make changes using the Number option (for example, List Pricemight be displayed as Currency).
• Change the report area - Drag the edges of the report to make it larger or smaller, or drag the border of the footer to move it closer to the end of the table.
The size of the report area may impact the way the report is displayed when you exportit. For example, if you export to PDF at standard size (8.5 x 11") portrait layout andyour report is too wide, the report will contain extra pages to accommodate the extrawidth. Use the ruler (right-click and select View > Ruler) to monitor the report width,and modify the report page layout and borders as needed in Report > Report Properties.
5/17/2018 78427878 Creando Mi Primer Reporte Con Reporting Services - slidepdf.com
http://slidepdf.com/reader/full/78427878-creando-mi-primer-reporte-con-reporting-services
FREE TOOL >> VM Console - Bounce VMs & Track Their Status from YourDesktop!
<ahref="http://ad2.netshelter.net/jump/ns.petri/general;ppos=btf;kw=;tile=1;sz=300x600,3
00x250;ord=123456789?" target="_blank" ><img
src="http://ad2.netshelter.net/ad/ns.petri/general;ppos=btf;kw=;tile=1;sz=300x600,300x250;ord=123456789?" border="0" alt="" /></a>
To export the report to PDF, Excel, or other file format:
1. Click the Preview tab.
2. Click the "Export" icon above the report.
3. Select your preferred file format.
4. Select the location and name for your file. Click Save.
You have created, formatted, and exported a SSRS report. Future installments of thisSQL Server Reporting Services series will cover parameters, grouping, dataexpressions, and more.
References:
• SQL Server Books Online: Reporting Services Components and Tools
• SQL Server Books Online Tutorials: Designing and Implementing Reports Using Report Designer (Reporting Services)
• Microsoft Press: SQL Server 2008 Reporting Services Step By Step , by StaciaMisner
• CodePlex : Download the AdventureWorks database
Related Articles
• SQL Server Reporting Services: An Introduction
• Beginning SSIS: How to Create a Basic Data Load Package in SQL Server Integration Services
• Understanding VMware VMX Configuration Files – Learn How To Create andEdit VMX Files
• Disable Error Reporting in Windows XP/2003
5/17/2018 78427878 Creando Mi Primer Reporte Con Reporting Services - slidepdf.com
http://slidepdf.com/reader/full/78427878-creando-mi-primer-reporte-con-reporting-services
Principio del formulario
Sign Up For the Petri IT Knowledgebase Weekly Digest!Final del formulario