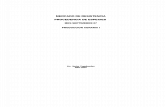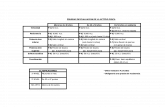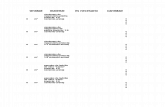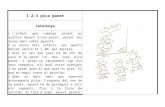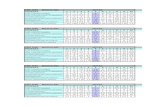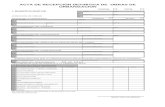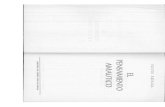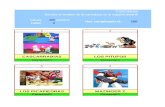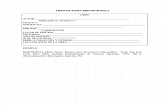5008g
description
Transcript of 5008g
-
Como Instalar Un Servidor de Impresin Con Puerto USB Modelo: 5008
-
IntroduccinA lo largo de esta pequea gua usted, aprender a instalar y configurar un Servidor de Impresin de forma rpida y sencilla logrando as conectar sus computadoras en RED y compartir el servicio de impresin sin mayor problema.
-
ImportantePara la instalacin de un Servidor de Impresin hay que tener en consideracin un par de cosas:
La impresora deber de contener el protocolo PCL(Lenguaje de Control de Impresin Printer Control Language) para poder trabajar con elServidor de Impresin. Los equipos que se conectaran al Servidor de Impresin debern de tener el protocolo IPX y Netbeuiinstalados.
-
Importante Se ah encontrado que las impresoras HP1200 solo trabajan con los Servidor de Impresin 5003 y 5008 de ANSEL y con los equipos de ruteo no funciona.
La impresora HP1020 NO es compatible con nuestros Servidor de Impresin.
-
Contenido de su Equpo:Deber de desempacar y asegurarte de tener los siguientes elementos a la mano:Un Servidor de Impresin 5008 quienes utilizan puertos USBUn adaptador de poderEl CD con la informacin del equipo y el driver.La gua rpida de instalacin.
-
Antes de Comenzar con la instalacin debera de preparar lo siguiente:
lUna PC con Windows con el CD del software de Instalacin de su Servidor de Impresin nuevo.l Un Servidor de Impresinl Un cable para impresoral Un Switch o Hub.
Servidor de Impresion Cableado:
Instalacin del Servodor de Impresin:1. Apagar Su Impresora.2. Conectar el Servidor de Impresin a la Impresora con el cable apropiado.3. Prender la Impresora..4. Conectar el Adaptaor deServidor a la corriente elctrica y al Servidor de Impresin.0 10 segundos despues se habra hecho la auto prueba (POST).
L
A
q
u
Printer
Print Server
Computer
Computer
Computer
HUB
-
ConexinLa conexin del equipo se realizar de la siguiente manera:1.- Hay que conectar el Servidor de Impresin a la corriente y verificar que el LED de Status parpade 5 veces y luego se quede encendido. (Esto indica que el equipo esta bien)2.- Desconectamos el Servidor de Impresin de la corriente y lo conectamos en la impresora, le colocamos el cable de RED que viene de nuestra LAN y lo volvemos a conectar a corriente.
-
Configuracin 1Una vez que esta encendido tanto el Print Server como la impresora colocaremos el CD del driver del Print Server en el CD-ROM
Ya que has ingresado el CD automticamente se ejecutara y te mostrar lo siguiente:
-
Configuracin 1En caso de que no se llegue a ejecutar automticamente el CD ingresaremos al explorador de Windows dndole un clic derecho al ratn sobre el botn de
-
Configuracin 1Una vez que estas dentro del explorador de Windows nos dirigiremos a la unidad del CD-ROM y en donde nos mostrar los siguientes aplicativos.
-
Configuracin 1Te dirigirs al icono que dice autorun y le dars doble clic izquierdo
O en su defecto da un clic derecho sobre el CD-ROM y selecciona la opcin de Reproduccin Automtica
-
Configuracin 1Una vez que ya tenemos nuestra pantalla de ejecucin le daremos un clic a la opcin de Setup Wizard
Ya echo lo anterior comenzar a correr el Setup
y en la barra de tareas aparecer un botn que dice Network Printer Monitor
-
Configuracin Una vez echo lo anterior te abrir la pantalla del Setup Wizard del Print Server y le daremos un clic al botn en la parte inferior que dice siguiente:
-
Configuracin 1Cuando se le da clic al botn siguiente comienza a localizar el Print Server en la REDY una vez que termina de scanear te muestra todos aquellos Print Servers que se encuentren en tu RED
-
Importante Te comento que cuando el equipo encuentra los Print Servers te va a mostrar todos y tantos nodos tenga de conexin tu Print Server, es decir, si tu Print Server tiene 3 puertos de conexin te mostrar 3 IP iguales
-
Importante En caso de que sean dos solamente te los mostrar dos veces la IP y en caso de que solamente tenga un puerto solamente te aparecer una sola vez la IP.
-
Configuracin 1Una vez que hemos identificado nuestro Print Server seleccionaremos cualquiera de sus puertos que nos muestre y le daremos siguiente:
-
Configuracin 1La siguiente pantalla que nos muestra es para cambiar la configuracin del Print Server si se desea dejar como esta le diremos NO y continuaremos dando un clic al botn Siguiente.En caso contrario seleccionaremos la opcin de YES y le daremos un clic al botn de Siguiente.
-
Configuracin 1Cuando le das la opcin de YES te permite entrar a colocarle al Print Server una direccin DHCP una Fija.En el caso de los Print Servers de un solo puerto les puedes colocar la IP que desees que se encuentre dentro de tu LAN, pero en el caso de los Routers, recuerda que el Print Server toma la direccin IP de este componente, as que si la modificas debers de cambiarla tambin para conexin de tus dispositivos en caso de ser necesario.
-
Configuracin 1Una vez que le das un clic al botn Siguiente te confirma la configuracin que le distes de alta al dispositivo.
-
Configuracin 1Cuando le das clic al botn Siguiente comienza a guardar la nueva configuracin y aparece en la parte inferior de la ventana el avance de proceso de guardado de los cambios.Durante este proceso notaras que la impresora se reseteara a s misma una vez que esta por terminar su proceso de guardado.
-
Configuracin 1Una vez que guardo los cambios te muestra la siguiente pantalla.Si en la pantalla de cambio de configuracin que previamente vimos en la diapositiva 18 le distes NO automticamente te enviar a esta pantalla para que selecciones la impresora.En caso de que no se encuentre la deberemos de dar de alta con el botn
-
Configuracin 1Cuando le das clic al botn de Add New Printer te mostrar la siguiente pantalla de ayuda para adicionar una impresora.Adems de que te abre el Asistente para agregar impresoras de Windows.
-
Configuracin 1Para agregar la impresora haremos lo siguiente:1.- Daremos clic al botn Siguiente.2.- Escogeremos nicamente la opcin Impresora local conectada a este equipo y daremos clic a Siguiente.
-
Configuracin 13.- Seleccionaremos la opcin de Usar puerto siguiente y le dejaremos LPT1, clic botn Siguiente.4.- Seleccionaremos el modelo del fabricante y el tipo de impresora, clic botn Siguiente.
-
Configuracin 15.- Le diremos que remplace el controlador, clic Siguiente.6.- Le colocaremos el nombre a nuestra impresora y le diremos que la tome como predeterminada, clic Siguiente.
-
Configuracin 17.- Se seleccionara la opcin de No compartir impresora, clic Siguiente.8.- Se seleccionara la opcin de No imprimir pgina de prueba, clic Siguiente.
-
Configuracin 19.- En la siguiente pantalla nicamente le daremos un clic al botn Finalizar.
-
Configuracin 1Regresamos a la pgina de seleccin de la impresora.Aqu seleccionaras la impresora que estes manejando y daremos clic a Siguiente.
-
Configuracin 1A continuacin nos muestra el resumen de configuracin del Print Server con los datos de nuestra impresora.
-
Configuracin 1Ahora ya hemos terminado de realizar la configuracin de la instalacin y daremos un clic al botn Finalizar.Automticamente nos cerrara la pantalla del Wizard y podremos darle clic al botn de nuestra pantalla de ejecucin automtica del CD.
-
Importante Para dar de alta un nuevo puerto de impresin a la impresora y realizar una prueba de impresin realizaremos los pasos de la diapositiva 45 a la 56.
-
Configuracin 2Le daremos un clic al botn y dentro de sus programas buscaremos a aquel que responda al nombre de PSAdmin.
-
Configuracin 2Al dar clic a nos desplegar la siguiente pantalla en donde comenzara a buscar todos aquellos Print Servers que se encuentren dentro de tu LAN.
-
Configuracin 2Una vez que termina de scanear mostrar todos los Print Server y su estado.Te comento que el Status te puede marcar Off Line, On Line sin Nada.Si dice On Line o no te muestra nada quiere decir que l puerto o puertos estan conectados y funcionando.
-
Configuracin 2Si te dice Off Line es por que esta desconectada apagada la impresora en su defecto si tu equipo es un Router y tiene varios puertos para el Print Server un Print Server con varios puertos para conexin y uno o algunos de ellos no tiene conectada una impresora te marcara el estado de Off Line.
-
Configuracin 2Para ambos casos puedes revisar el estado de los puertos ingresando en la parte inferior de la ventana al apartado de puertos y dndole un clic al + para que despliegue la informacin, ah al menos uno de los puertos deber estar On Line.
-
Configuracin 2As mismo si deseas saber cual es la direccin IP del Server de Impresin realizaras lo mismo solo que ahora desplegaras con el + de la opcin TCP / IP
-
Importante Para poder modificar la direccin IP del Print Server a una direccin fija dentro de nuestra LAN utilizaremos el PS ADMIN en donde contamos con dos opciones:
La primera es ingresar al Wizard
La segunda es ingresar directamente a la opcin de Properties
-
WizardCuando se ingresa a la opcin de Wizard seleccionaremos aquella que dice TCP/IP Wizard y daremos clic al botn siguiente.
-
WizardEn esta pantalla le especificaremos que ser una IP FIJA y le daremos una direccin IP dentro de nuestra LAN.Una vez echo lo anterior daremos clic al botn OK.
-
PropertiesCuando se ingresa a la opcin de Properties seleccionaremos aquella que dice TCP/IP en la pestaa.
-
PropertiesEn esta pantalla le especificaremos que ser una IP FIJA y le daremos una direccin IP dentro de nuestra LAN.Una vez echo lo anterior daremos clic al botn OK.
-
ImportanteEn ambos casos, una vez que que se le da clic al botn de OK se resetea el Print Server para guardar la informacin del cambio realizado a la direccin IP.
-
Configuracin 2Ahora nos dirigiremos a y le daremos un clic al rubro de Impresoras y Faxes y buscaremos la impresora que estemos manejando con el Print Server a probar.
-
Configuracin 2Una vez que ya nos encontramos dentro de las impresoras.Daremos clic derecho y entraremos a las propiedades de la impresora.
-
Configuracin 2Una vez en la propiedades nos dirigiremos a los puertos y veremos que nuestra impresora esta como LPT1. A ello le diremos que queremos agregar un nuevo puerto dado un clic al botn Agregar Puerto
-
Alta de puertosLas opciones que nos muestra son las siguientes:Las opciones que podemos manejar para el uso de la impresora con el Print Server puede ser:Como Local Port (como se encuentra actualmente)Como Network Print PortComo Standard TCP/IP Port (se recomienda se utilice este tipo de puerto)
-
TCP/IP Port1.- Dar clic al botn2.- De la siguiente pgina dar clic al botn Siguiente3.- Ingresar la direccin IP de nuestro Print Server, dar clic en Siguiente
-
TCP/IP PortNotaCuando se escribe la direccin IP en el rubro de bajo se repite la misma ya sea la pura IP o con diminutivo de IP_ a lo que le vamos a asignar el nmero de puerto al cual ser conectada nuestra impresora, es decir, como va al puerto 1 ser IP1_192.192.192.190.
-
TCP/IP Port4.- Se deja el estndar de tarjeta genrica, da clic a Siguiente4.- Se da clic en el botn Finalizar
-
Protocolo LPRUna vez regresando a la pantalla de Puertos de Impresora daremos un clic al botn Cerrar.
Ahora daremos un clic al botn de Configurar Puerto.
-
Protocolo LPRSeleccionaremos el protocolo LPR y el nombre de cola ser lp1.Aceptamos
-
Alta de puertosUna vez realizado lo anterior validaremos que nos halla dado de alta nuestro puerto, que este seleccionado y damos clic al botn Aplicar.
-
PruebaAhora ingresaremos a la pestaa de General en donde le daremos un clic al botn de Imprimir Pgina de Prueba.
-
PruebaUna vez que se esta ejecutando nos mostrara una pantalla parecida a la siguiente.Una vez que se termine de ejecutar la impresin daremos clic al botn de Aceptar y nuevamente en Aceptar en la pantalla de propiedades. Para finalizar cerraremos la ventana de la impresoras.
-
Correccin de ProblemasVerifica que la impresora trabaje con PCL.Verifica que tu mquina tenga conexin con el Print Server por medio de pings a la direccin IP del Print Server.Verifica que tu mquina y/o mquinas cuenten con el protocolo IPX instalado.Corrobora que cuando conectas el Print Server a la corriente el led de Status prenda 5 veces seguidas.Verifica que todos tus equipos estn bien conectados.
-
Correccin de ProblemasEn caso de no encontrar comunicacin apaga por medio segundo la impresora y el Print Server y vuelve a encenderlos.Recuerda que hasta el momento se ha encontrado que el modelo HP1200 solo trabaja con los Print Servers individuales de ANSEL 5003 y 5008 y no con los routers.