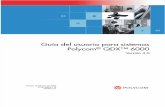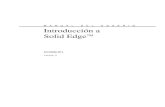3com ap7760 user-guide
-
Upload
andreajw2010 -
Category
Technology
-
view
56 -
download
0
Transcript of 3com ap7760 user-guide
1
Configuración de Access Point 3com 7760 series
GUIAS DE CONFIGURACIÓN: AP1(3com)_V1_0709 Esta serie de guías tiene solamente carácter divulgativo, y esta realizada exclusivamente con ese fin y en
ningún caso substituye a los manuales de su fabricante o distribuidor.
Su empleo no es obligatorio e incluso puede no estar libre de errores a pesar de su revisión. Este documento es propiedad del Concello de Vilanova de Arousa.
2
Comenzaremos cambiando la IP. Para ello iremos a Inicio > Panel de Control > Conexiones de Red A continuación haremos clic con el botón secundario del ratón sobre Conexión de Área Local. Nos aparecerá un menú y seleccionamos Propiedades, al final de la lista.
En la ventana que nos aparece, tal y como muestra la siguiente imagen, seleccionamos Protocolo Internet (TCP/IP). Al pulsar en Propiedades nos aparecerá una ventana como la que sigue:
3
Debemos configurar las opciones de esta ventana de la siguiente manera: Teniendo seleccionada Usar la siguiente dirección IP ponemos en los siguientes campos:
- Dirección IP: Una dirección IP que esté en el rango de la red tenga el aparato que deseamos configurar. Vendrá en las instrucciones o en la caja del dispositivo. En este caso la IP sería 169.254.2.20.
- Máscara de Subred: En estos campos no debemos poner nada. Se pondrán automáticamente al hacer clic en Puerta de enlace predeterminada. En otro caso pondríamos 255.255.255.0
- Puerta de enlace predeterminada: Pondremos la que nos viene en las instrucciones del dispositivo. En este caso será la 169.254.2.2.
Los campos referidos al DNS los dejamos en blanco y a continuación hacemos clic en aceptar. A continuación abrimos un navegador. Introducimos la IP del dispositivo, en este caso 169.254.2.2, en la barra de dirección y pulsamos enter. En algunos dispositivos, como es el caso de este, pedirá el país. Eso es para la configuración de la Wifi según la legislación del país. Seleccionamos SPAIN y continuamos. Ahora aparecerá la siguiente ventana.
Según el aparato que estemos configurando la contraseña será diferente, pero normalmente es algo relacionado con admin. En este caso el login es admin y la contraseña en blanco. Para acceder a la configuración del dispositivo hacemos clic en log on.
4
La siguiente ventana es el resumen del estado del punto de acceso. En la parte izquierda de la ventana tenemos una serie de apartados. Configuraremos algunos de ellos para el funcionamiento del sistema según nuestros deseos.
Para empezar debemos ir a la opción Wireless Network. El apartado de la derecha cambiará, mostrándonos lo siguiente:
5
Ahora tenemos varias opciones a configurar. Todas deberían estar como en la imagen anterior:
- Network Mode: Wireless Client (Infraestructure) - Radio Mode: 802.11b/802.11g - Wireless LAN Service Area: Specify the Wireless LAN Service Area. Aquí debemos
seleccionar la red wifi_vilanova. Para ello haremos clic en el botón Scan. Cuando acabe de escanear las redes que hay disponibles seleccionaremos la red wifi_vilanova. En caso de tener varias wifi_vilanova escogeremos una cualquiera (asegurándose de que la red se llama wifi_vilanova y no de otra manera aunque sea parecida).
- Channel selection: Automatic Best Channel - Transmit Power: 100% - Antenna Selection: Esta selección depende del lugar en el que este ubicado el
punto de acceso. En nuestro caso debemos seleccionar Internal, ya que el punto de acceso no estará en el exterior.
A continuación, una vez que tengamos las opciones correctamente configuradas, hacemos clic en Apply. A continuación el punto de acceso de reiniciará automáticamente para guardar los cambios. Una vez hecho esto debemos ir a la pestaña IP Network. Aquí debemos configurar el modo de adquirir la dirección IP de la red. Para conectarse a la red wifi_vilanova debemos tener seleccionado Obtain an IP address automatically. Debemos tener esta configuración dado que wifi_vilanova distribuye las direcciones IP automáticamente. El intento de poner una fija dará como resultado que se mostrará conectado pero que no puede navegar. Una vez tengamos esta opción seleccionada hacemos clic en Apply y el punto de acceso vuelve a reiniciarse.
6
Una vez hecho todo esto el punto de acceso está configurado. Ahora debemos ir a donde cambiamos la IP al inicio y marcamos Obtener una dirección IP automáticamente y Obtener la dirección del servidor DNS automáticamente. Luego aceptaremos en la ventana de configuración de IP y luego aceptaremos de nuevo en la ventana de Propiedades de Conexión de área local.
Ahora si todo está configurado correctamente podremos navegar.