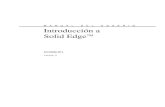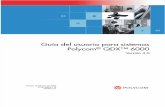Kaspersky User Guide
Transcript of Kaspersky User Guide

Kaspersky Internet Security 2012
Guía del usuario
V E R S I Ó N D E L A A P L I C A C I Ó N : 1 2 . 0

2
¡Estimado usuario!
Gracias por escoger nuestros productos. Esperamos que esta documentación le resulte útil y que le brinde respuestas para la mayoría de sus preguntas.
Advertencia. Este documento es propiedad de Kaspersky Lab ZAO (en adelante, denominada Kaspersky Lab): todos los derechos quedan protegidos por las leyes de copyright de la Federación Rusa y por tratados internacionales. Cualquier reproducción o distribución ilegal de este documento, en todo o en parte, será pasible de cargos por responsabilidad civil, administrativa o penal en virtud de las leyes vigentes.
Toda reproducción o distribución de cualquier material, incluidas las traducciones, solo se permite con el consentimiento escrito de Kaspersky Lab.
Este documento y sus imágenes gráficas son de uso exclusivamente informativo y personal, no comercial.
Este documento podrá ser modificado sin previo aviso. Podrá encontrar la versión más actualizada de este documento en el sitio web de Kaspersky Lab, http://latam.kaspersky.com/descargas/manuales-de-usuario.
Kaspersky Lab no asume responsabilidad por el contenido, la calidad, la aptitud o la precisión de los materiales que se emplean en este documento, cuyos derechos son propiedad de terceros, ni por ningún daño posible vinculado con el uso de tales documentos.
En este documento se mencionan marcas registradas y marcas de servicio que son propiedad de sus respectivos titulares.
Fecha de revisión del documento: 19/04/2011
© 1997-2011 Kaspersky Lab ZAO. Reservados todos los derechos.
http://latam.kaspersky.com http://latam.kaspersky.com/soporte

3
CONTENIDO
ACERCA DE ESTA GUÍA .............................................................................................................................................. 8 En esta guía ............................................................................................................................................................. 8 Convenciones del documento .................................................................................................................................. 9
FUENTES DE INFORMACIÓN ACERCA DE LA APLICACIÓN .................................................................................. 11 Fuentes de información para investigación independiente ..................................................................................... 11 Foro sobre aplicaciones de Kaspersky Lab ............................................................................................................ 12 Contacto con el Departamento comercial ............................................................................................................... 12 Contacto por correo electrónico con el Equipo de desarrollo de documentación ................................................... 12
KASPERSKY INTERNET SECURITY.......................................................................................................................... 13 Novedades ............................................................................................................................................................. 13 Kit de distribución ................................................................................................................................................... 13 Servicio para usuarios registrados ......................................................................................................................... 14 Requisitos de hardware y software ......................................................................................................................... 14
INSTALACIÓN Y ELIMINACIÓN DE LA APLICACIÓN ................................................................................................ 16 Procedimiento de instalación estándar ................................................................................................................... 16
Paso 1. Búsqueda de una versión más actualizada de la aplicación ................................................................ 17 Paso 2. Comprobación de que el sistema cumple los requisitos de instalación ............................................... 17 Paso 3. Selección del tipo de instalación .......................................................................................................... 18 Paso 4. Revisión del contrato de licencia.......................................................................................................... 18 Paso 5. Declaración de recopilación de datos de Kaspersky Security Network................................................ 18 Paso 6. Búsqueda de aplicaciones incompatibles ............................................................................................ 18 Paso 7. Selección de la carpeta de destino ...................................................................................................... 18 Paso 8. Preparación de la instalación ............................................................................................................... 19 Paso 9. Instalación ............................................................................................................................................ 19 Paso 10. Finalización de la instalación ............................................................................................................. 20 Paso 11. Activación de la aplicación ................................................................................................................. 20 Paso 12. Registro de un usuario ....................................................................................................................... 20 Paso 13. Fin de la activación ............................................................................................................................ 20
Actualización de la versión anterior de Kaspersky Internet Security ...................................................................... 21 Paso 1. Búsqueda de una versión más actualizada de la aplicación ................................................................ 21 Paso 2. Comprobación de que el sistema cumple los requisitos de instalación ............................................... 22 Paso 3. Selección del tipo de instalación .......................................................................................................... 22 Paso 4. Revisión del contrato de licencia.......................................................................................................... 22 Paso 5. Declaración de recopilación de datos de Kaspersky Security Network................................................ 22 Paso 6. Búsqueda de aplicaciones incompatibles ............................................................................................ 22 Paso 7. Selección de la carpeta de destino ...................................................................................................... 23 Paso 8. Preparación de la instalación ............................................................................................................... 23 Paso 9. Instalación ............................................................................................................................................ 24 Paso 10. Fin del Asistente ................................................................................................................................ 24
Casos de instalación no estándar ........................................................................................................................... 24 Primeros pasos ....................................................................................................................................................... 25 Eliminación de la aplicación .................................................................................................................................... 25
Paso 1. Almacenamiento de datos para volver a usar ...................................................................................... 25 Paso 2. Confirmación de la eliminación de la aplicación .................................................................................. 26 Paso 3. Eliminación de la aplicación. Cómo completar la eliminación .............................................................. 26
ADMINISTRACIÓN DE LA LICENCIA DE LA APLICACIÓN ....................................................................................... 27 Acerca del Contrato de licencia de usuario final ..................................................................................................... 27 Acerca del aprovisionamiento de datos .................................................................................................................. 27 Acerca de la licencia ............................................................................................................................................... 27 Acerca del código de activación ............................................................................................................................. 28

G U Í A D E L U S U A R I O
4
INTERFAZ DE LA APLICACIÓN .................................................................................................................................. 29 Icono del área de notificaciones ............................................................................................................................. 29 Menú contextual ..................................................................................................................................................... 30 Ventana principal de Kaspersky Internet Security .................................................................................................. 31 Ventanas de notificaciones y mensajes emergentes .............................................................................................. 32 Ventana de configuración de la aplicación ............................................................................................................. 33 Kaspersky Gadget .................................................................................................................................................. 34 Agente de noticias .................................................................................................................................................. 34
INICIO Y DETENCIÓN DE LA APLICACIÓN ............................................................................................................... 36 Habilitación y deshabilitación del inicio automático ................................................................................................ 36 Inicio y cierre manuales de la aplicación ................................................................................................................ 36
ADMINISTRACIÓN DE LA PROTECCIÓN DEL EQUIPO ........................................................................................... 37 Diagnóstico y eliminación de problemas en la protección del equipo ..................................................................... 37 Habilitación y deshabilitación de la protección ....................................................................................................... 38 Suspensión y reanudación de la protección ........................................................................................................... 39
RESOLUCIÓN DE LAS TAREAS FRECUENTES ....................................................................................................... 40 Activación de la aplicación...................................................................................................................................... 40 Adquisición o renovación de licencias .................................................................................................................... 41 Pasos que se deben seguir cuando aparecen las notificaciones de la aplicación .................................................. 42 Actualización de bases de datos y módulos de aplicación .................................................................................... 42 Realización de análisis completos del equipo en busca de virus .......................................................................... 42 Análisis de archivos, carpetas, discos u otros objetos en busca de virus ............................................................... 43 Realización de análisis completos del equipo en busca de virus .......................................................................... 44 Cómo analizar el equipo en busca de vulnerabilidades .......................................................................................... 45 Protección de los datos personales contra robos ................................................................................................... 45
Protección contra las actividades fraudulentas ................................................................................................. 45 Protección contra la intercepción de datos en el teclado .................................................................................. 46 Protección de datos confidenciales escritos en sitios web ................................................................................ 47
Pasos que se deben seguir si sospecha que un objeto ha sido infectado por un virus .......................................... 47 Cómo ejecutar una aplicación desconocida sin dañar el sistema .......................................................................... 48 Pasos que se deben seguir con una gran cantidad de mensajes de correo no deseado ....................................... 48 Pasos que se deben seguir si sospecha que su equipo ha sido infectado ............................................................. 49 Cómo restaurar un archivo eliminado o desinfectado por la aplicación ................................................................. 50 Creación y uso del disco de rescate ....................................................................................................................... 50
Creación de un disco de rescate ....................................................................................................................... 50 Inicio del equipo desde el disco de rescate ...................................................................................................... 52
Dónde ver el informe acerca del funcionamiento de la aplicación .......................................................................... 53 Restauración de la configuración predeterminada de la aplicación ........................................................................ 53 Cómo transferir la configuración a Kaspersky Internet Security instalado en otro equipo ...................................... 54 Cómo usar Kaspersky Gadget ................................................................................................................................ 55 Cómo conocer la reputación de una aplicación ...................................................................................................... 56
CONFIGURACIÓN AVANZADA DE LA APLICACIÓN ................................................................................................ 57 Configuración de protección general ...................................................................................................................... 57
Restricción del acceso a Kaspersky Internet Security ...................................................................................... 58 Selección de un modo de protección ................................................................................................................ 58
Análisis ................................................................................................................................................................... 59 Análisis de virus ................................................................................................................................................ 59 Análisis de vulnerabilidades .............................................................................................................................. 65 Administración de tareas de análisis. Administrador de tareas ......................................................................... 65
Actualización .......................................................................................................................................................... 66 Selección del origen de las actualizaciones ...................................................................................................... 67 Programación del inicio de las actualizaciones ................................................................................................. 68 Anulación de la última actualización ................................................................................................................. 69 Ejecución de actualizaciones con otra cuenta de usuario ................................................................................. 69 Uso de un servidor proxy .................................................................................................................................. 70

C O N T E N I D O
5
File Anti-Virus ......................................................................................................................................................... 70 Habilitación y deshabilitación de File Anti-Virus ................................................................................................ 71 Suspensión automática de File Anti-Virus ........................................................................................................ 71 Creación del alcance de la protección de File Anti-Virus .................................................................................. 72 Modificación y restauración del nivel de seguridad de los archivos .................................................................. 73 Selección del modo de análisis de archivos...................................................................................................... 73 Uso del análisis heurístico cuando se trabaja con File Anti-Virus ..................................................................... 74 Selección de tecnología de análisis de archivos ............................................................................................... 74 Modificación de la acción que se llevará a cabo en archivos infectados .......................................................... 74 Análisis de archivos compuestos realizado por File Anti-Virus ......................................................................... 74 Optimización de análisis de archivos ................................................................................................................ 75
Mail Anti-Virus ........................................................................................................................................................ 76 Habilitación y deshabilitación de Mail Anti-Virus ............................................................................................... 77 Creación del alcance de la protección de Mail Anti-Virus ................................................................................. 77 Modificación y restauración del nivel de seguridad del correo electrónico ........................................................ 78 Uso del análisis heurístico cuando se trabaja con Mail Anti-Virus Anti-Virus ................................................... 78 Modificación de la acción que se llevará a cabo en mensajes de correo electrónico infectados ...................... 78 Filtrado de documentos adjuntos a mensajes de correo electrónico ................................................................ 79 Análisis de archivos compuestos realizado por Mail Anti-Virus ........................................................................ 79 Análisis del correo electrónico en Microsoft Office Outlook .............................................................................. 79 Análisis del correo electrónico en The Bat! ....................................................................................................... 80
Web Anti-Virus ........................................................................................................................................................ 80 Habilitación y deshabilitación de Web Anti-Virus .............................................................................................. 82 Modificación y restauración del nivel de seguridad del tráfico web ................................................................... 82 Modificación de la acción que se llevará a cabo en objetos peligrosos del tráfico web ................................... 82 Comprobación de direcciones URL en páginas web ........................................................................................ 83 Uso del análisis heurístico cuando se trabaja con Web Anti-Virus Anti-Virus .................................................. 85 Bloqueo de scripts peligrosos ........................................................................................................................... 85 Optimización del análisis................................................................................................................................... 85 Control del acceso a dominios regionales ........................................................................................................ 86 Control del acceso a servicios de operaciones bancarias en línea ................................................................... 86 Creación de una lista de direcciones de confianza ........................................................................................... 87
IM Anti-Virus ........................................................................................................................................................... 87 Habilitación y deshabilitación de IM Anti-Virus.................................................................................................. 88 Creación del alcance de la protección de IM Anti-Virus .................................................................................... 88 Comprobación de direcciones URL en mensajes de clientes de MI ................................................................. 88 Uso del análisis heurístico cuando se trabaja con IM Anti-Virus ....................................................................... 89
Defensa Proactiva .................................................................................................................................................. 89 Habilitación y deshabilitación de Defensa Proactiva ......................................................................................... 90 Creación de un grupo de aplicaciones de confianza ......................................................................................... 90 Utilización de la lista de actividades peligrosas ................................................................................................ 90 Modificación de la acción que se llevará a cabo en una actividad peligrosa de las aplicaciones ..................... 90
Vigía Proactiva ....................................................................................................................................................... 91 Habilitación y deshabilitación de Vigía Proactiva .............................................................................................. 91 Uso de patrones de actividad peligrosa (BSS) .................................................................................................. 92 Reversión de acciones de un programa malintencionado ................................................................................ 92
Control de aplicaciones .......................................................................................................................................... 93 Habilitación y deshabilitación del Control de aplicaciones ................................................................................ 94 Cómo colocar aplicaciones en grupos .............................................................................................................. 94 Visualización de actividad de la aplicación ....................................................................................................... 95 Modificación de un grupo y restauración del grupo predeterminado ................................................................. 95 Trabajo con reglas del componente Control de aplicaciones ............................................................................ 95 Interpretación de los datos de uso de las aplicaciones por los participantes en Kaspersky Security Network . 99
Protección de la red .............................................................................................................................................. 100 Firewall............................................................................................................................................................ 100 Prevención de intrusiones ............................................................................................................................... 104

G U Í A D E L U S U A R I O
6
Análisis de conexiones cifradas ...................................................................................................................... 106 Network Monitor .............................................................................................................................................. 108 Configuración del servidor proxy ..................................................................................................................... 108 Creación de una lista de puertos supervisados .............................................................................................. 109
Anti-Spam ............................................................................................................................................................. 109 Habilitación y deshabilitación del componente Anti-Spam .............................................................................. 111 Modificación y restauración del nivel de protección contra correo no deseado .............................................. 111 Capacitación de Anti-Spam............................................................................................................................. 112 Comprobación de direcciones URL en mensajes de correo electrónico ......................................................... 114 Detección de correo no deseado a partir de frases y direcciones. Creación de listas .................................... 115 Regulación de los valores de umbral del correo no deseado ......................................................................... 120 Uso de funciones adicionales que afectan la calificación de correo no deseado ............................................ 120 Selección del algoritmo de detección de correo no deseado .......................................................................... 121 Adición de una etiqueta al asunto del mensaje ............................................................................................... 121 Análisis de mensajes de Microsoft Exchange Server ..................................................................................... 121 Configuración del procesamiento del correo no deseado por parte de los clientes de correo electrónico ...... 122
Anti-Banner ........................................................................................................................................................... 124 Habilitación y deshabilitación del componente Anti-Banner ............................................................................ 124 Selección de un método de análisis ................................................................................................................ 125 Creación de listas permitidas y bloqueadas de direcciones de anuncios ....................................................... 125 Importación y exportación de listas de direcciones ......................................................................................... 126
Ejecución segura para aplicaciones y Ejecución segura para sitios web ............................................................. 126 Acerca de Ejecución segura ........................................................................................................................... 127 Acerca de Ejecución segura para sitios web .................................................................................................. 130 Utilización de una carpeta compartida ............................................................................................................ 131
Control parental .................................................................................................................................................... 132 Configuración de Control parental del usuario ................................................................................................ 133 Visualización de informes de la actividad del usuario ..................................................................................... 140
Zona de confianza ................................................................................................................................................ 140 Creación de una lista de aplicaciones de confianza ....................................................................................... 141 Creación de reglas de exclusión ..................................................................................................................... 141
Rendimiento y compatibilidad con otras aplicaciones .......................................................................................... 142 Selección de categorías de amenazas detectables ........................................................................................ 142 Ahorro de batería ............................................................................................................................................ 143 Desinfección avanzada ................................................................................................................................... 143 Distribución de recursos del equipo cuando se analiza en busca de virus ................................................... 143 Ejecución de tareas en segundo plano ........................................................................................................... 143 Modo de pantalla completa. Perfil para juegos ............................................................................................... 144
Autoprotección de Kaspersky Internet Security .................................................................................................... 145 Habilitación y deshabilitación de la autoprotección ......................................................................................... 145 Protección contra control externo ................................................................................................................... 145
Cuarentena y copia de seguridad ......................................................................................................................... 146 Almacenamiento de archivos en cuarentena y copia de seguridad ................................................................ 146 Trabajo con archivos en cuarentena ............................................................................................................... 147 Trabajo con objetos en copia de seguridad .................................................................................................... 148 Análisis de archivos en cuarentena después de una actualización ................................................................ 148
Herramientas adicionales para una mayor protección de su equipo .................................................................... 149 Limpieza de datos privados ............................................................................................................................ 149 Configuración de un navegador para trabajar sin riesgos ............................................................................... 151 Reversión de los cambios realizados por los asistentes ................................................................................. 152
Informes................................................................................................................................................................ 153 Creación de un informe para el componente de protección seleccionado ...................................................... 153 Filtrado de datos ............................................................................................................................................. 154 Búsqueda de eventos ..................................................................................................................................... 154 Almacenamiento de informes en archivos ...................................................................................................... 155 Almacenamiento de informes .......................................................................................................................... 155

C O N T E N I D O
7
Limpieza de informes sobre aplicaciones ....................................................................................................... 156 Registro de eventos no críticos en el informe ................................................................................................. 156 Configuración de la notificación de disponibilidad de informes ....................................................................... 156
Apariencia de la aplicación Administración de elementos activos de la interfaz................................................... 156 Translucidez de ventanas de notificaciones ................................................................................................... 157 Animación del icono de la aplicación en el área de notificaciones .................................................................. 157 Texto en la pantalla de inicio de Microsoft Windows ....................................................................................... 157
Notificaciones ....................................................................................................................................................... 157 Habilitación y deshabilitación de notificaciones .............................................................................................. 158 Configuración del método de notificación ....................................................................................................... 158 Deshabilitación de la entrega de noticias ........................................................................................................ 159
Kaspersky Security Network ................................................................................................................................. 159 Habilitación y deshabilitación de la participación en Kaspersky Security Network.......................................... 160 Verificación de la conexión a Kaspersky Security Network ............................................................................. 160
PRUEBA DEL FUNCIONAMIENTO DE LA APLICACIÓN ......................................................................................... 161 Acerca del archivo de prueba EICAR ................................................................................................................... 161 Prueba del funcionamiento de la aplicación usando el archivo de prueba EICAR ............................................... 161 Acerca de los tipos de archivos EICAR ................................................................................................................ 162
CONTACTO CON EL SERVICIO DE SOPORTE TÉCNICO ..................................................................................... 164 Cómo obtener soporte técnico .............................................................................................................................. 164 Uso del archivo de seguimiento y el script AVZ .................................................................................................... 164
Creación de un informe de estado del sistema ............................................................................................... 165 Creación de un archivo de seguimiento .......................................................................................................... 165 Envío de archivos de datos ............................................................................................................................. 165 Ejecución del script AVZ ................................................................................................................................. 166
Consultas por teléfono al Servicio de soporte técnico .......................................................................................... 166 Obtención de soporte técnico a través de la Cuenta de Kaspersky ..................................................................... 166
APÉNDICE ................................................................................................................................................................. 168 Trabajo desde la línea de comandos .................................................................................................................... 168
Activación de la aplicación .............................................................................................................................. 169 Ejecución de la aplicación ............................................................................................................................... 169 Detención de la aplicación .............................................................................................................................. 169 Administración de componentes y tareas de la aplicación .............................................................................. 170 Análisis de virus .............................................................................................................................................. 171 Actualización de la aplicación ......................................................................................................................... 174 Anulación de la última actualización ............................................................................................................... 174 Exportación de la configuración de la protección ............................................................................................ 174 Importación de la configuración de la protección ............................................................................................ 175 Creación de un archivo de seguimiento .......................................................................................................... 175 Visualización de la Ayuda ............................................................................................................................... 176 Códigos de retorno de la línea de comandos.................................................................................................. 176
Lista de notificaciones de Kaspersky Internet Security ......................................................................................... 177 Notificaciones en cualquier modo de protección ............................................................................................. 177 Notificaciones en modo de protección interactiva ........................................................................................... 183
GLOSARIO ................................................................................................................................................................ 192
KASPERSKY LAB ZAO ............................................................................................................................................. 201
INFORMACIÓN ACERCA DE CÓDIGO DE TERCEROS.......................................................................................... 202
ÍNDICE ....................................................................................................................................................................... 203

8
ACERCA DE ESTA GUÍA
Saludos de Kaspersky Lab.
Esta guía contiene información acerca de cómo instalar, configurar y usar Kaspersky Internet Security. Esperamos que la información de esta guía lo ayude a trabajar con la aplicación con la máxima facilidad.
El objetivo de esta guía es:
ayudarlo a instalar, activar y usar Kaspersky Internet Security;
garantizar una búsqueda rápida de información sobre los problemas relacionados con la aplicación;
describir fuentes adicionales de información sobre la aplicación y las maneras de cooperar con el Servicio de soporte técnico.
Para el uso correcto de la aplicación, deberá tener habilidades básicas para manejar equipos: estar familiarizado con la interfaz del sistema operativo que usa, manejar las principales técnicas específicas para ese sistema, saber cómo trabajar con Internet y el correo electrónico.
EN ESTA SECCIÓN:
En esta guía ...................................................................................................................................................................... 8
Convenciones del documento ........................................................................................................................................... 9
EN ESTA GUÍA
Esta guía contiene las siguientes secciones:
Fuentes de información acerca de la aplicación Esta sección describe las fuentes de información acerca de la aplicación y enumera los sitios web que puede usar para analizar el funcionamiento de la aplicación.
Kaspersky Internet Security Esta sección describe las características de la aplicación y proporciona información breve acerca de los componentes y las funciones de la aplicación. Obtendrá información sobre qué elementos se incluyen en el kit de distribución y qué servicios están disponibles para los usuarios registrados de la aplicación. Esta sección proporciona información acerca de los requisitos de software y hardware con los que un equipo debe cumplir para permitirle al usuario instalar la aplicación en él.
Instalación y eliminación de la aplicación Esta sección proporciona información acerca de cómo instalar la aplicación en un equipo y cómo desinstalarla.
Administración de la licencia de la aplicación Esta sección proporciona información acerca de las condiciones generales relacionadas con la activación de la aplicación. Lea esta sección para saber más sobre el propósito del contrato de licencia, los tipos de licencia, las maneras de activar la aplicación y la renovación de la licencia.
Interfaz de la aplicación Esta sección proporciona información acerca de los elementos básicos de la interfaz gráfica de la aplicación: icono y menú contextual de la aplicación, ventana principal de la aplicación, ventana de configuración y ventanas de notificación.
Inicio y detención de la aplicación Esta sección contiene información sobre cómo abrir y cerrar la aplicación.

A C E R C A D E E S T A G U Í A
9
Administración de la protección del equipo Esta sección proporciona información acerca de cómo detectar las amenazas a la seguridad del equipo y cómo configurar el nivel de seguridad. Lea esta sección para saber más acerca de cómo habilitar, deshabilitar y suspender la protección cuando usa la aplicación.
Resolución de las tareas frecuentes Esta sección proporciona información acerca de cómo solucionar los problemas más comunes relacionados con la protección del equipo usando la aplicación.
Configuración avanzada de la aplicación Esta sección proporciona información detallada acerca de cómo configurar cada componente de la aplicación.
Prueba del funcionamiento de la aplicación Esta sección proporciona información acerca de cómo asegurarse de que la aplicación detecte virus y sus modificaciones, y tome las medidas correspondientes.
Contacto con el Servicio de soporte técnico Esta sección proporciona información detallada acerca de cómo comunicarse con el Servicio de soporte técnico de Kaspersky Lab.
Apéndice Esta sección proporciona información que complementa el texto del documento.
Glosario Esta sección contiene la lista de términos mencionados en los documentos y sus definiciones respectivas.
Kaspersky Lab ZAO Esta sección proporciona la información acerca de Kaspersky Lab.
Información acerca de código de terceros Esta sección proporciona información acerca del código de terceros usado en la aplicación.
Índice Esta sección permite encontrar rápidamente dentro del documento la información que necesita.
CONVENCIONES DEL DOCUMENTO
El texto que aparece aquí está acompañado por los elementos semánticos que deben recibir una atención particular: advertencias, consejos y ejemplos.
Convenciones de documentos que se usan para resaltar elementos semánticos. Las convenciones de documentos y los ejemplos de su uso se muestran en la tabla a continuación.
Tabla 1. Convenciones del documento
TEXTO DE EJEMPLO DESCRIPCIÓN DE CONVENCIONES DEL DOCUMENTO
Tenga en cuenta que... Las advertencias están resaltadas en rojo y en un recuadro. Las advertencias brindan información acerca de las probables acciones no deseadas que podrían generar pérdida de datos y errores en el funcionamiento del equipo.
Se recomienda usar... Las notas están en recuadros. Es posible que las notas contengan consejos útiles, recomendaciones, valores específicos o casos particulares importantes para el funcionamiento de la aplicación.

G U Í A D E L U S U A R I O
10
TEXTO DE EJEMPLO DESCRIPCIÓN DE CONVENCIONES DEL DOCUMENTO
Por ejemplo:
...
Los ejemplos se exponen con un fondo amarillo y debajo del encabezado “Por ejemplo”.
Actualización significa... Se produce el evento en el que las bases de datos están desactualizadas.
Los siguientes elementos semánticos están en cursiva en el texto:
términos nuevos;
nombres de eventos y estados de las aplicaciones.
Presione INTRO. Presione ALT+F4.
Los nombres de las teclas del teclado aparecen en negrita y en mayúsculas. Los nombres de teclas conectados por el signo "+" (más) indican el uso de una combinación de teclas. Esas teclas se deben presionar simultáneamente.
Haga clic en el botón Habilitar. Los nombres de los elementos de la interfaz de la aplicación, por ejemplo, campos de entrada, elementos de menú y botones, están destacados en negrita.
Para configurar la programación de una tarea:
Las frases introductorias de las instrucciones están en cursiva y con una flecha.
Escriba ayuda en la línea de
comandos. Aparece el siguiente mensaje: Especifique la fecha en el
formato dd:mm:aa.
Los siguientes tipos de contenido del texto están destacados con una fuente especial: texto en la línea de comandos;
texto de los mensajes que la aplicación muestra en la pantalla; datos que el usuario debería escribir.
<Dirección IP del equipo> Las variables se ponen entre corchetes angulares. En lugar de una variable, se debe utilizar el valor correspondiente, y los corchetes angulares deben omitirse.

11
FUENTES DE INFORMACIÓN ACERCA DE LA
APLICACIÓN
Esta sección describe las fuentes de información acerca de la aplicación y enumera los sitios web que puede usar para analizar el funcionamiento de la aplicación.
Podrá seleccionar la fuente de información más adecuada en relación con el nivel de importancia y la urgencia de su problema.
EN ESTA SECCIÓN:
Fuentes de información para investigación independiente.............................................................................................. 11
Foro sobre aplicaciones de Kaspersky Lab ..................................................................................................................... 12
Contacto con el Departamento comercial ....................................................................................................................... 12
Contacto por correo electrónico con el Equipo de desarrollo de documentación ............................................................ 12
FUENTES DE INFORMACIÓN PARA INVESTIGACIÓN
INDEPENDIENTE
Puede usar las siguientes fuentes para buscar información acerca de la aplicación:
Página de la aplicación en el sitio web de Kaspersky Lab
Página de la aplicación del sitio web del Servicio de soporte técnico (Base de conocimientos)
Ayuda en línea
Documentación
Si no puede solucionar por su cuenta algún problema, le recomendamos que se comunique con el Servicio de soporte técnico de Kaspersky Lab (consulte la sección "Consultas por teléfono al Servicio de soporte técnico" en la página 166).
Para usar las fuentes de información del sitio web de Kaspersky Lab, se debe establecer una conexión a Internet.
Página de la aplicación en el sitio web de Kaspersky Lab El sitio web de Kaspersky Lab cuenta con una página individual para cada aplicación.
On such a page (http://latam.kaspersky.com/productos/productos-para-el-hogar/internet-security), you can view general information about an application, its functions and features.
La página http://latam.kaspersky.com cuenta con una dirección URL a la tienda en línea. Allí podrá comprar o renovar la aplicación.
Página de la aplicación del sitio web del Servicio de soporte técnico (Base de conocimientos) La sección Base de conocimientos es parte del sitio web del Servicio de soporte técnico que brinda recomendaciones sobre cómo trabajar con las aplicaciones de Kaspersky Lab. Esta sección incluye los artículos de referencia agrupados por temas.
En la página de la aplicación en la base de conocimientos (http://support.kaspersky.com/kis2012), podrá leer artículos que brindan información útil, recomendaciones y respuestas a las preguntas frecuentes sobre cómo comprar, instalar y usar la aplicación.
Los artículos proporcionan respuestas a las preguntas que están fuera del alcance de Kaspersky Internet Security y se relacionan con otras aplicaciones de Kaspersky Lab. También es posible que contengan novedades del Servicio de soporte técnico.

G U Í A D E L U S U A R I O
12
Ayuda en línea La ayuda en línea de la aplicación incluye archivos de ayuda.
La ayuda contextual proporciona información acerca de cada ventana de la aplicación, enumera y describe la configuración adecuada y la lista de tareas.
La ayuda completa proporciona información detallada acerca de cómo manejar la protección del equipo usando la aplicación.
Documentación La guía del usuario de la aplicación proporciona información acerca de cómo instalar, activar y configurar la aplicación, y sobre los datos del funcionamiento de la aplicación. En él también se describe la interfaz de la aplicación y las diferentes formas de llevar a cabo las tareas típicas del usuario al trabajar con la aplicación.
FORO SOBRE APLICACIONES DE KASPERSKY LAB
Si su pregunta no requiere una respuesta urgente, puede analizarla con los especialistas de Kaspersky Lab y otros usuarios en nuestro foro (http://forum.kaspersky.com/index.php?showforum=46).
En este foro puede ver temas existentes, dejar comentarios, crear temas nuevos.
CONTACTO CON EL DEPARTAMENTO COMERCIAL
Si tiene alguna pregunta sobre cómo seleccionar, comprar o renovar la aplicación, puede comunicarse con nuestros especialistas del Departamento comercial mediante una de las siguientes maneras:
Llamando por teléfono a nuestra oficina central en Moscú (http://www.kaspersky.com/contacts).
Mediante el envío de un mensaje con su pregunta a [email protected].
El servicio se brinda en ruso y en inglés.
CONTACTO POR CORREO ELECTRÓNICO CON EL EQUIPO
DE DESARROLLO DE DOCUMENTACIÓN
Para comunicarse con el Equipo de desarrollo de documentación, envíe un mensaje de correo electrónico a [email protected]. Use "Comentario sobre la Ayuda de Kaspersky: Kaspersky Internet Security" en la línea de asunto en su mensaje.

13
KASPERSKY INTERNET SECURITY
Esta sección describe las características de la aplicación y proporciona información breve acerca de los componentes y las funciones de la aplicación. Obtendrá información sobre qué elementos se incluyen en el kit de distribución y qué servicios están disponibles para los usuarios registrados de la aplicación. Esta sección proporciona información acerca de los requisitos de software y hardware con los que un equipo debe cumplir para permitirle al usuario instalar la aplicación en él.
EN ESTA SECCIÓN:
Novedades ...................................................................................................................................................................... 13
Kit de distribución ............................................................................................................................................................ 13
Servicio para usuarios registrados .................................................................................................................................. 14
Requisitos de hardware y software ................................................................................................................................. 14
NOVEDADES
Kaspersky Internet Security proporciona las siguientes funciones nuevas:
La interfaz mejorada de la ventana principal de Kaspersky Internet Security garantiza el acceso rápido a las funciones de la aplicación.
La lógica de las operaciones con Cuarentena y copia de seguridad (consulte la página 146) ha sido mejorada: ahora se representan en dos fichas separadas, cada una con su alcance único respectivo..
Se agregó el Administrador de tareas para la administración fácil de tareas en Kaspersky Internet Security (consulte la sección "Administración de tareas de análisis. Administrador de tareas" en la página 65).
La participación en Kaspersky Security Network (consulte la página 159) nos permite identificar la reputación de aplicaciones y sitios web en función de los datos recibidos de usuarios de todo el mundo.
Cuando Web Anti-Virus está habilitado, puede habilitar el análisis heurístico por separado para comprobar páginas web en busca de actividades fraudulentas (consulte la sección "Uso del análisis heurístico cuando se trabaja con Web Anti-Virus" en la página 85). Cuando se comprueban páginas en busca de actividades fraudulentas, el análisis heurístico se aplicará independientemente de si ha habilitado o no Web Anti-Virus.
La apariencia de Kaspersky Gadget fue rediseñada (consulte la página 34).
KIT DE DISTRIBUCIÓN
Puede comprar la aplicación de las siguientes maneras:
En caja. Se distribuyen en las tiendas de nuestros socios.
En la tienda en línea. Se distribuyen en las tiendas en línea de Kaspersky Lab (por ejemplo, http://latam.kaspersky.com, en la sección de la Tienda) o en las compañías asociadas.

G U Í A D E L U S U A R I O
14
Si compra la versión en caja de la aplicación, el kit de distribución contiene los siguientes elementos:
Sobre sellado con CD de instalación que contiene los archivos de la aplicación y la documentación.
Breve Guía del usuario con código de activación.
Contrato de licencia que estipula los términos de acuerdo con los cuales puede usar la aplicación.
Es posible que el contenido del kit de distribución sea diferente según la región en la cual la aplicación se distribuye.
Si compra Kaspersky Internet Security en una tienda en línea, copiará la aplicación desde el sitio web de la tienda. Se le enviará la información requerida para la activación de la aplicación por correo electrónico tras el pago.
Para obtener más detalles sobre las maneras de comprar y el kit de distribución, comuníquese con el Departamento comercial.
SERVICIO PARA USUARIOS REGISTRADOS
Al comprar una licencia de usuario para la aplicación, pasa a ser un usuario registrado de las aplicaciones de Kaspersky Lab y puede beneficiarse con los siguientes servicios durante todo el plazo de vigencia de la licencia:
Actualizaciones las bases de datos y nuevas versiones de la aplicación.
Consultas por teléfono y por correo electrónico sobre problemas relacionados con la instalación, configuración y uso de la aplicación.
Notificaciones de publicaciones de aplicaciones nuevas de Kaspersky Lab y de virus nuevos. Para usar este servicio, deberá suscribirse a la entrega de noticias de Kaspersky Lab en el sitio web del Servicio de soporte técnico.
No se brinda servicio de asesoramiento sobre problemas relacionados con el funcionamiento de sistemas operativos, software de terceros y otras tecnologías.
REQUISITOS DE HARDWARE Y SOFTWARE
Para garantizar un funcionamiento adecuado de Kaspersky Internet Security, su equipo debe cumplir con los siguientes requisitos:
Requisitos generales:
480 MB de espacio libre en el disco duro (incluidos 380 MB en la unidad del sistema).
CD/DVD-ROM (para la instalación de Kaspersky Internet Security desde el CD de distribución).
Acceso a Internet (para la activación de la aplicación y para la actualización de bases de datos y módulos de software).
Microsoft Internet Explorer 6.0 o superior.
Microsoft Windows Installer 2.0.
Requisitos para Microsoft Windows XP Home Edition (Service Pack 2 o superior), Microsoft Windows XP Professional (Service Pack 2 o superior) y Microsoft Windows XP Professional x64 Edition (Service Pack 2 o superior):
Procesador Intel Pentium a 800 MHz de 32 bits (x86)/64 bits (x64) o superior (o un equivalente compatible)
512 MB libres de memoria RAM

K A S P E R S K Y I N T E R N E T S E C U R I T Y
15
Requisitos para Microsoft Windows Vista Home Basic, Microsoft Windows Vista Home Premium, Microsoft Windows Vista Business, Microsoft Windows Vista Enterprise, Microsoft Windows Vista Ultimate, Microsoft Windows 7 Starter, Microsoft Windows 7 Home Basic, Microsoft Windows 7 Home Premium, Microsoft Windows 7 Professional y Microsoft Windows 7 Ultimate:
procesador Intel Pentium a 1 GHz de 32 bits (x86)/64 bits (x64) o superior (o un equivalente compatible).
1 GB libre de memoria RAM (para sistemas operativos de 32 bits); 2 GB libres de memoria RAM (para sistemas operativos de 64 bits).
No puede habilitar Ejecución segura cuando se trabaja con el sistema operativo Microsoft Windows XP (64 bits). El uso de Ejecución segura está restringido cuando se trabaja con los sistemas operativos Microsoft Windows Vista (64 bits) y Microsoft Windows 7 (64 bits).
Requisitos para equipos ultraportátiles:
Procesador Intel Atom de 1,6 GHz o equivalente compatible.
Tarjeta de video Intel GMA950 con RAM de video de, al menos, 64 MB (o equivalente compatible).
Tamaño de pantalla no inferior a 10,1 in.

16
INSTALACIÓN Y ELIMINACIÓN DE LA
APLICACIÓN
Esta sección proporciona información acerca de cómo instalar la aplicación en un equipo y cómo desinstalarla.
EN ESTA SECCIÓN:
Procedimiento de instalación estándar ........................................................................................................................... 16
Actualización de la versión anterior de Kaspersky Internet Security ............................................................................... 21
Casos de instalación no estándar ................................................................................................................................... 24
Primeros pasos ............................................................................................................................................................... 25
Eliminación de la aplicación ............................................................................................................................................ 25
PROCEDIMIENTO DE INSTALACIÓN ESTÁNDAR
Kaspersky Internet Security se instalará en su equipo de forma interactiva mediante el Asistente de instalación.
El Asistente consiste en una serie de pantallas (pasos) por las cuales podrá desplazarse con los botones Atrás y Siguiente. Para cerrar el Asistente cuando haya completado su tarea, haga clic en el botón Finalizar. Para interrumpir el Asistente en cualquier momento, utilice Cancelar.
Si la aplicación protege más de un equipo (la cantidad máxima de equipos dependerá de su licencia), se instalará de la misma manera en todos los equipos. Recuerde que en este caso, según el contrato de licencia, el plazo de la licencia comienza a partir de la fecha de la primera activación. Cuando activa la aplicación en los demás equipos, el plazo de vigencia de la licencia disminuye de acuerdo con la cantidad de tiempo que ha transcurrido desde la primera activación. Por lo tanto, el plazo de vigencia de la licencia caducará simultáneamente en todas las copias instaladas de la aplicación.
Para instalar Kaspersky Internet Security en su equipo,
ejecute el archivo de configuración (un archivo con la extensión EXE) del CD que contiene el producto.
La instalación de Kaspersky Internet Security desde un archivo de instalación descargado en línea es idéntica a la instalación desde el CD de instalación.

I N S T A L A C I Ó N Y E L I M I N A C I Ó N D E L A A P L I C A C I Ó N
17
EN ESTA SECCIÓN:
Paso 1. Búsqueda de una versión más actualizada de la aplicación .............................................................................. 17
Paso 2. Comprobación de que el sistema cumple los requisitos de instalación .............................................................. 17
Paso 3. Selección del tipo de instalación ........................................................................................................................ 18
Paso 4. Revisión del contrato de licencia ........................................................................................................................ 18
Paso 5. Declaración de recopilación de datos de Kaspersky Security Network .............................................................. 18
Paso 6. Búsqueda de aplicaciones incompatibles .......................................................................................................... 18
Paso 7. Selección de la carpeta de destino .................................................................................................................... 18
Paso 8. Preparación de la instalación ............................................................................................................................. 19
Paso 9. Instalación .......................................................................................................................................................... 19
Paso 10. Finalización de la instalación ........................................................................................................................... 20
Paso 11. Activación de la aplicación ............................................................................................................................... 20
Paso 12. Registro de un usuario ..................................................................................................................................... 20
Paso 13. Fin de la activación .......................................................................................................................................... 20
PASO 1. BÚSQUEDA DE UNA VERSIÓN MÁS ACTUALIZADA DE LA
APLICACIÓN
Antes de la configuración, el Asistente de instalación comprueba los servidores de actualización de Kaspersky Lab en busca de una versión más reciente de Kaspersky Internet Security.
Si no encuentra versiones del producto más recientes en los servidores de actualización de Kaspersky Lab, se iniciará el Asistente de configuración de la versión actual.
Si los servidores de actualización ofrecen una versión más reciente de Kaspersky Internet Security, verá una pantalla para descargarla e instalarla en el equipo. Se recomienda instalar la nueva versión de la aplicación, ya que las versiones más recientes incluyen nuevas mejoras que garantizan la protección más confiable para su equipo. Si cancela la descarga de la nueva versión, se iniciará el Asistente de configuración de la versión actual. Si decide instalar la versión más reciente, los archivos de distribución del producto se descargarán en el equipo y se iniciará automáticamente el Asistente de configuración de la nueva versión. Si desea ver una descripción más detallada del procedimiento de instalación para la versión más reciente, consulte la documentación correspondiente.
PASO 2. COMPROBACIÓN DE QUE EL SISTEMA CUMPLE LOS
REQUISITOS DE INSTALACIÓN
Antes de instalar Kaspersky Internet Security en su equipo, el programa de instalación comprueba el sistema operativo y los Service Packs para asegurarse de que cumplen con los requisitos de software para la instalación del producto (consulte la sección "Requisitos de hardware y software" en la página 14). Además, el programa de instalación comprueba la presencia del software requerido y las credenciales necesarias para instalar aplicaciones. Si no se cumple con alguno de los requisitos anteriores, se mostrará la notificación correspondiente en la pantalla.
Si el equipo cumple con todos los requisitos, el Asistente busca aplicaciones de Kaspersky Lab que, cuando se ejecutan junto con Kaspersky Internet Security, pueden provocar conflictos. Si se encuentran estas aplicaciones, se le solicitará que las elimine manualmente.
Si se encuentra una versión anterior de Kaspersky Anti-Virus o de Kaspersky Internet Security, todos los datos que pueda utilizar Kaspersky Internet Security 2012 (por ej., información de activación, configuración de la aplicación, etc.) se guardarán y se usarán al instalar la aplicación nueva, mientras que la instalada previamente se eliminará de forma automática.

G U Í A D E L U S U A R I O
18
PASO 3. SELECCIÓN DEL TIPO DE INSTALACIÓN
En este paso, puede seleccionar el tipo más adecuado de la instalación de Kaspersky Internet Security:
Instalación estándar. Si selecciona esta opción (la casilla Cambiar configuración de instalación no está
seleccionada), la aplicación se instalará completamente en su equipo con la configuración de protección recomendada por los expertos de Kaspersky Lab.
Instalación personalizada. En este caso (la casilla Cambiar configuración de instalación está seleccionada), se le solicitará que especifique la carpeta de destino en la que se debe instalar la aplicación (consulte la sección "Paso 7. Selección de la carpeta de destino" en la página 18) y que deshabilite la protección del proceso de instalación, si fuera necesario (consulte la sección "Paso 8. Preparación de la instalación" en la página 19).
Para continuar con la instalación, haga clic en el botón Siguiente.
PASO 4. REVISIÓN DEL CONTRATO DE LICENCIA
En este paso, debe revisar el contrato de licencia que ha establecido con Kaspersky Lab.
Lea detenidamente el contrato y, si acepta todos sus términos, haga clic en el botón Acepto. La instalación continuará.
Si no acepta el contrato de licencia, cancele la instalación de la aplicación haciendo clic en el botón Cancelar.
PASO 5. DECLARACIÓN DE RECOPILACIÓN DE DATOS DE KASPERSKY
SECURITY NETWORK
En esta fase, podrá participar en Kaspersky Security Network. La participación en el programa implica el envío de información acerca de las nuevas amenazas detectadas en su equipo, la ejecución de aplicaciones y la descarga de aplicaciones con firma y la información del sistema a Kaspersky Lab. Garantizamos que no enviaremos sus datos personales a terceros.
Revise la declaración de recopilación de datos de Kaspersky Security Network. Para leer la versión íntegra de la declaración, haga clic en el botón Contrato completo de KSN. Si acepta todos los apartados de la declaración, seleccione la casilla Acepto las condiciones de participación en Kaspersky Security Network.
Haga clic en el botón Siguiente si se ha seleccionado la instalación personalizada (consulte la sección "Paso 3. Selección del tipo de instalación" en la página 18). Si realiza la instalación estándar, haga clic en el botón Instalar. La instalación continuará.
PASO 6. BÚSQUEDA DE APLICACIONES INCOMPATIBLES
En este paso, el Asistente comprueba si hay alguna aplicación incompatible con Kaspersky Internet Security instalada en el equipo.
Si no se encuentran aplicaciones de este tipo, el Asistente automáticamente continúa con el paso siguiente.
Si se detectan aplicaciones incompatibles, se muestran en una lista en la pantalla y se le solicitará eliminarlas. Las aplicaciones que Kaspersky Internet Security no pueda eliminar de forma automática, se deben eliminar manualmente. Cuando elimine aplicaciones incompatibles, deberá reiniciar el sistema operativo, tras lo que continuará la instalación automática de Kaspersky Internet Security.
Para continuar con la instalación, haga clic en el botón Siguiente.
PASO 7. SELECCIÓN DE LA CARPETA DE DESTINO
Este paso del Asistente de instalación solo está disponible si se selecciona instalación personalizada (consulte la sección "Paso 3. Selección del tipo de instalación" en la página 18). En la instalación estándar, este paso se omite y la aplicación se instala en la carpeta predeterminada.

I N S T A L A C I Ó N Y E L I M I N A C I Ó N D E L A A P L I C A C I Ó N
19
En esta fase, puede seleccionar la carpeta en la que se instalará Kaspersky Internet Security. La ruta predeterminada es la siguiente:
<unidad>\Archivos de programa\Kaspersky Lab\Kaspersky Internet Security 2012:para sistemas de 32 bits.
<unidad>\Archivos de programa (x86)\Kaspersky Lab\Kaspersky Internet Security 2012: para equipos de 64 bits.
Para instalar Kaspersky Internet Security en una carpeta diferente, especifique la ruta para la carpeta deseada en el campo de entrada o haga clic en Examinar y seleccione la carpeta en la que se abre la ventana.
Tenga en cuenta las siguientes restricciones:
No se puede instalar la aplicación en unidades de red o extraíbles, ni en unidades virtuales (que se crearon utilizando el comando SUBST).
Es recomendable evitar instalar la aplicación en una carpeta que ya contenga archivos u otras carpetas, ya que esa carpeta no podrá ser editada una vez realizada la instalación.
La ruta de la carpeta de instalación no puede tener más de 160 caracteres ni contener caracteres especiales, como /, ?, :, *, ", >, < o |.
Para saber si dispone de espacio suficiente en el disco duro del equipo para instalar la aplicación, haga clic en el botón Uso del disco. En la ventana que se abre, puede ver la información de espacio disponible en el disco. Para cerrar la ventana, haga clic en Aceptar.
Para continuar con la instalación, haga clic en Siguiente en la ventana del Asistente.
PASO 8. PREPARACIÓN DE LA INSTALACIÓN
Este paso del Asistente de instalación solo está disponible si se selecciona instalación personalizada (consulte la sección "Paso 3. Selección del tipo de instalación" en la página 18). Para la instalación estándar, este paso se omite.
Dado que el equipo puede estar infectado por programas malintencionados que puedan afectar a la instalación de Kaspersky Internet Security, es necesario proteger el proceso de instalación.
De forma predeterminada, la protección del proceso de instalación está habilitada, la casilla Proteger el proceso de instalación está seleccionada en la ventana del Asistente.
Es recomendable que anule la selección de esta casilla si no se puede instalar la aplicación (por ejemplo, cuando realice una instalación remota utilizando Windows Remote Desktop). La protección habilitada puede ser el motivo.
En ese caso, debe interrumpir la instalación, reiniciarla, seleccionar la casilla Cambiar configuración de instalación en el paso Selección del tipo de instalación (consulte la sección "Paso 3. Selección del tipo de instalación" en la página 18), cuando llegue al paso de preparación de la instalación, anular la selección de la casilla Proteger el proceso de instalación.
Para seguir con el Asistente, haga clic en el botón Instalar.
Cuando instale la aplicación en un equipo con el sistema operativo Microsoft Windows XP, se finalizarán las conexiones de red activas. La mayoría de las conexiones interrumpidas se restaurarán automáticamente después de una pausa.
PASO 9. INSTALACIÓN
La instalación de la aplicación puede demorar unos minutos. Espere hasta que finalice.
Una vez finalizada la instalación, el Asistente pasará automáticamente al paso siguiente.
Si se produce un error de instalación debido a programas malintencionados que impiden la instalación de aplicaciones antivirus en el equipo, el Asistente de instalación le ofrece la posibilidad de descargar una herramienta especial para desinfectar la infección: Kaspersky Virus Removal Tool.
Si acepta instalar la herramienta, el Asistente de instalación la descarga desde los servidores de Kaspersky Lab, después de lo cual, se instala de forma automática. Si el Asistente no puede descargar la herramienta, tiene la posibilidad de descargarla manualmente haciendo clic en el vínculo que se le muestra.

G U Í A D E L U S U A R I O
20
Cuando haya terminado de trabajar con la utilidad, deberá eliminarla y reiniciar la instalación de Kaspersky Internet Security.
PASO 10. FINALIZACIÓN DE LA INSTALACIÓN
Esta ventana del Asistente le informa que la instalación de la aplicación ha terminado correctamente. Para ejecutar Kaspersky Internet Security, asegúrese de que la casilla Ejecutar Kaspersky Internet Security 2012 está habilitada y haga clic en Finalizar.
En algunos casos, es posible que tenga que reiniciar el sistema operativo. Si la casilla Ejecutar Kaspersky Internet Security 2012 está habilitada, la aplicación se ejecutará automáticamente después de reiniciar el sistema operativo.
Si anuló la selección de la casilla antes de cerrar el Asistente, debe ejecutar la aplicación manualmente (consulte la sección "Inicio y cierre manuales de la aplicación" en la página 36).
PASO 11. ACTIVACIÓN DE LA APLICACIÓN
Activación es un procedimiento de activación de una licencia que permite utilizar una versión totalmente funcional de la aplicación hasta que caduque la licencia.
Necesita una conexión a Internet para activar la aplicación.
El programa ofrece las opciones siguientes para la activación de Kaspersky Internet Security:
Activar versión comercial. Seleccione esta opción e introduzca el código de activación si ha adquirido una
versión comercial de la aplicación.
Si especifica un código de activación de Kaspersky Anti-Virus en el campo de entrada, el procedimiento de cambio a Kaspersky Anti-Virus se inicia en cuanto finalice la activación.
Activar la versión de prueba. Seleccione esta opción de activación si desea instalar la licencia de prueba de
la aplicación antes de tomar la decisión de adquirir la versión comercial. Podrá utilizar la versión totalmente funcional de la aplicación durante el plazo de vigencia de la licencia de la versión de prueba. Cuando caduque la licencia, no se podrá volver a activar.
PASO 12. REGISTRO DE UN USUARIO
Este paso solamente está disponible cuando se activa la versión comercial de la aplicación. Al activar la versión de prueba se omite este paso.
Es necesario que se registre para poder ponerse en contacto con el Servicio de soporte técnico de Kaspersky Lab en un futuro.
Si acepta registrarse, especifique los datos de registro en los campos correspondientes y haga clic en Siguiente.
PASO 13. FIN DE LA ACTIVACIÓN
El Asistente le informará que Kaspersky Internet Security ha sido activado correctamente. Además, proporciona información acerca de la licencia: tipo de licencia (comercial, de prueba, etc.), fecha de caducidad y cantidad de equipos en los que puede instalarla.
Si activó una suscripción, se muestran los datos relativos a la categoría de suscripción en lugar de la fecha de caducidad de la licencia.
Haga clic en Finalizar para cerrar el Asistente.

I N S T A L A C I Ó N Y E L I M I N A C I Ó N D E L A A P L I C A C I Ó N
21
ACTUALIZACIÓN DE LA VERSIÓN ANTERIOR DE
KASPERSKY INTERNET SECURITY
Si Kaspersky Internet Security 2010 o 2011 ya está instalado en su equipo, debe actualizar la aplicación a Kaspersky Internet Security 2012. Si dispone de una licencia activa para Kaspersky Internet Security 2010 o 2011, no tendrá que activar la aplicación: el Asistente de instalación recuperará automáticamente la información sobre la licencia para Kaspersky Internet Security 2010 o 2011 a fin de utilizarla durante el proceso de instalación.
Kaspersky Internet Security se instalará en su equipo de forma interactiva mediante el Asistente de instalación.
El Asistente consiste en una serie de pantallas (pasos) por las cuales podrá desplazarse con los botones Atrás y Siguiente. Para cerrar el Asistente cuando haya completado su tarea, haga clic en el botón Finalizar. Para interrumpir el Asistente en cualquier momento, utilice Cancelar.
Si la aplicación protege más de un equipo (la cantidad máxima de equipos dependerá de su licencia), se instalará de la misma manera en todos los equipos. Recuerde que en este caso, según el contrato de licencia, el plazo de la licencia comienza a partir de la fecha de la primera activación. Cuando activa la aplicación en los demás equipos, el plazo de vigencia de la licencia disminuye de acuerdo con la cantidad de tiempo que ha transcurrido desde la primera activación. Por lo tanto, el plazo de vigencia de la licencia caducará simultáneamente en todas las copias instaladas de la aplicación.
Para instalar Kaspersky Internet Security en su equipo,
ejecute el archivo de configuración (un archivo con la extensión EXE) del CD que contiene el producto.
La instalación de Kaspersky Internet Security desde un archivo de instalación descargado en línea es idéntica a la instalación desde el CD de instalación.
EN ESTA SECCIÓN:
Paso 1. Búsqueda de una versión más actualizada de la aplicación .............................................................................. 21
Paso 2. Comprobación de que el sistema cumple los requisitos de instalación .............................................................. 22
Paso 3. Selección del tipo de instalación ........................................................................................................................ 22
Paso 4. Revisión del contrato de licencia ........................................................................................................................ 22
Paso 5. Declaración de recopilación de datos de Kaspersky Security Network .............................................................. 22
Paso 6. Búsqueda de aplicaciones incompatibles .......................................................................................................... 22
Paso 7. Selección de la carpeta de destino .................................................................................................................... 23
Paso 8. Preparación de la instalación ............................................................................................................................. 23
Paso 9. Instalación .......................................................................................................................................................... 24
Paso 10. Fin del Asistente ............................................................................................................................................... 24
PASO 1. BÚSQUEDA DE UNA VERSIÓN MÁS ACTUALIZADA DE LA
APLICACIÓN
Antes de la configuración, el Asistente de instalación comprueba los servidores de actualización de Kaspersky Lab en busca de una versión más reciente de Kaspersky Internet Security.
Si no encuentra versiones del producto más recientes en los servidores de actualización de Kaspersky Lab, se iniciará el Asistente de configuración de la versión actual.
Si los servidores de actualización ofrecen una versión más reciente de Kaspersky Internet Security, verá una pantalla para descargarla e instalarla en el equipo. Se recomienda instalar la nueva versión de la aplicación, ya que las versiones más recientes incluyen nuevas mejoras que garantizan la protección más confiable para su equipo. Si cancela la descarga de la nueva versión, se iniciará el Asistente de configuración de la versión actual. Si decide instalar la versión más reciente, los archivos de distribución del producto se descargarán en el equipo y se iniciará automáticamente el Asistente de configuración de la nueva versión. Si desea ver una descripción más detallada del procedimiento de instalación para la versión más reciente, consulte la documentación correspondiente.

G U Í A D E L U S U A R I O
22
PASO 2. COMPROBACIÓN DE QUE EL SISTEMA CUMPLE LOS
REQUISITOS DE INSTALACIÓN
Antes de instalar Kaspersky Internet Security en su equipo, el programa de instalación comprueba el sistema operativo y los Service Packs para asegurarse de que cumplen con los requisitos de software para la instalación del producto (consulte la sección "Requisitos de hardware y software" en la página 14). Además, el programa de instalación comprueba la presencia del software requerido y las credenciales necesarias para instalar aplicaciones. Si no se cumple con alguno de los requisitos anteriores, se mostrará la notificación correspondiente en la pantalla.
Si el equipo cumple con todos los requisitos, el Asistente busca aplicaciones de Kaspersky Lab que, cuando se ejecutan junto con Kaspersky Internet Security, pueden provocar conflictos. Si se encuentran estas aplicaciones, se le solicitará que las elimine manualmente.
Si se encuentra una versión anterior de Kaspersky Anti-Virus o de Kaspersky Internet Security, todos los datos que pueda utilizar Kaspersky Internet Security 2012 (por ej., información de activación, configuración de la aplicación, etc.) se guardarán y se usarán al instalar la aplicación nueva, mientras que la instalada previamente se eliminará de forma automática.
PASO 3. SELECCIÓN DEL TIPO DE INSTALACIÓN
En este paso, puede seleccionar el tipo más adecuado de la instalación de Kaspersky Internet Security:
Instalación estándar. Si selecciona esta opción (la casilla Cambiar configuración de instalación no está
seleccionada), la aplicación se instalará completamente en su equipo con la configuración de protección recomendada por los expertos de Kaspersky Lab.
Instalación personalizada. En este caso (la casilla Cambiar configuración de instalación está seleccionada),
se le solicitará que especifique la carpeta de destino en la que se debe instalar la aplicación (consulte la sección "Paso 7. Selección de la carpeta de destino" en la página 18) que deshabilite la protección del proceso de instalación, si fuera necesario (consulte la sección "Paso 8. Preparación de la instalación" en la página 19).
Para continuar con la instalación, haga clic en el botón Siguiente.
PASO 4. REVISIÓN DEL CONTRATO DE LICENCIA
En este paso, debe revisar el contrato de licencia que ha establecido con Kaspersky Lab.
Lea detenidamente el contrato y, si acepta todos sus términos, haga clic en el botón Acepto. La instalación continuará.
Si no acepta el contrato de licencia, cancele la instalación de la aplicación haciendo clic en el botón Cancelar.
PASO 5. DECLARACIÓN DE RECOPILACIÓN DE DATOS DE KASPERSKY
SECURITY NETWORK
En esta fase, podrá participar en Kaspersky Security Network. La participación en el programa implica el envío de información acerca de las nuevas amenazas detectadas en su equipo, la ejecución de aplicaciones y la descarga de aplicaciones con firma y la información del sistema a Kaspersky Lab. Garantizamos que no enviaremos sus datos personales a terceros.
Revise la declaración de recopilación de datos de Kaspersky Security Network. Para leer la versión íntegra de la declaración, haga clic en el botón Contrato completo de KSN. Si acepta todos los apartados de la declaración, seleccione la casilla Acepto las condiciones de participación en Kaspersky Security Network.
Haga clic en el botón Siguiente si se ha seleccionado la instalación personalizada (consulte la sección "Paso 3. Selección del tipo de instalación" en la página 18). Si realiza la instalación estándar, haga clic en el botón Instalar. La instalación continuará.
PASO 6. BÚSQUEDA DE APLICACIONES INCOMPATIBLES
En este paso, el Asistente comprueba si hay alguna aplicación incompatible con Kaspersky Internet Security instalada en el equipo.

I N S T A L A C I Ó N Y E L I M I N A C I Ó N D E L A A P L I C A C I Ó N
23
Si no se encuentran aplicaciones de este tipo, el Asistente automáticamente continúa con el paso siguiente.
Si se detectan aplicaciones incompatibles, se muestran en una lista en la pantalla y se le solicitará eliminarlas. Las aplicaciones que Kaspersky Internet Security no pueda eliminar de forma automática, se deben eliminar manualmente. Cuando elimine aplicaciones incompatibles, deberá reiniciar el sistema operativo, tras lo que continuará la instalación automática de Kaspersky Internet Security.
Para continuar con la instalación, haga clic en el botón Siguiente.
PASO 7. SELECCIÓN DE LA CARPETA DE DESTINO
Este paso del Asistente de instalación solo está disponible si se selecciona instalación personalizada (consulte la sección "Paso 3. Selección del tipo de instalación" en la página 18). En la instalación estándar, este paso se omite y la aplicación se instala en la carpeta predeterminada.
En esta fase, puede seleccionar la carpeta en la que se instalará Kaspersky Internet Security. La ruta predeterminada es la siguiente:
<unidad>\Archivos de programa\Kaspersky Lab\Kaspersky Internet Security 2012:para sistemas de 32 bits.
<unidad>\Archivos de programa (x86)\Kaspersky Lab\Kaspersky Internet Security 2012: para equipos de 64 bits.
Para instalar Kaspersky Internet Security en una carpeta diferente, especifique la ruta para la carpeta deseada en el campo de entrada o haga clic en Examinar y seleccione la carpeta en la que se abre la ventana.
Tenga en cuenta las siguientes restricciones:
No se puede instalar la aplicación en unidades de red o extraíbles, ni en unidades virtuales (que se crearon utilizando el comando SUBST).
Es recomendable evitar instalar la aplicación en una carpeta que ya contenga archivos u otras carpetas, ya que esa carpeta no podrá ser editada una vez realizada la instalación.
La ruta de la carpeta de instalación no puede tener más de 160 caracteres ni contener caracteres especiales, como /, ?, :, *, ", >, < o |.
Para saber si dispone de espacio suficiente en el disco duro del equipo para instalar la aplicación, haga clic en el botón Uso del disco. En la ventana que se abre, puede ver la información de espacio disponible en el disco. Para cerrar la ventana, haga clic en Aceptar.
Para continuar con la instalación, haga clic en Siguiente en la ventana del Asistente.
PASO 8. PREPARACIÓN DE LA INSTALACIÓN
Este paso del Asistente de instalación solo está disponible si se selecciona instalación personalizada (consulte la sección "Paso 3. Selección del tipo de instalación" en la página 18). Para la instalación estándar, este paso se omite.
Dado que el equipo puede estar infectado por programas malintencionados que puedan afectar a la instalación de Kaspersky Internet Security, es necesario proteger el proceso de instalación.
De forma predeterminada, la protección del proceso de instalación está habilitada, la casilla Proteger el proceso de instalación está seleccionada en la ventana del Asistente.
Es recomendable que anule la selección de esta casilla si no se puede instalar la aplicación (por ejemplo, cuando realice una instalación remota utilizando Windows Remote Desktop). La protección habilitada puede ser el motivo.
En ese caso, debe interrumpir la instalación, reiniciarla, seleccionar la casilla Cambiar configuración de instalación en el paso Selección del tipo de instalación (consulte la sección "Paso 3. Selección del tipo de instalación" en la página 18), cuando llegue al paso de preparación de la instalación, anular la selección de la casilla Proteger el proceso de instalación.
Para seguir con el Asistente, haga clic en el botón Instalar.
Cuando instale la aplicación en un equipo con el sistema operativo Microsoft Windows XP, se finalizarán las conexiones de red activas. La mayoría de las conexiones interrumpidas se restaurarán automáticamente después de una pausa.

G U Í A D E L U S U A R I O
24
PASO 9. INSTALACIÓN
La instalación de la aplicación puede demorar unos minutos. Espere hasta que finalice.
Una vez finalizada la instalación, el Asistente pasará automáticamente al paso siguiente.
Si se produce un error de instalación debido a programas malintencionados que impiden la instalación de aplicaciones antivirus en el equipo, el Asistente de instalación le ofrece la posibilidad de descargar una herramienta especial para desinfectar la infección: Kaspersky Virus Removal Tool.
Si acepta instalar la herramienta, el Asistente de instalación la descarga desde los servidores de Kaspersky Lab, después de lo cual, se instala de forma automática. Si el Asistente no puede descargar la herramienta, tiene la posibilidad de descargarla manualmente haciendo clic en el vínculo que se le muestra.
Cuando haya terminado de trabajar con la utilidad, deberá eliminarla y reiniciar la instalación de Kaspersky Internet Security.
PASO 10. FIN DEL ASISTENTE
Esta ventana del Asistente le informa que la instalación de la aplicación ha terminado correctamente. Para ejecutar Kaspersky Internet Security, asegúrese de que la casilla Ejecutar Kaspersky Internet Security 2012 está habilitada y haga clic en Finalizar.
En algunos casos, es posible que tenga que reiniciar el sistema operativo. Si la casilla Ejecutar Kaspersky Internet Security 2012 está habilitada, la aplicación se ejecutará automáticamente después de reiniciar el sistema operativo.
Si anuló la selección de la casilla antes de cerrar el Asistente, debe ejecutar la aplicación manualmente. (consulte la sección "Inicio y cierre manuales de la aplicación" en la página 36).
CASOS DE INSTALACIÓN NO ESTÁNDAR
En esta sección, se describen escenarios de instalación de la aplicación que difieren de los de la instalación estándar o de la actualización desde la versión anterior.
Instalación de Kaspersky Internet Security con posterior activación mediante un código de activación de Kaspersky Anti-Virus Si, durante la instalación de Kaspersky Internet Security, en el paso de activación de la aplicación, introduce un código de activación de Kaspersky Anti-Virus, se inicia el procedimiento de cambio, que instala Kaspersky Anti-Virus en su equipo.
Si, durante la instalación de Kaspersky Internet Security, en el paso de activación de la aplicación, selecciona Activar más tarde y luego activa la aplicación instalada con un código de activación de Kaspersky Anti-Virus, se inicia el procedimiento de cambio, que instala Kaspersky Anti-Virus en su equipo.
Instalación de Kaspersky Internet Security 2012 sobre Kaspersky Anti-Virus 2010 o 2011 Si ejecuta la instalación de Kaspersky Internet Security 2012 en un equipo en el que ya está instalado Kaspersky Anti-Virus 2010 o 2011 con una licencia activa, el Asistente de instalación detecta la información sobre la licencia y le ofrece la posibilidad de seleccionar una de las siguientes acciones posteriores:
Utilizar la licencia actual de Kaspersky Anti-Virus 2010 o 2011. En ese caso, se inicia el procedimiento de cambio, que instala Kaspersky Anti-Virus 2012 en su equipo. Podrá utilizar Kaspersky Anti-Virus 2012 mientras la licencia para Kaspersky Anti-Virus 2010 o 2011 siga estando activa.
Proceder con la instalación de Kaspersky Internet Security 2012. En este caso, el procedimiento de instalación continuará según el caso estándar, y se empezará por el paso de activación de la aplicación.

I N S T A L A C I Ó N Y E L I M I N A C I Ó N D E L A A P L I C A C I Ó N
25
PRIMEROS PASOS
La aplicación está lista para su uso después de la instalación. Para asegurar la protección correcta de su equipo, es recomendable que complete los siguientes pasos inmediatamente después de la instalación y la configuración:
Actualización de las bases de datos de la aplicación (consulte la sección "Actualización de bases de datos y módulos de aplicación" en la página 42).
Analice el equipo en busca de virus (consulte la sección "Realización de análisis completos del equipo en busca de virus" en la página 44) y vulnerabilidades (consulte la sección "Realización de análisis del equipo en busca de vulnerabilidades" en la página 45).
Defina la categoría de protección de su equipo y elimine los problemas de protección si fuera necesario.
ELIMINACIÓN DE LA APLICACIÓN
Tras la desinstalación de Kaspersky Internet Security, su equipo y sus datos personales estarán desprotegidos.
Kaspersky Internet Security se desinstala con la ayuda del Asistente de instalación.
Para iniciar el Asistente:
En el menú Inicio, seleccione Programas Kaspersky Internet Security 2012 Eliminar Kaspersky Internet Security 2012.
EN ESTA SECCIÓN:
Paso 1. Almacenamiento de datos para volver a usar .................................................................................................... 25
Paso 2. Confirmación de la eliminación de la aplicación ................................................................................................. 26
Paso 3. Eliminación de la aplicación. Cómo completar la eliminación ............................................................................ 26
PASO 1. ALMACENAMIENTO DE DATOS PARA VOLVER A USAR
En este punto, puede especificar qué datos de los utilizados por la aplicación desea almacenar para volver a utilizarlos más adelante durante la siguiente instalación de la aplicación (por ejemplo, para instalar una versión más reciente de la aplicación).
De forma predeterminada, se elimina completamente la aplicación del equipo.
Para almacenar datos para volver a usar:
1. Elija la opción Guardar objetos de la aplicación.
2. Seleccione las casillas de los tipos de datos que desee guardar:
Datos de activación: los datos que permiten no volver a activar la aplicación en el futuro utilizando la
licencia automáticamente mientras esta no caduque cuando realice la siguiente instalación.
Archivos de copia de seguridad y en cuarentena: los archivos comprobados por la aplicación y puestos
en almacenamiento en copias de seguridad o cuarentena.
Parámetros operativos de la aplicación: valores de la configuración seleccionada de la aplicación
durante su configuración.
Datos de iChecker: archivos que contienen información sobre los objetos que ya se han analizado en
busca de virus.
Bases de datos de antispam: las bases de datos que contienen firmas con las que se describen mensajes de correo no deseado descargados y guardados por la aplicación.
Datos de carpeta compartida de Ejecución segura: archivos guardados por la aplicación cuando trabaja
en un entorno seguro de una carpeta específica, y a la que también se puede acceder desde un entorno normal.

G U Í A D E L U S U A R I O
26
PASO 2. CONFIRMACIÓN DE LA ELIMINACIÓN DE LA APLICACIÓN
Ya que la eliminación de la aplicación supone una amenaza para la seguridad del equipo y de sus datos personales, se le solicitará que confirme la eliminación de la aplicación. Para ello, haga clic en Eliminar.
Para detener la eliminación de la aplicación en cualquier momento, puede cancelar la operación haciendo clic en Cancelar.
PASO 3. ELIMINACIÓN DE LA APLICACIÓN. CÓMO COMPLETAR LA
ELIMINACIÓN
En este paso, el Asistente elimina la aplicación del equipo. Espere a que se complete la eliminación.
Cuando elimine la aplicación, es posible que tenga que reiniciar el sistema operativo. Si cancela inmediatamente el reinicio, la eliminación no se completará hasta que se reinicie el sistema operativo o hasta que se apague y se vuelva a encender el equipo.

27
ADMINISTRACIÓN DE LA LICENCIA DE LA
APLICACIÓN
Esta sección proporciona información acerca de las condiciones generales relacionadas con la activación de la aplicación. Lea esta sección para saber más sobre el propósito del contrato de licencia, los tipos de licencia, las maneras de activar la aplicación y la renovación de la licencia.
EN ESTA SECCIÓN:
Acerca del Contrato de licencia de usuario final ............................................................................................................. 27
Acerca del aprovisionamiento de datos .......................................................................................................................... 27
Acerca de la licencia ....................................................................................................................................................... 27
Acerca del código de activación ...................................................................................................................................... 28
ACERCA DEL CONTRATO DE LICENCIA DE USUARIO FINAL
El Contrato de licencia es un acuerdo legal celebrado entre usted y Kaspersky Lab ZAO que estipula los términos de uso de la aplicación.
Lea los términos del Contrato de licencia cuidadosamente antes de empezar a usar la aplicación.
Puede leer los términos del Contrato de licencia cuando instala la aplicación Kaspersky Lab.
Los términos del contrato de licencia se consideran como aceptados en los siguientes casos.
Tras abrir la caja con el CD de instalación (solamente si ha comprado la aplicación con la versión en caja o en una tienda de cualquiera de nuestros socios).
Tras confirmar su aceptación del texto del Contrato de licencia cuando instala la aplicación.
Si no acepta los términos del Contrato de licencia, debe interrumpir la instalación de la aplicación.
ACERCA DEL APROVISIONAMIENTO DE DATOS
A fin de aumentar el nivel de protección en tiempo real, la aceptación de los términos del Contrato de licencia implica que está de acuerdo con el envío de la información sobre la suma de comprobación de los objetos procesados (MD5), la información necesaria para determinar la reputación de las direcciones URL y los datos estadísticos para la protección contra el correo no deseado, en modo automático. La información recuperada no contiene ningún tipo de datos privados ni otros tipos de información confidencial. Kaspersky Lab protege la información recuperada de acuerdo con los requisitos que estipula la legislación existente. Puede obtener más información en el sitio web: http://latam.kaspersky.com/soporte.
ACERCA DE LA LICENCIA
La licencia es un derecho con límite de tiempo para usar la aplicación proporcionada de acuerdo con el Contrato de licencia. La licencia contiene un código único para la activación de su copia de Kaspersky Internet Security.
La licencia le otorga el derecho a beneficiarse con los siguientes servicios:
Usar la aplicación en uno o varios dispositivos.
La cantidad de dispositivos, en los cuales puede usar la aplicación, se especifica en el contrato de licencia.
Contactarse con el Servicio de soporte técnico de Kaspersky Lab.

G U Í A D E L U S U A R I O
28
Disfrutar del conjunto completo de servicios proporcionados por Kaspersky Lab o sus socios durante el plazo de vigencia de la licencia (consulte la sección "Servicio para usuarios registrados" en la página 14).
El alcance de los servicios proporcionados y el plazo de vigencia de la aplicación dependen del tipo de licencia usado para activar la aplicación.
Se proporcionan los siguientes tipos de licencia:
Prueba: una licencia gratuita con un periodo de vigencia limitado, que se le ofrece para familiarizarse con la aplicación.
Si copia la aplicación del sitio web http://latam.kaspersky.com, se hará propietario automáticamente de la licencia de prueba. Cuando caduque la licencia, se deshabilitan todas las funciones de Kaspersky Internet Security. Para continuar usando la aplicación, deberá comprar la licencia comercial.
Comercial: una licencia paga con un periodo de vigencia limitado, que se ofrece tras la compra de la aplicación.
Después de la caducidad de la licencia comercial, la aplicación sigue funcionando en modo de funcionalidad limitada. Podrá seguir analizando su equipo en busca de virus y utilizar los componentes de la aplicación, pero solo con las bases de datos instaladas antes de que caduque la licencia. Para seguir usando Kaspersky Internet Security, deberá renovar la licencia comercial.
Le recomendamos que renueve la licencia a más tardar el día en que caduca la licencia actual para garantizar la protección antivirus más abarcadora de su equipo.
ACERCA DEL CÓDIGO DE ACTIVACIÓN
Código de activación: se trata de un código que recibe al comprar la licencia comercial para Kaspersky Internet Security. Este código es necesario para activar la aplicación.
El código de activación es una secuencia alfanumérica de caracteres latinos con el formato xxxxx-xxxxx-xxxxx-xxxxx.
El código de activación se proporciona en una de las siguientes formas según el modo en que compra la aplicación:
Si compró la versión en caja de Kaspersky Internet Security, el código de activación se especifica en la documentación o en la caja que contiene el CD de instalación.
Si compró Kaspersky Internet Security en una tienda en línea, el código de activación se envía a la dirección de correo electrónico que especificó cuando pidió el producto.
El plazo de vigencia de estas licencias comienza a partir del momento en que activó la aplicación. Si compró una licencia destinada al uso de Kaspersky Internet Security en varios dispositivos, la cuenta regresiva del plazo de vigencia de la licencia comienza en el momento en que escribe el código en el primero de esos dispositivos.
Si perdió o eliminó accidentalmente su código de activación tras la activación, deberá enviar una solicitud al Servicio de soporte técnico de Kaspersky Lab desde la Cuenta de Kaspersky. (consulte la sección "Obtención de soporte técnico a través de la Cuenta de Kaspersky" en la página 166).
Tras completarse la activación de la aplicación con un código, se le asigna un id. de cliente. El id. de cliente es un id. personal de un usuario que es necesario para recibir soporte técnico por teléfono o en la Cuenta de Kaspersky (consulte la sección "Obtención de soporte técnico a través de la Cuenta de Kaspersky" en la página 166).

29
INTERFAZ DE LA APLICACIÓN
Esta sección proporciona información acerca de los elementos básicos de la interfaz gráfica de la aplicación: icono y menú contextual de la aplicación, ventana principal de la aplicación, ventana de configuración y ventanas de notificación.
EN ESTA SECCIÓN:
Icono del área de notificaciones ...................................................................................................................................... 29
Menú contextual .............................................................................................................................................................. 30
Ventana principal de Kaspersky Internet Security .......................................................................................................... 31
Ventanas de notificaciones y mensajes emergentes ...................................................................................................... 32
Ventana de configuración de la aplicación ...................................................................................................................... 33
Kaspersky Gadget ........................................................................................................................................................... 34
Agente de noticias ........................................................................................................................................................... 34
ICONO DEL ÁREA DE NOTIFICACIONES
Inmediatamente después de instalar la aplicación, el icono aparece en el área de notificaciones de la barra de tareas de Microsoft Windows.
En el sistema operativo Microsoft Windows 7, el icono de la aplicación está oculto de forma predeterminada, pero puede mostrarlo para acceder a la aplicación más fácilmente (consulte la documentación del sistema operativo).
El icono tiene las siguientes finalidades:
Este icono sirve de indicador del funcionamiento de la aplicación.
Proporciona acceso al menú contextual, a la ventana principal de la aplicación y a la ventana de noticias.
Indicación del funcionamiento de la aplicación Este icono sirve de indicador del funcionamiento de la aplicación. También indica el estado de protección y muestra las funciones básicas realizadas por la aplicación en el momento:
: analizando mensaje de correo electrónico
: analizando tráfico web
: actualizando bases de datos y módulos de aplicación
: es necesario reiniciar para aplicar las actualizaciones
: se ha producido un error en el funcionamiento de un componente de la aplicación
De manera predeterminada el icono está animado: por ejemplo, durante el análisis del mensaje de correo electrónico, un símbolo de letra en miniatura parpadea en frente del icono de la aplicación; cuando la actualización está en curso, se muestra un símbolo de un globo terráqueo giratorio. La animación se puede desactivar (consulte la sección "Translucidez de ventanas de notificaciones" en la página 157).
Cuando se deshabilita la animación, el icono puede adoptar las siguientes formas:
(símbolo en color): se ha activado la totalidad de los componentes de protección o parte de ellos.
(símbolo en blanco y negro): se han deshabilitado todos los componentes de protección.

G U Í A D E L U S U A R I O
30
Acceso al menú contextual y a las ventanas de la aplicación Mediante el icono, puede abrir el menú contextual (en la página 30) (haciendo clic con el botón derecho del mouse) y la ventana principal de la aplicación (consulte la sección "Ventana principal de Kaspersky Internet Security" en la página 31) (haciendo clic con el botón izquierdo del mouse).
Si hay noticias disponibles desde Kaspersky Lab, el icono de aparece en área de notificaciones de la barra de tareas de Microsoft Windows. Haga doble clic en este icono para abrir la ventana Agente de noticias (consulte la sección "Agente de noticias" en la página 34).
MENÚ CONTEXTUAL
Mediante el menú contextual, puede realizar varias acciones en la aplicación rápidamente. El menú de Kaspersky Internet Security contiene los elementos siguientes:
Administrador de tareas: abre la ventana Administrador de tareas. Actualizar: ejecuta la actualización de las bases de datos y de los módulos de la aplicación.
Herramientas: abre un submenú con los siguientes elementos:
Control de aplicaciones: abre la ventana Actividad de aplicaciones; Network Monitor: abre la ventana Network Monitor; Teclado Virtual: muestra el teclado virtual.
Ejecución segura de aplicaciones: ejecuta un escritorio seguro diseñado para manejar aplicaciones que
sospeche que pueden ser no seguras. Si la Ejecución segura para aplicaciones ya está activa, la aplicación cambia a ese modo. Al trabajar con Ejecución segura para aplicaciones, este elemento del menú se denomina Volver al escritorio principal y se utiliza para cambiar al escritorio principal.
Kaspersky Internet Security: abre la ventana principal de la aplicación.
Suspender la protección/Reanudar la protección: habilita o deshabilita temporalmente los componentes de protección en tiempo real. Esta opción del menú no afecta las actualizaciones ni la ejecución de análisis de virus.
Habilitar Control parental/Deshabilitar Control parental: habilita o deshabilita el Control parental para esta cuenta.
Configuración: abre la ventana de configuración de la aplicación.
Acerca de: abre una ventana con información sobre el programa. Noticias: abre la ventana de Agente de noticias (consulte la sección "Agente de noticias" en la página 34). Este
elemento del menú aparece si hay noticias sin leer. Salir: cierra Kaspersky Internet Security (al seleccionar esta opción, la aplicación se descarga de la memoria
RAM del equipo).
Figura 1. Menú contextual
Si una tarea de actualización o de análisis de virus está en ejecución cuando abre el menú contextual, este incluye su nombre y su progreso (porcentaje finalizado). Si selecciona un elemento del menú con el nombre de una tarea, puede cambiar a la ventana principal con un informe de los resultados de la ejecución de la tarea actual.

I N T E R F A Z D E L A A P L I C A C I Ó N
31
Para abrir el menú contextual:
coloque el puntero del mouse por encima del icono de la aplicación en el área de notificación de la barra de tareas y haga clic con el botón derecho del mouse.
En el sistema operativo Microsoft Windows 7, el icono de la aplicación está oculto de forma predeterminada, pero puede mostrarlo para acceder a la aplicación más fácilmente (consulte la documentación del sistema operativo).
VENTANA PRINCIPAL DE KASPERSKY INTERNET
SECURITY
La ventana principal de la aplicación contiene elementos de la interfaz que brindan acceso a todas las funciones principales de la aplicación.
La ventana principal puede dividirse en dos partes:
La parte superior de la ventana proporciona información sobre el estado de protección de su equipo.
Figura 2. Parte superior de la ventana principal
En la parte inferior de la ventana, puede cambiar rápidamente al uso de las funciones principales de la aplicación (por ejemplo, ejecución de tareas de análisis de virus, actualizaciones de bases de datos y módulos de software).
Figura 3. Parte inferior de la ventana principal
Si selecciona cualquiera de las secciones en la parte inferior de la ventana, se abre la ventana de la función correspondiente. Puede volver a las funciones de selección haciendo clic en el botón Atrás que está en la esquina superior izquierda de la ventana.
También puede utilizar los botones y vínculos siguientes:
Protección de la nube: para ir a la información acerca de Kaspersky Security Network(en la página 159).
Configuración: abre la ventana de configuración de la aplicación (consulte la sección "Ventana de configuración de la aplicación" en la página 33).
Informes: para ir a los informes del funcionamiento de una aplicación.
Noticias: para ver las noticias en la ventana Agente de noticias(consulte la sección "Agente de noticias" en la página 34). Este vínculo se muestra después de que la aplicación recibe una noticia.
Ayuda: abre el sistema de Ayuda de Kaspersky Internet Security.

G U Í A D E L U S U A R I O
32
Cuenta de Kaspersky: para acceder a la cuenta personal del usuario en el sitio web del Servicio de soporte técnico.
Soporte técnico: abre la ventana con información acerca del sistema y vínculos a recursos de información de
Kaspersky Lab (sitio web del Servicio de soporte técnico, foro).
Administrar licencia: para ir a la activación de Kaspersky Internet Security y a la renovación de la licencia.
Puede abrir la ventana principal de la aplicación mediante uno de los siguientes métodos:
Haciendo clic con el botón izquierdo del mouse en el icono de la aplicación en el área de notificaciones de la barra de tareas.
En el sistema operativo Microsoft Windows 7, el icono de la aplicación está oculto de forma predeterminada, pero puede mostrarlo para acceder a la aplicación más fácilmente (consulte la documentación del sistema operativo).
Seleccionando Kaspersky Internet Security desde el menú contextual (consulte la sección "Menú contextual" en la página 30).
Haciendo clic en el icono de Kaspersky Internet Security que aparece en el centro de Kaspersky Gadget (solo para Microsoft Windows Vista y Microsoft Windows 7).
VENTANAS DE NOTIFICACIONES Y MENSAJES
EMERGENTES
Kaspersky Internet Security le notifica los eventos importantes que se produzcan durante su funcionamiento. Para ello, se utilizarán ventanas de notificación y mensajes emergentes que aparecen sobre el icono de la aplicación en el área de notificaciones de la barra de tareas.
Kaspersky Internet Security muestra ventanas de notificación cuando se pueden realizar distintas acciones en relación con un evento: por ejemplo, si se detecta un objeto malintencionado, pude bloquear el acceso al objeto, eliminarlo o intentar desinfectarlo. La aplicación le solicita que seleccione una de las acciones disponibles. Las ventanas de notificación solamente desaparecen de la pantalla si selecciona una de las acciones.
Figura 4. Ventana de notificaciones

I N T E R F A Z D E L A A P L I C A C I Ó N
33
Kaspersky Internet Security muestra mensajes emergentes para brindarle información sobre los eventos que no requieren que seleccione ninguna acción. Algunos mensajes emergentes contienen vínculos que puede utilizar para realizar una de las acciones que le ofrece la aplicación: por ejemplo, ejecutar una actualización de la base de datos o iniciar la activación de la aplicación). Los mensajes emergentes desaparecen de la pantalla de forma automática al poco tiempo de aparecer.
Figura 5. Mensaje emergente
Según la importancia de un evento para la seguridad del equipo, las notificaciones y los mensajes emergentes se dividen en tres tipos:
Notificaciones críticas: brindan información sobre los eventos de importancia crítica para la seguridad del equipo, como detección de un objeto malintencionado o una actividad peligrosa en el sistema. Las ventanas de notificaciones y los mensajes emergentes críticos son de color rojo.
Notificaciones importantes: brindan información sobre los eventos potencialmente importantes para la seguridad del equipo, como la detección de un objeto potencialmente infectado o de actividad sospechosa en el sistema. Las ventanas de notificaciones y los mensajes emergentes importantes son de color amarillo.
Notificaciones informativas: brindan información sobre los eventos que no tienen importancia crítica para la seguridad del equipo. Las ventanas de notificaciones y los mensajes emergentes informativos son de color verde.
VENTANA DE CONFIGURACIÓN DE LA APLICACIÓN
La ventana de configuración de Kaspersky Internet Security (también denominada "ventana de configuración") está diseñada para configurar toda la aplicación y los componentes individuales de la protección, tareas de análisis y actualización, y para ejecutar otras tareas avanzadas de configuración (consulte la sección "Configuración avanzada de la aplicación" en la página 57).
Figura 6. Ventana de configuración de la aplicación

G U Í A D E L U S U A R I O
34
La ventana de configuración consta de dos partes:
En la parte izquierda de la ventana, puede elegir el componente de la aplicación, la tarea o cualquier otro elemento que se deba configurar.
La parte derecha de la ventana contiene los controles que sirven para configurar el elemento seleccionado en la parte izquierda de la ventana.
Los componentes, las tareas y otros elementos del margen izquierdo de la ventana se agrupan en las siguientes secciones:
: Centro de protección.
: Analizar.
: Actualización;
: Configuración avanzada.
Puede abrir la ventana de configuración mediante uno de los siguientes métodos:
Haciendo clic en el vínculo Configuración en la parte superior de la ventana principal de la aplicación (consulte la sección "Ventana principal de Kaspersky Internet Security" en la página 31);
Seleccionando Kaspersky Internet Security desde el menú contextual (consulte la sección "Menú contextual" en la página 30);
haciendo clic en el botón con el icono Configuración de la interfaz de Kaspersky Gadget (solo para los sistemas operativos Microsoft Windows Vista y Microsoft Windows 7). Se debe asignar al botón la función de apertura de la ventana de configuración (consulte la sección "Cómo usar Kaspersky Gadget" en la página 55).
KASPERSKY GADGET
Esta funcionalidad solo funciona con los sistemas operativos Microsoft Windows Vista y Microsoft Windows 7 (en adelante gadget). Kaspersky Gadget está diseñado para brindar acceso rápido a las principales funciones de la aplicación (por ejemplo, indicación del estado de la protección, análisis de virus de objetos, informes de funcionamiento de la aplicación).
Después de instalar Kaspersky Internet Security en un equipo con el sistema operativo Microsoft Windows 7, el gadget aparece en el escritorio de forma automática. Después de instalar la aplicación en un equipo con el sistema operativo Microsoft Windows Vista, debe agregar el gadget a la barra lateral de Microsoft Windows de forma manual (consulte la documentación del sistema operativo).
Figura 7. Kaspersky Gadget
AGENTE DE NOTICIAS
Mediante el Agente de noticias, Kaspersky Lab le informa todos los eventos importantes relacionados con Kaspersky Internet Security y con la protección contra amenazas informáticas.
La aplicación le notificará sobre las noticias mediante un icono especial en el área de notificaciones de la barra de tareas (ver a continuación) y un mensaje emergente. En la ventana principal de la aplicación, también se muestra

I N T E R F A Z D E L A A P L I C A C I Ó N
35
información sobre la cantidad de noticias sin leer. Aparece un icono de noticias en la interfaz del gadget de Kaspersky Internet Security.
Puede leer las noticias de las siguientes maneras:
Haga clic en el icono del área de notificación de la barra de tareas.
Haga clic en el vínculo Leer noticias que aparece en el mensaje emergente.
Haga clic en el vínculo Noticias de la ventana principal de la aplicación.
Haga clic en el icono que aparece en el centro del gadget cuando aparece una noticia (solo para Microsoft Windows Vista y Microsoft Windows 7).
Los métodos indicados arriba para abrir la ventana Agente de noticias funcionan solo si hay disponibles noticias sin leer.
Si no desea recibir noticias, puede deshabilitar la entrega de noticias.

36
INICIO Y DETENCIÓN DE LA APLICACIÓN
Esta sección contiene información sobre cómo abrir y cerrar la aplicación.
EN ESTA SECCIÓN:
Habilitación y deshabilitación del inicio automático ......................................................................................................... 36
Inicio y cierre manuales de la aplicación ......................................................................................................................... 36
HABILITACIÓN Y DESHABILITACIÓN DEL INICIO
AUTOMÁTICO
El inicio automático de la aplicación implica que Kaspersky Internet Security se inicia junto al sistema operativo. Es el modo de inicio predeterminado.
Para habilitar o deshabilitar el inicio automático de la aplicación:
1. Abrir la ventana de configuración de la aplicación.
2. En la parte izquierda de la ventana, en la sección Centro de protección, seleccione el componente Configuración general.
3. Para deshabilitar el inicio automático de la aplicación, anule la selección de la casilla Ejecutar Kaspersky Internet Security al arrancar el equipo en la sección Ejecución automática de la parte derecha de la ventana. Para habilitar el inicio automático de la aplicación, seleccione esta casilla.
INICIO Y CIERRE MANUALES DE LA APLICACIÓN
Los especialistas de Kaspersky Lab no recomiendan detener Kaspersky Internet Security, ya que la protección del equipo y de sus datos personales puede verse comprometida. Se recomienda que suspenda temporalmente la protección del equipo sin cerrar la aplicación.
Kaspersky Internet Security debe iniciarse de forma manual si ha desactivado el inicio automático de la aplicación (consulte la sección "Habilitación y deshabilitación del inicio automático" en la página 36).
Para iniciar la aplicación manualmente:
En el menú Inicio, seleccione Programas Kaspersky Internet Security 2012 Eliminar Kaspersky Internet Security 2012.
Para cerrar la aplicación:
Haga clic con el botón derecho para abrir el menú contextual del icono de la aplicación en el área de notificaciones de la barra de tareas y seleccione Salir.
En el sistema operativo Microsoft Windows 7, el icono de la aplicación está oculto de forma predeterminada, pero puede mostrarlo para acceder a la aplicación más fácilmente (consulte la documentación del sistema operativo).

37
ADMINISTRACIÓN DE LA PROTECCIÓN DEL
EQUIPO
Esta sección proporciona información acerca de cómo detectar las amenazas a la seguridad del equipo y cómo configurar el nivel de seguridad. Lea esta sección para saber más acerca de cómo habilitar, deshabilitar y suspender la protección cuando usa la aplicación.
EN ESTA SECCIÓN:
Diagnóstico y eliminación de problemas en la protección del equipo ............................................................................. 37
Habilitación y deshabilitación de la protección ................................................................................................................ 38
Suspensión y reanudación de la protección .................................................................................................................... 39
DIAGNÓSTICO Y ELIMINACIÓN DE PROBLEMAS EN LA
PROTECCIÓN DEL EQUIPO
Los problemas de protección del equipo se señalan a través del indicador del equipo, que se encuentra en la parte izquierda de la ventana principal de la aplicación (consulte la sección "Ventana principal de Kaspersky Internet Security" en la página 31). El indicador tiene la forma de un icono del monitor que cambia de color según el estado de protección del equipo: verde significa que el equipo está protegido, amarillo indica problemas de protección y rojo, alerta de amenazas graves para la seguridad del equipo.
Figura 8. Indicador de estado de protección
Es recomendable solucionar de inmediato los problemas y las amenazas contra la seguridad.

G U Í A D E L U S U A R I O
38
Si hace clic en el icono del indicador de la ventana principal de la aplicación, se abre la ventana Problemas de seguridad (consulte la figura siguiente) donde puede ver información detallada sobre el estado de la protección del
equipo y las sugerencias para solucionar los problemas y las amenazas detectadas.
Figura 9. Ventana Problemas de seguridad
Los problemas con la protección se agrupan por categorías. Se presentan acciones que puede usar para resolver cada problema.
HABILITACIÓN Y DESHABILITACIÓN DE LA PROTECCIÓN
De forma predeterminada, Kaspersky Internet Security inicia todos los componentes durante el inicio del sistema operativo y protege su equipo hasta que lo apaga. Todos los componentes están en ejecución.
Puede deshabilitar completa o parcialmente la protección de Kaspersky Internet Security.
Los especialistas de Kaspersky Lab recomiendan no deshabilitar la protección, ya que esto podría suponer una posible infección de su equipo o la pérdida de datos. Se recomienda que suspenda la protección durante el intervalo de tiempo requerido (consulte la sección "Suspensión y reanudación de la protección" en la página 39).
Los siguientes signos indican que la protección está suspendida o deshabilitada:
El icono de la aplicación deshabilitado (gris) en el área de notificaciones de la barra de tareas (consulte la sección "Icono del área de notificaciones" en la página 29);
Indicador rojo de seguridad de la parte superior de la ventana principal de la aplicación.
En este caso, la protección se considera como el conjunto de componentes de protección. Al deshabilitar o suspender componentes de protección, el rendimiento de las tareas de análisis de virus y actualización de Kaspersky Internet Security no se ve afectado.
Puede habilitar o deshabilitar los componentes de aplicación individual o de protección desde la ventana de configuración de la aplicación (consulte la sección "Ventana de configuración de la aplicación" en la página 33).

A D M I N I S T R A C I Ó N D E L A P R O T E C C I Ó N D E L E Q U I P O
39
Para habilitar o deshabilitar la protección por completo:
1. Abrir la ventana de configuración de la aplicación.
2. En la parte izquierda de la ventana, en la sección Centro de protección, seleccione el componente Configuración general.
3. Anule la selección de la casilla Habilitar la protección si necesita deshabilitarla. Seleccione esta casilla si necesita habilitarla.
Para habilitar o deshabilitar un componente de la aplicación:
1. Abrir la ventana de configuración de la aplicación.
2. En la parte izquierda de la ventana, en la sección Centro de protección, seleccione el componente que se debe habilitar o deshabilitar.
3. En la parte derecha de la ventana, anule la selección de la casilla Habilitar <nombre de componente>, si necesita deshabilitar este componente. Seleccione esta casilla si necesita habilitar el componente.
SUSPENSIÓN Y REANUDACIÓN DE LA PROTECCIÓN
La suspensión de la protección implica deshabilitar temporalmente todos los componentes durante un período de tiempo.
Los siguientes signos indican que la protección está suspendida o deshabilitada:
El icono de la aplicación deshabilitado (gris) en el área de notificaciones de la barra de tareas (consulte la sección "Icono del área de notificaciones" en la página 29);
Indicador rojo de seguridad de la parte superior de la ventana principal de la aplicación.
En este caso, la protección se considera como el conjunto de componentes de protección. Al deshabilitar o suspender componentes de protección, el rendimiento de las tareas de análisis de virus y actualización de Kaspersky Internet Security no se ve afectado.
Si se establecieron conexiones de red en el momento en que la protección estaba suspendida, aparecerá una notificación que informará sobre la interrupción de dichas conexiones.
Cuando se trabaja en un equipo con el sistema operativo Microsoft Windows Vista o Microsoft Windows 7, puede suspender la protección mediante Kaspersky Gadget. Para hacerlo, debe asignar la función de suspensión de protección a un botón del gadget (consulte la sección "Cómo usar Kaspersky Gadget" en la página 55).
Para suspender la protección de su equipo:
1. Abrir la ventana Suspender la protección mediante uno de los siguientes métodos:
Seleccione el elemento Suspender la protección en el menú contextual del icono de la aplicación (consulte la sección "Menú contextual" en la página 30);
Haga clic en el botón con el icono Suspender la protección en la interfaz de Kaspersky Gadget (solo para los sistemas operativos Microsoft Windows Vista y Microsoft Windows 7).
2. En la ventana Suspender la protección, seleccione el intervalo de tiempo después del cual debe reanudarse
la protección:
Suspender durante el tiempo especificado: la protección se habilitará cuando caduque el intervalo de
tiempo seleccionado de la lista desplegable siguiente.
Suspender hasta reiniciar – la protección se habilitará cuando se reinicie la aplicación o el sistema
operativo (siempre y cuando esté habilitado el inicio automático de la aplicación (consulte la sección "Habilitación y deshabilitación del inicio automático" en la página 36)).
Suspender: la protección se reanudará cuando el usuario lo decida (consulte más adelante).
Para reanudar la protección del equipo:
seleccione Reanudar la protección en el menú contextual del icono de la aplicación(consulte la sección "Menú
contextual" en la página 30).
Puede utilizar este método para reanudar la protección del equipo cuando se ha seleccionado la opción Suspender, o cuando se ha elegido Suspender durante el tiempo especificado o Suspender hasta reiniciar.

40
RESOLUCIÓN DE LAS TAREAS
FRECUENTES
Esta sección proporciona información acerca de cómo solucionar los problemas más comunes relacionados con la protección del equipo usando la aplicación.
EN ESTA SECCIÓN:
Activación de la aplicación .............................................................................................................................................. 40
Adquisición o renovación de licencias ............................................................................................................................. 41
Pasos que se deben seguir cuando aparecen las notificaciones de la aplicación .......................................................... 42
Actualización de bases de datos y módulos de aplicación .............................................................................................. 42
Realización de análisis completos del equipo en busca de virus .................................................................................... 42
Análisis de archivos, carpetas, discos u otros objetos en busca de virus ....................................................................... 43
Realización de análisis completos del equipo en busca de virus .................................................................................... 44
Cómo analizar el equipo en busca de vulnerabilidades .................................................................................................. 45
Protección de los datos personales contra robos ............................................................................................................ 45
Pasos que se deben seguir si sospecha que un objeto ha sido infectado por un virus ................................................... 47
Cómo ejecutar una aplicación desconocida sin dañar el sistema ................................................................................... 48
Pasos que se deben seguir con una gran cantidad de mensajes de correo no deseado ............................................... 48
Pasos que se deben seguir si sospecha que su equipo ha sido infectado ..................................................................... 49
Cómo restaurar un archivo eliminado o desinfectado por la aplicación .......................................................................... 50
Creación y uso del disco de rescate ............................................................................................................................... 50
Dónde ver el informe acerca del funcionamiento de la aplicación ................................................................................... 53
Restauración de la configuración predeterminada de la aplicación ................................................................................ 53
Cómo transferir la configuración a Kaspersky Internet Security instalado en otro equipo ............................................... 54
Cómo usar Kaspersky Gadget ........................................................................................................................................ 55
Cómo conocer la reputación de una aplicación ............................................................................................................... 56
ACTIVACIÓN DE LA APLICACIÓN
Activación es un procedimiento de activación de una licencia que permite utilizar una versión totalmente funcional de la aplicación hasta que caduque la licencia.
Si no activó la aplicación durante la instalación, puede hacerlo más tarde. Kaspersky Internet Security le recordará mediante mensajes visualizados en el área de notificaciones de la barra de tareas que es necesario activar la aplicación.
Para ejecutar el Asistente de activación de Kaspersky Internet Security, realice una de las siguientes acciones:
Haga clic en el vínculo Activar en la ventana de avisos de Kaspersky Internet Security que aparece en el área
de notificaciones de la barra de tareas.
Haga clic en el vínculo Escriba el código de activación aquí que se encuentra en la parte inferior de la ventana principal de la aplicación. En la ventana Administrar licencia que se abre, haga clic en el botón Activar la aplicación.
Cuando trabaje con el asistente de activación de la aplicación, debe especificar valores para un conjunto de opciones de configuración.

R E S O L U C I Ó N D E L A S T A R E A S F R E C U E N T E S
41
Paso 1. Escribir código de activación Escriba el código de activación en el campo correspondiente y haga clic en el botón Siguiente.
Paso 2. Solicitud de activación Si la solicitud se envía correctamente, el Asistente pasa automáticamente al paso siguiente.
Paso 3. Indicación de los datos de registro Hace falta el registro del usuario para que este pueda ponerse en contacto con el Servicio de soporte técnico. Los usuarios no registrados solamente recibirán un Servicio de soporte técnico limitado.
Especifique sus datos de registro y haga clic en el botón Siguiente.
Paso 4. Activación Si la activación de la aplicación se realizó correctamente, el Asistente pasa automáticamente a la ventana siguiente.
Paso 5. Fin del Asistente Esta ventana muestra información sobre los resultados de la activación: tipo de licencia utilizada y fecha de caducidad.
Haga clic en Finalizar para cerrar el Asistente.
ADQUISICIÓN O RENOVACIÓN DE LICENCIAS
Si ha instalado Kaspersky Internet Security sin licencia, puede adquirirla tras la instalación. Cuando compra una licencia, recibe un código de activación que debe usar para activar la aplicación (consulte la sección "Activación de la aplicación" en la página 40).
Cuando caduque su licencia, podrá renovarla. Puede comprar una licencia nueva antes de que el periodo de validación de su código de activación actual caduque. Para hacerlo, debe agregar el nuevo código como código de activación de reserva. Cuando el plazo de validez de la licencia actual caduca, Kaspersky Internet Security se activará automáticamente usando el código de activación de reserva.
Para adquirir una licencia:
1. Abra la ventana principal de la aplicación.
2. Haga clic en el vínculo Administrar licencia en la parte inferior de la ventana principal para abrir la ventana Administrar licencia.
3. En la ventana que se abre, haga clic en el botón Comprar código de activación.
Se abre la página web de la tienda en línea, donde puede adquirir una licencia.
Para agregar un código de activación de reserva:
1. Abra la ventana principal de la aplicación.
2. Haga clic en el vínculo Administrar licencia en la parte inferior de la ventana principal para abrir la ventana Administrar licencia.
Se abre la ventana Administrar licencias.
3. En la ventana que se abre, en la sección Código de activación nueva, haga clic en el botón Escribir código de activación.
Se abre el Asistente de activación de la aplicación.
4. Escriba el código de activación en los campos correspondientes y haga clic en el botón Siguiente.
Kaspersky Internet Security luego envía los datos al servidor de activación para la verificación. Si la verificación es correcta, el Asistente continúa automáticamente con el paso siguiente.
5. Seleccione Nuevo código y haga clic en el botón Siguiente.
6. Cuando haya finalizado con el asistente, haga clic en el botón Finalizar.

G U Í A D E L U S U A R I O
42
PASOS QUE SE DEBEN SEGUIR CUANDO APARECEN LAS
NOTIFICACIONES DE LA APLICACIÓN
Las notificaciones que aparecen en el área de notificaciones de la barra de tareas brindan información sobre los eventos que se producen durante el funcionamiento de la aplicación y que requieren su atención. En función del grado de gravedad del evento, puede recibir los siguientes tipos de notificaciones:
Notificaciones críticas: brindan información sobre los eventos de importancia crítica para la seguridad del equipo, como detección de un objeto malintencionado o una actividad peligrosa en el sistema. Las ventanas de notificaciones y los mensajes emergentes críticos son de color rojo.
Notificaciones importantes: brindan información sobre los eventos potencialmente importantes para la seguridad del equipo, como la detección de un objeto potencialmente infectado o de actividad sospechosa en el sistema. Las ventanas de notificaciones y los mensajes emergentes importantes son de color amarillo.
Notificaciones informativas: brindan información sobre los eventos que no tienen importancia crítica para la seguridad del equipo. Las ventanas de notificaciones y los mensajes emergentes informativos son de color verde.
Si aparece en la pantalla este tipo de notificación, debe seleccionar una de las opciones que se sugieren en ella. La opción óptima es la que los expertos de Kaspersky Lab recomiendan como predeterminada.
ACTUALIZACIÓN DE BASES DE DATOS
Y MÓDULOS DE APLICACIÓN
De forma predeterminada, Kaspersky Internet Security busca automáticamente actualizaciones en los servidores de Kaspersky Lab. Si el servidor almacena un conjunto de actualizaciones recientes, Kaspersky Internet Security las descarga y las instala en segundo plano. Puede iniciar la actualización de Kaspersky Internet Security manualmente en cualquier momento.
Para descargar las actualizaciones de los servidores de Kaspersky Lab, debe estar conectado a Internet.
Para iniciar la actualización desde el menú contextual:
seleccione Actualizar en el menú contextual del icono de la aplicación.
Para iniciar la actualización desde la ventana principal de la aplicación:
1. Abra la ventana principal de la aplicación y seleccione la sección Actualizar en la parte inferior de la ventana.
2. En la ventana Actualizar que se abre, haga clic en el botón Actualizar.
REALIZACIÓN DE ANÁLISIS COMPLETOS DEL EQUIPO EN
BUSCA
DE VIRUS
Análisis de áreas críticas significa análisis de los siguientes objetos:
objetos cargados al inicio del sistema operativo;
memoria del sistema;
sectores de inicio del disco;
objeto agregados por el usuario (consulte la sección "Creación de una lista de objetos que deben analizarse" en la página 62).

R E S O L U C I Ó N D E L A S T A R E A S F R E C U E N T E S
43
Puede iniciar el análisis de áreas críticas utilizando uno de los siguientes métodos:
Desde el acceso directo creado anteriormente (consulte la página 65).
Desde la ventana principal de la aplicación (consulte la sección "Ventana principal de Kaspersky Internet Security" en la página 31).
Para iniciar el análisis mediante un acceso directo:
1. Abra la ventana del Explorador de Microsoft Windows y vaya a la carpeta en la que ha creado el acceso directo.
2. Haga doble clic en el acceso directo para iniciar el análisis.
Para iniciar un análisis desde la ventana principal de la aplicación:
1. Abra la ventana principal de la aplicación y seleccione la sección Analizar en la parte inferior de la ventana.
2. En la ventana Analizar que se abre, en la sección Análisis de áreas críticas, haga clic en el botón .
ANÁLISIS DE ARCHIVOS, CARPETAS, DISCOS U OTROS
OBJETOS EN BUSCA DE VIRUS
Puede utilizar los siguientes métodos para analizar un objeto en busca de virus:
Desde el menú contextual del objeto.
Desde la ventana principal de la aplicación (consulte la sección "Ventana principal de Kaspersky Internet Security" en la página 31);
Uso del gadget de Kaspersky Internet Security (solo para Microsoft Windows Vista y Microsoft Windows 7).
Para iniciar una tarea de análisis de virus desde el menú contextual del objeto:
1. Abra el Explorador de Microsoft Windows y vaya a la carpeta que contiene el objeto que debe analizarse.
2. Haga clic con el botón derecho del mouse para abrir el menú contextual del objeto (figura inferior) y seleccione Analizar en busca de virus.
El proceso y el resultado de la tarea se mostrarán en la ventana Administrador de tareas.
Figura 10. Menú contextual de un objeto en Microsoft Windows

G U Í A D E L U S U A R I O
44
Para empezar a analizar un objeto desde la ventana principal de la aplicación:
1. Abrir la ventana principal de la aplicación y seleccione la sección Analizar en la parte inferior de la ventana.
2. Especifique el objeto que se analizará, utilizando uno de los métodos siguientes:
Haga clic en el vínculo búsquelo de la parte derecha inferior de la ventana para abrir la ventana Análisis personalizado y seleccione las casillas situadas junto a las carpetas y las unidades que necesita analizar.
Si la ventana no muestra ningún objeto para analizar:
a. Haga clic en el botón Agregar.
b. En la ventana Seleccionar objeto a analizar que se abre, seleccione un objeto para analizar.
Arrastre un objeto que desee analizar al área dedicada de la ventana principal (ver la figura siguiente).
El progreso de la tarea se mostrará en la ventana Administrador de tareas.
Figura 11. Área de la ventana Analizar, en la cual debe arrastrar un objeto que se va a analizar.
Para analizar un objeto en busca de virus utilizando el gadget:
Arrastre el objeto al gadget para analizarlo.
El progreso de la tarea se mostrará en la ventana Administrador de tareas.
REALIZACIÓN DE ANÁLISIS COMPLETOS DEL EQUIPO EN
BUSCA
DE VIRUS
Puede iniciar un análisis completo en busca de virus mediante uno de los siguientes métodos:
Desde el acceso directo creado anteriormente (consulte la página 65);
Desde la ventana principal de la aplicación (consulte la sección "Ventana principal de Kaspersky Internet Security" en la página 31).
Para iniciar un análisis completo mediante un acceso directo:
1. Abra la ventana del Explorador de Microsoft Windows y vaya a la carpeta en la que ha creado el acceso directo.
2. Haga doble clic en el acceso directo para iniciar el análisis.
Para iniciar un análisis completo desde la ventana principal de la aplicación:
1. Abrir la ventana principal de la aplicación y seleccione la sección Analizar en la parte inferior de la ventana.
2. En la ventana Analizar que se abre, en la sección Análisis completo, haga clic en el botón .

R E S O L U C I Ó N D E L A S T A R E A S F R E C U E N T E S
45
CÓMO ANALIZAR EL EQUIPO EN BUSCA DE
VULNERABILIDADES
Las vulnerabilidades constituyen partes del código software no protegido que pueden usar los intrusos de forma intencional para lograr sus propósitos, por ejemplo, copiar datos utilizados en programas no protegidos. Analizar el equipo en busca de vulnerabilidades ayuda a revelar cualquier posible punto débil del equipo. Se recomienda eliminar las vulnerabilidades detectadas.
Puede utilizar los siguientes métodos para analizar el sistema en busca de vulnerabilidades:
Desde la ventana principal de la aplicación (consulte la sección "Ventana principal de Kaspersky Internet Security" en la página 31);
usando el acceso directo creado anteriormente (consulte la página 65).
Para iniciar la tarea con un acceso directo:
1. Abra la ventana del Explorador de Microsoft Windows y vaya a la carpeta en la que ha creado el acceso directo.
2. Haga doble clic en el acceso directo para iniciar el análisis del sistema en busca de vulnerabilidades.
Para iniciar la tarea desde la ventana principal de la aplicación:
1. Abra la ventana principal de la aplicación y seleccione la sección Analizar en la parte inferior de la ventana.
2. En la ventana Analizar que se abre, en la sección Análisis de vulnerabilidades, haga clic en el botón .
PROTECCIÓN DE LOS DATOS PERSONALES CONTRA
ROBOS
Con Kaspersky Internet Security, puede protegerse frente a posibles robos de datos personales como los siguientes:
Contraseñas, nombres de usuario y otros datos de registro
Números de cuentas y tarjetas bancarias
Kaspersky Internet Security incluye los siguientes componentes y herramientas que lo ayudan a proteger sus datos de privacidad:
Antifraudes. Protege contra robos de datos mediante actividades fraudulentas.
Teclado Virtual. Evita la intercepción de datos escritos en el teclado.
Control parental (consulte la página 132). Restringe el envío de datos de privacidad por Internet.
EN ESTA SECCIÓN:
Protección contra las actividades fraudulentas ............................................................................................................... 45
Protección contra la intercepción de datos en el teclado ................................................................................................ 46
Protección de datos confidenciales escritos en sitios web .............................................................................................. 47
PROTECCIÓN CONTRA LAS ACTIVIDADES FRAUDULENTAS
La protección en comparación con las actividades fraudulentas es garantizada por el componente Anti-Phishing, incorporado en los componentes Web Anti-Virus, IM Anti-Virus y Anti-Spam. Kaspersky Lab recomienda que habilite la comprobación de actividades fraudulentas para todos los componentes de protección.

G U Í A D E L U S U A R I O
46
Para habilitar la protección contra las actividades fraudulentas cuando se está ejecutando Web Anti-Virus:
1. Abra la ventana de configuración de la aplicación.
2. En la parte izquierda de la ventana, en la sección Centro de protección, seleccione el componente Web Anti-Virus.
3. Haga clic en el botón Configuración en la parte derecha de la ventana.
4. Se abre la ventana Web Anti-Virus.
5. En la ventana que se abre, en la ficha General, en la sección Kaspersky URL Advisor, seleccione la casilla Comprobar si las páginas web tienen actividad fraudulenta.
Para habilitar la protección contra las actividades fraudulentas cuando se está ejecutando IM Anti-Virus:
1. Abra la ventana de configuración de la aplicación.
2. En la parte izquierda de la ventana, en la sección Centro de protección, seleccione el componente IM Anti-Virus.
3. En la parte derecha de la ventana, en la sección Métodos de análisis, seleccione la casilla Comprobar si las direcciones URL están incluidas en la base de datos de direcciones URL fraudulentas.
Para habilitar la protección contra las actividades fraudulentas cuando se está ejecutando Anti-Spam:
1. Abra la ventana de configuración de la aplicación.
2. En la parte izquierda de la ventana, en la sección Centro de protección, seleccione el componente Anti-Spam.
3. Haga clic en el botón Configuración en la parte derecha de la ventana.
Aparecerá la ventana Anti-Spam.
4. En la ventana que se abre, en la ficha Métodos exactos, en la sección Considerar mensaje como no deseado, active la casilla Contiene elementos fraudulentos.
PROTECCIÓN CONTRA LA INTERCEPCIÓN DE DATOS EN EL TECLADO
Cuando trabaja en Internet, son frecuentes las ocasiones en las que debe escribir sus datos personales o su nombre de usuario y contraseña. Esto sucede, por ejemplo, durante el registro de cuentas en el sitio web, al realizar compras por Internet o al utilizar servicios de operaciones bancarias en línea.
Existe el peligro de que esta información confidencial sea capturada por registradores de pulsaciones, es decir, programas que almacenan secuencias de teclado interceptando el hardware del teclado.
La herramienta Teclado Virtual evita la intercepción de datos que se introducen por teclado.
Teclado Virtual no puede proteger sus datos confidenciales si el sitio web que los solicita ha sido pirateado, ya que en tal caso, son los intrusos quienes recuperan la información directamente.
Muchas aplicaciones clasificadas como software espía realizan capturas de pantalla que luego se transmiten a intrusos, con el fin de extraer aún más datos personales del usuario. La herramienta Teclado Virtual evita que los datos personales que se escriben puedan ser interceptados a través del uso de capturas de pantalla.
Teclado Virtual solo evita la intercepción de datos personales cuando se utiliza con los navegadores Microsoft Internet Explorer, Mozilla Firefox y Google Chrome.
Teclado Virtual tiene las siguientes funciones:
Puede presionar los botones de Teclado Virtual con el mouse.
A diferencia de los teclados reales, no hay forma de presionar varias teclas a la vez en un teclado virtual. Por lo tanto, para utilizar combinaciones de teclas (por ejemplo, ALT+F4), tiene que presionar la primera tecla (es decir, ALT), luego la siguiente (en este caso, F4) y finalmente volver a presionar la primera tecla. El segundo clic de la tecla tiene el mismo efecto que soltar la tecla en un teclado real.
El idioma de entrada de Teclado Virtual se modifica utilizando la combinación de teclas CTRL+SHIFT (la tecla Shift se debe presionar utilizando el botón derecho del mouse) o CTRL+ ALT IZQUIERDA (la tecla ALT IZQUIERDA se debe presionar utilizando el botón derecho del mouse) según la configuración especificada.

R E S O L U C I Ó N D E L A S T A R E A S F R E C U E N T E S
47
Puede abrir Teclado Virtual de las siguientes formas:
Desde el menú contextual del icono de la aplicación.
Desde la ventana principal de la aplicación.
Desde la ventana de los navegadores Microsoft Internet Explorer, Mozilla Firefox o Google Chrome;
Mediante accesos directos del teclado.
Para abrir Teclado Virtual desde el menú contextual del icono de la aplicación:
seleccione Herramientas Teclado Virtual en el menú contextual del icono de la aplicación.
Para abrir Teclado Virtual desde la ventana principal de la aplicación:
en la parte inferior de la ventana principal de la aplicación seleccione la sección Teclado Virtual.
Para abrir Teclado Virtual desde la ventana del navegador:
haga clic en el botón Teclado Virtual en la barra de herramientas de Microsoft Internet Explorer, Mozilla Firefox o Google Chrome.
Para abrir Teclado Virtual utilizando el teclado del equipo:
Presione el acceso directo CTRL+ALT+SHIFT+P.
PROTECCIÓN DE DATOS CONFIDENCIALES ESCRITOS EN SITIOS WEB
Para proteger datos confidenciales escritos en sitios web (por ejemplo, números de tarjetas bancarias, contraseñas para acceder a servicios bancarios en línea), Kaspersky Internet Security le solicitará que abra tales sitios web en Ejecución segura para sitios web.
Puede habilitar el control de acceso a servicios bancarios en línea (consulte la sección "Control del acceso a servicios de operaciones bancarias en línea" en la página 86) para establecer sitios web de servicio de operaciones bancarias de forma automática y también puede iniciar Ejecución segura para sitios web de forma manual.
Ejecución segura de sitios web se puede iniciar de las siguientes formas:
Desde la ventana principal de Kaspersky Internet Security (consulte la sección "Ventana principal de Kaspersky Internet Security" en la página 31);
Mediante un acceso directo en el escritorio (consulte la sección "Creación de un acceso directo para Ejecución segura en el escritorio" en la página 129).
Para iniciar Ejecución segura para sitios web desde la ventana principal de Kaspersky Internet Security:
1. Abra la ventana principal de la aplicación.
2. En la parte inferior de la ventana, seleccione la sección Ejecución segura para sitios web.
3. En la ventana que se abre, haga clic en el botón Ejecución segura para sitios web.
PASOS QUE SE DEBEN SEGUIR SI SOSPECHA QUE UN
OBJETO HA SIDO INFECTADO POR UN VIRUS
Si sospecha que un objeto está infectado, analícelo con Kaspersky Internet Security (consulte la sección "Análisis de archivos, carpetas, discos u otros objetos en busca de virus" en la página43 ).
Si la aplicación analiza un objeto y luego lo considera como no infectado aunque sospeche lo contrario, puede realizar alguna de las siguientes acciones:
Ponga el objeto en cuarentena. Los objetos puestos en cuarentena no suponen ninguna amenaza para su equipo. Una vez actualizadas las bases de datos, Kaspersky Internet Security podrá identificar sin errores la amenaza y eliminarla.
Envíe el objeto a Virus Lab. Los especialistas de Virus Lab analizan el objeto. Si resulta estar infectado por un virus, agregan la descripción del nuevo virus a las bases de datos, que la aplicación podrá descargar mediante una actualización (consulte la sección "Actualización de bases de datos y módulos de aplicación" en la página 42).

G U Í A D E L U S U A R I O
48
Puede poner un archivo en cuarentena mediante uno de los dos métodos siguientes: Hacer clic en el botón Poner en cuarentena en la ventana Cuarentena.
Usar el menú contextual del archivo. Para poner un archivo en cuarentena desde la ventana Cuarentena:
1. Abrir la ventana principal de la aplicación. 2. En la parte inferior de la ventana, seleccione la sección Cuarentena. 3. En la ficha Cuarentena, haga clic en el botón Poner en cuarentena. 4. En la ventana que se abre, seleccione el archivo que desea poner en cuarentena.
Para poner un archivo en cuarentena utilizando el menú contextual: 1. Abra el Explorador de Microsoft Windows y vaya a la carpeta que contieneel archivo que desea poner en
cuarentena. 2. Haga clic con el botón derecho del mouse para abrir el menú contextual del archivo y seleccione Poner en
cuarentena. Para enviar un archivo a Virus Lab:
1. Vaya a la página de solicitud de Virus Lab (http://support.kaspersky.com/virlab/helpdesk.html?LANG=sp). 2. Siga las instrucciones de esta página para enviar su solicitud.
CÓMO EJECUTAR UNA APLICACIÓN
DESCONOCIDA SIN DAÑAR EL SISTEMA
Si la seguridad de cualquier aplicación suscita dudas, podrá ejecutarla en el modo Ejecución segura.
El modo Ejecución segura está aislado del sistema operativo principal del equipo. En Ejecución segura, los archivos reales del sistema operativo no sufren cambios. Por ello, si inicia una aplicación infectada en el modo Ejecución segura, sus acciones no afectarán el sistema operativo del equipo.
Puede iniciar Ejecución segura como un escritorio separado (consulte la página 127) o ejecutar una aplicación en Ejecución segura en el escritorio principal.
Las aplicaciones ejecutadas en Ejecución segura tienen un marco de color verde alrededor de la ventana y un indicador de Ejecución segura en la lista de aplicaciones supervisadas por el Control de aplicaciones (consulte la sección "Control de aplicaciones" en la página 93).
Después de cerrar la aplicación, se descartarán automáticamente todos los cambios realizados por esta aplicación.
Para ejecutar una aplicación en un entorno seguro desde el menú contextual de Microsoft Windows:
haga clic con el botón derecho para abrir el menú contextual del objeto seleccionado (acceso directo o archivo ejecutable de la aplicación) y seleccione Ejecución segura.
PASOS QUE SE DEBEN SEGUIR CON UNA GRAN CANTIDAD
DE MENSAJES DE CORREO NO DESEADO
Si recibe grandes cantidades de mensajes no deseados (correo electrónico no deseado), habilite el componente Anti-Spam y defina el nivel de seguridad recomendado.
Para habilitar Anti-Spam y establecer el nivel de seguridad recomendado:
1. Abrir la ventana de configuración de la aplicación.
2. En la parte izquierda de la ventana, en la sección Centro de protección, seleccione el componente Anti-Spam.
3. En la parte derecha de la ventana, seleccione la casilla Habilitar Anti-Spam.
4. Asegúrese de que el nivel de seguridad Recomendado se defina en la sección Nivel de seguridad.
Si el nivel de seguridad está definido en Mínimo u Personalizado, haga clic en el botón Predeterminado. El nivel de seguridad se ajustará automáticamente en Recomendado.

R E S O L U C I Ó N D E L A S T A R E A S F R E C U E N T E S
49
PASOS QUE SE DEBEN SEGUIR SI SOSPECHA QUE SU
EQUIPO HA SIDO INFECTADO
Si sospecha que su sistema operativo está dañado debido a la actividad de software malicioso o errores del sistema, use Resolución de problemas de Microsoft Windows, que elimina todo rastro de objetos malintencionados del sistema. Kaspersky Lab recomienda ejecutar el Asistente después de desinfectar el equipo, para asegurarse de que se eliminan todas las amenazas y se reparan todos los daños debidos a infecciones.
La Resolución de problemas de Microsoft Windows comprueba si se han realizado modificaciones y errores en el sistema (como modificaciones de extensiones de archivos, bloqueo del ambiente de red y panel de control). Las modificaciones y los errores pueden ser causados por actividad de software malicioso, una configuración de sistema inadecuada, errores en el sistema o el funcionamiento incorrecto de las aplicaciones de optimización del sistema.
Al finalizar su examen, el Asistente analiza la información recopilada para calificar la presencia de daños en el sistema que requieren atención inmediata. En función de su examen, se genera una lista de acciones necesarias para eliminar los problemas. El Asistente agrupa estas acciones por categorías en función de la gravedad de los problemas detectados.
Para iniciar el Asistente de restauración del sistema:
1. Abra laventana principal de la aplicación (consulte la página 31).
2. En la parte inferior de la ventana, seleccione la sección Herramientas.
3. En la ventana que se abre, en la sección Resolución de problemas de Microsoft Windows, haga clic en el botón Iniciar.
Se abre la ventana Resolución de problemas de Microsoft Windows.
El Asistente consiste en una serie de pantallas (pasos) por las cuales podrá desplazarse con los botones Atrás y Siguiente. Para cerrar el Asistente cuando haya completado su tarea, haga clic en el botón Finalizar. Para interrumpir el Asistente en cualquier momento, utilice Cancelar.
Paso 1. Inicio de la restauración del sistema Asegúrese de que la opción del Asistente para Buscar problemas causados por la actividad de software malicioso está seleccionada y haga clic en Siguiente.
Paso 2. Búsqueda de problemas El Asistente buscará los problemas y los daños que se deben solucionar. Una vez finalizada la búsqueda, el Asistente pasará automáticamente al paso siguiente.
Paso 3. Selección de las acciones para la solución de problemas Todos los daños encontrados durante el paso anterior están agrupados en función del peligro que suponen. Para cada grupo de daños, Kaspersky Lab recomienda una secuencia de acciones a fin de reparar los daños. Existen tres grupos de acciones:
Acciones altamente recomendadas: permiten eliminar los problemas que suponen una seria amenaza a la seguridad. También le recomendamos aplicar todas las acciones en este grupo.
Acciones recomendadas: elimina los problemas que representan una posible amenaza. También le recomendamos aplicar todas las acciones en este grupo.
Acciones avanzadas: permiten reparar daños, que no suponen ninguna amenaza actualmente, pero que pueden representar un peligro futuro para la seguridad del equipo.
Para ver las acciones dentro de un grupo, haga clic en el icono +, situado a la izquierda del nombre del grupo.
Para hacer que el Asistente realice una determinada acción, seleccione la casilla situada a la izquierda de la descripción de la acción correspondiente. De forma predeterminada, el Asistente realiza todas las acciones recomendadas y altamente recomendadas. Si no desea realizar una acción determinada, anule la selección de la casilla asociada.

G U Í A D E L U S U A R I O
50
Se recomienda especialmente que no anule la selección de las casillas seleccionadas de forma predeterminada, ya que el equipo quedará expuesto a amenazas.
Cuando haya definido las acciones que debe realizar el Asistente, haga clic en Siguiente.
Paso 4. Eliminación de problemas El Asistente llevará a cabo las acciones seleccionadas durante el paso anterior. La eliminación de problemas puede demorar unos minutos. Una vez finalizada la resolución de problemas, el Asistente pasará automáticamente al paso siguiente.
Paso 5. Fin del Asistente Haga clic en Finalizar para cerrar el Asistente.
CÓMO RESTAURAR UN ARCHIVO ELIMINADO
O DESINFECTADO POR LA APLICACIÓN
Kaspersky Lab recomienda no restaurar los archivos eliminados y desinfectados, ya que pueden suponer una amenaza para su equipo.
Si desea restaurar un archivo eliminado o desinfectado, puede utilizar la copia de seguridad que creó la aplicación durante el análisis.
Para restaurar un archivo eliminado o desinfectado por la aplicación:
1. Abrir la ventana principal de la aplicación.
2. En la parte inferior de la ventana, seleccione la sección Cuarentena.
3. En la ficha Almacenamiento, seleccione el archivo requerido de la lista y haga clic en el botón Restaurar.
CREACIÓN Y USO DEL DISCO DE RESCATE
Después de instalar Kaspersky Internet Security y realizar el primer análisis en su equipo, se recomienda que cree el disco de rescate.
El disco de rescate es una aplicación denominada Kaspersky Rescue Disk y se graba en un medio extraíble (CD o unidad flash USB).
Luego podrá utilizar el disco de rescate de Kaspersky Rescue Disk para analizar y desinfectar equipos infectados que no se puedan desinfectar de ningún otro modo (por ejemplo, con aplicaciones antivirus).
EN ESTA SECCIÓN:
Creación de un disco de rescate ..................................................................................................................................... 50
Inicio del equipo desde el disco de rescate ..................................................................................................................... 52
CREACIÓN DE UN DISCO DE RESCATE
La creación de un disco de rescate consiste en crear una imagen de disco (archivo ISO) con la versión actualizada de Kaspersky Rescue Disk y escribirla en un medio extraíble.
Puede descargar la imagen del disco original del servidor de Kaspersky Lab o copiarla desde una fuente local.

R E S O L U C I Ó N D E L A S T A R E A S F R E C U E N T E S
51
El disco de rescate se crea usando el Asistente de creación de Kaspersky Rescue Disk. El archivo rescuecd.iso que crea el Asistente se almacena en el disco duro del equipo:
En Microsoft Windows XP, en la siguiente carpeta: Documents and Settings\All Users\Application Data\Kaspersky Lab\AVP12\Data\Rdisk\.
En los sistemas operativos Microsoft Windows Vista y Microsoft Windows 7, en la siguiente carpeta: ProgramData\Kaspersky Lab\AVP12\Data\Rdisk\.
Para crear un disco de rescate:
1. Abrir la ventana principal de la aplicación.
2. En la parte inferior de la ventana, seleccione la sección Herramientas.
3. En la ventana que se abre, en la sección Kaspersky Rescue Disk, haga clic en el botón Crear.
Se abre la ventana Asistente de creación de Kaspersky Rescue Disk.
El Asistente consiste en una serie de pantallas (pasos) por las cuales podrá desplazarse con los botones Atrás y Siguiente. Para cerrar el Asistente cuando haya completado su tarea, haga clic en el botón Finalizar. Para interrumpir el Asistente en cualquier momento, utilice Cancelar.
Analicemos más detalladamente los pasos del Asistente.
Paso 1. Inicio del Asistente. Búsqueda de una imagen de disco existente La primera ventana del Asistente contiene información sobre Kaspersky Rescue Disk.
Si el Asistente detecta la existencia de un archivo ISO del disco de rescate en la carpeta dedicada (consulte más arriba), el cuadro Utilizar imagen ISO existente se mostrará en la primera ventana del Asistente.
Seleccione la casilla para utilizar el archivo detectado como imagen ISO original y vaya directamente al paso Actualización de imagen de disco (consulte a continuación). Anule la selección de esta casilla si no desea usar la imagen del disco que se detectó. El Asistente pasará a la ventana Seleccionar origen de imagen del disco.
Paso 2. Selección del origen de imagen de disco
Si seleccionó la casilla Utilizar imagen ISO existente, se omitirá este paso.
En este paso, debe seleccionar un origen de imagen del disco entre las opciones sugeridas:
Si ya tiene una copia grabada del disco de rescate o una imagen ISO almacenada en su equipo o en un recurso de red local, seleccione Copiar la imagen ISO desde una unidad local o de red.
Si no tiene un archivo de imagen ISO creado del disco de rescate y desea descargar uno del servidor de Kaspersky Lab (tamaño aproximado del archivo: 175 MB), seleccione Descargar imagen ISO desde el servidor de Kaspersky Lab.
Paso 3. Copia (descarga) de la imagen del disco
Si seleccionó la casilla Utilizar imagen ISO existente, se omitirá este paso.
Si seleccionó Copiar la imagen ISO desde una unidad local o de red en el paso anterior, haga clic en el botón Examinar. Cuando haya especificado la ruta del archivo, haga clic en Siguiente. El progreso de la copia de la imagen del disco se muestra en la ventana del Asistente.
Si seleccionó Descargar imagen ISO desde el servidor de Kaspersky Lab en el paso anterior, el progreso de la descarga de la imagen del disco se muestra inmediatamente.
Cuando finaliza la copia o la descarga de la imagen ISO, el Asistente automáticamente pasa al paso siguiente.
Paso 4. Actualización del archivo de imagen ISO El procedimiento de actualización para el archivo de imagen ISO incluye las siguientes operaciones:
actualización de las bases de datos de antivirus;
actualización de archivos de configuración.

G U Í A D E L U S U A R I O
52
Los archivos de configuración determinan si se puede iniciar el equipo desde un medio extraíble (como un CD/DVD o una unidad flash USB con Kaspersky Rescue Disk) creado por el Asistente.
Se utilizan las últimas bases de datos de antivirus distribuidas en la última actualización de Kaspersky Internet Security. Si las bases de datos están desactualizadas, se recomienda que ejecute la tarea de actualización e inicie el Asistente de creación de Kaspersky Rescue Disk nuevamente.
Para iniciar la actualización del archivo ISO, haga clic en Siguiente. El progreso de actualización se muestra
en la ventana del Asistente.
Paso 5. Grabación de la imagen del disco en un medio En este paso, el Asistente le informa sobre la creación correcta de la imagen del disco y le ofrece grabarla en un medio.
Especifique un medio de datos para grabar Kaspersky Rescue Disk:
Para grabar la imagen del disco en un CD/ DVD, seleccione Grabar en CD/DVD y especifique un medio en el cual desea grabar la imagen del disco.
Para grabar la imagen del disco en una unidad flash USB, seleccione Grabar en unidad flash USB y especifique un dispositivo en el cual desee grabar la imagen del disco.
Kaspersky Lab recomienda no grabar la imagen ISO en dispositivos no diseñados específicamente para el almacenamiento de datos, como teléfonos inteligentes, móviles, PDA y reproductores MP3. La grabación de imágenes ISO en estos dispositivos puede provocar un funcionamiento incorrecto en el futuro.
Para grabar la imagen del disco en el disco duro de su equipo o en el disco duro de otro al que pueda acceder a través de una red, seleccione Guardar la imagen del disco en un archivo de la unidad local o de red y especifique una carpeta en la cual desee grabar la imagen del disco y el nombre del archivo ISO.
Paso 6. Fin del Asistente Para cerrar el Asistente cuando haya completado su tarea, haga clic en el botón Finalizar. Puede usar el disco de rescate recién creado para iniciar el equipo (consulte la página 52) si no puede iniciarlo debido al impacto causado por los virus o el software malicioso y ejecutar Kaspersky Internet Security en modo normal.
INICIO DEL EQUIPO DESDE EL DISCO DE RESCATE
Si no es posible iniciar el sistema operativo debido al ataque de un virus, utilice el disco de rescate.
Para iniciar el sistema operativo, debe utilizar un CD/DVD o una unidad flash USB que tenga una copia de Kaspersky Rescue Disk (consulte la sección "Creación de un disco de rescate" en la página 50).
En algunos casos, no siempre es posible iniciar un equipo desde un medio extraíble. En concreto, este modo no es compatible con algunos modelos de equipos muy desactualizados. Antes de apagar el equipo para iniciarlo posteriormente desde un medio extraíble, asegúrese de que se pueda realizar esta operación.
Para iniciar el equipo desde el disco de rescate:
1. En la configuración del BIOS, habilite el inicio desde un CD/DVD o dispositivo USB (para obtener más detalles, consulte la documentación de la placa base instalada en el equipo).
2. Introduzca un CD/DVD en la unidad de CD/DVD de un equipo infectado o conecte un dispositivo flash que tenga una copia de Kaspersky Rescue Disk.
3. Reinicie su equipo.
Para obtener información detallada sobre el uso del disco de rescate, consulte la guía del usuario de Kaspersky Rescue Disk.

R E S O L U C I Ó N D E L A S T A R E A S F R E C U E N T E S
53
DÓNDE VER EL INFORME ACERCA DEL FUNCIONAMIENTO
DE LA APLICACIÓN
Kaspersky Internet Security crea informes de funcionamiento para cada componente. Mediante un informe, puede obtener información estadística acerca del funcionamiento de la aplicación (por ejemplo, obtener información sobre cuántos objetos malintencionados han sido detectados y neutralizados durante un periodo de tiempo especificado, cuántas veces la aplicación ha sido actualizada durante el mismo periodo, cuántos mensajes de correo no deseado han sido detectados y mucho más).
Cuando se trabaja en un equipo con el sistema operativo Microsoft Windows Vista o Microsoft Windows 7, puede abrir informes utilizando Kaspersky Gadget. Para ello, Kaspersky Gadget debe configurarse de tal modo que la opción de abrir la ventana de informes se asigne a uno de sus botones (consulte la sección "Cómo usar Kaspersky Gadget" en la página 55).
Para ver el informe acerca del funcionamiento de una aplicación:
1. Abrir la ventana Informes con cualquiera de los siguientes métodos:
haga clic en el vínculo Informes de la parte superior de la ventana principal de la aplicación.
Haga clic en el icono Informes de la interfaz de Kaspersky Gadget (solo para los sistemas operativos Microsoft Windows Vista y Microsoft Windows 7).
La ventana Informes muestra informes sobre el funcionamiento de la aplicación representado como
diagramas.
2. Si desea ver un informe detallado del funcionamiento de la aplicación (por ejemplo, un informe sobre el funcionamiento de cada componente), haga clic en el botón Informe detallado de la parte inferior de la ventana Informe.
Se abre la ventana Informe detallado, donde los datos se presentan en una tabla. Para obtener una vista que se adapte a sus necesidades, puede seleccionar varias opciones de clasificación de entrada.
RESTAURACIÓN DE LA CONFIGURACIÓN
PREDETERMINADA DE LA APLICACIÓN
Puede restaurar la configuración predeterminada de la aplicación recomendada por Kaspersky Lab para Kaspersky Internet Security en cualquier momento. La configuración se puede restaurar utilizando el Asistente de configuración de la aplicación.
Cuando el Asistente concluye sus operaciones, el nivel de seguridad Recomendado se establece para todos los componentes de protección. Cuando restaure el nivel de seguridad recomendado, puede guardar los valores especificados anteriormente para algunas de las opciones de configuración de los componentes de la aplicación.
Para restaurar la configuración de la aplicación predeterminada:
1. Abra la ventana de configuración de la aplicación.
2. Ejecute el Asistente de configuración de la aplicación de una de las siguientes formas:
Haga clic en el vínculo Restaurar que se encuentra en la parte inferior de la ventana.
En la parte izquierda de la ventana, seleccione la subsección Administrar configuración, en la sección Configuración avanzada, y haga clic en el botón Restaurar, en la sección Restaurar configuración predeterminada.
Analicemos más detalladamente los pasos del Asistente.
Paso 1. Inicio del Asistente Haga clic en Siguiente para continuar con el Asistente.
Paso 2. Restaurar la configuración La ventana del Asistente muestra qué componentes de protección de Kaspersky Internet Security presentan una configuración diferente del valor predeterminado, ya sea por modificación por parte del usuario o por

G U Í A D E L U S U A R I O
54
acumulación de Kaspersky Internet Security a través de la capacitación (componentes Firewall o Anti-Spam). Si algún componente posee alguna configuración especial, también aparecerá en la ventana.
En la configuración especial, se incluyen listas de frases permitidas y bloqueadas y las direcciones utilizadas por el componente Anti-Spam, las listas de las direcciones web de confianza y los teléfonos de proveedores de Internet, las reglas de exclusión de protección creadas para los componentes de las aplicaciones y las reglas de filtrado aplicadas por el componente Firewall en paquetes y aplicaciones.
La configuración especial se crea mientras trabaja con Kaspersky Internet Security en función de tareas individuales y requisitos de seguridad. Kaspersky Lab recomienda que guarde su configuración especial cuando restaure la configuración predeterminada de la aplicación.
Seleccione las casillas de las opciones de configuración que desea guardar y haga clic en Siguiente.
Paso 3. Análisis del sistema En esta etapa, se recopila información acerca de las aplicaciones de Microsoft Windows. Estas aplicaciones se agregan a la lista de aplicaciones de confianza, cuyas acciones en el sistema no están restringidas.
Una vez finalizada la búsqueda, el Asistente pasará automáticamente al paso siguiente.
Paso 4. Finalización de la restauración Para cerrar el Asistente cuando haya completado su tarea, haga clic en el botón Finalizar.
CÓMO TRANSFERIR LA CONFIGURACIÓN A KASPERSKY
INTERNET SECURITY INSTALADO EN OTRO EQUIPO
Una vez configurado el producto, puede aplicar la configuración en otro equipo. Como consecuencia, la aplicación se configurará de forma idéntica en los dos equipos. Esta función es útil cuando, por ejemplo, Kaspersky Internet Security está instalado a la vez en su equipo doméstico y en su lugar de trabajo.
La configuración de la aplicación se almacena en un archivo de configuración especial que se puede transferir a otro equipo.
La configuración de Kaspersky Internet Security se puede transferir a otro equipo en tres pasos:
1. Almacenamiento de la configuración de la aplicación en un archivo de configuración.
2. Transferencia de un archivo de configuración a otro equipo (por ejemplo, por correo electrónico o un medio extraíble).
3. Implementación de la configuración de un archivo de configuración en la aplicación instalada en otro equipo.
Para exportar la configuración de Kaspersky Internet Security:
1. Abrir la ventana de configuración de la aplicación.
2. En la parte izquierda de la ventana, en la sección Configuración avanzada, seleccione la subsección Administrar configuración.
3. Haga clic en el botón Guardar en la parte derecha de la ventana.
4. En la ventana que se abre a continuación, especifique el nombre del archivo de configuración y la ruta donde desea guardarlo.
5. Haga clic en el botón Aceptar.
Para importar la configuración de la aplicación a partir de un archivo de configuración guardado:
1. Abrir la ventana de configuración de la aplicación.
2. En la parte izquierda de la ventana, en la sección Configuración avanzada, seleccione la subsección Administrar configuración.
3. Haga clic en el botón Cargar en la parte derecha de la ventana.
4. En la ventana que se abre, seleccione el archivo desde el que desee importar la configuración de Kaspersky Internet Security.
5. Haga clic en el botón Aceptar.

R E S O L U C I Ó N D E L A S T A R E A S F R E C U E N T E S
55
CÓMO USAR KASPERSKY GADGET
Esta funcionalidad solo funciona con los sistemas operativos Microsoft Windows Vista y Microsoft Windows 7 (en adelante gadget). Después de instalar Kaspersky Internet Security en un equipo con el sistema operativo Microsoft Windows 7, el gadget aparece en el escritorio de forma automática. Después de instalar la aplicación en un equipo con el sistema operativo Microsoft Windows Vista, debe agregar el gadget a la barra lateral de Microsoft Windows de forma manual (consulte la documentación del sistema operativo).
El indicador de color del gadget muestra el estado de protección del equipo del mismo modo que el indicador en la ventana principal de la aplicación (consulte la sección "Diagnóstico y eliminación de problemas en la protección del equipo" en la página 37). El color verde indica que el equipo está debidamente protegido; mientras que el amarillo indica la existencia de problemas de protección; y el rojo, que la seguridad del equipo corre un grave riesgo. El gris indica que se ha suspendido la aplicación.
Mientras se actualizan las bases de datos de las aplicaciones y los módulos de software, se muestra un icono giratorio con forma de globo terráqueo en el centro del gadget.
Puede utilizar el gadget para realizar las siguientes acciones:
Reanudar la aplicación si se ha suspendido anteriormente.
Abrir la ventana principal de la aplicación.
Analizar los objetos especificados en busca de virus.
Abrir la ventana de noticias.
Además, puede configurar los botones del gadget para iniciar acciones adicionales:
Ejecutar una actualización.
Editar la configuración de la aplicación.
Ver informes de la aplicación.
Cambiar a Ejecución segura (solo para sistemas operativos de 32 bits).
Ver informes de Control parental.
Ver información sobre la actividad de red (Network Monitor) y de las aplicaciones.
Suspender la protección.
Abrir Teclado Virtual.
Abrir la ventana Administrador de tareas.
Para iniciar la aplicación utilizando el gadget:
haga clic en el icono Habilitar, que aparece en el centro del gadget.
Para abrir la ventana principal de la aplicación utilizando el gadget:
haga clic en el icono del monitor en el centro del gadget.
Para analizar un objeto en busca de virus utilizando el gadget:
Arrastre el objeto al gadget para analizarlo.
El progreso de la tarea se mostrará en la ventana Administrador de tareas.
Para abrir la ventana de noticias utilizando el gadget:
haga clic en el icono que aparece en el centro del gadget cuando aparezca una nueva noticia.
Para configurar el gadget:
1. Abra la ventana de configuración del gadgethaciendo clic en el icono que se encuentra en la esquina superior derecha del bloque del gadget (debe colocar el cursor encima del bloque para que aparezca).
2. En las listas desplegables correspondientes a los botones del gadgets, seleccione las acciones que deban realizarse cuando se hace clic en esos botones.
3. Haga clic en el botón Aceptar.

G U Í A D E L U S U A R I O
56
CÓMO CONOCER LA REPUTACIÓN DE UNA APLICACIÓN
Kaspersky Internet Security le permite obtener información sobre la reputación de aplicaciones de usuarios de todo el mundo. La reputación de una aplicación incluye los siguientes criterios:
Nombre del proveedor.
Información sobre la firma digital (disponible si existe una firma digital).
Información sobre el grupo en el cual la aplicación ha sido incluida por el Control de aplicaciones o una mayoría de usuarios de Kaspersky Security Network.
Cantidad de usuarios de Kaspersky Security Network que usan la aplicación (disponible si la aplicación ha sido incluida en el grupo De confianza en la base de datos Kaspersky Security Network).
Tiempo en el cual la aplicación se conoce en Kaspersky Security Network.
Países en los que la aplicación está más generalizada.
Para verificar la reputación de una aplicación, debe aceptar participar en Kaspersky Security Network (consulte la página 160) cuando instale Kaspersky Internet Security.
Para conocer la reputación de una aplicación,
abra el menú contextual del archivo ejecutable de la aplicación y seleccione Comprobar reputación en KSN.
CONSULTE TAMBIÉN:
Kaspersky Security Network ......................................................................................................................................... 159

57
CONFIGURACIÓN AVANZADA DE LA
APLICACIÓN
Esta sección proporciona información detallada acerca de cómo configurar cada componente de la aplicación.
EN ESTA SECCIÓN:
Configuración de protección general ............................................................................................................................... 57
Análisis ............................................................................................................................................................................ 59
Actualización ................................................................................................................................................................... 66
File Anti-Virus .................................................................................................................................................................. 70
Mail Anti-Virus ................................................................................................................................................................. 76
Web Anti-Virus ................................................................................................................................................................ 80
IM Anti-Virus .................................................................................................................................................................... 87
Defensa Proactiva ........................................................................................................................................................... 89
Vigía Proactiva ................................................................................................................................................................ 91
Control de aplicaciones ................................................................................................................................................... 93
Protección de la red ...................................................................................................................................................... 100
Anti-Spam ..................................................................................................................................................................... 109
Anti-Banner ................................................................................................................................................................... 124
Ejecución segura para aplicaciones y Ejecución segura para sitios web ...................................................................... 126
Control parental ............................................................................................................................................................. 132
Zona de confianza ......................................................................................................................................................... 140
Rendimiento y compatibilidad con otras aplicaciones ................................................................................................... 142
Autoprotección de Kaspersky Internet Security ............................................................................................................ 145
Cuarentena y copia de seguridad ................................................................................................................................. 146
Herramientas adicionales para una mayor protección de su equipo ............................................................................. 149
Informes ........................................................................................................................................................................ 153
Apariencia de la aplicación Administración de elementos activos de la interfaz ........................................................... 156
Notificaciones ................................................................................................................................................................ 157
Kaspersky Security Network ......................................................................................................................................... 159
CONFIGURACIÓN DE PROTECCIÓN GENERAL
En la ventana de configuración de la aplicación, en la subsección Configuración general de la sección Centro de protección, puede llevar a cabo las siguientes operaciones:
Deshabilitar todos los componentes de protección (consulte la sección "Habilitación y deshabilitación de la protección" en la página 38);
Seleccionar el modo de protección interactivo o automático (consulte la sección "Selección de un modo de protección" en la página 58);
Restringir el acceso de los usuarios a la aplicación con una contraseña (consulte la sección "Restricción del acceso a Kaspersky Internet Security" en la página 58);

G U Í A D E L U S U A R I O
58
Deshabilitar o habilitar el inicio automático de la aplicación al iniciar el sistema operativo. (consulte la sección "Habilitación y deshabilitación del inicio automático" en la página 36);
Habilitar una combinación de teclas personalizada para visualizar el teclado virtual en la pantalla(consulte la sección "Protección contra la intercepción de datos en el teclado" en la página 46).
EN ESTA SECCIÓN:
Restricción del acceso a Kaspersky Internet Security ..................................................................................................... 58
Selección de un modo de protección .............................................................................................................................. 58
RESTRICCIÓN DEL ACCESO A KASPERSKY INTERNET SECURITY
Varios usuarios pueden utilizar un equipo con distintos niveles de conocimientos informáticos. El acceso no restringido a Kaspersky Internet Security y a su configuración puede reducir el nivel de protección del equipo.
Para restringir el acceso a la aplicación, puede especificar una contraseña y especificar qué acciones deben requerir el uso de una contraseña:
Modificar la configuración de la aplicación.
Activación y configuración de Control parental.
cerrar la aplicación;
eliminar la aplicación.
Sea cauteloso al usar una contraseña para restringir el acceso a la eliminación de la aplicación. Si olvida la contraseña, será difícil eliminar la aplicación del equipo.
Para restringir el acceso a Kaspersky Internet Security con una contraseña:
1. Abrir la ventana de configuración de la aplicación.
2. En la parte izquierda de la ventana, en la sección Centro de protección, seleccione el componente Configuración general.
3. En la parte derecha de la ventana, en la sección Protección con contraseña, seleccione la casilla Habilitar la protección con contraseña y haga clic en el botón Configuración.
4. En la ventana Protección con contraseña que se abre, escriba la contraseña y especifique el área que debe
abarcar la restricción de acceso.
SELECCIÓN DE UN MODO DE PROTECCIÓN
De forma predeterminada, Kaspersky Internet Security se ejecuta en modo de autoprotección. En este modo, la aplicación implementa automáticamente las acciones recomendadas por Kaspersky Lab como respuesta a eventos peligrosos. Si desea que Kaspersky Internet Security le notifique todos los eventos peligrosos y sospechosos del sistema y que le permita decidir cuál de las acciones ofrecidas por la aplicación se debe implementar, puede habilitar el modo de protección interactiva.
Para seleccionar el modo de protección: 1. Abrir la ventana de configuración de la aplicación. 2. En la parte izquierda de la ventana, en la sección Centro de protección, seleccione el componente
Configuración general. 3. En la sección Protección interactiva, habilite o deshabilite las casillas en función de su elección del modo de
protección seleccionado: Para habilitar el modo de protección interactiva, anule la selección de la casilla Seleccionar acción
automáticamente.
Para habilitar el modo de autoprotección, seleccione la casilla Seleccionar acción automaticamente.
Si no desea que Kaspersky Internet Security elimine objetos sospechosos en modo automático, seleccione la casilla No eliminar los objetos sospechosos.

C O N F I G U R A C I Ó N A V A N Z A D A D E L A A P L I C A C I Ó N
59
ANÁLISIS
Realizar un análisis en busca de virus, vulnerabilidades y otros riesgos es una de las tareas más importantes para garantizar la seguridad del equipo.
Es necesario realizar análisis periódicos del equipo en busca de virus y software de riesgo para impedir que se propaguen programas malintencionados que no hayan detectado los componentes de protección, por ejemplo, si se ha establecido el nivel de seguridad en bajo o por otros motivos.
El análisis de vulnerabilidades realiza el diagnóstico del sistema operativo y detecta las funciones de software que los intrusos pueden usar para propagar objetos malintencionados y obtener acceso a información personal.
Esta sección contiene información acerca de la configuración y las funciones de la tarea de análisis, los niveles de seguridad, los métodos de análisis y las tecnologías de análisis.
EN ESTA SECCIÓN:
Análisis de virus .............................................................................................................................................................. 59
Análisis de vulnerabilidades ............................................................................................................................................ 65
Administración de tareas de análisis. Administrador de tareas ....................................................................................... 65
ANÁLISIS DE VIRUS
Para detectar virus y otro software de riesgo, Kaspersky Internet Security incluye las siguientes tareas:
Análisis completo. Análisis de todo el sistema. De forma predeterminada, Kaspersky Internet Security analiza
los siguientes objetos:
memoria del sistema;
objetos cargados durante el inicio del sistema operativo;
copia de seguridad del sistema;
bases de datos de correo electrónico;
medios de almacenamiento extraíbles, unidades de red y discos duros.
Análisis de áreas críticas. De forma predeterminada, Kaspersky Internet Security analiza los objetos cargados al iniciar el sistema operativo.
Análisis personalizado. Kaspersky Internet Security analiza objetos seleccionados por el usuario. Puede analizar cualquier objeto de la siguiente lista:
memoria del sistema;
objetos cargados durante el inicio del sistema operativo;
copia de seguridad del sistema;
bases de datos de correo electrónico;
medios de almacenamiento extraíbles, unidades de red y discos duros;
cualquier archivo o carpeta que haya seleccionado.
Las tareas de Análisis completo y Análisis de áreas críticas tienen sus peculiaridades. Para ellas, no se recomienda editar las listas de objetos para analizar.
Cada tarea de análisis se ejecuta dentro de una zona especificada y se puede iniciar según una programación creada anteriormente. Cada tarea de análisis también se caracteriza por un nivel de seguridad (una combinación de configuraciones que afectan la exhaustividad del análisis). De forma predeterminada, el modo de firma (el que usa registros de bases de datos de la aplicación para realizar búsquedas de amenazas) está siempre habilitado. También podrá aplicar varios métodos y tecnologías de análisis.

G U Í A D E L U S U A R I O
60
Después de que se inicie la tarea de análisis completo o la tarea de análisis de áreas críticas, se mostrará el progreso de la ejecución del análisis en la ventana Analizar, en la sección con el nombre de la tarea que se está ejecutando, y en
el Administrador de tareas. (consulte la sección "Administración de tareas de análisis. Administrador de tareas" en la página 65).
Si se detecta una amenaza, Kaspersky Internet Security asigna uno de los estados siguientes al objeto encontrado:
Programa malintencionado (por ejemplo, virus o troyano).
Estado potencialmente infectado (sospechoso) si el análisis no puede determinar si el objeto está infectado o
no. El archivo puede contener una secuencia de código característico de virus o código modificado de un virus conocido.
La aplicación muestra una notificación (consulte la página 157) sobre las amenazas detectadas y realiza la acción preestablecida. Puede modificar las acciones que se van a realizar cuando se detecta una amenaza.
Si está trabajando en modo automático (consulte la sección "Selección de un modo de protección" en la página 58), cuando se detectan objetos peligrosos, Kaspersky Internet Security implementa automáticamente las acciones recomendadas por los especialistas de Kaspersky Lab. En el caso de objetos malintencionados, esta acción será Desinfectar. Eliminar si falla la desinfección, para objetos sospechosos: Poner en cuarentena. Si se detectan objetos peligrosos cuando trabaja en modo interactivo (consulte la sección "Selección de un modo de protección" en la página 58), la aplicación muestra una notificación en la pantalla que puede usar para seleccionar la acción requerida de la lista de las que están disponibles.
Antes de intentar desinfectar o eliminar un objeto infectado, Kaspersky Internet Security crea una copia de seguridad del objeto para permitir su posterior restauración o desinfección. Los objetos sospechosos (potencialmente infectados) se ponen en cuarentena. Podrá habilitar el análisis automático de los objetos puestos en cuarentena después de cada actualización.
La información sobre los eventos y resultados del análisis, que se han producido durante la ejecución de la tarea, se registra en el informe de Kaspersky Internet Security (consulte la página 153).
EN ESTA SECCIÓN:
Modificación y restauración del nivel de seguridad ......................................................................................................... 60
Creación de la programación del inicio del análisis ......................................................................................................... 61
Creación de una lista de objetos que deben analizarse .................................................................................................. 62
Selección de un método de análisis ................................................................................................................................ 62
Selección de la tecnología de análisis ............................................................................................................................ 62
Modificación de las acciones que se realizarán cuando se detecte una amenaza ......................................................... 63
Ejecución de análisis con otra cuenta de usuario ........................................................................................................... 63
Cambio del tipo de objetos por analizar .......................................................................................................................... 63
Análisis de archivos compuestos .................................................................................................................................... 64
Optimización del análisis ................................................................................................................................................. 64
Análisis de unidades extraíbles al conectarlas ................................................................................................................ 65
Creación de accesos directos de tareas ......................................................................................................................... 65
MODIFICACIÓN Y RESTAURACIÓN DEL NIVEL DE SEGURIDAD
En función de sus necesidades actuales, puede seleccionar uno de los niveles de seguridad predeterminados o modificar la configuración del análisis manualmente.
Cuando se define la configuración de una tarea de análisis, siempre se puede restablecer a la configuración recomendada. Estos valores de configuración se consideran óptimos, son los recomendados por los especialistas de Kaspersky Lab y están agrupados en el nivel de seguridad Recomendado.

C O N F I G U R A C I Ó N A V A N Z A D A D E L A A P L I C A C I Ó N
61
Para modificar el nivel de seguridad establecido:
1. Abrir la ventana de configuración de la aplicación.
2. En la parte izquierda de la ventana, en la sección Analizar, seleccione la tarea deseada (Análisis completo, Análisis de áreas críticas o Análisis personalizado).
3. En la sección Nivel de seguridad, especifique el nivel de seguridad deseado para la tarea seleccionada o haga clic en el botón Configuración para modificar la configuración del análisis manualmente.
Si modifica la configuración de esta forma, el nombre del nivel de seguridad cambiará a Personalizado.
Para restaurar la configuración de análisis predeterminada:
1. Abrir la ventana de configuración de la aplicación.
2. En la parte izquierda de la ventana, en la sección Analizar, seleccione la tarea deseada (Análisis completo, Análisis de áreas críticas o Análisis personalizado).
3. En la sección Nivel de seguridad, haga clic en el botón Nivel predeterminado para la tarea seleccionada.
CREACIÓN DE LA PROGRAMACIÓN DEL INICIO DEL ANÁLISIS
Puede programar el inicio automático de las tareas de análisis de virus: especificar la frecuencia de ejecución de la tarea, la hora de inicio (si es necesario) y la configuración avanzada.
Si no es posible iniciar la tarea por alguna razón (por ejemplo, el equipo estaba apagado en ese momento), puede configurar la tarea que se ha omitido para que se inicie automáticamente tan pronto como sea posible. Puede pausar automáticamente el análisis si el protector de pantalla no está habilitado o si el equipo está desbloqueado. Esta función pospone el inicio de la tarea hasta que el usuario termine de utilizar el equipo. De esta forma, el análisis no consumirá recursos del sistema durante el trabajo.
El modo especial Análisis durante inactividad (consulte la sección "Ejecución de tareas en segundo plano" en la página 143) le permite iniciar actualizaciones automáticamente cuando su equipo está inactivo.
Para modificar la programación de tareas de análisis:
1. Abrir la ventana de configuración de la aplicación.
2. En la parte izquierda de la ventana, en la sección Analizar, seleccione la tarea deseada (Análisis completo, Análisis de áreas críticas o Análisis de vulnerabilidades).
3. Haga clic en el botón Modo de ejecución en la parte derecha de la ventana.
4. En la ventana que se abre, en la ficha Modo de ejecución, en la sección Programación, seleccione Según programación y configure el modo de ejecución del análisis especificando los valores requeridos para la configuración Frecuencia.
Para habilitar el inicio automático de una tarea omitida:
1. Abrir la ventana de configuración de la aplicación.
2. En la parte izquierda de la ventana, en la sección Analizar, seleccione la tarea deseada (Análisis completo, Análisis de áreas críticas o Análisis de vulnerabilidades).
3. Haga clic en el botón Modo de ejecución en la parte derecha de la ventana.
4. En la ventana que se abre, en la ficha Modo de ejecución, en la sección Programación, seleccione Según programación y seleccione la opción Ejecutar tareas omitidas.
Para ejecutar análisis solamente cuando el equipo no está en uso:
1. Abra la ventana de configuración de la aplicación.
2. En la parte izquierda de la ventana, en la sección Analizar, seleccione la tarea deseada (Análisis completo, Análisis de áreas críticas o Análisis de vulnerabilidades).
3. Haga clic en el botón Modo de ejecución en la parte derecha de la ventana.
4. En la ventana que se abre, en la ficha Modo de ejecución, en la sección Programación, seleccione Según programación y seleccione la casilla Ejecutar análisis programado cuando el protector de pantallas está activo y el equipo bloqueado.

G U Í A D E L U S U A R I O
62
CREACIÓN DE UNA LISTA DE OBJETOS QUE DEBEN ANALIZARSE
Cada tarea de análisis de virus posee su propia lista de objetos predeterminados. Estos objetos pueden incluir elementos del sistema de archivos del equipo como unidades lógicas y bases de correo electrónico y también otros tipos de objetos, como unidades de red. Puede modificar esta lista.
No es posible iniciar la tarea de análisis si el alcance del análisis está vacío o no se seleccionó ningún objeto.
Para crear una lista de objetos para una tarea de análisis personalizada:
1. Abra la ventana principal de la aplicación.
2. En la parte inferior de la ventana, seleccione la sección Analizar.
3. En la parte inferior de la ventana que se abre, haga clic en el vínculo especificar para abrir una lista de objetos que se van a analizar.
4. En la ventana Análisis personalizado que se abre, haga clic en el botón Agregar.
5. En la ventana Seleccionar objeto a analizar que se abre, seleccione el objeto deseado y haga clic en el botón Agregar. Haga clic en Aceptar después de agregar todos los objetos necesarios. Para excluir objetos de la
lista de objetos analizados, anule la selección de las casillas correspondientes.
También puede arrastrar archivos para analizar directamente a un área marcada, que se encuentra situada en la sección Analizar.
Para crear la lista de objetos para tareas de Análisis completo, Análisis de áreas críticas o Análisis de vulnerabilidades:
1. Abrir la ventana de configuración de la aplicación.
2. En la parte izquierda de la ventana, en la sección Analizar, seleccione la tarea de análisis deseada (Análisis completo, Análisis de áreas críticas o Análisis de vulnerabilidades).
3. En la parte derecha de la ventana, haga clic Alcance del análisis.
4. En la ventana Alcance de análisis que se abre, use los botones Agregar, Editar y Eliminar para crear una lista. Para excluir objetos de la lista de objetos analizados, anule la selección de las casillas correspondientes.
Los objetos predeterminados de la lista no pueden modificarse ni eliminarse.
SELECCIÓN DE UN MÉTODO DE ANÁLISIS
Durante el análisis de virus, se usarán siempre los análisis de firmas: Kaspersky Internet Security compara el objeto encontrado con los registros de la base de datos.
Puede utilizar los métodos de análisis adicionales para aumentar la eficacia del análisis: el análisis heurístico (análisis de las acciones que un objeto realiza en el sistema) y análisis de rootkits (análisis para herramientas que pueden ocultar programas malintencionados en el sistema operativo).
Para seleccionar el método de análisis que debe usarse:
1. Abra la ventana de configuración de la aplicación.
2. En la parte izquierda de la ventana, en la sección Analizar, seleccione la tarea deseada (Análisis completo, Análisis de áreas críticas o Análisis personalizado).
3. En la sección Nivel de seguridad, haga clic en el botón Configuración para la tarea seleccionada.
4. En la ventana que se abre, en la ficha Adicional, en la sección Métodos de análisis, seleccione los métodos
deseados.
SELECCIÓN DE LA TECNOLOGÍA DE ANÁLISIS
Además de los métodos de análisis, podrá usar tecnologías de análisis de objetos especiales, lo que permite aumentar la velocidad del análisis de virus mediante la exclusión de los archivos que no se hayan modificado desde la última vez que fueron analizados.

C O N F I G U R A C I Ó N A V A N Z A D A D E L A A P L I C A C I Ó N
63
Para especificar las tecnologías de análisis de objetos: 1. Abra la ventana de configuración de la aplicación. 2. En la parte izquierda de la ventana, en la sección Analizar, seleccione la tarea deseada (Análisis completo,
Análisis de áreas críticas o Análisis personalizado). 3. En la sección Nivel de seguridad, haga clic en el botón Configuración para la tarea seleccionada. 4. En la ventana que se abre, en la ficha Adicional, en la sección Tecnologías de análisis, seleccione los
valores deseados.
MODIFICACIÓN DE LAS ACCIONES QUE SE REALIZARÁN CUANDO SE DETECTE
UNA AMENAZA
Si se detectan objetos infectados, la aplicación realizará la acción seleccionada. Para modificar la acción que deben realizarse cuando se detecte una amenaza
1. Abrir la ventana de configuración de la aplicación. 2. En la parte izquierda de la ventana, en la sección Analizar, seleccione la tarea deseada (Análisis completo,
Análisis de áreas críticas o Análisis personalizado). 3. En la parte derecha de la ventana, en la sección Acción al detectar amenaza, seleccione la acción que desea
ejecutar.
EJECUCIÓN DE ANÁLISIS CON OTRA CUENTA DE USUARIO
De manera predeterminada, las tareas de análisis se ejecutan con la cuenta del sistema. Sin embargo, cabe la posibilidad de que necesite ejecutar una tarea con una cuenta distinta. Tiene la opción de especificar la cuenta que deberá utilizar la aplicación cuando ejecute una tarea de análisis.
Para iniciar un análisis con otra cuenta de usuario 1. Abrir la ventana de configuración de la aplicación. 2. En la parte izquierda de la ventana, en la sección Analizar, seleccione la tarea deseada (Análisis completo,
Análisis de áreas críticas o Análisis de vulnerabilidades). 3. Haga clic en el botón Modo de ejecución en la parte derecha de la ventana. 4. En la ventana que se abre, en la ficha Modo de ejecución, sección Cuenta de usuario, seleccione la casilla
Ejecutar tarea como. Especifique el nombre de usuario y la contraseña.
CAMBIO DEL TIPO DE OBJETOS POR ANALIZAR
Cuando especifique el tipo de objeto que desea analizar, deberá establecer los formatos de archivos que se deben analizar en busca de virus al ejecutar la tarea de análisis seleccionada. Cuando seleccione los tipos de archivo, deberá recordar lo siguiente:
La probabilidad de que el código malintencionado ingrese en algunos formatos de archivo (TXT, por ejemplo) y que posteriormente se active es bastante reducida. Sin embargo, otros formatos contienen o pueden contener código ejecutable (por ejemplo: EXE, DLL, DOC). El riesgo de que el código malintencionado ingrese en estos archivos y se active es relativamente alto.
El intruso puede enviar un virus al equipo en un archivo ejecutable al que se le ha cambiado el nombre a un archivo de tipo TXT. Si ha seleccionado el análisis de archivos por extensión, en el análisis omitirá este archivo. Si se selecciona el análisis de archivos por formato, independientemente de la extensión, File Anti-Virus analizará el encabezado del archivo y detectará que se trata de un archivo EXE. Este tipo de archivo se debe analizar en profundidad en busca de virus.
Para cambiar el tipo de objetos que se analizarán: 1. Abra la ventana de configuración de la aplicación. 2. En la parte izquierda de la ventana, en la sección Analizar, seleccione la tarea deseada (Análisis completo,
Análisis de áreas críticas o Análisis personalizado). 3. En la sección Nivel de seguridad, haga clic en el botón Configuración para la tarea seleccionada. 4. En la ventana que se abre, en la ficha Alcance, en la sección Tipos de archivos, seleccione la opción que
desee.

G U Í A D E L U S U A R I O
64
ANÁLISIS DE ARCHIVOS COMPUESTOS
Un método común para ocultar virus es incorporarlos a archivos compuestos: archivos de almacenamiento, paquetes de instalación, objetos OLE integrados y formatos de archivos de correo. Para detectar virus ocultos de esta manera, es necesario descomprimir el archivo compuesto, lo que puede reducir significativamente la velocidad del análisis.
Para cada tipo de archivo compuesto, puede optar por analizar todos los archivos o solamente los más recientes. Para efectuar la selección, haga clic en el vínculo situado junto al nombre del objeto. Cambia de valor cuando hace clic en él. Si selecciona el modo Analizar solamente archivos nuevos y modificados, (consulte la página 64) no estarán disponibles los vínculos para elegir si se deben analizar todos los archivos o solo los nuevos.
Puede restringir el tamaño máximo de un archivo compuesto que se analizará. La aplicación no analizará archivos compuestos con un tamaño mayor que el especificado.
Cuando se extraen archivos de gran tamaño de archivos de almacenamiento, se analizan aunque la casilla No descomprimir archivos compuestos de gran tamaño esté seleccionada.
Para modificar la lista de archivos compuestos que se analizarán:
1. Abrir la ventana de configuración de la aplicación.
2. En la parte izquierda de la ventana, en la sección Analizar, seleccione la tarea deseada (Análisis completo, Análisis de áreas críticas o Análisis personalizado).
3. En la sección Nivel de seguridad, haga clic en el botón Configuración para la tarea seleccionada.
4. En la ventana que se abre, en la ficha Alcance, en la sección Análisis de archivos compuestos, seleccione los tipos de archivos compuestos que se desea analizar.
Para establecer el tamaño máximo de los archivos compuestos que se analizarán:
1. Abrir la ventana de configuración de la aplicación.
2. En la parte izquierda de la ventana, en la sección Analizar, seleccione la tarea deseada (Análisis completo, Análisis de áreas críticas o Análisis personalizado).
3. En la sección Nivel de seguridad, haga clic en el botón Configuración para la tarea seleccionada.
4. En la ventana que se abre, en la ficha Alcance, sección Análisis de archivos compuestos, haga clic en el botón Adicional.
5. En la ventana Archivos compuestos que se abre, seleccione la casilla No descomprimir archivos compuestos de gran tamaño y especifique el tamaño máximo del archivo.
OPTIMIZACIÓN DEL ANÁLISIS
Es posible reducir el tiempo de análisis y aumentar la velocidad de Kaspersky Internet Security. Puede conseguirlo al analizar solo los archivos nuevos y los modificados desde el último análisis. Este modo se aplica tanto a archivos simples como compuestos. También se puede establecer una restricción en la duración del análisis de cualquier objeto. Cuando transcurre el intervalo de tiempo especificado, el objeto se excluirá del análisis actual (archivos de almacenamiento y archivos compuestos por varios objetos).
Para analizar solamente archivos nuevos y modificados: 1. Abrir la ventana de configuración de la aplicación. 2. En la parte izquierda de la ventana, en la sección Analizar, seleccione la tarea deseada (Análisis completo,
Análisis de áreas críticas o Análisis personalizado). 3. En la sección Nivel de seguridad, haga clic en el botón Configuración para la tarea seleccionada. 4. En la ventana que se abre, en la ficha Alcance, sección Optimización del análisis, seleccione la casilla
Analizar solamente archivos nuevos y modificados. Para establecer restricciones en la duración del análisis:
1. Abrir la ventana de configuración de la aplicación. 2. En la parte izquierda de la ventana, en la sección Analizar, seleccione la tarea deseada (Análisis completo,
Análisis de áreas críticas o Análisis personalizado). 3. En la sección Nivel de seguridad, haga clic en el botón Configuración para la tarea seleccionada. 4. En la ventana que se abre, en la ficha Alcance, en la sección Optimización del análisis, seleccione la casilla
Omitir archivos cuyo análisis tarda más de y especifique la duración del análisis de un archivo.

C O N F I G U R A C I Ó N A V A N Z A D A D E L A A P L I C A C I Ó N
65
ANÁLISIS DE UNIDADES EXTRAÍBLES AL CONECTARLAS
En la actualidad, está aumentando la propagación de objetos malintencionados que aprovechan vulnerabilidades del sistema operativo para replicarse a través de redes y medios extraíbles. Kaspersky Internet Security permite analizar las unidades extraíbles cuando se conectan al equipo.
Para configurar el análisis de medios extraíbles al conectarlos:
1. Abrir la ventana de configuración de la aplicación.
2. En la parte izquierda de la ventana, en la sección Analizar, seleccione Configuración general.
3. En la sección Analizar las unidades extraíbles al conectarlas, seleccione la acción y defina, si es necesario,
el tamaño máximo de la unidad que debe analizarse en el campo inferior.
CREACIÓN DE ACCESOS DIRECTOS DE TAREAS
La aplicación ofrece la opción de crear accesos directos para las siguientes tareas: Análisis completo, Análisis rápido y Análisis de vulnerabilidades. Esto le permite iniciar el análisis necesario sin abrir la ventana principal de la aplicación o un menú contextual.
Para crear un acceso directo para iniciar un análisis:
1. Abra la ventana de configuración de la aplicación.
2. En la parte izquierda de la ventana, en la sección Analizar, seleccione Configuración general.
3. En la parte derecha de la ventana, en la sección Ejecución rápida de tareas de análisis, haga clic en el botón Crear acceso directo junto al nombre de la tarea deseada (Análisis de áreas críticas, Análisis completo o Análisis de vulnerabilidades).
4. Especifique la ruta y el nombre del acceso directo en la ventana que se abre. De manera predeterminada, el acceso directo se crea con el nombre de tarea en la carpeta Mi PC del usuario actual del equipo.
ANÁLISIS DE VULNERABILIDADES
Es posible que aparezcan vulnerabilidades en el sistema operativo, por ejemplo, debido a errores de programación, contraseñas inseguras o acciones de programas malintencionados. Cuando se realiza el análisis de vulnerabilidad, la aplicación utiliza a varios procedimientos de seguridad, como examinar el sistema, analizar la configuración del sistema y del navegador, y buscar servicios vulnerables.
El diagnóstico puede demorar bastante. Cuando se completa, se analizan los problemas detectados desde el punto de vista del peligro que suponen para el sistema.
Después de que la tarea de análisis de vulnerabilidad se inicia (consulte la página 45), se muestra el progreso de la ejecución en la ventana Analizar (en la sección de Análisis de vulnerabilidades) y en el Administrador de tareas (consulte la sección "Administración de tareas de análisis. Administrador de tareas" en la página 65).
La información acerca de los resultados de la tarea de análisis de vulnerabilidades se registra en un informe de Kaspersky Internet Security (consulte la página 153).
Tal y como ocurre con las tareas de análisis de virus, puede definir el inicio de la programación para la tarea de análisis de vulnerabilidades, crear una lista de objetos para analizar (consulte la página 62), especificar una cuenta (consulte la sección "Ejecución de análisis con otra cuenta de usuario" en la página 63) y crear un acceso directo para el inicio rápido de la tarea. De forma predeterminada, las aplicaciones ya instaladas en el equipo se seleccionan como objetos de análisis.
ADMINISTRACIÓN DE TAREAS DE ANÁLISIS. ADMINISTRADOR DE
TAREAS
El Administrador de tareas muestra información sobre las últimas tareas de análisis que se han ejecutado o que se están ejecutando actualmente (por ejemplo, análisis de virus, análisis de vulnerabilidades, análisis de rootkit o desinfección avanzada).

G U Í A D E L U S U A R I O
66
Puede usar el Administrador de tareas para ver el progreso y el resultado de una tarea ejecutada, o bien, detener una tarea. Para algunas tareas, también hay disponibles acciones adicionales (por ejemplo, tras la finalización de un análisis de vulnerabilidades, puede abrir la lista de vulnerabilidades detectadas y repararlas).
Para abrir el Administrador de tareas:
1. Abra la ventana principal de la aplicación.
2. En la parte inferior de la ventana, seleccione la sección Analizar.
3. En la ventana Analizar que se abre, haga clic en el botón Administrar tareas en la esquina superior derecha de la ventana.
ACTUALIZACIÓN
La actualización de las bases de datos y de los módulos del programa de Kaspersky Internet Security garantiza una protección actualizada del equipo. Todos los días aparecen nuevos virus, troyanos y otros tipos de software malicioso. Las bases de datos de Kaspersky Internet Security proporcionan información acerca de las amenazas y las formas de neutralizarlas. Para detectar a tiempo nuevas amenazas, debe actualizar las bases de datos y los módulos de la aplicación regularmente.
Para realizar actualizaciones regulares, es necesario habilitar la licencia para el uso de la aplicación. Si no se instaló ninguna licencia, puede realizar una actualización solo una vez.
Cuando se realiza una actualización, la aplicación descarga e instala en su equipo los objetos siguientes:
Bases de Kaspersky Internet Security.
La protección de la información es asegurada por las bases de datos que contienen firmas de amenazas, descripciones de ataques de redes e información acerca de cómo resistirse a ellos. Los componentes de protección utilizan esta información para buscar y desinfectar los objetos peligrosos encontrados en su equipo. Las bases de datos se complementan cada hora con registros de amenazas nuevas y formas de combatirlas. Por ello, le recomendamos actualizar las bases de datos regularmente.
Además de las bases de Kaspersky Internet Security, también se actualizan los controladores de red que permiten a los componentes de protección interceptar el tráfico de la red.
Módulos de la aplicación.
Además de las bases de datos de Kaspersky Internet Security, también puede actualizar los módulos del programa. Las actualizaciones para los módulos de la aplicación corrigen las vulnerabilidades de Kaspersky Internet Security y complementan o mejoran las funciones existentes.
Durante una actualización, los módulos de actualización y las bases de datos del equipo se comparan con los de la versión actualizada en el origen de la actualización. Si los módulos de la aplicación y las bases de datos actuales varían con respecto a los de la versión actualizada de la aplicación, en el equipo se instalará la parte faltante de las actualizaciones.
Si las bases de datos están desactualizadas, es posible que el tamaño del paquete de actualización sea considerable, lo que provocaría tráfico de Internet (hasta varias decenas de MB).
Antes de actualizar las bases de datos, Kaspersky Internet Security crea copias de seguridad de ellas en caso de que desee volver a la versión anterior de las bases de datos (consulte la sección "Anulación de la última actualización" en la página 69).
En la sección Actualización de la ventana principal de la aplicación se muestra información sobre el estado actual de
las bases de datos de Kaspersky Internet Security.
La información sobre los eventos y resultados de la actualización que se produjeron durante la ejecución de la tarea de actualización se registra en un informe de Kaspersky Internet Security (consulte la página 153).
Puede seleccionar un origen de actualización (consulte la sección "Selección del origen de las actualizaciones" en la página 67) y configurar el inicio automático de actualización.

C O N F I G U R A C I Ó N A V A N Z A D A D E L A A P L I C A C I Ó N
67
EN ESTA SECCIÓN:
Selección del origen de las actualizaciones .................................................................................................................... 67
Programación del inicio de las actualizaciones ............................................................................................................... 68
Anulación de la última actualización ............................................................................................................................... 69
Ejecución de actualizaciones con otra cuenta de usuario ............................................................................................... 69
Uso de un servidor proxy ................................................................................................................................................ 70
SELECCIÓN DEL ORIGEN DE LAS ACTUALIZACIONES
Origen de actualizaciones es un recurso que contiene actualizaciones de las bases de datos y los módulos de la aplicación de Kaspersky Internet Security.
Los principales orígenes de las actualizaciones son los servidores de actualización de Kaspersky Lab, donde se almacenan las actualizaciones de bases de datos y de módulos del programa de todos los productos de Kaspersky Lab.
El equipo debería estar conectado a Internet para poder descargar correctamente las actualizaciones desde nuestros servidores. De forma predeterminada, la configuración de conexión a Internet se determina automáticamente. Si utiliza un servidor proxy, es posible que necesite establecer la configuración de la conexión (consulte la sección "Configuración del servidor proxy" en la página 108).
Cuando actualiza Kaspersky Internet Security, puede copiar las actualizaciones de las bases de datos y de los módulos del programa recibidos de los servidores de Kaspersky Lab en una carpeta local (consulte la sección "Actualización de la aplicación desde una carpeta compartida" en la página 68) y luego proporcionar acceso a otros equipos de la red. Se reducirá el tráfico de Internet.
Si no tiene acceso a los servidores de actualización de Kaspersky Lab (por ejemplo, el acceso a Internet está restringido), puede pedir a la sede central (http://www.kaspersky.com/contacts) de Kaspersky Lab que solicite información de contacto de socios de Kaspersky Lab que puedan proporcionarle actualizaciones en los medios extraíbles.
Si solicita actualizaciones en soporte extraíble, indique también si desea obtener las actualizaciones para los módulos de la aplicación.
AGREGAR UN ORIGEN DE ACTUALIZACIONES
De forma predeterminada, la lista de orígenes de actualización solo contiene los servidores de actualización de Kaspersky Lab. Puede agregar una carpeta local o un servidor diferente como origen de actualizaciones. Si se han seleccionado varios orígenes de actualizaciones, Kaspersky Internet Security intenta conectarse a ellos uno tras otro, comenzando por el principio de la lista, y recupera las actualizaciones del primer origen disponible.
Para seleccionar un origen de actualizaciones:
1. Abrir la ventana de configuración de la aplicación.
2. En la parte izquierda de la ventana, en la sección Actualizar, seleccione el componente Configuración de actualización.
3. Haga clic en el botón Origen de actualizaciones en la parte derecha de la ventana.
4. En la ventana que se abre, en la ficha Origen, abra la ventana de selección haciendo clic en el botón Agregar.
5. En la ventana Origen de actualizaciones que se abre, seleccione la carpeta que contiene las actualizaciones, o introduzca una dirección en el campo Origen para especificar el servidor desde el que se deben descargar las actualizaciones.
SELECCIÓN DE LA REGIÓN DEL SERVIDOR DE ACTUALIZACIÓN
Si utiliza los servidores de Kaspersky Lab como origen para las actualizaciones, podrá seleccionar la ubicación del servidor óptimo cuando descargue las actualizaciones. Kaspersky Lab posee servidores en varios países.

G U Í A D E L U S U A R I O
68
Si utiliza el servidor de actualización más próximo de Kaspersky Lab, puede reducir el tiempo necesario para recibir las actualizaciones y aumentar la velocidad del rendimiento operativo. De forma predeterminada, la aplicación utiliza información sobre la región actual de registro del sistema operativo. Puede seleccionar la región manualmente.
Para seleccionar la región del servidor:
1. Abrir la ventana de configuración de la aplicación.
2. En la parte izquierda de la ventana, en la sección Actualizar, seleccione el componente Configuración de actualización.
3. Haga clic en el botón Origen de actualizaciones en la parte derecha de la ventana.
4. En la ventana que se abre, en la ficha Origen, en la sección Configuración regional, seleccione la opción Seleccionar de la lista y, a continuación, seleccione en la lista desplegable el país más próximo a su ubicación
actual.
ACTUALIZACIÓN DE LA APLICACIÓN DESDE UNA CARPETA COMPARTIDA
Para guardar el tráfico de Internet, podrá configurar la actualización de Kaspersky Internet Security desde una carpeta compartida cuando actualice la aplicación en equipos conectados en red. Si lo ha hecho, uno de los equipos en red recibe un paquete de actualización de los servidores de Kaspersky Lab o desde otro origen web que contiene el conjunto de actualizaciones requerido. Las actualizaciones recibidas se copian en una carpeta compartida. Otros equipos de la red acceden a esta carpeta para recibir actualizaciones de Kaspersky Internet Security.
Cuando se inicia sesión con una cuenta de invitado en Microsoft Windows 7, las actualizaciones no se copian en la carpeta compartida. Se recomienda que inicie sesión con una cuenta diferente para permitir copiar actualizaciones.
Para habilitar el modo de distribución de las actualizaciones:
1. Abrir la ventana de configuración de la aplicación.
2. En la parte izquierda de la ventana, en la sección Actualizar, seleccione el componente Configuración de actualización.
3. Seleccione la casilla Copiar actualizaciones a la carpeta en la sección Adicional y, en el campo que se muestra abajo, especifique la ruta de una carpeta pública en la que se copiarán todas las actualizaciones descargadas. También puede seleccionar una carpeta haciendo clic en el botón Examinar.
Para descargar actualizaciones para su equipo desde una carpeta compartida especificada:
1. Abrir la ventana de configuración de la aplicación.
2. En la parte izquierda de la ventana, en la sección Actualizar, seleccione el componente Configuración de actualización.
3. Haga clic en el botón Origen de actualizaciones en la parte derecha de la ventana.
4. En la ventana que se abre, en la ficha Origen, abra la ventana de selección haciendo clic en el botón Agregar.
5. En la ventana Origen de actualizaciones que se abre, seleccione una carpeta o introduzca la ruta completa en el campo Origen.
6. En la ficha Origen, anule la selección de la casilla Servidores de actualización de Kaspersky Lab.
PROGRAMACIÓN DEL INICIO DE LAS ACTUALIZACIONES
Puede programar el inicio automático de una tarea de actualización: especificar la frecuencia, la hora de inicio (si es necesario) y la configuración avanzada.
Si no es posible iniciar la tarea por alguna razón (por ejemplo, el equipo estaba apagado en ese momento), puede configurar la tarea que se ha omitido para que se inicie automáticamente tan pronto como sea posible.
También puede posponer el inicio automático de la tarea después de iniciar la aplicación. Tenga en cuenta que todas las tareas programadas solo se ejecutarán después de que transcurra el intervalo de tiempo especificado desde el inicio de Kaspersky Internet Security.
El modo especial Análisis durante inactividad (consulte la sección "Ejecución de tareas en segundo plano" en la página 143) le permite iniciar actualizaciones automáticamente cuando su equipo está inactivo.

C O N F I G U R A C I Ó N A V A N Z A D A D E L A A P L I C A C I Ó N
69
Para programar el inicio de una tarea de actualización: 1. Abrir la ventana de configuración de la aplicación. 2. En la parte izquierda de la ventana, en la sección Actualizar, seleccione el componente Configuración de
actualización. 3. Haga clic en el botón Modo de ejecución en la parte derecha de la ventana. 4. En la ventana que se abre, en la ficha Modo de ejecución, en la sección Programación, seleccione la opción
Según programación y configure el modo de ejecución de actualizaciones. Para habilitar el inicio automático de una tarea omitida:
1. Abra la ventana de configuración de la aplicación. 2. En la parte izquierda de la ventana, en la sección Actualizar, seleccione el componente Configuración de
actualización. 3. Haga clic en el botón Modo de ejecución en la parte derecha de la ventana. 4. En la ventana que se abre, en la ficha Modo de ejecución, en la sección Programación, seleccione Según
programación y seleccione la opción Ejecutar tareas omitidas. Para posponer la ejecución de una tarea después del inicio de la aplicación:
1. Abrir la ventana de configuración de la aplicación. 2. En la parte izquierda de la ventana, en la sección Actualizar, seleccione el componente Configuración de
actualización. 3. Haga clic en el botón Modo de ejecución en la parte derecha de la ventana. 4. En la ventana que se abre, en la ficha Modo de ejecución, en la sección Programación, seleccione la opción
Según programación y complete el campo Posponer ejecución después de iniciar la aplicación durante para especificar cuánto tiempo se debe posponer la ejecución de la tarea.
ANULACIÓN DE LA ÚLTIMA ACTUALIZACIÓN
Después de la primera actualización de Kaspersky Internet Security, se habilita la opción de volver a las bases de datos anteriores.
La función que permite revertir las actualizaciones es de utilidad en caso de que una nueva versión de la base de datos contenga una firma no válida que haga que Kaspersky Internet Security bloquee una aplicación segura.
En caso de daños en las bases de datos de Kaspersky Internet Security, se recomienda ejecutar la tarea de actualización para descargar el conjunto de bases de datos actualizado.
Para volver a la versión anterior de la base de datos:
1. Abra la ventana principal de la aplicación.
2. Seleccione la sección Actualizar en la parte inferior de la ventana.
3. En la ventana Actualizar que se abre, haga clic en el botón y seleccione Volver a la versión anterior de las bases de datos en el menú que se abre.
EJECUCIÓN DE ACTUALIZACIONES CON OTRA CUENTA DE USUARIO
De forma predeterminada, la actualización se ejecuta con su propia cuenta dentro del sistema. Sin embargo, Kaspersky Internet Security también puede realizar la actualización desde un origen al que no tiene acceso (por ejemplo, una carpeta de red con las actualizaciones) o que requiere autenticación de usuario proxy. Es posible ejecutar las actualizaciones de Kaspersky Internet Security con la cuenta de otro usuario que disponga de los permisos adecuados.
Para iniciar la actualización con una cuenta de usuario diferente:
1. Abrir la ventana de configuración de la aplicación.
2. En la parte izquierda de la ventana, en la sección Actualizar, seleccione el componente Configuración de actualización.
3. Haga clic en el botón Modo de ejecución en la parte derecha de la ventana.
4. En la ventana que se abre, en la ficha Modo de ejecución, sección Cuenta de usuario, seleccione la casilla Ejecutar tarea como. Especifique el nombre de usuario y la contraseña.

G U Í A D E L U S U A R I O
70
USO DE UN SERVIDOR PROXY
Si utiliza un servidor proxy para la conexión a Internet, debe reconfigurarlo para que la actualización de Kaspersky Internet Security sea correcta.
Para configurar el servidor proxy:
1. Abrir la ventana de configuración de la aplicación.
2. En la parte izquierda de la ventana, en la sección Actualizar, seleccione el componente Configuración de actualización.
3. Haga clic en el botón Origen de actualizaciones en la parte derecha de la ventana.
4. En la ventana que aparece, en la ficha Origen, haga clic en el botón Servidor proxy.
5. Modifique la configuración del servidor proxy en la ventana Configuración del servidor proxy que aparece.
FILE ANTI-VIRUS
El componente File Anti-Virus protege el equipo contra la infección del sistema de archivos. El componente arranca en el inicio del sistema operativo, permanece en la memoria RAM del equipo y analiza todos los archivos abiertos, guardados o ejecutados en su equipo y en todas las unidades conectadas para detectar virus y otro software de riesgo.
Puede crear un alcance de protección y definir un nivel de seguridad (un conjunto de configuraciones que determinan la meticulosidad del análisis).
Cuando el usuario o un programa intenta acceder a un archivo protegido, File Anti-Virus comprueba si las bases de datos de iChecker e iSwift contienen información sobre este archivo y toma una decisión sobre si es necesario analizar el archivo.
De forma predeterminada, el análisis de firma, un modo que usa registros de bases de datos de la aplicación para realizar búsquedas de amenazas, está siempre habilitado. También puede habilitar un análisis heurístico y distintas tecnologías de análisis.
Si se detecta una amenaza en un archivo, Kaspersky Internet Security asigna uno de los estados siguientes al archivo:
Estado que designa el tipo de programa malintencionado detectado (por ejemplo, virus, troyano).
Estado potencialmente infectado (sospechoso) si el análisis no puede determinar si el archivo está infectado o no. El archivo contenga una secuencia de códigos característica de virus u otro software malicioso o el código modificado de un virus conocido.
Después de esto, la aplicación muestra una notificación (consulte la página 157) de la amenaza detectada en la pantalla y realiza la acción especificada en la configuración del componente File Anti-Virus. Podrá modificar la acción (consulte la página 74) que la aplicación debe realizar si se detecta una amenaza.
Si está trabajando en modo automático (consulte la sección "Selección de un modo de protección" en la página 58), cuando se detectan objetos peligrosos, Kaspersky Internet Security implementa automáticamente las acciones recomendadas por los especialistas de Kaspersky Lab. En el caso de objetos malintencionados, esta acción será Desinfectar. Eliminar si falla la desinfección, para objetos sospechosos: Poner en cuarentena. Si se detectan objetos peligrosos cuando trabaja en modo interactivo (consulte la sección "Selección de un modo de protección" en la página 58), la aplicación muestra una notificación en la pantalla que puede usar para seleccionar la acción requerida de la lista de las que están disponibles.
Antes de intentar desinfectar o eliminar un objeto infectado, Kaspersky Internet Security crea una copia de seguridad del objeto para permitir su posterior restauración o desinfección. Los objetos sospechosos (potencialmente infectados) se ponen en cuarentena. Podrá habilitar el análisis automático de los objetos puestos en cuarentena después de cada actualización.

C O N F I G U R A C I Ó N A V A N Z A D A D E L A A P L I C A C I Ó N
71
EN ESTA SECCIÓN:
Habilitación y deshabilitación de File Anti-Virus .............................................................................................................. 71
Suspensión automática de File Anti-Virus ....................................................................................................................... 71
Creación del alcance de la protección de File Anti-Virus ................................................................................................ 72
Modificación y restauración del nivel de seguridad de los archivos ................................................................................ 73
Selección del modo de análisis de archivos .................................................................................................................... 73
Uso del análisis heurístico cuando se trabaja con File Anti-Virus ................................................................................... 74
Selección de tecnología de análisis de archivos ............................................................................................................. 74
Modificación de la acción que se llevará a cabo en archivos infectados ......................................................................... 74
Análisis de archivos compuestos realizado por File Anti-Virus ....................................................................................... 74
Optimización de análisis de archivos .............................................................................................................................. 75
HABILITACIÓN Y DESHABILITACIÓN DE FILE ANTI-VIRUS
De forma predeterminada, File Anti-Virus está habilitado en un modo recomendado por los especialistas de Kaspersky Lab. Si es necesario, puede deshabilitar File Anti-Virus.
Para deshabilitar File Anti-Virus:
1. Abrir la ventana de configuración de la aplicación.
2. En la parte izquierda de la ventana, en la sección Centro de protección, seleccione el componente File Anti-Virus.
3. En la parte derecha de la ventana, anule la selección de la casilla Habilitar File Anti-Virus.
SUSPENSIÓN AUTOMÁTICA DE FILE ANTI-VIRUS
Cuando se realizan trabajos que consumen gran cantidad de recursos, puede suspender File Anti-Virus. Para reducir la carga de trabajo y garantizar un rápido acceso a los objetos, puede configurar la suspensión automática del componente una hora determinada o para cuando se utilicen determinados programas.
La suspensión de File Anti-Virus en caso de que entre en conflicto con algunas aplicaciones es una medida de emergencia. Si se producen conflictos mientras trabaja con el componente, póngase en contacto con el Servicio de soporte técnico de Kaspersky Lab (http://latam.kaspersky.com/soporte). Los especialistas de soporte técnico lo ayudarán a solucionar el funcionamiento simultáneo de la aplicación junto con el resto de las aplicaciones de su equipo.
Para suspender el componente a una hora específica:
1. Abrir la ventana de configuración de la aplicación.
2. En la parte izquierda de la ventana, en la sección Centro de protección, seleccione el componente File Anti-Virus.
3. En la sección Nivel de seguridad en la parte derecha de la ventana, haga clic en el botón Configuración.
4. En la ventana que se abre, en la ficha Adicional, en la sección Suspender tarea, seleccione la casilla Según programación y haga clic en el botón Programación.
5. En la ventana Suspender tarea, especifique la hora (en formato hh:mm de 24 horas, hh:mm) a la que se suspenderá la protección (los campos Suspender la tarea a las y Reanudar la tarea a las).

G U Í A D E L U S U A R I O
72
Para suspender el componente cuando se ejecutan determinadas aplicaciones:
1. Abrir la ventana de configuración de la aplicación.
2. En la parte izquierda de la ventana, en la sección Centro de protección, seleccione el componente File Anti-Virus.
3. En la sección Nivel de seguridad en la parte derecha de la ventana, haga clic en el botón Configuración.
4. En la ventana que se abre, en la ficha Adicional, en la sección Suspender tarea, seleccione la casilla Al iniciar la aplicación y haga clic en el botón Seleccionar.
5. En la ventana Aplicaciones cree una lista de aplicaciones cuyo inicio suspenderá el funcionamiento del
componente.
CREACIÓN DEL ALCANCE DE LA PROTECCIÓN DE FILE ANTI-VIRUS
El alcance de la protección implica la ubicación y el tipo de archivos que se analizan. De forma predeterminada, Kaspersky Internet Security solamente analiza archivos potencialmente infectados ejecutados en cualquier unidad de disco fijo, de red o medio extraíble.
Para crear el alcance de la protección: 1. Abrir la ventana de configuración de la aplicación. 2. En la parte izquierda de la ventana, en la sección Centro de protección, seleccione el componente File Anti-
Virus. 3. Haga clic en el botón Configuración en la parte derecha de la ventana. 4. En la ventana que se abre, en la ficha General, en la sección Tipos de archivos, especifique el tipo de
archivos que desea que File Anti-Virus analice: Si desea analizar todos los archivos, seleccione Todos los archivos.
Si desea analizar archivos con los formatos más vulnerables a infecciones, seleccione Archivos analizados por formato.
Si desea analizar archivos con las extensiones más vulnerables a infecciones, seleccione Archivos analizados por extensión.
Cuando seleccione el tipo de archivo que se va a analizar, debe tener en cuenta lo siguiente:
La probabilidad de que el código malintencionado ingrese en algunos formatos de archivo (TXT, por ejemplo) y que posteriormente se active es bastante reducida. Sin embargo, otros formatos contienen o pueden contener código ejecutable (por ejemplo: EXE, DLL, DOC). El riesgo de que el código malintencionado ingrese en estos archivos y se active es relativamente alto.
Un hacker puede enviar un virus u otro software de riesgo a su equipo en un archivo ejecutable al que se le ha cambiado el nombre como uno con la extensión TXT. Si ha seleccionado el análisis de archivos por extensión, en el análisis omitirá este archivo. Si se selecciona el análisis de archivos por formato, independientemente de la extensión, File Anti-Virus analizará el encabezado del archivo y detectará que se trata de un archivo EXE. Este tipo de archivo se analiza en profundidad en busca de virus u otro software de riesgo.
5. En la lista Alcance de protección, realice una de las siguientes acciones:
Si desea agregar un objeto nuevo a la lista de objetos que se van a analizar, haga clic en el vínculo Agregar.
Si desea cambiar la ubicación de un objeto, seleccione uno de la lista y haga clic en el vínculo Editar. Se abre la ventana Seleccionar objeto a analizar. Si desea eliminar un objeto de la lista de objetos que se van a analizar, seleccione uno de la lista y haga
clic en el vínculo Eliminar. Se abre la ventana de confirmación de eliminación.
6. Realice una de las siguientes acciones:
Si desea agregar un objeto nuevo a la lista de objetos que se van a analizar, seleccione uno en la ventana Seleccionar objeto a analizar y haga clic en el botón Aceptar.
Si desea cambiar la ubicación del objeto, edite la ruta en el campo Objeto en la ventana Seleccionar objeto a analizar y haga clic en el botón Aceptar.
Si desea eliminar un objeto de la lista de objetos que se van a analizar, haga clic en el botón Sí en la ventana de confirmación de eliminación.

C O N F I G U R A C I Ó N A V A N Z A D A D E L A A P L I C A C I Ó N
73
7. Si es necesario, repita los pasos 6 y 7 para agregar, volver a ubicar o eliminar objetos de la lista de objetos que se van a analizar.
8. Para excluir un objeto de la lista de objetos que se van a analizar, anule la selección de la casilla que se encuentra junto al objeto en la lista Alcance de protección. Sin embargo, el objeto permanecerá en la lista de
objetos que se van a analizar aunque esté excluido del análisis de File Anti-Virus.
MODIFICACIÓN Y RESTAURACIÓN DEL NIVEL DE SEGURIDAD DE LOS
ARCHIVOS
Según sus necesidades reales, puede seleccionar uno de los niveles de seguridad predeterminados para los archivos o la memoria, o crear su propia configuración de File Anti-Virus.
Cuando configure File Anti-Virus, siempre podrá restaurar los valores recomendados. Estos valores de configuración se consideran óptimos, son los recomendados por los especialistas de Kaspersky Lab y están agrupados en el nivel de seguridad Recomendado.
Para modificar el nivel de seguridad de los archivos:
1. Abrir la ventana de configuración de la aplicación.
2. En la parte izquierda de la ventana, en la sección Centro de protección, seleccione el componente File Anti-Virus.
3. En la parte derecha de la ventana, en la sección Nivel de seguridad, defina el nivel de seguridad deseado, o haga clic en el botón Configuración para modificar la configuración manualmente.
Si modifica la configuración de esta forma, el nombre del nivel de seguridad cambiará a Personalizado.
Para restaurar el nivel de seguridad del archivo predeterminado:
1. Abra la ventana de configuración de la aplicación.
2. En la parte izquierda de la ventana, en la sección Centro de protección, seleccione el componente File Anti-Virus.
3. Haga clic en el botón Nivel predeterminado en la sección Nivel de seguridad de la parte derecha de la ventana.
SELECCIÓN DEL MODO DE ANÁLISIS DE ARCHIVOS
Un modo de análisis significa una condición según la cual File Anti-Virus inicia el análisis de los archivos. De forma predeterminada, Kaspersky Internet Security se ejecuta en modo inteligente. Cuando se ejecute en este modo de análisis de archivos, File Anti-Virus toma decisiones sobre análisis de archivos según el análisis de las acciones que el usuario tome sobre los archivos y sobre el tipo de esos archivos. Por ejemplo, Kaspersky Internet Security solo analiza un documento Microsoft Office la primera vez que lo abre y cuando lo cierra. Las operaciones intermedias de sobrescritura no originan el análisis del archivo.
Para modificar el modo de análisis de archivos:
1. Abrir la ventana de configuración de la aplicación.
2. En la parte izquierda de la ventana, en la sección Centro de protección, seleccione el componente File Anti-Virus.
3. En la sección Nivel de seguridad en la parte derecha de la ventana, haga clic en el botón Configuración.
4. En la ventana que se abre, en la ficha Adicional, en la sección Modo de análisis, seleccione el modo deseado.
Cuando seleccione un modo de análisis, debe tener en cuenta los tipos de archivos con los que tiene que trabajar la mayor parte del tiempo.

G U Í A D E L U S U A R I O
74
USO DEL ANÁLISIS HEURÍSTICO CUANDO SE TRABAJA CON FILE
ANTI-VIRUS
Durante el análisis de File Anti-Virus, siempre se usan los análisis de firmas: Kaspersky Internet Security compara el objeto encontrado con los registros de la base de datos.
Para mejorar la eficacia de la protección, puede utilizar el análisis heurístico (es decir, el análisis de la actividad que un objeto realiza en el sistema). Este análisis posibilita detectar nuevos objetos malintencionados no descritos aún en las bases de datos.
Para habilitar el análisis heurístico:
1. Abrir la ventana de configuración de la aplicación.
2. En la parte izquierda de la ventana, en la sección Centro de protección, seleccione el componente File Anti-Virus.
3. En la sección Nivel de seguridad en la parte derecha de la ventana, haga clic en el botón Configuración.
4. En la ventana que se abre, en la ficha Rendimiento, en la sección Métodos de análisis, seleccione la casilla Análisis heurístico y especifique el nivel de detalle del análisis.
SELECCIÓN DE TECNOLOGÍA DE ANÁLISIS DE ARCHIVOS
Además del análisis heurístico, puede utilizar tecnologías específicas que permiten la optimización del rendimiento del análisis de archivos debido a la exclusión de archivos del análisis si no han sido modificados desde el último análisis.
Para especificar las tecnologías de análisis de objetos:
1. Abrir la ventana de configuración de la aplicación.
2. En la parte izquierda de la ventana, en la sección Centro de protección, seleccione el componente File Anti-Virus.
3. En la sección Nivel de seguridad en la parte derecha de la ventana, haga clic en el botón Configuración.
4. En la ventana que se abre, en la ficha Adicional, en la sección Tecnologías de análisis, seleccione los valores deseados.
MODIFICACIÓN DE LA ACCIÓN QUE SE LLEVARÁ A CABO EN
ARCHIVOS INFECTADOS
Si se detectan objetos infectados, la aplicación realizará la acción seleccionada.
Para cambiar la acción que se debe realizar en los objetos infectados:
1. Abrir la ventana de configuración de la aplicación.
2. En la parte izquierda de la ventana, en la sección Centro de protección, seleccione el componente File Anti-Virus.
3. En la parte derecha de la ventana, en la sección Acción al detectar amenaza, seleccione la acción que desea
ejecutar.
ANÁLISIS DE ARCHIVOS COMPUESTOS REALIZADO POR FILE ANTI-
VIRUS
Un método común para ocultar virus es incorporarlos a archivos compuestos: archivos de almacenamiento, paquetes de instalación, objetos OLE integrados y formatos de archivos de correo. Para detectar virus ocultos de esta manera, es necesario descomprimir el archivo compuesto, lo que puede reducir significativamente la velocidad del análisis.
Para cada tipo de archivo compuesto, puede optar por analizar todos los archivos o solamente los más recientes. Para efectuar la selección, haga clic en el vínculo situado junto al nombre del objeto. Cambia de valor cuando hace clic en él. Si selecciona el modo Analizar solamente archivos nuevos y modificados, no estarán disponibles los vínculos para elegir si se deben analizar todos los archivos o solo los nuevos.

C O N F I G U R A C I Ó N A V A N Z A D A D E L A A P L I C A C I Ó N
75
De forma predeterminada, Kaspersky Internet Security analiza solo los objetos OLE incorporados.
Cuando se analizan archivos compuestos de gran tamaño, el proceso preliminar de descompresión puede demorar mucho tiempo. Este periodo se puede reducir habilitando la descompresión de archivos compuestos en segundo plano si superan el tamaño de archivo especificado. Si detecta un objeto malintencionado mientras trabaja en un archivo de este tipo, la aplicación emite una notificación sobre su presencia.
Puede restringir el tamaño máximo de un archivo compuesto que se analizará. La aplicación no analizará archivos compuestos con un tamaño mayor que el especificado.
Cuando se extraen archivos de gran tamaño de archivos de almacenamiento, se analizan aunque la casilla No descomprimir archivos compuestos de gran tamaño esté seleccionada.
Para modificar la lista de archivos compuestos que se analizarán:
1. Abra la ventana de configuración de la aplicación.
2. En la parte izquierda de la ventana, en la sección Centro de protección, seleccione el componente File Anti-Virus.
3. En la sección Nivel de seguridad en la parte derecha de la ventana, haga clic en el botón Configuración.
4. En la ventana que se abre, en la ficha Rendimiento en la sección Análisis de archivos compuestos, seleccione el tipo deseado de archivos compuestos que se va a analizar.
Para establecer el tamaño máximo de los archivos compuestos que se analizarán:
1. Abrir la ventana de configuración de la aplicación.
2. En la parte izquierda de la ventana, en la sección Centro de protección, seleccione el componente File Anti-Virus.
3. En la sección Nivel de seguridad en la parte derecha de la ventana, haga clic en el botón Configuración.
4. En la ventana que se abre, en la ficha Rendimiento, sección Análisis de archivos compuestos, haga clic en el botón Adicional.
5. En la ventana Archivos compuestos, seleccione la casilla No descomprimir archivos compuestos de gran tamaño y especifique el tamaño máximo de archivo.
Para descomprimir archivos compuestos grandes en segundo plano:
1. Abrir la ventana de configuración de la aplicación.
2. En la parte izquierda de la ventana, en la sección Centro de protección, seleccione el componente File Anti-Virus.
3. En la sección Nivel de seguridad en la parte derecha de la ventana, haga clic en el botón Configuración.
4. En la ventana que se abre, en la ficha Rendimiento, sección Análisis de archivos compuestos, haga clic en el botón Adicional.
5. En la ventana Archivos compuestos, seleccione la casilla Extraer archivos compuestos en segundo plano y especifique el tamaño mínimo del archivo.
OPTIMIZACIÓN DE ANÁLISIS DE ARCHIVOS
Es posible reducir el tiempo de análisis y aumentar la velocidad de Kaspersky Internet Security. Puede conseguirlo al analizar solo los archivos nuevos y los modificados desde el último análisis. Este modo se aplica tanto a archivos simples como compuestos.
Para analizar solamente archivos nuevos y modificados:
1. Abra la ventana de configuración de la aplicación.
2. En la parte izquierda de la ventana, en la sección Centro de protección, seleccione el componente File Anti-Virus.
3. Haga clic en el botón Configuración en la parte derecha de la ventana.
4. En la ventana que se abre, en la ficha Rendimiento, sección Optimización del análisis, seleccione la casilla Analizar solamente archivos nuevos y modificados.

G U Í A D E L U S U A R I O
76
MAIL ANTI-VIRUS
El componente Mail Anti-Virus analiza los mensajes entrantes y salientes en busca de objetos malintencionados. Se inicia cuando el sistema operativo se inicia y ejecuta de forma continua, analizando todos los mensajes de correo electrónico enviados y recibidos mediante los protocolos POP3, SMTP, IMAP, MAPI y NNTP, así como conexiones seguras (SSL) mediante POP3 e IMAP (consulte la sección "Análisis de conexiones cifradas" en la página 106).
El indicador de funcionamiento del componente es el icono de la aplicación en el área de notificaciones de la barra de
tareas, que toma la apariencia siguiente cada vez que se analiza un mensaje.
Mail Anti-Virus intercepta y analiza cada mensaje de correo electrónico que el usuario recibe o envía. Si no se detectan amenazas en un mensaje de correo electrónico, éste estará disponible para el usuario.
Puede especificar los tipos de mesnajes que se deben analizar y seleccionar el nivel de seguridad (cosnulte la página 78) (parámetros de configuración que afectan la intensidad del análisis).
De forma predeterminada, el análisis de firma, un modo que usa registros de bases de datos de la aplicación para realizar búsquedas de amenazas, está siempre habilitado. Además, puede habilitar el análisis heurístico. Además, puede habilitar el filtrado de documentos adjuntos (consulte la página 79), que permite cambiar el nombre o eliminar automáticamente los tipos de archivos especificados.
Si se detecta una amenaza en un archivo, Kaspersky Internet Security asigna uno de los estados siguientes al archivo:
Estado que designa el tipo de programa malintencionado detectado (por ejemplo, virus, troyano).
Estado potencialmente infectado (sospechoso) si el análisis no puede determinar si el archivo está infectado o no. El archivo contenga una secuencia de códigos característica de virus u otro software malicioso o el código modificado de un virus conocido.
Después de esto, la aplicación bloquea el mensaje de correo electrónico, muestra una notificación (consulte la página 157) de la amenaza detectada en la pantalla y realiza la acción especificada en la configuración del componente Mail Anti-Virus. Puede modificar las acciones que se van a realizar cuando se detecta una amenaza (consulte la sección "Modificación de la acción que se llevará a cabo en mensajes de correo electrónico infectados" en la página 78).
Si está trabajando en modo automático (consulte la sección "Selección de un modo de protección" en la página 58), cuando se detectan objetos peligrosos, Kaspersky Internet Security implementa automáticamente las acciones recomendadas por los especialistas de Kaspersky Lab. En el caso de objetos malintencionados, esta acción será Desinfectar. Eliminar si falla la desinfección, para objetos sospechosos: Poner en cuarentena. Si se detectan objetos peligrosos cuando trabaja en modo interactivo (consulte la sección "Selección de un modo de protección" en la página 58), la aplicación muestra una notificación en la pantalla que puede usar para seleccionar la acción requerida de la lista de las que están disponibles.
Antes de intentar desinfectar o eliminar un objeto infectado, Kaspersky Internet Security crea una copia de seguridad del objeto para permitir su posterior restauración o desinfección. Los objetos sospechosos (potencialmente infectados) se ponen en cuarentena. Podrá habilitar el análisis automático de los objetos puestos en cuarentena después de cada actualización.
Si la desinfección es correcta, el mensaje de correo electrónico queda disponible. Si falla la desinfección, el objeto se elimina del mensaje de correo electrónico. Mail Anti-Virus expande el asunto del mensaje de correo electrónico agregando texto que informa al usuario que este mensaje de correo electrónico ha sido procesado por Kaspersky Internet Security.
Se proporciona un complemento integrado para Microsoft Office Outlook que le permite ajustar el cliente de correo electrónico.
Si utiliza The Bat!, Kaspersky Internet Security puede utilizarse conjuntamente con esta aplicación antivirus. En este caso, las reglas para procesar el tráfico de correo electrónico se configuran directamente en The Bat! y tienen prioridad sobre la configuración de protección del correo de Kaspersky Internet Security.
Cuando trabaja con otros clientes de correo electrónico conocidos (Microsoft Outlook Express/Windows Mail, Mozilla Thunderbird, Eudora e Incredimail), Mail Anti-Virus analiza el correo electrónico a través de los protocolos SMTP, POP3, IMAP y NNTP.
Tenga en cuenta que si trabaja con el cliente de correo Thunderbird, los mensajes transferidos por IMAP no son analizados cuando se utilizan filtros para moverlos de la Bandeja de entrada.

C O N F I G U R A C I Ó N A V A N Z A D A D E L A A P L I C A C I Ó N
77
EN ESTA SECCIÓN:
Habilitación y deshabilitación de Mail Anti-Virus ............................................................................................................. 77
Creación del alcance de la protección de Mail Anti-Virus................................................................................................ 77
Modificación y restauración del nivel de seguridad del correo electrónico ...................................................................... 78
Uso del análisis heurístico cuando se trabaja con Mail Anti-Virus .................................................................................. 78
Modificación de la acción que se llevará a cabo en mensajes de correo electrónico infectados .................................... 78
Filtrado de documentos adjuntos a mensajes de correo electrónico ............................................................................... 79
Análisis de archivos compuestos realizado por Mail Anti-Virus ....................................................................................... 79
Análisis del correo electrónico en Microsoft Office Outlook............................................................................................. 79
Análisis del correo electrónico en The Bat! ..................................................................................................................... 80
HABILITACIÓN Y DESHABILITACIÓN DE MAIL ANTI-VIRUS
De forma predeterminada, Mail Anti-Virus está habilitado en un modo recomendado por los especialistas de Kaspersky Lab. Si es necesario, puede deshabilitar Mail Anti-Virus.
Para deshabilitar Mail Anti-Virus:
1. Abrir la ventana de configuración de la aplicación.
2. En la parte izquierda de la ventana, en la sección Centro de protección, seleccione el componente Mail Anti-Virus.
3. En la parte derecha de la ventana, anule la selección de la casilla Habilitar Mail Anti-Virus.
CREACIÓN DEL ALCANCE DE LA PROTECCIÓN DE MAIL ANTI-VIRUS
El alcance de la protección incluye un tipo de mensajes de correo electrónico que se va a analizar, protocolos con tráfico analizados por Kaspersky Internet Security y configuración para la integración de Mail Anti-Virus en el sistema. De manera predeterminada, Kaspersky Internet Security se integra en Microsoft Office Outlook y The Bat!, analiza mensajes de correo electrónico entrantes y salientes, y analiza el tráfico de protocolos de correo electrónico POP3, SMTP, NNTP e IMAP.
Para deshabilitar los análisis de correo saliente: 1. Abrir la ventana de configuración de la aplicación. 2. En la parte izquierda de la ventana, en la sección Centro de protección, seleccione el componente Mail Anti-
Virus. 3. Haga clic en el botón Configuración en la parte derecha de la ventana. 4. Utilice la ficha General en la sección Alcance de protección de la ventana que aparece para seleccionar la
opción Solo mensajes entrantes.
Si ha seleccionado solo el análisis de mensajes entrantes, se recomienda que analice el correo saliente cuando ejecute por primera vez Kaspersky Internet Security, debido a que su equipo puede estar infectado con gusanos de correo electrónico que usan su correo electrónico para reproducirse y propagarse. El análisis de correo saliente le permite evitar problemas que ocurren debido al envío no controlado de mensajes de correo electrónico desde su equipo.
Para seleccionar los protocolos que deben analizarse y configurar la integración del componente Mail Anti-Virus dentro del sistema: 1. Abrir la ventana de configuración de la aplicación. 2. En la parte izquierda de la ventana, en la sección Centro de protección, seleccione el componente Mail Anti-
Virus. 3. Haga clic en el botón Configuración en la parte derecha de la ventana. 4. En la ventana que se abre, en la ficha Adicional, en la sección Conectividad, seleccione los valores
deseados.

G U Í A D E L U S U A R I O
78
MODIFICACIÓN Y RESTAURACIÓN DEL NIVEL DE SEGURIDAD DEL
CORREO ELECTRÓNICO
Según sus necesidades reales, puede seleccionar uno de los niveles de seguridad predeterminados para el correo electrónico, o crear su propia configuración de Mail Anti-Virus.
Los especialistas de Kaspersky Lab recomiendan no configurar el componente Mail Anti-Virus uno mismo. En la mayoría de los casos, es suficiente con seleccionar un nivel de seguridad distinto.
Cuando configure Mail Anti-Virus, siempre podrá restaurar los valores recomendados. Estos valores de configuración se consideran óptimos, son los recomendados por los especialistas de Kaspersky Lab y están agrupados en el nivel de seguridad Recomendado.
Para modificar el nivel de seguridad predeterminado:
1. Abra la ventana de configuración de la aplicación.
2. En la parte izquierda de la ventana, en la sección Centro de protección, seleccione el componente Mail Anti-Virus.
3. En la parte derecha de la ventana, en la sección Nivel de seguridad, defina el nivel de seguridad deseado, o haga clic en el botón Configuración para modificar la configuración manualmente.
Si modifica la configuración de esta forma, el nombre del nivel de seguridad cambiará a Personalizado.
Para restaurar la configuración de protección predeterminada:
1. Abrir la ventana de configuración de la aplicación.
2. En la parte izquierda de la ventana, en la sección Centro de protección, seleccione el componente Mail Anti-Virus.
3. Haga clic en el botón Nivel predeterminado en la sección Nivel de seguridad de la parte derecha de la ventana.
USO DEL ANÁLISIS HEURÍSTICO CUANDO SE TRABAJA CON MAIL
ANTI-VIRUS
ANTI-VIRUS
Durante el análisis de Mail Anti-Virus, siempre se usan los análisis de firmas: Kaspersky Internet Security compara el objeto encontrado con los registros de la base de datos.
Para mejorar la eficacia de la protección, puede utilizar el análisis heurístico (es decir, el análisis de la actividad que un objeto realiza en el sistema). Este análisis posibilita detectar nuevos objetos malintencionados no descritos aún en las bases de datos.
Para habilitar el análisis heurístico:
1. Abrir la ventana de configuración de la aplicación.
2. En la parte izquierda de la ventana, en la sección Centro de protección, seleccione el componente Mail Anti-Virus.
3. En la sección Nivel de seguridad en la parte derecha de la ventana, haga clic en el botón Configuración.
4. En la ventana que se abre, en la ficha General, en la sección Métodos de análisis, seleccione la casilla Análisis heurístico y especifique el nivel de detalles del análisis.
MODIFICACIÓN DE LA ACCIÓN QUE SE LLEVARÁ A CABO EN
MENSAJES DE CORREO ELECTRÓNICO INFECTADOS
Si se detectan objetos infectados, la aplicación realizará la acción seleccionada.

C O N F I G U R A C I Ó N A V A N Z A D A D E L A A P L I C A C I Ó N
79
Para cambiar la acción que se debe realizar en mensajes de correo electrónico infectados:
1. Abrir la ventana de configuración de la aplicación.
2. En la parte izquierda de la ventana, en la sección Centro de protección, seleccione el componente Mail Anti-Virus.
3. En la parte derecha de la ventana, en la sección Acción al detectar amenaza, seleccione la acción que desea
ejecutar.
FILTRADO DE DOCUMENTOS ADJUNTOS A MENSAJES DE CORREO
ELECTRÓNICO
Los programas malintencionados se pueden propagar a través de documentos adjuntos en mensajes de correo electrónico. Puede configurar el filtrado por tipo de archivo adjunto en los mensajes de correo electrónico, que permite cambiar el nombre o eliminar archivos de tipos especificados automáticamente.
Para configurar el filtrado de documentos adjuntos:
1. Abrir la ventana de configuración de la aplicación.
2. En la parte izquierda de la ventana, en la sección Centro de protección, seleccione el componente Mail Anti-Virus.
3. Haga clic en el botón Configuración en la parte derecha de la ventana.
4. Utilice la ficha Filtrado de documentos adjuntosde la ventana que aparece para seleccionar el modo de filtrado de documentos adjuntos. Si selecciona cualquiera de los dos últimos métodos, la lista de los tipos de archivos (extensiones) se habilitará y podrá seleccionar los tipos deseados o agregar un nuevo tipo de máscara.
Para agregar una máscara de un nuevo tipo a la lista, haga clic en el vínculo Agregar para abrir la ventana Entrada de máscara del nombre de archivo y escriba la información requerida.
ANÁLISIS DE ARCHIVOS COMPUESTOS REALIZADO POR MAIL ANTI-
VIRUS
Un método común para ocultar virus es incorporarlos a archivos compuestos: archivos de almacenamiento, paquetes de instalación, objetos OLE integrados y formatos de archivos de correo. Para detectar virus ocultos de esta manera, es necesario descomprimir el archivo compuesto, lo que puede reducir significativamente la velocidad del análisis.
Puede habilitar o deshabilitar el análisis de los archivos compuestos y limitar el tamaño máximo de los archivos compuestos que se van a analizar.
Si su equipo no está protegido por ningún software de la red local (se conecta a Internet directamente, sin servidor proxy ni firewall), recomendamos que no deshabilite el análisis de archivos compuestos.
Para configurar el análisis de archivos compuestos:
1. Abra la ventana de configuración de la aplicación.
2. En la parte izquierda de la ventana, en la sección Centro de protección, seleccione el componente Mail Anti-Virus.
3. Haga clic en el botón Configuración en la parte derecha de la ventana.
4. Utilice la ficha General en la ventana que se abre para definir la configuración necesaria.
ANÁLISIS DEL CORREO ELECTRÓNICO EN MICROSOFT OFFICE
OUTLOOK
Cuando se instala Kaspersky Internet Security, se integra un complemento especial en Microsoft Office Outlook. Le permite cambiar rápidamente a la configuración de Mail Anti-Virus desde Microsoft Office Outlook y determinar cuándo se deben analizar los mensajes de correo electrónico en busca de virus u otro software de riesgo, y si deben analizarse al recibirlos, al abrirlos o al enviarlos.

G U Í A D E L U S U A R I O
80
La configuración de Mail Anti-Virus desde Microsoft Office Outlook está disponible si esta opción se selecciona en la configuración del alcance de la protección de Mail Anti-Virus.
Para cambiar a la configuración de análisis de correo electrónico en Microsoft Office Outlook:
1. Abra la ventana principal de Microsoft Office Outlook.
2. Seleccione Herramientas Opciones en el menú de la aplicación.
3. En la ventana Configuración que se abre, seleccione la ficha Protección de correo electrónico.
ANÁLISIS DEL CORREO ELECTRÓNICO EN THE BAT!
Las acciones con respecto a los objetos de correo electrónico infectados en The Bat! se definen con las herramientas propias de la aplicación.
Se ignora la configuración de Mail Anti-Virus que determina si los mensajes entrantes y salientes se deben analizar, qué acciones se deben realizar con respecto a los objetos peligrosos del correo electrónico y qué exclusiones se deben implementar. Lo único que The Bat! tiene en cuenta es el análisis de archivos adjuntos.
La configuración de protección del correo electrónico que se muestra cubre todos los módulos antivirus instalados en el equipo donde se ejecuta The Bat!.
Tenga en cuenta que todos los mensajes entrantes de correo electrónico se analizan primero mediante Mail Anti-Virus y, solo después, mediante el complemento de The Bat! Si se detecta un objeto malintencionado, Kaspersky Internet Security le informa inmediatamente acerca de esto. Si selecciona la acción Desinfectar (Eliminar) en la ventana de notificación del componente Mail Anti-Virus, este aplicará las acciones destinadas a eliminar la amenaza. Si selecciona la opción Omitir en la ventana de notificación, el complemento de The Bat! desinfectará el objeto. Al enviar mensajes de
correo electrónico, primero los analiza el complemento y, luego, Mail Anti-Virus.
La configuración de Mail Anti-Virus está disponible desde The Bat! si esta opción se selecciona en la configuración del alcance de la protección de Mail Anti-Virus.
Para configurar el análisis de correo electrónico en The Bat!, debe definir los siguientes criterios:
Qué flujo de mensajes (entrantes o salientes) se debe analizar.
Cuándo se deben analizar los objetos de correo (al abrir un mensaje, antes de guardarlo en el disco).
Qué acciones debe tomar el cliente de correo cuando se detectan objetos peligrosos en los mensajes. Por ejemplo, podría seleccionar:
Intentar reparar las partes infectadas: si se selecciona esta opción, se hace un intento de desinfectar el
objeto; si no se puede desinfectar, el objeto permanece en el mensaje.
Eliminar partes infectadas: si se selecciona esta opción, se elimina el objeto peligroso dentro del
mensaje, sin tener en cuenta si está infectado o si es sospechoso.
De manera predeterminada, The Bat! pone en cuarentena todos los objetos de correo electrónico infectados sin intentar desinfectarlos.
Los mensajes de correo electrónico que contienen objetos peligrosos no se marcan con el texto adicional especial en el asunto especial cuando se analizan con el complemento para The Bat!.
Para cambiar a la configuración de análisis de correo electrónico en The Bat!:
1. Abra la ventana principal de The Bat!.
2. En el menú Propiedades, seleccione Configuración.
3. Seleccione Protección antivirus en el árbol de configuración.
WEB ANTI-VIRUS
Cada vez que trabaja en Internet, pone en peligro la información almacenada en su equipo y lo expone a un riesgo de infectarse con virus y otro software malicioso. Es posible que penetren en su equipo cuando descarga aplicaciones gratuitas o ve información en sitios web que han fueron atacados por hackers antes de que usted los visite. Por otra

C O N F I G U R A C I Ó N A V A N Z A D A D E L A A P L I C A C I Ó N
81
parte, los gusanos de red pueden ingresar en su equipo antes de abrir una página web o descargar un archivo, simplemente en el momento en que su equipo establece la conexión a Internet.
El componente Web Anti-Virus protege la información recibida por su equipo y enviada desde este mediante los protocolos HTTP, HTTPS y FTP y evita que se ejecuten scripts peligrosos en su equipo.
Web Anti-Virus solo supervisa tráfico web transferido a través de los puertos especificados en la lista de puertos supervisados. Una lista de puertos supervisados utilizados más habitualmente para transferir datos viene incluida en el kit de distribución de Kaspersky Internet Security. Si usa puertos que no están incluidos en la lista, debe agregarlos a la lista de puertos supervisados (consulte la sección "Creación de una lista de puertos supervisados" en la página 109) para garantizar la protección del tráfico web transferido a través de ellos.
Web Anti-Virus analiza el tráfico web con respecto a un conjunto específico de opciones de configuración denominado nivel de seguridad. Si el componente Web Anti-Virus detecta una amenaza, realizará la acción preestablecida. Los objetos malintencionados son detectados gracias a las bases de datos y al algoritmo heurístico de Kaspersky Internet Security.
Los especialistas de Kaspersky Lab recomiendan no configurar el componente Web Anti-Virus uno mismo. En la mayoría de casos, es suficiente con seleccionar un nivel de seguridad apropiado.
Algoritmo de análisis de tráfico web El componente Web Anti-Virus intercepta y analiza en busca de código malintencionado cada página web o archivo al que accede el usuario o la aplicación a través de los protocolos HTTP, HTTPS o FTP.
Si la página web o el archivo al que accede el usuario contienen código malintencionado, el programa bloquea el acceso. Se muestra una notificación en la que se indica que la página web o el archivo solicitado están infectados.
Si el archivo o la página web no contiene código malintencionado, el programa permite inmediatamente el acceso del usuario.
Algoritmo de análisis de script El componente Web Anti-Virus intercepta cada ejecución de script y la analiza en busca de código malintencionado:
Si un script contiene un código malintencionado, Web Anti-Virus lo bloquea y muestra una notificación en la pantalla.
Si no se encuentra código malintencionado, el script se ejecuta.
El componente Web Anti-Virus solamente intercepta scripts según la funcionalidad Microsoft Windows Script Host.
EN ESTA SECCIÓN:
Habilitación y deshabilitación de Web Anti-Virus ............................................................................................................ 82
Modificación y restauración del nivel de seguridad del tráfico web ................................................................................. 82
Modificación de la acción que se llevará a cabo en objetos peligrosos del tráfico web .................................................. 82
Comprobación de direcciones URL en páginas web ....................................................................................................... 83
Uso del análisis heurístico cuando se trabaja con Web Anti-Virus .................................................................................. 85
Bloqueo de scripts peligrosos ......................................................................................................................................... 85
Optimización del análisis ................................................................................................................................................. 85
Control del acceso a dominios regionales ....................................................................................................................... 86
Control del acceso a servicios de operaciones bancarias en línea ................................................................................. 86
Creación de una lista de direcciones de confianza ......................................................................................................... 87

G U Í A D E L U S U A R I O
82
HABILITACIÓN Y DESHABILITACIÓN DE WEB ANTI-VIRUS
De forma predeterminada, Web Anti-Virus está habilitado en un modo recomendado por los especialistas de Kaspersky Lab. Si es necesario, puede deshabilitar Web Anti-Virus.
Para deshabilitar Web Anti-Virus:
1. Abrir la ventana de configuración de la aplicación.
2. En la parte izquierda de la ventana, en la sección Centro de protección, seleccione el componente Web Anti-Virus.
3. En la parte derecha de la ventana, anule la selección de la casilla Habilitar Web Anti-Virus.
MODIFICACIÓN Y RESTAURACIÓN DEL NIVEL DE SEGURIDAD DEL
TRÁFICO WEB
Según sus necesidades actuales, puede seleccionar uno de los niveles de seguridad predeterminados del tráfico web, o crear su propia configuración de Web Anti-Virus.
Cuando configure Web Anti-Virus, siempre podrá restaurar los valores recomendados. Estos valores de configuración se consideran óptimos, son los recomendados por los especialistas de Kaspersky Lab y están agrupados en el nivel de seguridad Recomendado.
Para modificar el nivel de seguridad del tráfico web:
1. Abrir la ventana de configuración de la aplicación.
2. En la parte izquierda de la ventana, en la sección Centro de protección, seleccione el componente Web Anti-Virus.
3. En la parte derecha de la ventana, en la sección Nivel de seguridad, defina el nivel de seguridad deseado, o haga clic en el botón Configuración para modificar la configuración manualmente.
Si modifica la configuración de esta forma, el nombre del nivel de seguridad cambiará a Personalizado.
Para restaurar el nivel de seguridad del tráfico web predeterminado:
1. Abra la ventana de configuración de la aplicación.
2. En la parte izquierda de la ventana, en la sección Centro de protección, seleccione el componente Web Anti-Virus.
3. Haga clic en el botón Nivel predeterminado en la sección Nivel de seguridad de la parte derecha de la ventana.
MODIFICACIÓN DE LA ACCIÓN QUE SE LLEVARÁ A CABO EN OBJETOS
PELIGROSOS
DEL TRÁFICO WEB
Si se detectan objetos infectados, la aplicación realizará la acción seleccionada.
El componente Web Anti-Virus siempre bloquea las acciones de los scripts peligrosos y muestra mensajes para informar al usuario sobre la acción aplicada. No puede cambiar la acción que se llevará a cabo en un script peligroso; todo lo que puede hacer es deshabilitar el análisis de script (consulte la sección "Bloqueo de scripts peligrosos" en la página 85).
Para cambiar la acción que se debe realizar con respecto a los objetos detectados:
1. Abrir la ventana de configuración de la aplicación.
2. En la parte izquierda de la ventana, en la sección Centro de protección, seleccione el componente Web Anti-Virus.
3. En la parte derecha de la ventana, en la sección Acción al detectar amenaza, seleccione la acción que desea
ejecutar.

C O N F I G U R A C I Ó N A V A N Z A D A D E L A A P L I C A C I Ó N
83
COMPROBACIÓN DE DIRECCIONES URL EN PÁGINAS WEB
El análisis de páginas web en busca de actividades fraudulentas le permite prevenir ataques fraudulentos. Los ataques fraudulentos son, como regla, mensajes de correo electrónico de supuestas organizaciones financieras que contienen direcciones URL a sitios web de tales organizaciones. El mensaje de correo electrónico convence al lector para que haga clic en la dirección URL e introduzca información privada en la ventana que se abre, por ejemplo, el número de una tarjeta bancaria o el nombre de usuario o la contraseña de una cuenta bancaria en línea. Un ataque fraudulento puede imitar, por ejemplo, una carta enviada por su banco, con un vínculo al sitio web oficial. Cuando hace clic en el vínculo, se abre una copia exacta del sitio web del banco e, incluso, puede ver la dirección del sitio del banco en el navegador, a pesar de que se trata de una imitación. A partir de ese momento, se hace un seguimiento de todas sus acciones dentro del sitio y pueden ser usadas para robar su dinero.
Teniendo en cuenta que los vínculos a los sitios web fraudulentos no solo pueden recibirse por correo electrónico, sino también por otros medios, como mensajes ICQ, el componente Web Anti-Virus supervisa los intentos de acceder a un sitio web fraudulento en el nivel de tráfico web y bloquea el acceso a dichas ubicaciones.
Además de las bases de datos de Kaspersky Internet Security, el análisis heurístico (consulte la página 85) también puede usarse para el análisis de páginas web en busca de actividades fraudulentas.
EN ESTA SECCIÓN:
Habilitación y deshabilitación de la comprobación de las direcciones URL .................................................................... 83
Uso de Kaspersky URL Advisor ...................................................................................................................................... 83
Bloqueo del acceso a los sitios web peligrosos .............................................................................................................. 84
HABILITACIÓN Y DESHABILITACIÓN DE LA COMPROBACIÓN DE LAS
DIRECCIONES URL
Para habilitar comprobaciones de direcciones URL mediante bases de datos de direcciones web sospechosas y direcciones fraudulentas:
1. Abra la ventana de configuración de la aplicación.
2. En la parte izquierda de la ventana, en la sección Centro de protección, seleccione el componente Web Anti-Virus.
3. Haga clic en el botón Configuración en la parte derecha de la ventana.
Se abre la ventana Web Anti-Virus.
4. En la ficha General, en la sección Kaspersky URL Advisor, seleccione las casillas Comprobar si las direcciones URL están presentes en la base de datos de las direcciones URL sospechosas y Comprobar páginas web con actividades fraudulentas.
USO DE KASPERSKY URL ADVISOR
Kaspersky URL Advisor se integra en Microsoft Internet Explorer, Mozilla Firefox y Google Chrome como un complemento.
Kaspersky URL Advisor comprueba todas las direcciones URL de una página web para averiguar si están incluidas en la lista de direcciones URL sospechosas. También comprueba la presencia de actividades fraudulentas y resalta cada una en la ventana del navegador.
Puede crear una lista de sitios web, en la que se deben comprobar todas las direcciones URL, comprobar las direcciones URL en todos los sitios web salvo aquellos incluidos en la lista de exclusiones, comprobar direcciones URL en resultados de búsqueda únicamente o especificar categorías de sitios web con direcciones URL que se deben comprobar.
No solo puede configurar Kaspersky URL Advisor en la ventana de configuración de la aplicación, sino también en la ventana de configuración de Kaspersky URL Advisor que está disponible desde su navegador web.

G U Í A D E L U S U A R I O
84
Para especificar sitios web en los cuales se deben comprobar todas las direcciones URL: 1. Abrir la ventana de configuración de la aplicación. 2. En la parte izquierda de la ventana, en la sección Centro de protección, seleccione el componente Web Anti-
Virus. 3. Haga clic en el botón Configuración en la parte derecha de la ventana. 4. Se abre la ventana Web Anti-Virus. 5. En la ficha Navegación segura, en la sección Kaspersky URL Advisor, seleccione la casilla Comprobar
direcciones URL. 6. Seleccione los sitios web en los cuales se deben analizar los vínculos:
a. Si desea crear una lista de sitios web en los cuales se deben comprobar todas las direcciones URL, seleccione Solamente sitios web de la lista y haga clic en el botón Especificar. En la ventana Direcciones URL comprobadas que se abre, cree una lista de los sitios web que se van a comprobar.
b. Si desea comprobar las direcciones URL en todos los sitios web, salvo aquellos especificados, seleccione Todos salvo las excepciones y haga clic en el botón Exclusiones. En la ventana Exclusiones que se abre, cree una lista de sitios web en la que no se necesite comprobar las direcciones URL.
Para comprobar direcciones URL en resultados de búsqueda únicamente: 1. Abrir la ventana de configuración de la aplicación. 2. En la parte izquierda de la ventana, en la sección Centro de protección, seleccione el componente Web Anti-
Virus. 3. Haga clic en el botón Configuración en la parte derecha de la ventana. 4. Se abre la ventana Web Anti-Virus. 5. En la ficha Navegación segura, en la sección Kaspersky URL Advisor, seleccione la casilla Comprobar
direcciones URL y haga clic en el botón Configuración. 6. En la ventana de configuración de Kaspersky URL Advisor que se abre, en la sección Modo de
comprobación, seleccione Solo direcciones URL en resultados de búsqueda. Para seleccionar categorías de sitios web con direcciones URL que deben ser comprobadas:
1. Abra la ventana de configuración de la aplicación. 2. En la parte izquierda de la ventana, en la sección Centro de protección, seleccione el componente Web Anti-
Virus. 3. Haga clic en el botón Configuración en la parte derecha de la ventana. 4. Se abre la ventana Web Anti-Virus. 5. En la ficha Navegación segura, en la sección Kaspersky URL Advisor, seleccione la casilla Comprobar
direcciones URL y haga clic en el botón Configuración. 6. En la ventana Configuración de Kaspersky URL Advisor que se abre, en la sección Categorías de sitios
web, seleccione la casilla Mostrar información sobre las categorías de contenido de sitios web. 7. En la lista de categorías, seleccione las casillas que se encuentran junto a las categorías de los sitios web con
las direcciones URL que se deben comprobar. Para abrir la ventana de configuración de Kaspersky URL Advisor desde el navegador web:
haga clic en el botón con el icono de Kaspersky Internet Security en la barra de herramientas del navegador.
BLOQUEO DEL ACCESO A LOS SITIOS WEB PELIGROSOS
Puede bloquear el acceso a los sitios web que Kaspersky URL Advisor ha considerado como sospechosos o fraudulentos (consulte la sección "Uso de Kaspersky URL Advisor" en la página 83).
Para bloquear el acceso a sitios web peligrosos:
1. Abrir la ventana de configuración de la aplicación.
2. En la parte izquierda de la ventana, en la sección Centro de protección, seleccione el componente Web Anti-Virus.
3. Haga clic en el botón Configuración en la parte derecha de la ventana.
Se abre la ventana Web Anti-Virus.
4. En la ficha Navegación segura, en la sección Bloquear sitios web peligrosos, seleccione la casilla Bloquear sitios web peligrosos.

C O N F I G U R A C I Ó N A V A N Z A D A D E L A A P L I C A C I Ó N
85
USO DEL ANÁLISIS HEURÍSTICO CUANDO SE TRABAJA CON WEB
ANTI-VIRUS
ANTI-VIRUS
Para mejorar la eficacia de la protección, puede utilizar el análisis heurístico (es decir, el análisis de la actividad que un objeto realiza en el sistema). Este análisis posibilita detectar nuevos objetos malintencionados no descritos aún en las bases de datos.
Cuando se ejecuta Web Anti-Virus, puede habilitar por separado el análisis heurístico para el análisis del tráfico web y para comprobar si las páginas web tienen actividades fraudulentas.
Para habilitar el análisis heurístico para el análisis del tráfico web:
1. Abrir la ventana de configuración de la aplicación.
2. En la parte izquierda de la ventana, en la sección Centro de protección, seleccione el componente Web Anti-Virus.
3. Haga clic en el botón Configuración en la parte derecha de la ventana.
Se abre la ventana Web Anti-Virus.
4. En la ficha General, en la sección Análisis heurístico, seleccione la casilla Uso de análisis heurístico y defina un nivel de detalles del análisis.
Para habilitar el análisis heurístico para comprobar si las páginas web tiene actividades fraudulentas:
1. Abrir la ventana de configuración de la aplicación.
2. En la parte izquierda de la ventana, en la sección Centro de protección, seleccione el componente Web Anti-Virus.
3. Haga clic en el botón Configuración en la parte derecha de la ventana.
Se abre la ventana Web Anti-Virus.
4. En la ficha General, en la sección Kaspersky URL Advisor, haga clic en el botón Adicional.
5. En la ventana Configuración de Anti-Phishing que se abre, seleccione la casilla Utilizar Análisis heurístico para comprobar las páginas web en busca de suplantación de identidad (phishing) y defina un nivel de detalles del análisis.
BLOQUEO DE SCRIPTS PELIGROSOS
El componente Web Anti-Virus analiza todos los scripts procesados en Microsoft Internet Explorer, así como los scripts WSH (por ejemplo, JavaScript, script de Visual Basic, etc.) que se inician cuando trabaja en el equipo. Si un script presenta una amenaza para el equipo, se bloqueará.
Para deshabilitar el bloqueo de scripts peligrosos:
1. Abrir la ventana de configuración de la aplicación.
2. En la parte izquierda de la ventana, en la sección Centro de protección, seleccione el componente Web Anti-Virus.
3. Haga clic en el botón Configuración en la parte derecha de la ventana.
Se abre la ventana Web Anti-Virus.
4. En la ficha General, en la sección Adicional, anule la selección de la casilla Bloquear scripts peligrosos en Microsoft Internet Explorer.
OPTIMIZACIÓN DEL ANÁLISIS
Para mejorar la eficiencia de la detección del código malintencionado, Web Anti-Virus usa el almacenamiento en memoria caché de fragmentos de objetos que provienen de Internet. Al utilizar la memoria caché, Web Anti-Virus analiza objetos solo después de que se hayan recibido en el equipo en su totalidad.

G U Í A D E L U S U A R I O
86
La memoria caché aumenta la cantidad de tiempo necesario para procesar objetos y pasarlos al usuario para que se realicen más operaciones. Esto puede provocar problemas cuando se descargan o procesan objetos grandes, ya que puede agotarse el tiempo de espera de la conexión con el cliente HTTP.
Puede resolver este problema usando la opción de limitación del tiempo de almacenamiento en memoria caché de los fragmentos de objetos que provienen de Internet. Cuando caduca un determinado intervalo de tiempo, cada fragmento de un objeto se pasa al usuario sin ser analizado. Cuando la copia esté completa, el objeto se analizará en su totalidad. Esto permite reducir la cantidad de tiempo necesario para pasar objetos al usuario y resolver el problema de pérdidas de conexiones. El nivel de seguridad de Internet no se reduce.
La eliminación de restricciones en el almacenamiento en memoria caché del tráfico web lleva a mejorar la eficiencia del análisis de virus, aunque puede ralentizar el acceso a los objetos.
Para establecer o eliminar la limitación temporal del almacenamiento en búfer de fragmentos:
1. Abrir la ventana de configuración de la aplicación.
2. En la parte izquierda de la ventana, en la sección Centro de protección, seleccione el componente Web Anti-Virus.
3. Haga clic en el botón Configuración en la parte derecha de la ventana.
Se abre la ventana Web Anti-Virus.
4. En la ficha General, en la sección Adicional, seleccione la casilla Limitar el tiempo de almacenamiento en memoria caché del tráfico a 1 segundo para optimizar el análisis.
CONTROL DEL ACCESO A DOMINIOS REGIONALES
Dependiendo de lo que elija el usuario, el complemento Anti-Virus Internet en modo Filtrado Geográfico puede bloquear o permitir el acceso a sitios web basándose en su pertenencia a dominios regionales de la Web. Esto le permite, por ejemplo, bloquear el acceso a sitios web que pertenecen a los dominios regionales de nivel superior con un alto riesgo de infección.
Para permitir o bloquear el acceso a sitios web que pertenecen a dominios específicos:
1. Abrir la ventana de configuración de la aplicación.
2. En la parte izquierda de la ventana, en la sección Centro de protección, seleccione el componente Web Anti-Virus.
3. Haga clic en el botón Configuración en la parte derecha de la ventana.
Se abre la ventana Web Anti-Virus.
4. En la ficha Filtrado geográfico, seleccione la casilla Habilitar filtrado por dominios regionales y especifique en la lista de dominios controlados que aparece a continuación qué dominios se deben autorizar o bloquear y para qué dominios debe solicitar la aplicación permiso de acceso utilizando una notificación (consulte la sección "Solicitud de permiso para acceder a un sitio web desde un dominio regional" en la página 179).
De forma predeterminada, el acceso está permitido para los dominios regionales que coincidan con su ubicación. La solicitud de permisos de acceso se define de forma predeterminada para otros dominios.
CONTROL DEL ACCESO A SERVICIOS DE OPERACIONES BANCARIAS
EN LÍNEA
Cuando se trabaja con servicios de operaciones bancarias en línea, su equipo necesita una protección especialmente confiable, ya que las fugas de información confidencial pueden conllevar pérdidas financieras. Web Anti-Virus puede controlar el acceso a servicios de operaciones bancarias en línea, lo que garantiza una interacción segura con ellos (consulte la sección "Acerca de Ejecución segura para sitios web" en la página 130). El Web Anti-Virus define automáticamente qué recursos web son servicios de operaciones bancarias en línea. Para tener una identificación garantizada de un recurso web como servicio de operaciones bancarias en línea, puede especificar esta dirección URL en la lista de sitios web de servicio de operaciones bancarias.

C O N F I G U R A C I Ó N A V A N Z A D A D E L A A P L I C A C I Ó N
87
Para configurar el control de acceso a servicios de operaciones bancarias en línea:
1. Abrir la ventana de configuración de la aplicación.
2. En la parte izquierda de la ventana, en la sección Centro de protección, seleccione el componente Web Anti-Virus.
3. Haga clic en el botón Configuración en la parte derecha de la ventana.
Se abre la ventana Web Anti-Virus.
4. En la ficha Servicios bancarios en línea, active la casilla Habilitar control. Se le solicitará iniciar el Asistente
para la instalación de certificados para instalar el certificado de Kaspersky Lab para analizar conexiones cifradas.
5. Si es necesario, cree una lista de los recursos que Kaspersky Internet Security debe identificar como servicios de operaciones bancarias en línea.
CREACIÓN DE UNA LISTA DE DIRECCIONES DE CONFIANZA
Web Anti-Virus no analiza el tráfico web en busca de objetos peligrosos si provienen de direcciones URL de confianza.
Para crear la lista de direcciones web de confianza:
1. Abrir la ventana de configuración de la aplicación.
2. En la parte izquierda de la ventana, en la sección Centro de protección, seleccione el componente Web Anti-Virus.
3. Haga clic en el botón Configuración en la parte derecha de la ventana.
Se abre la ventana Web Anti-Virus.
4. En la ficha Direcciones URL de confianza, seleccione la casilla No analizar el tráfico web de direcciones URL de confianza.
5. Cree una lista de sitios web o páginas web con contenido en el que confía. Para ello:
a. Haga clic en el botón Agregar.
Se abrirá la ventana Máscara de dirección URL.
b. Escriba la dirección de un sitio web o página web, o la máscara de dirección de un sitio web o página web.
c. Haga clic en el botón Aceptar.
Aparece un nuevo registro en la lista de direcciones URL de confianza.
6. Si es necesario, repita los pasos a a c.
IM ANTI-VIRUS
IM Anti-Virus analiza el tráfico de clientes de mensajería instantánea (denominados buscadores de personas de Internet).
Los mensajes de MI pueden contener vínculos a sitios web sospechosos y a sitios web que utilizan los hackers para organizar ataques fraudulentos. Los programas malintencionados se aprovechan de los clientes de MI para transmitir mensajes no deseados y vínculos a otros programas (o que incluyen los propios programas) diseñados para robar números de identificación y contraseñas.
Kaspersky Internet Security garantiza un funcionamiento seguro de diversas aplicaciones de mensajería instantánea, incluidos ICQ, MSN, AIM, Yahoo! Messenger, Jabber, Google Talk, Mail.Ru Agent e IRC.
Algunos clientes de MI, como Yahoo! Messenger y Google Talk, usan conexiones cifradas. Para analizar el tráfico generado por estos programas, debe habilitar el análisis de conexiones cifradas (consulte la página 106).
IM Anti-Virus intercepta mensajes y los analiza en busca de direcciones URL u objetos peligrosos. Puede seleccionar los tipos de mensajes que se deben analizar y distintos métodos de análisis.
Si detecta amenazas en un mensaje, el componente IM Anti-Virus lo reemplaza por un mensaje de advertencia dirigido al usuario.

G U Í A D E L U S U A R I O
88
Los archivos transferidos mediante clientes de mensajería instantánea son analizados por el componente File Anti-Virus (en la página 70) cuando se intenta guardarlos.
EN ESTA SECCIÓN:
Habilitación y deshabilitación de IM Anti-Virus ................................................................................................................ 88
Creación del alcance de la protección de IM Anti-Virus .................................................................................................. 88
Comprobación de direcciones URL en mensajes de clientes de MI ............................................................................... 88
Uso del análisis heurístico cuando se trabaja con IM Anti-Virus ..................................................................................... 89
HABILITACIÓN Y DESHABILITACIÓN DE IM ANTI-VIRUS
De forma predeterminada, IM Anti-Virus está habilitado y funciona en modo normal. Si es necesario, puede deshabilitar IM Anti-Virus.
Para deshabilitar IM Anti-Virus:
1. Abrir la ventana de configuración de la aplicación.
2. En la parte izquierda de la ventana, en la sección Centro de protección, seleccione el componente IM Anti-Virus.
3. En la parte derecha de la ventana, anule la selección de la casilla Habilitar IM Anti-Virus.
CREACIÓN DEL ALCANCE DE LA PROTECCIÓN DE IM ANTI-VIRUS
El alcance de la protección se refiere al tipo de mensaje que se analizará. De forma predeterminada, Kaspersky Internet Security analiza mensajes tanto entrantes como salientes. Si está seguro de que los mensajes que envía no contienen objetos peligrosos, puede deshabilitar el análisis del tráfico saliente.
Para deshabilitar los análisis de mensajes salientes:
1. Abra la ventana de configuración de la aplicación.
2. En la parte izquierda de la ventana, en la sección Centro de protección, seleccione el componente IM Anti-Virus.
3. En la parte derecha de la ventana, en la sección Alcance de la protección, seleccione la opción Solo mensajes entrantes.
COMPROBACIÓN DE DIRECCIONES URL EN MENSAJES DE CLIENTES
DE MI
Para analizar mensajes en busca de direcciones URL sospechosas y fraudulentas:
1. Abrir la ventana de configuración de la aplicación.
2. En la parte izquierda de la ventana, en la sección Centro de protección, seleccione el componente IM Anti-Virus.
3. En la parte derecha de la ventana, en la sección Analizar métodos, seleccione las casillas Comprobar si las direcciones URL están presentes en la base de datos de las direcciones URL sospechosas y Comprobar si las direcciones URL están presentes en la base de datos de direcciones URL fraudulentas.

C O N F I G U R A C I Ó N A V A N Z A D A D E L A A P L I C A C I Ó N
89
USO DEL ANÁLISIS HEURÍSTICO CUANDO SE TRABAJA CON IM ANTI-
VIRUS
Para mejorar la eficacia de la protección, puede utilizar el análisis heurístico (es decir, el análisis de la actividad que un objeto realiza en el sistema). Este análisis posibilita detectar nuevos objetos malintencionados no descritos aún en las bases de datos.
Cuando se use el análisis heurístico, cualquier script incluido en el mensaje de un cliente de MI se ejecutará en un entorno protegido. Si las acciones del script son típicas de objetos malintencionados, es probable que el objeto sea considerado malintencionado o sospechoso. De forma predeterminada, el análisis heurístico está habilitado.
Para habilitar el análisis heurístico:
1. Abrir la ventana de configuración de la aplicación.
2. En la parte izquierda de la ventana, en la sección Centro de protección, seleccione el componente IM Anti-Virus.
3. En la parte derecha de la ventana, en la sección Métodos de análisis, seleccione la casilla Análisis heurístico y establezca el nivel de intensidad necesario para el análisis.
DEFENSA PROACTIVA
Defensa Proactiva protege su equipo contra nuevas amenazas no incluidas aún en las bases de datos de Kaspersky Internet Security.
El funcionamiento de Defensa Proactiva se basa en tecnologías proactivas. Las tecnologías proactivas le permiten neutralizar una nueva amenaza antes de que dañe su equipo. A diferencia de las tecnologías reactivas que analizan código a partir de los registros presentes en las bases de datos de Kaspersky Internet Security, las tecnologías preventivas detectan la presencia de una nueva amenaza en el equipo por la secuencia de acciones que ejecuta un programa. Si, como consecuencia del análisis de la actividad, la secuencia de acciones de la aplicación resulta sospechosa, Kaspersky Internet Security bloquea su actividad.
Por ejemplo, cuando se detectan acciones como la copia automática de un programa en recursos de red, en la carpeta de inicio y el registro del sistema, es bastante probable que este programa sea un gusano.
Las secuencias peligrosas de acciones también incluyen intentos de modificar el archivo de HOSTS, la instalación de controladores ocultos, etc. Puede desactivar la supervisión (consulte la página 90) de cualquier actividad peligrosa o editar sus reglas de supervisión (consulte la página 90).
A diferencia del componente de protección Control de aplicaciones, (en la página 93), Defensa Proactiva reacciona inmediatamente ante una secuencia definida de acciones de la aplicación. El análisis de la actividad se realiza en todas las aplicaciones que se ejecutan en su equipo, incluidas aquellas asignadas en el grupo De confianza por el componente de protección Control de aplicaciones.
Puede crear un grupo de aplicaciones de confianza (consulte la página 90) para Defensa Proactiva. No se le notificarán las actividades de estas aplicaciones.
Si en el equipo se ejecuta Microsoft Windows XP Professional x64 Edition, Microsoft Windows Vista, Microsoft Windows Vista x64, Microsoft Windows 7 o Microsoft Windows 7 x64, no se controlarán todos los eventos. Esto se debe a las funciones específicas de estos sistemas operativos. Por ejemplo, no se controlará completamente el envío de datos por medio de aplicaciones de confianza y las actividades sospechosas del sistema.
EN ESTA SECCIÓN:
Habilitación y deshabilitación de Defensa Proactiva ....................................................................................................... 90
Creación de un grupo de aplicaciones de confianza ....................................................................................................... 90
Utilización de la lista de actividades peligrosas ............................................................................................................... 90
Modificación de la acción que se llevará a cabo en una actividad peligrosa de las aplicaciones.................................... 90

G U Í A D E L U S U A R I O
90
HABILITACIÓN Y DESHABILITACIÓN DE DEFENSA PROACTIVA
De forma predeterminada, el componente Defensa Proactiva está habilitado en un modo recomendado por los especialistas de Kaspersky Lab. Si es necesario, puede deshabilitar Defensa Proactiva.
Para deshabilitar Defensa Proactiva:
1. Abrir la ventana de configuración de la aplicación.
2. En la parte izquierda de la ventana, en la sección Centro de protección, seleccione el componente Defensa Proactiva.
3. En la parte derecha de la ventana, anule la selección de la casilla Habilitar Defensa Proactiva.
CREACIÓN DE UN GRUPO DE APLICACIONES DE CONFIANZA
Los programas reconocidos por el componente de protección Control de aplicaciones como De confianza no suponen ninguna amenaza para el sistema. Sin embargo, sus actividades también son supervisadas por Defensa Proactiva.
Puede crear un grupo de aplicaciones de confianza que realicen una actividad que Defensa Proactiva no deba controlar. De forma predeterminada, la lista de aplicaciones de confianza incluye aplicaciones con firmas digitales verificadas y aplicaciones que son de confianza en la base de datos de Kaspersky Security Network.
Para cambiar la configuración del grupo de aplicaciones de confianza:
1. Abrir la ventana de configuración de la aplicación.
2. En la parte izquierda de la ventana, en la sección Centro de protección, seleccione el componente Defensa Proactiva.
3. En la parte derecha de la ventana, en la sección Aplicaciones de confianza, realice las siguientes acciones:
Si desea que se incluyan las aplicaciones con firmas digitales verificadas en el grupo de aplicaciones de confianza, seleccione la casilla Aplicaciones con firma digital.
Si desea que las aplicaciones de confianza por la base de datos de Kaspersky Security Network se incluyan en el grupo de aplicaciones de confianza, seleccione la casilla De confianza en la base de datos de Kaspersky Security Network.
UTILIZACIÓN DE LA LISTA DE ACTIVIDADES PELIGROSAS
La lista de acciones típicas de actividad peligrosa no se puede editar. Sin embargo, puede rechazar el control de un caso de actividad peligrosa seleccionado.
Para deshabilitar la supervisión de una u otra actividad peligrosa:
1. Abrir la ventana de configuración de la aplicación.
2. En la parte izquierda de la ventana, en la sección Centro de protección, seleccione el componente Defensa Proactiva.
3. Haga clic en el botón Configuración en la parte derecha de la ventana.
4. En la ventana Defensa Proactiva que se abre, anule la selección de la casilla situada al lado de la actividad que no desea supervisar.
MODIFICACIÓN DE LA ACCIÓN QUE SE LLEVARÁ A CABO EN UNA
ACTIVIDAD PELIGROSA DE LAS APLICACIONES
La lista de acciones típicas de actividad peligrosa no se puede editar. Sin embargo, puede cambiar la acción que Kaspersky Internet Security lleva a cabo cuando se detecta actividad peligrosa en las aplicaciones.

C O N F I G U R A C I Ó N A V A N Z A D A D E L A A P L I C A C I Ó N
91
Para cambiar la acción que debe llevar a cabo la aplicación Kaspersky Lab en una actividad peligrosa de otra aplicación:
1. Abrir la ventana de configuración de la aplicación.
2. En la parte izquierda de la ventana, en la sección Centro de protección, seleccione el componente Defensa Proactiva.
3. Haga clic en el botón Configuración en la parte derecha de la ventana.
4. En la ventana Defensa Proactiva que se abre, en la columna Evento, seleccione el evento deseado cuya regla desea editar.
5. Defina la configuración para el evento seleccionado mediante los vínculos de la sección Descripción de la regla. Por ejemplo:
a. Haga clic en el vínculo con la acción predeterminada y seleccione la acción deseada en la ventana Seleccionar acción que se abre.
b. Haga clic en el vínculo Activo/Inactivo para indicar que desea crear un informe de ejecución de la tarea.
VIGÍA PROACTIVA
Vigía Proactiva recopila datos sobre acciones de las aplicaciones en el equipo y proporciona información a otros componentes para mejorar la protección.
Según la información recopilada por Vigía Proactiva, Kaspersky Internet Security puede revertir acciones realizadas por programas malintencionados.
Uno de los siguientes componentes de protección puede iniciar la reversión de acciones realizadas por programas malintencionados:
Vigía Proactiva: según patrones de actividad peligrosa.
Defensa Proactiva;
File Anti-Virus;
cuando se ejecute un análisis de virus.
Si se detectan eventos peligrosos en el sistema, los componentes de protección de Kaspersky Internet Security pueden solicitar información adicional de Vigía Proactiva. En modo de protección interactivo de Kaspersky Internet Security (consulte la sección "Selección de un modo de protección" en la página 58), puede ver datos recopilados por el componente Vigía Proactiva y presentados como informe en el historial de actividades peligrosas. Dichos datos lo ayudan a tomar una decisión cuando selecciona una acción en la ventana de notificación. Cuando el componente detecta un programa malintencionado, el vínculo del informe de Vigía Proactiva aparece en la parte superior de la ventana de notificaciones (consulte la página 180), junto con una solicitud para el usuario.
EN ESTA SECCIÓN:
Habilitación y deshabilitación de Vigía Proactiva ............................................................................................................ 91
Uso de patrones de actividad peligrosa (BSS) ................................................................................................................ 92
Reversión de acciones de un programa malintencionado ............................................................................................... 92
HABILITACIÓN Y DESHABILITACIÓN DE VIGÍA PROACTIVA
De forma predeterminada, el componente Vigía Proactiva está habilitado en un modo recomendado por los especialistas de Kaspersky Lab. Si es necesario, puede deshabilitar Vigía Proactiva.
Es recomendable no deshabilitar el componente a menos que sea absolutamente necesario, debido a que esto disminuye inevitablemente la eficacia del funcionamiento de Defensa Proactiva y otros componentes de protección que puedan solicitar los datos recopilados por Vigía Proactiva para identificar la amenaza potencial detectada.

G U Í A D E L U S U A R I O
92
Para deshabilitar Vigía Proactiva:
1. Abrir la ventana de configuración de la aplicación.
2. En la parte izquierda de la ventana, en la sección Centro de protección, seleccione el componente Vigía Proactiva.
3. En la parte derecha de la ventana, anule la selección de la casilla Habilitar Vigía Proactiva.
USO DE PATRONES DE ACTIVIDAD PELIGROSA (BSS)
Patrones de actividad peligrosa (BSS, Behavior Stream Signatures) contienen secuencias de acciones típicas de aplicaciones clasificadas como peligrosas. Si la actividad de una aplicación coincide con un patrón de actividad peligrosa, Kaspersky Internet Security realiza la acción preestablecida.
Para ofrecer protección efectiva en tiempo real, Kaspersky Internet Security agrega patrones de actividad peligrosa usados por Vigía Proactiva, durante las actualizaciones de las bases de datos.
De forma predeterminada, cuando Kaspersky Internet Security se ejecuta en modo automático, si la actividad de una aplicación coincide con un patrón de actividad peligrosa, Vigía Proactiva mueve esta aplicación a Cuarentena. Cuando se ejecuta en modo interactivo, Vigía Proactiva pregunta al usuario qué debe hacer. Puede especificar la acción que debe realizar el componente cuando la actividad de una aplicación coincide con un patrón de actividad peligrosa.
Además de detectar coincidencias exactas entre actividades de aplicaciones y patrones de actividad peligrosa, Vigía Proactiva también detecta acciones que coinciden en parte con patrones de actividad peligrosa y se consideran sospechosas según el análisis heurístico. Si se detecta actividad sospechosa, Vigía Proactiva pregunta al usuario qué debe hacer, independientemente del modo de funcionamiento.
Para seleccionar la acción que debe realizar el componente si la actividad de una aplicación coincide con un patrón de actividad peligrosa:
1. Abrir la ventana de configuración de la aplicación.
2. En la parte izquierda de la ventana, en la sección Centro de protección, seleccione el componente Vigía Proactiva.
3. En la parte derecha de la ventana, en la sección Análisis heurístico, seleccione la casilla Usar los patrones actualizables de actividad peligrosa (BSS).
4. Haga clic en Seleccionar acción y luego especifique la acción deseada en la lista desplegable.
REVERSIÓN DE ACCIONES DE UN PROGRAMA MALINTENCIONADO
Puede utilizar la opción de revertir las acciones realizadas por el software malicioso en el sistema. Para que sea posible revertir los cambios, Vigía Proactiva registra el historial de la actividad del programa. Puede limitar el volumen de la información que Vigía Proactiva almacena para una reversión.
De forma predeterminada, Kaspersky Internet Security revierte las operaciones relevantes automáticamente cuando los componentes de protección detectan actividad dañina. Cuando se ejecuta en modo interactivo, Vigía Proactiva pregunta al usuario qué debe hacer. Puede especificar una acción que se deba llevar a cabo si hay disponible una reversión de acciones realizadas por un programa malintencionado.
El procedimiento de reversión de las operaciones de software malicioso afecta a un conjunto de datos estrictamente definido. No tiene ninguna consecuencia negativa sobre el sistema operativo ni sobre la integridad de los datos en su equipo.
Para seleccionar una acción que se deba llevar a cabo si hay disponible una reversión de acciones realizadas por un programa malintencionado:
1. Abrir la ventana de configuración de la aplicación.
2. En la parte izquierda de la ventana, en la sección Centro de protección, seleccione el componente Vigía Proactiva.
3. En la parte derecha de la ventana, en la sección Revertir acciones de software malicioso, seleccione Seleccionar acción y luego seleccione la acción requerida de la lista desplegable.

C O N F I G U R A C I Ó N A V A N Z A D A D E L A A P L I C A C I Ó N
93
Para limitar el volumen de la información que Vigía Proactiva almacena para una reversión:
1. Abra la ventana de configuración de la aplicación.
2. En la parte izquierda de la ventana, en la sección Centro de protección, seleccione el componente Vigía Proactiva.
3. En la parte derecha de la ventana, en la sección Revertir acciones de software malicioso, seleccione la casilla Limitar datos que se almacenarán para revertir y especifique el volumen de datos máximo que Vigía
Proactiva debe almacenar para una reversión.
CONTROL DE APLICACIONES
El componente Control de aplicaciones impide que las aplicaciones realicen acciones que puedan ser peligrosas para el sistema, lo que garantiza el control del acceso a los recursos del sistema operativo y a sus datos privados.
El componente realiza un seguimiento de las acciones realizadas en el sistema por las aplicaciones instaladas en el equipo y las regula en función de las reglas del componente Control de aplicaciones. Estas reglas regulan actividad potencialmente peligrosa, incluido el acceso de las aplicaciones a recursos protegidos, como archivos y carpetas, claves de registro y direcciones de red.
La actividad de red de las aplicaciones es controlada por el componente Firewall (en la página 100).
Al iniciar una aplicación en el equipo por primera vez, el componente Control de aplicaciones verifica su seguridad y la incluye en uno de los grupos. El grupo define las reglas que debe aplicar Kaspersky Internet Security para controlar la actividad de esta aplicación. Las reglas del componente Control de aplicaciones son un conjunto de derechos de acceso a los recursos del equipo y de restricciones impuestas sobre varias acciones que ejecutan las aplicaciones en el equipo.
Puede configurar las condiciones de distribución de las aplicaciones por grupos (consulte la página 94), mover una aplicación a otro grupo (consulte la página 95) o editar las reglas de Kaspersky Internet Security (consulte la página 95).
Es recomendable que participe en Kaspersky Security Network para mejorar el rendimiento del componente Control de aplicaciones (consulte la sección "Kaspersky Security Network" en la página 159). Los datos obtenidos con Kaspersky Security Network le permiten agrupar aplicaciones con más precisión y aplicar reglas óptimas del componente Control de aplicaciones.
Cuando se vuelve a iniciar la aplicación, el componente Control de aplicaciones comprueba su integridad. Si la aplicación no ha sido modificada, el componente le aplica la regla actual. Si la aplicación se ha modificado, el componente Control de aplicaciones vuelve a analizarla como en el primer inicio.
Para controlar el acceso de las aplicaciones a distintos recursos del equipo, puede utilizar la lista predefinida de recursos protegidos o agregar recursos del usuario a la lista (consulte la página 98).
EN ESTA SECCIÓN:
Habilitación y deshabilitación del Control de aplicaciones .............................................................................................. 94
Cómo colocar aplicaciones en grupos............................................................................................................................. 94
Visualización de actividad de la aplicación...................................................................................................................... 95
Modificación de un grupo y restauración del grupo predeterminado ............................................................................... 95
Trabajo con reglas del componente Control de aplicaciones .......................................................................................... 95
Interpretación de los datos de uso de las aplicaciones por los participantes en Kaspersky Security Network ............... 99

G U Í A D E L U S U A R I O
94
HABILITACIÓN Y DESHABILITACIÓN DEL CONTROL DE APLICACIONES
De forma predeterminada, el componente Control de aplicaciones está habilitado en un modo recomendado por los especialistas de Kaspersky Lab. Si es necesario, puede deshabilitar Control de aplicaciones.
Para deshabilitar el Control de aplicaciones:
1. Abrir la ventana de configuración de la aplicación.
2. En la parte izquierda de la ventana, en la sección Centro de protección, seleccione el componente Control de aplicaciones.
3. En la parte derecha de la ventana, anule la selección de la casilla Habilitar Control de aplicaciones.
CÓMO COLOCAR APLICACIONES EN GRUPOS
Al iniciar una aplicación en el equipo por primera vez, el componente Control de aplicaciones verifica su seguridad y la incluye en uno de los grupos.
Las aplicaciones que no suponen peligro para el sistema se colocan en el grupo De confianza. De forma predeterminada, este grupo incluye aplicaciones que tienen una firma digital y aplicaciones cuyos objetos principales tienen una firma digital. Puede deshabilitar la inclusión automática de las aplicaciones con firma digital en el grupo De confianza.
Sin embargo, el comportamiento de las aplicaciones incluidas en el grupo De confianza se controlará mediante el
componente Defensa Proactiva (en la página 89).
De forma predeterminada, Kaspersky Internet Security utiliza el análisis heurístico para agrupar aplicaciones desconocidas (aquellas no incluidas en la base de datos de Kaspersky Security Network y que funcionan sin firma digital). El análisis ayuda a determinar la calificación de amenaza de la aplicación, según la cual se coloca en un grupo. En lugar de utilizar el análisis heurístico, puede especificar un grupo en el que Kaspersky Internet Security deba colocar automáticamente todas las aplicaciones desconocidas.
De forma predeterminada, el componente Control de aplicaciones analiza una aplicación durante 30 segundos. Si este intervalo de tiempo resulta ser insuficiente para determinar la calificación de la amenaza, la aplicación se coloca en el grupo Restricción mínima, mientras que la determinación de la calificación de la amenaza continúa en segundo plano. Después de eso, la aplicación se coloca en su grupo final. Puede cambiar el tiempo reservado para el análisis de las aplicaciones. Si está seguro de que ninguna de las aplicaciones iniciadas en su equipo supone una amenaza para la seguridad, puede reducir el tiempo invertido en el análisis. Si, por el contrario, está instalando un software y no está seguro de su peligrosidad, le recomendamos aumentar el tiempo invertido en su análisis.
Si la calificación de amenaza de la aplicación es elevada, Kaspersky Internet Security se lo notifica y le solicita que seleccione un grupo en el cual colocar la aplicación. La notificación (consulte la página 178) contiene estadísticas del uso de la aplicación por parte de los participantes en Kaspersky Security Network. Según las estadísticas y considerando los eventos que han derivado en que la aplicación esté en el equipo, puede tomar una decisión más objetiva con respecto al grupo en el que se debe colocar la aplicación (consulte la sección "Interpretación de los datos de uso de las aplicaciones por los participantes en Kaspersky Security Network" en la página 99).
Para configurar la distribución de aplicaciones por grupos:
1. Abra la ventana de configuración de la aplicación.
2. En la parte izquierda de la ventana, en la sección Centro de protección, seleccione el componente Control de aplicaciones.
3. En la parte derecha de la ventana, en la sección Restricción de aplicaciones, realice las siguientes acciones:
a. Si desea que las aplicaciones con firma digital se incluyan automáticamente en el grupo De confianza, seleccione la casilla Confiar en aplicaciones con firma digital.
b. Seleccione un método para asignar aplicaciones desconocidas por grupos:
Si desea utilizar el análisis heurístico para asignar aplicaciones desconocidas por grupos, seleccione Utilizar el análisis heurístico para definir el grupo.
Si desea colocar todas las aplicaciones desconocidas en un grupo específico, seleccione Mover al siguiente grupo automáticamente y especifique el grupo requerido en la lista desplegable.
c. Especifique un intervalo de tiempo para analizar una aplicación en ejecución, mediante el campo Tiempo máximo para determinar el grupo de la aplicación.

C O N F I G U R A C I Ó N A V A N Z A D A D E L A A P L I C A C I Ó N
95
VISUALIZACIÓN DE ACTIVIDAD DE LA APLICACIÓN
Puede ver información sobre las aplicaciones que se usan en su equipo y sobre los procesos que se ejecutan.
Para ver la actividad de la aplicación:
1. Abra la ventana principal de la aplicación (consulte la página 31).
2. En la parte inferior de la ventana, seleccione la sección Actividad de aplicaciones.
3. En la ventana Actividad de aplicaciones que se abre, en la esquina superior izquierda, seleccione la categoría de aplicaciones que desee de la lista desplegable.
MODIFICACIÓN DE UN GRUPO Y RESTAURACIÓN DEL GRUPO
PREDETERMINADO
Al iniciar por primera vez una aplicación, Kaspersky Internet Security la incluye automáticamente en un grupo (consulte la sección "Cómo colocar aplicaciones en grupos" en la página 94). Puede mover la aplicación a otro grupo manualmente. Puede devolver la aplicación al grupo predeterminado en cualquier momento.
Los especialistas de Kaspersky Lab le recomiendan evitar mover aplicaciones de los grupos predeterminados. En su lugar, si es necesario, edite las reglas para una aplicación individual.
Para mover una aplicación a otro grupo:
1. Abra la ventana principal de la aplicación (consulte la página 31).
2. En la parte inferior de la ventana, seleccione la sección Actividad de aplicaciones.
3. En la ventana Actividad de aplicaciones que se abre, en la esquina superior izquierda, seleccione la categoría de aplicaciones que desee de la lista desplegable.
4. Haga clic con el botón derecho para abrir el menú contextual de la aplicación que desee y seleccione Mover al grupo <nombre del grupo>.
Para restaurar una aplicación en el grupo predeterminado:
1. Abra la ventana principal de la aplicación (consulte la página 31).
2. En la parte inferior de la ventana, seleccione la sección Actividad de aplicaciones.
3. En la ventana Actividad de aplicaciones que se abre, en la esquina superior izquierda, seleccione la categoría de aplicaciones que desee de la lista desplegable.
4. Haga clic con el botón derecho para abrir el menú contextual de la aplicación que desee y seleccione Mover al grupo <nombre del grupo>.
TRABAJO CON REGLAS DEL COMPONENTE CONTROL DE
APLICACIONES
Las reglas del componente Control de aplicaciones son un conjunto de derechos de acceso a los recursos del equipo y de restricciones impuestas sobre varias acciones que ejecutan las aplicaciones en el equipo.
De forma predeterminada, una aplicación se controla en función de las reglas del grupo en el que Kaspersky Internet Security colocó la aplicación cuando se ejecutó por primera vez. Las reglas de los grupos han sido desarrolladas por especialistas de Kaspersky Lab para lograr un control óptimo de la actividad de las aplicaciones. Si fuera necesario, puede editar estas reglas o ajustarlas para una aplicación específica. Las reglas de una aplicación tienen prioridad sobre las reglas de un grupo.

G U Í A D E L U S U A R I O
96
EN ESTA SECCIÓN:
Edición de reglas para grupos ......................................................................................................................................... 96
Edición de las reglas de aplicaciones ............................................................................................................................. 96
Uso de reglas de Kaspersky Security Network por Control de aplicaciones ................................................................... 97
Herencia de restricciones del proceso principal .............................................................................................................. 97
Eliminación de reglas para aplicaciones no utilizadas .................................................................................................... 98
Cómo proteger los recursos del sistema operativo y los datos de identidad ................................................................... 98
EDICIÓN DE REGLAS PARA GRUPOS
De forma predeterminada, los distintos grupos tienen sus diversos conjuntos óptimos de derechos de acceso a los recursos del equipo. Puede editar las reglas predeterminadas del grupo.
Para cambiar la regla del grupo:
1. Abra la ventana de configuración de la aplicación.
2. En la parte izquierda de la ventana, en la sección Centro de protección, seleccione el componente Control de aplicaciones.
3. En la parte derecha de la ventana, en la sección Configurar reglas de aplicaciones, proteger la identidad digital y otros recursos, haga clic en el botón Aplicaciones.
4. En la ventana Aplicaciones que se abre, seleccione el grupo que desee de la lista y haga clic en el botón Editar.
5. En la ventana Reglas del grupo que se abre, seleccione la ficha que coincida con la categoría del recurso que desee (Archivos y registro del sistema o Privilegios).
6. Haga clic con el botón derecho del mouse en la columna de la acción respectiva en el recurso que desee para abrir el menú contextual y seleccione el valor que desee (Permitir, Bloquear, o Preguntar al usuario).
EDICIÓN DE LAS REGLAS DE APLICACIONES
Puede modificar las restricciones a nivel de una aplicación individual o excluir algunas acciones de las reglas para una aplicación. Kaspersky Internet Security no controlará acciones que se hayan agregado a exclusiones de las reglas para una aplicación.
Todas las exclusiones definidas por reglas para aplicaciones están disponibles desde la ventana de configuración de la aplicación (consulte la sección "Ventana de configuración de la aplicación" en la página 33) en la sección Amenazas y Exclusiones.
También puede deshabilitar la aplicación de reglas de grupos al control de acceso a las categorías seleccionadas de recursos protegidos. El acceso a estos recursos se gestiona mediante las reglas de las aplicaciones.
Para cambiar la regla de una aplicación:
1. Abrir la ventana de configuración de la aplicación.
2. En la parte izquierda de la ventana, en la sección Centro de protección, seleccione el componente Control de aplicaciones.
3. En la parte derecha de la ventana, en la sección Configurar reglas de aplicaciones, proteger la identidad digital y otros recursos, haga clic en el botón Aplicaciones.
4. En la ventana Aplicaciones que se abre, seleccione la aplicación que desee de la lista y haga clic en el botón Editar.
5. En la ventana Reglas de la aplicación que se abre, seleccione la ficha que coincida con la categoría del recurso que desee (Archivos y registro del sistema o Privilegios).
6. Haga clic con el botón derecho del mouse en la columna de la acción respectiva en el recurso que desee para abrir el menú contextual y seleccione el valor que desee (Permitir, Bloquear, o Preguntar al usuario).

C O N F I G U R A C I Ó N A V A N Z A D A D E L A A P L I C A C I Ó N
97
Para deshabilitar la aplicación de reglas de grupos para acceder a los recursos:
1. Abrir la ventana de configuración de la aplicación.
2. En la parte izquierda de la ventana, en la sección Centro de protección, seleccione el componente Control de aplicaciones.
3. En la parte derecha de la ventana, en la sección Configurar reglas de aplicaciones, proteger la identidad digital y otros recursos, haga clic en el botón Aplicaciones.
4. En la ventana Aplicaciones que se abre, seleccione la aplicación que desee de la lista.
5. Haga clic en el botón Editar.
6. En la ventana Reglas de la aplicación que se abre, seleccione la ficha que coincida con la categoría del recurso que desee (Archivos y registro del sistema o Privilegios).
7. Haga clic con el botón derecho del mouse en la columna de la acción respectiva para el recurso requerido a fin de abrir el menú contextual y seleccione el elemento Heredar con la casilla seleccionada.
Para agregar una exclusión a las reglas de la aplicación:
1. Abrir la ventana de configuración de la aplicación.
2. En la parte izquierda de la ventana, en la sección Centro de protección, seleccione el componente Control de aplicaciones.
3. En la parte derecha de la ventana, en la sección Configurar reglas de aplicaciones, proteger la identidad digital y otros recursos, haga clic en el botón Aplicaciones.
4. En la ventana Aplicaciones que se abre, seleccione la aplicación que desee de la lista y haga clic en el botón Editar.
5. En la ventana Reglas de la aplicación que se abre, seleccione la ficha Exclusiones.
6. Seleccione las casillas de las acciones que no deben controlarse.
USO DE REGLAS DE KASPERSKY SECURITY NETWORK POR CONTROL DE
APLICACIONES
De forma predeterminada, las aplicaciones que se encuentran en la base de datos de Kaspersky Security Network se procesan conforme a las reglas cargadas en esta base de datos.
Si no se encontró una aplicación en la base de datos de Kaspersky Security Network la primera vez, pero se agrega información sobre ella después, Kaspersky Internet Security actualizará automáticamente las reglas para el control de esta aplicación de forma predeterminada.
Puede deshabilitar el uso de reglas de Kaspersky Security Network o la actualización automática de las reglas para las aplicaciones desconocidas previamente.
Para deshabilitar el uso de reglas de Kaspersky Security Network:
1. Abrir la ventana de configuración de la aplicación.
2. En la parte izquierda de la ventana, en la sección Centro de protección, seleccione el componente Control de aplicaciones.
3. En la parte derecha de la ventana, en Restricción de aplicaciones, anule la selección de la casilla Cargar reglas para aplicaciones de Kaspersky Security Network (KSN).
Para deshabilitar actualizaciones de reglas de Kaspersky Security Network para aplicaciones desconocidas previamente:
1. Abrir la ventana de configuración de la aplicación.
2. En la parte izquierda de la ventana, en la sección Centro de protección, seleccione el componente Control de aplicaciones.
3. En la parte derecha de la ventana, en la sección Restricción de aplicaciones, anule la selección de la casilla Actualizar reglas de aplicaciones anteriormente desconocidas desde KSN.
HERENCIA DE RESTRICCIONES DEL PROCESO PRINCIPAL
Usted no es el único que tiene los permisos necesarios para iniciar programas y procesos en su equipo. También pueden hacerlo otros programas en ejecución (procesos), de manera que se convierten en procesos principales. Si un

G U Í A D E L U S U A R I O
98
proceso principal tiene permisos de menor prioridad que uno de los programas que inicia, el componente Control de aplicaciones aplica al programa que se inicia las mismas restricciones que al proceso principal. Por lo tanto, el programa que se inicia hereda todas las restricciones de su proceso principal.
Este mecanismo impide que una aplicación no confiable o con derechos restringidos utilice una aplicación de confianza para realizar acciones que requieran ciertos privilegios.
Si se bloquea la actividad de una aplicación porque un proceso principal tiene permisos insuficientes, puede modificar estos permisos o deshabilitar la herencia de restricciones del proceso principal.
Solo conviene modificar los permisos de un proceso principal si está absolutamente seguro de que las actividades del proceso no amenazan la seguridad del sistema.
Para deshabilitar la herencia de las restricciones del proceso principal, realice los siguientes pasos:
1. Abrir la ventana de configuración de la aplicación.
2. En la parte izquierda de la ventana, en la sección Centro de protección, seleccione el componente Control de aplicaciones.
3. En la parte derecha de la ventana, en la sección Configurar reglas de aplicaciones, proteger la identidad digital y otros recursos, haga clic en el botón Aplicaciones.
4. En la ventana Aplicaciones que se abre, seleccione la aplicación que desee de la lista.
5. Haga clic en el botón Editar.
6. En la ventana Reglas de la aplicación que se abre, seleccione la ficha Exclusiones.
7. Seleccione la casilla No heredar restricciones del proceso principal (aplicación).
ELIMINACIÓN DE REGLAS PARA APLICACIONES NO UTILIZADAS
De forma predeterminada, las reglas para aplicaciones que no se han iniciado durante 60 días, se eliminan de forma automática. Puede modificar el tiempo de almacenamiento de las reglas de las aplicaciones sin utilizar o deshabilitar la eliminación automática de reglas.
Para cambiar el tiempo de almacenamiento de las reglas de aplicaciones:
1. Abra la ventana de configuración de la aplicación.
2. En la parte izquierda de la ventana, en la sección Centro de protección, seleccione el componente Control de aplicaciones.
3. En la parte derecha de la ventana, seleccione la casilla Eliminar reglas para aplicaciones inactivas durante más de en la sección Adicional y especifique la cantidad de días que desee.
Para deshabilitar la eliminación automática de las reglas para aplicaciones no utilizadas:
1. Abrir la ventana de configuración de la aplicación.
2. En la parte izquierda de la ventana, en la sección Centro de protección, seleccione el componente Control de aplicaciones.
3. En la parte derecha de la ventana, en la sección Adicional, anule la selección de la casilla Eliminar reglas para aplicaciones, inactivas durante más de.
CÓMO PROTEGER LOS RECURSOS DEL SISTEMA OPERATIVO Y LOS DATOS DE
IDENTIDAD
El componente Control de aplicaciones gestiona los derechos de las aplicaciones para realizar acciones con varias categorías de recursos del sistema operativo y de datos personales.
Los especialistas de Kaspersky Lab han creado las categorías predeterminadas de recursos protegidos. No puede editar esta lista. Sin embargo, puede ampliar esta lista agregando categorías de usuarios y/o recursos individuales, o detener el control de los recursos seleccionados.
Además, puede agregar recursos especificados a las exclusiones. El acceso a estos recursos no se controlará.

C O N F I G U R A C I Ó N A V A N Z A D A D E L A A P L I C A C I Ó N
99
Para agregar datos personales que se protegerán:
1. Abrir la ventana de configuración de la aplicación.
2. En la parte izquierda de la ventana, en la sección Centro de protección, seleccione el componente Control de aplicaciones.
3. Haga clic en el botón Protección de identidad en la parte derecha de la ventana.
4. En la ventana que se abre, en la ficha Datos de identidad, seleccione la categoría requerida de datos de
identidad de la lista desplegable.
5. Haga clic en el botón Agregar y seleccione el tipo deseado de recurso en el menú que se abre.
6. En la ventana Recurso de usuario que se abre, especifique la configuración deseada en función del recurso
que se está agregando.
Para crear la categoría de elementos de datos privados que van a protegerse:
1. Abrir la ventana de configuración de la aplicación.
2. En la parte izquierda de la ventana, en la sección Centro de protección, seleccione el componente Control de aplicaciones.
3. Haga clic en el botón Protección de identidad en la parte derecha de la ventana.
4. En la ventana que se abre, en la ficha Datos de identidad, haga clic en el botón Agregar categoría.
5. En la ventana Categoría de datos de identidad que se abre, introduzca un nombre para la nueva categoría de
recursos.
Para agregar configuración y recursos del sistema operativo para su protección:
1. Abrir la ventana de configuración de la aplicación.
2. En la parte izquierda de la ventana, en la sección Centro de protección, seleccione el componente Control de aplicaciones.
3. Haga clic en el botón Protección de identidad en la parte derecha de la ventana.
4. En la ventana que se abre, en la ficha Sistema operativo, seleccione la categoría deseada de objetos del sistema operativo de la lista desplegable Categoría.
5. Haga clic en el botón Agregar y seleccione el tipo deseado de recurso en el menú que se abre.
6. En la ventana Recurso de usuario que se abre, especifique la configuración deseada en función del recurso
que se está agregando.
Para agregar un recurso a la lista de exclusiones:
1. Abrir la ventana de configuración de la aplicación.
2. En la parte izquierda de la ventana, en la sección Centro de protección, seleccione el componente Control de aplicaciones.
3. Haga clic en el botón Protección de identidad en la parte derecha de la ventana.
4. En la ventana que se abre, en la ficha Exclusiones, haga clic en el botón Agregar y especifique el recurso deseado del menú que se abre.
5. En la ventana Recurso de usuario que se abre, especifique la configuración deseada en función del recurso
que se está agregando.
INTERPRETACIÓN DE LOS DATOS DE USO DE LAS APLICACIONES POR
LOS PARTICIPANTES EN KASPERSKY SECURITY NETWORK
La información sobre el uso de la aplicación brindada por los participantes en Kaspersky Security Network (consulte la página 160) permitirá tomar una decisión objetiva sobre el estado que debe asignarse a una aplicación que se está ejecutando en el equipo. Para evaluar qué tan mal intencionada o segura es una aplicación con gran precisión según los datos de KSN, debe conocer los eventos que han derivado en la aparición de esta aplicación en el equipo.

G U Í A D E L U S U A R I O
100
Los especialistas de Kaspersky Lab distinguen los siguientes posibles orígenes de aplicaciones nuevas:
El usuario descarga un archivo de instalación de Internet y lo abre.
Cuando el usuario hace clic en un vínculo de una página web, automáticamente se descarga un archivo y se abre.
El usuario abre un archivo de instalación almacenado en un CD/DVD o copiado en el disco duro desde el CD/DVD.
El usuario abre un archivo de instalación almacenado en un CD/DVD o copiado en el disco duro desde ella.
El usuario abre un archivo de instalación recibido en un mensaje de correo electrónico, un cliente de MI, o una red social.
Las estadísticas de uso de las aplicaciones por parte de los participantes en Kaspersky Security Network incluyen la frecuencia de uso de una aplicación y por cuánto tiempo se usó. A continuación, puede ver las principales categorías de uso de las aplicaciones:
muy raras veces (menos de 100 participantes en KSN utilizan esta aplicación) y recientemente (el archivo apareció hace unos pocos días).
raras veces (menos de 1.000 participantes en KSN) y relativamente hace bastante (hace unos pocos meses), la mayoría de los usuarios restringe la actividad de esta aplicación.
con frecuencia (más de 100.000 participantes en KSN) y hace bastante (hace más de seis meses), la
mayoría de los usuarios confía en esta aplicación.
con frecuencia (más de 100.000 participantes en KSN) y recientemente (hace unas pocas semanas), la mayoría de los usuarios confía en esta aplicación o la restringe.
con mucha frecuencia (más de 100.000 participantes en KSN) y recientemente, la mayoría de los usuarios
confían en esta aplicación.
PROTECCIÓN DE LA RED
Los diversos componentes, herramientas y configuraciones de protección de Kaspersky Internet Security garantizan la seguridad y el control de sus actividades de red.
Las siguientes secciones contienen información detallada sobre los principios de funcionamiento y configuración de los componentes Firewall, Prevención de intrusiones y Network Monitor, el análisis de conexiones seguras, la configuración del servidor proxy y la supervisión de los puertos de red.
EN ESTA SECCIÓN:
Firewall .......................................................................................................................................................................... 100
Prevención de intrusiones ............................................................................................................................................. 104
Análisis de conexiones cifradas .................................................................................................................................... 106
Network Monitor ............................................................................................................................................................ 108
Configuración del servidor proxy ................................................................................................................................... 108
Creación de una lista de puertos supervisados ............................................................................................................. 109
FIREWALL
El componente Firewall garantiza la seguridad de su trabajo en entornos de redes locales y en Internet.
Este componente filtra toda la actividad de la red de acuerdo con las reglas de red del componente Control de aplicaciones. Una regla de red es una acción que Firewall lleva a cabo cuando detecta un intento de conexión con un estado especificado. El estado se asigna a cada conexión de red y se define con una configuración establecida: dirección y protocolo de transferencia de datos, direcciones y puertos con los que se establece la conexión.

C O N F I G U R A C I Ó N A V A N Z A D A D E L A A P L I C A C I Ó N
101
El componente Firewall analiza la configuración de las redes a las que conecta su equipo. Si la aplicación funciona en modo interactivo, el componente Firewall, en su primera conexión, le preguntará cuál es el estado de la red conectada (consulte la página 179). Si el modo interactivo está desactivado, el componente Firewall determina su estado en función del tipo de red, del rango de direcciones y de otras características. Si es necesario, puede cambiar el estado (consulte la página 101) de una conexión de red de forma manual.
EN ESTA SECCIÓN:
Habilitación y deshabilitación de Firewall ...................................................................................................................... 101
Cambio del estado de red ............................................................................................................................................. 101
Trabajo con reglas del Firewall ..................................................................................................................................... 101
Configuración de notificaciones de cambios en la red .................................................................................................. 103
Configuración avanzada del Firewall ............................................................................................................................ 104
HABILITACIÓN Y DESHABILITACIÓN DE FIREWALL
De forma predeterminada, el componente Firewall está habilitado en un modo recomendado por los especialistas de Kaspersky Lab. Si fuera necesario, puede deshabilitar Firewall.
Para deshabilitar el Firewall:
1. Abrir la ventana de configuración de la aplicación.
2. En la parte izquierda de la ventana, en la sección Centro de protección, seleccione el componente Firewall.
3. En la parte derecha de la ventana, anule la selección de la casilla Habilitar Firewall.
CAMBIO DEL ESTADO DE RED
El estado de la conexión de red define el conjunto de reglas utilizado para filtrar las actividades de la red para esa conexión. Si es necesario, puede modificar el estado de la red.
Para cambiar el estado de la conexión de red:
1. Abrir la ventana de configuración de la aplicación.
2. En la parte izquierda de la ventana, en la sección Centro de protección, seleccione el componente Firewall.
3. En la parte derecha de la ventana, en la lista Redes, seleccione una conexión de red y haga clic en el botón Editar para abrir la ventana de configuración de la red.
4. En la ventana que se abre, seleccione el estado que desee de la lista desplegable en la ficha Propiedades.
TRABAJO CON REGLAS DEL FIREWALL
El Firewall funciona de acuerdo con dos tipos de reglas:
Reglas para paquetes. Se utilizan para imponer restricciones en los paquetes independientemente de la aplicación. Normalmente, las reglas para paquetes limitan la actividad de red entrante en puertos TCP y UDP especificados y filtran los mensajes ICMP.
Reglas de la aplicación. Se utilizan para establecer límites a la actividad de red de una aplicación en particular. Estas reglas permiten ajustar el filtrado de la actividad, por ejemplo, para prohibir ciertos tipos de conexiones de red para algunas aplicaciones y permitirlos para otras.
Las reglas de paquetes tienen prioridad sobre las reglas de la aplicación. Si ambas reglas, de paquetes y para aplicaciones, se aplican al mismo tipo de actividad de red, las reglas que procesan la actividad de la red son las reglas de paquetes. Además, puede definir una prioridad para cada regla (consulte la página 103).
C R E A C I Ó N D E U N A R E G L A D E P A Q U E T E S
Una regla de paquetes consta de un conjunto de condiciones y operaciones que se realizan en relación con los paquetes cuando dichas condiciones se cumplen.

G U Í A D E L U S U A R I O
102
Al crear reglas para paquetes, recuerde que estas tienen prioridad sobre las reglas para aplicaciones.
Para crear una regla de paquetes:
1. Abra la ventana de configuración de la aplicación.
2. En la parte izquierda de la ventana, en la sección Centro de protección, seleccione el componente Firewall.
3. Haga clic en el botón Configuración en la parte derecha de la ventana.
4. En la ventana que se abre, en la ficha Reglas de paquetes, haga clic en el botón Agregar.
5. En la ventana Regla de red que se abre, especifique la configuración que desea y haga clic en el botón Aceptar.
6. Asigne una prioridad a la nueva regla utilizando los botones Subir y Bajar para moverla o bajarla en la lista.
E D I C I Ó N D E R E G L A S P A R A G R U P O S
De forma similar al componente Control de aplicaciones (en la página 93), Firewall filtra de forma predeterminada la actividad de red de una aplicación en función de las reglas del grupo en el que se ha colocado la aplicación.
Las reglas de red de un grupo definen qué permisos de acceso a varias redes se pueden conceder a las aplicaciones que se hayan incluido en este grupo. Puede agregar nuevas reglas de red para un grupo o editar las predeterminadas.
Para agregar una regla de red para un grupo:
1. Abrir la ventana de configuración de la aplicación.
2. En la parte izquierda de la ventana, en la sección Centro de protección, seleccione el componente Firewall.
3. Haga clic en el botón Configuración en la parte derecha de la ventana.
4. En la ventana que se abre, en la ficha Reglas de la aplicación, seleccione el grupo que desee de la lista y haga clic en el botón Editar.
5. En la ventana Reglas del grupo que se abre, seleccione la ficha Reglas de red y haga clic en el botón Agregar.
6. En la ventana Regla de red que se abre, especifique la configuración que desea y haga clic en el botón Aceptar.
7. Asigne una prioridad a la nueva regla utilizando los botones Subir y Bajar para moverla o bajarla en la lista.
Para agregar una regla de red para un grupo:
1. Abrir la ventana de configuración de la aplicación.
2. En la parte izquierda de la ventana, en la sección Centro de protección, seleccione el componente Firewall.
3. Haga clic en el botón Configuración en la parte derecha de la ventana.
4. En la ventana que se abre, en la ficha Reglas de la aplicación, seleccione el grupo que desee de la lista y haga clic en el botón Editar.
5. En la ventana Reglas del grupo que se abre, seleccione la ficha Reglas de red.
6. Haga clic con el botón derecho en la columna Permiso para abrir el menú contextual de la regla que desee y seleccione un valor: Permitir, Bloquear o Preguntar al usuario.

C O N F I G U R A C I Ó N A V A N Z A D A D E L A A P L I C A C I Ó N
103
E D I C I Ó N D E L A S R E G L A S D E A P L I C A C I O N E S
Puede crear reglas de red para aplicaciones individuales. Las reglas de red de una aplicación tienen prioridad sobre las reglas de red de un grupo.
Para crear una regla de red de una aplicación:
1. Abrir la ventana de configuración de la aplicación.
2. En la parte izquierda de la ventana, en la sección Centro de protección, seleccione el componente Firewall.
3. Haga clic en el botón Configuración en la parte derecha de la ventana.
4. En la ventana que se abre, en la ficha Reglas de la aplicación, seleccione una aplicación y haga clic en el botón Editar para abrir la ventana de configuración de reglas.
5. En la ventana Reglas de la aplicación que se abre, en la ficha Reglas de red, abra la ventana para crear una regla de red para la aplicación haciendo clic en el botón Agregar.
6. En la ventana Regla de red que se abre, especifique la configuración que desea y haga clic en el botón Aceptar.
7. Asigne una prioridad a la nueva regla utilizando los botones Subir y Bajar para moverla o bajarla en la lista.
M O D I F I C A C I Ó N D E L A P R I O R I D A D D E U N A R E G L A
La prioridad de una regla está definida por su posición en la lista. La primera regla en la lista cuenta con la mayor prioridad.
Cada regla de paquetes creada manualmente se agrega al final de la lista de reglas de paquetes.
Las reglas para aplicaciones están agrupadas por nombre de aplicación, y la prioridad de la regla solo se aplica a un grupo individual. Las reglas para aplicaciones creadas manualmente tienen más prioridad que las reglas heredadas para los grupos.
Para modificar la prioridad de una regla de paquetes:
1. Abrir la ventana de configuración de la aplicación.
2. En la parte izquierda de la ventana, en la sección Centro de protección, seleccione el componente Firewall.
3. Haga clic en el botón Configuración en la parte derecha de la ventana.
4. En la ventana que se abre, seleccione la regla en la ficha Reglas de paquetes y muévala al lugar que quiera de la lista haciendo clic en los botones Subir o Bajar.
Para modificar la prioridad de una regla de aplicación o una regla de grupo:
1. Abrir la ventana de configuración de la aplicación.
2. En la parte izquierda de la ventana, en la sección Centro de protección, seleccione el componente Firewall.
3. Haga clic en el botón Configuración en la parte derecha de la ventana.
4. En la ventana que se abre, en la ficha Reglas de la aplicación, seleccione una aplicación o un grupo y abra la ventana de configuración de reglas haciendo clic en el botón Editar.
5. En la ventana que se abre, seleccione la regla en la ficha Reglas de red y muévala al lugar que quiera de la lista haciendo clic en los botones Subir o Bajar.
CONFIGURACIÓN DE NOTIFICACIONES DE CAMBIOS EN LA RED
La configuración de conexión de red puede cambiar durante su trabajo. Puede recibir notificaciones de modificaciones realizadas en la configuración de conexión a la red.
Para configurar las notificaciones de cambios en la configuración de conexión a la red:
1. Abrir la ventana de configuración de la aplicación.
2. En la parte izquierda de la ventana, en la sección Centro de protección, seleccione el componente Firewall.
3. En la parte derecha de la ventana, en la sección Redes, seleccione una conexión de red y abra la ventana de configuración de la red haciendo clic en el botón Editar.
4. En la ventana que se abre, en la ficha Adicional, de la sección Notificar, seleccione las casillas de los eventos sobre los que desea recibir notificaciones.

G U Í A D E L U S U A R I O
104
CONFIGURACIÓN AVANZADA DEL FIREWALL
Puede ajustar la siguiente configuración avanzada de Firewall:
habilitar el modo de FTP activo;
bloquear conexiones si no es posible preguntar al usuario qué hacer (interfaz de la aplicación sin cargar);
seguir ejecutándose hasta que se apague el sistema.
De forma predeterminada, todos estos valores de configuración están deshabilitados.
Para ajustar la configuración avanzada de Firewall:
1. Abrir la ventana de configuración de la aplicación.
2. En la parte izquierda de la ventana, en la sección Centro de protección, seleccione el componente Firewall.
3. Haga clic en el botón Configuración en la parte derecha de la ventana.
4. En la ventana que se abre, en la ficha Reglas para paquetes, abra la ventana de parámetros avanzados haciendo clic en el botón Adicional.
5. En la ventana Adicional que se abre, seleccione o anule la selección de las casillas que hay junto a los
parámetros que desee.
PREVENCIÓN DE INTRUSIONES
Prevención de intrusiones analiza el tráfico entrante en busca de actividad típica de ataques de red. Cuando se detecta un intento de ataque al equipo, Kaspersky Internet Security bloquea toda la actividad de red del equipo atacante hacia su equipo.
De forma predeterminada, el bloqueo dura una hora. Una advertencia aparecerá en la pantalla avisando del intento de ataque de red, con información específica acerca del equipo atacante. La descripción de los ataques de red actualmente conocidos (consulte la sección "Tipos de ataques de red detectados" en la página 104) y de los métodos utilizados para combatirlos está disponible en la base de datos de Kaspersky Internet Security. La lista de los ataques que el componente Prevención de intrusiones puede detectar, se actualiza al mismo tiempo que las bases de la aplicación (consulte la sección "Actualización" en la página 66).
EN ESTA SECCIÓN:
Tipos de ataques de red detectados ............................................................................................................................. 104
Habilitación y deshabilitación de Prevención de intrusiones ......................................................................................... 105
Edición de la configuración de bloqueo ......................................................................................................................... 106
TIPOS DE ATAQUES DE RED DETECTADOS
En la actualidad, se produce una gran cantidad de ataques de red. Estos ataques explotan las vulnerabilidades del sistema operativo y de otro software, tipo de sistema, etc., que estén instalados en el equipo.
Para garantizar la seguridad de su equipo, conviene conocer los tipos de ataques de red con los que puede encontrarse. Los ataques de red conocidos pueden dividirse en tres grupos principales:
Seguimiento de puertos: este tipo de amenaza no constituye un ataque propiamente dicho, pero suele anticiparlo, ya que es una de las formas más comunes de obtener información acerca de un equipo remoto. Los puertos UDP o TCP que utilizan las herramientas de red en un equipo tomado como objetivo por un intruso se analizan para determinar su estado (cerrado o abierto).
Los seguimientos de puertos permiten a los hackers informarse sobre los tipos de ataques a los que un sistema es vulnerable o no. Por otra parte, la información recuperada por el seguimiento (un modelo del sistema) servirá al intruso para conocer el sistema operativo utilizado por el equipo remoto. Esto, a su vez, reduce la cantidad de ataques potenciales y, en proporción, el tiempo necesario para ejecutarlos. También ayuda al hacker en sus intentos de aprovechar ciertas vulnerabilidades particulares del sistema operativo.
Ataques DoS (Denial of Service, denegación de servicio): ataques que causan inestabilidad o impiden el funcionamiento de un sistema. Los ataques de este tipo pueden hacer que resulte imposible usar los recursos de información que se atacan (por ejemplo, probablemente no se pueda acceder a Internet).

C O N F I G U R A C I Ó N A V A N Z A D A D E L A A P L I C A C I Ó N
105
Existen dos tipos básicos de ataques DoS:
El envío de paquetes especialmente diseñados al equipo objetivo pero que este no espera, por lo que el sistema se reinicia o bloquea.
El envío de numerosos paquetes al equipo objetivo dentro un breve intervalo de tiempo, de tal forma que el equipo no puede procesarlos y agota todos sus recursos.
Algunos ejemplos principales de este grupo de ataques son los siguientes:
El Ping de la muerte (Ping of Dead) consiste en el envío de un paquete ICMP con un tamaño superior al
máximo de 64 KB. Este ataque consigue bloquear algunos sistemas operativos.
Un ataque Land envía una solicitud a un puerto abierto en el equipo objetivo con el fin de establecer una conexión consigo mismo. Se trata de provocar un bucle infinito en el equipo, que sobrecarga el procesador y termina bloqueando ciertos sistemas operativos.
El ataque por saturación ICMP (ICMP Flood) envía una gran cantidad de paquetes ICMP al equipo. El equipo intenta responder a cada paquete entrante, ralentizando el procesador hasta detenerlo.
El ataque por saturación SYN (SYN Flood) envía una gran cantidad de solicitudes al equipo remoto, con el
fin de establecer una falsa conexión. El sistema reserva una cierta cantidad de recursos para cada una de estas conexiones y, cuando los recursos del sistema quedan completamente agotados, el equipo deja de atender a los siguientes intentos de conexión.
Ataques por intrusión, que pretenden tomar el control de su equipo. Es el tipo de ataque más peligroso, ya que, de tener éxito, el agresor toma el control completo del sistema.
Los hackers suelen utilizar este tipo de ataque para obtener información confidencial de un equipo remoto (por ejemplo, números de tarjeta de crédito, contraseñas), o para entrar en el sistema y utilizar sus recursos con fines malintencionados (por ejemplo, incluir el sistema dentro de una red de zombis o convertirlo en una plataforma para nuevos ataques).
Este grupo incluye el mayor número de ataques. Puede dividirse en tres subgrupos, en función del sistema operativo instalado en el equipo del usuario: ataques contra sistemas Microsoft Windows, contra sistemas Unix y contra el grupo de servicios de red disponibles en ambos sistemas operativos.
Los tipos de ataques siguientes son los más difundidos entre los que aprovechan los recursos de red de los sistemas operativos:
Ataques de desbordamiento de búfer. El desbordamiento de búfer puede deberse a la ausencia (o escasez) de control cuando se trabaja con matrices de datos. Es uno de los tipos de vulnerabilidad más antiguos y el que se presta con más facilidad a los abusos de hackers.
Ataques de cadena de formato. Los errores de cadena de formato se producen como consecuencia de que el control de los valores introducidos para las funciones de E/S es insuficiente, como printf(), fprintf(), scanf() y otros, de la biblioteca estándar de C. Cuando una aplicación expone esta vulnerabilidad, un hacker consigue enviar solicitudes especialmente creadas y puede tomar el control completo del sistema.
El sistema detector de intrusiones analiza y evita automáticamente los intentos de aprovechar estas vulnerabilidades en los servicios de red más comunes (FTP, POP3, IMAP) cuando se ejecutan en el equipo del usuario.
Los ataques contra equipos con Microsoft Windows aprovechan las vulnerabilidades del software instalado en un equipo (por ejemplo, programas como Microsoft SQL Server, Microsoft Internet Explorer, Messenger y componentes del sistema disponibles desde la red: DCom, SMB, Wins, LSASS, IIS5).
Además, el uso de distintos scripts malintencionados, incluidos los procesados con Microsoft Internet Explorer y gusanos del tipo Helkern, se pueden clasificar como incidentes aislados de ataques de intrusos. Básicamente, este tipo de ataques procede enviando un tipo especial de paquete UDP a un equipo remoto, con el fin de que ejecute código malintencionado.
HABILITACIÓN Y DESHABILITACIÓN DE PREVENCIÓN DE INTRUSIONES
De forma predeterminada, Prevención de intrusiones está habilitado en un modo recomendado por los especialistas de Kaspersky Lab. Puede deshabilitarlo si fuera necesario.
Para deshabilitar el componente Prevención de intrusiones:
1. Abrir la ventana de configuración de la aplicación.
2. En la parte izquierda de la ventana, en la sección Centro de protección, seleccione el componente Prevención de intrusiones.
3. En la parte derecha de la ventana, anule la selección de la casilla Habilitar Prevención de intrusiones.

G U Í A D E L U S U A R I O
106
EDICIÓN DE LA CONFIGURACIÓN DE BLOQUEO
De forma predeterminada, Prevención de intrusiones bloquea durante una hora la actividad de los equipos que efectúan un ataque. Puede cancelar el bloqueo del equipo seleccionado o cambiar la duración del bloqueo.
Para modificar el tiempo durante el cual se bloqueará un equipo atacante:
1. Abra la ventana de configuración de la aplicación.
2. En la parte izquierda de la ventana, en la sección Centro de protección, seleccione el componente Prevención de intrusiones.
3. En la parte derecha de la ventana, seleccione la casilla Agregar el equipo atacante a la lista de equipos bloqueados durante y especifique la duración del bloqueo.
Para desbloquear un equipo atacante:
1. Abrir ventana principal de la aplicación (consulte la página 31).
2. En la parte inferior de la ventana, seleccione la sección Network Monitor.
3. En la ventana Network Monitor que se abre, en la ficha Equipos bloqueados, seleccione el equipo bloqueado y haga clic en el botón Desbloquear.
ANÁLISIS DE CONEXIONES CIFRADAS
La conexión mediante los protocolos SSL y TLS protege el canal de intercambio de datos en Internet. Los protocolos SSL y TLS permiten identificar las partes que intercambian datos mediante certificados electrónicos, cifrar los datos transferidos y asegurarse de su integridad durante la transferencia.
Estas funciones de los protocolos son utilizadas por los hackers para propagar programas malintencionados, porque la mayoría de las aplicaciones antivirus no analizan el tráfico SSL ni TLS.
Kaspersky Internet Security analiza las conexiones cifradas mediante un certificado de Kaspersky Lab.
Si se detecta un certificado no válido durante la conexión al servidor (por ejemplo, si el certificado ha sido reemplazado por un intruso), se muestra una notificación en la que se pregunta al usuario si acepta o rechaza el certificado.
Si no le cabe duda alguna de que la conexión con un sitio web es siempre segura, a pesar de un certificado no válido, puede agregar el sitio web a la lista de direcciones URL de confianza. Kaspersky Internet Security no volverá a analizar la conexión cifrada con este sitio web.
Puede utilizar el Asistente para la instalación de certificados e instalar un certificado para analizar conexiones cifradas en modo semiinteractivo en Microsoft Internet Explorer, Mozilla Firefox (si no se ha iniciado) y Google Chrome, además de obtener instrucciones sobre la instalación del certificado de Kaspersky Lab para Opera.
Para habilitar el análisis de conexiones cifradas e instalar el certificado de Kaspersky Lab:
1. Abra la ventana de configuración de la aplicación.
2. En la parte izquierda de la ventana, en la sección Configuración avanzada, seleccione Red.
3. En la ventana que se abre, seleccione la casilla Analizar conexiones cifradas. Cuando se habilita por primera vez esta configuración, el Asistente para la instalación de certificados se inicia de forma automática.
4. Si no se inicia el Asistente, haga clic en el botón Instalar certificado. Se inicia un Asistente con instrucciones para instalar correctamente el certificado de Kaspersky Lab.
EN ESTA SECCIÓN:
Análisis de conexiones cifradas en Mozilla Firefox ....................................................................................................... 106
Análisis de conexiones cifradas en Opera .................................................................................................................... 107
ANÁLISIS DE CONEXIONES CIFRADAS EN MOZILLA FIREFOX
Mozilla Firefox no utiliza el almacén de certificados de Microsoft Windows. Para poder analizar conexiones SSL cuando utiliza Firefox, debe instalar el certificado de Kaspersky Lab manualmente.

C O N F I G U R A C I Ó N A V A N Z A D A D E L A A P L I C A C I Ó N
107
Puede utilizar el Asistente para la instalación de certificados, en caso de que no se inicie el navegador.
Para instalar el certificado de Kaspersky Lab:
1. En el menú del navegador, seleccione Herramientas Configuración.
2. En la ventana que aparece, seleccione la sección Adicional.
3. En la sección Certificados, seleccione la ficha Seguridad y haga clic en Ver certificados.
4. En la ventana que se abre, seleccione la ficha Autoridades y haga clic en el botón Restaurar.
5. En la ventana que se abre, seleccione el archivo del certificado de Kaspersky Lab. La ruta del archivo de certificado de Kaspersky Lab es la siguiente: %AllUsersProfile%\Application Data\Kaspersky Lab\AVP12\Data\Cert\(fake)Kaspersky Anti-Virus personal root certificate.cer.
6. En la ventana que se abre, seleccione las casillas correspondientes a las acciones que deben ser comprobadas una vez instalado el certificado. Para mostrar información acerca del certificado, haga clic en Ver.
Para instalar el certificado de Kaspersky Lab para Mozilla Firefox versión 3.x manualmente:
1. En el menú del navegador,seleccione Herramientas Configuración.
2. En la ventana que aparece, seleccione la sección Adicional.
3. En la ficha Cifrado, haga clic en Ver certificados.
4. En la ventana que se abre, seleccione la ficha Autoridades y haga clic en Importar.
5. En la ventana que se abre, seleccione el archivo del certificado de Kaspersky Lab. La ruta del archivo de certificado de Kaspersky Lab es la siguiente: %AllUsersProfile%\Application Data\Kaspersky Lab\AVP12\Data\Cert\(fake)Kaspersky Anti-Virus personal root certificate.cer.
6. En la ventana que se abre, seleccione las casillas correspondientes a las acciones que deben ser comprobadas una vez instalado el certificado. Para mostrar información acerca del certificado, haga clic en Ver.
Si su equipo se ejecuta con Microsoft Windows Vista o Microsoft Windows 7, la ruta del archivo del certificado de Kaspersky Lab es la siguiente: %AllUsersProfile%\Kaspersky Lab\AVP12\Data\Cert\(fake)Kaspersky Anti-Virus personal root certificate.cer.
ANÁLISIS DE CONEXIONES CIFRADAS EN OPERA
El navegador Opera no utiliza el almacén de certificados de Microsoft Windows. Para poder analizar conexiones SSL cuando utiliza Opera, debe instalar el certificado de Kaspersky Lab manualmente.
Para instalar el certificado de Kaspersky Lab:
1. En el menú del navegador, seleccione Herramientas Configuración.
2. En la ventana que aparece, seleccione la sección Adicional.
3. Seleccione la ficha Seguridad en la parte izquierda de la ventana y haga clic en Administrar certificados.
4. En la ventana que se abre, seleccione la ficha Proveedores y haga clic en Importar.
5. En la ventana que se abre, seleccione el archivo del certificado de Kaspersky Lab. La ruta del archivo de certificado de Kaspersky Lab es la siguiente: %AllUsersProfile%\Application Data\Kaspersky Lab\AVP12\Data\Cert\(fake)Kaspersky Anti-Virus personal root certificate.cer.
6. En la ventana que se abre, haga clic en Instalar. Se instalará el certificado de Kaspersky Lab. Para mostrar información acerca del certificado y seleccionar las acciones para las que se debe utilizar el certificado, seleccione dicho certificado en la lista y haga clic en el botón Ver.

G U Í A D E L U S U A R I O
108
Para instalar el certificado de Kaspersky Lab para Opera versión 9.x:
1. En el menú del navegador, seleccione Herramientas Configuración.
2. En la ventana que aparece, seleccione la sección Adicional.
3. Seleccione la ficha Seguridad en la parte izquierda de la ventana y haga clic en Administrar certificados.
4. En la ventana que se abre, seleccione la ficha Autoridades y haga clic en Importar.
5. En la ventana que se abre, seleccione el archivo del certificado de Kaspersky Lab. La ruta del archivo de certificado de Kaspersky Lab es la siguiente: %AllUsersProfile%\Application Data\Kaspersky Lab\AVP12\Data\Cert\(fake)Kaspersky Anti-Virus personal root certificate.cer.
6. En la ventana que se abre, haga clic en Instalar. Se instalará el certificado de Kaspersky Lab.
Si su equipo se ejecuta con Microsoft Windows Vista o Microsoft Windows 7, la ruta del archivo del certificado de Kaspersky Lab es la siguiente: %AllUsersProfile%\Kaspersky Lab\AVP12\Data\Cert\(fake)Kaspersky Anti-Virus personal root certificate.cer.
NETWORK MONITOR
Network Monitor es una herramienta que permite examinar la actividad de red en tiempo real.
Para ver información sobre la actividad de la red:
1. Abra la ventana principal de la aplicación (consulte la página 31).
2. En la parte inferior de la ventana, seleccione la sección Network Monitor.
En la ventana Network Monitor que se abre, la ficha Actividad de red proporciona información sobre la
actividad de la red.
Cuando se trabaja en un equipo con el sistema operativo Microsoft Windows Vista o Microsoft Windows 7, puede abrir Network Monitor utilizando Kaspersky Gadget. Para ello, Kaspersky Gadget debe configurarse de modo tal que la opción de apertura de la ventana Network Monitor esté asignada a uno de sus botones (consulte la sección "Cómo usar Kaspersky Gadget" en la página 55).
Para abrir Network Monitor con el gadget,
Haga clic en el botón con el icono Network Monitor que se encuentra en la interfaz de Kaspersky Gadget.
En la ventana Network Monitor que se abre, la ficha Actividad de red proporciona información sobre la actividad
de la red.
CONFIGURACIÓN DEL SERVIDOR PROXY
Si la conexión del equipo a Internet se establece a través de un servidor proxy, puede ser necesario establecer la configuración de conexión. Kaspersky Internet Security utiliza esta configuración para algunos componentes de protección y para actualizar las bases y los módulos de la aplicación.
Si su red incluye un servidor proxy que utiliza un puerto no estándar, debe agregar el número de puerto a la lista de puertos supervisados (consulte la sección "Creación de una lista de puertos supervisados" en la página 109).
Para configurar la conexión con un servidor proxy:
1. Abrir la ventana de configuración de la aplicación.
2. En la parte izquierda de la ventana, en la sección Configuración avanzada, seleccione Red.
3. En la sección Servidor proxy, haga clic en Configuración del servidor proxy.
4. En la ventana Configuración del servidor proxy que se abre, especifique la configuración requerida para la conexión con un servidor proxy.

C O N F I G U R A C I Ó N A V A N Z A D A D E L A A P L I C A C I Ó N
109
CREACIÓN DE UNA LISTA DE PUERTOS SUPERVISADOS
Los componentes de protección como Mail Anti-Virus, Anti-Spam y Web Anti-Virus (en la página 80) supervisan los flujos de datos transmitidos a través de determinados protocolos y que transitan por determinados puertos TCP abiertos en su equipo. Por ejemplo, Mail Anti-Virus analiza la información transferida mediante SMTP, mientras que Web Anti-Virus analiza la información transferida mediante HTTP, HTTPS y FTP.
Puede habilitar la supervisión de todos los puertos de red o solo de los seleccionados. Si configura el producto para supervisar los puertos seleccionados, puede crear una lista de aplicaciones para las que se supervisarán todos los puertos. Es recomendable que amplíe esta lista con aplicaciones que reciban o transfieran datos mediante FTP.
Para agregar un nuevo puerto a la lista de puertos supervisados:
1. Abrir la ventana de configuración de la aplicación.
2. En la parte izquierda de la ventana, en la sección Configuración avanzada, seleccione la subsección Red.
3. En la sección Puertos supervisados, seleccione Supervisar solo los puertos seleccionados y haga clic en el botón Seleccionar.
Se abrirá la ventana Puertos de red.
4. Haga clic en el vínculo Agregar, situado bajo la lista de puertos de la ventana, para abrir la ventana Puerto de red y escriba el número y la descripción de un puerto.
Para excluir un puerto de la lista de puertos supervisados:
1. Abrir la ventana de configuración de la aplicación.
2. En la parte izquierda de la ventana, en la sección Configuración avanzada, seleccione la subsección Red.
3. En la sección Puertos supervisados, seleccione Supervisar solo los puertos seleccionados y haga clic en el botón Seleccionar.
Se abrirá la ventana Puertos de red.
4. En la lista de puertos de la parte superior de la ventana, anule la selección de la opción situada junto a la descripción del puerto que se debe excluir.
Para crear una lista de aplicaciones para las que desea supervisar todos los puertos:
1. Abrir la ventana de configuración de la aplicación.
2. En la parte izquierda de la ventana, en la sección Configuración avanzada, seleccione la subsección Red.
3. En la sección Puertos supervisados, seleccione Supervisar solo los puertos seleccionados y haga clic en el botón Seleccionar.
Se abrirá la ventana Puertos de red.
4. Seleccione la opción Supervisar todos los puertos de las aplicaciones especificadas y, en la lista de aplicaciones a continuación, seleccione las casillas de los nombres de las aplicaciones cuyos puertos se deben vigilar.
5. Si la aplicación que desea no está incluida en la lista, agréguela del modo siguiente:
a. Haga clic en el vínculo Agregar en la lista de aplicaciones para abrir un menú y seleccione un elemento:
Para especificar la ubicación del archivo ejecutable de una aplicación, seleccione Examinar y especifique la ubicación del archivo en el equipo.
Para seleccionar una aplicación de la lista de aplicaciones que se encuentra en ejecución, seleccione Aplicaciones. En la ventana Seleccionar aplicación que se abre, seleccione la aplicación requerida.
b. En la ventana Aplicación, introduzca una descripción para la aplicación seleccionada.
ANTI-SPAM
Anti-Spam detecta correo electrónico no solicitado ( correo no deseado) y lo procesa según las reglas del cliente de correo electrónico.

G U Í A D E L U S U A R I O
110
El componente Anti-Spam está incorporado como complemento dentro de los siguientes clientes de correo:
Microsoft Office Outlook (en la página 122);
Microsoft Outlook Express (Windows Mail) (en la página 122);
The Bat! (en la página 123);
Thunderbird (en la página 124).
Las listas de remitentes bloqueados y permitidos permiten especificar las direcciones cuyos mensajes se considerarán como correo deseado o no deseado. Es posible que los mensajes que no estén dirigidos a usted se clasifiquen como correo no deseado (consulte la página 118). Además, el componente Anti-Spam puede comprobar la presencia de frases permitidas y bloqueadas y también de frases de una lista de expresiones obscenas en un mensaje.
Para conseguir un reconocimiento eficaz del correo deseado y del correo no deseado, el componente Anti-Spam requiere una capacitación (consulte la sección "Capacitación de Anti-Spam" en la página 112).
El componente Anti-Spam utiliza un algoritmo de capacitación automática que le permite distinguir mejor el correo no deseado del correo deseado con el paso del tiempo. El origen de datos del algoritmo es el contenido del mensaje.
El funcionamiento de Anti-Spam consta de dos etapas:
1. La aplicación de criterios de filtrado estrictos al mensaje. Estos criterios determinan rápidamente si el mensaje es correo no deseado. El componente Anti-Spam asigna al mensaje el estado de correo no deseado o correo deseado, detiene el análisis y transfiere el mensaje al cliente de correo para su procesamiento (consulte los pasos 1 a 5 del algoritmo a continuación).
2. Análisis de los mensajes de correo electrónico que se han filtrado. Tales mensajes no pueden identificarse de forma categórica como “no deseados”. Por lo tanto, Anti-Spam calcula la probabilidad de que sean correo no deseado.
El algoritmo del componente Anti-Spam se desarrolla en los siguientes pasos:
1. Se comprueba la dirección del remitente del mensaje para determinar si figura en la lista de remitentes permitidos o bloqueados.
Si la dirección de un remitente figura en la lista de los remitentes permitidos, el mensaje recibe el estado Correo deseado.
Si la dirección de un remitente figura en la lista de los remitentes bloqueados, el mensaje recibe el estado Correo no deseado.
2. Si se envió un mensaje mediante Microsoft Exchange Server y el análisis de este tipo de mensajes está desactivado, el mensaje recibe el estado Correo deseado.
3. Se realiza un análisis del mensaje en busca de cadenas presentes en la lista de frases permitidas. Si se encuentra al menos una línea de la lista, el mensaje recibe el estado Correo deseado. Este paso se omite de forma predeterminada.
4. El componente Anti-Spam analiza los mensajes para determinar si contienen cadenas presentes en la lista de frases bloqueadas o en la lista de palabras obscenas. Siempre que se encuentran palabras de estas listas en un mensaje, se suman los coeficientes de valoración. Si la suma de los coeficientes es superior a 100, el mensaje recibirá el estado Correo no deseado. Este paso se omite de forma predeterminada.
5. Si el texto del mensaje contiene una dirección presente en la base de datos de direcciones web fraudulentas o sospechosas, el mensaje recibe el estado Correo no deseado.
6. El correo electrónico se analiza utilizando reglas heurísticas. Si el análisis descubre en un mensaje características típicas de correo no deseado, aumenta la probabilidad de identificar el mensaje como no deseado.
7. El correo electrónico se analiza utilizando tecnología GSG. En este tipo de análisis, Anti-Spam analiza las imágenes adjuntas al mensaje de correo electrónico. Si el análisis detecta en ellas características típicas de correo no deseado, aumenta la probabilidad de identificar al mensaje como no deseado.
8. La aplicación analiza los elementos adjuntos al correo electrónico en formato .rtf. Analiza los documentos adjuntos para determinar si tienen características de correo no deseado. Después del análisis, el componente Anti-Spam calcula el aumento en la probabilidad de que el mensaje sea no deseado. De forma predeterminada, el uso de esta tecnología está deshabilitado.
9. Comprueba la presencia de características adicionales propias del correo no deseado. Cada característica detectada aumenta la probabilidad de que el mensaje analizado sea correo no deseado.
10. Si ya se realizó una capacitación del componente Anti-Spam, el mensaje se analizará con la tecnología iBayes. El algoritmo iBayes de capacitación automática calcula la probabilidad de identificar un mensaje como correo no deseado de acuerdo con la frecuencia de aparición en el texto de frases típicas de correo no deseado.

C O N F I G U R A C I Ó N A V A N Z A D A D E L A A P L I C A C I Ó N
111
La capacitación solo se inicia si está habilitada la función del algoritmo de análisis de textos de capacitación automática iBayes en su copia de Kaspersky Internet Security. La disponibilidad de esta función depende del idioma de la aplicación.
El análisis del mensaje determina la probabilidad de que sea correo no deseado expresado como el valor de la calificación de correo no deseado. El estado Correo no deseado o Correo probablemente no deseado se asignará a un mensaje en función de los valores de umbral de la calificación de correo no deseado que se hayan especificado (consulte la sección "Regulación de los valores de umbral del correo no deseado" en la página 120). De forma predeterminada, el producto agrega la etiqueta [!! SPAM] o [?? Probable Spam] al campo Asunto de los mensajes identificados como correo no deseado y correo probablemente no deseado (consulte la sección "Adición de una etiqueta al asunto del mensaje" en la página 121). Luego, cada mensaje se procesará de acuerdo con las reglas que haya definido para los clientes de correo electrónico (consulte la sección "Configuración del procesamiento del correo no deseado por parte de los clientes de correo electrónico" en la página 122).
EN ESTA SECCIÓN:
Habilitación y deshabilitación del componente Anti-Spam ............................................................................................ 111
Modificación y restauración del nivel de protección contra correo no deseado ............................................................. 111
Capacitación de Anti-Spam ........................................................................................................................................... 112
Comprobación de direcciones URL en mensajes de correo electrónico ....................................................................... 114
Detección de correo no deseado a partir de frases y direcciones. Creación de listas .................................................. 115
Regulación de los valores de umbral del correo no deseado ........................................................................................ 120
Uso de funciones adicionales que afectan la calificación de correo no deseado .......................................................... 120
Selección del algoritmo de detección de correo no deseado ........................................................................................ 121
Adición de una etiqueta al asunto del mensaje ............................................................................................................. 121
Análisis de mensajes de Microsoft Exchange Server .................................................................................................... 121
Configuración del procesamiento del correo no deseado por parte de los clientes de correo electrónico .................... 122
HABILITACIÓN Y DESHABILITACIÓN DEL COMPONENTE ANTI-SPAM
De forma predeterminada, Anti-Spam está habilitado en un modo recomendado por los especialistas de Kaspersky Lab. Si es necesario, puede deshabilitar Anti-Spam.
Para deshabilitar Anti-Spam:
1. Abrir la ventana de configuración de la aplicación.
2. En la parte izquierda de la ventana, en la sección Centro de protección, seleccione el componente Anti-Spam.
3. En la parte derecha de la ventana, anule la selección de la casilla Habilitar Anti-Spam.
MODIFICACIÓN Y RESTAURACIÓN DEL NIVEL DE PROTECCIÓN
CONTRA CORREO NO DESEADO
Según la frecuencia con la que reciba correo no deseado, puede seleccionar uno de los niveles de protección contra correo no deseado predeterminados o crear su propia configuración del componente Anti-Spam. Los niveles de protección contra el correo no deseado se corresponden con los siguientes niveles de seguridad configurados por los expertos de Kaspersky Lab:
Máximo. Este nivel de seguridad es apropiado si recibe correo no deseado frecuentemente. Por ejemplo, cuando utiliza un servicio de correo gratuito. Si selecciona este nivel, la frecuencia de falsos positivos aumenta; es decir, los mensajes deseados pueden ser identificados con mayor frecuencia como no deseados.
Recomendado. Este nivel de confiabilidad es apropiado en la mayoría de los casos.
Mínimo. Este nivel de seguridad es apropiado si recibe poco correo no deseado. Por ejemplo, si trabaja en un entorno de correo empresarial seguro. Cuando selecciona este nivel, los mensajes de correo no deseado y probable correo no deseado son identificados con menor frecuencia.

G U Í A D E L U S U A R I O
112
Cuando configure Anti-Spam, siempre podrá restaurar los valores recomendados. Estos valores de configuración se consideran óptimos, son los recomendados por los especialistas de Kaspersky Lab y están agrupados en el nivel de seguridad Recomendado.
Para cambiar el nivel de protección establecido:
1. Abra la ventana de configuración de la aplicació.
2. En la parte izquierda de la ventana, en la sección Centro de protección, seleccione el componente Anti-Spam.
En la parte derecha de la ventana, en la sección Nivel de seguridad, defina el nivel de seguridad deseado, o haga clic en el botón Configuración para modificar la configuración manualmente.
Si modifica la configuración de esta forma, el nombre del nivel de seguridad cambiará a Personalizado.
Para restaurar la configuración predeterminada del componente Anti-Spam:
1. Abrir la ventana de configuración de la aplicación.
2. En la parte izquierda de la ventana, en la sección Centro de protección, seleccione el componente Anti-Spam.
3. Haga clic en el botón Nivel predeterminado en la sección Nivel de seguridad de la parte derecha de la ventana.
CAPACITACIÓN DE ANTI-SPAM
Una de las herramientas de detección de correo no deseado más eficientes es el algoritmo de capacitación iBayes. La aplicación emplea el algoritmo para decidir qué estado se le debe asignar a un mensaje en función de las frases que contiene. Antes de comenzar a trabajar, conviene proporcionar al algoritmo iBayes muestras de correo deseado y no deseado para capacitarlo.
La capacitación solo se inicia si está habilitada la función del algoritmo de análisis de textos de capacitación automática iBayes en su copia de Kaspersky Internet Security. La disponibilidad de esta función depende del idioma de la aplicación.
Existen varios métodos de capacitación del componente Anti-Spam:
Capacitación de Anti-Spam a partir de mensajes salientes.
La capacitación se realiza mientras se trabaja con mensajes en el cliente de correo utilizando botones y elementos de menú especiales.
Capacitación a partir de los informes de Anti-Spam.
EN ESTA SECCIÓN:
Capacitación sobre mensajes salientes ........................................................................................................................ 112
Capacitación sobre la interfaz de un cliente de correo .................................................................................................. 113
Adición de direcciones a la lista de remitentes permitidos ............................................................................................ 113
Capacitación a partir de informes .................................................................................................................................. 114
CAPACITACIÓN SOBRE MENSAJES SALIENTES
Puede capacitar el componente Anti-Spam con muestras de 50 correos salientes. Una vez que se haya habilitado la capacitación, el componente Anti-Spam analizará todos los mensajes que envíe utilizándolos como muestra de correo deseado. La capacitación se completará cuando haya enviado el mensaje número 50.

C O N F I G U R A C I Ó N A V A N Z A D A D E L A A P L I C A C I Ó N
113
Para habilitar la capacitación del componente Anti-Spam utilizando correos electrónicos salientes:
1. Abrir la ventana de configuración de la aplicación.
2. En la parte izquierda de la ventana, en la sección Centro de protección, seleccione el componente Anti-Spam.
3. Haga clic en el botón Configuración en la parte derecha de la ventana.
Aparecerá la ventana Anti-Spam.
4. En la ficha Adicional, en la sección Mensajes salientes seleccione la casilla Capacitación con el correo saliente.
Mientras la capacitación con los mensajes de correo electrónico saliente está en marcha, las direcciones de los destinatarios de correo electrónico se agregan de forma automática a la lista de remitentes permitidos. Puede deshabilitar esta función (consulte la sección "Adición de direcciones a la lista de remitentes permitidos" en la página 113).
CAPACITACIÓN SOBRE LA INTERFAZ DE UN CLIENTE DE CORREO
Puede capacitar el componente Anti-Spam mientras administra el correo electrónico, mediante los botones de la barra de tareas y el menú de su cliente de correo electrónico.
Los botones y los elementos de menú para la capacitación del componente Anti-Spam solo aparecen en las interfaces del software de clientes de correo después de haber instalado Kaspersky Internet Security.
Para capacitar el componente Anti-Spam con el cliente de correo:
1. Inicie el cliente de correo.
2. Seleccione un mensaje con el que desea realizar la capacitación del componente Anti-Spam.
3. Haga lo siguiente en función de su cliente de correo electrónico:
Haga clic en Correo no deseado o Correo deseado en la barra de herramientas de Microsoft Office Outlook.
Haga clic en el Correo no deseado o Correo deseado en la barra de herramientas de Microsoft Office Outlook Express (Windows Mail).
Utilice los comandos especiales Marcar como correo no deseado y Marcar como correo deseado en el menú Especial del cliente de correo The Bat!.
Haga clic en Correo no deseado/Correo deseado en la barra de tareas de Mozilla Thunderbird.
Después de seleccionar una acción de la lista anterior, el componente Anti-Spam realizará una capacitación a partir del mensaje seleccionado. Si selecciona varios mensajes, todos ellos se usan en la capacitación.
Cuando marca un mensaje como deseado, la dirección del remitente se agrega automáticamente a la lista de remitentes permitidos. Puede deshabilitar esta función (consulte la sección "Adición de direcciones a la lista de remitentes permitidos" en la página 113).
ADICIÓN DE DIRECCIONES A LA LISTA DE REMITENTES PERMITIDOS
Cuando Anti-Spam está capacitado, las direcciones de los remitentes de correo deseado se agregan automáticamente a la lista de remitentes permitidos (consulte la sección "Remitentes bloqueados y permitidos" en la página 117). La aplicación también puede agregar las direcciones de los destinatarios de correo saliente a esa lista si se usa la capacitación con correo saliente.

G U Í A D E L U S U A R I O
114
Puede deshabilitar esa función para evitar la adición automática de remitentes permitidos a la lista durante la capacitación.
Para deshabilitar la inclusión de la dirección a la lista de remitentes permitidos:
1. Abrir la ventana de configuración de la aplicación.
2. En la parte izquierda de la ventana, en la sección Centro de protección, seleccione el componente Anti-Spam.
3. Haga clic en el botón Configuración en la parte derecha de la ventana.
Aparecerá la ventana Anti-Spam.
4. En la ficha Métodos exactos, de la sección Considerar como correo deseado, seleccione la casilla Si proviene de un remitente permitido y haga clic en el botón Seleccionar.
Se abre la ventana Solicitar número.
5. Anule la selección de la casilla Agregar direcciones de remitentes autorizados cuando se realice la capacitación del componente Anti-Spam.
CAPACITACIÓN A PARTIR DE INFORMES
Existe la opción de capacitar el componente Anti-Spam utilizando los informes que muestran información sobre los mensajes reconocidos como correo probablemente no deseado. Básicamente, la capacitación consiste en asignar las etiquetas Correo no deseado o Correo deseado a los mensajes, además de agregar a los remitentes de esos
mensajes a las listas de remitentes permitidos o bloqueados (consulte la sección "Remitentes bloqueados y permitidos" en la página 117).
Los mensajes no se marcan con las etiquetas de correo no deseado y correo deseado si está habilitada la función del
algoritmo de análisis de textos de capacitación automática iBayes en Kaspersky Internet Security. La disponibilidad de esta función depende del idioma de la aplicación.
Para capacitar el componente Anti-Spam utilizando un informe:
1. Abrir la ventana principal de la aplicación.
2. En la parte superior de la ventana, haga clic en el botón Informes.
3. En la ventana Informes que se abre, haga clic en el botón Informe detallado.
Se abre la ventana Informe detallado.
4. Seleccione la sección Anti-Spam en la parte izquierda de la ventana.
5. Utilice los registros de la columna Objeto que se encuentra en la parte derecha de la ventana para seleccionar los mensajes que desee utilizar para la capacitación del componente Anti-Spam. Para cada uno de estos mensajes, haga clic con el botón derecho del mouse para abrir el menú contextual y seleccione el comando de menú correspondiente a la operación que se debe llevar a cabo en el mensaje:
Marcar como correo no deseado.
Marcar como deseado.
Agregar a la lista de remitentes permitidos.
Agregar a la lista de remitentes bloqueados.
COMPROBACIÓN DE DIRECCIONES URL EN MENSAJES DE CORREO
ELECTRÓNICO
El componente Anti-Spam puede comprobar las direcciones URL en mensajes de correo electrónico para identificar cuáles están incluidas en las listas de direcciones web sospechosas o de direcciones web fraudulentas. Estas listas se incluyen en el paquete del producto Kaspersky Internet Security. Si participa en Kaspersky Security Network (en la página 159), Kaspersky Internet Security también tiene acceso a Kaspersky Security Network al comprobar las direcciones URL. Si se detecta un vínculo sospechoso o fraudulento en un mensaje o si se detectan elementos fraudulentos en el cuerpo del mensaje, este mensaje se identifica como no deseado.
Para comprobar las direcciones URL incluidas en los mensajes de correo electrónico, puede usar el análisis heurístico

C O N F I G U R A C I Ó N A V A N Z A D A D E L A A P L I C A C I Ó N
115
Para comprobar direcciones URL mediante bases de datos de direcciones sospechosas y fraudulentas:
1. Abrir la ventana de configuración de la aplicación.
2. En la parte izquierda de la ventana, en la sección Centro de protección, seleccione el componente Anti-Spam.
3. Haga clic en el botón Configuración en la parte derecha de la ventana.
Aparecerá la ventana Anti-Spam.
4. En la ficha Métodos exactos, en la sección Considerar como correo no deseado, seleccione las opciones Si contiene URL de la base de datos de URL sospechosas y Si contiene elementos fraudulentos.
Para habilitar el análisis heurístico:
1. Abrir la ventana de configuración de la aplicación.
2. En la parte izquierda de la ventana, en la sección Centro de protección, seleccione el componente Anti-Spam.
3. Haga clic en el botón Configuración en la parte derecha de la ventana.
Aparecerá la ventana Anti-Spam.
4. En la ficha Métodos exactos, en la sección Considerar como correo no deseado, haga clic en el botón Adicional.
5. En la ventana Configuración de Anti-Phishing que se abre, seleccione la casilla Utilizar Análisis heurístico para comprobar el correo en busca de suplantación de identidad (phishing) y defina un nivel de detalle del análisis mediante el control deslizante.
DETECCIÓN DE CORREO NO DESEADO A PARTIR DE FRASES Y
DIRECCIONES. CREACIÓN DE LISTAS
Puede crear listas de frases clave permitidas, bloqueadas y obscenas, así como listas de direcciones de remitentes permitidos y bloqueados y una lista de sus direcciones. Si se usan estas listas, Anti-Spam analiza cada mensaje para comprobar si contiene las frases incluidas en las listas y comprueba si las direcciones del remitente y los destinatarios de correo coinciden con los registros de las listas de direcciones. Si se encuentra la frase que se busca, Anti-Spam identifica el mensaje como correo deseado o no deseado, según qué lista contenga la frase o la dirección.
El siguiente correo se reconocerá como no deseado:
Mensajes que contienen frases obscenas o bloqueadas con un coeficiente de valoración total que supera los 100.
Mensajes enviados desde una dirección bloqueada o no dirigidos directamente a usted.
Los siguientes mensajes se reconocerán como correo deseado:
Mensajes que incluyan frases permitidas.
Mensajes enviados desde una dirección permitida.
EN ESTA SECCIÓN:
Uso de máscaras para frases y direcciones .................................................................................................................. 116
Frases permitidas y bloqueadas ................................................................................................................................... 116
Palabras obscenas ........................................................................................................................................................ 117
Remitentes bloqueados y permitidos ............................................................................................................................ 117
Sus direcciones ............................................................................................................................................................. 118
Importación y exportación de listas de frases y direcciones .......................................................................................... 118

G U Í A D E L U S U A R I O
116
USO DE MÁSCARAS PARA FRASES Y DIRECCIONES
Puede utilizar máscaras de frases en las listas de frases permitidas, bloqueadas u obscenas. Las listas de direcciones permitidas y bloqueadas, y la lista de direcciones de confianza admiten máscaras de direcciones.
Una máscara es una cadena de plantillas con la que se compara una frase o una dirección. Determinados símbolos de una máscara se utilizan para representar otros: * sustituye cualquier secuencia de caracteres; mientras que ? sustituye cualquier carácter único. Si una máscara utiliza estos comodines, puede coincidir con varias frases o direcciones (consulte los ejemplos).
Si el carácter * o ? es una parte de la frase que se busca (por ejemplo, ¿qué hora es?), debe ir precedido del carácter \ para asegurarse de que el componente Anti-Spam lo reconozca correctamente. Por lo tanto, en las máscaras, en lugar del carácter *, debe usar la combinación \* y el carácter ? debe representarse como \? (por ejemplo, ¿qué hora es\?).
Ejemplo de máscaras de frases:
Bienvenido a nuestro *!: esta máscara cubre cualquier mensaje que contenga una frase que comience con las palabras "Bienvenido a nuestro", continúa con cualquier texto y finaliza con el carácter !.
Ofrecemos: esta máscara cubre cualquier mensaje que contenga una frase que comience con las palabras "Ofrecemos" y continúa con cualquier texto.
Ejemplos de máscaras de direcciones:
[email protected]: esta máscara solo encontrará la dirección [email protected].
admin@*: la máscara encontrará direcciones de remitente con el nombre admin; por ejemplo, [email protected], [email protected].
*@test*: esta máscara encontrará la dirección de cualquier remitente de mensajes de un dominio que empiece con test, por ejemplo: [email protected], [email protected].
info.*@test.???: esta máscara corresponde a la dirección de cualquier remitente cuyo nombre empiece con info. y cuyo dominio de correo electrónico empiece con test. y termine con tres caracteres cualesquiera, por ejemplo: [email protected], [email protected], pero no [email protected].
FRASES PERMITIDAS Y BLOQUEADAS
Puede agregar las expresiones que note habitualmente en el correo no deseado a la lista de frases bloqueadas y definir el coeficiente de valoración para cada frase. El coeficiente de valoración permite especificar en qué medida una determinada frase es típica de los mensajes de correo no deseado: cuanto mayor sea el valor, más alta será la probabilidad de que el correo que contenga esa frase sea no deseado. El coeficiente de valoración de una frase puede variar de 0 a 100. Si el total de los coeficientes de valoración de todas las frases encontradas en un mensaje es superior a 100, el mensaje debe identificarse como “no deseado”.
Se pueden agregar expresiones clave típicas de correos deseados a la lista de frases permitidas. Cuando el componente Anti-Spam encuentre esa frase en un mensaje, lo identificará como correo deseado (no como correo no deseado).
Puede agregar tanto frases enteras como sus máscaras a la lista de expresiones permitidas y bloqueadas (consulte la sección "Uso de máscaras para frases y direcciones" en la página 116).
Para crear una lista de frases permitidas o bloqueadas:
1. Abrir la ventana de configuración de la aplicación.
2. En la parte izquierda de la ventana, en la sección Centro de protección, seleccione el componente Anti-Spam.
3. Haga clic en el botón Configuración en la parte derecha de la ventana.
Aparecerá la ventana Anti-Spam.
4. Utilice la ficha Métodos exactos para realizar los siguientes pasos:
Si necesita crear una lista de frases bloqueadas, en la sección Considerar como correo no deseado, seleccione la casilla Si contiene frases bloqueadas y haga clic en el botón Seleccionar de la derecha.
Se abrirá la ventana Frases bloqueadas.
Si necesita crear una lista de frases permitidas, en la sección Considerar como correo no deseado, seleccione la casilla Si contiene frases permitidas y haga clic en el botón Seleccionar de la derecha.
Se abrirá la ventana Frases permitidas.

C O N F I G U R A C I Ó N A V A N Z A D A D E L A A P L I C A C I Ó N
117
5. Haga clic en el vínculo Agregar para abrir la ventana Frase bloqueada (o la ventana Frase permitida).
6. Introduzca la frase completa o la máscara de la frase, especifique el coeficiente de valoración para una frase bloqueada y haga clic en Aceptar.
No tiene que eliminar una máscara para dejar de utilizarla; basta con anular la selección de la casilla correspondiente junto a ella.
PALABRAS OBSCENAS
Los expertos de Kaspersky Lab han recopilado e incluido una lista de palabras obscenas dentro del paquete de distribución de Kaspersky Internet Security. La lista contiene palabras obscenas que, de estar presentes en el mensaje, indican con alta probabilidad que el mensaje es correo no deseado. Puede complementar la lista agregándole frases completas y sus máscaras (consulte la sección "Uso de máscaras para frases y direcciones" en la página 116).
Si se selecciona el Control parental (consulte la página 132) para el usuario y se especifica una contraseña (consulte la página 58) para editar la configuración de Control parental, el usuario tendrá que escribir la contraseña para ver la lista de frases obscenas.
Para editar la lista de frases obscenas:
1. Abrir la ventana de configuración de la aplicación.
2. En la parte izquierda de la ventana, en la sección Centro de protección, seleccione el componente Anti-Spam.
3. Haga clic en el botón Configuración en la parte derecha de la ventana.
Aparecerá la ventana Anti-Spam.
4. En la ficha Métodos exactos de la sección Considerar mensaje como correo no deseado, active la casilla Si contiene frases bloqueadas y haga clic en el botón Seleccionar.
Se abrirá la ventana Frases bloqueadas.
5. Active la casilla Bloquear también términos obscenos y haga clic en el vínculo términos obscenos para abrir la ventana Contrato.
6. Lea el contrato y, si está de acuerdo con los términos descritos en la ventana, marque la casilla de la parte inferior de la ventana y haga clic en el botón Aceptar.
Se abrirá la ventana Vocabulario explícito.
7. Haga clic en el vínculo Agregar para abrir la ventana Frase bloqueada.
8. Introduzca la frase completa o su máscara, especifique el coeficiente de valoración de la frase y haga clic en Aceptar.
No tiene que eliminar una máscara para dejar de utilizarla; basta con anular la selección de la casilla correspondiente junto a ella.
REMITENTES BLOQUEADOS Y PERMITIDOS
A la lista de remitentes bloqueados, puede agregar las direcciones cuyos mensajes deban ser identificados como correo no deseado por Anti-Spam. Las direcciones de remitentes desde las que no espera correo no deseado se almacenan en la lista de remitentes permitidos. Esta lista se crea automáticamente durante la capacitación del componente Anti-Spam (consulte la sección "Adición de direcciones a la lista de remitentes permitidos" en la página 113). Puede completar la lista manualmente.
Puede agregar direcciones completas o máscaras de direcciones a las listas de remitentes permitidos o bloqueados (consulte la sección "Uso de máscaras para frases y direcciones" en la página 116).
Para crear una lista de remitentes permitidos o bloqueados:
1. Abrir la ventana de configuración de la aplicación.
2. En la parte izquierda de la ventana, en la sección Centro de protección, seleccione el componente Anti-Spam.
3. Haga clic en el botón Configuración en la parte derecha de la ventana.
Aparecerá la ventana Anti-Spam.

G U Í A D E L U S U A R I O
118
4. Utilice la ficha Métodos exactos para realizar los siguientes pasos:
Si necesita crear una lista de remitentes bloqueados, en la sección Considerar como correo no deseado, seleccione la casilla Si proviene de un remitente bloqueado y haga clic en el botón Seleccionar de la derecha.
Se abrirá la ventana Remitentes bloqueados.
Si necesita crear una lista de remitentes permitidos, en la sección Considerar como correo deseado, seleccione la opción Si proviene de un remitente permitido y haga clic en el botón Seleccionar de la derecha.
Se abre la ventana Solicitar número.
5. Haga clic en el vínculo Agregar para abrir la ventana Máscara de direcciones de correo electrónico.
6. Introduzca una máscara de dirección y haga clic en el botón Aceptar.
No tiene que eliminar una máscara para dejar de utilizarla; basta con anular la selección de la casilla correspondiente junto a ella.
SUS DIRECCIONES
Puede crear una lista con sus direcciones de correo para que el componente Anti-Spam etiquete como correo no deseado los mensajes que no vayan dirigidos a usted directamente.
Para crear la lista de sus direcciones de correo electrónico:
1. Abrir la ventana de configuración de la aplicación.
2. En la parte izquierda de la ventana, en la sección Centro de protección, seleccione el componente Anti-Spam.
3. Haga clic en el botón Configuración en la parte derecha de la ventana.
Aparecerá la ventana Anti-Spam.
4. En la ficha Métodos exactos, marque el cuadro Si no está dirigido a mí y haga clic en el botón Mis direcciones.
Se abre la ventana Mis direcciones.
5. Haga clic en el vínculo Agregar para abrir la ventana Máscara de direcciones de correo electrónico.
6. Introduzca una máscara de dirección y haga clic en el botón Aceptar.
No tiene que eliminar una máscara para dejar de utilizarla; basta con anular la selección de la casilla correspondiente junto a ella.
IMPORTACIÓN Y EXPORTACIÓN DE LISTAS DE FRASES Y DIRECCIONES
Una vez creadas las listas de frases y direcciones, puede reutilizarlas, por ejemplo, puede transferir las direcciones a una lista similar de otro equipo en el que se ejecute Kaspersky Internet Security.
Para ello:
1. Realice el procedimiento de exportación: copie los registros de una lista en un archivo.
2. Mueva el archivo guardado a otro equipo (por ejemplo, envíelo por correo electrónico o utilice dispositivo extraíble).
3. Realice el procedimiento de importación: agregue los registros del archivo a la lista del mismo tipo de otro equipo.
Al exportar la lista, tiene la opción de copiar tan solo un elemento seleccionado de la lista o la lista completa. Cuando importa la lista, puede agregar los nuevos elementos a la lista existente, o sustituir la lista por la que se va a importar.
Las direcciones recogidas en la lista de remitentes permitidos se pueden importar desde las libretas de direcciones de Microsoft Office Outlook/Microsoft Outlook Express (Windows Mail).

C O N F I G U R A C I Ó N A V A N Z A D A D E L A A P L I C A C I Ó N
119
Para exportar registros de una lista:
1. Abrir la ventana de configuración de la aplicación.
2. En la parte izquierda de la ventana, en la sección Centro de protección, seleccione el componente Anti-Spam.
3. Haga clic en el botón Configuración en la parte derecha de la ventana.
Aparecerá la ventana Anti-Spam.
4. En la ficha Métodos exactos, seleccione el cuadro en la línea que contenga el nombre de la lista a la que se
deberían exportar los registros, y haga clic en el botón correspondiente de la derecha.
5. En la ventana de listas que se muestra, seleccione los registros que se deben incluir en el archivo.
6. Haga clic en el vínculo Exportar.
Esto abre una ventana que permite exportar únicamente los elementos resaltados. En esta ventana, realice una de las siguientes acciones:
Haga clic en el botón Sí si solo debe incluir en el archivo los registros seleccionados.
Haga clic en el botón No si necesita incluir en el archivo la lista completa.
7. Especifique un tipo y un nombre para el archivo en la ventana que aparece y confirme su almacenamiento.
Para importar registros de un archivo a una lista:
1. Abrir la ventana de configuración de la aplicación.
2. En la parte izquierda de la ventana, en la sección Centro de protección, seleccione el componente Anti-Spam.
3. Haga clic en el botón Configuración en la parte derecha de la ventana.
Aparecerá la ventana Anti-Spam.
4. En la ficha Métodos exactos, seleccione el cuadro en la línea que contenga el nombre de la lista a la que se
deberían importar los registros, y haga clic en el botón de la derecha.
5. Haga clic en el vínculo Importar en la ventana de listas. Si está importando una lista de remitentes permitidos, la aplicación mostrará un menú en el que debe seleccionar el elemento Importar desde archivo. Para otros tipos de listas, no se requiere seleccionar un elemento del menú.
Si la lista no está vacía, se abre una ventana en la que se le pide que agregue los elementos que desea importar. En esta ventana, realice una de las siguientes acciones:
Haga clic en el botón Sí si desea agregar registros del archivo a la lista.
Haga clic en el botón No si desea sustituir los registros existentes con la lista del archivo.
6. En la ventana que se abre, seleccione el archivo con la lista de registros que desea importar.
Para importar la lista de remitentes permitidos de una libreta de direcciones:
1. Abra la ventana de configuración de la aplicación.
2. En la parte izquierda de la ventana, en la sección Centro de protección, seleccione el componente Anti-Spam.
3. Haga clic en el botón Configuración en la parte derecha de la ventana.
Aparecerá la ventana Anti-Spam.
4. En la ficha Métodos exactos, de la sección Considerar como correo deseado, seleccione la casilla Si proviene de un remitente permitido y haga clic en el botón Seleccionar.
Se abre la ventana Solicitar número.
5. Haga clic en el vínculo Importar, abra el menú de selección de origen y seleccione Importar desde la libreta de direcciones.
6. Utilice la ventana que se abre para seleccionar la libreta de direcciones que desee.

G U Í A D E L U S U A R I O
120
REGULACIÓN DE LOS VALORES DE UMBRAL DEL CORREO NO
DESEADO
El reconocimiento de correo no deseado está basado en métodos de filtrado de última generación, que permiten capacitar el (consulte la sección "Capacitación de Anti-Spam" en la página 112) componente Anti-Spam para que distinga entre correo no deseado, correo probablemente no deseado y correo deseado. Al hacerlo, se atribuye un factor de valoración a cada elemento independiente de los mensajes deseados o no deseados.
Cuando llega un mensaje de correo electrónico a su bandeja de entrada, Anti-Spam comprueba si se trata de correo no deseado o deseado. El componente suma la puntuación de cada elemento del correo no deseado y calcula el valor de umbral de correo no deseado resultante. Cuanta más alta sea la calificación de correo no deseado, mayor es la
probabilidad de que el correo contenga contenido no deseado. De forma predeterminada, un mensaje cuyo valor de umbral no supere el 60 se considera deseado. Si la calificación de correo no deseado es mayor que 60, el mensaje se considera como correo probablemente no deseado. Si el valor es mayor que 90, el mensaje se considera como correo no deseado. Puede modificar los valores del umbral de correo no deseado.
Para cambiar los valores umbrales de correo no deseado, realice los siguientes pasos:
1. Abrir la ventana de configuración de la aplicación.
2. En la parte izquierda de la ventana, en la sección Centro de protección, seleccione el componente Anti-Spam.
3. Haga clic en el botón Configuración en la parte derecha de la ventana.
Aparecerá la ventana Anti-Spam.
4. En la ficha Métodos expertos, utilice la sección Valor del umbral de correo no deseado para configurar los valores de umbral de correo no deseado utilizando los controles deslizantes correspondientes o los campos de entrada.
USO DE FUNCIONES ADICIONALES QUE AFECTAN LA CALIFICACIÓN
DE CORREO NO DESEADO
El resultado del cálculo de la calificación de correo no deseado puede verse afectado por características adicionales del mensaje, por ejemplo, si falta la dirección de un destinatario en el campo "Para" o si el asunto del mensaje es muy largo (más de 250 caracteres). Cuando aparecen en un mensaje, estos indicadores aumentan la probabilidad de que sea correo no deseado. En consecuencia, la calificación de correo no deseado aumentará. Puede seleccionar las características adicionales que se tendrán en cuenta durante el análisis de mensajes.
Para usar características adicionales que aumentarán la calificación de correo no deseado:
1. Abra la ventana de configuración de la aplicación.
2. En la parte izquierda de la ventana, en la sección Centro de protección, seleccione el componente Anti-Spam.
3. Haga clic en el botón Configuración en la parte derecha de la ventana.
Aparecerá la ventana Anti-Spam.
4. En la ficha Métodos expertos, haga clic en el botón Adicional.
5. En la ventana Adicional que se abre, seleccione las casillas junto a las características que se deben tener en
cuenta durante el análisis de mensajes y que aumentan la calificación de correo no deseado.

C O N F I G U R A C I Ó N A V A N Z A D A D E L A A P L I C A C I Ó N
121
SELECCIÓN DEL ALGORITMO DE DETECCIÓN DE CORREO NO
DESEADO
Anti-Spam analiza los mensajes de correo electrónico utilizando algoritmos de reconocimiento de correo no deseado.
Para habilitar el uso de un algoritmo de reconocimiento de correo no deseado al analizar los mensajes de correo electrónico:
1. Abrir la ventana de configuración de la aplicación.
2. En la parte izquierda de la ventana, en la sección Centro de protección, seleccione el componente Anti-Spam.
3. Haga clic en el botón Configuración en la parte derecha de la ventana.
Aparecerá la ventana Anti-Spam.
4. En la ficha Métodos expertos, en la sección Algoritmos de reconocimiento, seleccione las casillas apropiadas.
ADICIÓN DE UNA ETIQUETA AL ASUNTO DEL MENSAJE
Anti-Spam puede agregar las etiquetas correspondientes al campo Asunto de los mensajes que se han considerado correo no deseado o potencialmente no deseado después del análisis:
[!! SPAM]: para los mensajes identificados como correo no deseado;
[?? Probable Spam]: para los mensajes identificados como correo potencialmente no deseado.
Cuando aparecen en el asunto de un mensaje, estas etiquetas pueden ayudarle a distinguir correo no deseado de probable correo no deseado a simple vista mientras ve las listas de mensajes.
Para configurar la adición de una etiqueta a los asuntos de los mensajes:
1. Abrir la ventana de configuración de la aplicación.
2. En la parte izquierda de la ventana, en la sección Centro de protección, seleccione el componente Anti-Spam.
3. Haga clic en el botón Configuración en la parte derecha de la ventana.
Aparecerá la ventana Anti-Spam.
4. Utilice la ficha Adicional para seleccionar las casillas junto a las etiquetas que se deben agregar a los asuntos de los mensajes en la sección Acciones. Si fuera necesario, modifique el texto de la etiqueta.
ANÁLISIS DE MENSAJES DE MICROSOFT EXCHANGE SERVER
De forma predeterminada, el componente Anti-Spam no analiza los mensajes de Microsoft Exchange Server. Puede habilitar el análisis de los mensajes de correo electrónico intercambiados en una red interna (por ejemplo, correo empresarial).
Los mensajes se consideran como correo interno si Microsoft Office Outlook se usa en todos los equipos de la red y si todos los buzones de correo de los usuarios se encuentran en el mismo servidor de Exchange o en servidores vinculados.
Para habilitar el análisis de mensajes en Microsoft Exchange Server:
1. Abrir la ventana de configuración de la aplicación.
2. En la parte izquierda de la ventana, en la sección Centro de protección, seleccione el componente Anti-Spam.
3. Haga clic en el botón Configuración en la parte derecha de la ventana.
Aparecerá la ventana Anti-Spam.
4. En la ficha Adicional, en la sección Exclusiones, anule la selección de la casilla No comprobar los mensajes nativos de Microsoft Exchange Server.

G U Í A D E L U S U A R I O
122
CONFIGURACIÓN DEL PROCESAMIENTO DEL CORREO NO DESEADO
POR PARTE DE LOS CLIENTES DE CORREO ELECTRÓNICO
Si después del análisis, se determina que un mensaje de correo electrónico es correo no deseado o correo probablemente no deseado, las acciones posteriores del componente Anti-Spam dependerán del estado del mensaje y de la acción seleccionada. De forma predeterminada, los mensajes de correo electrónico considerados como correo no deseado o correo probablemente no deseado se modifican: en el campo Asunto del mensaje, se agregan las etiquetas [!! SPAM] o [?? Probable Spam], respectivamente (consulte la sección "Adición de una etiqueta al asunto del mensaje" en la página 121).
Puede seleccionar acciones adicionales para el correo no deseado o el correo probablemente no deseado. Para ello, los clientes Microsoft Office Outlook y Microsoft Outlook Express (Windows Mail) proporcionan complementos especiales. Puede configurar las reglas de filtrado de correo para los clientes de correo electrónico The Bat! y Thunderbird.
EN ESTA SECCIÓN:
Microsoft Office Outlook ................................................................................................................................................ 122
Microsoft Outlook Express (Windows Mail) ................................................................................................................... 122
Creación de una regla para administrar los informes de correo no deseado ................................................................ 123
The Bat!......................................................................................................................................................................... 123
Thunderbird ................................................................................................................................................................... 124
MICROSOFT OFFICE OUTLOOK
De forma predeterminada, los mensajes de correo electrónico clasificados por Anti-Spam como correo no deseado o correo probablemente no deseado se marcan con las etiquetas especiales [!! SPAM] o [?? Probable Spam] en el campo Asunto. Si se requiere un procesamiento adicional del correo después del análisis del componente Anti-Spam, puede configurar Microsoft Office Outlook como sea necesario. La ventana de configuración del procesamiento de correo no deseado se abre automáticamente la primera vez que ejecuta Microsoft Office Outlook después de instalar Kaspersky Internet Security. La configuración de procesamiento de correo no deseado y probable correo no deseado en Microsoft Office Outlook se encuentra en la ficha especial Anti-Spam del menú Herramientas Opciones.
MICROSOFT OUTLOOK EXPRESS (WINDOWS MAIL)
De forma predeterminada, los mensajes de correo electrónico clasificados por Anti-Spam como correo no deseado o correo probablemente no deseado se marcan con las etiquetas especiales [!! SPAM] o [?? Probable Spam] en el campo Asunto. Si se requiere un procesamiento adicional del correo después del análisis del componente Anti-Spam, puede configurar Microsoft Outlook Express (Windows Mail) como sea necesario.
La ventana de configuración del procesamiento de correo no deseado se abre la primera vez que se ejecuta el cliente después de instalar la aplicación. También puede abrirla haciendo clic en el botón Configuración de la barra de herramientas del cliente de correo electrónico que se encuentra junto a los botones Correo no deseado y Correo deseado.

C O N F I G U R A C I Ó N A V A N Z A D A D E L A A P L I C A C I Ó N
123
CREACIÓN DE UNA REGLA PARA ADMINISTRAR LOS INFORMES DE CORREO
NO DESEADO
A continuación, se detallan las instrucciones para crear una regla para administrar informes de correo no deseado utilizando el componente Anti-Spam en Microsoft Office Outlook. Puede utilizar las directrices para crear reglas personalizadas.
Para crear una regla de procesamiento de mensajes no deseados:
1. Ejecute Microsoft Office Outlook y abra el comando Herramientas Reglas y alertas en el menú principal. El método de apertura del Asistente depende de su versión de Microsoft Office Outlook. Esta Ayuda describe la creación de una regla en Microsoft Office Outlook 2003.
2. En la ventana Reglas y alertas que se abre, en la ficha Reglas de correo electrónico, haga clic en Nueva regla. Como resultado, se inicia el Asistente para reglas. El Asistente para reglas incluye los pasos siguientes:
a. Debe elegir si desea crear una regla desde el principio o a partir de una plantilla. Seleccione la opción Comenzar con una regla en blanco y seleccione la condición de análisis Comprobar los mensajes cuando lleguen. Haga clic en Siguiente.
b. En la ventana de configuración de la condición de filtrado del mensaje, haga clic en el botón Siguiente sin seleccionar ninguna casilla. Confirme en el cuadro de diálogo que desea aplicar la regla a todos los mensajes recibidos.
c. En la ventana de selección de acciones que deben aplicarse a los mensajes, seleccione la casilla ejecutar una acción personalizada en la lista de acciones. En la parte inferior de la ventana, haga clic en el vínculo acción personalizada. En la ventana que se abre, seleccione Kaspersky Anti-Spam en el menú desplegable y haga clic en Aceptar.
d. Haga clic en Siguiente en las excepciones en la ventana de reglas, sin seleccionar ninguna casilla.
e. En la ventana final, puede cambiar el nombre de la regla (el valor por omisión es Kaspersky Anti-Spam). Asegúrese de que la casilla Activar esta regla esté seleccionada y haga clic en Finalizar.
3. La posición predeterminada de la nueva regla es la primera en la ventana de Reglas y alertas. Si lo desea, mueva la regla al final de la lista para aplicarla en último lugar.
Todos los mensajes entrantes son procesados con estas reglas. El orden de aplicación de las reglas depende de la prioridad especificada para cada regla. Las reglas se aplican desde el principio de la lista; la prioridad de cada regla siguiente es inferior a la de la anterior. Puede aumentar o disminuir la prioridad de una regla subiéndola o bajándola en la lista. Si no desea que la regla de Anti-Spam siga procesando mensajes de correo electrónico después de que se les aplique una regla, seleccione la casilla Detener el procesamiento de más reglas en la configuración de reglas (consulte el paso 3 de la ventana de creación de reglas).
THE BAT!
Las acciones con respecto al correo no deseado y al correo probablemente no deseado en The Bat! se definen con las herramientas propias del cliente.
Para modificar las reglas de procesamiento de The Bat!:
1. En el menú Propiedades del cliente de correo, seleccione el elemento Configuración.
2. Seleccione la entrada Protección contra correo no deseado en el árbol de configuración.
La configuración mostrada de la protección contra correo no deseado cubren todos los módulos Anti-Spam instalados en el equipo donde se ejecuta The Bat!.
Debe establecer los niveles de calificación y especificar cómo deben procesarse los mensajes con una determinada calificación (en el caso del componente Anti-Spam, corresponde a la probabilidad de identificar un mensaje como correo no deseado):
Eliminar mensajes cuya calificación supera el valor especificado.
Mover los mensajes con el nivel especificado a una carpeta especial para mensajes no deseados.
Mover los mensajes no deseados con encabezados especiales a la carpeta de mensajes no deseados.
Dejar los mensajes no deseados en la Bandeja de entrada.

G U Í A D E L U S U A R I O
124
Después de procesar un mensaje, Kaspersky Internet Security le asigna el estado de mensaje de correo no deseado o probable correo no deseado, de acuerdo con un factor que puede ajustar. The Bat! utiliza su propio algoritmo de calificación de correo electrónico, también a partir de una calificación de correo no deseado. Para evitar discrepancias entre la calificación de correo no deseado de Kaspersky Internet Security y la de The Bat!, todos los mensajes comprobados por el componente Anti-Spam reciben la calificación asociada al estado del mensaje: correo electrónico deseado: 0%, correo probablemente no deseado: 50%, correo no deseado: 100%. Por lo tanto, la calificación de correo electrónico en The Bat! corresponde a la calificación del estado relevante y no a la calificación de correo no deseado asignada en Anti-Spam.
Para obtener más detalles acerca de la valoración del correo no deseado y las reglas de correo, consulte la documentación del cliente de correo The Bat!.
THUNDERBIRD
De forma predeterminada, los mensajes de correo electrónico clasificados por Anti-Spam como correo no deseado o correo probablemente no deseado se marcan con las etiquetas especiales [!! SPAM] o [?? Probable Spam] en el campo Asunto. Si se requiere un procesamiento adicional del correo después del análisis del componente Anti-Spam, puede configurar Thunderbird abriendo su ventana de configuración en el menú Herramientas Filtros de mensajes (para obtener información más detallada sobre el uso del cliente de correo, consulte la ayuda de Mozilla Thunderbird).
El módulo complemento para Thunderbird permite utilizarlo sobre los mensajes recibidos y enviados con dicho cliente, y buscar correo no deseado en su correspondencia desde el propio servidor. Este módulo se integra en Thunderbird y reenvía los mensajes al componente Anti-Spam para su análisis cuando se ejecutan los comandos del menú
Herramientas Ejecutar controles de correo no deseado en la carpeta. De esta forma, Kaspersky Internet Security comprueba los mensajes en lugar de Thunderbird. Esto no modifica el funcionamiento de Thunderbird.
El estado del módulo complemento Anti-Spam se muestra como icono en la línea de estado de Thunderbird. Un icono gris informa que hay un problema en el funcionamiento del complemento o que el componente Anti-Spam está desactivado. Haga doble clic en el icono para abrir la configuración de Kaspersky Internet Security. Para abrir la configuración del complemento Anti-Spam, haga clic en el botón Configuración en la sección Anti-Spam.
ANTI-BANNER
Anti-Banner se ha diseñado para bloquear los anuncios de las páginas web que abra, y los de la interfaz de determinadas aplicaciones. Los anuncios de publicidades pueden distraerlo de sus actividades, mientras que las descargas de anuncios aumentan la cantidad de tráfico entrante.
Para mostrar un anuncio en una página web o en la ventana de una aplicación, debe descargarse de Internet. Anti-Banner analiza la dirección desde la que se descarga el anuncio. Si la dirección coincide con una máscara de la lista incluida en el paquete de Kaspersky Internet Security o de la lista de direcciones de anuncios bloqueadas compilada por el usuario, Anti-Banner bloquea el anuncio. Para bloquear anuncios con máscaras de direcciones que no aparecen en las listas mencionadas, se utiliza el analizador heurístico.
Además, existe la posibilidad de crear una lista de direcciones permitidas para determinar qué anuncios se deben permitir.
EN ESTA SECCIÓN:
Habilitación y deshabilitación del componente Anti-Banner .......................................................................................... 124
Selección de un método de análisis .............................................................................................................................. 125
Creación de listas permitidas y bloqueadas de direcciones de anuncios ...................................................................... 125
Importación y exportación de listas de direcciones ....................................................................................................... 126
HABILITACIÓN Y DESHABILITACIÓN DEL COMPONENTE ANTI-
BANNER
Inmediatamente después de instalar Kaspersky Internet Security, se deshabilita el componente Anti-Banner, por lo que no bloquea los anuncios. Para activar la característica de bloqueo de anuncios, debe habilitar Anti-Banner.

C O N F I G U R A C I Ó N A V A N Z A D A D E L A A P L I C A C I Ó N
125
Para mostrar todos los anuncios, deshabilite Anti-Banner. Para mostrar algunos anuncios, agregue sus respectivas direcciones a la lista de direcciones de anuncios permitidos (consulte la sección "Creación de listas permitidas y bloqueadas de direcciones de anuncios" en la página 125).
Para habilitar Anti-Banner:
1. Abrir la ventana de configuración de la aplicación.
2. En la parte izquierda de la ventana, en la sección Centro de protección, seleccione el componente Anti-Banner.
3. En la parte derecha de la ventana, seleccione la casilla Habilitar Anti-Banner.
SELECCIÓN DE UN MÉTODO DE ANÁLISIS
Puede especificar qué métodos debe utilizar Anti-Banner para analizar direcciones desde las que se pueden descargar anuncios. Además de estos métodos, Anti-Banner comprueba si las direcciones de los anuncios coinciden con las máscaras de las listas de direcciones permitidas y bloqueadas que se están utilizando.
Para seleccionar el método de análisis de direcciones empleado por Anti-Banner:
1. Abrir la ventana de configuración de la aplicación.
2. En la parte izquierda de la ventana, en la sección Centro de protección, seleccione el componente Anti-Banner.
3. En la parte derecha de la ventana, en el grupo Métodos de análisis, seleccione las casillas situadas junto a los nombres de los métodos que se deben utilizar.
CREACIÓN DE LISTAS PERMITIDAS Y BLOQUEADAS DE DIRECCIONES
DE ANUNCIOS
Puede usar las listas de direcciones de anuncios permitidas y bloqueadas para especificar desde qué direcciones se permite cargar y visualizar anuncios y desde cuáles no se permite. Cree una lista de máscaras de direcciones de anuncios bloqueadas para que Anti-Banner bloquee la descarga de anuncios desde las direcciones correspondientes a esas máscaras. Cree una lista de máscaras de direcciones de anuncios permitidas para que Anti-Banner descargue y muestre anuncios desde las direcciones correspondientes a esas máscaras.
Si utiliza Microsoft Internet Explorer, Mozilla Firefox o Google Chrome, puede agregar máscaras a la lista de direcciones bloqueadas directamente desde la ventana del navegador.
Para agregar una máscara a la lista de direcciones bloqueadas/permitidas:
1. Abra la ventana de configuración de la aplicación.
2. En la parte izquierda de la ventana, en la sección Centro de protección, seleccione el componente Anti-Banner.
3. En la parte derecha de la ventana, en la sección Adicional, seleccione la casilla Usar lista de direcciones URL bloqueadas (o la casilla Usar lista de direcciones URL permitidas) y haga clic en el botón Configuración, situado debajo del cuadro.
Se abre la ventana Direcciones URL bloqueadas (o Direcciones URL permitidas).
4. Haga clic en el botón Agregar.
Se abrirá la ventana Máscara de dirección URL.
5. Introduzca la máscara de dirección de un anuncio y haga clic en el botón Aceptar.
No tiene que eliminar una máscara para dejar de utilizarla; basta con anular la selección de la casilla junto a ella.
Para agregar una máscara a la lista de direcciones bloqueadas desde la ventana del navegador,
haga clic con el botón derecho en la ventana del navegador para abrir un menú contextual y seleccione Agregar a Anti-Banner.

G U Í A D E L U S U A R I O
126
IMPORTACIÓN Y EXPORTACIÓN DE LISTAS DE DIRECCIONES
Las listas de direcciones de anuncios permitidas y bloqueadas se pueden reutilizar (por ejemplo, puede exportar direcciones de anuncios a una lista similar de otro equipo que tenga Kaspersky Internet Security instalado). Para ello:
1. Realice el procedimiento de exportación: copie los registros de una lista en un archivo. 2. Mueva el archivo guardado a otro equipo (por ejemplo, envíelo por correo electrónico o utilice dispositivo
extraíble). 3. Realice el procedimiento de importación: agregue los registros del archivo a la lista del mismo tipo de otro
equipo. Al exportar la lista, tiene la opción de copiar tan solo un elemento seleccionado de la lista o la lista completa. Cuando importa la lista, puede agregar los nuevos elementos a la lista existente, o sustituir la lista por la que se va a importar.
Para exportar direcciones de anuncios de la lista de direcciones URL permitidas o bloqueadas, realice los siguientes pasos: 1. Abrir la ventana de configuración de la aplicación. 2. En la parte izquierda de la ventana, en la sección Centro de protección, seleccione el componente Anti-
Banner. 3. En la parte derecha de la ventana, en la sección Adicional, haga clic en el botón Configuración, situado en la
línea del nombre de la lista desde la que desee copiar las direcciones a un archivo. 4. En la ventana Direcciones URL permitidas (o Direcciones URL bloqueadas) que se abre, seleccione las
casillas junto a las direcciones que desee incluir en el archivo. 5. Haga clic en el botón Exportar.
Esto abre una ventana que permite exportar únicamente los elementos resaltados. En esta ventana, realice una de las siguientes acciones: Haga clic en el botón Sí si solo debe incluir en el archivo las direcciones seleccionadas. Haga clic en el botón No si necesita incluir en el archivo la lista completa.
6. En la ventana que se abre, introduzca un nombre para el archivo que desea guardar y confirme la operación de almacenamiento.
Para importar direcciones de anuncios de un archivo en la lista de direcciones URL permitidas o bloqueadas: 1. Abra la ventana de configuración de la aplicación. 2. En la parte izquierda de la ventana, en la sección Centro de protección, seleccione el componente Anti-
Banner. 3. En la parte derecha de la ventana, en la sección Adicional, haga clic en el botón Configuración, situado en la
línea del nombre de la lista a la que desea agregar las direcciones desde un archivo. 4. En la ventana Direcciones URL permitidas (o la ventana Direcciones URL bloqueadas) que se abre, haga
clic en el botón Importar. Si la lista no está vacía, se abre una ventana en la que se le pide que agregue los elementos que desea importar. En esta ventana, realice una de las siguientes acciones: Haga clic en el botón Sí si desea agregar registros del archivo a la lista.
Haga clic en el botón No si desea sustituir los registros existentes con la lista del archivo. 5. En la ventana que se abre, seleccione el archivo con la lista de registros que desea importar.
EJECUCIÓN SEGURA PARA APLICACIONES Y EJECUCIÓN
SEGURA PARA SITIOS WEB
Kaspersky Internet Security puede realizar acciones potencialmente peligrosas en forma aislada del sistema operativo principal. Kaspersky Internet Security proporciona las siguientes funciones para este fin:
Ejecutar la aplicación por separado en Ejecución segura en el escritorio principal (consulte la página 48);
Usar Ejecución segura para aplicaciones (consulte la página 127);
Usar Ejecución segura para sitios web (consulte la página 130).

C O N F I G U R A C I Ó N A V A N Z A D A D E L A A P L I C A C I Ó N
127
El aislamiento del sistema operativo principal proporciona una seguridad adicional para el equipo porque los archivos del sistema operativo real no se modifican.
Los archivos sospechosos detectados mientras trabaja en el entorno seguro se ponen en cuarentena en el modo normal. Cuando se recuperan archivos de la cuarentena, se restauran en la carpeta original. Si no se puede encontrar la carpeta original, Kaspersky Internet Security le solicita que especifique una ubicación para restaurar el objeto en el entorno (normal o seguro) en el que se ha iniciado el procedimiento de restauración.
Los modos Ejecución segura y Ejecución segura para sitios web no están disponibles en equipos con Microsoft Windows XP x64.
Las funciones de ciertas aplicaciones ejecutadas en equipos Microsoft Windows Vista x64 y Microsoft Windows 7 x64 están limitadas cuando se utilizan en entorno seguro. Al iniciar estas aplicaciones, aparecerá el mensaje correspondiente en la pantalla si ha activado las notificaciones (consulte la página 157) relativas al evento El funcionamiento de la aplicación en modo seguro está limitado. Además, se restringirá por completo el acceso a
Ejecución segura para aplicaciones.
EN ESTA SECCIÓN:
Acerca de Ejecución segura .......................................................................................................................................... 127
Acerca de Ejecución segura para sitios web ................................................................................................................. 130
Utilización de una carpeta compartida .......................................................................................................................... 131
ACERCA DE EJECUCIÓN SEGURA
Ejecución segura es un entorno seguro aislado del sistema operativo principal y diseñado para ejecutar aplicaciones cuya seguridad es dudosa. En Ejecución segura, los archivos reales del sistema operativo no sufren cambios. De este modo, incluso si ejecuta una aplicación infectada en el entorno seguro, todas sus acciones estarán limitadas al entorno virtual sin que afecten al sistema operativo.
EN ESTA SECCIÓN:
Inicio y cierre manuales de la aplicación en el modo Ejecución segura ........................................................................ 127
Inicio automático de aplicaciones en Ejecución segura ................................................................................................ 128
Alternancia entre el escritorio principal y la Ejecución segura para aplicaciones .......................................................... 128
Uso de la barra de herramientas en Ejecución segura ................................................................................................. 129
Borrado del contenido de Ejecución segura .................................................................................................................. 129
Creación de un acceso directo para Ejecución segura en el escritorio ......................................................................... 129
INICIO Y CIERRE MANUALES DE LA APLICACIÓN EN EL MODO EJECUCIÓN
SEGURA
Puede activar Ejecución segura para aplicaciones mediante uno de los siguientes métodos:
Desde la ventana principal de Kaspersky Internet Security (consulte la sección "Ventana principal de Kaspersky Internet Security" en la página 31);
Desde el menú contextual de Kaspersky Internet Security (consulte la sección "Menú contextual" en la página 30);
Utilizando un botón de la interfaz de Kaspersky Gadget si la opción de iniciar Ejecución segura para aplicaciones está asignada a algún botón (consulte la sección "Cómo usar Kaspersky Gadget" en la página 55);
Mediante un acceso directo en el escritorio (consulte la sección "Creación de un acceso directo para Ejecución segura en el escritorio" en la página 129).

G U Í A D E L U S U A R I O
128
Puede cerrar Ejecución segura para aplicaciones mediante uno de los siguientes métodos:
Utilizando el menú Inicio del sistema operativo.
Desde la barra de herramientas emergente (consulte la sección "Uso de la barra de herramientas" en la página 129);
Utilizando la combinación de teclas CTRL+ALT+SHIFT+K.
Para iniciar Ejecución segura de las aplicaciones desde la ventana principal de Kaspersky Internet Security:
1. Abra la ventana principal de la aplicación.
2. En la parte inferior de la ventana, seleccione la sección Ejecución segura para aplicaciones.
3. En la ventana que se abre, haga clic en el botón Vaya a Ejecución segura para aplicaciones.
Para activar Ejecución segura para aplicaciones desde el menú contextual de Kaspersky Internet Security:
Haga clic con el botón derecho del mouse para abrir el menú contextual Kaspersky Internet Securityen el área de notificaciones de la barra de tareas y seleccione el elemento Ejecución segura para aplicaciones.
Para iniciar Ejecución segura para aplicaciones desde Kaspersky Gadget:
Haga clic en el botón con el icono Ejecución segura en la interfaz de Kaspersky Gadget (solo para los sistemas operativos Microsoft Windows Vista y Microsoft Windows 7).
Para cerrar Ejecución segura desde el menú Inicio:
En el menú Inicio del sistema operativo, seleccione Ejecución segura para aplicaciones – Cerrar.
Para cerrar Ejecución segura desde la barra de herramientas emergente:
1. Pasar el puntero del mouse por la parte superior de la pantalla.
2. En la barra de herramientas emergente, haga clic en el botón .
3. En la ventana de selección de acciones que se abre, seleccione Deshabilitar.
INICIO AUTOMÁTICO DE APLICACIONES EN EJECUCIÓN SEGURA
Puede crear una lista de aplicaciones que se ejecutarán automáticamente cuando inicie el modo Ejecución segura.
Una lista de ejecución automática solo se puede crear en el modo Ejecución segura.
Para crear una lista de ejecución automática para Ejecución segura:
1. En el menú Inicio del sistema operativo, seleccione Programas Ejecución automática Ejecución segura para aplicaciones.
2. Haga clic con el botón derecho para abrir el menú contextual y seleccione Abrir.
3. Copie los iconos de las aplicaciones que se abrirán al iniciar el modo Ejecución segura para aplicaciones en la carpeta abierta.
ALTERNANCIA ENTRE EL ESCRITORIO PRINCIPAL Y LA EJECUCIÓN SEGURA
PARA APLICACIONES
Puede cambiar al escritorio principal, sin cerrar Ejecución segura y luego volver a Ejecución segura. Puede utilizar los siguientes métodos para alternar entre el escritorio principal y el modo de Ejecución segura:
Desde la ventana principal de Kaspersky Internet Security (consulte la sección "Ventana principal de Kaspersky Internet Security" en la página 31);
Desde el menú contextual de Kaspersky Internet Security (consulte la sección "Menú contextual" en la página 30);
Desde la barra de herramientas emergente (consulte la sección "Uso de la barra de herramientas en Ejecución segura" en la página 129) (solo disponible en Ejecución segura);
uso del gadget.

C O N F I G U R A C I Ó N A V A N Z A D A D E L A A P L I C A C I Ó N
129
Para cambiar al escritorio principal desde la pantalla principal de Kaspersky Internet Security: 1. Abra laventana principal de la aplicación. 2. En la parte inferior de la ventana, seleccione la sección Ejecución segura para aplicaciones. 3. En la ventana que se abre, haga clic en Escritorio principal.
Para cambiar al escritorio principal desde el menú contextual de Kaspersky Internet Security, abra el menú contextual haciendo clic con el botón derecho del mouse en el icono de Kaspersky Internet Security que hay en el área de notificaciones y seleccione Volver al escritorio principal.
Para cambiar al escritorio principal desde la barra de herramientas: 1. Pasar el puntero del mouse por la parte superior de la pantalla.
2. En la barra de herramientas emergente, haga clic en el botón .
USO DE LA BARRA DE HERRAMIENTAS EN EJECUCIÓN SEGURA
Puede usar la barra de herramientas en Ejecución segura para llevar a cabo las siguientes acciones:
Cerrar Ejecución segura (consulte la sección "Inicio y cierre manuales de la aplicación en el modo Ejecución segura" en la página 127);
Cambiar al escritorio principal (consulte la sección "Alternancia entre el escritorio principal y la Ejecución segura para aplicaciones" en la página 128).
Para mostrar la barra de herramientas en Ejecución segura, pasar el puntero del mouse por la parte superior de la pantalla.
Para reparar la barra de herramientas: 1. Pasar el puntero del mouse por la parte superior de la pantalla.
2. En la barra de herramientas emergente, haga clic en el botón .
BORRADO DEL CONTENIDO DE EJECUCIÓN SEGURA
Durante el proceso de borrado, Kaspersky Internet Security elimina todos los datos que se guardaron en Ejecución segura y restaura las configuraciones que se modificaron. El proceso de borrado se realiza desde la ventana principal de Kaspersky Internet Security en el escritorio principal y solo si se cerró el modo Ejecución segura.
Antes de proceder con el borrado, asegúrese de que todos los datos que puede necesitar para futuros trabajos se han guardado en la carpeta compartida de Ejecución segura. De lo contrario, los datos se eliminarán de forma permanente.
Para limpiar los datos de Ejecución segura: 1. Abra la ventana principal de la aplicación. 2. En la parte inferior de la ventana, seleccione la sección Ejecución segura para aplicaciones.
3. En la ventana que se abre, haga clic en el botón . 4. En el menú que se abre, seleccione el elemento Borrar Ejecución segura para aplicaciones.
CREACIÓN DE UN ACCESO DIRECTO PARA EJECUCIÓN SEGURA EN EL
ESCRITORIO
Si desea iniciar el modo Ejecución segura rápidamente, puede crear un acceso directo en el escritorio. Para crear un acceso directo en el escritorio para Ejecución segura:
1. Abra la ventana principal de la aplicación. 2. En la parte inferior de la ventana, seleccione la sección Ejecución segura para aplicaciones.
3. En la ventana que se abre, haga clic en el botón . 4. En la ventana que se abre, seleccione el elemento Crear acceso directo de escritorio.

G U Í A D E L U S U A R I O
130
ACERCA DE EJECUCIÓN SEGURA PARA SITIOS WEB
El modo de Ejecución segura para sitios web está diseñado para acceder a sistemas bancarios en línea y a otros sitios web de procesamiento de datos confidenciales.
Puede habilitar el control de acceso a servicios bancarios en línea (consulte la sección "Control del acceso a servicios de operaciones bancarias en línea" en la página 86) para establecer sitios web de servicio de operaciones bancarias de forma automática y también puede iniciar Ejecución segura para sitios web de forma manual (consulte la sección "Protección de datos confidenciales escritos en sitios web" en la página 47).
En Ejecución segura para sitios web, no se almacena ningún dato ni modificación de entrada (por ejemplo, cookies guardadas, registros de sitios web) en el sistema operativo, lo que significa que los hackers no pueden explotarlos.
El navegador que se ejecuta en el modo Ejecución segura para sitios web se resalta con un marco verde alrededor de la ventana de la aplicación.
EN ESTA SECCIÓN:
Selección del navegador para Ejecución segura para sitios web .................................................................................. 130
Borrado del contenido de Ejecución segura para sitios web ......................................................................................... 130
Creación de un acceso directo en el escritorio para Ejecución segura para sitios web ................................................ 131
SELECCIÓN DEL NAVEGADOR PARA EJECUCIÓN SEGURA PARA SITIOS WEB
El navegador predeterminado se usa para la Ejecución segura para sitios web. Puede seleccionar un navegador diferente instalado en su equipo.
Kaspersky Internet Security le permite usar los siguientes navegadores:
Microsoft Internet Explorer versiones 6, 7, 8 y 9;
Mozilla Firefox versiones 3.x y 4.x;
Google Chrome versiones 7.x y 8.x.
Para seleccionar el navegador para Ejecución segura para sitios web:
1. Abra la ventana principal de la aplicación.
2. En la parte inferior de la ventana, seleccione la sección Ejecución segura para sitios web.
3. En la ventana que se abre, haga clic en el botón .
4. En el menú que se abre, seleccione el elemento Configuración.
5. Se abre la ventana de configuración de Ejecución segura para sitios web.
6. En la lista Seleccionar navegador para Ejecución segura para sitios web de la ventana que se abre, seleccione el navegador requerido.
7. Haga clic en el botón Guardar.
BORRADO DEL CONTENIDO DE EJECUCIÓN SEGURA PARA SITIOS WEB
De forma predeterminada, en el modo Ejecución segura para sitios web, Kaspersky Internet Security guarda las modificaciones de la configuración del navegador y los datos introducidos en los sitios web. Para proteger los datos, se recomienda que borre el contenido de Ejecución segura para sitios web de forma regular.
Durante el proceso de borrado, Kaspersky Internet Security elimina todos los datos que se guardaron en Ejecución segura para sitios web y restaura las configuraciones que se modificaron.
Antes de proceder con el borrado, asegúrese de que todos los datos que puede necesitar para futuros trabajos se han guardado en la carpeta compartida de Ejecución segura. De lo contrario, los datos se eliminarán de forma permanente.

C O N F I G U R A C I Ó N A V A N Z A D A D E L A A P L I C A C I Ó N
131
En lugar de borrar el contenido de Ejecución segura para sitios web de forma manual, puede habilitar el borrado automático. En este caso, Kaspersky Internet Security realiza el borrado de forma automática cuando se cierra Ejecución segura para sitios web y el borrado manual no está disponible.
Para borrar los datos de Ejecución segura para sitios web de forma manual:
1. Abra la ventana principal de la aplicación.
2. En la parte inferior de la ventana, seleccione la sección Ejecución segura para sitios web.
3. En la ventana que se abre, haga clic en el botón .
4. En el menú que se abre, seleccione el elemento Borrar Ejecución segura para sitios web.
Para habilitar el borrado automático del contenido de Ejecución segura para sitios web:
1. Abra la ventana principal de la aplicación.
2. En la parte inferior de la ventana, seleccione la sección Ejecución segura para sitios web.
3. En la ventana que se abre, haga clic en el botón .
4. En el menú que se abre, seleccione el elemento Configuración.
5. Se abre la ventana de configuración de Ejecución segura para sitios web.
6. En la sección Configuración adicional de la ventana que se abre, seleccione la opción Habilitar borrado automático de datos.
7. Haga clic en el botón Guardar.
CREACIÓN DE UN ACCESO DIRECTO EN EL ESCRITORIO PARA EJECUCIÓN
SEGURA PARA SITIOS WEB
Si desea iniciar el modo Ejecución segura para sitios web rápidamente, puede crear un acceso directo en el escritorio.
Para crear un acceso directo de escritorio para Ejecución segura para sitios web:
1. Abra la ventana principal de la aplicación.
2. En la parte inferior de la ventana, seleccione la sección Ejecución segura para sitios web.
3. En la ventana que se abre, haga clic en el botón .
4. En la ventana que se abre, seleccione el elemento Crear acceso directo de escritorio.
UTILIZACIÓN DE UNA CARPETA COMPARTIDA
La carpeta compartida está diseñada para compartir archivos entre el sistema operativo principal, Ejecución segura para aplicaciones y Ejecución segura para sitios web. Todos los archivos que se guarden en esta carpeta al trabajar en Ejecución segura para aplicaciones y Ejecución segura para sitios web están disponibles en el escritorio estándar.
La carpeta compartida se crea cuando se está instalando la aplicación. La ubicación de la carpeta compartida puede variar en función del sistema operativo:
Para Microsoft Windows XP: C:\Documents and Settings\All Users\Application Data\Kaspersky Lab\SandboxShared.
Para Microsoft Windows Vista y Microsoft Windows 7: C:\ProgramData\Kaspersky Lab\SandboxShared.
La ubicación de la carpeta compartida no se puede modificar.

G U Í A D E L U S U A R I O
132
La carpeta compartida se puede abrir de dos formas:
Desde la ventana principal de la aplicación (consulte la sección "Ventana principal de Kaspersky Internet Security" en la página 31);
Desde el acceso directo indicado por el icono . En función de la configuración de la aplicación especificada por los desarrolladores, el acceso directo puede ubicarse en la sección Mi PC o en la sección Mis documentos del explorador de Microsoft Windows.
Para abrir la carpeta compartida desde la ventana principal de Kaspersky Internet Security:
1. Abra la ventana principal de la aplicación.
2. En la parte inferior de la ventana, seleccione la sección Ejecución segura para aplicaciones o Ejecución segura para sitios web.
3. En la ventana que se abre, haga clic en el botón Abrir carpeta compartida.
CONTROL PARENTAL
Control parental permite supervisar las acciones que realizan los usuarios en el equipo y en línea. Este control
proporciona la opción de restringir el acceso a los recursos y las aplicaciones de Internet, como así también de ver los informes de las actividades de los usuarios.
En la actualidad, cada vez más niños y adolescentes tienen acceso a equipos y a recursos web. Esto conlleva problemas de seguridad, ya que la actividad y las comunicaciones desarrolladas en Internet acarrean una amplia gama de amenazas. Estas son las más frecuentes:
Acceso a sitios web que podrían provocar pérdidas de tiempo (salas de chat, juegos) o dinero (tiendas, subastas).
Acceso a sitios web destinados a público adulto, como aquellos que muestran pornografía, extremismo, armas de fuego, consumo de drogas y violencia explícita.
Descarga de archivos infectados por software malicioso.
Tiempo excesivo frente al equipo, lo que puede resultar en el deterioro de la salud.
Contacto con desconocidos que se hagan pasar por conocidos con la intención de obtener información personal del usuario, como el nombre real, la dirección física o las horas del día en las que no hay nadie en la vivienda.
Control parental permite reducir los riesgos que suponen el equipo e Internet. Para ello, se utilizan las siguientes funciones del módulo:
Limitación del tiempo del uso del equipo y de Internet.
Creación de listas de aplicaciones permitidas y bloqueadas y restricción temporal de la cantidad de inicios de las aplicaciones permitidas.
Creación de listas de sitios web permitidos y bloqueados y selección de categorías de sitios web cuyo contenido no se recomienda ver.
Activación del modo de búsqueda segura a través de motores de búsqueda (los vínculos a sitios web con contenido dudoso no se muestran en los resultados de la búsqueda).
Restricción de la descarga de archivos de Internet.
Creación de listas de contactos permitidos o bloqueados para comunicaciones con clientes de MI y redes sociales.
Visualización de registros de mensajes para clientes MI y redes sociales.
Bloqueo del envío de determinados datos personales.
Búsqueda de palabras clave especificada en registros de mensajes.
Todas estas restricciones se pueden habilitar con independencia unas de otras, lo que permite configurar el Control parental de forma flexible para varios usuarios. Para cada cuenta, puede ver registros que contienen eventos para las categorías controladas que el componente ha registrado durante un determinado periodo de tiempo.
Para configurar y ver los informes de Control parental, debe introducir su nombre de usuario y contraseña. Si aún no ha creado una contraseña para Kaspersky Internet Security (consulte la sección "Restricción del acceso a Kaspersky Internet Security" en la página 58), se le solicitará que lo haga cuando Control parental se inicie por primera vez.

C O N F I G U R A C I Ó N A V A N Z A D A D E L A A P L I C A C I Ó N
133
EN ESTA SECCIÓN:
Configuración de Control parental del usuario .............................................................................................................. 133
Visualización de informes de la actividad del usuario ................................................................................................... 140
CONFIGURACIÓN DE CONTROL PARENTAL DEL USUARIO
Puede habilitar y configurar Control parental para cada cuenta de su equipo por separado estableciendo diversos límites para los distintos usuarios, como por ejemplo, según la edad. También puede deshabilitar este componente para aquellos usuarios que no sea necesario controlar.
EN ESTA SECCIÓN:
Habilitación y deshabilitación del Control parental ........................................................................................................ 133
Importación y exportación de la configuración de Control parental ............................................................................... 134
Visualización de una cuenta en Kaspersky Internet Security ........................................................................................ 135
Tiempo de uso del equipo ............................................................................................................................................. 135
Tiempo de uso de Internet ............................................................................................................................................ 136
Uso de aplicaciones ...................................................................................................................................................... 136
Visualización de sitios web ............................................................................................................................................ 136
Descarga de archivos de Internet ................................................................................................................................. 137
Comunicación a través de clientes de MI ...................................................................................................................... 137
Comunicación a través de redes sociales ..................................................................................................................... 138
Envío de información confidencial ................................................................................................................................. 139
Búsqueda de palabras clave ......................................................................................................................................... 139
HABILITACIÓN Y DESHABILITACIÓN DEL CONTROL PARENTAL
Puede habilitar y deshabilitar el componente Control parental de forma independiente para cada cuenta. Es decir, no es necesario controlar la actividad de un usuario adulto con la cuenta de administrador, por lo que se puede deshabilitar Control parental para este usuario. Para otros usuarios cuya actividad se deba controlar, el Control parental debe estar habilitado y configurado, por ejemplo, cargando la configuración estándar desde una plantilla.
Control parental se puede habilitar y deshabilitar de las siguientes maneras:
Desde la ventana principal de la aplicación (consulte la página 31);
Desde la ventana de configuración de Control parental.
Desde la ventana de configuración de la aplicación (consulte la página 33);
Desde el menú contextual del icono de la aplicación (consulte la página 30).
Control parental se puede habilitar o deshabilitar del menú contextual solo para la cuenta del usuario actual.
Para habilitar Control parental para una cuenta desde la ventana principal:
1. Abrir la ventana principal de la aplicación.
2. En la parte inferior de la ventana, seleccione la sección Control parental.
3. En la sección que contiene la cuenta de la ventana que se abre, haga clic en el botón Habilitar.

G U Í A D E L U S U A R I O
134
Para habilitar Control parental en una cuenta desde la ventana Control parental:
1. Abrir la ventana principal de la aplicación.
2. En la parte inferior de la ventana, seleccione la sección Control parental.
3. En la sección que contiene la cuenta de la ventana que se abre, haga clic en el botón Configuración.
Se abrirá la ventana Control parental.
4. Abra la ficha Configuración y seleccione la sección Configuración de la cuenta de usuario en la parte izquierda de la ventana.
5. En la parte derecha de la ventana, seleccione la casilla Habilitar control para el usuario si desea habilitar el Control parental para la cuenta.
6. Haga clic en el botón Aplicar para guardar los cambios realizados.
Para habilitar Control parental en una cuenta desde la ventana de configuración de la aplicación:
1. Abrir la ventana de configuración de la aplicación.
2. En la parte izquierda de la ventana, en la sección Configuración avanzada, seleccione el componente Control parental.
3. En la parte derecha de la ventana, seleccione el usuario para el que desea habilitar el componente Control parental.
4. Haga clic en el botón Control que aparece encima de la lista de usuarios.
Para habilitar Control parental en la cuenta actual desde el menú contextual:
seleccione el elemento Habilitar Control parental en el menú contextual del icono de la aplicación.
IMPORTACIÓN Y EXPORTACIÓN DE LA CONFIGURACIÓN DE CONTROL
PARENTAL
Si ha configurado el Control parental para una determinada cuenta, puede guardar las configuraciones en un archivo (exportar). Posteriormente, podrá cargar las configuraciones de este archivo y configurarlas rápidamente (importar). Además, puede aplicar la configuración de control definida para otra cuenta o una plantilla de configuración (conjunto predeterminado de reglas para distintos tipos de usuarios en función de su edad, experiencia y otras características).
Después de aplicar una determinada configuración a una cuenta, puede modificar los valores de configuración. Esto no afecta los valores del archivo de origen, desde el que se han importado las configuraciones.
Para guardar las configuraciones de Control parental en un archivo:
1. Abrir la ventana principal de la aplicación.
2. En la parte inferior de la ventana, seleccione la sección Control parental.
3. En la sección que contiene la cuenta de la ventana que se abre, haga clic en el botón Configuración.
Se abrirá la ventana Control parental.
4. Abra la ficha Configuración y seleccione la sección Configuración de la cuenta de usuario en la parte izquierda de la ventana.
5. En la parte derecha de la ventana, en la sección Administrar configuración, haga clic en el botón Guardar y guarde el archivo de configuraciones.
Para cargar las configuraciones de control de un archivo:
1. Abrir la ventana principal de la aplicación.
2. En la parte inferior de la ventana, seleccione la sección Control parental.
3. En la sección que contiene la cuenta de la ventana que se abre, haga clic en el botón Habilitar.
Se abrirá la ventana Control parental.
4. Abra la ficha Configuración y seleccione la sección Configuración de la cuenta de usuario en la parte izquierda de la ventana.
5. En la parte derecha de la ventana, en la sección Administrar configuración, haga clic en el botón Cargar.
6. Utilice la ventana Cargar configuración del Control parental que se abre para seleccionar la opción Archivo de configuración y especificar la ubicación del archivo.

C O N F I G U R A C I Ó N A V A N Z A D A D E L A A P L I C A C I Ó N
135
Para aplicar la configuración a otra cuenta:
1. Abrir la ventana principal de la aplicación.
2. En la parte inferior de la ventana, seleccione la sección Control parental. 3. En la sección que contiene la cuenta de la ventana que se abre, haga clic en el botón Habilitar.
Se abrirá la ventana Control parental. 4. Abra la ficha Configuración y seleccione la sección Configuración de la cuenta de usuario en la parte
izquierda de la ventana.
5. En la parte derecha de la ventana, en la sección Administrar configuración, haga clic en el botón Cargar. 6. Seleccione la opción Otro usuario en la ventana Cargar configuración del Control parental que se abre y
especifique la cuenta cuya configuración se debe utilizar.
Para usar una plantilla de configuración:
1. Abrir la ventana principal de la aplicación.
2. En la parte inferior de la ventana, seleccione la sección Control parental. 3. En la sección que contiene la cuenta de la ventana que se abre, haga clic en el botón Habilitar.
Se abrirá la ventana Control parental. 4. Abra la ficha Configuración y seleccione la sección Configuración de la cuenta de usuario en la parte
izquierda de la ventana.
5. En la parte derecha de la ventana, en la sección Administrar configuración, haga clic en el botón Cargar. 6. Seleccione la opción Plantilla en la ventana Cargar configuración del Control parental que se abre y
especifique la plantilla que contiene la configuración necesaria.
VISUALIZACIÓN DE UNA CUENTA EN KASPERSKY INTERNET SECURITY
Puede seleccionar un alias y una imagen para mostrar su cuenta en Kaspersky Internet Security.
Para especificar un alias y una imagen para una cuenta:
1. Abrir la ventana principal de la aplicación.
2. En la parte inferior de la ventana, seleccione la sección Control parental.
3. En la sección que contiene la cuenta de la ventana que se abre, haga clic en el botón Configuración.
Se abrirá la ventana Control parental.
4. Abra la ficha Configuración y seleccione la sección Configuración de la cuenta de usuario en la parte izquierda de la ventana.
5. En la parte derecha de la ventana, especifique el alias del usuario en el campo Alias.
6. Seleccione una imagen para la cuenta del usuario en la sección Imagen.
7. Haga clic en el botón Aplicar para guardar los cambios realizados.
TIEMPO DE USO DEL EQUIPO
Puede crear una programación de acceso del usuario al equipo (en la que se especifiquen los días de la semana y las horas del día) y limitar el tiempo total de uso del equipo cada 24 horas.
Para restringir el tiempo que pasa el usuario en el equipo:
1. Abrir la ventana principal de la aplicació.
2. En la parte inferior de la ventana, seleccione la sección Control parental.
3. En la sección que contiene la cuenta de la ventana que se abre, haga clic en el botón Configuración.
Se abrirá la ventana Control parental.
4. Abra la ficha Configuración y seleccione la sección Uso del equipo en la parte izquierda de la ventana.
5. En la parte derecha de la ventana, seleccione la casilla Habilitar control.
6. Imponga límites de tiempo al uso de Internet.
7. Haga clic en el botón Aplicar para guardar los cambios realizados.

G U Í A D E L U S U A R I O
136
TIEMPO DE USO DE INTERNET
Puede restringir el tiempo que pasa un usuario en Internet. Para ello, puede configurar una programación del uso de Internet (especificando qué días de la semana y a qué horas se debe conceder o denegar el acceso) y limitar el tiempo total de uso de Internet cada 24 horas.
Para restringir el tiempo que pasa el usuario en Internet:
1. Abrir la ventana principal de la aplicación.
2. En la parte inferior de la ventana, seleccione la sección Control parental.
3. En la sección que contiene la cuenta de la ventana que se abre, haga clic en el botón Configuración.
Se abrirá la ventana Control parental.
4. Abra la ficha Configuración y seleccione la sección Uso de Internet en la parte izquierda de la ventana.
5. En la parte derecha de la ventana, seleccione la casilla Habilitar control.
6. Imponga límites de tiempo al uso de Internet.
7. Haga clic en el botón Aplicar para guardar los cambios realizados.
USO DE APLICACIONES
Puede permitir o bloquear la ejecución de programas concretos e imponer límites de tiempo cuando se inician.
Para restringir la ejecución de aplicaciones:
1. Abrir la ventana principal de la aplicación.
2. En la parte inferior de la ventana, seleccione la sección Control parental.
3. En la sección que contiene la cuenta de la ventana que se abre, haga clic en el botón Configuración.
Se abrirá la ventana Control parental.
4. Abra la ficha Configuración y seleccione la sección Uso de aplicaciones en la parte izquierda de la ventana.
5. En la parte derecha de la ventana, seleccione la casilla Habilitar control.
6. Cree las listas de aplicaciones permitidas y bloqueadas y defina una programación para el uso de las aplicaciones permitidas.
7. Haga clic en el botón Aplicar para guardar los cambios realizados.
VISUALIZACIÓN DE SITIOS WEB
Puede imponer restricciones sobre el acceso a determinados sitios web en función de su contenido. Para ello, puede seleccionar categorías de sitios web que se deben bloquear y crear una lista de exclusiones si fuera necesario.
También puede habilitar el modo de búsqueda segura, que se aplica cuando el usuario trabaja con motores de búsqueda. Algunos motores de búsqueda están diseñados para proteger a los usuarios frente a contenido de recursos web no solicitado. Para ello, al indexar los sitios web, se analizan palabras clave y frases, direcciones de recursos y categorías. Cuando se habilita el modo de búsqueda segura, los resultados de la búsqueda no incluyen los sitios web que pertenecen a categorías no deseadas, como pornografía, consumo de drogas, violencia y otro tipo de material no recomendado para menores.
El Control parental permite habilitar el modo de búsqueda segura de forma simultánea para los siguientes motores de búsqueda:
Google.
Bing.

C O N F I G U R A C I Ó N A V A N Z A D A D E L A A P L I C A C I Ó N
137
Para establecer restricciones a los sitios web visitados:
1. Abrir la ventana principal de la aplicación.
2. En la parte inferior de la ventana, seleccione la sección Control parental.
3. En la sección que contiene la cuenta de la ventana que se abre, haga clic en el botón Configuración.
Se abrirá la ventana Control parental.
4. Abra la ficha Configuración y seleccione la sección Navegación web en la parte izquierda de la ventana.
5. En la parte derecha de la ventana, seleccione la casilla Habilitar control.
6. En la sección Bloquear sitios web, seleccione el modo de acceso a los sitios web:
Si desea bloquear el acceso a determinadas categorías, seleccione la opción Bloquear sitios web pertenecientes a las siguientes categorías y seleccione las casillas para todas las categorías de sitios
web para las que desea bloquear el acceso.
Si necesita permitir el acceso a determinados sitios web que se incluyen en una categoría bloqueada, haga clic en el botón Exclusiones, agregue las direcciones URL a la lista de exclusiones y asígneles el estado Permitido.
Si desea crear una lista de los sitios web con acceso permitido y bloquear el acceso a todos los otros sitios web, seleccione la opción Bloquear el acceso a todos los sitios web excepto a los sitios web permitidos en la lista de exclusiones, haga clic en el botón Exclusiones, agregue las direcciones URL a la lista de exclusiones y asígneles el estado Permitido.
Si desea bloquear el acceso a determinados sitios web, haga clic en el botón Exclusiones, agregue las direcciones URL a la lista de exclusiones y asígneles el estado Bloqueado.
7. Seleccione la casilla Habilitar búsqueda segura para habilitar el modo de búsqueda segura.
8. Haga clic en el botón Aplicar para guardar los cambios realizados.
DESCARGA DE ARCHIVOS DE INTERNET
Puede especificar los tipos de archivo que el usuario puede descargar de Internet.
Para restringir la descarga de archivos de Internet:
1. Abrir la ventana principal de la aplicación.
2. En la parte inferior de la ventana, seleccione la sección Control parental.
3. En la sección que contiene la cuenta de la ventana que se abre, haga clic en el botón Configuración.
Se abrirá la ventana Control parental.
4. Abra la ficha Configuración y seleccione la sección Descargas de archivos en la parte izquierda de la ventana.
5. En la parte derecha de la ventana, seleccione la casilla Habilitar control.
6. Seleccione las categorías de archivos cuya descarga se debe permitir.
7. Haga clic en el botón Aplicar para guardar los cambios realizados.
COMUNICACIÓN A TRAVÉS DE CLIENTES DE MI
Controlar las comunicaciones a través de programas de mensajería instantánea (clientes de MI) consiste en controlar los contactos cuyas comunicaciones están permitidas, bloquear los contactos prohibidos y supervisar los registros de mensajes. Puede crear listas de contactos permitidos y bloqueados, especificar las palabras clave que se deben buscar en los mensajes y especificar información personal cuya transmisión debe bloquearse.
Si se ha bloqueado la comunicación con un contacto, se filtrarán todos los mensajes recibidos de ese contacto o que vayan dirigidos a él. La información sobre los mensajes bloqueados y las palabras clave encontradas en ellos se muestran en un informe. El informe también incluye registros de intercambio de mensajes para cada contacto.
La supervisión de las comunicaciones implica la imposición de las siguientes restricciones:
Si se ha ejecutado un cliente de MI antes de habilitar el componente Control parental, la supervisión de las comunicaciones no empezará hasta que se reinicie el cliente de MI.
Si utiliza un proxy HTTP, no se supervisan las comunicaciones.

G U Í A D E L U S U A R I O
138
La versión actual del Control parental supervisa las comunicaciones de los siguientes clientes de MI:
ICQ.
QIP.
Windows Live Messenger (MSN).
Yahoo Messenger.
GoogleTalk.
mIRC.
Mail.Ru Agent.
Psi.
Miranda.
Digsby.
Pidgin.
Qnext.
SIM.
Trilian.
Xchat.
Instantbird.
RnQ.
MSN.
Jabber.
Algunos clientes de MI, como Yahoo! Messenger y Google Talk, usan conexiones cifradas. Para analizar el tráfico generado por estos programas, debe habilitar el análisis de conexiones cifradas (consulte la página 106).
Para restringir la mensajería a través de clientes de MI:
1. Abrir la ventana principal de la aplicación.
2. En la parte inferior de la ventana, seleccione la sección Control parental.
3. En la sección que contiene la cuenta de la ventana que se abre, haga clic en el botón Configuración.
Se abrirá la ventana Control parental.
4. Abra la ficha Configuración y seleccione la sección Mensajería instantánea en la parte izquierda de la ventana.
5. En la parte derecha de la ventana, seleccione la casilla Habilitar control.
6. Cree una lista de contactos permitidos y bloqueados:
a. En la lista Contactos, haga clic en el botón Agregar contacto.
b. En la ventana Nuevo contacto que se abre, seleccione un contacto de la lista o introduzca uno manualmente.
7. Si desea permitir la comunicación solo con los contactos de la lista que tienen el estado Permitido, haga clic en la casilla Bloquear mensajería con los contactos que no están en la lista.
8. Haga clic en el botón Aplicar para guardar los cambios realizados.
COMUNICACIÓN A TRAVÉS DE REDES SOCIALES
Controlar las comunicaciones a través de redes sociales (clientes de MI) consiste en controlar los contactos cuyas comunicaciones están permitidas, bloquear los contactos prohibidos y supervisar los registros de mensajes. Puede crear listas de contactos permitidos y bloqueados, especificar las palabras clave que se deben buscar en los mensajes y especificar información personal cuya transmisión debe bloquearse.

C O N F I G U R A C I Ó N A V A N Z A D A D E L A A P L I C A C I Ó N
139
Si se ha bloqueado la comunicación con un contacto, se filtrarán todos los mensajes recibidos de ese contacto o que vayan dirigidos a él. La información sobre los mensajes bloqueados y las palabras clave encontradas en ellos se muestran en un informe. El informe también incluye registros de intercambio de mensajes para cada contacto.
Algunas redes sociales, como Twitter, utilizan conexiones cifradas. Para analizar el tráfico generado por estas redes, debe habilitar el análisis de conexiones cifradas (consulte la página 106).
Para restringir el intercambio de mensajes a través de las redes sociales:
1. Abrir la ventana principal de la aplicación.
2. En la parte inferior de la ventana, seleccione la sección Control parental.
3. En la sección que contiene la cuenta de la ventana que se abre, haga clic en el botón Configuración.
Se abrirá la ventana Control parental.
4. Abra la ficha Configuración y seleccione la sección Redes sociales en la parte izquierda de la ventana.
5. En la parte derecha de la ventana, seleccione la casilla Habilitar control.
6. Cree una lista de contactos permitidos y bloqueados:
La lista no se puede generar si Kaspersky Internet Security aún no reunió los datos necesarios sobre el uso de las redes sociales.
a. En la lista Contactos, haga clic en el botón Agregar contacto.
b. En la ventana Nuevo contacto que se abre, seleccione un contacto de la lista o introduzca uno manualmente.
7. Si desea permitir la comunicación solo con los contactos de la lista que tienen el estado Permitido, haga clic en la casilla Bloquear mensajería con los contactos que no están en la lista.
8. Haga clic en el botón Aplicar para guardar los cambios realizados.
ENVÍO DE INFORMACIÓN CONFIDENCIAL
Puede bloquear el envío de datos que contengan información confidencial a través de clientes de MI, redes sociales y cuando envíe datos a sitios web. Para ello, debe crear una lista de registros que contengan información confidencial, como direcciones físicas y números de teléfono.
Se bloquearán los intentos de enviar los datos incluidos en esta lista y la información sobre los mensajes bloqueados se mostrará en un informe.
Para prohibir el envío de información confidencial:
1. Abrir la ventana principal de la aplicación.
2. En la parte inferior de la ventana, seleccione la sección Control parental.
3. En la sección que contiene la cuenta de la ventana que se abre, haga clic en el botón Configuración.
Se abrirá la ventana Control parental.
4. Abra la ficha Configuración y seleccione la sección Datos privados en la parte izquierda de la ventana.
5. En la parte derecha de la ventana, seleccione la casilla Habilitar control.
6. Cree una lista de datos privados que no se deben enviar:
a. En la lista Datos privados, haga clic en el botón Agregar.
b. En la ventana Datos privados que se abre, introduzca la información que desea evitar que se envíe.
7. Haga clic en el botón Aplicar para guardar los cambios realizados.
BÚSQUEDA DE PALABRAS CLAVE
Puede comprobar los mensajes de los usuarios para ver si contienen determinadas palabras o combinaciones de palabras en las comunicaciones a través de clientes de MI, redes sociales y durante el envío de datos a sitios web.
Si se detecta alguna de las palabras clave de la lista en los mensajes, se muestra en un informe.

G U Í A D E L U S U A R I O
140
Si ha deshabilitado el control de mensajes a través de clientes de MI y redes sociales o el control de los sitios web visitados, no se buscan palabras clave.
Para controlar el uso de palabras clave específicas en los mensajes y los datos que se envían:
1. Abrir la ventana principal de la aplicación.
2. En la parte inferior de la ventana, seleccione la sección Control parental.
3. En la sección que contiene la cuenta de la ventana que se abre, haga clic en el botón Configuración.
Se abrirá la ventana Control parental.
4. Abra la ficha Configuración y seleccione la sección Uso del lenguaje en la parte izquierda de la ventana.
5. En la parte derecha de la ventana, seleccione la casilla Habilitar control.
6. Cree una lista de palabras clave que se deben supervisar en los mensajes y los datos que se envían:
a. En la lista Palabras clave, haga clic en el botón Agregar.
b. En la ventana Palabra clave que se abre, introduzca las palabras o frases que se deben supervisar.
7. Haga clic en el botón Aplicar para guardar los cambios realizados.
VISUALIZACIÓN DE INFORMES DE LA ACTIVIDAD DEL USUARIO
Puede acceder a los informes sobre la actividad de cada una de las cuentas de usuario en Control parental revisando una por una todas las categorías de los eventos controlados.
Para ver el informe sobre la actividad de una cuenta de usuario controlada:
1. Abrir la ventana principal de la aplicación.
2. En la parte inferior de la ventana, seleccione la sección Control parental.
3. En la sección que contiene la cuenta de la ventana que se abre, haga clic en el botón Configuración.
Se abrirá la ventana Control parental.
4. Seleccione la ficha Informes.
5. Utilice la parte izquierda de la ventana que se abre para seleccionar la categoría de operaciones o contenido supervisado, por ejemplo, Uso de Internet o Datos privados.
En la parte derecha de la ventana, aparecerá un informe de las acciones y el contenido que se está supervisando.
ZONA DE CONFIANZA
La Zona de confianza es una lista de objetos que la aplicación no debe supervisar. En otras palabras, se trata de un
conjunto de exclusiones dentro del alcance de la protección de Kaspersky Internet Security.
La zona de confianza se crea en función de la lista de aplicaciones de confianza (consulte la sección "Creación de una lista de aplicaciones de confianza" en la página 141) y reglas de exclusión (consulte la sección "Creación de reglas de exclusión" en la página 141), según las funciones de los objetos con los que trabaja y según las aplicaciones instaladas en el equipo. Puede ser necesario incluir objetos en la zona de confianza si, por ejemplo, Kaspersky Internet Security bloquea el acceso a un objeto o aplicación, aunque esté seguro de que ese objeto o aplicación es absolutamente inofensivo.
Por ejemplo, si considera que los objetos utilizados por la aplicación Bloc de notas de Microsoft Windows son inofensivos y que no es necesario analizarlos, es decir, confía en esta aplicación, agréguela a la lista de aplicaciones de confianza para excluir el análisis de los objetos utilizados por este proceso.
Algunas acciones clasificadas como peligrosas pueden ser seguras en ciertas aplicaciones. Por ejemplo, las aplicaciones que cambian automáticamente la disposición del teclado, como Punto Switcher, interceptan normalmente el texto introducido por el teclado. Para tener en cuenta las características específicas de estas aplicaciones y no supervisarlas, se recomienda agregarlas a la lista de aplicaciones de confianza.
Cuando se agrega una aplicación a la lista de confianza, dejan de controlarse su actividad de red y sus archivos (incluidos los sospechosos). Lo mismo ocurre con sus intentos de acceder al registro del sistema. Al mismo tiempo, el

C O N F I G U R A C I Ó N A V A N Z A D A D E L A A P L I C A C I Ó N
141
archivo ejecutable y los procesos de la aplicación de confianza seguirán siendo analizados en busca de virus como antes. Para excluir completamente la aplicación del análisis, debe utilizar reglas de exclusión.
Al excluir del análisis las aplicaciones de confianza, se evitan problemas de compatibilidad de la aplicación con otros programas (por ejemplo, el doble análisis del tráfico de red en el equipo de un tercero realizado por Kaspersky Internet Security y otra aplicación antivirus) y además se mejora la tasa de rendimiento del equipo, lo que resulta crítico cuando se ejecutan aplicaciones del servidor.
A su vez, las reglas de exclusión de la zona de confianza garantizan la posibilidad de trabajar con aplicaciones legales que pueda aprovechar un intruso para dañar el equipo o los datos del usuario. Estas aplicaciones no tienen funciones malintencionadas, pero se pueden utilizar como componentes de un programa malintencionado. Esta categoría inc luye aplicaciones de administración remota, clientes IRC, servidores FTP, diversas herramientas utilizadas para interrumpir u ocultar procesos, registradores de pulsaciones de teclas, programas de pirateo de contraseñas, marcadores y otros. Kaspersky Internet Security puede bloquear estas aplicaciones. Para evitar el bloqueo, puede configurar reglas de exclusión.
Una regla de exclusión es un conjunto de condiciones que determinan que Kaspersky Internet Security no debe analizar un objeto. En cualquier otro caso, el objeto se analiza con todos los componentes de protección según la configuración de protección de cada uno.
Las reglas de exclusión de la zona de confianza pueden ser utilizadas por varios componentes de aplicaciones, como File Anti-Virus (consulte la sección "File Anti-Virus" en la página 70), Mail Anti-Virus (consulte la sección "Mail Anti-Virus" en la página 76), Web Anti-Virus (consulte la sección "Web Anti-Virus" en la página 80)), o cuando se ejecuten tareas de análisis de virus.
EN ESTA SECCIÓN:
Creación de una lista de aplicaciones de confianza ...................................................................................................... 141
Creación de reglas de exclusión ................................................................................................................................... 141
CREACIÓN DE UNA LISTA DE APLICACIONES DE CONFIANZA
De forma predeterminada, Kaspersky Internet Security analiza los objetos abiertos, ejecutados o guardados por cualquier proceso de programa y supervisa la actividad y el tráfico de red que generan todas las aplicaciones. Cuando se agregan aplicaciones a la lista de confianza, Kaspersky Internet Security las excluye del análisis.
Para agregar una aplicación a la lista de confianza: 1. Abra la ventana de configuración de la aplicación. 2. En la parte izquierda de la ventana, en la sección Configuración avanzada, seleccione la subsección
Amenazas y Exclusiones. 3. En la sección Exclusiones, haga clic en Configuración. 4. En la ventana que se abre, en la ficha Aplicaciones de confianza, abra el menú de selección de aplicaciones
haciendo clic en el botón Agregar. 5. En el menú que se abre, seleccione una aplicación de la lista Aplicaciones, o seleccione Examinar para
especificar la ruta de los archivos ejecutables de la aplicación que desee. 6. En la ventana Exclusiones para aplicaciones que se abre, seleccione las casillas de los tipos de actividad de
las aplicaciones que se deben excluir del análisis.
CREACIÓN DE REGLAS DE EXCLUSIÓN
Si utiliza aplicaciones reconocidas por Kaspersky Internet Security como legales que pueden utilizar intrusos para dañar el equipo o los datos del usuario, es recomendable configurar reglas de exclusión para ellas.
Para crear una regla de exclusión: 1. Abrala ventana de configuración de la aplicación. 2. En la parte izquierda de la ventana, en la sección Configuración avanzada, seleccione la subsección
Amenazas y Exclusiones. 3. En la sección Exclusiones, haga clic en Configuración. 4. En la ventana que se abre, en la ficha Reglas de exclusión, haga clic en el botón Agregar. 5. En la ventana Regla de exclusión que se abre, modifique la configuración de la regla de exclusión.

G U Í A D E L U S U A R I O
142
RENDIMIENTO Y COMPATIBILIDAD CON OTRAS
APLICACIONES
El rendimiento de Kaspersky Internet Security se define como la variedad de amenazas que detecta y la cantidad de energía y recursos del equipo que consume.
Kaspersky Internet Security le permite seleccionar varias categorías de amenazas (consulte la sección "Selección de categorías de amenazas detectables" en la página 142) que la aplicación debe detectar.
El consumo energético es de gran importancia en el caso de equipos portátiles. Analizar un equipo en busca de virus y actualizar las bases de datos de Kaspersky Internet Security a menudo requiere una cantidad de recursos considerable. El modo especial para equipos portátiles de Kaspersky Internet Security (consulte la sección "Ahorro de batería" en la página 143) permite posponer automáticamente tareas de análisis y actualización programadas cuando se trabaja con la batería, de modo que se ahorre energía, mientras que el modo de análisis durante inactividad (consulte la sección "Ejecución de tareas en segundo plano" en la página 143) permite ejecutar tareas que consumen grandes recursos cuando no se está utilizando el equipo.
Al consumir los recursos del equipo, Kaspersky Internet Security puede afectar al rendimiento de otras aplicaciones. Para solucionar problemas de funcionamiento simultáneo con el que aumenta la carga para la CPU y los subsistemas del disco, Kaspersky Internet Security puede suspender tareas de análisis y conceder recursos a otras aplicaciones (consulte la sección "Distribución de recursos del equipo cuando se analiza en busca de virus" en la página 143) que se ejecutan en el equipo.
En el Perfil para juegos (consulte la página 144), la aplicación deshabilita automáticamente la visualización de notificaciones sobre la actividad de Kaspersky Internet Security cuando se inician otras aplicaciones que se ejecutan en modo de pantalla completa.
En caso de que haya una infección activa en el sistema, el procedimiento avanzado de desinfección requiere reiniciar el equipo, lo que también puede afectar al rendimiento de otras aplicaciones. Si fuera necesario, puede deshabilitar la tecnología avanzada de desinfección (consulte la página 143) para evitar reiniciar el equipo si no desea hacerlo.
EN ESTA SECCIÓN:
Selección de categorías de amenazas detectables ...................................................................................................... 142
Ahorro de batería .......................................................................................................................................................... 143
Desinfección avanzada ................................................................................................................................................. 143
Distribución de recursos del equipo cuando se analiza en busca de virus ................................................................... 143
Ejecución de tareas en segundo plano ......................................................................................................................... 143
Modo de pantalla completa. Perfil para juegos ............................................................................................................. 144
SELECCIÓN DE CATEGORÍAS DE AMENAZAS DETECTABLES
Las amenazas detectadas por Kaspersky Internet Security se dividen en categorías teniendo en cuenta distintos atributos. La aplicación siempre busca virus, troyanos y herramientas malintencionadas. Estos programas pueden hacerle un daño significativo a su equipo. Para garantizar una protección más confiable de su equipo, es posible ampliar la lista de amenazas detectadas si se habilitan las acciones realizadas por aplicaciones legales que pueda utilizar un intruso para dañar el equipo y los datos del usuario.
Para seleccionar categorías de amenazas detectables:
1. Abra la ventana de configuración de la aplicación.
2. En la parte izquierda de la ventana, en la sección Configuración avanzada, seleccione la subsección Amenazas y Exclusiones.
3. En la parte derecha de la ventana, haga clic en el botón Configuración situado junto a la lista La detección de los siguientes tipos de amenazas está habilitada.
4. En la ventana Amenazas que se abre, seleccione las casillas de las categorías de amenazas que se deben
detectar.

C O N F I G U R A C I Ó N A V A N Z A D A D E L A A P L I C A C I Ó N
143
AHORRO DE BATERÍA
Es posible posponer las tareas de análisis de virus y las tareas de actualización programadas para limitar el consumo de energía de un equipo portátil. Si es necesario, puede actualizar Kaspersky Internet Security o iniciar un análisis de virus manualmente.
Para habilitar el modo de ahorro de energía cuando se trabaja con baterías:
1. Abrir la ventana de configuración de la aplicación.
2. En la parte izquierda de la ventana, en la sección Configuración avanzada, seleccione la subsección Ahorro de batería.
3. En la parte derecha de la ventana, seleccione la casilla Deshabilitar análisis programados si funciona con baterías.
DESINFECCIÓN AVANZADA
Los programas malintencionados actuales son capaces de invadir los niveles más bajos de nuestro sistema operativo, lo que impide prácticamente que puedan ser eliminados. Si se detecta actividad maliciosa dentro del sistema, Kaspersky Internet Security le ofrece aplicar una Tecnología avanzada de desinfección que permite suprimir la amenaza y eliminarla del equipo.
Cuando el procedimiento de desinfección avanzado se completa, la aplicación reinicia el equipo. Después de reiniciar el equipo, es aconsejable ejecutar el análisis de virus completo (consulte la sección "Realización de análisis completos del equipo en busca de virus" en la página 44).
Para habilitar Kaspersky Internet Security para aplicar la tecnología de desinfección avanzada:
1. Abrir la ventana de configuración de la aplicación.
2. En la parte izquierda de la ventana, en la sección Configuración avanzada, seleccione la subsección Compatibilidad.
3. Seleccione la casilla Habilitar tecnología de desinfección avanzada.
DISTRIBUCIÓN DE RECURSOS DEL EQUIPO CUANDO SE ANALIZA EN
BUSCA
DE VIRUS
La ejecución de las tareas de análisis incrementa la carga del CPU y de los subsistemas de almacenamiento de discos, lo que puede ralentizar otras aplicaciones. De forma predeterminada, en este tipo de situaciones, Kaspersky Internet Security suspende la ejecución de las tareas de análisis de virus y libera los recursos del sistema para las aplicaciones del usuario.
Sin embargo, existe una cierta cantidad de aplicaciones que se inician inmediatamente en segundo plano, en cuanto se liberan recursos de la CPU. Para que el análisis no tenga que depender de la ejecución de estas aplicaciones, conviene no facilitarles recursos del sistema.
Para que Kaspersky Internet Security posponga las tareas de análisis de virus cuando ralenticen otras aplicaciones:
1. Abrir la ventana de configuración de la aplicación.
2. En la parte izquierda de la ventana, en la sección Configuración avanzada, seleccione la subsección Compatibilidad.
3. Seleccione la casilla Facilitar recursos para otras aplicaciones.
EJECUCIÓN DE TAREAS EN SEGUNDO PLANO
Para optimizar la carga sobre los recursos del equipo, Kaspersky Internet Security realiza un análisis regular en busca de rootkits en segundo plano y la ejecución de tareas que consumen gran cantidad de recursos cuando el equipo está inactivo.
El análisis regular en busca de rootkits se ejecuta mientras trabaja en el equipo. Dura 5 minutos como máximo y utiliza mínimos recursos del equipo.

G U Í A D E L U S U A R I O
144
Cuando el equipo está inactivo, se pueden ejecutar las siguientes tareas:
Actualización automática de módulos de programas y de las bases de datos de antivirus.
Análisis de memoria del sistema, objetos de inicio y partición del sistema.
Las tareas del Análisis durante inactividad se inician si el usuario ha bloqueado el equipo o si el protector de pantalla está activo durante al menos cinco minutos.
Si el equipo funciona con batería, no se ejecutarán tareas cuando el equipo esté inactivo.
Después de que se ejecuten las tareas en segundo plano, se mostrará su progreso en el Administrador de tareas (consulte la sección "Administración de tareas de análisis. Administrador de tareas" en la página 65).
EN ESTA SECCIÓN:
Búsqueda de rootkits en segundo plano ....................................................................................................................... 144
Análisis durante inactividad ........................................................................................................................................... 144
BÚSQUEDA DE ROOTKITS EN SEGUNDO PLANO
De forma predeterminada, Kaspersky Internet Security realiza un análisis de rootkits regular. Si es necesario, puede deshabilitar el análisis de rootkits.
Para deshabilitar el análisis de rootkits regular:
1. Abra la ventana de configuración de la aplicación.
2. En la parte izquierda de la ventana, en la sección Analizar, seleccione Configuración general.
3. En la parte derecha de la ventana, anule la selección de la casilla Realizar análisis regular en busca de rootkits.
ANÁLISIS DURANTE INACTIVIDAD
La primera etapa del Análisis durante inactividad consiste en comprobar si las bases de datos y los módulos de aplicación están actualizados. Si es necesaria una actualización tras el análisis, se iniciará la tarea de actualización automática. En la segunda etapa, la aplicación comprueba la fecha y el estado de la última vez que se ejecutó el Análisis durante inactividad. Si no se ha ejecutado nunca el Análisis durante inactividad, se ejecutó hace más de siete días o se interrumpió, la aplicación ejecuta la tarea de análisis para la memoria del sistema, los objetos de inicio y el registro del sistema.
El Análisis durante inactividad se lleva a cabo utilizando un nivel profundo de análisis heurístico, que aumenta la probabilidad de la detección de amenazas.
Cuando el usuario vuelve a su trabajo, la tarea del análisis en inactividad se interrumpe de forma automática. Tenga en cuenta que la aplicación recuerda la etapa en la que se interrumpió la tarea para reanudar el análisis desde este punto en el futuro.
Si se interrumpieron las tareas de ejecución del Análisis durante inactividad mientras se descargaba un paquete de actualización, la próxima vez, la actualización comenzará desde el principio.
Para deshabilitar el modo Análisis durante inactividad:
1. Abrir la ventana de configuración de la aplicación.
2. En la parte izquierda de la ventana, en la sección Analizar, seleccione Configuración general.
3. En la parte derecha de la ventana, anule la selección de la casilla Ejecutar análisis durante inactividad.
MODO DE PANTALLA COMPLETA. PERFIL PARA JUEGOS
Ciertos programas (especialmente, los juegos) que se ejecutan en modo de pantalla completa son poco compatibles con algunas funciones de Kaspersky Internet Security: por ejemplo, las notificaciones emergentes no son deseables en ese

C O N F I G U R A C I Ó N A V A N Z A D A D E L A A P L I C A C I Ó N
145
modo. Con frecuencia estas aplicaciones suelen consumir una cantidad significativa de recursos, y la ejecución de algunas de las tareas de Kaspersky Internet Security puede ralentizar su rendimiento.
Para no tener que deshabilitar manualmente las notificaciones y suspender tareas cada vez que ejecuta aplicaciones a pantalla completa, Kaspersky Internet Security dispone de una opción que modifica su configuración cuando utiliza un programa de juegos. Cuando el perfil para juegos está activo, al cambiar a modo de pantalla completa, automáticamente se cambia la configuración de todos los componentes del producto para asegurar un funcionamiento óptimo del sistema en ese modo. Al salir del modo de pantalla completa, la configuración del producto volverá a los valores iniciales usados antes de entrar en el modo de pantalla completa.
Para habilitar el perfil para juegos:
1. Abrir la ventana de configuración de la aplicación.
2. En la parte izquierda de la ventana, en la sección Configuración avanzada, seleccione la subsección Perfil para juegos.
3. Seleccione la casilla Usar perfil para juegos y especifique la configuración necesario de perfil para juegos en la sección Opciones de perfil a continuación.
AUTOPROTECCIÓN DE KASPERSKY INTERNET SECURITY
Porque Kaspersky Internet Security garantiza la protección del equipo contra software malicioso, programas malintencionados que ingresan en el equipo intentan bloquear Kaspersky Internet Security e, incluso, eliminar la aplicación del equipo.
El rendimiento estable de la protección de su equipo está garantizado por las funciones de autoprotección y la protección contra control externo implementadas en Kaspersky Internet Security.
La autoprotección de Kaspersky Internet Security impide modificar y eliminar archivos del disco duro, procesos de la memoria y entradas del registro del sistema que sean de Kaspersky Internet Security. La protección contra el control externo le permite bloquear todos los intentos de controlar remotamente servicios de aplicaciones.
En equipos con sistema operativo de 64 bits y en Microsoft Windows Vista, la autoprotección de Kaspersky Internet Security solo permite proteger los propios archivos de la aplicación en las unidades locales de disco y en el Registro del sistema, contra tentativas de modificación o de eliminación.
EN ESTA SECCIÓN:
Habilitación y deshabilitación de la autoprotección ....................................................................................................... 145
Protección contra control externo .................................................................................................................................. 145
HABILITACIÓN Y DESHABILITACIÓN DE LA AUTOPROTECCIÓN
De forma predeterminada, la autoprotección de Kaspersky Internet Security está activada. Si es necesario, puede deshabilitar la autoprotección.
Para deshabilitar la autoprotección de Kaspersky Internet Security:
1. Abrir la ventana de configuración de la aplicación.
2. En la parte izquierda de la ventana, en la sección Configuración avanzada, seleccione la subsección
Autoprotección. 3. En la parte derecha de la ventana, anule la selección de la casilla Habilitar la Autoprotección.
PROTECCIÓN CONTRA CONTROL EXTERNO
De forma predeterminada, la protección contra control externo está habilitada. Puede deshabilitar la protección si lo desea.

G U Í A D E L U S U A R I O
146
Al utilizar aplicaciones de administración remota (como RemoteAdmin) deberá incluir dichas aplicaciones en la lista de aplicaciones de confianza (consulte la sección "Zona de confianza" en la página 140) si tiene habilitado el control externo de servicios y habilitar la configuración No supervisar la actividad de la aplicación para ellas.
Para habilitar la protección contra control externo:
1. Abrir la ventana de configuración de la aplicación.
2. En la parte izquierda de la ventana, en la sección Configuración avanzada, seleccione la subsección
Autoprotección. 3. En la sección Control externo, deshabilite la casilla Deshabilitar el control externo de servicios.
CUARENTENA Y COPIA DE SEGURIDAD
Cuarentena es una área especial de almacenamiento de archivos que probablemente estén infectados y que no se pueden desinfectar en el momento en que se detectan.
Un archivo potencialmente infectado se puede detectar y poner en cuarentena en el proceso de un análisis de virus o mediante File Anti-Virus, Mail Anti-Virus o Defensa Proactiva.
Los archivos se ponen en cuarentena en los siguientes casos:
El código del archivo se parece a una amenaza conocida, pero parcialmente modificada, o tiene una estructura similar a la de un software malicioso, pero no está registrado en la base de datos. En este caso, el archivo se pone en cuarentena después de realizar un análisis heurístico con File Anti-Virus, Mail Anti-Virus o durante un análisis de virus. En raras ocasiones, el análisis heurístico genera alarmas falsas.
La secuencia de las operaciones realizadas por un objeto parece sospechosa. En este caso, el archivo se pone en cuarentena después de analizar su comportamiento mediante el componente Defensa Proactiva.
Los archivos en cuarentena no suponen ninguna amenaza. Con el transcurso del tiempo, aparece información acerca de las nuevas amenazas y las formas de neutralizarlas, lo cual haría que Kaspersky Internet Security desinfecte un archivo puesto en cuarentena.
Almacenamiento de copia de seguridad está diseñado para almacenar copias de seguridad de los archivos que se han
eliminado o modificado durante el proceso de desinfección.
EN ESTA SECCIÓN:
Almacenamiento de archivos en cuarentena y copia de seguridad .............................................................................. 146
Trabajo con archivos en cuarentena ............................................................................................................................. 147
Trabajo con objetos en copia de seguridad................................................................................................................... 148
Análisis de archivos en cuarentena después de una actualización ............................................................................... 148
ALMACENAMIENTO DE ARCHIVOS EN CUARENTENA Y COPIA DE
SEGURIDAD
La duración de almacenamiento máxima predeterminada para los objetos es de 30 días. Después, los objetos se eliminarán. Puede cancelar la restricción de tiempo o modificar la duración máxima de almacenamiento de objetos.
Además, puede especificar el tamaño máximo de los elementos en cuarentena y copia de seguridad. Si se alcanza el valor del tamaño máximo, los elementos en cuarentena y copia de seguridad se sustituyen por objetos nuevos. De forma predeterminada, la restricción de tamaño máximo está deshabilitada.

C O N F I G U R A C I Ó N A V A N Z A D A D E L A A P L I C A C I Ó N
147
Para modificar el tiempo máximo de almacenamiento de objetos:
1. Abrir la ventana de configuración de la aplicación.
2. En la parte izquierda de la ventana, en la sección Configuración avanzada, seleccione Informes y Almacenes.
3. En la parte derecha de la ventana, en la sección Almacenamiento de objetos de cuarentena y copia de seguridad, seleccione la casilla Conservar objetos por un máximo de y especifique la duración máxima de
almacenamiento de los objetos en cuarentena.
Para configurar el tamaño máximo de las copias de seguridad y elementos en cuarentena:
1. Abrir la ventana de configuración de la aplicación.
2. En la parte izquierda de la ventana, en la sección Configuración avanzada, seleccione Informes y Almacenes.
3. En la parte derecha de la ventana, en la sección Almacenamiento de objetos de cuarentena y copia de seguridad, seleccione la casilla Tamaño máximo y especifique el tamaño máximo de Cuarentena y copia de
seguridad.
TRABAJO CON ARCHIVOS EN CUARENTENA
La función de cuarentena de Kaspersky Internet Security permite ejecutar las siguientes operaciones:
Poner en cuarentena los archivos que se sospecha que están infectados.
Analizar los archivos en cuarentena utilizando la versión actual de las bases de datos de Kaspersky Internet Security.
Restaurar los archivos a sus carpetas originales, desde las cuales se los había puesto en cuarentena.
Eliminar los archivos seleccionados de la carpeta Cuarentena.
Enviar los archivos de la carpeta Cuarentena a Kaspersky Lab para que los investiguen.
Puede usar los siguientes métodos para poner un archivo en cuarentena:
Usar el botón Poner en cuarentena de la ventana Cuarentena.
Usar el menú contextual del archivo.
Para poner un archivo en cuarentena desde la ventana Cuarentena:
1. Abrir la ventana principal de la aplicación.
2. En la parte inferior de la ventana, seleccione la sección Cuarentena.
3. En la ficha Cuarentena, haga clic en el botón Poner en cuarentena.
4. En la ventana que se abre, seleccione el archivo que desea poner en cuarentena.
Para poner un archivo en cuarentena utilizando el menú contextual:
1. Abra el Explorador de Microsoft Windows y vaya a la carpeta que contiene el archivo que desea poner en cuarentena.
2. Haga clic con el botón derecho del mouse para abrir el menú contextual del archivo y seleccione Poner en cuarentena.
Para analizar un archivo puesto en cuarentena:
1. Abra la ventana principal de la aplicación.
2. En la parte inferior de la ventana, seleccione la sección Cuarentena.
3. En la ficha Cuarentena, seleccione el archivo que desee analizar.
4. Haga clic en el botón Analizar.

G U Í A D E L U S U A R I O
148
Para restaurar un objeto puesto en cuarentena:
1. Abra la ventana principal de la aplicación.
2. En la parte inferior de la ventana, seleccione la sección Cuarentena.
3. En la ficha Cuarentena, seleccione el archivo que desee restaurar.
4. Haga clic en el botón Restaurar.
Para eliminar un objeto puesto en cuarentena:
1. Abra la ventana principal de la aplicación.
2. En la parte inferior de la ventana, seleccione la sección Cuarentena.
3. En la ficha Cuarentena, seleccione el archivo que desee eliminar.
4. Haga clic con el botón derecho en el archivo para abrir el menú contextual y seleccione Eliminar.
Para enviar un objeto a Kaspersky Lab para su análisis:
1. Abra la ventana principal de la aplicación.
2. En la parte inferior de la ventana, seleccione la sección Cuarentena.
3. En la ficha Cuarentena, seleccione el archivo que necesite enviar para su investigación.
4. Haga clic con el botón derecho del mouse para abrir el menú contextual del archivo y seleccione el elemento Enviar para análisis.
TRABAJO CON OBJETOS EN COPIA DE SEGURIDAD
El almacenamiento de copia de seguridad de Kaspersky Internet Security permite ejecutar las siguientes operaciones:
restaurar archivos a una carpeta especificada o en originales, en donde ha sido almacenado un archivo antes de que Kaspersky Internet Security lo procesara;
eliminar archivos seleccionados o todos los archivos de la copia de seguridad.
Para restaurar un objeto de la copia de seguridad:
1. Abra la ventana principal de la aplicación.
2. En la parte inferior de la ventana, seleccione la sección Cuarentena.
3. En la ficha Almacenamiento, seleccione el archivo que desea restaurar.
4. Haga clic en el botón Restaurar.
Para eliminar un archivo de la copia de seguridad:
1. Abra la ventana principal de la aplicación.
2. En la parte inferior de la ventana, seleccione la sección Cuarentena.
3. En la ficha Almacenamiento, seleccione el archivo que desea eliminar.
4. Haga clic con el botón derecho en el archivo para abrir el menú contextual y seleccione Eliminar.
Para eliminar todos los archivos de la copia de seguridad:
1. Abra la ventana principal de la aplicación.
2. En la parte inferior de la ventana, seleccione la sección Cuarentena.
3. En la ficha Almacenamiento, haga clic en el botón Borrar almacenamiento.
ANÁLISIS DE ARCHIVOS EN CUARENTENA DESPUÉS DE UNA
ACTUALIZACIÓN
Si la aplicación analizó un archivo y no puede determinar exactamente qué programas malintencionados lo infectaron, el archivo se pone en cuarentena. Una vez actualizadas las bases de datos, Kaspersky Internet Security podrá identificar sin errores la amenaza y eliminarla. Podrá habilitar el análisis automático de los objetos puestos en cuarentena después de cada actualización.

C O N F I G U R A C I Ó N A V A N Z A D A D E L A A P L I C A C I Ó N
149
Recomendamos que revise periódicamente los archivos en cuarentena. El análisis puede cambiar su estado. Algunos archivos pueden ser restaurados a sus ubicaciones de origen, y podrá seguir trabajando con ellos.
Para habilitar el análisis de archivos puestos en cuarentena después de actualizar:
1. Abrir la ventana de configuración de la aplicación.
2. En la parte izquierda de la ventana, en la sección Actualizar, seleccione el componente Configuración de actualización.
3. Habilite la casilla Volver a analizar la cuarentena después de actualizar en la sección Adicional.
HERRAMIENTAS ADICIONALES PARA UNA MAYOR
PROTECCIÓN DE SU EQUIPO
Los siguientes asistentes y herramientas incluidos en Kaspersky Internet Security se utilizan para solucionar problemas específicos relativos a la seguridad del equipo:
El Asistente de creación de Kaspersky Rescue Disk está diseñado para crear una imagen del disco ISO y escribir un disco de rescate Kaspersky Rescue Disk en un medio extraíble, el cual le permite recuperar la operabilidad del sistema tras un ataque de virus si carga la aplicación desde un medio extraíble. Kaspersky Rescue Disk debe utilizarse cuando la infección alcanza un nivel donde resulta imposible desinfectar el equipo ejecutando aplicaciones antivirus o herramientas de eliminación de software malicioso.
El Asistente para la limpieza de rastros privados está diseñado para buscar y eliminar rastros de actividades del usuario en el sistema y de la configuración del sistema operativo que puedan servir para recuperar información confidencial sobre las actividades del usuario.
El Asistente de restauración del sistema sirve para eliminar daños del sistema y realizar un seguimiento de objetos de software malicioso en el sistema.
El Asistente de configuración del navegador web está diseñado para analizar y ajustar la configuración de Microsoft Internet Explorer con el fin de eliminar sus vulnerabilidades potenciales.
Todos los problemas que identifican los asistentes (excepto el Asistente de creación de Kaspersky Rescue Disk) se agrupan en función del tipo de peligro que suponen para el sistema operativo. Kaspersky Lab ofrece un conjunto de acciones para cada grupo de problemas que ayuda a eliminar las vulnerabilidades y los puntos débiles de la configuración del sistema. Se distinguen tres grupos de problemas y, respectivamente, tres grupos de acciones que se tomarán cuando se los detecte:
Acciones altamente recomendadas: permiten eliminar los problemas que suponen una seria amenaza a la seguridad. Se le recomendará que realice todas las acciones de este grupo para eliminar la amenaza sin demoras.
Acciones recomendadas: permiten eliminar los problemas que supongan una amenaza potencial. Se le recomendará que realice también todas las acciones de este grupo para proporcionar el nivel óptimo de protección.
Acciones avanzadas: permiten reparar daños dentro del sistema que no suponen una amenaza actual, pero que podrían amenazar la seguridad del equipo en un futuro. Si realiza estas acciones se garantiza la completa protección del equipo. Sin embargo, en algunos casos, pueden provocar la eliminación de la configuración del usuario (como las cookies).
EN ESTA SECCIÓN:
Limpieza de datos privados ........................................................................................................................................... 149
Configuración de un navegador para trabajar sin riesgos ............................................................................................. 151
Reversión de los cambios realizados por los asistentes ............................................................................................... 152
LIMPIEZA DE DATOS PRIVADOS
Cuando se trabaja con el equipo, las acciones del usuario quedan registradas en el sistema. Los datos guardados incluyen las búsquedas realizadas y los sitios web visitados por el usuario, los programas que se han ejecutado, los archivos abiertos y guardados, el registro de eventos del sistema de Microsoft Windows, archivos temporales, etc.

G U Í A D E L U S U A R I O
150
Todas estas fuentes de información sobre la actividad del usuario pueden contener datos confidenciales (incluso contraseñas) y ser examinadas por intrusos. Con frecuencia, el usuario no cuenta con conocimientos suficientes para evitar el robo de la información de estas fuentes.
Kaspersky Internet Security incluye un Asistente para la limpieza de elementos privados. Este Asistente busca rastros de actividades del usuario dentro del sistema y en la configuración del sistema operativo, que puedan contribuir con el almacenamiento de información sobre las actividades del usuario.
Tenga presente que los datos relacionados con la actividad del usuario en el sistema se acumulan constantemente. Se registra desde la ejecución de cualquier archivo hasta la apertura de cualquier documento. El sistema de Microsoft Windows registra muchos eventos que se producen en el sistema. Por esta razón, la ejecución repetida del Asistente para limpieza de los rastros de actividad puede volver a detectar rastros que ya fueron borrados en la ejecución anterior. Algunos archivos, como los archivos de registro de Microsoft Windows, pueden estar en uso cuando el Asistente intenta eliminarlos. Para eliminar estos archivos, el Asistente le solicitará que reinicie el sistema. Sin embargo, durante el reinicio, es posible que se vuelvan a crear los archivos y se detecten nuevamente como rastros de actividad.
El Asistente consiste en una serie de pantallas (pasos) por las cuales podrá desplazarse con los botones Atrás y Siguiente. Para cerrar el Asistente cuando haya completado su tarea, haga clic en el botón Finalizar. Para interrumpir el Asistente en cualquier momento, utilice Cancelar.
Para eliminar rastros de la actividad del usuario en el sistema:
1. Abra la ventana principal de la aplicación.
2. En la parte inferior de la ventana, seleccione la sección Herramientas.
3. En la ventana que se abre, en la sección Limpieza de datos privados, haga clic en el botón Inicio.
Analicemos más detalladamente los pasos del Asistente.
Paso 1. Inicio del Asistente Asegúrese de que la opción Diagnóstico de trazas de actividad del usuario está seleccionada y haga clic en Siguiente para iniciar el Asistente.
Paso 2. Búsqueda de signos de actividad Este Asistente busca rastros de actividad malintencionada dentro del equipo. El análisis puede demorar unos minutos. Una vez finalizada la búsqueda, el Asistente pasará automáticamente al paso siguiente.
Paso 3. Selección de acciones de Limpieza de datos privados Al finalizar la búsqueda, el Asistente muestra los rastros de actividad detectados y las acciones sugeridas para eliminarlos.
Para ver las acciones dentro de un grupo, haga clic en el icono +, situado a la izquierda del nombre del grupo.
Para hacer que el Asistente realice una determinada acción, seleccione la casilla situada a la izquierda de la descripción de la acción correspondiente. De forma predeterminada, el Asistente realiza todas las acciones recomendadas y altamente recomendadas. Si no desea realizar una acción determinada, anule la selección de la casilla asociada.
Se recomienda especialmente que no anule la selección de las casillas seleccionadas de forma predeterminada, ya que el equipo quedará expuesto a amenazas.
Cuando haya definido las acciones que debe realizar el Asistente, haga clic en Siguiente.
Paso 4. Limpieza de datos privados El Asistente llevará a cabo las acciones seleccionadas durante el paso anterior. La eliminación de rastros de actividad puede demorar unos minutos. Para limpiar determinados rastros de actividad, es posible que tenga que reiniciar el equipo; de ser así, el Asistente se lo notificará.
Una vez finalizada la limpieza, el Asistente pasará automáticamente al paso siguiente.

C O N F I G U R A C I Ó N A V A N Z A D A D E L A A P L I C A C I Ó N
151
Paso 5. Fin del Asistente Si desea limpiar los rastros de actividad del usuario automáticamente siempre que Kaspersky Internet Security finalice su trabajo, utilice la última pantalla del Asistente para seleccionar la casilla Borrar siempre los rastros de actividad al salir de Kaspersky Internet Security. Si desea eliminar manualmente los rastros de su actividad utilizando el Asistente, no seleccione esta casilla.
Haga clic en Finalizar para cerrar el Asistente.
CONFIGURACIÓN DE UN NAVEGADOR PARA TRABAJAR SIN RIESGOS
En determinados casos, el navegador Microsoft Internet Explorer requiere un análisis y una configuración especiales, ya que los valores de algunas configuraciones seleccionadas por el usuario o definidas de forma predeterminada pueden provocar problemas de seguridad.
He aquí algunos ejemplos de objetos y configuraciones utilizados en el navegador, y de su asociación con las potenciales amenazas a la seguridad:
Memoria caché de Microsoft Internet Explorer. La memoria caché almacena los datos descargados de Internet, por lo cual el usuario no necesita descargarlos la próxima vez. Esto acelera el tiempo de descarga de las páginas web y reduce el tráfico de Internet. Además, la memoria caché contiene información confidencial y le permite averiguar qué sitios ha visitado el usuario. Algunos objetos de software maliciosos analizan la memoria caché durante el análisis del disco y permiten a los intrusos recuperar las direcciones de correo electrónico del usuario. Le recomendamos borrar la memoria caché siempre que cierre el navegador para mejorar la protección.
Mostrar extensiones de tipos de archivos conocidos está desactivada. Para editar los nombres de los archivos de forma adecuada, puede deshabilitar la visualización de sus extensiones. Sin embargo, en ocasiones resulta útil ver la extensión del archivo. Los nombres de archivos de muchos objetos malintencionados contienen combinaciones de símbolos que imitan una extensión de archivo adicional antes de la real (por ejemplo, txt.com). Si no se muestra la extensión real del archivo, los usuarios solo pueden ver parte del nombre del archivo con la extensión imitada y, de este modo, podrán identificar un objeto malintencionado como un archivo inofensivo. Para mejorar la protección, se recomienda habilitar la visualización de archivos de formatos conocidos.
Lista de sitios web de confianza. Para que algunos sitios web funcionen correctamente, se deben agregar a la lista de sitios de confianza. Sin embargo, los objetos malintencionados pueden agregar a esta lista vínculos a sitios web creados por intrusos.
La configuración del navegador para una Ejecución segura podría provocar problemas con la visualización de determinados sitios web (por ejemplo, si usan elementos ActiveX). Para solucionar este problema, agregue estos sitios web a la zona de confianza.
El análisis y la configuración del navegador se realizan en el Asistente de configuración del navegador. El Asistente comprueba si están instaladas las últimas actualizaciones del navegador y garantiza que la configuración actual del navegador no haga que el sistema sea vulnerable a acciones malintencionadas. Cuando el Asistente finaliza, genera un informe que puede enviarse a Kaspersky Lab para su análisis.
El Asistente consiste en una serie de pantallas (pasos) por las cuales podrá desplazarse con los botones Atrás y Siguiente. Para cerrar el Asistente cuando haya completado su tarea, haga clic en el botón Finalizar. Para interrumpir el Asistente en cualquier momento, utilice Cancelar.
Cierre todas las ventanas de Microsoft Internet Explorer antes de iniciar los diagnósticos.
Para configurar el navegador para un funcionamiento seguro:
1. Abra la ventana principal de la aplicación.
2. En la parte inferior de la ventana, seleccione la sección Herramientas.
3. En la ventana que se abre, en la sección Configuración del navegador, haga clic en el botón Iniciar.
Analicemos más detalladamente los pasos del Asistente.
Paso 1. Inicio del Asistente Asegúrese de que la opción Diagnóstico de Microsoft Internet Explorer está seleccionada y haga clic en Siguiente para iniciar el Asistente.

G U Í A D E L U S U A R I O
152
Paso 2. Análisis de la configuración de Microsoft Internet Explorer El Asistente analiza la configuración de Microsoft Internet Explorer. La búsqueda de problemas en la configuración del navegador puede demorar unos minutos. Una vez finalizada la búsqueda, el Asistente pasará automáticamente al paso siguiente.
Paso 3. Selección de acciones para la configuración del navegador Al finalizar la búsqueda, el Asistente muestra los problemas detectados y las acciones sugeridas para eliminarlos.
Para ver las acciones dentro de un grupo, haga clic en el icono +, situado a la izquierda del nombre del grupo.
Para hacer que el Asistente realice una determinada acción, seleccione la casilla situada a la izquierda de la descripción de la acción correspondiente. De forma predeterminada, el Asistente realiza todas las acciones recomendadas y altamente recomendadas. Si no desea realizar una acción determinada, anule la selección de la casilla asociada.
Se recomienda especialmente que no anule la selección de las casillas seleccionadas de forma predeterminada, ya que el equipo quedará expuesto a amenazas.
Cuando haya definido las acciones que debe realizar el Asistente, haga clic en Siguiente.
Paso 4. Configuración del navegador El Asistente llevará a cabo las acciones seleccionadas durante el paso anterior. La configuración del navegador puede demorar unos minutos. Una vez finalizada la configuración, el Asistente pasará automáticamente al paso siguiente.
Paso 5. Fin del Asistente Haga clic en Finalizar para cerrar el Asistente.
REVERSIÓN DE LOS CAMBIOS REALIZADOS POR LOS ASISTENTES
Es posible revertir algunos de los cambios cuando se ejecuta el Asistente para la limpieza de rastros privados (consulte la sección "Limpieza de datos privados" en la página 149), el Asistente de restauración del sistema (consulte la sección "Pasos que se deben seguir si sospecha que su equipo ha sido infectado" en la página 49) y el Asistente de configuración del navegador web (consulte la sección "Configuración de un navegador para trabajar sin riesgos" en la página 151).
Para revertir los cambios realizados por los asistentes:
1. Abra la ventana principal de la aplicación y seleccione la sección Herramientas en la parte inferior de la ventana.
2. En la parte derecha de la ventana, haga clic en el botón Inicio en la sección con el nombre del asistente para el
cual necesita revertir los cambios realizados:
Limpieza de datos privados: para revertir cambios hechos por el Asistente de limpieza de elementos privados;
Resolución de problemas de Microsoft Windows: para revertir los cambios hechos por el Asistente de resolución de problemas Microsoft Windows.
Configuración del navegador: para revertir los cambios hechos por el Asistente de configuración del
navegador.
Analicemos más detalladamente los pasos de los asistentes cuando se revierten los cambios.
Paso 1. Inicio del Asistente Seleccione Revertir cambios y haga clic en el botón Siguiente.

C O N F I G U R A C I Ó N A V A N Z A D A D E L A A P L I C A C I Ó N
153
Paso 2. Búsqueda de cambios
El Asistente busca los cambios realizados previamente y que se pueden revertir. Una vez finalizada la búsqueda, el Asistente pasará automáticamente al paso siguiente.
Paso 3. Selección de cambios para revertir
Cuando la búsqueda se completa, el Asistente le informa sobre los cambios encontrados.
Para que el Asistente revierta una acción realizada anteriormente, seleccione la casilla situada a la izquierda del nombre de la acción.
Después de que haya seleccionado las acciones que desea revertir, haga clic en el botón Siguiente.
Paso 4. Reversión de cambios
El Asistente revierte las acciones seleccionadas en el paso anterior. Cuando termina de revertir los cambios, el Asistente pasa automáticamente al paso siguiente.
Paso 5. Fin del Asistente
Haga clic en Finalizar para cerrar el Asistente.
INFORMES
Los eventos que ocurren durante el funcionamiento de los componentes de protección, o cuando Kaspersky Internet Security está ejecutando tareas, se registran en informes.
EN ESTA SECCIÓN:
Creación de un informe para el componente de protección seleccionado .................................................................... 153
Filtrado de datos ........................................................................................................................................................... 154
Búsqueda de eventos ................................................................................................................................................... 154
Almacenamiento de informes en archivos..................................................................................................................... 155
Almacenamiento de informes ........................................................................................................................................ 155
Limpieza de informes sobre aplicaciones...................................................................................................................... 156
Registro de eventos no críticos en el informe ............................................................................................................... 156
Configuración de la notificación de disponibilidad de informes ..................................................................................... 156
CREACIÓN DE UN INFORME PARA EL COMPONENTE DE PROTECCIÓN
SELECCIONADO
Puede obtener un informe detallado sobre los eventos producidos durante el funcionamiento de cada uno de los componentes de protección de Kaspersky Internet Security, o durante la ejecución de sus tareas.
Para una mayor comodidad a la hora de trabajar con informes, puede modificar la visualización de los datos en la pantalla: agrupar eventos por distintos parámetros, seleccionar el periodo del informe, ordenar eventos por columna o por importancia, y ocultar columnas.

G U Í A D E L U S U A R I O
154
Para crear un informe sobre determinado componente de protección o tarea:
1. Abra laventana principal de la aplicación.
2. En la parte superior de la ventana, haga clic en el vínculo Informes.
3. En la ventana Informes que se abre, haga clic en el botón Informe detallado.
4. En la parte izquierda de la ventana Informe detallado que se abre, seleccione el componente o la tarea para la que se debe crear un informe. Cuando seleccione el elemento Centro de protección, se creará un informe
para todos los componentes de protección.
FILTRADO DE DATOS
Puede filtrar los eventos de los informes de Kaspersky Internet Security por uno o varios valores de las columnas de informes, y también puede definir condiciones de filtrado de datos complejas.
Para filtrar eventos por valores:
1. Abra la ventana principal de la aplicación.
2. En la parte superior de la ventana, haga clic en el vínculo Informes.
3. En la ventana Informes que se abre, haga clic en el botón Informe detallado.
4. En la parte derecha de la ventana Informe detallado que se abre, mueva el puntero del mouse a la esquina superior izquierda del encabezado de la columna y haga clic allí para abrir el menú de filtrado.
5. Seleccione el valor que debe utilizarse para filtrar los datos en el menú de filtrado.
6. Si fuera necesario, repita el procedimiento en otra columna.
Para especificar una condición compleja de filtrado:
1. Abra la ventana principal de la aplicación.
2. Haga clic en el vínculo Informes que se encuentra en la parte superior de la ventana para abrir la ventana de informes.
3. En la ventana que se abre, en la ficha Informe, haga clic en el botón Informe detallado.
4. En la parte derecha de la ventana Informe detallado que se abre, haga clic con el botón derecho en la columna apropiada del informe para mostrar su menú contextual y seleccione Personalizado.
5. En la ventana Filtro personalizado que se abre, especifique las condiciones de filtrado:
a. Defina los límites de la consulta en la parte derecha de la ventana.
b. En la parte izquierda de la ventana, seleccione la condición de consulta necesaria de la lista desplegable Condición (por ej., mayor o menor que, igual o no al valor especificado como límite de consulta).
c. Si fuera necesario, agregue una segunda condición utilizando operaciones lógicas de conjunción (AND lógico) o disyunción (OR lógico). Si desea que su consulta cumpla con las dos condiciones especificadas, seleccione Y. Si solo requiere cumplir una de las dos condiciones, seleccione O.
BÚSQUEDA DE EVENTOS
Puede buscar un informe para el evento que desee utilizando una palabra clave en la línea de búsqueda o una ventana de búsqueda especial.
Para encontrar un evento utilizando la línea de búsqueda:
1. Abra la ventana principal de la aplicación.
2. En la parte superior de la ventana, haga clic en el vínculo Informes.
3. En la ventana Informes que se abre, haga clic en el botón Informe detallado.
4. Escriba una palabra clave en la línea de búsqueda que hay en la parte derecha de la ventana Informe detallado que se abre.

C O N F I G U R A C I Ó N A V A N Z A D A D E L A A P L I C A C I Ó N
155
Para encontrar un evento utilizando la ventana de búsqueda:
1. Abra la ventana principal de la aplicación.
2. En la parte superior de la ventana, haga clic en el vínculo Informes.
3. En la ventana Informes que se abre, haga clic en el botón Informe detallado.
4. En la parte derecha de la ventana Informe detallado que se abre, haga clic con el botón derecho en la columna apropiada del informe para mostrar su menú contextual y seleccione Buscar.
5. Especifique el criterio de búsqueda en la ventana Buscar que se abre.
a. En el campo Cadena, introduzca una palabra clave que desee buscar.
b. En la lista desplegable Columna, seleccione el nombre de la columna que debería buscarse para la
palabra clave especificada.
c. Si fuera necesario, seleccione las casillas para ver configuraciones de búsqueda adicionales.
6. Inicie la búsqueda utilizando uno de los siguientes métodos:
Si desea encontrar un evento que cumpla con los criterios de búsqueda especificados y que se encuentre inmediatamente después de uno que destacó en la lista, haga clic en el botón Buscar siguiente.
Si desea encontrar todos los eventos que cumplan los criterios de búsqueda especificados, haga clic en el botón Marcar todo.
ALMACENAMIENTO DE INFORMES EN ARCHIVOS
El informe obtenido se puede guardar como archivo de texto.
Para guardar el informe en un archivo:
1. Abra la ventana principal de la aplicación.
2. En la parte superior de la ventana, haga clic en el vínculo Informes.
3. En la ventana Informes que se abre, haga clic en el botón Informe detallado.
4. En la ventana Informe detallado que se abre, cree el informe requerido y haga clic en el vínculo Guardar para seleccionar una ubicación para el archivo que desea guardar.
5. En la ventana que se abre, seleccione una carpeta donde desee guardar el archivo de informe y escriba el nombre del archivo.
ALMACENAMIENTO DE INFORMES
La duración máxima predeterminada del almacenamiento de informes es de 30 días. Después, los informes se eliminarán. Puede cancelar la restricción de tiempo o modificar la duración máxima del almacenamiento de informes.
Además, también puede establecer el tamaño máximo del archivo del informe. De forma predeterminada, el tamaño máximo es 1024 MB. Cuando se alcanza el tamaño máximo, los nuevos registros reemplazan el contenido del archivo. Puede cancelar los límites impuestos para el tamaño del informe o escribir otro valor.
Para modificar el tiempo máximo de almacenamiento de informes:
1. Abrir la ventana de configuración de la aplicación.
2. En la parte izquierda de la ventana, en la sección Configuración avanzada, seleccione Informes y Almacenes.
3. En la parte derecha de la ventana, en la sección Almacenamiento de informes, seleccione la casilla Conservar informes por un máximo de y especifique un periodo de almacenamiento máximo para los
informes.
Para configurar el tamaño máximo del archivo del informe:
1. Abra la ventana de configuración de la aplicación.
2. En la parte izquierda de la ventana, en la sección Configuración avanzada, seleccione Informes y Almacenes.
3. En la sección Almacenamiento de informes de la parte derecha de la ventana, seleccione la casilla Tamaño máximo del archivo y especifique el tamaño máximo del archivo del informe.

G U Í A D E L U S U A R I O
156
LIMPIEZA DE INFORMES SOBRE APLICACIONES
Puede borrar los informes que contengan datos que ya no necesite más.
Para limpiar los informes de la aplicación:
1. Abra la ventana de configuración de la aplicación.
2. En la parte izquierda de la ventana, en la sección Configuración avanzada, seleccione Informes y Almacenes.
3. En la parte derecha de la ventana, en la en la sección Eliminar informes, haga clic en el botón Borrar.
4. En la ventana Limpieza de informes que se abre, seleccione las casillas de los informes que desea limpiar.
REGISTRO DE EVENTOS NO CRÍTICOS EN EL INFORME
De forma predeterminada, el producto no agrega a sus informes eventos que no sean críticos ni eventos del registro o del sistema de archivos. Puede agregar registros de tales eventos al informe.
Para agregar eventos no críticos al informe:
1. Abrir la ventana de configuración de la aplicación.
2. En la parte izquierda de la ventana, en la sección Configuración avanzada, seleccione Informes y Almacenes.
3. En la parte derecha de la ventana, seleccione la casilla Registrar los eventos que no son críticos.
CONFIGURACIÓN DE LA NOTIFICACIÓN DE DISPONIBILIDAD DE
INFORMES
Puede crear una programación según la cual Kaspersky Internet Security le avisará que un informe está listo.
Para configurar la notificación de que un informe está listo:
1. Abra la ventana principal de la aplicación.
2. En la parte superior de la ventana, haga clic en el vínculo Informes.
3. En la ventana Informes que se abre, haga clic en el botón .
4. En la ventana Notificaciones que se abre, especifique la configuración de la programación.
APARIENCIA DE LA APLICACIÓN ADMINISTRACIÓN DE
ELEMENTOS ACTIVOS DE LA INTERFAZ
Kaspersky Internet Security le permite ajustar la configuración para mostrar texto en la pantalla de inicio de Microsoft Windows y activar los elementos activos de la interfaz (el icono de la aplicación en el área de notificación, las ventanas de notificaciones y los mensajes emergentes).
EN ESTA SECCIÓN:
Translucidez de ventanas de notificaciones .................................................................................................................. 157
Animación del icono de la aplicación en el área de notificaciones ................................................................................ 157
Texto en la pantalla de inicio de Microsoft Windows ..................................................................................................... 157

C O N F I G U R A C I Ó N A V A N Z A D A D E L A A P L I C A C I Ó N
157
TRANSLUCIDEZ DE VENTANAS DE NOTIFICACIONES
Para que las ventanas de notificaciones sean translúcidas:
1. Abrir la ventana de configuración de la aplicación.
2. En la parte izquierda de la ventana, en la sección Configuración avanzada, seleccione la subsección Apariencia.
3. En la sección Icono en el área de notificaciones de la barra de tareas, seleccione la casilla Habilitar ventanas semitransparentes.
ANIMACIÓN DEL ICONO DE LA APLICACIÓN EN EL ÁREA DE
NOTIFICACIONES
Se muestra la animación del icono de la aplicación en el área de notificaciones cuando se ejecuta una actualización o un análisis.
De forma predeterminada, se habilita la animación del icono de la aplicación en el área de notificaciones.
Para deshabilitar la animación del icono de la aplicación:
1. Abrir la ventana de configuración de la aplicación.
2. En la parte izquierda de la ventana, en la sección Configuración avanzada, seleccione la subsección Apariencia.
3. En la sección Icono en el área de notificaciones de la barra de tareas, anule la seleccione la casilla Animar el icono de la barra de tareas durante la ejecución de tareas.
TEXTO EN LA PANTALLA DE INICIO DE MICROSOFT WINDOWS
De forma predeterminada, si se habilita Kaspersky Internet Security y este protege su equipo, se muestra el texto "Proteced by Kaspersky Lab" en la pantalla de inicio mientras se carga Microsoft Windows.
El texto "Proteced by Kaspersky Lab" solo se muestra en Microsoft Windows XP.
Para habilitar la visualización de este texto durante la carga de Microsoft Windows:
1. Abra la ventana de configuración de la aplicación.
2. En la parte izquierda de la ventana, en la sección Configuración avanzada, seleccione la subsección Apariencia.
3. En la sección Icono en el área de notificaciones de la barra de tareas, anule la seleccione la casilla Mostrar "Proteced by Kaspersky Lab" en la pantalla de inicio de Microsoft Windows.
NOTIFICACIONES
De forma predeterminada, si se produce algún evento durante el funcionamiento, Kaspersky Internet Security se lo notificará. Si fuera necesario seleccionar más acciones, aparecerán ventanas de notificaciones en la pantalla (consulte la sección "Ventanas de notificaciones y mensajes emergentes" en la página 32). La aplicación le notifica qué eventos no requieren la selección de una acción con señales de audio, mensajes de correo electrónico y mensajes emergentes en el área de notificaciones de la barra de tareas (consulte la sección "Ventanas de notificaciones y mensajes emergentes" en la página 32).
Kaspersky Internet Security incluye el Agente de noticias (en la página 34) que Kaspersky Lab usa para notificarle sobre varias noticias. Si no desea recibir noticias, puede deshabilitar la entrega de noticias.

G U Í A D E L U S U A R I O
158
EN ESTA SECCIÓN:
Habilitación y deshabilitación de notificaciones ............................................................................................................. 158
Configuración del método de notificación ..................................................................................................................... 158
Deshabilitación de la entrega de noticias ...................................................................................................................... 159
HABILITACIÓN Y DESHABILITACIÓN DE NOTIFICACIONES
De forma predeterminada, Kaspersky Internet Security utiliza varios métodos para notificarle sobre todos los eventos importantes relacionados con el funcionamiento de la aplicación (consulte la sección "Configuración del método de notificación" en la página 158). Puede deshabilitar la entrega de notificaciones.
Independientemente de si está habilitada o deshabilitada la entrega de notificaciones, la información sobre los eventos que se producen durante el funcionamiento de Kaspersky Internet Security se registra en un informe de funcionamiento de la aplicación (consulte la página 153).
Cuando se deshabilita la entrega de notificaciones, no se afecta la visualización de ventanas de notificación. Para minimizar la cantidad de ventanas de notificación mostradas en pantalla, utilice el modo de autoprotección (consulte la sección "Selección de un modo de protección" en la página 58).
Para deshabilitar la entrega de notificaciones:
1. Abrir la ventana de configuración de la aplicación.
2. En la parte izquierda de la ventana, en la sección Configuración avanzada, seleccione la subsección Notificaciones.
3. En la parte derecha de la ventana, anule la selección de la casilla Habilitar las notificaciones.
CONFIGURACIÓN DEL MÉTODO DE NOTIFICACIÓN
La aplicación le notifica acerca de eventos utilizando los siguientes métodos:
Mensajes emergentes en el área de notificación de la barra de tareas.
Notificaciones de audio.
Mensajes de correo.
Puede configurar un conjunto individual de métodos de entrega de notificaciones para cada tipo de evento.
De forma predeterminada, las notificaciones críticas y las notificaciones de error de funcionamiento de las aplicaciones van acompañadas de una señal de audio. El esquema de sonidos de Microsoft Windows se utiliza como fuente de los efectos de sonido. Puede modificar el esquema actual o deshabilitar los sonidos.
Para que Kaspersky Internet Security le notifique acerca de eventos por correo electrónico, debe ajustar la configuración del correo electrónico para la entrega de notificaciones.
Para configurar métodos de entrega de notificaciones para varios tipos de eventos:
1. Abrir la ventana de configuración de la aplicación.
2. En la parte izquierda de la ventana, en la sección Configuración avanzada, seleccione la subsección Notificaciones.
3. En la parte derecha de la ventana, seleccione la casilla Habilitar las notificaciones y haga clic en el botón Configuración, situado bajo la casilla.
4. En la ventana Notificaciones que aparece, seleccione las casillas en función de cómo desea que se le
notifique sobre los distintos eventos: por correo electrónico, como mensaje emergente o mediante una señal de audio.

C O N F I G U R A C I Ó N A V A N Z A D A D E L A A P L I C A C I Ó N
159
Para modificar la configuración del correo electrónico para la notificación de entregas:
1. Abrir la ventana de configuración de la aplicación.
2. En la parte izquierda de la ventana, en la sección Configuración avanzada, seleccione la subsección Notificaciones.
3. En la parte derecha de la ventana, seleccione la casilla Habilitar notificaciones de correo electrónico y haga clic en el botón Configuración.
4. En la ventana Configuración de notificaciones de correo abierta, especifique la configuración de envío de
notificaciones por correo electrónico.
Para configurar el esquema de sonido utilizado para las notificaciones:
1. Abra la ventana de configuración de la aplicación.
2. En la parte izquierda de la ventana, en la sección Configuración avanzada, seleccione la subsección Notificaciones.
3. En la parte derecha de la ventana, anule la selección de la casilla Habilitar notificaciones de audio.
Si desea usar el esquema de sonido de Microsoft Windows para la notificación de los eventos de Kaspersky Internet Security, seleccione la casilla Usar los sonidos predeterminados de Windows. Si se desactiva la casilla, se utiliza el esquema de sonido de las versiones anteriores de Kaspersky Internet Security.
DESHABILITACIÓN DE LA ENTREGA DE NOTICIAS
Para deshabilitar la entrega de noticias desde la ventana de configuración de la aplicación:
1. Abrir la ventana de configuración de la aplicación.
2. En la parte izquierda de la ventana, en la sección Configuración avanzada, seleccione la subsección Apariencia.
3. En la parte derecha de la ventana, anule la selección de la casilla Habilitar avisos de noticias.
KASPERSKY SECURITY NETWORK
Para aumentar la eficiencia de la protección de su equipo, Kaspersky Internet Security usa los datos recibidos de usuarios de todo el mundo. Kaspersky Security Network está diseñado para recopilar esos datos.
Kaspersky Security Network (KSN) es una infraestructura de servicios en línea que brinda acceso a la base de conocimientos en línea de Kaspersky Lab, que contiene información sobre la reputación de los archivos, los recursos web y el software. El uso de los datos de Kaspersky Security Network garantiza un mejor tiempo de respuesta de Kaspersky Internet Security cuando se encuentran nuevos tipos de amenazas, mejora el rendimiento de algunos componentes de protección y reduce el riesgo de falsos positivos.
La participación del usuario en Kaspersky Security Network habilita a Kaspersky Lab para reunir información en tiempo real sobre los tipos y las fuentes de nuevas amenazas, desarrollar métodos para desinfectarlos y reducir el número de falsos positivos.
Además, la participación en Kaspersky Security Network le concede acceso a información sobre la reputación de varias aplicaciones y sitios web.
Cuando participa en Kaspersky Security Network, algunas estadísticas recopiladas mientras Kaspersky Internet Security protege su equipo se envían automáticamente a Kaspersky Lab.
No se recopilará, procesará ni almacenará información personal del usuario.
La participación en Kaspersky Security Network es voluntaria. Debe elegir si desea participar cuando instala Kaspersky Internet Security; sin embargo, puede cambiar su decisión más adelante.
EN ESTA SECCIÓN:
Habilitación y deshabilitación de la participación en Kaspersky Security Network ........................................................ 160
Verificación de la conexión a Kaspersky Security Network ........................................................................................... 160

G U Í A D E L U S U A R I O
160
HABILITACIÓN Y DESHABILITACIÓN DE LA PARTICIPACIÓN EN
KASPERSKY SECURITY NETWORK
Para participar en Kaspersky Security Network:
1. Abrir la ventana de configuración de la aplicación.
2. En la parte izquierda de la ventana, en la sección Configuración avanzada, seleccione la subsección Comentarios.
3. En la parte derecha de la ventana, seleccione la casilla Acepto participar en Kaspersky Security Network.
VERIFICACIÓN DE LA CONEXIÓN A KASPERSKY SECURITY NETWORK
La conexión a Kaspersky Security Network se puede perder por los siguientes motivos:
su equipo no está conectado a Internet;
no participa en Kaspersky Security Network;
su licencia para Kaspersky Internet Security es limitada.
Para probar la conexión a Kaspersky Security Network:
1. Abra la ventana principal de la aplicación.
2. En la parte superior de la ventana, haga clic en el botón Protección de la nube.
3. En la parte izquierda de la ventana que se abre, se muestra el estado de conexión a Kaspersky Security Network.

161
PRUEBA DEL FUNCIONAMIENTO DE LA
APLICACIÓN
Esta sección proporciona información acerca de cómo asegurarse de que la aplicación detecte virus y sus modificaciones, y tome las medidas correspondientes.
EN ESTA SECCIÓN:
Acerca del archivo de prueba EICAR ............................................................................................................................ 161
Prueba del funcionamiento de la aplicación usando el archivo de prueba EICAR ........................................................ 161
Acerca de los tipos de archivos EICAR ......................................................................................................................... 162
ACERCA DEL ARCHIVO DE PRUEBA EICAR
Puede asegurarse de que la aplicación detecta los virus y desinfecta los archivos infectados mediante el archivo de prueba EICAR. El archivo de prueba EICAR ha sido desarrollado por European Institute for Computer Antivirus Research (EICAR) para probar la funcionalidad de las aplicaciones antivirus.
El archivo de prueba EICAR no es un virus. El archivo de prueba EICAR no contiene ningún código de programa que pudiera dañar su equipo. Sin embargo, la mayoría las aplicaciones antivirus identifican el archivo de prueba EICAR como un virus.
El archivo de prueba EICAR no tiene como fin hacer pruebas de la funcionalidad del analizador heurístico ni buscar software malicioso en el sistema (rootkits).
No utilice un virus real para hacer pruebas de funcionamiento de sus aplicaciones antivirus. Esto podría dañar su equipo.
No olvide reanudar la protección antivirus de los archivos y el tráfico de Internet cuando haya finalizado con el archivo de prueba EICAR.
PRUEBA DEL FUNCIONAMIENTO DE LA APLICACIÓN
USANDO EL ARCHIVO DE PRUEBA EICAR
Puede usar el archivo de prueba EICAR para verificar la protección de tráfico de Internet, la protección antivirus de archivos y el análisis del equipo.
No olvide reanudar la protección antivirus de los archivos y el tráfico de Internet cuando haya finalizado con el archivo de prueba EICAR.
Para probar la protección del tráfico de Internet usando el archivo de prueba EICAR:
1. Puede descargar este archivo de prueba desde el sitio oficial del EICAR en http://www.eicar.org/anti_virus_test_file.htm.
2. Intente guardar el archivo de prueba EICAR en cualquier carpeta de su equipo.
Kaspersky Internet Security le informará que se ha detectado una amenaza en la dirección URL solicitada y bloqueará el intento de guardar el objeto en su equipo.
3. Si es necesario, puede usar varios tipos de archivo de prueba EICAR (consulte la sección "Acerca de los tipos de archivos EICAR" en la página 162).

G U Í A D E L U S U A R I O
162
Para probar la protección antivirus de archivos usando el archivo de prueba EICAR o una modificación de este:
1. Suspenda la protección antivirus del tráfico de Internet y la protección antivirus de archivos en su equipo.
Cuando se suspenda la protección, se recomienda que no conecte su equipo a redes locales ni use dispositivos extraíbles para prevenir daños en su equipo causados por software malicioso.
2. Puede descargar este archivo de prueba desde el sitio oficial del EICAR en la dirección http://www.eicar.org/anti_virus_test_file.htm.
3. Guarde el archivo de prueba EICAR en cualquier carpeta de su equipo.
4. Agregue uno de los prefijos al encabezado del archivo de prueba EICAR (consulte la sección "Acerca de los tipos de archivos EICAR" en la página 162).
Puede usar cualquier editor de texto o hipertexto para hacerlo, por ejemplo, el Bloc de notas. Para abrir el Bloc de notas, seleccione Inicio Todos los programas Accesorios Bloc de notas.
5. Guarde el archivo resultante con un nombre que refleje la modificación del archivo EICAR, por ejemplo, agregue el prefijo DELE y guarde el archivo como eicar_dele.com.
6. Reanude la protección antivirus del tráfico de Internet y la protección antivirus de archivos en su equipo.
7. Intente ejecutar el archivo que ha guardado.
Kaspersky Internet Security le informa sobre la amenaza detectada en el disco duro de su equipo y realiza la acción especificada en la configuración de la protección antivirus de los archivos.
Para probar el análisis de virus usando el archivo de prueba EICAR o una modificación de este:
1. Suspenda la protección antivirus del tráfico de Internet y la protección antivirus de archivos en su equipo.
Cuando se suspenda la protección, se recomienda que no conecte su equipo a redes locales ni use dispositivos extraíbles para prevenir daños en su equipo causados por software malicioso.
2. Puede descargar este archivo de prueba desde el sitio oficial del EICAR en la dirección .
3. Agregue uno de los prefijos al encabezado del archivo de prueba EICAR (consulte la sección "Acerca de los tipos de archivos EICAR" en la página 162).
Puede usar cualquier editor de texto o hipertexto para hacerlo, por ejemplo, el Bloc de notas. Para abrir el Bloc de notas, seleccione Inicio Todos los programas Accesorios Bloc de notas.
4. Guarde el archivo resultante con un nombre que refleje la modificación del archivo de prueba EICAR, por ejemplo, agregue el prefijo DELE y guarde el archivo como eicar_dele.com.
5. Inicie el análisis del archivo que ha guardado.
Kaspersky Internet Security le informa sobre la amenaza detectada en el disco duro de su equipo y realiza la acción especificada en la configuración del análisis de virus.
6. Reanude la protección antivirus del tráfico de Internet y la protección antivirus de archivos en su equipo.
ACERCA DE LOS TIPOS DE ARCHIVOS EICAR
Puede probar el funcionamiento de la aplicación mediante la creación de varias modificaciones del archivo de prueba EICAR. La aplicación detecta el archivo de prueba EICAR (o una modificación de este) y le asigna un estado en función de los resultados del análisis. La aplicación realiza las acciones especificadas en el archivo de prueba EICAR si se han seleccionado en la configuración del componente que ha detectado el archivo de prueba EICAR.
La primera columna de la tabla (ver la tabla a continuación) contiene prefijos que puede usar cuando hace las modificaciones del archivo de prueba EICAR. La segunda columna menciona todos los posibles estados asignados al archivo, en función de los resultados del análisis realizado por la aplicación. La tercera columna indica la forma en que la aplicación procesa los archivos con el estado especificado.

P R U E B A D E L F U N C I O N A M I E N T O D E L A A P L I C A C I Ó N
163
Tabla 2. Modificaciones del archivo de prueba EICAR
Prefijo Estado de archivo Información de procesamiento del archivo
Sin prefijo, virus de prueba estándar.
Infectado. Archivo que contiene el código de un virus conocido. El archivo no se puede desinfectar.
La aplicación identifica este archivo como un archivo que contiene un virus que no puede desinfectarse. La acción establecida para archivos infectados se aplica al archivo. De forma predeterminada, la aplicación muestra una notificación en la pantalla acerca de que el archivo no puede ser desinfectado.
CURE- Infectado. Archivo que contiene el código de un virus conocido. El archivo se puede desinfectar.
El objeto contiene un virus que es posible desinfectar o eliminar. La aplicación desinfecta el archivo, el texto del cuerpo del virus será reemplazado por la palabra CURE. La aplicación muestra una notificación en la pantalla acerca de que se ha detectado un archivo desinfectado.
DELE- Infectado. Archivo que contiene el código de un virus conocido. El archivo no se puede desinfectar.
La aplicación identifica este archivo como un archivo que no puede ser desinfectado y lo elimina. La aplicación muestra una notificación en la pantalla acerca de que se ha eliminado un archivo desinfectado.
WARN- Potencialmente infectado. Archivo que contiene el código de un virus desconocido. El archivo no se puede desinfectar.
El archivo está potencialmente infectado. La aplicación aplica la acción establecida para archivos potencialmente infectados en este archivo. De forma predeterminada, la aplicación muestra una notificación en la pantalla acerca de que se ha detectado un archivo potencialmente infectado.
SUSP- Potencialmente infectado. Archivo que contiene el código modificado de un virus conocido. El archivo no se puede desinfectar.
La aplicación ha detectado una correspondencia parcial de una sección del código del archivo con una sección de código de un virus conocido. Cuando se detecta un archivo potencialmente infectado, las bases de datos no contienen una descripción del código total del virus. La aplicación aplica la acción establecida para archivos potencialmente infectados en este archivo. De forma predeterminada, la aplicación muestra una notificación en la pantalla acerca de que se ha detectado un archivo potencialmente infectado.
CORR- Dañado. La aplicación no analiza este tipo de archivos porque su estructura está dañada (por ejemplo, el formato del archivo no es válido). Encontrará información acerca del procesamiento del archivo en el informe de actividad de la aplicación.
ERRO- Error de análisis. Ocurrió un error durante el análisis de un archivo. La aplicación no tiene acceso al archivo analizado porque la integridad del archivo ha sido violada (por ejemplo, no se encuentra el final de un archivo multivolumen) o porque no es posible conectarse con él (si el archivo se analiza en una unidad de red). Encontrará información acerca del procesamiento del archivo en el informe de actividad de la aplicación.

164
CONTACTO CON EL SERVICIO DE SOPORTE
TÉCNICO
Esta sección proporciona información acerca de cómo obtener soporte técnico y qué condiciones deben cumplirse para recibir ayuda del Servicio de soporte técnico.
EN ESTA SECCIÓN:
Cómo obtener soporte técnico ...................................................................................................................................... 164
Uso del archivo de seguimiento y el script AVZ ............................................................................................................ 164
Consultas por teléfono al Servicio de soporte técnico ................................................................................................... 166
Obtención de soporte técnico a través de la Cuenta de Kaspersky .............................................................................. 166
CÓMO OBTENER SOPORTE TÉCNICO
Si no encuentra una solución a su problema en la documentación de la aplicación o en alguna de las fuentes de información sobre la aplicación (consulte la sección "Fuentes de información acerca de la aplicación" en la página 11), le recomendamos que se comunique con el Servicio de soporte técnico de Kaspersky Lab. Los especialistas del Servicio de soporte técnico responderán sus preguntas acerca de la instalación y el uso de la aplicación. Si se infecta el equipo, nuestros especialistas lo ayudarán a reparar cualquier problema causado por software malicioso.
Antes de ponerse en contacto con el Servicio de soporte técnico, lea primero las reglas del soporte técnico (http://support.kaspersky.com/support/rules).
Puede comunicarse con el Servicio de soporte técnico en una de las siguientes maneras:
Por teléfono. Este método le permite comunicarse con los especialistas del Servicio de soporte técnico en idioma ruso o con el Servicio internacional.
A través del envío de una consulta desde su Cuenta de Kaspersky en el sitio web del Servicio de soporte técnico. Este método le permite comunicarse con nuestros especialistas usando el formulario de consultas.
Para calificar para recibir soporte técnico, debe ser un usuario registrado de una versión comercial de Kaspersky Internet Security. El Servicio de soporte técnico no está disponible para usuarios de versiones de prueba de la aplicación.
USO DEL ARCHIVO DE SEGUIMIENTO Y EL SCRIPT AVZ
Después de notificar a los especialistas del Servicio de soporte técnico del problema encontrado, es posible que le pidan que cree un informe que debe contener información acerca su sistema operativo y lo envíe al Servicio de soporte técnico. También es posible que los especialistas del Servicio de soporte técnico le pidan que cree un archivo de seguimiento. El archivo de seguimiento le permite rastrear el proceso de ejecución de los comandos de la aplicación paso a paso y averiguar en qué etapa del funcionamiento de la aplicación se produjo un error.
Después de analizar los datos que envío, los especialistas del Servicio de soporte técnico podrán crear un script AVZ script y enviárselo. La ejecución de scripts AVZ le permiten analizar los procesos activos o el sistema para detectar códigos malintencionados, desinfectar o eliminar archivos infectados y crear informes sobre los resultados de los análisis de sistemas.

C O N T A C T O C O N E L S E R V I C I O D E S O P O R T E T É C N I C O
165
CREACIÓN DE UN INFORME DE ESTADO DEL SISTEMA
Para crear un informe de estado del sistema: 1. Abra la ventana principal de la aplicación. 2. Haga clic en el vínculo Soporte, ubicado en la parte inferior de la ventana principal, para abrir la ventana
Soporte y, a continuación, siga el vínculo Herramientas de soporte. 3. En la ventana Herramientas de soporte que se abre, haga clic en el botón Crear informe de estado del
sistema. El informe de estado del sistema se crea en formato HTML y XML, y se guarda en el archivo de almacenamiento sysinfo.zip. Después de completar la recopilación de información, puede ver el informe.
Para ver el informe: 1. AbraAbra la ventana principal de la aplicación. 2. Haga clic en el vínculo Soporte, ubicado en la parte inferior de la ventana principal, para abrir la ventana
Soporte y, a continuación, siga el vínculo Herramientas de soporte. 3. En la ventana Herramientas de soporte que se abre, haga clic en el botón Ver. 4. Abra el archivo de almacenamiento sysinfo.zip, que contiene los archivos de informe.
CREACIÓN DE UN ARCHIVO DE SEGUIMIENTO
Para crear el archivo de seguimiento: 1. Abra la ventana principal de la aplicación. 2. Haga clic en el vínculo Soporte, ubicado en la parte inferior de la ventana principal, para abrir la ventana
Soporte y, a continuación, siga el vínculo Herramientas de soporte. 3. En la ventana Herramientas de soporte que se abre, especifique el nivel de seguimiento de la lista
desplegable de la sección Seguimientos. Es recomendable que un especialista del Servicio de soporte técnico especifique el nivel de seguimiento necesario. Si no cuenta con instrucciones del Servicio de soporte técnico, recomendamos definir el nivel de seguimiento en 500.
4. Para iniciar el proceso de seguimiento, haga clic en Habilitar. 5. Reconstruya la situación en la que se produjo el problema. 6. Para detener el proceso de seguimiento, haga clic en Deshabilitar.
Puede pasar a la transferencia de los resultados de seguimiento (consulte la sección "Envío de archivos de datos" en la página 165) al servidor de Kaspersky Lab.
ENVÍO DE ARCHIVOS DE DATOS
Después de crear los archivos de seguimiento y el informe de estado del sistema, debe enviarlos a los expertos del Servicio de soporte técnico de Kaspersky Lab. Necesitará solicitar un número de solicitud para transferir archivos de datos al servidor del Servicio de soporte técnico. Este número está disponible en su Cuenta de Kaspersky, en el sitio web del Servicio de soporte técnico, si su solicitud se ha activado.
Para transferir los archivos de datos al servidor del Servicio de soporte técnico: 1. Abra la ventana principal de la aplicación. 2. Haga clic en el vínculo Soporte, ubicado en la parte inferior de la ventana principal, para abrir la ventana
Soporte y, a continuación, siga el vínculo Herramientas de soporte. 3. En la ventana Herramientas de soporte que se abre, en la sección Acciones, haga clic en Transferir datos
al servidor del Servicio de soporte técnico. Se abrirá la ventana Carga de datos para el Servicio de soporte técnico en el servidor.
4. Seleccione las casillas junto a los archivos de seguimiento que desea enviar al Servicio de soporte técnico y haga clic en el botón Enviar. Se abrirá la ventana Solicitar número.
5. Especifique el número asignado a su solicitud (para ello debe ponerse en contacto con el Servicio de soporte técnico mediante la Cuenta de Kaspersky) y haga clic en el botón Aceptar.

G U Í A D E L U S U A R I O
166
Los archivos de datos seleccionados se comprimen y se envían al servidor del Servicio de soporte técnico.
Si por algún motivo no es posible ponerse en contacto con el Servicio de soporte técnico, los archivos de datos se pueden almacenar en su equipo y enviarse desde su Cuenta de Kaspersky.
Para guardar los archivos de datos en el disco:
1. Abra la ventana principal de la aplicación.
2. Haga clic en el vínculo Soporte, ubicado en la parte inferior de la ventana principal, para abrir la ventana Soporte y, a continuación, siga el vínculo Herramientas de soporte.
3. En la ventana Herramientas de soporte que se abre, en la sección Acciones, haga clic en Transferir datos al servidor del Servicio de soporte técnico.
Se abrirá la ventana Carga de datos para el Servicio de soporte técnico en el servidor.
4. Seleccione las casillas junto a los archivos de seguimiento que desea enviar al Servicio de soporte técnico y haga clic en el botón Enviar.
Se abrirá la ventana Solicitar número.
5. Haga clic en el botón Cancelar y, en la ventana que se abre, confirme el almacenamiento de los archivos en el disco haciendo clic en el botón Sí.
Se abrirá la ventana para guardar el archivo de almacenamiento.
6. Especifique el nombre del archivo y confirme su almacenamiento.
El archivo creado se puede enviar al Servicio de soporte técnico desde la Cuenta de Kaspersky.
EJECUCIÓN DEL SCRIPT AVZ
No se recomienda modificar el texto del script AVZ entregado por los expertos de Kaspersky Lab. Si se producen problemas durante la ejecución del script, póngase en contacto con el Servicio de soporte técnico (consulte la sección "Cómo obtener soporte técnico" en la página 164).
Para ejecutar el script AVZ:
1. Abra la ventana principal de la aplicación.
2. Haga clic en el vínculo Soporte, ubicado en la parte inferior de la ventana principal, para abrir la ventana Soporte y, a continuación, siga el vínculo Herramientas de soporte.
3. En la ventana Herramientas de soporte que se abre, haga clic en el botón Ejecutar script AVZ.
Si el script se ejecuta correctamente, el Asistente se cerrará. Si se produce algún error durante la ejecución del script, el Asistente muestra un mensaje.
CONSULTAS POR TELÉFONO AL SERVICIO DE SOPORTE
TÉCNICO
Si surge algún problema urgente, puede llamar por teléfono a especialistas del Servicio de soporte técnico ruso o internacional (http://latam.kaspersky.com/soporte).
Antes de comunicarnos con el Servicio de soporte técnico, deberá recopilar información (http://support.kaspersky.com/support/details) acerca de su equipo y las aplicaciones antivirus instaladas en él. De esta forma, nuestros especialistas podrán procesar su consulta con mayor rapidez.
OBTENCIÓN DE SOPORTE TÉCNICO A TRAVÉS DE LA
CUENTA DE KASPERSKY
La Cuenta de Kaspersky es su área personal (https://my.kaspersky.com/sp) en el sitio web del Servicio de soporte técnico.

C O N T A C T O C O N E L S E R V I C I O D E S O P O R T E T É C N I C O
167
Para obtener acceso a la Cuenta de Kaspersky, deberá registrarse en la página de registro (https://my.kaspersky.com/sp/registration). Escriba su dirección de correo electrónico y una contraseña para iniciar la sesión en la Cuenta de Kaspersky.
Al usar la Cuenta de Kaspersky, puede realizar las siguientes acciones:
Póngase en contacto con el Servicio de soporte técnico y Virus Lab.
Póngase en contacto con el Servicio de soporte técnico a través de la Oficina personal.
Realización de un seguimiento del estado de su solicitud en tiempo real.
Ver un historial detallado de las solicitudes para el Servicio de soporte técnico.
Recibir una copia del archivo de clave si se ha perdido o fue eliminado.
Consultas por correo electrónico al Servicio de soporte técnico Puede enviar una solicitud en línea al Servicio de soporte técnico en ruso, inglés, alemán, francés o español.
Deberá especificar los siguientes datos en los campos del formulario de solicitud en línea:
Tipo de solicitud
Nombre de la aplicación y número de versión
Descripción de la solicitud
Id. de usuario y contraseña
Dirección de correo electrónico
Un especialista del Servicio de soporte técnico envía una respuesta para su pregunta a su cuenta de Kaspersky y a la dirección de correo electrónico que ha especificado en la solicitud en línea.
Solicitud en línea a Virus Lab Algunas solicitudes deben enviarse a Virus Lab en lugar de enviarlas al Servicio de soporte técnico.
Puede enviar solicitudes de los siguientes tipos a Virus Lab:
Programa malintencionado desconocido: sospecha que un archivo contiene un virus, pero Kaspersky Internet Security no lo ha identificado como infectado.
Los especialistas de Virus Lab analizan el código malintencionado enviado. Si detectan un virus desconocido, agregarán la descripción correspondiente a la base de datos, la cual pasará a estar disponible cuando se actualicen las aplicaciones antivirus.
Falsa alarma: Kaspersky Internet Security clasifica un archivo como virus, pero el usuario está seguro de que el archivo es seguro.
Solicitud de descripción de un programa malintencionado: desea recibir la descripción de un virus detectado por Kaspersky Internet Security, usando el nombre del virus.
También puede enviar solicitudes a Virus Lab desde la página con el formulario de solicitud (http://support.kaspersky.com/virlab/helpdesk.html?LANG=sp) sin estar registrado en la Cuenta de Kaspersky. En esta página, no debe especificar el código de activación de la aplicación.

168
APÉNDICE
Esta sección proporciona información que complementa el texto del documento.
EN ESTA SECCIÓN:
Trabajo desde la línea de comandos ............................................................................................................................ 168
Lista de notificaciones de Kaspersky Internet Security ................................................................................................. 177
TRABAJO DESDE LA LÍNEA DE COMANDOS
Es posible utilizar Kaspersky Internet Security desde la línea de comandos. Esta capacidad permite llevar a cabo las siguientes operaciones:
activación de la aplicación;
inicio y detención de la aplicación;
inicio y detención de la aplicación;
inicio y detención de tareas;
obtención de información sobre el estado actual de los componentes, las tareas y sus estadísticas;
inicio y detención de las tareas de análisis de virus;
análisis de objetos seleccionados;
actualización de bases de datos y módulos de software, reversión de actualizaciones;
exportación e importación de configuraciones de seguridad;
apertura de archivos de ayuda con la sintaxis de línea de comandos en general y comandos individuales.
Sintaxis de la línea de comandos:
avp.com <comando> [opciones]
Para tener acceso a la aplicación, abra una línea de comandos en la carpeta de instalación del programa o especifique la ruta completa del archivo avp.com.
La lista de comandos utilizados para controlar la aplicación y sus componentes se proporciona en la tabla siguiente.
START Inicia un componente o una tarea.
STOP Detiene un componente o una tarea. El comando solo puede ejecutarse al escribir la contraseña asignada desde la interfaz de Kaspersky Internet Security.
STATUS Muestra el estado actual del componente o de la tarea en la pantalla.
STATISTICS Muestra las estadísticas del componente o de la tarea en la pantalla.
HELP Muestra la lista de comandos y la información de la sintaxis de comandos.
SCAN Analiza los objetos especificados en busca de virus.
UPDATE Inicia la actualización de la aplicación.
ROLLBACK Revierte la última actualización de Kaspersky Internet Security realizada. El comando solo puede ejecutarse al escribir la contraseña asignada desde la interfaz de Kaspersky Internet Security.
EXIT Cierra la aplicación. El comando solo puede ejecutarse al escribir la contraseña asignada desde la interfaz de la aplicación.

A P É N D I C E
169
IMPORT Importa los parámetros de protección de la aplicación. El comando solo puede ejecutarse al escribir la contraseña asignada desde la interfaz de Kaspersky Internet Security.
EXPORT Exporta la configuración de protección de la aplicación.
Cada comando cuenta con su propio conjunto de configuraciones específicas.
EN ESTA SECCIÓN:
Activación de la aplicación ............................................................................................................................................ 169
Ejecución de la aplicación ............................................................................................................................................. 169
Detención de la aplicación ............................................................................................................................................ 169
Administración de componentes y tareas de la aplicación ............................................................................................ 170
Análisis de virus ............................................................................................................................................................ 171
Actualización de la aplicación ....................................................................................................................................... 174
Anulación de la última actualización ............................................................................................................................. 174
Exportación de la configuración de la protección .......................................................................................................... 174
Importación de la configuración de la protección .......................................................................................................... 175
Creación de un archivo de seguimiento ........................................................................................................................ 175
Visualización de la Ayuda ............................................................................................................................................. 176
Códigos de retorno de la línea de comandos ................................................................................................................ 176
ACTIVACIÓN DE LA APLICACIÓN
Puede activar Kaspersky Internet Security utilizando un archivo de clave.
Sintaxis del comando:
avp.com ADDKEY <archivo>
La siguiente tabla describe la configuración de la ejecución del comando.
<archivo> Nombre de archivo de clave de la aplicación con extensión *.key.
Por ejemplo:
avp.com ADDKEY 1AA111A1.key
EJECUCIÓN DE LA APLICACIÓN
Sintaxis del comando:
avp.com
DETENCIÓN DE LA APLICACIÓN
Sintaxis del comando:
avp.com EXIT /password=<su_contraseña>
La siguiente tabla ofrece una descripción de los parámetros.
<su_contraseña> Contraseña de la aplicación especificada en la interfaz.
Nota: No puede ejecutar este comando sin la contraseña.

G U Í A D E L U S U A R I O
170
ADMINISTRACIÓN DE COMPONENTES Y TAREAS DE LA APLICACIÓN
Sintaxis del comando:
avp.com <comando> <perfil|nombre_tarea> [/R[A]:<archivo_informe>]
avp.com STOP <perfil|nombre_tarea> /password=<su_contraseña>
[/R[A]:<archivo_informe>]
En la tabla siguiente, se ofrecen descripciones de los comandos y la configuración.
<comando> Puede administrar los componentes y las tareas de Kaspersky Internet Security desde la línea de comandos con estos comandos: START: inicia un componente de protección o una tarea. STOP: detiene un componente de protección o una tarea. STATUS: muestra el estado actual de un componente de protección o una tarea. STATISTICS: muestra en la pantalla estadísticas de un componente de protección o una tarea. Observe que el comando STOP no se puede ejecutar sin una contraseña.
<perfil|nombre_tarea> El valor <perfil> permite especificar cualquier componente de protección, módulo de
componente, tarea de análisis a petición o de actualización (la tabla siguiente indica los valores estándar utilizados por el programa).
Puede especificar el nombre de cualquier tarea a petición o tarea de actualización como valor para <nombre_tarea>.
<su_contraseña> Contraseña de la aplicación especificada en la interfaz.
/R[A]:<archivo_informe> /R:<archivo_informe>: registra solo los eventos importantes en el informe. /RA:<archivo_informe>: registra todos los eventos en el informe. Puede utilizar una ruta absoluta o relativa al archivo. Si la configuración no está definida, los resultados del análisis se muestran en la pantalla, con todos los eventos.
En el parámetro <perfil>, debe especificar uno de los valores indicados en la tabla siguiente.
PTR Todos los componentes. El comando avp.com START RTP inicia todos los componentes de protección
cuando la protección ha sido completamente deshabilitada. Si se deshabilitó el componente con el comando STOP desde la línea de comandos, no podrá iniciarlo con el comando avp.com START RTP. Para iniciarlo, debe ejecutar el comando avp.com START <perfil>, que indica el nombre del componente de protección especificado para <perfil>, por ejemplo, avp.com START FM.
FW Firewall.
HIPS Control de aplicaciones.
pdm Defensa Proactiva.
FM File Anti-Virus.
EM Mail Anti-Virus.
WM Web Anti-Virus.
Valores de subcomponentes de Web Anti-Virus:
httpscan (HTTP): analizar el tráfico HTTP.
sc: analizar scripts.
MI IM Anti-Virus.

A P É N D I C E
171
AB Anti-Banner.
AS Anti-Spam.
PC Control parental.
AP Antifraudes.
ids Prevención de intrusiones.
Updater Actualización.
Rollback Anulación de la última actualización.
Scan_My_Computer Analizar.
Scan_Objects Análisis de objetos.
Scan_Quarantine Análisis de cuarentena.
Scan_Startup (STARTUP) Análisis de objetos de inicio.
Scan_Vulnerabilities (SECURITY) Análisis de vulnerabilidades.
Los componentes y las tareas invocados desde la línea de comandos se ejecutan con la configuración definida desde la interfaz de la aplicación.
Por ejemplo:
Para habilitar File Anti-Virus, introduzca el siguiente comando:
avp.com START FM
Para detener el análisis del equipo, introduzca el siguiente comando:
avp.com STOP Scan_My_Computer /password=<su_contraseña>
ANÁLISIS DE VIRUS
La ejecución del análisis de virus y el proceso de objetos malintencionados de una cierta zona, se presenta normalmente desde la línea de comandos de la siguiente manera:
avp.com SCAN [<objeto analizado>] [<acción>] [<tipos de archivos>] [<exclusiones>]
[<archivo de configuración>] [<configuración de informe>] [<configuración avanzada>]
Para analizar objetos, también puede utilizar las tareas creadas en la aplicación y ejecutar la que necesita desde la línea de comandos. La tarea se ejecutará con las configuraciones especificadas desde la interfaz de Kaspersky Internet Security.
La siguiente tabla ofrece una descripción de los parámetros.
<objeto analizado>: este parámetro indica la lista de objetos que se deben analizar en busca de código
malintencionado. El parámetro puede incluir varios valores separados por espacios de la lista provista.
<archivos> Lista de rutas a los archivos y carpetas que se van a analizar.
Puede indicar la ruta absoluta o relativa al archivo. Los elementos de la lista están separados por un espacio.
Comentarios:
si el nombre del objeto contiene un espacio, debe escribirse entre comillas;
si se hace referencia a una carpeta específica, se analizan todos los archivos que contiene.

G U Í A D E L U S U A R I O
172
/MEMORY Objetos en RAM.
/STARTUP Objetos de inicio.
/MAIL Buzones de correo.
/REMDRIVES Todas las unidades de medios extraíbles.
/FIXDRIVES Todas las unidades internas.
/NETDRIVES Todas las unidades de red.
/QUARANTINE Objetos puestos en cuarentena.
/ALL Análisis completo del equipo.
/@: <listaarchivos.lst> Ruta de un archivo que contiene una lista de objetos y catálogos para analizar. Puede indicar una ruta absoluta o relativa al archivo con la lista. La ruta debe escribirse sin comillas aunque contenga algún espacio.
El archivo con la lista de objetos debe estar en formato de texto. Cada objeto de análisis se debe incluir en una línea separada.
Se recomienda que especifique las rutas absolutas de los objetos que se van a analizar. Cuando especifica una ruta relativa, debe especificar una ruta relativa al archivo ejecutable de una aplicación, no relativa al archivo con la lista de objetos que se van a analizar.
<acción>: este parámetro determina las acciones realizadas sobre los objetos malintencionados detectados durante el análisis. Si este parámetro no está definido, la acción predeterminada está establecida en /i8. Si trabaja en modo automático, Kaspersky Internet Security aplica automáticamente la acción recomendada por los especialistas de Kaspersky Lab cuando detecta objetos peligrosos. Se omite una acción cuando corresponde al valor del parámetro <acción>.
/i0 No toma ninguna medida con respecto al objeto; solo registra la información sobre él en el informe.
/i1 Desinfecta los objetos infectados y, si falla la desinfección, los omite.
/i2 Desinfecta los objetos infectados; los omite si falla la desinfección; no elimina los objetos infectados de objetos compuestos; elimina objetos compuestos con encabezados ejecutables (archivos sfx).
/i3 Desinfecta los objetos infectados; los omite si falla la desinfección; elimina todos los objetos compuestos completamente si no es posible eliminar las partes infectadas.
/i4 Eliminar los objetos infectados. Elimina completamente todos los objetos compuestos si no es posible eliminar las partes infectadas.
/i8 Preguntar al usuario en caso de detectar un objeto infectado.
/i9 Preguntar al usuario al finalizar el análisis.
<tipos de archivos>: este parámetro define los tipos de archivos sometidos a análisis de virus. De forma
predeterminada, si este parámetro no está definido, solo se analizan los archivos que se pueden infectar por contenido.
/fe Solo analizar archivos que se pueden infectar por extensión.
/fi Solo analizar archivos que se pueden infectar por contenido.
/fa Analizar todos los archivos.

A P É N D I C E
173
<exclusiones>: este parámetro define qué objetos se excluyen del análisis. El parámetro puede incluir varios valores separados por espacios de la lista provista.
-e:a No analizar archivos de almacenamiento.
-e:b No analizar bases de datos de correo electrónico.
-e:m No analizar correos electrónicos en formato de texto simple.
-e: <máscara de archivos>
No analizar objetos que coinciden con la máscara.
-e: <segundos> Omitir objetos cuyo análisis se prolonga más tiempo del especificado por la configuración <segundos>.
-es: <tamaño> Omitir objetos cuyo tamaño (en MB) supera el valor especificado en la configuración <tamaño>.
Esta configuración solo está disponible para archivos compuestos (como archivos de almacenamiento).
<archivo de configuración>: define la ruta del archivo de configuración con la configuración de la aplicación para el
análisis. Un archivo de configuración es un archivo en formato de texto que contiene un conjunto de parámetros de línea de comandos para el análisis de virus. Puede indicar la ruta absoluta o relativa al archivo. Si este parámetro no está definido, utiliza los valores establecidos en la interfaz de la aplicación.
/C: <nombre_archivo> Utiliza los valores de configuración definidos en el archivo de configuración <nombre_archivo>.
<configuración del informe>: este parámetro determina el formato del informe en los resultados del análisis. Puede utilizar una ruta absoluta o relativa al archivo. Si la configuración no está definida, los resultados del análisis se muestran en la pantalla, con todos los eventos.
/R: <archivo_informe> Registrar solo los eventos importantes en el archivo.
/RA: <archivo_informe>
Registrar todos los eventos en el archivo.
<configuración avanzada>: configuración que define el uso de las tecnologías de análisis de virus.
/iChecker= <on|off> Habilitar o deshabilitar la utilización de la tecnología iChecker.
/iSwift= <on|off> Habilitar o deshabilitar la utilización de la tecnología iSwift.
Por ejemplo:
Ejecutar un análisis de la memoria, programas de inicio, buzones de correo, directorios Mis documentos, Archivos de programa y el archivo test.exe:
avp.com SCAN /MEMORY /STARTUP /MAIL "C:\Documents and Settings\All Users\Mis
documentos" "C:\Archivos de programa" "C:\Downloads\test.exe"
Analizar la lista de objetos en el archivo object2scan.txt, utilizando el archivo de configuración scan_setting.txt para esta tarea. Utilizar el archivo de configuración scan_setting.txt. Cuando termine el análisis, deberá crear un informe registrando todos los eventos:
avp.com SCAN /MEMORY /@:objects2scan.txt /C:config_analisis.txt /RA:scan.log
Ejemplo de archivo de configuración:
/MEMORY /@:objects2scan.txt /C:config_analisis.txt /RA:scan.log

G U Í A D E L U S U A R I O
174
ACTUALIZACIÓN DE LA APLICACIÓN
La sintaxis para la actualización de las bases y los módulos de Kaspersky Internet Security desde la línea de comandos es la siguiente:
avp.com UPDATE [<origen_actualización>] [/R[A]:<archivo_informe>]
La siguiente tabla ofrece una descripción de los parámetros.
<origen_actualización> Servidor HTTP o FTP, o carpeta de red para descargar actualizaciones. Puede especificar la ruta completa al origen de la actualización o una dirección URL como valor de este parámetro. Si no selecciona una ruta, el origen de actualizaciones se toma de la configuración de actualización de la aplicación.
/R[A]:<archivo_informe> /R:<archivo_informe>: registra solo los eventos importantes en el informe.
/RA:<archivo_informe>: registra todos los eventos en el informe.
Puede utilizar una ruta absoluta o relativa al archivo. Si la configuración no está definida, los resultados del análisis se muestran en la pantalla, con todos los eventos.
/C: <nombre_archivo> Ruta del archivo de configuración con los parámetros para las actualizaciones de Kaspersky Internet Security. Un archivo de configuración es un archivo en formato de texto que contiene una lista de parámetros de línea de comandos para actualizar la aplicación. Puede indicar la ruta absoluta o relativa al archivo. Si este parámetro no está definido, utiliza los valores establecidos en la interfaz de aplicación.
Por ejemplo:
Actualiza las bases de datos de aplicación después de registrar todos los eventos en un informe:
avp.com UPDATE /RA:avbases_upd.txt
Actualiza los módulos de Kaspersky Internet Security con los parámetros del archivo de configuración updateapp.ini:
avp.com UPDATE /C:updateapp.ini
Ejemplo de archivo de configuración:
"ftp://my_server/kav updates" /RA:avbases_upd.txt
ANULACIÓN DE LA ÚLTIMA ACTUALIZACIÓN
Sintaxis del comando:
avp.com ROLLBACK [/R[A]:<archivo_informe>][/password=<su_contraseña>]
La siguiente tabla ofrece una descripción de los parámetros.
/R[A]:<archivo_informe> /R:<archivo_informe>: registra solo los eventos importantes en el informe. /RA:<archivo_informe>: registra todos los eventos en el informe. Puede utilizar una ruta absoluta o relativa al archivo. Si la configuración no está definida, los resultados del análisis se muestran en la pantalla, con todos los eventos.
<su_contraseña> Contraseña de la aplicación especificada en la interfaz.
Nota: No puede ejecutar este comando sin la contraseña.
Por ejemplo:
avp.com ROLLBACK /RA:revertir.txt /password=<su_contraseña>
EXPORTACIÓN DE LA CONFIGURACIÓN DE LA PROTECCIÓN
Sintaxis del comando:
avp.com EXPORT <perfil> <archivo>

A P É N D I C E
175
La siguiente tabla describe la configuración de la ejecución del comando.
<perfil> Componente o tarea para los cuales se exporta la configuración. Con la configuración <perfil> puede usar cualquier valor de lista de la sección de Ayuda
“Administración de componentes y tareas de la aplicación”.
<archivo> Ruta del archivo donde se va a exportar la configuración de Kaspersky Internet Security. Puede especificar una ruta absoluta o relativa. El archivo de configuración se guarda en formato binario (DAT), a menos que especifique otro formato o no especifique ninguno, y puede utilizarlo posteriormente para exportar la configuración de la aplicación hacia otros equipos. También puede guardar el archivo de configuración como archivo de texto. Para ello, escriba la extensión .txt en el nombre de archivo. Nota: La configuración de protección no puede ser importada desde un archivo de texto. Este archivo solo puede utilizarse para especificar las configuraciones principales de funcionamiento de Kaspersky Internet Security.
Por ejemplo:
avp.com EXPORT RTP c:\settings.dat
IMPORTACIÓN DE LA CONFIGURACIÓN DE LA PROTECCIÓN
Sintaxis del comando:
avp.com IMPORT <nombrearchivo>[/password=<su_contraseña>]
La siguiente tabla describe la configuración de la ejecución del comando.
<archivo> Ruta del archivo desde el cual se está importando la configuración de Kaspersky Internet Security. Puede especificar una ruta absoluta o relativa.
<su_contraseña> Contraseña de Kaspersky Internet Security definida desde la interfaz del programa. Los parámetros de seguridad solo pueden importarse a partir de archivos binarios.
Nota: No puede ejecutar este comando sin la contraseña.
Por ejemplo:
avp.com IMPORT c:\settings.dat /password=<su_contraseña>
CREACIÓN DE UN ARCHIVO DE SEGUIMIENTO
La creación de un archivo de seguimiento puede ser necesaria en caso de problemas de funcionamiento de Kaspersky Internet Security. Esto ayuda a los especialistas del Servicio de soporte técnico a diagnosticar problemas con mayor precisión.
Solo recomendamos crear archivos de rastreo para solucionar un problema específico. La habilitación regular de las funciones de seguimiento podría ralentizar su equipo y llenar el disco duro.
Sintaxis del comando:
avp.com TRACE [archivo] [on|off] [<nivel_seguimiento>]
La siguiente tabla ofrece una descripción de los parámetros.
[on|off] Habilita o deshabilita la creación del archivo de seguimiento.
[archivo] Seguimiento del resultado del archivo.
< nivel_seguimiento> Este parámetro puede ser un valor de entre 0 (nivel mínimo, solo mensajes críticos) y 700 (nivel máximo, todos los mensajes). El soporte técnico indicará qué nivel de seguimiento requiere cuando se ponga en contacto con él. Si no se especifica el nivel, recomendamos utilizar el valor 500.
Por ejemplo:
Para deshabilitar la creación del archivo de rastreo:
avp.com TRACE file off

G U Í A D E L U S U A R I O
176
Para crear un archivo de rastreo y enviarlo al soporte técnico con un nivel máximo de 500:
avp.com TRACE file on 500
VISUALIZACIÓN DE LA AYUDA
El siguiente comando se utiliza para visualizar la ayuda sobre la sintaxis de la línea de comandos:
avp.com [ /? | HELP ]
Puede utilizar uno de los siguientes comandos para visualizar la información de ayuda acerca de la sintaxis de un comando específico:
avp.com <comando> /?
avp.com HELP <comando>
CÓDIGOS DE RETORNO DE LA LÍNEA DE COMANDOS
Esta sección describe los códigos de retorno de la línea de comandos (ver tabla a continuación). Los códigos generales pueden ser devueltos por cualquier comando de la línea de comandos. Los códigos de retorno incluyen códigos generales y códigos específicos de un cierto tipo de tarea.
CÓDIGOS DE RETORNO GENERALES
0 Operación finalizada correctamente.
1 Valor de configuración no válido.
2 Error desconocido.
3 La tarea finalizó con un error.
4 Tarea cancelada.
CÓDIGOS DE RETORNO DE LA TAREA DE ANÁLISIS DE VIRUS
101 Todos los objetos peligrosos procesados.
102 Objetos peligrosos detectados.

177
LISTA DE NOTIFICACIONES DE KASPERSKY INTERNET
SECURITY
Esta sección proporciona información sobre las notificaciones que puede mostrar Kaspersky Internet Security en pantalla.
EN ESTA SECCIÓN:
Notificaciones en cualquier modo de protección ........................................................................................................... 177
Notificaciones en modo de protección interactiva ......................................................................................................... 183
NOTIFICACIONES EN CUALQUIER MODO DE PROTECCIÓN
Esta sección incluye información sobre las notificaciones que se muestran tanto en modo de protección como en modo de autoprotección e interactiva (consulte la sección "Selección de un modo de protección" en la página 58).
EN ESTA SECCIÓN:
Tratamiento especial requerido ..................................................................................................................................... 177
Descarga oculta de controladores ................................................................................................................................. 178
Se está ejecutando una aplicación sin firma digital ....................................................................................................... 178
Unidad extraíble conectada ........................................................................................................................................... 179
Nueva red detectada ..................................................................................................................................................... 179
Se ha detectado un certificado no confiable .................................................................................................................. 179
Solicitud de permiso para acceder a un sitio web desde un dominio regional .............................................................. 179
Se ha detectado una aplicación que los intrusos pueden aprovechar para dañar el equipo o los datos del usuario ................................................................................................................................... 180
Archivo en cuarentena no infectado .............................................................................................................................. 180
Publicación de nueva versión del producto ................................................................................................................... 181
Publicación de actualización técnica ............................................................................................................................. 181
Descarga de actualización técnica ................................................................................................................................ 181
Actualización técnica descargada no instalada ............................................................................................................. 182
Licencia caducada ........................................................................................................................................................ 182
Se recomienda actualizar las bases de datos antes de realizar el análisis ................................................................... 182
TRATAMIENTO ESPECIAL REQUERIDO
Cuando se detecta una amenaza en actividad dentro del sistema (por ejemplo, un proceso malintencionado detectado en la memoria RAM o en los objetos de inicio), aparece una notificación en la pantalla en la que se solicita su confirmación para iniciar un procedimiento especial de desinfección avanzada.
La notificación incluye la siguiente información:
Descripción de la amenaza.
Tipo de amenaza y nombre del objeto malintencionado, según se enumera en la Enciclopedia del virus.
El icono aparece junto al nombre del objeto malintencionado. Si hace clic en el icono, se abrirá una ventana con información acerca del objeto. Si hace clic en el vínculo www.securelist.com de esta ventana, puede

G U Í A D E L U S U A R I O
178
acceder al sitio web de la Enciclopedia del virus y obtener información más detallada sobre la amenaza que supone el objeto.
Nombre del archivo del objeto malintencionado, incluida la ruta.
Puede elegir entre una de las siguientes acciones:
Sí, desinfectar con reinicio: realiza el procedimiento de desinfección especial (recomendado).
Cuando la desinfección está en curso, se bloquean todas las aplicaciones, excepto las de confianza. Cuando finalice la desinfección, el sistema operativo se reiniciará, por lo que se recomienda que guarde los cambios que ha realizado y cierre todas las aplicaciones antes de iniciar la desinfección. Después de reiniciar el equipo, es aconsejable ejecutar el análisis de virus completo.
No ejecutar: el proceso o el objeto detectado se procesará de acuerdo con la acción seleccionada.
Para aplicar la acción seleccionada automáticamente siempre que se vuelva a producir dicha situación, seleccione la casilla Aplicar a todos los objetos.
DESCARGA OCULTA DE CONTROLADORES
Algunas aplicaciones maliciosas descargan controladores en el equipo sin que el usuario lo advierta, tras lo que Kaspersky Internet Security deja de poder controlar la actividad de la aplicación. Las aplicaciones útiles no suelen utilizar este método para descargar controladores.
Cuando el componente Control de aplicaciones detecta un intento de descarga de un controlador de manera encubierta, aparece una notificación en la pantalla.
La notificación incluye la siguiente información:
Descripción de la amenaza.
Nombre del archivo del controlador, incluida la ruta.
El icono aparece junto al nombre del archivo. Si hace clic en el icono, se abrirá una ventana con información acerca del controlador.
Puede elegir entre una de las siguientes acciones:
Habilitar ahora: permite descargar el controlador y agregarlo a la lista de exclusiones.
Bloquear ahora: bloquea la descarga del controlador.
Cuarentena: bloquea la descarga del controlador y mueve el archivo del controlador a la cuarentena.
SE ESTÁ EJECUTANDO UNA APLICACIÓN SIN FIRMA DIGITAL
Cuando el componente Control de aplicaciones detecta una aplicación sin firma digital y con un elevado valor de calificación de amenaza de acuerdo con el análisis heurístico que se ejecuta en el equipo, se muestra una notificación en la pantalla.
La notificación incluye la siguiente información:
Descripción de la amenaza.
Nombre de la aplicación que se está ejecutando.
El icono aparece junto al nombre de la aplicación. Si hace clic en el icono, se abrirá una ventana con información acerca de la aplicación.
Información sobre la cantidad de usuarios que utilizan la aplicación y confían en ella.
Puede elegir entre una de las siguientes acciones:
Sí, confío: permite abrir y ejecutar la aplicación sin restricciones.
Restringir la aplicación: permite el inicio de la aplicación, aunque bloquea las operaciones peligrosas.
Bloquear: bloquea la apertura y la ejecución de la aplicación ahora y en el futuro.

A P É N D I C E
179
UNIDAD EXTRAÍBLE CONECTADA
Cuando hay una unidad extraíble conectada al equipo, la notificación aparece en la pantalla.
Puede elegir entre una de las siguientes acciones:
Análisis rápido: solo analiza los archivos almacenados en la unidad extraíble que pueden suponer una
amenaza potencial.
Análisis completo: analiza todos los archivos almacenados en la unidad extraíble.
No analizar: no analiza la unidad extraíble.
Para aplicar la acción seleccionada a todos los discos extraíbles que se puedan conectar en el futuro, seleccione la casilla Realizar siempre en tales casos.
NUEVA RED DETECTADA
Cada vez que su equipo se conecte a una zona nueva (por ejemplo, una red), aparecerá una notificación en la pantalla.
En la parte superior de la ventana de notificación, se proporciona información sobre la red:
Adaptador de red utilizado para conectar la red.
Tipo de red (por ejemplo, “inalámbrica”).
Nombre de la red.
En la parte inferior de la ventana, se le solicita que asigne un estado a la red en función del cual se permitirá la actividad de red:
Sí, es una red de confianza. Solo es aconsejable aplicar este estado a zonas seguras, en las que su equipo no está expuesto a ataques o intentos de acceso no autorizado a sus datos.
Red local. Se recomienda aplicar este estado a redes con un factor de riesgo medio (por ejemplo, redes locales corporativas).
No, es una red pública. Una red de alto riesgo en la que su equipo está en peligro debido a todo tipo de amenazas. También se recomienda aplicar este estado a redes que están protegidas con aplicaciones antivirus, firewall o filtros. Cuando selecciona este estado, la aplicación garantiza la seguridad máxima de su equipo en esta zona.
SE HA DETECTADO UN CERTIFICADO NO CONFIABLE
Kaspersky Internet Security verifica la seguridad de la conexión establecida a través del protocolo SSL con el certificado instalado. Si se detecta un certificado no válido al intentar conectarse al servidor (por ejemplo, si el certificado ha sido reemplazado por un intruso), se muestra una notificación en la pantalla.
La notificación incluye la siguiente información:
Descripción de la amenaza.
Vínculo para ver el certificado.
Causas probables del error.
Dirección URL del recurso web.
Puede elegir entre una de las siguientes acciones:
Sí, acepto el certificado no confiable: prosigue con la conexión al recurso web.
Rechazar el certificado: interrumpe la conexión con el sitio web.
SOLICITUD DE PERMISO PARA ACCEDER A UN SITIO WEB DESDE UN DOMINIO
REGIONAL
Si intenta acceder a un sitio web desde un dominio regional que no está reconocido como bloqueado ni permitido, aparecerá una notificación en la pantalla.

G U Í A D E L U S U A R I O
180
La notificación incluye la siguiente información:
Descripción del motivo para bloquear el acceso al sitio web.
Nombre de la región a la que pertenece el sitio web.
El dominio y nivel de infección de sitios web en este dominio.
Dirección URL del sitio web.
Nombre de la aplicación que ha intentado acceder al sitio web.
Puede elegir entre una de las siguientes acciones:
Sí, permitir solicitud: carga el sitio web.
No, bloquear solicitud: cancela la carga del sitio web.
Para aplicar la acción seleccionada a todos los sitios web de este dominio regional, seleccione la casilla Recordar para esta región.
SE HA DETECTADO UNA APLICACIÓN QUE LOS INTRUSOS PUEDEN
APROVECHAR PARA DAÑAR EL EQUIPO O LOS DATOS DEL USUARIO
Cuando el supervisor de actividad detecta una aplicación que los intrusos pueden aprovechar para dañar el equipo o los datos del usuario, se muestra una notificación en la pantalla.
La notificación incluye la siguiente información:
Descripción de la amenaza.
Tipo y nombre de aplicación que los intrusos pueden aprovechar para dañar el equipo o los datos del usuario.
El icono aparece junto al nombre de la aplicación. Si hace clic en el icono, se abrirá una ventana con información acerca de la aplicación.
El Id. del proceso y el nombre del archivo de la aplicación, incluida la ruta.
Vínculo a la ventana con el registro de aparición de la aplicación.
Puede elegir entre una de las siguientes acciones:
Permitir: permite la ejecución de la aplicación.
Cuarentena: cierra la aplicación y pone el archivo de la aplicación en –Cuarentena, donde no supone amenaza alguna para la seguridad del equipo.
En un análisis posterior de la Cuarentena, es posible que cambie el estado del objeto. Por ejemplo, el objeto puede identificarse como infectado y procesarse con una base de datos actualizada. De lo contrario, si el objeto recibe el estado no infectado, puede ser restaurado.
El estado de un archivo que se pasa a Cuarentena puede cambiarse a no infectado en el próximo análisis, aunque no antes de los tres días después de que se pasó a Cuarentena..
Finalizar la aplicación: interrumpe la ejecución de la aplicación.
Agregar a las exclusiones: permite que la aplicación ejecute siempre estas acciones en el futuro.
ARCHIVO EN CUARENTENA NO INFECTADO
De forma predeterminada, Kaspersky Internet Security analiza los archivos en cuarentena después de cada actualización de las bases de datos. Si el análisis de un archivo en cuarentena muestra que no está infectado, aparece una notificación en la pantalla.
La notificación incluye la siguiente información:
Recomendación de restaurar el archivo en cuarentena.
Nombre del archivo, incluida la ruta de la carpeta en la que estaba almacenado antes de mandarlo a la cuarentena.

A P É N D I C E
181
Puede elegir entre una de las siguientes acciones:
Restaurar–: restaura el archivo quitándolo de la cuarentena y poniéndolo en la carpeta en la que estaba el
archivo antes de ponerlo en cuarentena.
Cancelar–: deja el archivo en cuarentena.
PUBLICACIÓN DE NUEVA VERSIÓN DEL PRODUCTO
Cuando se lanza al mercado una nueva versión de Kaspersky Internet Security, de modo que está disponible para su descarga desde los servidores de Kaspersky Lab, aparece una notificación en la pantalla.
La notificación incluye la siguiente información:
Vínculo a la ventana con información detallada sobre la nueva versión que se ha publicado de la aplicación.
Tamaño del paquete de instalación.
Puede elegir entre una de las siguientes acciones:
Sí, descargar: descarga el paquete de instalación de la nueva versión de la aplicación en la carpeta
seleccionada.
No: cancela la descarga del paquete de instalación.
Si no desea que, en el futuro, aparezca en la pantalla la notificación de la nueva versión de la aplicación, seleccione la casilla No informar esta actualización.
PUBLICACIÓN DE ACTUALIZACIÓN TÉCNICA
Cuando se lanza al mercado una nueva actualización técnica de Kaspersky Internet Security, de modo que está disponible para su descarga desde los servidores de Kaspersky Lab, aparece una notificación en la pantalla.
La notificación incluye la siguiente información:
Número de la versión de la aplicación instalada en su equipo.
Número de la versión de la aplicación tras la actualización técnica esperada.
Vínculo a la ventana con información detallada sobre la actualización técnica.
Tamaño del archivo ejecutable.
Puede elegir entre una de las siguientes acciones:
Sí, descargar: descarga el archivo de actualización en la carpeta seleccionada.
No–: cancela la descarga de la actualización. Esta opción está disponible si se selecciona la casilla No informar esta actualización (ver a continuación).
No, recordar más tarde: cancela la descarga inmediata y envía más tarde un recordatorio de la actualización. Esta opción está disponible si no se selecciona la casilla No informar esta actualización (ver a continuación).
Si no desea que, en el futuro, aparezca en la pantalla esta notificación, seleccione la casilla No informar esta actualización.
DESCARGA DE ACTUALIZACIÓN TÉCNICA
Cuando se completa la descarga de la actualización técnica de Kaspersky Internet Security desde los servidores de Kaspersky Lab, se muestra una notificación en la pantalla.
La notificación incluye la siguiente información:
Número de la versión de la aplicación tras la actualización técnica.
Vínculo al archivo de actualización.

G U Í A D E L U S U A R I O
182
Puede elegir entre una de las siguientes acciones:
Sí, instalar: instala la actualización.
Después de instalar la actualización, es necesario reiniciar el sistema operativo.
Posponer instalación: cancela la instalación para realizarla más tarde.
ACTUALIZACIÓN TÉCNICA DESCARGADA NO INSTALADA
Si se ha descargado una actualización técnica de Kaspersky Internet Security, pero no se ha instalado en el equipo, se muestra una notificación en la pantalla.
La notificación incluye la siguiente información:
Número de la versión de la aplicación tras la actualización técnica.
Vínculo al archivo de actualización.
Puede elegir entre una de las siguientes acciones:
Sí, instalar: instala la actualización.
Después de instalar la actualización, es necesario reiniciar el sistema operativo.
Posponer instalación: cancela la instalación para realizarla más tarde.
Si no desea que la notificación de esta actualización vuelva a aparecer en el futuro, seleccione la casilla No preguntar hasta que haya disponible una nueva versión.
LICENCIA CADUCADA
Cuando caduca la licencia de prueba, Kaspersky Internet Security muestra una notificación en la pantalla.
La notificación incluye la siguiente información:
Duración del periodo de prueba.
Información sobre el resultado del funcionamiento de la aplicación (puede incluir un vínculo a más detalles).
Puede elegir entre una de las siguientes acciones:
Sí, comprar–: si se selecciona esta opción, se abre una ventana del navegador y se carga la página web de la
tienda electrónica, donde puede adquirir la licencia comercial.
Cancelar: se detiene el uso de la aplicación. Si selecciona esta opción, la aplicación deja de llevar a cabo
todas sus funciones principales (análisis de virus, actualización, protección en tiempo real, etc.).
SE RECOMIENDA ACTUALIZAR LAS BASES DE DATOS ANTES DE REALIZAR EL
ANÁLISIS
Si inicia tareas de análisis antes o durante la primera actualización de las bases de datos, se muestra una notificación en la pantalla.
Dicha notificación contiene la recomendación de actualizar las bases de datos o esperar hasta que se complete la actualización para realizar el análisis.
Puede elegir entre una de las siguientes acciones:
Actualizar bases de datos antes del análisis: comienza a actualizar las bases de datos, después de lo cual
inicia automáticamente la tarea de análisis. Esta opción de acción no se encuentra disponible si se inició la tarea de análisis antes de la primera actualización de las bases de datos.
Iniciar el análisis después de la actualización: espera que se complete la actualización de las bases de
datos e inicia automáticamente la tarea de análisis. Esta opción de acción no se encuentra disponible si se inició la tarea de análisis durante la primera actualización de las bases de datos.
Comenzar análisis ahora: inicia la tarea de análisis sin esperar que se complete la actualización de las bases
de datos.

A P É N D I C E
183
NOTIFICACIONES EN MODO DE PROTECCIÓN INTERACTIVA
Esta sección incluye información sobre las notificaciones que se muestran en el modo de protección interactiva (consulte la sección "Selección de un modo de protección" en la página 58).
EN ESTA SECCIÓN:
Se ha detectado la actividad de red de una aplicación ................................................................................................. 183
Se ha detectado un objeto sospechoso o malintencionado .......................................................................................... 184
Se ha detectado una vulnerabilidad .............................................................................................................................. 185
Solicitud de permiso para las acciones de una aplicación ............................................................................................ 185
Se ha detectado una actividad peligrosa en el sistema ................................................................................................ 185
Reversión de los cambios realizados por la aplicación que los intrusos pueden aprovechar para dañar el equipo o los datos del usuario ................................................................................................................................... 186
Se ha detectado una aplicación malintencionada ......................................................................................................... 186
Se ha detectado una aplicación que pueden aprovechar los intrusos .......................................................................... 187
Se ha detectado un vínculo sospechoso/malintencionado ............................................................................................ 187
Se ha detectado un objeto peligroso en el tráfico ......................................................................................................... 188
Se ha detectado un intento de acceso a un sitio web fraudulento ................................................................................ 188
Se ha detectado un intento de acceso al Registro del sistema ..................................................................................... 188
El objeto no se puede desinfectar ................................................................................................................................. 189
Se ha detectado un proceso oculto ............................................................................................................................... 189
Dominio regional bloqueado o acceso denegado ......................................................................................................... 190
Recurso web peligroso .................................................................................................................................................. 190
No hay información acerca de si el recurso web es seguro .......................................................................................... 190
Se recomienda cambiar a Ejecución segura para sitios web ........................................................................................ 191
Se recomienda abandonar la Ejecución segura para sitios web ................................................................................... 191
SE HA DETECTADO LA ACTIVIDAD DE RED DE UNA APLICACIÓN
Si se detecta cualquier actividad de red de una aplicación (de forma predeterminada, resulta eficaz para las aplicaciones clasificadas en los grupos Restricción mínima o Restricción máxima), aparece una notificación en la pantalla.
La notificación se muestra si Kaspersky Internet Security se ejecuta en el modo interactivo (consulte la sección "Selección de un modo de protección" en la página 58) y si no se crea ninguna regla de paquetes para la aplicación en la cual se haya detectado actividad (consulte la página 101).
La notificación incluye la siguiente información:
Nombre de la aplicación y breve descripción de la conexión que inicia.
Información sobre la conexión (tipo de conexión, puerto local o remoto, dirección con la que se establece la conexión).
Secuencia de ejecución de la aplicación.
Puede elegir entre una de las siguientes acciones:
Permitir ahora.
Bloquear ahora.
Crear una regla. Si selecciona esta opción, se abre la ventana Firewall, donde puede crear una regla para administrar la actividad de red de la aplicación (consulte la sección "Edición de las reglas de aplicaciones" en la página 103).
Al seleccionar una de las siguientes acciones, puede permitir o bloquear la actividad de red de la aplicación una vez o

G U Í A D E L U S U A R I O
184
durante un período más largo:
Permitir ahora o Bloquear ahora: permite o bloquea la actividad de red de la aplicación una vez.
Permitir ahora o Bloquear ahora (cuando la casilla Aplicar a la sesión actual de la aplicación está
seleccionada): recuerda la acción seleccionada para la sesión actual de la aplicación que mostró actividad de red.
Si la casilla Aplicar siempre está seleccionada en la ventana, puede hacer clic en el vínculo siempre para cambiar su nombre a Aplicar a la sesión actual de la aplicación.
Permitir ahora o Bloquear ahora (cuando la casilla Aplicar ahora está seleccionada): recuerda la acción
para la aplicación y la aplica siempre de aquí en más.
Si la casilla Aplicar a la sesión actual de la aplicación está seleccionada en la ventana, puede hacer clic en el vínculo a la sesión actual de la aplicación para cambiar su nombre a Aplicar siempre.
SE HA DETECTADO UN OBJETO SOSPECHOSO O MALINTENCIONADO
Mientras se ejecutan File Anti-Virus, Mail Anti-Virus o un análisis de virus, aparecerá una notificación en la pantalla si se detectó cualquiera de los siguientes objetos:
objeto malintencionado;
objeto que contiene el código de un virus desconocido;
objeto que contiene el código modificado de un virus desconocido.
La notificación incluye la siguiente información:
Descripción de la amenaza.
Tipo de amenaza y nombre del objeto malintencionado, según se enumera en la Enciclopedia del virus.
El icono aparece junto al nombre del objeto malintencionado. Si hace clic en el icono, se abrirá una ventana con información acerca del objeto. Si hace clic en el vínculo www.securelist.com de esta ventana, puede acceder al sitio web de la Enciclopedia del virus y obtener información más detallada sobre la amenaza que supone el objeto.
Nombre del archivo del objeto malintencionado, incluida la ruta.
Puede seleccionar una de las siguientes respuestas al objeto:
Desinfectar: intenta desinfectar un objeto malintencionado. Se sugiere usar esta opción si la amenaza es
conocida.
Antes de desinfectar el objeto, se crea una copia de seguridad.
Cuarentena: pone el objeto en Cuarentena, donde no supondrá ninguna amenaza para el equipo. Se sugiere
usar esta opción si la amenaza es desconocida o si no se conoce alguna forma para desinfectar el objeto.
En un análisis posterior de la Cuarentena, es posible que cambie el estado del objeto. Por ejemplo, el objeto puede identificarse como infectado y procesarse con una base de datos actualizada. De lo contrario, si el objeto recibe el estado no infectado, puede ser restaurado.
El estado de un archivo que se pasa a Cuarentena puede cambiarse a no infectado en el próximo análisis, aunque no antes de los tres días después de que se pasó a Cuarentena..
Eliminar: elimina el objeto. Antes de eliminar el objeto, se crea una copia de seguridad.
Ignorar/bloquear: bloquea el acceso al objeto, pero no realiza acciones al respecto, simplemente registra información sobre el objeto en un informe.
Puede volver al procesamiento de los objetos omitidos en la ventana del informe. Sin embargo, no puede posponer el procesamiento de objetos detectados en los mensajes de correo electrónico.
Para aplicar la acción seleccionada a todas las amenazas con el mismo tipo que se han detectado durante la sesión actual de una tarea o un componente de protección, seleccione la casilla Aplicar a todos los objetos. La sesión actual corresponde al tiempo de ejecución del componente hasta la deshabilitación de este o el reinicio de Kaspersky Internet Security. También puede referirse al tiempo transcurrido desde el inicio hasta la finalización de un análisis de virus.
Si está seguro de que el objeto detectado no es malintencionado, se recomienda agregarlo a la zona de confianza para evitar que el programa vuelva a emitir un falso positivo cuando utilice el objeto.

A P É N D I C E
185
SE HA DETECTADO UNA VULNERABILIDAD
Aparece una notificación en la pantalla si se detecta una vulnerabilidad.
La notificación incluye la siguiente información:
Descripciones de la vulnerabilidad.
El nombre de la vulnerabilidad tal y como aparece en la Enciclopedia del virus de Kaspersky Lab.
El icono aparece junto al nombre. Si hace clic en el icono, se abrirá una ventana con información acerca de la vulnerabilidad. Si hace clic en www.securelist.com en la ventana, puede ir al sitio web de la Enciclopedia del virus y obtener información más detallada sobre la vulnerabilidad.
Nombre del archivo del objeto vulnerable, incluida la ruta.
Puede seleccionar una de las siguientes respuestas al objeto:
Sí, arreglar–: elimina la vulnerabilidad.
Omitir–: no emprende acciones sobre el objeto vulnerable.
SOLICITUD DE PERMISO PARA LAS ACCIONES DE UNA APLICACIÓN
Si una aplicación intenta realizar una acción sobre cuya seguridad o necesidad Kaspersky Internet Security no tenga certeza, en la pantalla se muestra una notificación.
La notificación incluye la siguiente información:
Nombre e icono de la aplicación. Si hace clic en el icono, se abrirá una ventana con información acerca de la aplicación.
Descripción de las acciones de la aplicación.
Ubicación del archivo de la aplicación.
Secuencia de ejecución de la aplicación.
Puede bloquear o permitir que se ejecute la aplicación seleccionando una de las siguientes acciones:
Considerar de confianza: mueve la aplicación al grupo de confianza (de esta forma, siempre se permitirá que
la aplicación se ejecute).
Permitir ahora: permite que la aplicación se ejecute una vez.
Bloquear ahora: bloquea la aplicación una vez.
Finalizar aplicación y marcarla como no confiable: mueve la aplicación al grupo no confiable (de esta forma, siempre se prohibirá que la aplicación se ejecute).
SE HA DETECTADO UNA ACTIVIDAD PELIGROSA EN EL SISTEMA
Cuando Defensa Proactiva detecta la actividad peligrosa de una aplicación en el sistema, aparece una notificación emergente.
La notificación incluye la siguiente información:
Descripción de la amenaza.
Tipo de amenaza y nombre del objeto malintencionado, según se enumera en la Enciclopedia del virus.
El icono aparece junto al nombre del objeto malintencionado. Si hace clic en el icono, se abrirá una ventana con información acerca del objeto. Si hace clic en el vínculo www.securelist.com de esta ventana, puede acceder al sitio web de la Enciclopedia del virus y obtener información más detallada sobre la amenaza que supone el objeto.
El Id. del proceso y el nombre del archivo de la aplicación, incluida la ruta.
Puede elegir entre una de las siguientes acciones:
Permitir: permite la ejecución de la aplicación.
Cuarentena: cierra la aplicación y pone el archivo de la aplicación en –Cuarentena, donde no supone amenaza alguna para la seguridad del equipo.

G U Í A D E L U S U A R I O
186
En un análisis posterior de la Cuarentena, es posible que cambie el estado del objeto. Por ejemplo, el objeto puede identificarse como infectado y procesarse con una base de datos actualizada. De lo contrario, si el objeto recibe el estado no infectado, puede ser restaurado.
El estado de un archivo que se pasa a Cuarentena puede cambiarse a no infectado en el próximo análisis, aunque no antes de los tres días después de que se pasó a Cuarentena..
Finalizar la aplicación: interrumpe la ejecución de la aplicación.
Agregar a las exclusiones: permite que la aplicación ejecute siempre estas acciones en el futuro.
Si está seguro de que el programa detectado no es peligroso, le recomendamos agregarlo a la zona de confianza para evitar que Kaspersky Internet Security vuelva a emitir un falso positivo cuando lo detecte.
REVERSIÓN DE LOS CAMBIOS REALIZADOS POR LA APLICACIÓN QUE LOS
INTRUSOS PUEDEN APROVECHAR PARA DAÑAR EL EQUIPO O LOS DATOS DEL
USUARIO
Se recomienda que revierta (descarte) los cambios realizados por la aplicación que los intrusos pueden aprovechar para dañar el equipo o los datos del usuario. Cuando una aplicación de este tipo detiene su actividad, aparece una notificación en la pantalla, que solicita una reversión de cambios.
La notificación incluye la siguiente información:
Solicitud de reversión de los cambios realizados por la aplicación que pueden aprovechar los intrusos para dañar el equipo o los datos del usuario.
Tipo de aplicación y nombre.
El icono aparece junto al nombre de la aplicación. Si hace clic en el icono, se abrirá una ventana con información acerca de la aplicación.
El Id. del proceso y el nombre del archivo de la aplicación, incluida la ruta.
Puede elegir entre una de las siguientes acciones:
Omitir: cancela la solicitud para revertir cambios.
Sí, revertir: revierte los cambios realizados por la aplicación.
SE HA DETECTADO UNA APLICACIÓN MALINTENCIONADA
Cuando Vigía Proactiva detecta una aplicación cuyo comportamiento coincide completamente con las actividades de aplicaciones malintencionadas, se muestra una aplicación en la pantalla.
La notificación incluye la siguiente información:
Descripción de la amenaza.
Nombre y tipo de aplicación malintencionada.
El icono aparece junto al nombre de la aplicación. Si hace clic en el icono, se abrirá una ventana con información acerca de la aplicación.
El Id. del proceso y el nombre del archivo de la aplicación, incluida la ruta.
Vínculo a la ventana con el registro de aparición de la aplicación.
Puede elegir entre una de las siguientes acciones:
Permitir: permite la ejecución de la aplicación.
Cuarentena: cierra la aplicación y pone el archivo de la aplicación en –Cuarentena, donde no supone amenaza alguna para la seguridad del equipo.
En un análisis posterior de la Cuarentena, es posible que cambie el estado del objeto. Por ejemplo, el objeto puede identificarse como infectado y procesarse con una base de datos actualizada. De lo contrario, si el objeto recibe el estado no infectado, puede ser restaurado.

A P É N D I C E
187
El estado de un archivo que se pasa a Cuarentena puede cambiarse a no infectado en el próximo análisis, aunque no antes de los tres días después de que se pasó a Cuarentena..
Finalizar la aplicación: interrumpe la ejecución de la aplicación.
Agregar a las exclusiones: permite que la aplicación ejecute siempre estas acciones en el futuro.
SE HA DETECTADO UNA APLICACIÓN QUE PUEDEN APROVECHAR LOS
INTRUSOS
Si File Anti-Virus, Mail Anti-Virus o la tarea de análisis de virus detectan una aplicación que pueden aprovechar los intrusos, aparece una notificación en la pantalla.
La notificación incluye la siguiente información:
Descripción de la amenaza.
Tipo de amenaza y nombre del objeto, según se enumera en la Enciclopedia del virus de Kaspersky Lab.
El icono aparece junto al nombre del objeto. Si hace clic en el icono, se abrirá una ventana con información acerca del objeto. Si hace clic en www.securelist.com en la ventana, puede ir al sitio web de la Enciclopedia del virus y obtener información detallada.
Nombre del archivo del proceso, incluida la ruta.
Puede seleccionar una de las siguientes respuestas al objeto:
Cuarentena: pone el objeto en Cuarentena, donde no supondrá ninguna amenaza para el equipo. Se sugiere
usar esta opción si la amenaza es desconocida o si no se conoce alguna forma para desinfectar el objeto.
En un análisis posterior de la Cuarentena, es posible que cambie el estado del objeto. Por ejemplo, el objeto puede identificarse como infectado y procesarse con una base de datos actualizada. De lo contrario, si el objeto recibe el estado no infectado, puede ser restaurado.
El estado de un archivo que se pasa a Cuarentena puede cambiarse a no infectado en el próximo análisis,
aunque no antes de los tres días después de que se pasó a Cuarentena..
Eliminar: elimina el objeto. Antes de eliminar el objeto, se crea una copia de seguridad.
Eliminar archivo de almacenamiento: elimina un archivo de almacenamiento protegido con contraseña.
Ignorar/bloquear: bloquea el acceso al objeto, pero no realiza acciones al respecto, simplemente registra información sobre el objeto en un informe.
Puede volver al procesamiento de los objetos omitidos en la ventana del informe. Sin embargo, no puede posponer el procesamiento de objetos detectados en los mensajes de correo electrónico.
Agregar a las exclusiones: crea una regla de exclusión para este tipo de amenaza.
Para aplicar la acción seleccionada a todas las amenazas con el mismo tipo que se han detectado durante la sesión actual de una tarea o un componente de protección, seleccione la casilla Aplicar a todos los objetos. La sesión actual
corresponde al tiempo de ejecución del componente hasta la deshabilitación de este o el reinicio de Kaspersky Internet Security. También puede referirse al tiempo transcurrido desde el inicio hasta la finalización de un análisis de virus.
Si está seguro de que el objeto detectado no es malintencionado, se recomienda agregarlo a la zona de confianza para evitar que el programa vuelva a emitir un falso positivo cuando utilice el objeto.
SE HA DETECTADO UN VÍNCULO SOSPECHOSO/MALINTENCIONADO
Cuando Kaspersky Internet Security detecta un intento de acceder a un sitio web con contenido sospechoso o malintencionado, en la pantalla se muestra una notificación.
La notificación incluye la siguiente información:
Descripción de la amenaza.
Nombre de la aplicación (navegador) en la que se cargó el sitio web.
Dirección URL del sitio o la página web con contenido sospechoso o malintencionado.

G U Í A D E L U S U A R I O
188
Puede elegir entre una de las siguientes acciones:
Permitir: continúa con la descarga del sitio web.
Bloquear: prohíbe la descarga del sitio web.
Para aplicar la acción seleccionada a todos los sitios web con amenazas del mismo tipo que se han detectado durante la sesión actual de un componente de protección, seleccione la casilla Aplicar a todos los objetos. La sesión actual
representa el tiempo desde el momento en que se inició el componente hasta el momento en que se cerró o reinició Kaspersky Internet Security.
SE HA DETECTADO UN OBJETO PELIGROSO EN EL TRÁFICO
Cuando Web Anti-Virus detecta un objeto malintencionado en el tráfico, se muestra una notificación especial en la pantalla.
La notificación incluye la siguiente información:
Descripción de la amenaza o de las acciones realizadas por la aplicación.
Nombre de la aplicación que realiza la acción.
Tipo de amenaza y nombre del objeto malintencionado, según se enumera en la Enciclopedia del virus.
El icono aparece junto al nombre del objeto malintencionado. Si hace clic en el icono, se abrirá una ventana con información acerca del objeto. Si hace clic en el vínculo www.securelist.com de esta ventana, puede acceder al sitio web de la Enciclopedia del virus y obtener información más detallada sobre la amenaza que supone el objeto.
Ubicación del objeto (dirección URL).
Puede elegir entre una de las siguientes acciones:
Permitir: continúa la descarga del objeto.
Bloquear: prohíbe la descarga del objeto desde el recurso web.
Para aplicar la acción seleccionada a todas las amenazas con el mismo tipo que se han detectado durante la sesión actual de una tarea o un componente de protección, seleccione la casilla Aplicar a todos los objetos. La sesión actual
representa el tiempo desde el momento en que se inició el componente hasta el momento en que se cerró o reinició Kaspersky Internet Security.
SE HA DETECTADO UN INTENTO DE ACCESO A UN SITIO WEB FRAUDULENTO
Cuando Kaspersky Internet Security detecta un intento de acceso a un sitio web que es o que podría ser un sitio fraudulento, se mostrará una notificación en la pantalla.
La notificación incluye la siguiente información:
Descripción de la amenaza.
Dirección URL del sitio web.
Puede elegir entre una de las siguientes acciones:
Permitir: continúa con la descarga del sitio web.
Bloquear: prohíbe la descarga del sitio web.
Para aplicar la acción seleccionada a todos los sitios web con amenazas del mismo tipo que se han detectado durante la sesión actual de Kaspersky Internet Security, seleccione la casilla Aplicar a todos los objetos. La sesión actual
representa el tiempo desde el momento en que se inició el componente hasta el momento en que se cerró o reinició Kaspersky Internet Security.
SE HA DETECTADO UN INTENTO DE ACCESO AL REGISTRO DEL SISTEMA
Cuando Defensa Proactiva detecta un intento de acceso a claves del Registro del sistema, aparece una notificación.
La notificación incluye la siguiente información:
La clave del Registro afectada.
El nombre y la ruta del archivo del proceso que intentó tener acceso a las claves del Registro.

A P É N D I C E
189
Puede elegir entre una de las siguientes acciones:
Permitir: permite ejecutar una vez la acción peligrosa.
Bloquear: bloquea una vez la acción peligrosa.
Para aplicar la acción seleccionada a cada intento de obtener acceso a las claves del Registro, seleccione la casilla Crear una regla.
Si está seguro de que ninguna actividad de la aplicación que intentó tener acceso a las claves del Registro del sistema es peligrosa, agregue la aplicación a la lista de aplicaciones de confianza.
EL OBJETO NO SE PUEDE DESINFECTAR
En algunos casos, no se puede desinfectar un objeto: por ejemplo, si el archivo está tan dañado que la aplicación no es capaz de eliminar el código malintencionado de ella y restaurar su integridad. Además, el tratamiento no puede aplicarse a numerosos tipos de objetos malintencionados, como los troyanos. Si no se puede desinfectar un objeto, aparece una notificación en la pantalla.
La notificación incluye la siguiente información:
Descripción de la amenaza.
Tipo de amenaza y nombre del objeto malintencionado, según se enumera en la Enciclopedia del virus.
El icono aparece junto al nombre del objeto malintencionado. Si hace clic en el icono, se abrirá una ventana con información acerca del objeto. Si hace clic en el vínculo www.securelist.com de esta ventana, puede acceder al sitio web de la Enciclopedia del virus y obtener información más detallada sobre la amenaza que supone el objeto.
Nombre del archivo del objeto malintencionado, incluida la ruta.
Puede elegir entre una de las siguientes acciones:
Eliminar: elimina el objeto. Antes de eliminar el objeto, se crea una copia de seguridad.
Ignorar/bloquear: bloquea el acceso al objeto, pero no realiza acciones al respecto, simplemente registra información sobre el objeto en un informe.
Puede volver al procesamiento de los objetos omitidos en la ventana del informe. Sin embargo, no puede posponer el procesamiento de objetos detectados en los mensajes de correo electrónico.
Agregar a las exclusiones: crea una regla de exclusión para este tipo de amenaza.
Para aplicar la acción seleccionada a todas las amenazas con el mismo tipo que se han detectado durante la sesión actual de una tarea o un componente de protección, seleccione la casilla Aplicar a todos los objetos. La sesión actual
corresponde al tiempo de ejecución del componente hasta la deshabilitación de este o el reinicio de Kaspersky Internet Security. También puede referirse al tiempo transcurrido desde el inicio hasta la finalización de un análisis de virus.
SE HA DETECTADO UN PROCESO OCULTO
Si Defensa Proactiva detecta un proceso oculto en el sistema, se muestra una notificación en la pantalla.
La notificación incluye la siguiente información:
Descripción de la amenaza.
Tipo de amenaza y nombre según se enumera en la Enciclopedia del virus de Kaspersky Lab.
El icono aparece junto al nombre. Si hace clic en el icono, se abrirá una ventana con información acerca de la amenaza. Si hace clic en www.securelist.com en la ventana, puede ir al sitio web de la Enciclopedia del virus y obtener información más detallada sobre la amenaza.
Nombre del archivo del proceso, incluida la ruta.
Puede elegir entre una de las siguientes acciones:
Cuarentena: cierra el proceso y pone el archivo del proceso en Cuarentena, donde no supone amenaza alguna para la seguridad del equipo.
En un análisis posterior de la Cuarentena, es posible que cambie el estado del objeto. Por ejemplo, el objeto puede identificarse como infectado y procesarse con una base de datos actualizada. De lo contrario, si el objeto recibe el estado no infectado, puede ser restaurado.

G U Í A D E L U S U A R I O
190
El estado de un archivo que se pasa a Cuarentena puede cambiarse a no infectado en el próximo análisis, aunque no antes de los tres días después de que se pasó a Cuarentena..
Finalizar: interrumpe el proceso.
Permitir: permite ejecutar el proceso.
Para aplicar la acción seleccionada a todas las amenazas con el mismo tipo detectado en la sesión actual de Defensa Proactiva, seleccione la casilla Aplicar a todos los casos. La sesión actual representa el tiempo desde el momento en
que se inició el componente hasta el momento en que se cerró o reinició Kaspersky Internet Security.
Si está seguro de que el proceso detectado no es peligroso, le recomendamos agregarlo a la zona de confianza para evitar que Kaspersky Internet Security vuelva a emitir un falso positivo cuando lo detecte.
DOMINIO REGIONAL BLOQUEADO O ACCESO DENEGADO
Es posible que Web Anti-Virus haya bloqueado el acceso a un sitio Web Access basándose en el hecho de que el sitio web pertenece a un dominio regional determinado. Un dominio se considera bloqueado en los siguientes casos:
Cuando el usuario bloqueó el acceso al dominio durante la configuración de Web Anti-Virus.
Cuando el usuario bloqueó un intento anterior de acceder a un sitio web desde la misma región.
Cuando el filtro geográfico (un módulo de Web Anti-Virus) detecta un intento de acceder a un sitio web que pertenece a una región bloqueada, en la ventana del navegador aparece una notificación especial.
La notificación incluye la siguiente información:
Descripción del motivo para bloquear el acceso al sitio web.
Nombre de la región a la que pertenece el sitio web.
El dominio y nivel de infección de sitios web en este dominio.
Dirección URL del sitio web.
Puede elegir entre una de las siguientes acciones:
Volver a la página anterior: abre la página anterior.
Abrir recurso web: carga el sitio web perteneciente a un dominio boqueado.
Abrir configuración de Filtrado Geográfico: abre la ventana de configuración de Web Anti-Virus por la ficha Filtrado Geográfico.
RECURSO WEB PELIGROSO
Cuando Navegación segura (un módulo de Web Anti-Virus) detecta un intento de ir a un sitio web peligroso, aparece una notificación en la ventana del navegador.
La notificación incluye la siguiente información:
Descripción del motivo para bloquear el acceso al sitio web.
Dirección URL del sitio web.
Puede elegir entre una de las siguientes acciones:
Volver a la página anterior: abre la página anterior sin cargar el sitio web peligroso.
Abrir de todas maneras: carga el sitio web peligroso.
NO HAY INFORMACIÓN ACERCA DE SI EL RECURSO WEB ES SEGURO
Cuando Navegación segura (un módulo de Web Anti-Virus) detecta un intento de ir a un sitio web cuya seguridad es dudosa, aparece una notificación en la ventana del navegador.
La notificación incluye la siguiente información:
Descripción del motivo para suspender el acceso al sitio web.
Dirección URL del sitio web.

A P É N D I C E
191
Puede elegir entre una de las siguientes acciones:
Sí, abrir recurso web: carga el sitio web.
Abrir y agregar a las direcciones de confianza: carga el sitio web y agrega su dirección URL a la lista de
confianza para evitar que el modo de navegación segura suspenda la carga de este sitio web.
Abrir en modo Ejecución segura para sitios web: carga el sitio web en el modo Ejecución segura para sitios
web (solo para Microsoft Internet Explorer, Mozilla Firefox y Google Chrome). Cuando se carga el sitio web en modo Ejecución segura para sitios web, los objetos malintencionados en las páginas web que se están cargando no suponen ninguna amenaza para la seguridad del equipo.
No, volver a la página anterior: no carga el sitio web, pero abre la página anterior.
SE RECOMIENDA CAMBIAR A EJECUCIÓN SEGURA PARA SITIOS WEB
Kaspersky Lab recomienda el uso del modo Ejecución segura de sitios web para garantizar una mejor protección de su identidad digital cuando trabaje con servicios de operaciones bancarias en línea.
Cuando intente acceder a un sitio web en línea, Web Anti-Virus muestra una notificación en la ventana del navegador.
La notificación incluye la siguiente información:
Recomendación de cambiar a Ejecución segura de sitios web.
Dirección del recurso de operaciones bancarias en línea.
Puede elegir entre una de las siguientes acciones:
Abrir en modo Ejecución segura de sitios web: abre el sitio web utilizando la navegación segura (solo para
Microsoft Internet Explorer, Mozilla Firefox y Google Chrome).
Abrir recurso web: abre el sitio web en modo estándar.
Volver a la página anterior: abre la página anterior en modo normal sin abrir el sitio web.
SE RECOMIENDA ABANDONAR LA EJECUCIÓN SEGURA PARA SITIOS WEB
Cuando se trabaja en sitios web de servicios de operaciones bancarias en línea, se usa el modo de Ejecución segura para sitios web. Cuando va un sitio web diferente que no tiene relación con operaciones bancarias, se recomienda que abandone la Ejecución segura para sitios web. Si sigue trabajando en este sitio web normal en modo de Ejecución segura para sitios web, es posible que debilite la protección de sus datos de identificación digital.
Cuando se trabaja en modo de Ejecución segura de sitios web y se intenta ir de un sitio web de operaciones bancarias en línea a otro, el componente Web Anti-Virus muestra una notificación en la ventana del navegador.
La notificación incluye la siguiente información:
Recomendación de abandonar el modo Ejecución segura de sitios web.
Dirección del sitio web al que ha ido desde el sitio web de operaciones bancarias en línea.
Puede elegir entre una de las siguientes acciones:
Abrir recurso web en el navegador habitual: sale del modo Ejecución segura para sitios web y abre el sitio
web en modo normal.
Se trata del sitio web de un banco. Continuar en modo Ejecución segura para sitios web: abre el sitio web en modo Ejecución segura para sitios web.
Volver a la página anterior: abre la página anterior en modo Ejecución segura de sitios web.

192
GLOSARIO
A
A C T I V A C I Ó N D E L A A P L I C A C I Ó N
Cambio de la aplicación al modo de funcionamiento completo. El usuario necesita una licencia para activar la aplicación.
A C T I V I D A D E S F R A U D U L E N T A S
Tipo de fraude mediante Internet que consiste en enviar mensajes de correo electrónico con el propósito de robar información confidencial, por lo general, diversos datos financieros.
A C T U A L I Z A C I O N E S D E B A S E S D E D A T O S
Una de las funciones realizadas por una aplicación de Kaspersky Lab que permite mantener la protección actualizada. Al hacerlo, se descargan las bases de datos de los servidores de actualización de Kaspersky Lab en el equipo y se conectan automáticamente a la aplicación.
A C T U A L I Z A C I O N E S D I S P O N I B L E S
Conjunto de actualizaciones para los módulos de aplicación de Kaspersky Lab, incluidas las actualizaciones críticas acumuladas durante un determinado periodo de tiempo y los cambios en la arquitectura de la aplicación.
A C T U A L I Z A C I O N E S U R G E N T E S
Actualizaciones críticas para los módulos de aplicación de Kaspersky Lab.
A C T U A L I Z A C I Ó N
Procedimiento de sustituir o agregar archivos nuevos (bases de datos o módulos de aplicación) que fueron recuperados de los servidores de actualización de Kaspersky Lab.
A N Á L I S I S D E T R Á F I C O
Análisis de tiempo real con información de la última versión de las bases de datos para objetos transmitidos a través de todos los protocolos (por ejemplo, HTTP, FTP, etc.).
A N A L I Z A D O R H E U R Í S T I C O
Tecnología diseñada para la detección de amenazas que no se pueden identificar con las bases de datos de las aplicaciones de Kaspersky Lab. Permite detectar objetos sospechosos estar infectados por un virus desconocido o una nueva variante de virus conocido.
El analizador heurístico puede identificar un 92% amenazas. Este mecanismo es muy eficaz y rara vez produce falsos positivos.
Los archivos detectados por el analizador heurístico son considerados sospechosos.
A P L I C A C I Ó N I N C O M P A T I B L E
Aplicación antivirus de un desarrollador de terceros o una aplicación de Kaspersky Lab que no admite la administración a través de Kaspersky Internet Security.
A R C H I V O C O M P R I M I D O
Archivo que “contiene” uno o varios objetos que también pueden ser archivos de almacenamiento.
A R C H I V O C O M P R I M I D O
Archivo de almacenamiento que contiene un programa de descompresión e instrucciones para que lo ejecute el sistema operativo.
A R C H I V O D E C L A V E
Archivo con la extensión KEY que es su "clave" personal y es necesario para trabajar con la aplicación de Kaspersky Lab. Un archivo de clave viene incluido con el producto si lo compró a distribuidores de Kaspersky Lab o se le envía por correo electrónico si lo compró en línea.

G L O S A R I O
193
A S U N T O S O S P E C H O S O
Objeto que contiene código modificado de un virus conocido o que se asemeja a un virus, pero que no es actualmente conocido por Kaspersky Lab. Los objetos sospechosos se detectan mediante el analizador heurístico.
B
B A S E D E D A T O S D E D I R E C C I O N E S W E B F R A U D U L E N T A S
Lista de direcciones web definidas como fraudulentas por los especialistas de Kaspersky Lab. La base de datos se actualiza con regularidad y forma parte de la aplicación Kaspersky Lab.
B A S E D E D A T O S D E D I R E C C I O N E S W E B S O S P E C H O S A S
Lista de direcciones web cuyo contenido se puede considerar potencialmente peligroso. Especialistas de Kaspersky Lab crearon la lista. Se actualiza con regularidad y se incluye en el paquete de la aplicación de Kaspersky Lab.
B A S E S D E D A T O S
Bases de datos creadas por los expertos de Kaspersky Lab, con una descripción detallada de todas las amenazas actuales para la seguridad del equipo, además de métodos para su detección y desinfección. Kaspersky Lab se encarga de actualizar constantemente estas bases de datos a medida que surgen nuevas amenazas.
B A S E S D E D A T O S D E C O R R E O E L E C T R Ó N I C O
Bases de datos que contienen correos electrónicos en un formato especial y que se encuentran almacenadas en su equipo. Cada correo electrónico entrante o saliente se coloca en la base de datos de correo electrónico después de recibirlo o enviarlo. Estas bases de datos se analizan durante un análisis completo del equipo.
Los correos electrónicos entrantes y salientes se analizan en tiempo real en busca de virus en el momento que en que se envían y reciben si la protección en tiempo real está habilitada.
B L O Q U E O D E U N O B J E T O
Denegación del acceso a un objeto por parte de aplicaciones externas. No es posible leer, modificar ni eliminar un objeto bloqueado.
C
C A L I F I C A C I Ó N D E A M E N A Z A
Puntuación de la peligrosidad de una aplicación para el sistema operativo. La puntuación se calcula utilizando el análisis heurístico basado en dos tipos de criterios:
Estático (como información sobre el archivo ejecutable de una aplicación: tamaño, fecha de creación, etc.).
Dinámico, que se utiliza mientras se simula el funcionamiento de la aplicación en un entorno virtual (análisis de las llamadas de la aplicación a las funciones del sistema).
La calificación de amenazas permite detectar comportamiento típico de software malicioso. Cuanto menor es la calificación de amenaza, mayor es el número de acciones permitidas que la aplicación puede realizar en el sistema.
C E R T I F I C A D O D E L S E R V I D O R D E A D M I N I S T R A C I Ó N
Certificado que permite la autenticación del servidor de administración cuando el componente Consola de administración se conecta al servidor y cuando se intercambian datos con equipos de usuarios. El certificado del servidor de administración se crea al instalar el servidor de administración y, luego, se almacena en la carpeta %ALLUSERSPROFILE%\Application Data\KasperskyLab\adminkit\1093\cert.
C O N F I G U R A C I Ó N D E L A A P L I C A C I Ó N
Configuración de la aplicación común para todos los tipos de tareas que regula el funcionamiento de la aplicación en conjunto, como la configuración del rendimiento de la aplicación, la configuración de los informes y la configuración del almacenamiento de copia de seguridad.
C O N F I G U R A C I Ó N D E T A R E A
Configuración de la aplicación específica para cada tipo de tarea.

G U Í A D E L U S U A R I O
194
C O N T A D O R D E E P I D E M I A S D E V I R U S
Plantilla a partir de la cual se genera una notificación de una amenaza de epidemia de virus. Un contador de epidemias de virus incluye una combinación de configuraciones que determinan el umbral de actividad del virus, los medios de propagación y el texto en los mensajes enviados.
C O R R E O N O D E S E A D O
Envíos masivos de correo electrónico no solicitado que suele incluir mensajes publicitarios.
C U A R E N T E N A
Carpeta determinada en la que se colocan todos los objetos potencialmente infectados detectados durante el análisis del equipo o por la protección en tiempo real.
D
D E S I N F E C C I Ó N D E O B J E T O S A L R E I N I C I A R
Un método de procesamiento de objetos infectados que están siendo utilizados por otra aplicación en el momento de la desinfección. Se trata de crear una copia del objeto infectado, desinfectar la copia creada y sustituir el objeto infectado original por la copia desinfectada la próxima vez que se reinicie el sistema.
D E S I N F E C C I Ó N D E L O B J E T O
Método usado para procesar objetos infectados por el cual se produce la recuperación total o parcial de los datos o se llega a la conclusión de que los objetos no se pueden desinfectar. Los objetos se desinfectan con los registros de la base de datos. Parte de los datos se pueden perder durante la desinfección.
E
E L I M I N A C I Ó N D E O B J E T O S
El método de procesamiento que suponga la eliminación física de objetos en la misma ubicación donde son detectados (disco duro, carpeta, recurso de red). Se recomienda aplicar este método de procesamiento a los objetos peligrosos que, por cualquier razón, no puedan ser desinfectados.
E L I M I N A C I Ó N D E L M E N S A J E
Método de procesamiento de un mensaje de correo electrónico por el cual el mensaje se elimina físicamente. Recomendamos que este método se aplique a los mensajes que ciertamente contienen correo no deseado o software malicioso. Antes de eliminar un mensaje, se guarda una copia de seguridad (a menos que esta opción esté deshabilitada).
E N C A B E Z A D O
La información al principio de un archivo o mensaje, que consta de datos de nivel bajo sobre el estado y el procesamiento de un archivo (o mensaje). En concreto, el encabezado de un mensaje de correo electrónico contiene datos, como información del remitente y del destinatario y la fecha.
E P I D E M I A D E V I R U S
Serie de intentos deliberados de infectar el equipo con un virus.
E S T A D O D E P R O T E C C I Ó N
estado de protección actual que resume el grado de seguridad del equipo.
E X C L U S I Ó N
Una Exclusión es un objeto excluido del análisis por una aplicación de Kaspersky Lab. Puede excluir del análisis archivos de determinados formatos, máscaras de archivo, un área determinada (por ejemplo, una carpeta o un programa), procesos de aplicaciones u objetos por tipo de amenaza, según la clasificación de la Enciclopedia del virus. A cada tarea se le puede asignar un conjunto de exclusiones.

G L O S A R I O
195
F
F A L S A A L A R M A
Situación en la cual una aplicación de Kaspersky Lab considera que un objeto no infectado está infectado porque su código es similar al de un virus.
F L U J O D E D A T O S NTFS A L T E R N A T I V O
Flujos de datos NTFS (flujos de datos alternativos) diseñados para que contengan atributos adicionales o información sobre archivos.
Cada archivo de un sistema de archivos NTFS representa un conjunto de flujos. Uno de ellos tiene el contenido del archivo que se puede ver al abrir el archivo; otros flujos (llamados alternativos) están diseñados para contener metainformación y garantizar, por ejemplo, la compatibilidad de NTFS con otros sistemas, como un sistema de archivos anterior de Macintosh llamado Sistema de Archivos Jerárquico (HFS). Los flujos se pueden crear, eliminar, almacenar por separado e, incluso, ejecutar como un proceso. También se les puede cambiar el nombre.
Los intrusos pueden utilizar flujos alternativos para transferir datos en secreto o para robarlos de un equipo.
G
G A T E W A Y D E D O B L E P E R T E N E N C I A
Equipo abastecido de dos adaptadores de red (cada uno conectado a una red diferente) que transfiere datos de una red a la otra.
I
I N S T A L A C I Ó N M E D I A N T E U N S C R I P T D E I N I C I O D E S E S I Ó N
Método de instalación remota de las aplicaciones de Kaspersky Lab que permite asignar el inicio de la tarea de instalación remota a una cuenta de usuario individual (o a varias cuentas de usuario). Cuando un usuario se registra en un dominio, se da inicio a un intento de instalación de la aplicación en el equipo de cliente en el que el usuario se ha registrado. Este método se recomienda para instalar las aplicaciones en equipos con sistemas operativos Microsoft Windows 98 o Me.
I N T E R C E P T O R
Subcomponente de la aplicación responsable de analizar determinados tipos de correo electrónico. El conjunto de interceptores específico para la instalación depende del perfil o del conjunto de perfiles para los que se está implementando la aplicación.
K
K A S P E R S K Y S E C U R I T Y NE T W O R K
Kaspersky Security Network (KSN) es una infraestructura de servicios en línea que brinda acceso a la base de conocimientos en línea de Kaspersky Lab, que contiene información sobre la reputación de los archivos, los recursos web y el software. El uso de los datos de Kaspersky Security Network garantiza un mejor tiempo de respuesta de Kaspersky Internet Security cuando se encuentran nuevos tipos de amenazas, mejora el rendimiento de algunos componentes de protección y reduce el riesgo de falsos positivos.
L
L I C E N C I A A C T I V A
La licencia utilizada actualmente para que la aplicación de Kaspersky Lab funcione. La licencia define la fecha de caducidad de la funcionalidad completa y la política de licencias para la aplicación. La aplicación no puede tener más de una licencia en estado activo.
L I C E N C I A A D I C I O N A L
Una licencia que se ha agregado para el funcionamiento de la aplicación de Kaspersky Lab, pero que no se ha activado. La licencia adicional entra en vigor al caducar la licencia activa.

G U Í A D E L U S U A R I O
196
L I S T A D E D I R E C C I O N E S URL B L O Q U E A D A S
Lista de máscaras y direcciones de recursos web para las cuales el acceso está bloqueado por la aplicación de Kaspersky Lab. El usuario crea la lista de direcciones durante la configuración de la aplicación.
L I S T A D E D I R E C C I O N E S URL D E C O N F I A N Z A
Lista de máscaras y direcciones de recursos web cuyos contenidos son de confianza para el usuario. La aplicación de Kaspersky Lab no analiza las páginas web que corresponden a un elemento de esta lista en busca de objetos malintencionados.
L I S T A D E D I R E C C I O N E S URL P E R M I T I D A S
Lista de máscaras y direcciones de recursos web para las cuales el acceso no está bloqueado por la aplicación de Kaspersky Lab. El usuario crea la lista de direcciones durante la configuración de la aplicación.
L I S T A D E D I R E C C I O N E S W E B A C O M P R O B A R
Lista de máscaras y direcciones de recursos web que deben ser escaneadas obligatoriamente por la aplicación de Kaspersky Lab en busca de objetos malintencionados.
L I S T A D E R E M I T E N T E S B L O Q U E A D O S
(también, lista "negra" de direcciones)
Lista de direcciones de correo electrónico cuyos mensajes deben ser bloqueados por la aplicación de Kaspersky Lab, independientemente de su contenido.
L I S T A D E R E M I T E N T E S P E R M I T I D O S
(también, lista "blanca" de direcciones)
Lista de direcciones de correo electrónico cuyos mensajes no deben ser analizados por la aplicación Kaspersky Lab.
L I S T A N E G R A D E A R C H I V O S D E C L A V E
Una base de datos con información sobre los archivos de clave de la lista negra de Kaspersky Lab. El contenido del archivo de la lista negra se actualiza junto con las bases de datos del producto.
M
M Á S C A R A D E A R C H I V O
Representación del nombre de un archivo y de su extensión utilizando comodines. Los dos comodines estándar utilizados en máscaras de archivos son * y ?, donde * representa una cantidad cualquiera de caracteres y ? representa un único carácter. Esos dos caracteres genéricos permiten representar cualquier archivo. Observe que el nombre y la extensión se separan siempre con un punto.
M Á S C A R A D E S U B R E D
La máscara de subred (también conocida como máscara de red) y la dirección de red determinan las direcciones de los equipos en una red.
M E N S A J E O B S C E N O
Mensaje de correo electrónico que contiene lenguaje ofensivo.
M E N S A J E S O S P E C H O S O
Mensaje que no se puede considerar inequívocamente como correo no deseado, pero que parece sospechoso cuando se lo analiza (por ej., ciertos tipos de mensajes de correo y mensajes publicitarios).
M Ó D U L O S D E A P L I C A C I Ó N
Archivos incluidos en el paquete de instalación de Kaspersky Lab encargados de realizar las tareas principales. A cada tipo de tarea realizada por la aplicación corresponde un módulo concreto ejecutable (protección en tiempo real, análisis a pedido, actualizaciones). Al ejecutar un análisis completo del equipo desde la ventana principal, se inicia la ejecución del módulo de esta tarea.

G L O S A R I O
197
N
N I V E L D E G R A V E D A D D E L E V E N T O
Descripción de un evento registrado durante el funcionamiento de la aplicación Kaspersky Lab. Existen cuatro niveles de gravedad:
Evento crítico.
Error de funcionamiento.
Advertencia.
Mensaje informativo.
Eventos del mismo tipo pueden tener distintos niveles de gravedad, según la situación en la que se produjo el evento.
N I V E L D E S E G U R I D A D
El nivel de seguridad se define como una configuración de componente preestablecida.
N I V E L R E C O M E N D A D O
Nivel de seguridad basado en la configuración de la aplicación recomendado por los expertos de Kaspersky Lab y que proporciona un nivel de protección óptimo para el equipo. Este nivel está definido como predeterminado.
O
O B J E T O I N F E C T A D O
Objeto que contiene código malintencionado. Su detección se produce cuando existe una coincidencia exacta entre una sección de código de este objeto y el código de una amenaza conocida. Kaspersky Lab no recomienda utilizar estos objetos, ya que podrían infectar el equipo.
O B J E T O OLE
Un objeto vinculado o incorporado en otro archivo. La aplicación Kaspersky Lab permite analizar objetos OLE en busca de virus. Por ejemplo, si incluye una tabla de Microsoft Excel dentro de un documento Microsoft Office Word, la aplicación analizará la tabla como un objeto OLE.
O B J E T O P E L I G R O S O
Objeto que contiene un virus. No se recomienda acceder a estos objetos ya que se podría infectar su equipo. En presencia de un objeto infectado, le recomendamos desinfectarlo con alguna de las aplicaciones de Kaspersky Lab o, si esto no es posible, eliminarlo.
O B J E T O P O T E N C I A L M E N T E I N F E C T A B L E
Un objeto que, por su estructura o formato, puede ser utilizado por intrusos como “contenedor” y distribuidor de un objeto malintencionado. En general, son archivos ejecutables, por ejemplo, archivos con extensión COM, EXE, DLL, etc. El riesgo de que se introduzca código malintencionado en estos archivos es bastante alto.
O B J E T O P O T E N C I A L M E N T E I N F E C T A D O
Objeto que contiene código modificado de un virus conocido o que se asemeja a un virus, pero que no es actualmente conocido por Kaspersky Lab. Los archivos posiblemente infectados son detectados mediante análisis heurístico.
O B J E T O S U P E R V I S A D O
Archivo transferido por medio de los protocolos HTTP, FTP o SMTP a través del componente Firewall y enviado a una aplicación de Kaspersky Lab para analizarlo.
O B J E T O S D E I N I C I O
Conjunto de programas necesarios para iniciar y hacer funcionar correctamente el sistema operativo y el software instalados en su equipo. Estos objetos se ejecutan cada vez que se inicia el sistema operativo. Existen virus capaces de infectar a tales objetos específicamente, lo que puede provocar, por ejemplo, el bloqueo del inicio del sistema operativo.

G U Í A D E L U S U A R I O
198
P
P A Q U E T E D E A C T U A L I Z A C I Ó N
Paquete de archivos para actualizar el software. Se descarga de Internet y se instala en el equipo.
P E R I O D O D E V I G E N C I A D E L A L I C E N C I A
Período de tiempo durante el cual puede usar todas las funciones de la aplicación de Kaspersky Lab. El período de vigencia de la licencia, por lo general, dura un año calendario desde la fecha de instalación. Después de que caduca la licencia, la aplicación tiene funcionalidades reducidas. No podrá actualizar las bases de datos de la aplicación.
P L A N T I L L A D E N O T I F I C A C I Ó N
Plantilla según la cual se genera una notificación sobre los objetos infectados detectados por un análisis. Una plantilla de notificación incluye una combinación de parámetros que regulan el modo de la notificación, los medios de distribución y el texto de los mensajes que se van a enviar.
P O N E R O B J E T O S E N C U A R E N T E N A
Método de procesamiento de un objeto potencialmente infectado por el cual se bloquea el acceso al archivo y se lo mueve de su ubicación original a la carpeta Cuarentena, donde el objeto se guarda en forma cifrada para controlar la amenaza de infección.
P R O C E S O D E C O N F I A N Z A
Proceso del programa cuyas operaciones de archivo no son supervisadas por la aplicación de Kaspersky Lab en el modo de protección en tiempo real. En otras palabras, no se analiza ningún objeto ejecutado, abierto o guardado por el proceso de confianza.
P R O T E C C I Ó N E N T I E M P O R E A L
Modo de funcionamiento de la aplicación por el cual se analizan los objetos en busca de código malintencionados en tiempo real.
La aplicación intercepta todos los intentos de abrir cualquier objeto (leer, escribir o ejecutar) y analiza el objeto en busca de amenazas. Los objetos no infectados se pasan al usuario; los objetos que contienen amenazas o que son sospechosos de contenerlas se procesan de acuerdo con la configuración de tareas (se desinfectan, se eliminan, se ponen en cuarentena).
P R O T O C O L O
Conjunto de reglas claramente definidas y estandarizadas que regula la interacción entre un cliente y un servidor. Los protocolos reconocidos y los servicios asociados con ellos son HTTP (WWW), FTP y NNTP (noticias).
P R O T O C O L O D E IN T E R N E T ( IP )
Protocolo básico de Internet que se utiliza sin modificaciones desde que se desarrolló en 1974. Realiza operaciones básicas para transmitir datos de un equipo a otro y sirve como base para protocolos de nivel superior como TCP y UDP. Administra el procesamiento de conexiones y errores. Tecnologías como NAT y enmascaramiento hacen posible ocultar una gran cantidad de redes privadas mediante una pequeña cantidad de direcciones de IP (o incluso una dirección), lo que permite satisfacer las demandas crecientes de Internet a través del espacio de dirección relativamente restringido IPv4.
P U E R T O D E E N T R A D A / S A L I D A
Se utiliza en procesadores (como Intel) para intercambiar datos con los componentes de hardware. El puerto de entrada/salida está asociado con determinado componente de hardware y permite a las aplicaciones emplearlo para el intercambio de datos.
P U E R T O D E H A R D W A R E
Conexión en un componente de hardware de un equipo al que se puede conectar un cable o un dispositivo (puerto LPT, puerto serie, puerto USB).
P U E R T O D E R E D
Parámetro TCP y UDP que determina el destino de los paquetes de datos en formato IP que se transmiten a un host por medio de una red, y que hace posible que varios programas que se ejecutan en un único host reciban datos de forma independiente unos de otros. Cada programa procesa los datos recibidos a través de un determinado puerto (en referencia a esto se dice, a veces, que el programa "escucha" a ese puerto).

G L O S A R I O
199
Para algunos protocolos de red comunes, por lo general, existen números de puerto estándar (por ejemplo, los servidores web generalmente reciben solicitudes HTTP en el puerto TCP 80); sin embargo, generalmente, un programa puede usar cualquier protocolo en cualquier puerto. Valores posibles: 1 a 65535.
R
R E S T A U R A C I Ó N
Mover un objeto original de Cuarentena o Copia de seguridad a la carpeta donde se encontró originalmente antes de haber sido movido a Cuarentena, desinfectado o eliminado, o a otra carpeta especificada por el usuario.
R O O T K I T
Aplicación o conjunto de aplicaciones desarrollados para enmascarar rastros de un intruso o software malicioso en el sistema.
En los sistemas basados en Windows, el rootkit, por lo general, es un programa que penetra en el sistema e intercepta funciones del sistema (API de Windows). En primer lugar, interceptar y modificar funciones de bajo nivel de la API permite al programa enmascarar su presencia en el sistema de forma sofisticada. Además, un rootkit puede, como regla, enmascarar la presencia de cualquier proceso, carpeta o archivo en el disco y las claves del Registro si están descritas en la configuración del rootkit. Muchos rootkits instalan sus propios controladores y servicios en el sistema (también son "invisibles").
S
S C R I P T
Un pequeño programa informático o una parte independiente de un programa (función) que, por lo general, ha sido desarrollado para realizar una tarea específica. A menudo, se utiliza con programas incorporados en hipertexto. Los scripts se ejecutan, por ejemplo, al abrir un determinado sitio web.
Si la protección en tiempo real está activada, la aplicación realiza un seguimiento de los scripts que se inician, los intercepta y los analiza en busca de virus. En función de los resultados del análisis, puede bloquear o permitir la ejecución de un script.
S E C T O R D E I N I C I O D E L D I S C O
Un sector de inicio es un área concreta del disco duro de un equipo, disquete o cualquier otro dispositivo de almacenamiento de datos. El sector contiene información sobre el sistema de archivos del disco y un programa de carga de inicio responsable de iniciar el sistema operativo.
Existen varios virus que infectan sectores de inicio y que, por lo tanto, se conocen como virus de inicio. La aplicación de Kaspersky Lab permite analizar sectores de inicio en busca de virus y desinfectarlos en caso de que se encuentre alguna infección.
S E G U I M I E N T O S
Si se ejecuta la aplicación en modo de depuración, después de que cada comando se ejecuta, la aplicación se detiene y se muestra el resultado de este paso.
S E R V I C I O D E N O M B R E D E D O M I N I O S (DNS)
Sistema distribuido para convertir el nombre de un host (un equipo o cualquier otro dispositivo de red) en una dirección IP. Funciones de DNS en redes TCP/IP. Como caso especial, los DNS también pueden almacenar y procesar solicitudes inversas y determinar el nombre de un host a partir de su dirección IP (registro PTR). La resolución de los nombres de DNS la realizan normalmente las aplicaciones de red, en lugar de los usuarios.
S E R V I D O R P R O X Y
Servicio de red del equipo que permite a los usuarios hacer solicitudes indirectas a otros servicios de red. Primero, un usuario se conecta a un servidor proxy y solicita un recurso (por ej., un archivo) ubicado en otro servidor. Luego, el servidor proxy se conecta al servidor especificado y obtiene el recurso de él, o bien, devuelve el recurso de su propia memoria caché (si el proxy tiene su propia memoria caché). En algunos casos, una solicitud del usuario o una respuesta del servidor pueden ser modificadas por el servidor proxy para ciertos propósitos.
S E R V I D O R E S D E A C T U A L I Z A C I Ó N D E KA S P E R S K Y LA B
Una lista de servidores HTTP y FTP de Kaspersky Lab desde la cual la aplicación descarga bases de datos y actualizaciones de módulos a su equipo.

G U Í A D E L U S U A R I O
200
SOCKS
Protocolo del servidor proxy que permite el establecimiento de una conexión punto a punto entre los equipos de las redes internas y externas.
T
T A R E A
Las funciones realizadas por la aplicación de Kaspersky Lab se implementan como tareas, como por ej.: Protección del archivo en tiempo real, Análisis completo del equipo, Actualización de la base de datos.
T E C N O L O G Í A I CH E C K E R
iChecker es una tecnología que aumenta la velocidad de análisis del antivirus al excluir objetos no modificados desde el análisis anterior, siempre que la configuración del análisis (la base de datos del antivirus y la configuración del antivirus) no haya cambiado. La información de cada archivo se almacena en una base de datos especial. Esta tecnología se utiliza tanto en los modos de protección en tiempo real como en el análisis a pedido.
Por ejemplo, un archivo de almacenamiento que fue analizado por la aplicación de Kaspersky Lab y al que se le asignó el estado no infectado. La próxima vez, la aplicación omitirá este archivo de almacenamiento a menos que haya sido modificado o que la configuración del análisis haya cambiado. Si se modificó el contenido del archivo de almacenamiento porque se agregó un objeto nuevo, cambió la configuración del análisis o se actualizó la base de datos de antivirus, entonces se volverá a analizar el archivo de almacenamiento.
Limitaciones de la tecnología iChecker:
esta tecnología no funciona en archivos grandes porque es más rápido analizar un archivo que comprobar si ha cambiado desde que se analizó por última vez;
la tecnología admite un número limitado de formatos (EXE, DLL, LNK, TTF, INF, SYS, COM, CHM, ZIP, RAR).
U
U M B R A L D E A C T I V I D A D D E V I R U S
El nivel máximo permitido de un tipo específico de evento en un período limitado de tiempo que, cuando se excede, se considera una actividad de virus excesiva y una amenaza de epidemia de virus. Esta función es muy importante durante las epidemias de virus y permite al administrador reaccionar de forma oportuna ante las amenazas de epidemias de virus.
V
V I R U S D E I N I C I O
Un virus que infecta los sectores de inicio del disco duro de un equipo. El virus obliga al sistema a cargarlo en la memoria durante el proceso de reinicio y a dirigir el control al código del virus, en lugar de dirigirlo al código de carga de inicio original.
V I R U S D E S C O N O C I D O
Virus nuevo sobre el que no hay información en las bases de datos. Por lo general, la aplicación detecta virus desconocidos en objetos que usan el analizador heurístico y esos objetos se clasifican como potencialmente infectados.
V O L C A D O D E M E M O R I A
Contenido de la memoria de trabajo de un proceso o toda la memoria RAM del sistema en un momento específico.

201
KASPERSKY LAB ZAO
El software de Kaspersky Lab tiene fama internacional por su protección contra virus, software malicioso, correo no deseado, ataques de hackers e intrusiones y otras amenazas.
En el 2008, Kaspersky Lab fue clasificado entre los cuatro mayores proveedores del mundo en cuanto a soluciones de software de seguridad de información para usuarios finales (IDC Worldwide Endpoint Security Revenue by Vendor). Kaspersky Lab es el fabricante de sistemas de protección de equipos preferido entre los usuarios domésticos de Rusia, según la encuesta "TGI-Russia 2009" de COMCON.
Kaspersky Lab se creó en Rusia en 1997. En la actualidad, es un grupo internacional de compañías con sede en Moscú y posee cinco divisiones regionales que administran la actividad de la compañía en Rusia, Europa Oriental y Occidental, Oriente Medio, África, América del Norte y del Sur, Japón, China y otros países de la región de Asia-Pacífico. La compañía emplea más de 2000 especialistas calificados.
Productos. Los productos de Kaspersky Lab proporcionan protección para todos los sistemas, desde equipos
domésticos hasta grandes redes corporativas.
La gama de productos personales incluye aplicaciones antivirus para equipos de escritorio, equipos portátiles, equipos de bolsillo y también para teléfonos inteligentes y otros dispositivos móviles.
Kaspersky Lab ofrece aplicaciones y servicios para proteger estaciones de trabajo, servidores web y de archivos, gateways de correo y firewalls. Cuando se usan junto con el sistema de administración centralizada de Kaspersky Lab, estas soluciones garantizan la protección automatizada efectiva para las compañías y organizaciones contra las amenazas informáticas. Los productos de Kaspersky Lab están certificados por los principales laboratorios de pruebas, son compatibles con el software de muchos proveedores de aplicaciones para equipos y están optimizados para que puedan ejecutarse en varias plataformas de software.
Los analistas de virus de Kaspersky Lab trabajan en todo momento. Todos los días, ellos descubren cientos de amenazas informáticas nuevas, crean herramientas para detectarlas y desinfectarlas y las incorporan en las bases de datos que las aplicaciones de Kaspersky Lab usan. La base de datos de antivirus de Kaspersky Lab se actualiza cada hora; y la base de datos contra correo no deseado, cada cinco minutos.
Tecnologías. Muchas tecnologías que ahora son parte integral de las herramientas antivirus modernas fueron
desarrolladas por Kaspersky Lab. No es ninguna coincidencia que muchos otros desarrolladores usen el núcleo de Kaspersky Anti-Virus en sus productos, entre ellos: SafeNet (EE. UU.), Alt-N Technologies (EE. UU.), Blue Coat Systems (EE. UU.), Check Point Software Technologies (Israel), Clearswift (Reino Unido), CommuniGate Systems (EE. UU.), Critical Path (Irlanda), D-Link (Taiwán), M86 Security (EE. UU.), GFI (Malta), IBM (EE. UU.), Juniper Networks (EE. UU.), LANDesk (EE. UU.), Microsoft (EE. UU.), NETASQ (Francia), NETGEAR (EE. UU.), Parallels (Rusia), SonicWALL (EE. UU.), WatchGuard Technologies (EE. UU.), ZyXEL Communications (Taiwán). Muchas de las tecnologías innovadoras están patentadas.
Logros. Con el paso de los años, Kaspersky Lab ha obtenido cientos de premios por sus servicios para combatir las amenazas informáticas. Por ejemplo, en el año 2010, Kaspersky Anti-Virus recibió varios premios importantes como "Advanced+" tras una serie de pruebas llevadas a cabo por AV-Comparatives, un laboratorio de aplicaciones antivirus austríaco de renombre. Sin embargo, el logro principal de Kaspersky Lab es la lealtad de sus usuarios en todo el mundo. Los productos y las tecnologías de la compañía protegen a más de 300 millones de usuarios, y sus clientes corporativos suman más de 200.000.
Sitio oficial de Kaspersky Lab: http://latam.kaspersky.com
Enciclopedia del virus: http://www.securelist.com
Anti-Virus Lab: [email protected] (solamente para enviar archivos que probablemente estén infectados en formato de archivo comprimido) http://support.kaspersky.com/virlab/helpdesk.html?LANG=sp (para consultas dirigidas a analistas de virus)
Foro web de Kaspersky Lab: http://forum.kaspersky.com/index.php?showforum=46

202
INFORMACIÓN ACERCA DE CÓDIGO DE
TERCEROS
La información acerca de código de terceros se incluye en un archivo denominado legal_notices.txt, que está almacenado en la carpeta de instalación de la aplicación.

203
ÍNDICE
A
Actualización anulación de la última actualización ....................................................................................................................... 69 configuración regional ............................................................................................................................................ 67 desde una carpeta local.......................................................................................................................................... 68 origen de actualizaciones ....................................................................................................................................... 67 servidor proxy ......................................................................................................................................................... 70
Alcance de protección Control de aplicaciones .......................................................................................................................................... 98 File Anti-Virus ......................................................................................................................................................... 72 IM Anti-Virus ........................................................................................................................................................... 88 Mail Anti-Virus ........................................................................................................................................................ 77 Web Anti-Virus ........................................................................................................................................................ 87
Análisis acción con respecto a un objeto detectado ............................................................................................................ 63 análisis de archivos compuestos ............................................................................................................................ 64 análisis de vulnerabilidades .................................................................................................................................... 65 cuenta ..................................................................................................................................................................... 63 inicio automático de una tarea omitida ................................................................................................................... 61 nivel de seguridad .................................................................................................................................................. 60 optimización del análisis ......................................................................................................................................... 64 programación .......................................................................................................................................................... 62 tecnologías de análisis ........................................................................................................................................... 62 tipo de objetos por analizar..................................................................................................................................... 63
Análisis heurístico File Anti-Virus ......................................................................................................................................................... 74 Mail Anti-Virus ........................................................................................................................................................ 78 Web Anti-Virus ........................................................................................................................................................ 85
Anti-Banner lista de direcciones de anuncios bloqueadas ....................................................................................................... 125
Anti-Spam base de datos de direcciones web fraudulentas ................................................................................................... 114 capacitación .......................................................................................................................................................... 112 características adicionales de filtrado ................................................................................................................... 120 complemento para Microsoft Office Express ........................................................................................................ 122 complemento para Microsoft Office Outlook ......................................................................................................... 122 complemento para The Bat! ................................................................................................................................. 123 complemento para Thunderbird ............................................................................................................................ 124 lista de frases bloqueadas .................................................................................................................................... 116 lista de frases permitidas ...................................................................................................................................... 116 lista de remitentes bloqueados ............................................................................................................................. 117 lista de remitentes permitidos ............................................................................................................................... 117 mensajes de Microsoft Exchange Server ............................................................................................................. 121 nivel de agresividad .............................................................................................................................................. 111 restauración de la configuración predeterminada ................................................................................................. 111
Autoprotección de la aplicación .................................................................................................................................. 145
B
Base de datos de direcciones web fraudulentas Anti-Spam ............................................................................................................................................................. 114 IM Anti-Virus ........................................................................................................................................................... 88 Web Anti-Virus ........................................................................................................................................................ 83
Borrado de datos Ejecución segura .................................................................................................................................................. 129
C
Capacitación de Anti-Spam a partir de informes ............................................................................................................................................... 114

G U Í A D E L U S U A R I O
204
a partir de mensajes salientes .............................................................................................................................. 112 a partir de un cliente de correo ............................................................................................................................. 113
Carpeta compartida Ejecución segura .................................................................................................................................................. 131
Carpeta de instalación.................................................................................................................................................. 18 Configuración del navegador ..................................................................................................................................... 151 Control de aplicaciones
alcance de la protección ......................................................................................................................................... 98 edición de una regla de la aplicación ...................................................................................................................... 96 secuencia de ejecución de la aplicación ................................................................................................................. 97
Control parental aplicaciones en ejecución ..................................................................................................................................... 136 búsqueda de palabras clave ................................................................................................................................. 139 comunicación a través de clientes de MI .............................................................................................................. 137 descarga de archivos de Internet ......................................................................................................................... 137 envío de datos privados........................................................................................................................................ 139 exportación e importación de configuraciones ...................................................................................................... 134 habilitación y deshabilitación ................................................................................................................................ 133 limitación del tiempo de uso de Internet ............................................................................................................... 136 limitación del tiempo de uso del equipo ................................................................................................................ 135 modo de búsqueda segura ................................................................................................................................... 136 navegación de sitios web...................................................................................................................................... 136
Cuarentena y copia de seguridad .............................................................................................................................. 146
D
Defensa proactiva grupo de aplicaciones de confianza ....................................................................................................................... 90 lista de actividades peligrosas ................................................................................................................................ 90 regla de control de actividades peligrosas .............................................................................................................. 90
Deshabilitación y habilitación de protección en tiempo real ......................................................................................... 38 Desinstalación
aplicación................................................................................................................................................................ 25 Disco de rescate .......................................................................................................................................................... 50
E
Edición de una regla de aplicaciones Control de aplicaciones .......................................................................................................................................... 96
EICAR ........................................................................................................................................................................ 161 Ejecución segura
borrado de datos .................................................................................................................................................. 129 carpeta compartida ............................................................................................................................................... 131
F
File Anti-Virus alcance de la protección ......................................................................................................................................... 72 análisis de archivos compuestos ............................................................................................................................ 74 análisis heurístico ................................................................................................................................................... 74 modo de análisis ..................................................................................................................................................... 73 nivel de seguridad .................................................................................................................................................. 73 optimización del análisis ......................................................................................................................................... 75 respuesta ante una amenaza ................................................................................................................................. 74 suspensión ............................................................................................................................................................. 71 tecnología de análisis ............................................................................................................................................. 74
Firewall cambio del estado de red ..................................................................................................................................... 101 modificación de prioridad de reglas ...................................................................................................................... 103 regla de Firewall ................................................................................................................................................... 101 regla de la aplicación ............................................................................................................................................ 103 regla de paquetes ................................................................................................................................................. 101
H
Habilitar

Í N D I C E
205
Control parental .................................................................................................................................................... 133
I Icono del área de notificaciones de la barra de tareas ................................................................................................. 29 IM Anti-Virus
alcance de la protección ......................................................................................................................................... 88 base de datos de direcciones web fraudulentas ..................................................................................................... 88
Informes almacenamiento en archivos ................................................................................................................................ 155 búsqueda de eventos ........................................................................................................................................... 154 filtrado ................................................................................................................................................................... 154 selección de un componente o una tarea ............................................................................................................. 153 visualización ........................................................................................................................................................... 53
K
Kaspersky URL Advisor Web Anti-Virus ........................................................................................................................................................ 83
L
Licencia activación de la aplicación ...................................................................................................................................... 40 Contrato de licencia de usuario final ....................................................................................................................... 27
M
Mail Anti-Virus alcance de la protección ......................................................................................................................................... 77 análisis de archivos compuestos ............................................................................................................................ 79 análisis heurístico ................................................................................................................................................... 78 filtrado de documentos adjuntos ............................................................................................................................. 79 nivel de seguridad .................................................................................................................................................. 82 respuesta ante una amenaza ................................................................................................................................. 78
Menú contextual ........................................................................................................................................................... 30
N
Network Monitor ......................................................................................................................................................... 108 Nivel de seguridad
File Anti-Virus ......................................................................................................................................................... 73 Mail Anti-Virus ........................................................................................................................................................ 82 Web Anti-Virus ........................................................................................................................................................ 82
Notificaciones ............................................................................................................................................................... 42 deshabilitación ...................................................................................................................................................... 158 deshabilitación de la señal de audio ..................................................................................................................... 158 entrega de notificaciones por correo electrónico .................................................................................................. 158 tipos de notificaciones .......................................................................................................................................... 158
P
Prevención de intrusiones desbloqueo de un equipo ..................................................................................................................................... 106 duración del bloqueo ............................................................................................................................................ 106 tipos de ataques de red detectados ...................................................................................................................... 104
Programación actualización ........................................................................................................................................................... 68 análisis de virus ...................................................................................................................................................... 61
R
Red conexiones cifradas .............................................................................................................................................. 106 puertos supervisados ........................................................................................................................................... 109
Regla de firewall Firewall ................................................................................................................................................................. 101
Regla de la aplicación

G U Í A D E L U S U A R I O
206
Firewall ................................................................................................................................................................. 103 Regla de paquetes
Firewall ................................................................................................................................................................. 101 Rendimiento del equipo.............................................................................................................................................. 143 Renovación de licencia ................................................................................................................................................ 41 Respuesta ante una amenaza
análisis de virus ...................................................................................................................................................... 63 File Anti-Virus ......................................................................................................................................................... 74 Mail Anti-Virus ........................................................................................................................................................ 78 Web Anti-Virus ........................................................................................................................................................ 82
Restauración de la configuración predeterminada ....................................................................................................... 53 Anti-Spam ............................................................................................................................................................. 111
Restricción del acceso a la aplicación .......................................................................................................................... 58
S
Secuencia de ejecución de la aplicación Control de aplicaciones .......................................................................................................................................... 97
Seguimientos creación de un archivo de seguimiento ................................................................................................................ 165 transferencia de resultados de seguimiento ......................................................................................................... 165
T
Teclado Virtual ............................................................................................................................................................. 46
V
Ventana principal de la aplicación ................................................................................................................................ 31
W
Web Anti-Virus alcance de la protección ......................................................................................................................................... 87 análisis heurístico ................................................................................................................................................... 85 base de datos de direcciones web fraudulentas ..................................................................................................... 83 filtrado geográfico ................................................................................................................................................... 86 Kaspersky URL Advisor .......................................................................................................................................... 83 nivel de seguridad .................................................................................................................................................. 82 optimización del análisis ......................................................................................................................................... 85 respuesta ante una amenaza ................................................................................................................................. 82
Z
Zona de confianza aplicaciones de confianza..................................................................................................................................... 141 reglas de exclusión ............................................................................................................................................... 141