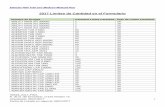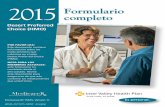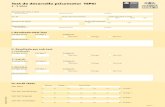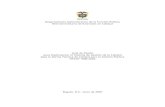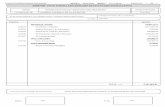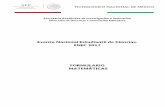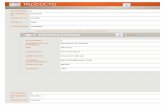3 - Manual de usuario - COFRM · 2019-03-13 · formulario como el que presentamos a continuación...
Transcript of 3 - Manual de usuario - COFRM · 2019-03-13 · formulario como el que presentamos a continuación...

ContenidoContenidoContenidoContenido
Ayudas contextuales ..................................................................................................................... 2
Página Inicio .............................................................................................................................. 2
Cumplimentación de la instancia – Normas generales ............................................................. 4
Cumplimentación de una instancia – Anexo I – Solicitud de participación: Hoja A .................. 5
Cumplimentación de una instancia – Anexo I – Solicitud de participación: Hoja B .................. 7
Cumplimentación de una instancia – Anexo II – Declaración responsable .............................. 8
Cumplimentación de una instancia – Anexo III – Compromiso formal de colegiación ........... 11
Cumplimentación de una instancia – Anexo IV – Relación de Méritos .................................. 12
Cumplimentación de una instancia – Anexo V – Baremación de Méritos .............................. 14
Anexo VI – Cálculo de puntuación en solicitudes conjuntas ................................................... 22
Cumplimentación de una instancia – Finalizar instancia ........................................................ 23
Página Inicio – Listado de instancias – Acciones ..................................................................... 25
Acciones para el estado “Cumplimentación sin finalizar” .................................................. 25
Acciones para el estado “Cumplimentación finalizada” ..................................................... 25
Acciones para el estado “Enviado, pendiente de tramitación en el COFRM” .................... 28
Acciones para el estado “Cancelada” .................................................................................. 28

2
Ayudas contextuales
Página Inicio
En esta página se nos presenta la información general del concurso de méritos (nombre, fecha
inicio y fecha fin), y disponemos de la funcionalidad necesaria para iniciar una nueva instancia,
así como información relativa a las instancias que hemos generado desde la aplicación,
visualizando el estado y las acciones disponibles para las mismas.
Imagen 1. Página Inicio de la aplicación.
• Botón “Nueva instancia”: nos permite crear una nueva instancia.
• Sección “Listado de instancias“: instancias que hemos generado desde la aplicación,
visualizando el estado y las acciones disponibles para las mismas.
• Entrada de menú “Inicio”: acceso a esta página.
• Botón de cierre de sesión: podemos cerrar sesión en la parte superior derecha
clicando sobre el DNI o en la parte inferior izquierda, clicando en el icono.
Imagen 2. Opciones para el cierre de sesión.
El botón “+ Nueva instancia” abrirá un formulario donde podremos seleccionar si la instancia
que se está generando es individual o conjunta (para el caso de varios participantes).

3
Imagen 3. Selección de tipo de solicitud Individual o Conjunta.
En el caso de solicitudes conjuntas se mostrará un campo donde poder indicar el nº de
solicitantes total, hasta un máximo permitido de 5 participantes:
Imagen 4. Caso de instancia conjunta.
Una vez seleccionado el tipo de instancia pulsaremos sobre el botón “Guardar instancia y
continuar”: esto creará en la aplicación una nueva instancia y la inicializará adecuadamente
según el tipo de la misma y el nº de participantes indicados. Una vez completado el guardado
inicial la aplicación nos llevará directamente a la primera pantalla de cumplimentación.

4
Imagen 5. Pantalla inicial de cumplimentación de instancia.
Cumplimentación de la instancia – Normas generales
La cumplimentación de la instancia se divide en diferentes pasos, denominados Anexos
(Imagen 6). Cada anexo debe ser cumplimentado completa y correctamente para poder
acceder al siguiente anexo, y en cada paso se comprobará la validez de los datos introducidos.
Imagen 6. Apartados a cumplimentar para la generación de la instancia.
Podemos cumplimentar cada apartado de forma parcial y guardar su estado actual por medio
del botón de “Guardar”, pero para pasar al siguiente anexo y comprobar la validez de los datos
introducidos deberemos utilizar el botón “Guardar y validar >”.
En los anexos en los que sea necesario adjuntar ficheros, remarcar que éstos deben ser
ficheros PDF, y en caso de ser obligatorios el sistema lo avisará al validar. En la versión actual
del aplicativo el único fichero obligatorio es el adjunto de autorización para la presentación de
instancia conjunta, obligatorio únicamente en el caso de solicitudes conjuntas en el Anexo IB
asociado a cada solicitante adicional.

5
Cumplimentación de una instancia – Anexo I – Solicitud de participación: Hoja A
Este anexo aparece una única vez, y en él se indicarán para el solicitante principal los
siguientes datos y ficheros adjuntos (Imagen 7):
Registro CARM (todos los campos son obligatorios) 1
• Nº registro CARM
• PDF registro CARM
Primer solicitante (todos los campos son obligatorios)
• DNI
• Primer apellido
• Segundo apellido
• Nombre
Información sobre consulta de datos
• Autorizo 1
• Autorizo 2
Notificación electrónica
• Teléfono móvil
• Correo electrónico
Domicilio único a efectos de notificaciones (todos los campos son obligatorios)
• Calle/plaza/Nº
• Código postal
• Localidad
• Provincia
• Teléfono
Documentación preceptiva que se adjunta (adjuntos NO obligatorios)
• Fotocopia del Documento Nacional de Identidad.
• Fotocopia del Título de Licenciado en Farmacia o, en defecto de éste, Orden Supletoria
o Certificación Supletoria provisional.
• Certificación acreditativa expedida por los órganos competentes de la
Administraciones Públicas de reconocimiento, en su caso, de un grado de discapacidad
igual o superior al 33 por ciento, no invalidante para el ejercicio como titular de la
oficina de farmacia o copia de cualquier otro documento que acredite dicha
discapacidad.
• Certificado de colegiación en el Colegio Oficial de Farmacéuticos de Murcia o
compromiso formal de colegiarse en caso de adjudicarle la apertura.
• Justificación de haber abonado la correspondiente tasa, de conformidad con
legislación vigente. Tasa T811.1)a). En este punto se debe adjuntar el justificante de
pago de las tasa. El no hacerlo será motivo de subsanación.
(1)Es requisito imprescindible presentar previamente de forma electrónica el modelo disponible en la
Guía de Procedimientos y Servicios de la CARM (https://sede.carm.es/).

6
Para cada documento que se adjunte, al lado del apartado adecuado, aparecerá un botón de
“Examinar” para poder seleccionar el fichero PDF a adjuntar.
Imagen 7. Apartados del Anexo I - Hoja A.

7
Cumplimentación de una instancia – Anexo I – Solicitud de participación: Hoja B
Este anexo solo aparecerá en el caso de que la instancia generada sea de tipo Conjunta
(Imagen 8). Aparecerán tantos anexos de este tipo como participantes adicionales hayan sido
definidos en la creación de la instancia (del 2 en adelante).
Su función es similar al Anexo I – Hoja A, y los datos a cumplimentar son básicamente los
mismos, a excepción del certificado obligatorio de Documento de conformidad con
presentación conjunta, que es el documento para que un copeticionario que participe en una
instancia conjunta autorice al peticionario principal de la aplicación a realizar en su nombre la
presentación telemática de la solicitud conjunta conforme a lo previsto en la convocatoria.
Deberá completarse este anexo PARA CADA PARTICIPANTE ADICIONAL antes de ejecutar la
acción de “Guardar y validar >”, pero puede ir guardándose de manera parcial por medio del
botón “Guardar”.
Imagen 8. Cumplimentación de datos para el resto de solicitantes en el caso de instancias conjuntas.

8
Cumplimentación de una instancia – Anexo II – Declaración responsable
Este anexo presentará una pestaña para cada uno de los participantes asociados a la instancia.
Esta será la forma normal de presentar los datos en el caso de instancias conjuntas.
En cada una de estas pestañas aparecerá la información del participante concreto, datos NO
editables y que se volcarán automáticamente en este anexo (y en todos los anexos de éste en
adelante) desde la información previamente introducida en los Anexos IA y IB.
Imagen 9. Los campos de identificación del solicitante no son editables en este paso.
Para cada una de las pestañas por solicitante, además de la cabecera, aparecerá un formulario
como el que presentamos a continuación (Imagen 10):

9
Imagen 10. Campos a completar para cada solicitante en el Anexo II.
Este formulario presenta una serie de opciones excluyentes (solo podrá marcarse una de ellas),
y otra opción que aparece marcada por defecto y que no podrá desmarcarse (aparecerá
bloqueada).
Opciones excluyentes
a) Que no es titular o cotitular de una oficina de farmacia en el momento de instar la
petición: al seleccionar esta opción el resto de campos se bloquean.
b) Que es titular o cotitular de una oficina de farmacia en el momento de instar la
petición: al seleccionar esta opción se desbloquearán para edición los siguientes
campos:
• Provincia: campo obligatorio.
• Municipio: campo obligatorio.
• Calle/plaza/Nº: campo obligatorio.
• Fecha de apertura a nombre del compareciente: campo obligatorio.
• Titularidad (señale lo que proceda): Titular único/ Cotitular. Campo
obligatorio.
• Forma de adquisición (señale lo que proceda): Nueva apertura / Traspaso.
Campo obligatorio.
• Al seleccionar esta opción aparecerá marcado y bloqueado automáticamente
el siguiente check: “Que se compromete a no transmitir su oficina de farmacia
o los derechos que sobre la autorización originaria ostente, hasta que se agote
la vía administrativa y, en su caso, jurisdiccional en el procedimiento de
adjudicación de la autorización de la apertura de farmacia”.

10
c) Que ha sido titular o cotitular de una oficina de farmacia en el último año.
• Al seleccionar esta opción aparecerá marcado y bloqueado automáticamente
el siguiente check: “En caso de que haya sido titular o cotitular de una oficina
de farmacia en el último año, declara no haber realizado ninguna transmisión
parcial o total de su oficina de farmacia o los derechos que sobre la
autorización originaria ostentase, en el último año anterior a la fecha de la
convocatoria de adjudicación”.
Opción marcada por defecto (y bloqueada)
a) Que se compromete formalmente a colegiarse en el Colegio Oficial de Farmacéuticos
de la Región de Murcia, en el supuesto de resultar adjudicatario de una nueva oficina
de farmacia en virtud del presente procedimiento de apertura.
b) Que los méritos profesionales y de postgrado que se aportan a la presente
convocatoria no se han computado para la adjudicación anterior de una oficina de
farmacia a mi favor.
Deberá completarse este anexo PARA CADA PARTICIPANTE antes de ejecutar la acción de
“Guardar y validar >”, pero puede ir guardándose de manera parcial por medio del botón
“Guardar”.

11
Cumplimentación de una instancia – Anexo III – Compromiso formal de colegiación
Este anexo presentará una pestaña para cada uno de los participantes asociados a la instancia.
En cada una de estas pestañas aparecerá la información del participante concreto (Imagen 11),
y un formulario como el que presentamos a continuación (Imagen 12):
Imagen 11. Identificación de cada solicitante.
Imagen 12. Información relativa a la colegiación.
Este formulario presenta una serie de opciones excluyentes (solo podrá marcarse una de ellas),
y otra opción que aparece marcada por defecto y que no podrá desmarcarse (aparecerá
bloqueada).
Opciones excluyentes
a) Indicar que SÍ es farmacéutico colegiado en el Colegio Oficial de Farmacéuticos de la
Región de Murcia (COFRM en lo sucesivo): al seleccionar esta opción el último check
relativo a compromiso de colegiación aparecerá automáticamente desmarcado y
bloqueado.
b) Indicar que NO es farmacéutico colegiado en el COFRM: al seleccionar esta opción el
último check relativo a compromiso de colegiación aparecerá automáticamente
marcado y bloqueado.

12
Cumplimentación de una instancia – Anexo IV – Relación de Méritos
Este anexo presentará una pestaña para cada uno de los participantes asociados a la instancia.
En cada una de estas pestañas aparecerá la información del participante concreto, y un
formulario como el que presentamos a continuación (Imagen 13):
Imagen 13. Formulario para anexar los documentos acreditativos de los méritos.
Desde el formulario de selección de archivo podrán añadirse los méritos para cada solicitante
digitalizados como documentos PDF, y éstos se irán añadiendo a una lista final y auto
numerándose para poder referenciarse posteriormente en el siguiente anexo de Baremación
de méritos.
Para adjuntar un documento, clicamos en el botón Examinar y buscamos el documento en el
equipo. Una vez adjunto, es necesario clicar en el botón “Enviar archivo(s) seleccionado(s)”
para que el documento aparezca en el listado.
Imagen 14. Botones para la subida de ficheros.
Para cada fichero incorporado a la instancia veremos la siguiente información:

13
Imagen 15. Relación de documentos aportados para la evaluación de méritos.
• Nº secuencial asignado al fichero para referenciarlo.
• Nombre completo del fichero.
• Hash del fichero: código seguro de verificación que garantizará la inviolabilidad
del fichero tras su incorporación al sistema.
• Botones de acción para visualizar o eliminar el documento incorporado.
Deberá completarse este anexo PARA CADA PARTICIPANTE antes de ejecutar la acción de
“Guardar y validar >”, pero puede ir guardándose de manera parcial por medio del botón
“Guardar”.

14
Cumplimentación de una instancia – Anexo V – Baremación de Méritos
Este anexo presentará una pestaña para cada uno de los participantes asociados a la instancia.
En cada una de estas pestañas aparecerá la información del participante concreto, y un
formulario en el que el participante podrá ir rellenado la baremación de méritos e ir
justificando además cada uno de los datos introducidos referenciando el/los fichero/s
adjunto/s correspondientes de la relación de méritos aportados en el Anexo IV. Podremos
referenciar 1 ó más ficheros por medio del botón disponible al lado de cada apartado.
Cada apartado tiene asociada una puntuación en función del mérito, que será la que hay que
completar en el campo numérico.
Imagen 16. Vista del Anexo V.
Dispondremos de campos separados para introducir estos datos, y el sistema sumará y
baremará los datos introducidos de forma adecuada.
Referencie el/los méritos relativos a cada punto pulsando en el icono y se abrirá el cuadro
para relacionar los documentos (Imagen 17).
Imagen 17. Seleccione los documentos que acrediten los méritos indicados.
Marque todos los documentos que apliquen (se pueden adjuntar varios documentos por
mérito) y, a continuación, pulse sobre el botón “Vincular archivos” para justificar cada mérito
registrado.

15
Este formulario presenta 4 bloques a rellenar:
• Méritos Académicos.
• Formación Postgrado.
• Méritos Profesionales.
• Otros Méritos.
Que se detallan a continuación:
Méritos Académicos
Este apartado comienza con la puntuación relacionada con el Expediente académico (Imagen
18) y se muestran dos opciones (Opción A y Opción B) que son excluyentes entre sí.
- Si el solicitante selecciona la Opción A deberá dejar la Opción B con un valor 0. Si el
solicitante desea completar la Opción B, deberá dejar la Opción A con un valor 0.
- Si ambos apartados contienen valores, la aplicación solo utilizará la puntuación
obtenida en la Opción A, despreciando la información registrada en la opción B.
Imagen 18. Apartado de Méritos Académicos.
Expediente académico – Opción A: Nota Media del Expediente Académico en la Licenciatura o
Grado en Farmacia conforme se refleja en la certificación académica.
• Introduzca el valor de la nota media del expediente y referencie el/los méritos
relativos a este punto.
Expediente académico – Opción B: Nota Media del Expediente Académico en la Licenciatura o
Grado en Farmacia obtenida como el cálculo del número de calificaciones por su equivalencia.
• Para este apartado deberá introducir el número de Aprobados, Notables,
Sobresalientes o Matrículas de honor que figuren en la certificación académica
oficial.

16
• Referencie el/los méritos relativos a este punto como se ha detallado en el
paso anterior (Imagen 17).
Premio Extraordinario en Licenciatura o Grado en Farmacia o Premio Nacional de Fin de
Carrera Universitaria.
• Marque esta opción y referencie el/los méritos relativos a este punto.
Diploma de Estudios Avanzados (Suficiencia Investigadora) o Tesina de Licenciatura en
Farmacia.
• Marque esta opción y referencie el/los méritos relativos a este punto.
Por cada Título Oficial de Farmacéutico Especialista.
• Introduzca el valor adecuado en el campo numérico correspondiente y
referencie el/los méritos relativos a este punto.
Por cada Título Oficial de Licenciado o grado distinto al de acceso requerido en este
procedimiento que habilite para el ejercicio de las profesiones sanitarias reguladas en la Ley
44/2003 de 21 de noviembre.
• Introduzca valor adecuado en el campo numérico correspondiente y
referencie el/los méritos relativos a este punto.
Por cada Título Oficial de Diplomado que habilite para el ejercicio de las profesiones sanitarias
reguladas en la Ley44/2003 de 21 de noviembre.
• Introduzca valor adecuado en el campo numérico correspondiente y
referencie el/los méritos relativos a este punto.

17
Formación Postgrado
Imagen 19. Apartado de Formación Postgrado.
Haber superado la totalidad de los créditos necesarios del periodo de formación del Doctorado
(Exclusivamente en los casos en que no se posea el Título de Doctor).
• Marque esta opción y referencie el/los méritos relativos a este punto.
Título de Doctor en área sanitaria.
• Marque esta opción y referencie el/los méritos relativos a este punto.
Calificación de “Sobresaliente cum laude” en la tesis doctoral.
• Marque esta opción y referencie el/los méritos relativos a este punto.
Doctorado en materia relacionada con Atención Farmacéutica o Uso Racional de los
Medicamentos.
• Marque esta opción y referencie el/los méritos relativos a este punto.
Por Mención Europea o Internacional/Premio Extraordinario en el Título de Doctor.
• Marque esta opción y referencie el/los méritos relativos a este punto.

18
Cursos acreditados (Atención farmacéutica / Uso racional medicamentos). Por curso acreditado
por Administraciones Sanitarias y/o Facultades de Ciencias de la Salud, o acreditados por
Comisiones de Evaluación de carácter sanitario, en materia de Atención Farmacéutica o Uso
Racional de los Medicamentos.
• Por cada hora: introduzca valor adecuado en el campo numérico
correspondiente y referencie el/los méritos relativos a este punto.
• Por cada crédito: introduzca valor adecuado en el campo numérico
correspondiente y referencie el/los méritos relativos a este punto.
• Por cada crédito ECTS: introduzca valor adecuado en el campo numérico
correspondiente y referencie el/los méritos relativos a este punto.
Máster oficial universitario.
• 101-300 h: introduzca valor adecuado en el campo numérico correspondiente
y referencie el/los méritos relativos a este punto.
• 301-600 h: introduzca valor adecuado en el campo numérico correspondiente
y referencie el/los méritos relativos a este punto.
• Más de 600 h: introduzca valor adecuado en el campo numérico
correspondiente y referencie el/los méritos relativos a este punto.
Títulos propios universidades / organismos.
• 101-300 h: introduzca valor adecuado en el campo numérico correspondiente
y referencie el/los méritos relativos a este punto.
• 301-600 h: introduzca valor adecuado en el campo numérico correspondiente
y referencie el/los méritos relativos a este punto.
• Más de 600 h: introduzca valor adecuado en el campo numérico
correspondiente y referencie el/los méritos relativos a este punto.

19
Méritos Profesionales
Imagen 20. Apartado de Méritos Profesionales.
Ejercicio en Oficina de Farmacia como Titular, Cotitular Regente, Sustituto o Adjunto.
• Introduzca en el campo numérico correspondiente el número de meses y referencie
el/los méritos relativos a este punto.
Ejercicio como Farmacéutico de Oficina de Farmacia en Municipio, Pedanía, Diputación un otra
Entidad Local inferior al Municipio, con población inferior a 1800 habitantes.
• Introduzca en el campo numérico correspondiente el número de meses y referencie
el/los méritos relativos a este punto.
Ejercicio como Farmacéutico de las Administraciones Publicas en actividades relacionadas con
medicamentos y establecimientos farmacéuticos.
• Introduzca en el campo numérico correspondiente el número de meses y referencie
el/los méritos relativos a este punto.
Experiencia laboral, incluidas becas de formación, en que sea exigido el Título de Licenciado en
Farmacia no contempladas en los puntos anteriores.
• Introduzca en el campo numérico correspondiente el número de meses y referencie
el/los méritos relativos a este punto.

20
Otros Méritos
Imagen 21. Apartado Otros Méritos.
Como Tutor de Prácticas Tuteladas en Oficina de Farmacia o Servicio de Farmacia, necesarias
para la obtención de la Licenciatura o Grado en Farmacia.
• Introduzca en el campo numérico correspondiente el número de alumnos que hayan
cumplido las prácticas y referencie el/los méritos relativos a este punto.
Como Docente en cursos relacionados con Atención Farmacéutica y Uso Racional de los
Medicamentos.
• Introduzca en el campo numérico correspondiente el número de horas y referencie
el/los méritos relativos a este punto.
Publicación en libros o en revistas con alto factor de impacto (JCR) en ciencias biosanitarias,
como autor, de trabajos relacionados con la Atención Farmacéutica o el Uso Racional de los
Medicamentos.
• Introduzca en el campo numérico correspondiente el número de publicaciones y
referencie el/los méritos relativos a este punto.
Publicación en otros libros o revistas sin factor de impacto relacionados con la Atención
Farmacéutica o el Uso Racional de los Medicamentos.
• Introduzca en el campo numérico correspondiente el número de publicaciones y
referencie el/los méritos relativos a este punto.
Participación en programas sanitarios institucionales en materia de uso racional de los
medicamentos, ordenación y control farmacéutico y salud pública, promovidos por las
administraciones sanitarias y gestionados bien directamente por estas o a través de conciertos
con las administraciones públicas o corporaciones farmacéuticas.
• Introduzca en el campo numérico correspondiente el número de programas en los que
participe y referencie el/los méritos relativos a este punto.

21
Participación en proyectos sanitarios institucionales en materia de uso racional de los
medicamentos, ordenación y control farmacéutico y salud pública, promovidos por las
administraciones sanitarias y gestionados bien directamente por estas o a través de conciertos
con las administraciones públicas o corporaciones farmacéuticas.
• Introduzca en el campo numérico correspondiente el número de años o fracción de
año en el que se participe en proyectos y referencie el/los méritos relativos a este
punto.
Pinchando sobre el botón “Guardar” se calculará, en base a los méritos introducidos, el total
por cada apartado y el total de la baremación. Una vez completada la baremación para todos
los participantes ejecutaremos la acción de “Guardar y validar >” para llegar a la última
pestaña con el nombre “Finalizar instancia”.

22
Anexo VI – Cálculo de puntuación en solicitudes conjuntas
Este anexo solo será necesario en el caso instancias conjuntas, y no aparece en los pasos que
hay que cumplimentar, sino que la aplicación lo genera automáticamente en caso de ser
necesario, reflejando la información relativa a la puntuación de cada solicitante, la puntuación
total y la media de las puntuaciones. No requiere de intervención ni cumplimentación alguna
por parte del solicitante, se genera en el documento final de instancia.
Imagen 22. Anexo VI, Resumen de la puntuación de los méritos en solicitudes Conjuntas.

23
Cumplimentación de una instancia – Finalizar instancia
Llegados a este paso de la solicitud, se aclara que esta parte de la cumplimentación no es un
anexo a cumplimentar, sino una pantalla desde la que el solicitante podrá ejecutar las
siguientes acciones:
• Por medio de la acción “Previsualizar instancia” la aplicación generará un PDF donde
podrá previsualizar los datos introducidos en la cumplimentación, pero la instancia
todavía quedará accesible para poder corregir / añadir / eliminar algún dato que el
solicitante requiera. Se muestra un mensaje de alerta para que no cierre la ventana
hasta que el PDF se haya generado (Imagen 23).
Imagen 23. Mensaje de alerta mostrado durante la generación de la previsualización de la instancia.
• Por medio de la acción “Finalizar instancia” el solicitante está dando el visto bueno a
todos los datos introducidos en la cumplimentación y dándola por finalizada, NO
PUDIENDO VOLVER A MODIFICARLA O CORREGIRLA, y dejando la instancia preparada
para los procesos posteriores de firma digital y registro de la(s) instancia(s) en el
registro del COFRM. Se muestra un mensaje de alerta para que el usuario tenga
constancia de que o se permitirán modificaciones posteriores y que no cierre la
ventana hasta que el PDF se haya generado (Imagen 24).
Imagen 24. Mensaje de alerta mostrado al seleccionar la opción Finalizar instancia.
El documento PDF que se genera contiene varias páginas donde se recopila toda la
información introducida, así como los documentos que se han subido para la acreditación de
los méritos (Imagen 25).

24
Imagen 25. Ejemplo de carátula de instancia generada para previsualización.

25
Página Inicio – Listado de instancias – Acciones
En la pantalla inicial, para las instancias registradas en el sistema podemos visualizar la
siguiente información:
Imagen 26. Ejemplo de vista de listado de instancias.
Información que se muestra de la instancia:
• Nombre del solicitante principal.
• DNI del solicitante principal.
• Tipo de solicitud.
• Nº de solicitantes.
• Estado administrativo de la instancia.
• Estado de la instancia.
• Acciones: dependiendo del estado en que se encuentre la instancia, aparecerán
distintos botones de acción en función de las acciones que podemos realizar sobre la
misma.
Acciones para el estado “Cumplimentación sin finalizar”
Es el estado inicial de la instancia, previo a la finalización de la misma. Mientras la instancia se
encuentre en este estado podemos:
• : nos permite continuar rellenado la instancia.
• : nos permite cancelar la instancia. Esta acción cancelará la
instancia seleccionada y no podrá volver a modificarse ni a visualizarse.
Acciones para el estado “Cumplimentación finalizada”
Tras finalizar la instancia ésta pasa al estado Cumplimentación finalizada. En este estado de la
instancia, disponemos de la siguiente acción:
• : nos permite descargar la instancia final (en formato PDF)
que es el documento que tenemos que registrar en el COFRM (Imagen 27)
previamente firmado con la firma digital.

26
Al pulsar en el botón “Firmar y presentar en el COFRM”, se abrirá una ventana similar a esta:
Imagen 27. Paso para la descarga de la instancia final que hay que firmar y presentar en el COFRM.
Para proceder a la firma de la instancia final, se debe descargar el fichero generado pulsando
en el icono de la izquierda “Descargar fichero”, en Archivos disponibles para descargar y
firmar.
Este fichero contiene la misma información mostrada en la previsualización de la instancia,
pero ahora se le ha añadido la carátula de instancia definitiva (Imagen 28), que asigna un
código de verificación seguro al documento.
Además, en esta misma ventana dispone de los siguientes enlaces de descarga del programa
AutoFirma y la Guía de uso:
� Programa AutoFirma.
� Guía de uso de AutoFirma.

27
Imagen 28. Ejemplo de carátula de instancia final.
Una vez descargado el documento en el equipo, es necesario firmarlo con la aplicación
Autofirma (consulte el documento Guía de uso de AutoFirma).
Para finalizar el registro, adjuntaremos el documento firmado en Archivos firmados a subir
(Imagen 29).

28
Imagen 29. Paso para la subida del documento de instancia final firmado.
Una vez añadido el documento firmado, podemos enviarlo al COFRM para su registro por
medio del botón de acción “Finalizar registro” .
ES MUY IMPORTANTE Y QUEDA BAJO LA RESPONSABILIDAD DEL USUARIO EL SUBIR EL
FICHERO FIRMADO CORRECTAMENTE.
Tras el envío del documento firmado, la instancia pasará al estado “Enviado, pendiente de
tramitación en el COFRM” (Imagen 30).
Imagen 30. La instancia aparece como Enviada, pendiente de tramitación en el COFRM.
Acciones para el estado “Enviado, pendiente de tramitación en el COFRM”
En este estado la única acción disponible es la descarga de la instancia finalizada (Imagen 30).
Acciones para el estado “Cancelada”
En este estado no hay ninguna acción disponible sobre la instancia, y tampoco podrá
consultarse ni visualizarse (Imagen 31).

29
Imagen 31. Ejemplo de acciones disponibles para el listado de instancias.