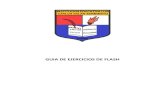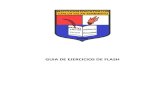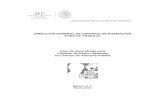3. Guia de Aprendizaje flash
-
Upload
jonharold-bonilla -
Category
Documents
-
view
1.880 -
download
1
Transcript of 3. Guia de Aprendizaje flash

INFORMACIÓN GENERALIDENTIFICACIÓN DE LA GUÍA Flash básico
FECHA DE APLICACIÓN agosto….PROGRAMA DE FORMACIÓN: flashID: animación basica
RESULTADOS DE APRENDIZAJE:
CRITERIOS DE EVALUACIÓN: Conocer los aspectos relevantes del entorno de Adobe Flash pro. Utilizar las herramientas básicas de dibujo.
NOMBRE DEL INSTRUCTOR- TUTOR: John Harold Bonilla
DESARROLLO DE LA GUIAINTRODUCCIÓN:
INTRODUCCIÓN
Adobe Flash Professional se trata de una aplicación de creación y manipulación de gráficos vectoriales con posibilidades de manejo de código mediante el lenguaje ActionScript en forma de estudio de animación que trabaja sobre "fotogramas" y está destinado a la producción y entrega de contenido interactivo sin importar la plataforma. Es actualmente desarrollado y comercializado por Adobe Systems Incorporated y forma parte de la familia Adobe Creative Suite, su distribución viene en diferentes presentaciones, que van desde su forma individual hasta como parte de un paquete siendo estos: Adobe Creative Suite Design Premium, Adobe Creative Suite Web Premium y Web Standard, Adobe Creative Suite Production Studio Premium y Adobe Creative Suite Master Collection. Se usa en animaciones publicitarias, de reproducción de vídeos (como ocurre en YouTube) y otros medios interactivos que se presentan en casi todas las páginas.
Flash es el entorno de desarrollo y Flash Player es el reproductor utilizado para visualizar los archivos generados con Flash. En otras palabras, Adobe Flash crea y edita las animaciones o archivos multimedia y Adobe Flash Player las reproduce.Los archivos de Adobe Flash que se usan en las páginas web tienen generalmente la extensión de archivo SWF, la extensión FLA para los archivos editables y FLV para video.
Originalmente Flash no fue un desarrollo propio de Adobe, sino de una pequeña empresa de desarrollo de nombre FutureWave Software y su nombre original fue FutureSplash Animator. En diciembre de 1996 Macromedia adquiere FutureWave Software, y con ello su programa de animación vectorial que pasa a ser conocido como Flash 1.0.En 2005 Adobe compra Macromedia y junto con ella sus productos, entre ellos Flash, que pasa a llamarse Adobe Flash.
Abriendo el programa:


ENTORNO DE FLASH CS5
DEFINICIÓN DEL ESPACIO DE TRABAJOFlash permite elegir estos espacios, la diferencia es la distribución de paneles y herramientas en pantalla.
LÍNEA DE TIEMPO (Timeline)

Partes de la línea de tiempoA. Cabeza lectoraB. Fotograma clave vacíoC. Encabezado de la línea de tiempoD. Icono Capa de guíasE. Menú emergente Visualización de fotogramasF. Animación fotograma a fotogramaG. Animación interpoladaH. Botón Centrar fotogramaI. Botones Papel cebollaJ. Indicador Fotograma actualK. Indicador Velocidad de fotogramasL. Indicador Tiempo transcurrido
La línea de tiempo muestra dónde hay animación en un documento, incluidas la animación fotograma por fotograma, la animación interpolada y los trazados de movimiento.Los controles de la sección de capas de la línea de tiempo permiten mostrar u ocultar y bloquear o desbloquear capas, así como mostrar el contenido de las capas como contornos. Puede arrastrar fotogramas de la línea de tiempo a una nueva posición en la misma capa o a otra capa.
Gráfico extraído de http://help.adobe.com/es_ES/flash/cs/using/WSd60f23110762d6b883b18f10cb1fe1af6-7f84a.html
LAS CAPAS
Las capas son como varias bandas de película apiladas unas sobre otras, cada una de las cuales contiene una imagen diferente que aparece en el escenario.
Los objetos que estén en una determinada capa comparten fotograma y por tanto, pueden "mezclarse" entre sí. Esto es interesante a menudo, pero otras veces es conveniente separar los objetos de modo que no interfieran entre sí. Para ello, crearemos tantas capas como sea necesario. El uso de múltiples capas además, da lugar a películas bien ordenadas y de fácil manejo (es conveniente colocar los el código ActionScript en una capa independiente llamada "acciones", por ejemplo).
EL ESCENARIO

Sobre el escenario dibujaremos y colocaremos los diferentes elementos de la película que estemos realizando. El escenario tiene unas propiedades muy importantes, ya que coinciden con las Propiedades del documento. Para acceder a ellas, hagamos clic con el botón derecho sobre cualquier parte del escenario en la que no haya ningún objeto y después sobre Propiedades del documento:
Dimensiones: Determinan el tamaño de la película. El tamaño mínimo es de 1 x 1 px (píxeles) y el máximo de 2880 x 2880 px.
Unidades de Regla: Unidad que se empleará para medir las cantidades. Coincidir: Provocan que el tamaño de la película coincida con el botón seleccionado (tamaño por
defecto de la Impresora, Contenidos existentes o los elegidos como Predeterminados) Color de Fondo: El color aquí seleccionado será el color de fondo de toda la película. Velocidad Fotogramas: O número de fotogramas por segundo que aparecerán en la película, para
cambiar este número, arrastra con el cursor hacia la derecha o izquierda. Transformar en predeterminado: Este botón permite almacenar las propiedades del documento actual y
aplicarlas a todos los documentos nuevos que se creen desde ese instante en adelante. Estas propiedades por supuesto podrán ser alteradas desde este panel cuando se desee.
EL DIBUJO EN FLASH CS5 La barra de Herramientas. Herramientas básicas
Contiene todas las Herramientas necesarias para el dibujo. Algunas llevan asociados modificadores que permiten cambiar algunas propiedades de la herramienta, y que aparecen al final del panel de herramientas.

Herramienta Selección (flecha): Selecciona objetos, permite seleccionar los bordes de los objetos (con doble clic), los rellenos (con un sólo clic), también seleccionar zonas a nuestra elección.
Herramienta Texto: Crea un texto en el lugar en el que hagamos clic.
Herramienta Línea: Permite crear líneas rectas de un modo rápido, una vez creada la podemos modificar situando el cursor encima de los extremos para estirarlos y en cualquier otra parte cercana a la recta para curvarla.
Herramienta de forma: Permite dibujar formas predefinidas como las que aparecen en la imagen, la última herramienta utilizada es la que aparece como icono en la barra de herramientas. Manteniendo pulsado el icono podremos acceder a las diferentes herramientas de forma.
Herramienta Lápiz: Es la primera herramienta de dibujo propiamente dicho. Permite dibujar líneas con la forma que decidamos, modificando la forma de estas a nuestro gusto. El color que aplicará esta herramienta se puede modificar, bien desde el Panel Mezclador de Colores o bien desde el subpanel Colores que hay en la Barra de Herramientas.
Herramienta Pincel: Su funcionalidad es parecida a la del lápiz, pero por defecto su trazo es más grueso e irregular. Se suele emplear para aplicar rellenos.
Herramienta Cubo de pintura: Permite aplicar rellenos a los objetos que hayamos creado. Al contrario que muchos otros programas de dibujo, no permite aplicar rellenos si la zona no está delimitada por un borde. El color que aplicará esta herramienta se puede modificar, bien desde el Panel Color o bien desde el subpanel Relleno que hay en la Barra de Herramientas.
Herramienta Borrador: borra líneas y colores de relleno.
Herramienta Lazo: Su función es complementaria a la de la herramienta Selección, pues puede seleccionar cualquier cosa, sin importar la forma,.
Al seleccionar esta herramienta, en el Panel de Herramientas aparecen estos botones: Esto es la herramienta Varita Mágica, tan popular en otros programas de dibujo. Permite hacer selecciones según los colores de los objetos. El tercer dibujo que aparece es este:
para seleccionar Polígono.
Herramienta Pluma: Crea polígonos (y por tanto rectas, rectángulos...) de un modo sencillo. Mucha gente encuentra esta herramienta complicada, aunque es una de las más potentes que

ofrece Flash. Su empleo consiste en hacer clic en los lugares que queramos definir como vértices de los polígonos, lo que nos asegura una gran precisión. Para crear curvas, hay que señalar los puntos que la delimitan y posteriormente trazar las tangentes a ellas.
Herramienta Subselección: Esta Herramienta complementa a la Herramienta Pluma, ya que permite mover o ajustar los vértices que componen los objetos creados con dicha herramienta.
Herramienta Bote de Tinta: Se emplea para cambiar rápidamente el color de un trazo. Se aplica sobre objetos, si tienen borde, cambia al color mostrado de dicho borde por el mostrado en el Panel Mezclador de Colores (que coincide con el subpanel Colores que hay en la Barra de Herramientas).
Herramienta Cuentagotas: Su misión es "capturar" colores para que posteriormente podamos utilizarlos.
LA BARRA DE OPCIONESAlgunas Herramientas poseen unas opciones especiales que facilitan y potencian su uso. Para acceder a estas utilidades, a veces no basta con hacer clic en la Herramienta correspondiente sino que además debemos hacer clic en la línea o en el objeto que has dibujado.Entonces aparecerá (o se iluminará si ya estaba presente) un submenú como este:
Ajustar a Objetos: Se usa para obligar a los objetos a "encajar" unos con otros, es decir, para que en caso de ser posible, sus bordes se superpongan, dando la sensación de estar "unidos".
Suavizar: Convierte los trazos rectos en líneas menos rígidas.
Enderezar: Realiza la labor inversa. Convierte los trazos redondeados en más rectilíneos.
EL PANEL COLOR
Se usa para fabricar nuestros propios colores y para seleccionar los que más nos gusten.
Color de borde
Color de relleno Permite el ingreso de código Hexa para tonalidades.

En este panel se puede determinar el tipo de relleno que aplicaremos a los objetos creados (mediante la herramienta Bote de Pintura).Se pueden crear diferentes tipos de relleno: Sólido: Consiste en un relleno formado por un
solo color. Degradado Lineal: Es un tipo especial de relleno,
de modo que un color se degrada hasta convertirse en otro. Puede ir de arriba abajo o de un lado al otro
Degradado Radial: Es igual que el anterior, pero los degradados tiene forma circular.
Relleno de mapa de Bits: Permite colocar como relleno alguna imagen existente en la película.
Ejercicio paso a pasoDibujamos un óvalo con esta herramienta
Hacemos clic en el interior del óvalo o en su borde. Dependerá de la zona cuyo color queramos modificar.Obtendremos algo similar a la figura 1 o a la 2.
Seleccionamos el Interior del Óvalo Seleccionamos el Borde del ÓvaloUna vez hecho esto, nos fijamos en el Panel de Muestras, que se encuentra en el lateral derecho del área de herramientas y seleccionamos el color que nos guste.Para modificar el color del interior del óvalo también podemos seleccionar un color directamente haciendo clic sobre el Panel de Colores existente en el Panel de herramientas junto a la imagen del "Bote de Pintura". O si deseamos modificar el borde, sobre el Panel existente junto al "Lápiz".
Transparencias:

1. Selecciona el relleno de la forma.2. Haz clic sobre el color de relleno en la Barra de herramientas. Se mostrará el panel para
cambiar el color.3. En la parte inferior del panel encontrarás el control de transparencia Alfa. Haz clic sobre él
y arrastra hacia la izquierda hasta que el valor baje a 45% (por ejemplo).
Rectángulo Azul Ahora con Transparencia
El efecto alfa trabaja de forma que si situamos cualquier objeto o imagen detrás de él, podemos ver como un efecto de transparencia que mostrará parte de lo que se encuentre detrás de nuestro relleno.
Óvalos y Rectángulos dinámicosAdemás de las herramientas anteriores, en la misma casilla de la barra de herramienta nos ofrece otras dos herramientas para dibujar ÓVALOS y RECTÁNGULOS

Estas herramientas, llamadas Rectángulo Simple y Óvalo simple, nos permiten crear RECTÁNGULOS Y ÓVALOS DINÁMICOS, es decir, que nos ofrece la posibilidad de variar la forma de esos vectores fácilmente mediante puntos especiales de edición (destacados en círculos verdes en la siguiente imagen):
Al mover esos puntos podemos otorgar un redondea a las esquinas del Rectángulo, o variar el arco la circunferencia exterior del Óvalo e incluso determinar un radio interior de vacío dentro del óvalo.
Tómalas como herramientas extra
Como puedes comprender estas herramientas son especificas ya que este tipo de formas solo nos serán útiles en contadas ocasiones: crear formas de pastillas para botones, gráficas de tarta, etc.
Además, para una edición más avanzada de las formas geométricas ya veremos herramientas más potentes como la Subselección y otras.

PolyStar Se alberga en la misma casilla que el resto de formas geométricas Su funcionamiento es muy similar al de las otras herramientas de forma (Óvalo y Rectángulo). Su peculiaridad es la posibilidad de dibujar tanto polígonos como estrellas.
Capas:
Las capas (layers) son como láminas transparentes que sobreponemos una con otra. Es posible nombrar, agregar, eliminar o mover capas como también ocultarlas y / o bloquearlas.Para poder trabajar en nuestras técnicas, debemos tener presente que debemos añadir objetos en capas o layers diferentes. De lo contrario, todos los objetos en una capa se convierten en una entidad.Flash proporciona la opción de administrar nuestras capas en carpetas, con contenidos similares.

La Línea de Tiempo - Fotogramas
Un fotograma representa el contenido de la película en un instante de tiempo. Por tanto, una animación no es más que una sucesión de fotogramas. Todo esto se puede controlar desde la Línea de Tiempo, pero no todos los fotogramas tienen el mismo comportamiento ni se tratan igual. Veamos qué tipos de fotogramas hay y cuáles son sus rasgos.
Fotograma Clave (KeyFrame) :
Son fotogramas con un contenido específico, se crean, por tanto, para insertar en ellos un nuevo contenido no existente en la película. Se identifican por tener un punto negro en el centro y cuando esté vacío se le diferencia por una línea negra vertical.
Fotograma Normal (Normal Frame):
Estos fotogramas siempre siguen a los fotogramas clave, no representan contenido nuevo y son de color gris.El último fotograma de una secuencia de fotogramas normales viene representado por un cuadrado blanco sobre fondo gris.
Fotograma Vacío:

Son fotogramas sin contenido, Su color es blanco.
FORMULACIÓN DE ACTIVIDADES:
Actividad 11- Crear una forma geométrica, cambiarle el color y la forma del borde.2- Dibujar la bandera de los juegos olímpicos.
3- Dibujar un fondo azul con transparencia para que se puedan ver las estrellas que están dibujadas en la parte trasera.
4. Dibujar al planeta Saturno aplicando capas:

4.1 Realizar este dibujo:
5. Dibujar un paisaje aplicando capas.
6- Dibujar este árbol:
Ejemplo:

6. Dibujar esta hoja de árbol:
7. Pinta un bosque con estos elementos:
BIBLIOGRAFIA DE ANEXOS:http://www.aulaclic.es/flash-cs5/index.htmhttp://www.youtube.com/watch?v=4_Hp2xK1b6I&feature=relatedEVALUACIÓN:Socialización de los ejercicios en clase.