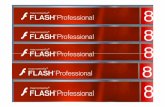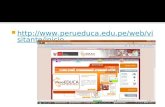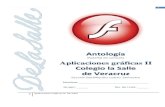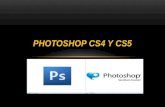Guia Practica Flash CS4
-
Upload
sandra-liliana-yaya-wilches -
Category
Documents
-
view
229 -
download
0
description
Transcript of Guia Practica Flash CS4

REDECOMPUTO INSTITUTO PARA EL TRABAJO Y EL DESARROLLO
HUMANO GUÍA DE CLASE - 1
Código: GC-DC-DM-01
Versión: 1
Página 1 de 26
Diseño Multimedial - Guiía de Clase 1 - 1 -
Módulo de Formación: DISEÑO MULTIMEDIAL
Unidad de aprendizaje 1: Crear el guión literario de acuerdo con el público
destino.
Resultado de Aprendizaje:
Planteamiento de la solución multimedia.
DISEÑO MULTIMEDIAL
CONTENIDO
CONCEPTUALIZACIÓN DISEÑO MULTIMEDIAL 2 ADOBE FLASH CS4 PROFESIONAL 2 LA INTERFAZ DE FLASH 3 COMPONENTES DE LA INTERFAZ GRAFICA 4 La Barra de Menús 4 El Escenario 5 Las Vistas o Zooms 8 Los Paneles 8 La Línea de Tiempo 10 Panel Capas 11
BARRA DE HERRAMIENTAS 12
Herramientas básicas 12 Herramientas avanzadas 15 Textos 17 Herramientas. Opciones 24

REDECOMPUTO INSTITUTO PARA EL TRABAJO Y EL DESARROLLO
HUMANO GUÍA DE CLASE - 1
Código: GC-DC-DM-01
Versión: 1
Página 2 de 26
Diseño Multimedial - Guiía de Clase 1 - 2 -
CONCEPTUALIZACIÓN DISEÑO MULTIMEDIAL
El Diseño Multimedia está compuesto por la combinación de diversas ramas, que engloban texto,
fotografías, videos, sonido, animación, manipulada y volcada en un soporte digital. Algunas de estas
ramas pueden ser: Diseño Gráfico, Diseño Editorial, Diseño Web
DEFINICIÓN MODERNA
Diseño Multimedia, es la combinación o utilización de dos o más medios de forma concurrente. El
término multimedia sigue siendo confuso pues todavía no ha sido bien definido y sus límites resultan
difusos. Si a finales de la década de los 70, multimedia era la integración de voz, texto, datos y
gráficos, en los 90 a estos elementos se suman los gráficos interactivos, las imágenes en
movimiento, las secuencias de audio y vídeo, las imágenes en tres dimensiones, la composición de
documentos digitales y la realidad virtual. En principio, la cualidad multimedial no está restringida a la
informática: un libro acompañado de una casete de audio es una obra multimedial, sin embargo,
poco a poco, el término multimedia se ha ido generalizando para referirse a la informática y al mundo
digital.
Necesidades Tecnológicas
A la hora de trabajar en el Diseño Multimedia, se deben tener en cuenta ciertas variables como son
el hardware y Software.
Hardware: se necesitan equipos de vanguardia con procesadores de alta gama, así como también
memoria RAM, Tarjetas Gráficas, puertos de Firewire, USB, Tabletas Digitalizadores, Scanner,
Tarjeta de Red, Conexión a Internet, Monitores de alta gama.
Software: de adquisición y tratamiento en audio, imágenes, video; de diseño digital 2D y 3D; de
creación multimedia, como también de auditoría en DVD´s.
FLASH PROFESIONAL
Flash CS4 es una potente herramienta desarrollada por Adobe que ha superado las mejores
expectativas de sus creadores.
Flash fue creado con el objeto de realizar animaciones y diseños vistosos para la web, así como
para crear juegos animados y otro tipo de animaciones.

REDECOMPUTO INSTITUTO PARA EL TRABAJO Y EL DESARROLLO
HUMANO GUÍA DE CLASE - 1
Código: GC-DC-DM-01
Versión: 1
Página 3 de 26
Diseño Multimedial - Guiía de Clase 1 - 3 -
Los motivos que han convertido a Flash CS4 en el programa elegido por la mayoría de los
diseñadores web profesionales y aficionados son varios.
Además sus desarrolladores están apostando muy fuerte por ActionScript, el lenguaje de
programación Flash. A cada versión se mejora y ofrece un abanico de posibilidades cada vez mayor,
por lo que además de dinamismo, Flash nos ofrece la posibilidad de ser la plataforma para
aplicaciones web de modo real.
LA INTERFAZ DE FLASH
Flash CS4 cuenta con un entorno o interfaz de trabajo renovada de lo más manejable e intuitiva.
Además, tiene la ventaja de que es similar a la de otros programas de Adobe (Photoshop,
Dreamweaver, Illustrator...), todo esto hace más fácil aprender Flash y más rápido su manejo y
dominio. Al abrir Flash CS4 por primera vez nos encontraremos con la siguiente interfaz:

REDECOMPUTO INSTITUTO PARA EL TRABAJO Y EL DESARROLLO
HUMANO GUÍA DE CLASE - 1
Código: GC-DC-DM-01
Versión: 1
Página 4 de 26
Diseño Multimedial - Guiía de Clase 1 - 4 -
Flash recordará nuestras preferencias y abrirá el programa tal y como lo dejamos la última vez que
lo utilizamos.
COMPONENTES DE LA INTERFAZ GRAFICA
La Barra de Menús

REDECOMPUTO INSTITUTO PARA EL TRABAJO Y EL DESARROLLO
HUMANO GUÍA DE CLASE - 1
Código: GC-DC-DM-01
Versión: 1
Página 5 de 26
Diseño Multimedial - Guiía de Clase 1 - 5 -
Es similar a la de cualquier otro programa de diseño web o gráfico, aunque tiene algunas
particularidades. Veamos los principales Submenús a los que se puede acceder:
Archivo: Permite crear nuevos archivos, abrirlos, guardarlos... Destaca la potencia de la
utilidad Importar que inserta en la película actual casi todo tipo de archivos (sonidos, vídeo,
imágenes e incluso otras películas Flash), o la de Configuración de Publicacióndesde donde se
pueden modificar las características de la publicación. También permite configurar la impresión de
las páginas, imprimirlas...
Edición: Es el clásico menú que te permite Cortar, Copiar, Pegar... tanto objetos o dibujos como
fotogramas; también permite personalizar algunas de las opciones más comunes del programa.
Ver: Además de los típicos Zooms, te permite moverte por los fotogramas y por las escenas.
También incluye la posibilidad de crear una cuadrícula y unas guías. Esto se puede seleccionar
desde los submenús Cuadrícula y Guías desde donde también se pueden configurar sus
opciones.
Insertar: Permite insertar objetos en la película, así como nuevos fotogramas, capas, acciones,
escenas...
Modificar: La opción Transformar permite modificar los gráficos existentes en la película, y la
opción Trazar Mapa de Bitsconvierte los gráficos en mapas vectoriales (este tema se tratará más
adelante). El resto de opciones permite modificar características de los elementos de la
animación Suavizar, Optimizar o de la propia película (Capa, Escena...).
Texto: Sus contenidos afectan a la edición de texto. Más adelante se tratará en profundidad.
Comandos: Permite administrar los Comandos (conjunto de sentencias almacenadas que
permiten emular lo que un usuario pueda introducir en el entorno de edición) que hayamos
almacenado en nuestra animación, obtener otros nuevos de la página de Macromedia o ejecutar
los que ya tengamos.
Control: Desde aquí se modifican las propiedades de reproducción de la película. Reproducir,
Rebobinar, Probar Película....

REDECOMPUTO INSTITUTO PARA EL TRABAJO Y EL DESARROLLO
HUMANO GUÍA DE CLASE - 1
Código: GC-DC-DM-01
Versión: 1
Página 6 de 26
Diseño Multimedial - Guiía de Clase 1 - 6 -
Depurar: Aquí encontraremos las opciones de depuración de la película que te ayudaran a
encontrar errores de programación en ActionScrit, entre ellos se
encuentran Entrar, Pasar, Salir, Continuar...
Ventana: Este menú, además de las opciones clásicas acerca de cómo distribuir las ventanas,
incluye accesos directos a todos los paneles y también la posibilidad de crear tus
propios Espacios de Trabajo, guardarlos, cargarlos, etc.
Ayuda: Desde aquí podemos acceder a toda la ayuda que nos ofrece Adobe, desde el manual
existente, hasta el diccionario de Action Script, pasando por tutoriales, lecciones guiadas etc...
El Escenario
A continuación veremos las diferentes partes que conforman el Área de trabajo empezaremos con
la más importante: el Escenario.
Sobre el escenario dibujaremos y colocaremos los diferentes elementos de la película que
estemos realizando. El escenario tiene unas propiedades muy importantes, ya que coinciden con
las Propiedades del documento.
Para acceder a ellas, hagamos clic con el botón derecho sobre cualquier parte del escenario en la
que no haya ningún objeto y después sobre Propiedades del documento:
Dimensiones: Determinan el tamaño de la película. El tamaño mínimo es de 1 x 1 px (píxeles) y el
máximo de 2880 x 2880 px.
Coincidir: Provocan que el tamaño de la película coincida con el botón seleccionado (tamaño por
defecto de la Impresora, Contenidos existentes o los elegidos como Predeterminados)
Color de Fondo: El color aquí seleccionado será el color de fondo de toda la película.
Velocidad. Fotogramas: O número de fotogramas por segundo que aparecerán en la película.
Unidades de Regla: Unidad que se empleará para medir las cantidades.
Transformar en predeterminado: Este botón, propio de la nueva versión de Flash, permite
almacenar las propiedades del documento actual y aplicarlas a todos los documentos nuevos que

REDECOMPUTO INSTITUTO PARA EL TRABAJO Y EL DESARROLLO
HUMANO GUÍA DE CLASE - 1
Código: GC-DC-DM-01
Versión: 1
Página 7 de 26
Diseño Multimedial - Guiía de Clase 1 - 7 -
se creen desde ese instante en adelante. Estas propiedades por supuesto podrán ser alteradas
desde este panel cuando se desee.
Actividad en clase.
Practicar cómo se pueden cambiar algunos atributos fundamentales de las películas.
ETAPAS DEL PROCESO.
1. Haz clic con el botón derecho sobre el fondo de la película.
2. Selecciona Propiedades del Documento.
3. En Unidades de Reglas selecciona Centímetros.
4. A continuación selecciona Dimensiones y escribe en las casillas Anchura 22.46 y en Altura 16.84.

REDECOMPUTO INSTITUTO PARA EL TRABAJO Y EL DESARROLLO
HUMANO GUÍA DE CLASE - 1
Código: GC-DC-DM-01
Versión: 1
Página 8 de 26
Diseño Multimedial - Guiía de Clase 1 - 8 -
5. Pulsa en Aceptar y observa cómo cambia el tamaño. Estas medidas equivalen aproximadamente a las estándar 640 x 480 px.
6.
Las Vistas o Zooms
La Herramienta Zoom se emplea para acercar o alejar la vista de un objeto, permitiendo
abarcar más o menos zona del Entorno de Trabajo. Cada vez que hagamos clic en con el Zoom
duplicaremos el porcentaje indicado en el desplegable Zooms.

REDECOMPUTO INSTITUTO PARA EL TRABAJO Y EL DESARROLLO
HUMANO GUÍA DE CLASE - 1
Código: GC-DC-DM-01
Versión: 1
Página 9 de 26
Diseño Multimedial - Guiía de Clase 1 - 9 -
Los Paneles
Los Paneles son conjuntos de comandos agrupados según su función (por ejemplo, todo lo que
haga referencia a las acciones, irá en el Panel Acciones). Su misión es simplificar y facilitar el uso
de los comandos.
Estos paneles o ventanas se encuentran organizados en el lateral derecho del área de trabajo.
Pudiéndose expandir o minimizar con un clic de ratón.
Si no están visibles en el lateral derecho, puedes visualizarlos desplegando el menú Ventana y
haciendo clic sobre el nombre del panel que quieras mostrar.
Para mejorar la experiencia del usuario, Flash permite cargar y guardar tus propias disposiciones
de paneles, para que si en algún momento el entorno se vuelve un poco caótico puedas recuperar
tu configuración elegida desde el menú Ventana.
Para ello deberás acceder a la opción Ventana → Espacio de trabajo → Nuevo espacio de
trabajo y asignar un nombre a nuestro nuevo espacio.

REDECOMPUTO INSTITUTO PARA EL TRABAJO Y EL DESARROLLO
HUMANO GUÍA DE CLASE - 1
Código: GC-DC-DM-01
Versión: 1
Página 10 de 26
Diseño Multimedial - Guiía de Clase 1 - 10 -
Objetivo
Abrir los Panel de Muestras y seleccionar una muestra de color.
Ejercicio pasó a paso.
1. Pulsa en el menú Ventana. 2. Selecciona la opción Muestras, si ya tuviera una señal junto al nombre del Panel, significa que ya está abierto. Sino, haz clic sobre él. 3. Ahora selecciona el color verde de dicho panel, observa que al acercar el cursor, éste tomará la forma de la herramienta cuentagotas (que servía para seleccionar un color). 4. Todo lo que dibujemos de ahora en adelante, será de color verde (podemos usar este mecanismo para cambiar el color de relleno o el color del trazo)
La Línea de Tiempo
La Línea de Tiempo representa una forma de ver los fotogramas de modo simplificado. Consta de
2 partes.

REDECOMPUTO INSTITUTO PARA EL TRABAJO Y EL DESARROLLO
HUMANO GUÍA DE CLASE - 1
Código: GC-DC-DM-01
Versión: 1
Página 11 de 26
Diseño Multimedial - Guiía de Clase 1 - 11 -
1) Los Fotogramas que vienen delimitados por líneas verticales (formando rectángulos)
2) Los Números de Fotograma que permiten saber qué número tiene asignado cada fotograma,
cuánto dura o cuándo aparecerá en la película.
Además, en la parte inferior hay herramientas para trabajar con Papel cebolla e información sobre
el Número de Fotograma actual (1 en la imagen), la Velocidad de los Fotogramas (24.0 en la
imagen) y el Tiempo de película transcurrido (0.0s en la imagen).
A nivel conceptual, la Línea de Tiempo representa la sucesión de Fotogramas en el tiempo. Es
decir, la película Flash no será nada más que los fotogramas que aparecen en la Línea de
tiempo uno detrás de otro, en el orden que establece la misma Línea de tiempo.
Panel Capas
El panel capas se encuentra ubicado dentro de la línea de tiempo y por defecto es la Capa1 la que
aparece activa como capa de introducción o principal.
El concepto de Capa es fundamental para manejar Flash de forma eficiente. Dada la importancia
de estas.
Una Capa se puede definir como una película independiente de un único nivel.
Los objetos que estén en una determinada capa comparten fotograma y por tanto, pueden
"mezclarse" entre sí. Esto es interesante a menudo, pero otras veces es conveniente separar los
objetos de modo que no interfieran entre sí. Para ello, crearemos tantas capas como sea
necesario. El uso de múltiples capas además, da lugar a películas bien ordenadas, profesionales y
de fácil manejo.

REDECOMPUTO INSTITUTO PARA EL TRABAJO Y EL DESARROLLO
HUMANO GUÍA DE CLASE - 1
Código: GC-DC-DM-01
Versión: 1
Página 12 de 26
Diseño Multimedial - Guiía de Clase 1 - 12 -
En guías próximas se explicara la inserción de capas y el manejo de las mismas.
BARRA DE HERRAMIENTAS
Herramientas básicas
La Barra de Herramientas contiene todas las Herramientas necesarias para el dibujo. Algunas
herramientas llevan asociados modificadores de herramientas, que permiten cambiar algunas
propiedades de la herramienta, y que aparecen al final del panel de herramientas. Veamos las
herramientas más importantes:
Herramienta Selección (flecha): . Es la herramienta más usada de todas. Su uso principal es
para seleccionar objetos, permite seleccionar los bordes de los objetos (con doble clic), los
rellenos (con un sólo clic), zonas a nuestra elección... Su uso adecuado puede ahorrarnos tiempo
en el trabajo.
CAPAS

REDECOMPUTO INSTITUTO PARA EL TRABAJO Y EL DESARROLLO
HUMANO GUÍA DE CLASE - 1
Código: GC-DC-DM-01
Versión: 1
Página 13 de 26
Diseño Multimedial - Guiía de Clase 1 - 13 -
.
Herramienta Línea: Permite crear líneas rectas de un modo rápido. Las líneas se crean
como en cualquier programa de dibujo, se hace clic y se arrastra hasta donde queramos que
llegue la línea recta. Una vez creada la podemos modificar situando el cursor encima de los
extremos para estirarlos y en cualquier otra parte cercana a la recta para curvarla.
Herramienta forma: Permite dibujar formas predefinidas como las que aparecen en la imagen, la
última herramienta utilizada es la que aparece como icono en la barra de herramientas.
Manteniendo pulsado el icono podremos acceder a las diferentes herramientas de forma.
Objeto con relleno seleccionado Objeto con borde
seleccionado

REDECOMPUTO INSTITUTO PARA EL TRABAJO Y EL DESARROLLO
HUMANO GUÍA DE CLASE - 1
Código: GC-DC-DM-01
Versión: 1
Página 14 de 26
Diseño Multimedial - Guiía de Clase 1 - 14 -
Para practicar el manejo de esta Herramienta, haremos algunos ejemplos insertando diferentes
formas.
Nota: el relleno y el trazo de una forma básica son independientes, por consiguiente para
moverlos en grupo es necesario hacer doble clic.

REDECOMPUTO INSTITUTO PARA EL TRABAJO Y EL DESARROLLO
HUMANO GUÍA DE CLASE - 1
Código: GC-DC-DM-01
Versión: 1
Página 15 de 26
Diseño Multimedial - Guiía de Clase 1 - 15 -
En las propiedades de la herramienta polyStar, pulsando el botón opciones se abre una
pequeña ventana emergente, allí podremos insertar el estilo estrella y sus lados. Como se
muestra en la figura siguiente.
Herramienta Lápiz: Es la primera herramienta de dibujo propiamente dicho. Permite dibujar
líneas con la forma que decidamos, modificando la forma de estas a nuestro gusto. El color que
aplicará esta herramienta se puede modificar, bien desde el Panel Mezclador de Colores o bien
desde el subpanelColores que hay en la Barra de Herramientas.
Herramienta Pincel: Su funcionalidad es parecida a la del lápiz, pero por defecto su trazo es
más grueso e irregular. Se suele emplear para aplicar rellenos. Se puede modificar sus
herramientas.

REDECOMPUTO INSTITUTO PARA EL TRABAJO Y EL DESARROLLO
HUMANO GUÍA DE CLASE - 1
Código: GC-DC-DM-01
Versión: 1
Página 16 de 26
Diseño Multimedial - Guiía de Clase 1 - 16 -
Herramienta Cubo de pintura: Permite aplicar rellenos a los objetos que hayamos creado. Al
contrario que muchos otros programas de dibujo, no permite aplicar rellenos si la zona no está
delimitada por un borde. El color que aplicará esta herramienta se puede modificar, bien desde el
Panel Color o bien desde el subpanelRelleno que hay en la Barra de Herramientas.
Herramienta Borrador: Su funcionamiento es análogo a la Herramienta Pincel. Pero su
función es la de eliminar todo aquello que "dibuje".
Herramientas avanzadas
Herramienta Lazo:
Su función es complementaria a la de la herramienta Flecha, puede seleccionar cualquier cosa,
sin importar la forma, (la Herramienta Flecha sólo puede seleccionar objetos o zonas
rectangulares o cuadradas). En contrapartida, la Herramienta Lazo no puede seleccionar rellenos
u objetos (a menos que hagamos la selección a mano).
Al seleccionar esta herramienta, en el Panel de Herramientas aparecen estos botones. Esto es la
herramienta Varita Mágica, tan popular en otros programas de dibujo. Permite hacer selecciones
según los colores de los objetos. El tercer dibujo que aparece es este: para seleccionar
Polígono.

REDECOMPUTO INSTITUTO PARA EL TRABAJO Y EL DESARROLLO
HUMANO GUÍA DE CLASE - 1
Código: GC-DC-DM-01
Versión: 1
Página 17 de 26
Diseño Multimedial - Guiía de Clase 1 - 17 -
Herramienta Pluma: Crea polígonos (y por tanto rectas, rectángulos...) de un modo sencillo.
Mucha gente encuentra esta herramienta complicada, aunque es una de las más potentes que
ofrece Flash. Su empleo consiste en hacer clic en los lugares que queramos definir como vértices de
los polígonos, lo que nos asegura una gran precisión. Para crear curvas, hay que señalar los puntos
que la delimitan y posteriormente trazar las tangentes a ellas. Con un poco de práctica se acaba
dominando.
Herramienta Subseleccionador: Esta Herramienta complementa a la Herramienta Pluma, ya
que permite mover o ajustar los vértices que componen los objetos creados con dicha herramienta.
Herramienta Bote de Tinta: Se emplea para cambiar rápidamente el color de un trazo. Se aplica
sobre objetos, si tienen borde, cambia al color mostrado de dicho borde, por el mostrado en el Panel
Mezclador de Colores (que coincide con el subpanelColores que hay en la Barra de
Herramientas.)
Panel Mezclador
de colores

REDECOMPUTO INSTITUTO PARA EL TRABAJO Y EL DESARROLLO
HUMANO GUÍA DE CLASE - 1
Código: GC-DC-DM-01
Versión: 1
Página 18 de 26
Diseño Multimedial - Guiía de Clase 1 - 18 -
Herramienta Cuentagotas: Su misión es "capturar" colores para que posteriormente podamos
utilizarlos.
Herramienta Texto: Crea un texto en el lugar en el que hagamos clic. Sus propiedades son las
siguientes:
Textos
Flash abarca todo aquello que nos pueda hacer falta a la hora de crear una animación, y por tanto,
también todo aquello relativo a los textos. Sin embargo, Flash fue concebido para crear animaciones
gráficas, de modo que tratará cualquier texto como si de un objeto más se tratase, listo para ser
animado a nuestro gusto. Esto nos permitirá posteriormente animar textos y crear espectaculares
animaciones con muy poco esfuerzo. Flash distingue entre 3 tipos de texto, texto estático o normal,
texto dinámico y texto de entrada (para que el usuario introduzca sus datos, por ejemplo), también
se puede crear texto que soporte formato HTML
Propiedades de los textos
Para poder escribir, deberemos hacer clic en la
Herramienta Texto y posteriormente en el punto del
escenario en el que queramos empezar a escribir.
El Panel Propiedades contiene las principales
propiedades de todos los objetos que empleemos durante
nuestra película, de modo que si seleccionamos un texto,
podremos ver en él todo lo que nos hace falta conocer
sobre nuestro texto, respecto a la anterior versión la
interfaz de las propiedades de texto a cambiado
considerablemente.
Tras hacer clic con la Herramienta Texto en cualquier
parte del fotograma actual, nos

REDECOMPUTO INSTITUTO PARA EL TRABAJO Y EL DESARROLLO
HUMANO GUÍA DE CLASE - 1
Código: GC-DC-DM-01
Versión: 1
Página 19 de 26
Diseño Multimedial - Guiía de Clase 1 - 19 -
Aparecerá algo así: El recuadro que vemos es el recuadro que contendrá al texto. En la
película final no se verá, pero nos servirá para localizar más fácilmente el texto y para moverlo o
cambiar su tamaño. Finalmente, el círculo que hay arriba a la derecha significa que el recuadro del
texto se expandirá según vayamos escribiendo y también el texto. Esto es, todo lo que
escribamos, estará en la misma línea.
Si escribimos en el recuadro creado por defecto vemos como se alarga el recuadro que lo
contiene. Para cambiar de línea, sería necesario pulsar la tecla Enter (Intro).
Si por otra parte, queremos delimitar lo que va a ocupar nuestro texto (cosa bastante común,
acercaremos el cursor del ratón al borde del recuadro de texto, según donde lo acerquemos, se
transformará en un símbolo o en otro.
Si lo acercamos al borde del recuadro, se le añadirá debajo de la flecha una flecha pequeña de 4
direcciones como la que muestra la figura y que nos indica que podemos mover el texto:
Si lo acercamos al círculo que está en el margen superior derecho, el cursor se convierte en una
flecha de "ensanchamiento", como la que muestra la figura:
Con el cursor convertido en flecha de "ensanchamiento", podemos estirar los límites del recuadro
de texto, y además, el círculo que aparecía en el margen superior derecho, se convierte en un
cuadrado. Este cuadrado significa que los límites del recuadro de texto han quedado fijados, y que
al insertar más texto, se producirá un salto de línea en lugar de ensanchar el recuadro de texto.
Este sería su comportamiento al introducir texto:

REDECOMPUTO INSTITUTO PARA EL TRABAJO Y EL DESARROLLO
HUMANO GUÍA DE CLASE - 1
Código: GC-DC-DM-01
Versión: 1
Página 20 de 26
Diseño Multimedial - Guiía de Clase 1 - 20 -
Si quisiéramos, (una vez definido el recuadro de texto) volver al modo anterior, basta con hacer
doble clic sobre el cuadrado que está en el margen superior derecho del recuadro de texto. Tras
hacerlo, se convertirá en un círculo y su comportamiento será el descrito al principio de esta
página.
El Panel Propiedades
Posición y Tamaño: Dado que Flash trata los textos como objetos, éstos también tienen anchura,
altura y coordenadas. Podemos modificarlos a nuestro gusto, pero debemos tener en cuenta que
los caracteres no deben estirarse sin motivo, pues las tipografías son una parte muy importante y
deben respetarse.
Familia: Desde aquí, al igual que en los
editores de texto más comunes podemos seleccionar el tipo de letra o "fuente" que más nos
guste.
Espaciado entre letras: Determina el espaciado entre los caracteres.
Útil cuando la tipografía que empleamos muestra las letras muy juntas o para dar efectos
concretos al texto.
Ajuste automático: Activar esta casilla provoca que la separación entre
caracteres se realice de modo automático.
Configuración:Son las clásicas opciones que permiten convertir el texto en Negrita (B), Cursiva
(I), cambiar el color del texto y el tamaño.

REDECOMPUTO INSTITUTO PARA EL TRABAJO Y EL DESARROLLO
HUMANO GUÍA DE CLASE - 1
Código: GC-DC-DM-01
Versión: 1
Página 21 de 26
Diseño Multimedial - Guiía de Clase 1 - 21 -
Suavizado: Las opciones de suavizado resultan
importantes a la hora de mostrar nuestro texto.
Encontramos estas opciones:
Utilizar fuentes de dispositivo: Se emplean las fuentes
de la impresora, lo que hace más liviano el archivo SWF
al no incluir la fuente. Aunque nos exponemos a que la fuente no esté instalada, por lo que se
empleará otra. Sólo deberíamos de utilizar esta opción para las más comunes.
Texto de mapa de bits, no realiza suavizado, ocupando más tamaño y perdiéndose resolución al
redimensionar.
Suavizado para animación, es la mejor opción cuando pretendemos animar texto.
Suavizado para legibilidad, favorece la legibilidad, pero no debemos de emplearla en textos
animados.
Suavizado personalizado, nos permite ajustarlo manualmente.
Orientación: Cambia la orientación del texto de horizontal a vertical, tanto de izquierda a
derecha como de derecha a izquierda.
Seleccionable: Determina si el usuario podrá seleccionar el texto.
Posición: Nos permite convertir nuestro texto en subíndices o en superíndices.
Vínculo: Si queremos que al pulsar sobre
nuestro texto, el usuario vaya a una dirección web, nada más fácil que escribirla ahí. Flash la
asociará al texto que estés escribiendo en ese momento.
Destino: Determina si la URL a la que el texto
hace referencia se cargará en la misma ventana del navegador, en una nueva...
Comportamiento: Si el texto que vamos a
incluir es dinámico (de lo contrario aparece sin activar), esta opción nos permite determinar cómo
queremos que aparezcan las líneas (línea única, multilínea o multilínea sin ajuste).

REDECOMPUTO INSTITUTO PARA EL TRABAJO Y EL DESARROLLO
HUMANO GUÍA DE CLASE - 1
Código: GC-DC-DM-01
Versión: 1
Página 22 de 26
Diseño Multimedial - Guiía de Clase 1 - 22 -
Un Párrafo no es más que un conjunto de caracteres con propiedades comunes a todos ellos.
Estos párrafos admiten ciertas opciones que nos permiten trabajar con bloques de texto. El Panel
Propiedades nos proporciona las siguientes opciones para trabajar con párrafos (entre otras).
A la Izquierda: Todas las líneas empezarán tan a la izquierda como sea posible (dentro del
recuadro de texto que hayamos definido).
Centrar: Las líneas se distribuyen a la derecha y a la izquierda del punto medio del párrafo.
A la derecha: Todas las líneas empezarán tan a la derecha como sea posible dentro del
recuadro de texto que hayamos definido).
Justificado: El texto se ensancha si es necesario con tal de que no quede "dentado" por
ninguno de sus límites.
El resto de opciones nos permiten determinar los márgenes (izquierdo y derecho), los sangrados
de párrafo y el espacio interlineal.
Tipos de textos
Como ya hemos comentado, Flash distingue entre diversos tipos de textos y les da un tratamiento especial, según el tipo que sean.
Todos los tipos de textos responden a las propiedades comentadas en los puntos anteriores, y es en el Tipo de texto en lo que se diferencian. El tipo de texto se puede modificar desde el Panel Propiedades sin más que haciendo clic sobre la pestaña Tipo de texto:
.

REDECOMPUTO INSTITUTO PARA EL TRABAJO Y EL DESARROLLO
HUMANO GUÍA DE CLASE - 1
Código: GC-DC-DM-01
Versión: 1
Página 23 de 26
Diseño Multimedial - Guiía de Clase 1 - 23 -
Texto estático
El Texto Estático se caracteriza por no presentar ningún cambio a lo largo de la animación. Es importante que no confundamos la palabra "estático" con que el texto no se mueva o malinterpretemos la frase es el texto que no presenta cambios a lo largo de la animación.
Texto dinámico
El Texto Dinámico en contraposición al estático sí que puede cambiar su contenido (además de estar animado). Su uso es bastante más complejo que el del Texto Estático, ya que cada recuadro de texto Dinámico puede ser una variable modificable mediante ActionScript, esto quiere decir que los valores y propiedades de este tipo de textos se pueden modificar mediante programación.
Incorporar Fuentes
Al crear un archivo de flash, y utilizar texto dinámico o textos de entrada, tenemos que tener
presente que si hemos elegido una fuente que no está disponible en el sistema que se reproduce la
película, se sustituirá por otra fuente disponible. Para evitar esto, podemos incluir las fuentes que
hemos empleado en nuestro proyecto. Esto garantiza que el texto se vea tal y como lo creamos,
independientemente de las fuentes del sistema.
Esto sólo será necesario hacerlo para los textos dinámicos, ya que el texto estático se guarda
como un gráfico vectorial, y no habrá problemas.
Para incorporar una fuente en la película hacemos clic derecho en alguna parte vacía de la
Biblioteca, y seleccionamos Nueva fuente.
Se abrirá el siguiente cuadro de diálogo:

REDECOMPUTO INSTITUTO PARA EL TRABAJO Y EL DESARROLLO
HUMANO GUÍA DE CLASE - 1
Código: GC-DC-DM-01
Versión: 1
Página 24 de 26
Diseño Multimedial - Guiía de Clase 1 - 24 -
En el desplegable Fuente seleccionamos la fuente que deseamos utilizar. Seleccionamos los
estilos que vamos a utilizar (Negrita, Cursiva y
Tamaño).
El nombre que le demos se mostrará en la
Biblioteca y estará lista para utilizarse.
Cuando creemos un campo de texto dinámico o de
entrada, seleccionamos nuestra fuente, que
aparecerá señalada con un asterisco (*).
De esta forma nos aseguramos que nuestro
proyecto se verá tal cual lo creamos
Herramientas. Opciones
Algunas Herramientas poseen unas opciones especiales que facilitan y potencian su uso. Para
acceder a estas utilidades, a veces no basta con hacer clic en la Herramienta correspondiente sino
que además debemos hacer clic en la línea o en el objeto que has dibujado.
Ajustar a Objetos: Se usa para obligar a los objetos a "encajar" unos con otros, es decir,
para que en caso de ser posible, sus bordes se superpongan, dando la sensación de estar "unidos".
Suavizar: Convierte los trazos rectos en líneas menos rígidas.
Enderezar: Realiza la labor inversa. Convierte los trazos redondeados en más
rectilíneos.

REDECOMPUTO INSTITUTO PARA EL TRABAJO Y EL DESARROLLO
HUMANO GUÍA DE CLASE - 1
Código: GC-DC-DM-01
Versión: 1
Página 25 de 26
Diseño Multimedial - Guiía de Clase 1 - 25 -
EVALUACIÓN
EVIDENCIAS DE
APRENDIZAJE CRITERIOS DE EVALUACION
TECNICAS E
INSTRUMENTOS
DE EVALUACION
Evidencias de conocimientos
• Técnicas de comunicación oral y escrita.
• La idea creativa se genera para tener la
concepción general de la multimedia a
crear.
• El acta con la idea general del proyecto, los acuerdos de niveles de servicio, el informe de análisis y la información técnica se interpretan para diseñar el guión literario del proyecto multimedial.
Actividad(Taller de
profundización #1)
Evidencias de Desempeño
Seguimiento del proceso de diseño de una maqueta de interactividad de acuerdo con unos parámetros dados y se confronta con base en una lista de chequeo previamente definida
Prueba de conocimiento sobre La metodología a seguir para construir un guión técnico y una maqueta de interactividad
Actividad(Taller de
profundización #1)
ACTIVIDAD A DESARROLLAR
Ámbitos de aplicación El diseño se aplica en todas partes. Encontramos diseño en nuestro mobiliario, una silla, un
mueble... (Diseño industrial y ergonomía). Divisamos el diseño en el mundo multimedia, el cine,
televisión, videos, musicales, tráiler, y demás efectos especiales.
Las posibilidades del diseño gráfico son infinitas, ya que cada vez son más los campos en los que se
emplean elementos creados a través del ordenador.
El diseño se podría dividir en tres grupos principales:
la edición, diseño de todo tipo de libros, periódicos, y revistas.

REDECOMPUTO INSTITUTO PARA EL TRABAJO Y EL DESARROLLO
HUMANO GUÍA DE CLASE - 1
Código: GC-DC-DM-01
Versión: 1
Página 26 de 26
Diseño Multimedial - Guiía de Clase 1 - 26 -
La publicidad, diseño de carteles publicitarios, anuncios, folletos.
La identidad, diseño de una imagen corporativa de una empresa.
Teniendo como referencia los grupos en que se divide el diseño. Para la
próxima traiga un prototipo de cada uno de los grupos
Ejemplo: folleto de una empresa, anuncios en catalogo un logo tipo (imagen
corporativa) puede ser descargado deinternet
Presentar al instructor
Crear un objeto cuyo color sea transparente, de modo que se vean los objetos de detrás.
Etapas del Proceso
1 Insertar un rectángulo con la dimensión deseada en el escenario.
2 Seleccionamos el relleno del Rectángulo y modificamos el valor Alfa desde el Panel de
Herramientas o desde el panel Propiedades. Por ejemplo, escribimos un valor de 45%.
Rectángulo Azul Ahora con Transparencia
En la guía siguiente utilizaremos el panel color para crear combinación de colores.