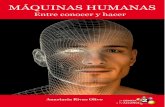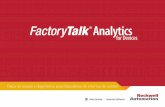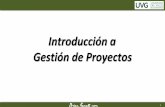250162586 MANUAL FactoryTalk View Machine Edition
-
Upload
manuel-lopez -
Category
Documents
-
view
2.453 -
download
195
description
Transcript of 250162586 MANUAL FactoryTalk View Machine Edition

CURSO BÁSICO
FactoryTalk
View Machin Edition

CURSO BÁSICO DE FactoryTalk View Machine Edition
NIVEL: 3 MANUAL
2
ALCANCE
El alumno podrá diseñar pantallas de interfaz hombre máquina (HMI) sobre cualquier tipo de
proyecto industrial, empleando los diferentes recursos y accesibilidades que provee el software
FactoryTalk View Machine Editon.
OBJETIVO
Desarrollar el uso del software FactoryTalk View Machine Edition para complementar la parte de
interfaz hombre máquina (HMI) en los procesos industriales.
CONTENIDO
UNIDAD I Pag.
1. INTRODUCCIÓN
1.1. Descripción del Software 1.2. Herramientas de FactoryTalk View Machine Edition
4 4
2. INICIO RÁPIDO
2.1 Aplicaciones 2.2 Comunicaciones 2.3 Displays y Objetos 2.4 Prueba y Descarga
6 8
17 23
3. CONFIGURACIÓN Y AJUSTES INICIALES DE SISTEMA
3.1 Configuración de la lista de Diagnóstico 3.2 Configuración de las conexiones globales
28 31
4. DISPLAYS OPERATIVOS
4.1 Pantallas operativas
4.2 Displays y objetos gráficos
4.3 Importar pantallas de objetos globales
4.4 Importar imágenes
35 36 36 37

CURSO BÁSICO DE FactoryTalk View Machine Edition
NIVEL: 3 MANUAL
3
UNIDAD II
5. CONFIGURAR TENDENCIAS
5.1 Crear registro de datos
39
6. CONFIGURAR ALARMAS
6.1 Display de alarmas 6.2 Configuración 6.3 Importar o exportar configuraciones de alarmas
42 46 52
7. CONFIGURACIÓN DE RECIPEPLUS
7.1 Configuración de tags 7.2 Configuración de componentes de RecipePlus 7.3 Crear una nueva receta 7.4 Configurar RecipePlus Editor 7.5 Comparar recetas
55 58 59 60 65
8. CONFIGURAR LA SEGURIDAD 69
PRÁCTICAS
9.
10.

CURSO BÁSICO DE FactoryTalk View Machine Edition
NIVEL: 3 MANUAL
4
INTRODUCCIÓN
Descripción
FactoryTalk® View Machine Edition™ (ME) es un producto HMI a nivel de máquina con soporte
para soluciones de interfaz de operador tanto abiertas como dedicadas para la supervisión y el
control de máquinas individuales o pequeños procesos. Está diseñado para monitoreo y control de
procesos automatizados.
Ofrece una interfaz de operador consistente para múltiples plataformas, incluidas soluciones
Microsoft® Windows® CE y Microsoft® Windows® 2000 y XP. FactoryTalk View Machine Edition
consta de dos componentes:
1. FactoryTalk View® Studio: Este entorno de desarrollo contiene las herramientas necesarias para
crear todos los aspectos de una interfaz hombre-máquina (HMI), incluidas las pantallas gráficas,
tendencias, notificación de alarmas y animación en tiempo real. También ofrece herramientas para
comprobar las distintas pantallas y aplicaciones completas. Una vez finalizado el desarrollo, podrá
crear un archivo de ejecución (.MER) que se ejecutará en un Panel View Plus, Panel View Plus CE
o un ordenador personal.
2. FactoryTalk View® ME Station: Este es el entorno de ejecución. ME Station ejecuta su
aplicación de ejecución (el archivo .MER). Station lleva integrados los terminales Panel View Plus y
Panel View Plus CE. Las aplicaciones de ejecución también pueden ejecutarse en un ordenador
personal. Se instala por defecto, pero necesita una activación adicional para que se ejecute de
manera autónoma.
Herramientas de FactoryTalk View Machine Edition
Estas aplicaciones se instalan con FactoryTalk View ME, sirven para el manejo y configuración de
los archivos generados de la aplicación:
ApplicationDocumenter: es un software que proporciona información detallada sobre las
aplicaciones FactoryTalk.

CURSO BÁSICO DE FactoryTalk View Machine Edition
NIVEL: 3 MANUAL
5
Application Manager es un software para cambiar el nombre, copiar, borrar, realizar copias de
seguridad, y restaurar de las aplicaciones.
DeskLock es el software que impide que Windows Server 2012, Windows 8.1, Windows 8,
Windows 7, Windows Server 2008, Windows Vista, Windows Server 2003, y los usuarios de
Windows XP salgan de la aplicación FactoryTalk View en tiempo de ejecución. Usted puede utilizar
esta herramienta para configurar un escritorio personalizado y para impedir el acceso a las
funciones de Windows. No se puede utilizar DeskLock si se está ejecutando la aplicación en un
Terminal Panel View Plus 7, Panel View Plus 6, Panel View Plus o Panel View Plus CE.
ME Firmware UpgradeWizard es un software para la instalación de nuevas versiones de firmware.
ME Transfer Utilityes un software para mover una aplicación a nivel de máquina de tiempo de
ejecución (archivo .mer) desde el equipo de desarrollo a la terminal PanelView Plus 7, PanelView
Plus 6, PanelView Plus o PanelView Plus CE.
TagImport and ExportWizardeste software importa o exporta las bases de datos de las etiquetas.

CURSO BÁSICO DE FactoryTalk View Machine Edition
NIVEL: 3 MANUAL
6
INICIO RÁPIDO (Desarrollo de una aplicación HMI)
Aplicaciones
El desarrollo de una aplicación HMI es muy importante ya que es la manera de visualizar el
funcionamiento de un proceso, para poder hacer esto es necesario realizar diferentes actividades,
principalmente el crear y ejecutar una aplicación de FactoryTalk ME.
Aplicación. Es la aplicación de software que se crea en FactoryTalk View Studio para supervisar y
controlar sus procesos de la planta. Una aplicación consiste en uno o más servidores de datos y un
proyecto HMI (también conocido como un servidor de HMI). Los servidores de datos proporcionan
comunicaciones para el proyecto. El servidor de proyecto o HMI consta de pantallas gráficas,
información de la alarma, la información del usuario y otros ajustes.
Crear aplicaciones
Puede crear una nueva aplicación cuando inicie FactoryTalk View Studio, o una vez que el
FactoryTalk View Studio ya esté abierto.
Para iniciar el FactoryTalk View Studio vaya al menú “INICIO” de su sistema operativo y siga la
ruta Programas > Rockwell Software > FactoryTalk View Studio, como se muestra en la
siguiente figura.

CURSO BÁSICO DE FactoryTalk View Machine Edition
NIVEL: 3 MANUAL
7
Cuando inicia el software, abre la ventana llamada New/Open Machine EditionApplication, en
donde puede crear o abrir una aplicación ME, esta cuenta con las pestañas “New” (para crear una
nueva aplicación) y “Existing” (para abrir una aplicación existente).
En la pestaña “New”, en el cuadro “Application Name”, escriba un nombre para su aplicación,
hasta 32 caracteres de longitud. Si lo desea, escriba una descripción de la aplicación. Si no escribe
una descripción ahora, puede añadir una más tarde. Especifique un lenguaje para la aplicación y
confirme con el botón “Create”.

CURSO BÁSICO DE FactoryTalk View Machine Edition
NIVEL: 3 MANUAL
8
Crear accesos directos de diseño (local) y de ejecución (objetivo)
FactoryTalk View Studio permite que los usuarios puedan configurar métodos de comunicación
independientes para el desarrollo de aplicaciones (Local) y para el desarrollo de ejecución
(Objetivo). Esta función permite comprobar aplicaciones en la máquina de desarrollo antes de
implantarla en un terminal. Esto supone un importante ahorro de tiempo en las pruebas y el
desarrollo de la aplicación.
Los siguientes son tres tipos de software que pueden utilizarse para establecer las comunicaciones
de una aplicación:
RSLinx Enterprise se utiliza cuando:
Se comunica desde un PVP/PVPCE o FactoryTalk View Studio a un controlador Allen
Bradley
Se descarga una archivo MER (Aplicación HMI) en un PVP/PVPCE
Se utiliza el Administrador de aplicaciones para administrar los archivos
KepServer se emplea cuando se comunica con un controlador de terceros o a través de otras
redes.
RSLinx Classic es un software que proporciona comunicaciones a una amplia gama de drivers de
comunicación. Es un servidor de datos OPC compatible. RSLinx Classic está disponible sólo para
los ordenadores personales. Se utiliza como alternativa para comunicarse entre FactoryTalk View
Studio y un controlador Allen Bradley
Comunicaciones
Crear comunicación de RSLinx Enterprise
RsLinx Enterprise es un servidor de comunicaciones construido en torno a la tecnología de
FactoryTalk, ayuda en el desarrollo y la publicación de sus aplicaciones, por ello es importante
desarrollar el procedimiento para realizar su configuración.

CURSO BÁSICO DE FactoryTalk View Machine Edition
NIVEL: 3 MANUAL
9
El servidor de datos RSLinx Enterprise está ubicado en la ventana “Explorer”, en la parte inferior
del árbol de la aplicación, justo encima de la carpeta “System”, como se muestra en la siguiente
figura:
Para poder visualizar la configuración de las comunicaciones, de doble clic en “RSLinx
Enterprise” o extienda con el cursor dando clic en “+”, debajo de este aparecerá
“Communication Setup” y debe dar doble clic nuevamente para poder acceder a la ventana del
mismo.
Después de haber hecho esto aparecerá la ventana “RSLinx Enterprise Configuration Wizard”
(asistente de configuración de RSLinx Enterprise), elija la opción “Create a new configuración”, y
haga clic en el botón “Finalizar”.

CURSO BÁSICO DE FactoryTalk View Machine Edition
NIVEL: 3 MANUAL
10
Descripción general del Editor de Configuración de las Comunicaciones
Cuando se utiliza con FactoryTalk View Machine Edition (ME), RSLinx Enterprise gestiona los dos
grupos de datos de tipologías por separado y lleva un seguimiento de las referencias de los
accesos directos en ambos grupos:
El grupo de la estación de trabajo local, que se utiliza para crear y probar aplicaciones
(cuadro de diálogo Communication Setup (Configuración de las comunicaciones), ficha
Desing (Local).
El grupo que se implantará en el dispositivo objetivo propiamente dicho, ficha Run time
(Target).
El área de accesos directos de dispositivos se utiliza para crear, nombrar o eliminar accesos
directos de dispositivos. Un acceso directo de dispositivo constituye una ruta hasta un dispositivo
específico con el que se comunicará una aplicación cliente.

CURSO BÁSICO DE FactoryTalk View Machine Edition
NIVEL: 3 MANUAL
11
“Copy from Designto Runtime” (Copiar de diseño a ejecución) copia la topología de la ficha
Design (diseño) a la ficha Runtime (ejecución).
“Offline Tag File” mantiene el nombre del acceso directo permite buscar el archivo de tag fuera de
línea. Para aplicaciones ME, también puede crear un acceso directo que apunte a un archivo con
tags que se encuentren en un dispositivo en línea.
“Verify”, ofrece una visión general de todos los accesos directos junto con sus propiedades.
Configuración de las comunicaciones de diseño (locales)
La pestaña “Desing” (local) en “Communication Setup” refleja la vista de la topología del
servidor RSLinx Enterprise en el ordenador de desarrollo. Para esta aplicación el ordenador de
desarrollo se comunica con el controlador ControlLogix L73 mediante Ethernet.
Compruebe la dirección IP del controlador en las etiquetas de su estación de trabajo.
Seleccione la pestaña “Design” (Local), luego haga doble clic en “EtherNet, Ethernet” o haga clic
con el botón derecho ahí mismo y seleccione “Start Browsing” (comenzar a explorar).
Haga doble clic sobre “1756-A17/B, 1756-A17/B 2” para poder acceder al procesador L73
ControlLogix y seleccione el mismo.

CURSO BÁSICO DE FactoryTalk View Machine Edition
NIVEL: 3 MANUAL
12
Después de ello, añada un acceso directo de dispositivo del controlador seleccionado. El acceso
directo de dispositivo es la definición formal de cómo FactoryTalk View Studio se comunica al
procesador, en este caso lo llamamos BOM. Ya que tenga seleccionado el controlador, seleccione
“Add” (añadir), escriba el nombre que desee al acceso directo del dispositivo, pulse “Apply”
(cuando se active) y de clic en el botón “OK”. Aparecerá la ventana de RSLinx Enterprise.

CURSO BÁSICO DE FactoryTalk View Machine Edition
NIVEL: 3 MANUAL
13
Configuración de las comunicaciones Runtime (Target) / Ejecución (objetivo)
La pestaña “Runtime” (Target) muestra la configuración fuera de línea desde el punto de vista del
dispositivo que ejecutará la aplicación y comprende la topología que se cargará en el PanelView
Plus o PanelView Plus CE. Para esta aplicación, el PanelView Plus se comunicará con el mismo
controlador L73 Controllogix 5573 mediante Ethernet.
Esta configuración se realiza de la misma manera que en el Design (Local). Como primer paso
seleccione la ficha “Runtime (Target)” Ejecución (Objetivo).
Haga clic con el botón derecho del mouse en “EtherNet, Ethernet” y seleccione “Add Device”
(añadir dispositivo).
Esto lo llevará a una ventana llamada “Add Device Selection”, en la cual elegirá el controlador
con el que está trabajando (L73) dando doble clic en la carpeta “EtherNetIP Devices” y
selecciones módulo “EtherNet” con el que está trabajando, de clic en “OK”. Y en la segunda
ventana que aparece, introduzca la dirección IP de la EtherNet/IP del módulo, seleccione el slot en
donde se encuentra dicho módulo y haga clic en “OK”.
Ahora se debe agregar el procesador a la red creada, haga doble clic en el módulo “EtherNet
(1756-EN2TR/A”, para acceder al chasis, haga clic con el botón derecho en el chasis 1756-A17/B
y seleccione “Add Device” (añadir dispositivo) para añadir el procesador L73, como se muestra en
la siguiente figura.

CURSO BÁSICO DE FactoryTalk View Machine Edition
NIVEL: 3 MANUAL
14
Le aparecerá nuevamente la ventana “Add Device Selection”, y de doble clic en 1756-L73, 1756-
L73 Logix5573 para desplegar el árbol de dispositivos, seleccione Major Revisión 19 y de clic en
“OK”. Luego configurará la ventana que aparece, de la siguiente manera:

CURSO BÁSICO DE FactoryTalk View Machine Edition
NIVEL: 3 MANUAL
15
La última pantalla de configuración del objetivo debe parecerse a la siguiente. Configure el acceso
directo “BOM” para que apunte al procesador L73 Logix 5573 que acaba de añadir.
Seleccione el acceso directo de comunicación y luego seleccione el procesador, de clic en “Apply”
y seleccione Yes si se le solicita aplicar los cambios, haga clic en OK. De clic una vez más en Yes
cuando se le pregunte si desea aplicar los cambios realizados en el acceso directo.
Para asegurarse de que las pestañas “Design” (diseño) y “Runtime” (ejecución) están
debidamente configuradas, haga clic en el botón “Verify” (verificar) situado en la parte inferior de
la pantalla de comunicaciones. A continuación se abre el verificador de accesos directos.
C C

CURSO BÁSICO DE FactoryTalk View Machine Edition
NIVEL: 3 MANUAL
16
Comentarios:
Si la configuración de Design (Local) es igual que la de Runtime (Target), podrá copiar la
configuración de la pestaña Design (diseño) a la pestaña Runtime (ejecución) mediante el botón
“Copy from Design to Runtime” (copiar de diseño a ejecución).
FactoryTalk® View Machine Edition es el producto ideal HMI a nivel de máquina para utilizarlo con
otros productos de Rockwell Automation. RSLinx Enterprise communications ofrece
comunicaciones nativas y optimizadas con las plataformas Logix. Gracias a FactoryTalk Directory,
FactoryTalk® View Machine Edition permite explorar un directorio local en busca de direcciones de
tags RSLogix y acceder directamente a tags del controlador.

CURSO BÁSICO DE FactoryTalk View Machine Edition
NIVEL: 3 MANUAL
17
Displays Y Objetos
Creación de una pantalla con un objeto vinculado a un tag de controlador
Una vez configuradas las comunicaciones correctamente, ya puede crear un objeto en una pantalla
y buscar tags en el controlador.
Empiece creando una nueva pantalla, en el panel Explorer, haga clic con el botón derecho del
mouse en “Displays” (pantallas) y seleccione “New”.
Deberá crear un objeto de pantalla numérica en la nueva pantalla, seleccione “Numeric Display”
de la barra de herramientas de objetos y arrastre el mouse a la posición y dibuje un rectángulo en
el centro de la pantalla.

CURSO BÁSICO DE FactoryTalk View Machine Edition
NIVEL: 3 MANUAL
18
Seguidamente de doble clic en el objeto “Numeric Display” para acceder al cuadro de diálogo
“Properties”. Cambie libremente el aspecto del objeto en la pestaña “General”. Seleccione la
pestaña “Connections” (conexiones).

CURSO BÁSICO DE FactoryTalk View Machine Edition
NIVEL: 3 MANUAL
19
Haga clic en este símbolo para abrir el “Tag Browser”. Le aparecerá la ventana siguiente con la
cual puede buscar el Tag que va a utilizar. Haga clic con el botón derecho en Bomba en el
directorio raíz y seleccione “Refresh All Folders” (actualizar todas las carpetas) para ver el acceso
directo BOM de RSLinx Enterprise que creó anteriormente.
Haga doble clic en la carpeta creada anteriormente (Bomba), y de doble clic en la carpeta online,
seleccione el tag con el nombre que desee direccionar y haga clic en “OK”.

CURSO BÁSICO DE FactoryTalk View Machine Edition
NIVEL: 3 MANUAL
20
Después de ello puede notar que el tag aparece en “Value Connection”, deberá dar clic en “OK”
para guarda este direccionamiento y cerrar la venta de Propiedades.

CURSO BÁSICO DE FactoryTalk View Machine Edition
NIVEL: 3 MANUAL
21
Creación de un botón de cierre
Durante la ejecución, el botón de cierre sirve para detener la aplicación ejecutada, detener todos
los componentes del proyecto y volver a Windows. De modo alternativo, puede utilizar el botón “Go
to Configure Mode” (pasar al modo de configuración) en CE.
Detiene la aplicación ejecutada y es un buen ejercicio para detener con elegancia una aplicación
que se esté ejecutando.
Desde el menú Objects (objetos), seleccione Objects (objetos) Advanced (avanzados)
Shutdown (cerrar).
Arrastre el mouse a la posición y dibuje un rectángulo en la pantalla y de doble clic en él para abrir
el cuadro de diálogo Properties.

CURSO BÁSICO DE FactoryTalk View Machine Edition
NIVEL: 3 MANUAL
22
Seleccione la pestaña “Label”, e introduzca “Salir” como “Caption” (texto). De clic en “Aceptar”.
Guarde la pantalla pulsando en la barra de herramientas el ícono destinado para ello o pulse las
teclas Ctrl+S.

CURSO BÁSICO DE FactoryTalk View Machine Edition
NIVEL: 3 MANUAL
23
Prueba y descarga
Antes de hacer la prueba y descarga en un terminal es necesario hacer algunas configuraciones a
la aplicación. Compruebe el funcionamiento de sus pantallas concretas para activar las pantallas
gráficas actuales.
De clic en el botón “Test Display” de la barra de herramientas. Observe los cambios de valor
durante la ejecución. Haga clic en el botón “Edit Display” para detener la prueba.
Pruebe ahora toda la aplicación. Antes de que la aplicación pueda ejecutarse en el ordenador o
en un terminal, debe especificar la configuración de inicio. Esta configuración le permite especificar
qué componentes del proyecto se iniciarán durante la ejecución. La configuración de la pantalla
inicial es un paso fundamental. Abra el editor Startup (inicio), de doble clic sobre él para abrilo.

CURSO BÁSICO DE FactoryTalk View Machine Edition
NIVEL: 3 MANUAL
24
En la ventana que aparece puede establecer la pantana de inicio en su terminal, marque Initial
graphic y seleccione prueba, haga clic en “OK”
Ejecución en PC Seleccione Test Application (probar aplicación) en el menú Application. O simplemente haga clic
sobre el ícono.. Para cerrar la aplicación ejecutada pulse la tecla “X”, también puede pulsar el
botón Salir (shutdown, configurado anteriormente)
.

CURSO BÁSICO DE FactoryTalk View Machine Edition
NIVEL: 3 MANUAL
25
Ejecución en un PanelView
Debe crear un archivo de ejecución y descargarlocen el terminal. Seleccione Application
Create Runtime Application.
Es importente que se asegure de seleccionar “Runtime 5.10 Application” para el tipo MER. Haga
clic en “Guardar”.

CURSO BÁSICO DE FactoryTalk View Machine Edition
NIVEL: 3 MANUAL
26
Una vez compilado el archivo de ejecución, inicie la utilidad “File Transfer Utility” (utilidad de
transferencia de archivos), desde la barra de herramientas. Haga clic en Seleccione el archivo de
ejecución Bomba.mer y haga clic en Abrir.

CURSO BÁSICO DE FactoryTalk View Machine Edition
NIVEL: 3 MANUAL
27
Esto lo regresará a la ventana inicial de “Tranfer Utility”, en donde debe buscar en EtherNet y
seleccione el terminal que le ha sido asignado. Haga clic en “Download”.
El archivo se transfiere al terminal. Una vez finalizado, vuelva a su terminal. En la pantalla de
configuración de FactoryTalk View ME Station, haga clic en “Load Application” (cargar aplicación)
seleccione “Bomba.mer”. A continuación haga clic en “Load” (cargar). Haga clic en Yes (sí) para
sustituir la configuración de comunicaciones existente.
Haga clic en Run Application (ejecutar aplicación) para iniciar el proyecto.

CURSO BÁSICO DE FactoryTalk View Machine Edition
NIVEL: 3 MANUAL
28
CONFIGURACIÓN DE LOS AJUSTES INICIALES DEL SISTEMA
Configuración de los ajustes del proyecto
Configure la aplicación para el tamaño de la pantalla del terminal en el que se ejecutará el
proyecto. Abra “Project Settings” (configuración del proyecto).
Ahora puede configurar el tamaño de pantalla del proyecto de su aplicación.

CURSO BÁSICO DE FactoryTalk View Machine Edition
NIVEL: 3 MANUAL
29
En la pestaña general, deje el valor de pantalla predeterminado. Para esta sesión, utilice el
PanelView™ Plus 1000. De acuerdo al tipo de terminal que utilice será el tamaño que se
configurará.
Tipo de terminal
Tamaño de la ventana del
proyecto
PanelView Plus 400 320 x 240
PanelView Plus 400 320 x 240
PanelView Plus 700 o PanelView Plus CE 700 640 - 480
PanelView Plus 1000 o PanelView Plus CE 1000 640 - 480
PanelView Plus 1250 o PanelView Plus CE 1250 800 - 600
PanelView Plus 1500 o PanelView Plus CE 1500 1024 – 768
Configure el proyecto de ejecución para
que muestre una barra de título
denominada Bombas. Seleccione la ficha
“Runtime2, en ella ddebes seleccionar la
casilla situada junto a Title bar (barra de
título). Escriba “Bombas” en el campo
situado debajo de Title bar. Éste es el
nombre de la barra de título. Asegúrese de
activar “Control box” (cuadro de control)
para activar el cuadro de menú de control
de la esquina superior izquierda de la
ventana para el proyecto de ejecución.
Haga clic en “OK”.

CURSO BÁSICO DE FactoryTalk View Machine Edition
NIVEL: 3 MANUAL
30
Después de ello, debe aparecer la ventana “Graphic Display Scaling” (escala de presentación
gráfica). No le debe preocupar la escala de presentación en este momento. Simplemente haga clic
en “OK”.
Con esto, ha terminado la configuración de los ajustes del proyecto.

CURSO BÁSICO DE FactoryTalk View Machine Edition
NIVEL: 3 MANUAL
31
Configuración de la lista de diagnóstico
FactoryTalk View Studio permite al usuario establecer la configuración de los datos de diagnóstico
de la aplicación. Cuando se producen errores, aparecen avisos, se emite información o se realizan
inspecciones durante la ejecución, es posible imprimir los mensajes de registro o abrir pantallas
automáticamente para mostrar los mensajes de diagnóstico.
Para esta sesión basta con un sistema de diagnóstico extremadamente básico. Por esta razón se
configurará para que no abra automáticamente ninguna ventana de mensajes de diagnóstico.
Inicie “Diagnostics List Setup” (configuración de la lista de diagnóstico).
Aparecerá una ventana como la siguiente:
Configúrela para que no se abran pantallas de
mensajes de diagnóstico. Desactive la casilla
situada junto a “Error occurs”. Desactive la
casilla situada junto a “Warning occurs” (se
emite un aviso).

CURSO BÁSICO DE FactoryTalk View Machine Edition
NIVEL: 3 MANUAL
32
Configuración de las conexiones globales
FactoryTalk View Machine Edition permite al usuario controlar atributos específicos de un
terminal de interfaz de operador, como el control remoto de una pantalla, la ejecución de
macros, la sincronización horaria, el ajuste de luminosidad de la pantalla (brillo) o supervisión
del uso de la RAM MERuntime (abordado en la Sesión extra: Conversión de ejecución a
desarrollo, al final de este manual de sesión).
Todos estos atributos pueden controlarse mediante un tag PLC, un tag de memoria de interfaz
de operador o una expresión.
Como ya se ha indicado anteriormente, deseamos que el personal de mantenimiento pueda
controlar la intensidad de luz del terminal. Ya hemos creado un tag de interfaz de operador
para este propósito. Sólo resta configurar la “Global Connection” (conexión global) de la
intensidad de luz.

CURSO BÁSICO DE FactoryTalk View Machine Edition
NIVEL: 3 MANUAL
33
Seleccione la pestaña “BackLight” seguido del botón de explirador para Tags y de clic en el botón
“OK”.
Aparecerá la siguiente ventana, donde debe seleccionar el sistema del programa generado y de
clic en el botón “OK”.

CURSO BÁSICO DE FactoryTalk View Machine Edition
NIVEL: 3 MANUAL
34
Regresamos a la ventana”Global Conections”, finalice la configuración dando clic en el botón
“OK”.
DISPLAYS OPERATIVOS
Comprender las pantallas operativas
FactoryTalk View Studio pone a disposición del desarrollador las herramientas y bibliotecas
necesarias para crear pantallas gráficas que representen maquinaria o una línea de proceso.
En esta aplicación Fantasea se utilizarán las siguientes diez pantallas:
Splash Screen (pantalla de bienvenida): permite acceder a la pantalla Overview
(Visión general)
Overview (visión general) – el Bridge (puente de mando): permite acceder al resto de
pantallas.

CURSO BÁSICO DE FactoryTalk View Machine Edition
NIVEL: 3 MANUAL
35
Engine Control Panel (panel de control de motores): controla la configuración de los motores
y el telégrafo.
Engine Virtual View (vista virtual del motor): supervisa la presión combinada de cilindros de
ambos motores.
Desalination (desalinización): muestra el proceso de desalinización y permite acceder al
panel frontal de PowerFlex.
Trend (tendencia): crea la tendencia de la presión combinada de cilindros del Motor 1.
Pantalla de alarmas: muestra el historial de alarmas.
Recipe (receta): fija la velocidad máxima en función de las condiciones de navegación.
Maintenance (mantenimiento): permite realizar el mantenimiento del terminal y el sistema.
PowerFlex Faceplate (panel frontal PowerFlex): contiene pantallas pre configuradas de
estado, control y diagnóstico o el “panel frontal” de la familia de controladores PowerFlex.
Displays y objetos gráficos
Una pantalla gráfica representa la visión del operador de la actividad de la planta. La pantalla
puede mostrar un sistema o proceso de datos y proporcionar a los operadores una manera de
escribir los valores para una externa fuente de datos. La fuente de datos puede ser memoria o un
dispositivo tal como un programable controlador o un servidor OPC.
Los operadores pueden imprimir la pantalla en tiempo de ejecución para crear un registro visual de
los valores de variables, objeto estados o mensajes actuales.
Los elementos que componen una pantalla gráfica se denominan objetos gráficos. Puede crear
objetos en el editor de gráficos, o copiarlos desde una pantalla de objeto global, a partir de un
gráfico biblioteca, o desde otra aplicación.

CURSO BÁSICO DE FactoryTalk View Machine Edition
NIVEL: 3 MANUAL
36
Puede utilizar un máximo de 1.000 etiquetas por pantalla gráfica. Este límite incluye las etiquetas
contenidas en variables incrustadas.
Aplicaciones compactas (aplicaciones que se ejecutan en los terminales PanelView Plus Compact)
tienen un número limitado de pantallas.
Importar o exportar pantallas de objetos globales
Los objetos globales permiten vincular el aspecto y el comportamiento de un objeto gráfico a
múltiples copias de dicho objeto en la misma aplicación. Esta opción es de gran utilidad
cuando se desarrollan objetivos repetitivos en la misma aplicación.
Cuando introduce cambios en los objetos originales, las copias también cambian. Aprenderá
más sobre los objetos globales posteriormente en esta sesión.
Para realizar indiferentemente una importación o exportación de pantallas de objetos globales,
debe dar clic derecho del mouse en “Global Objects”, y seleccionar la opción “Import and
export”.
Aparecerà una ventana donde
debe elegir específicamente la
acción:

CURSO BÁSICO DE FactoryTalk View Machine Edition
NIVEL: 3 MANUAL
37
Import: Seleccione la ruta de almacenamiento de un archivo .XML
Export: Seleccione la ruta donde desea guardar el achigo generado .XML
Importar imágenes
Puede utilizar estos tipos de archivos gráficos externos en sus pantallas gráficas:
Imágenes de mapa de bits .bmp
Imágenes .jpg-JPEG
Imágenes .png-PNG
Archivos .dxf de AutoCAD
Windows metarchivos en .wmf
De clic derecho sobre “Images” donde se desplegara la opción “Add componen tinto
aplication”.
Aparecerá la siguiente
ventana, debe seleccionar

CURSO BÁSICO DE FactoryTalk View Machine Edition
NIVEL: 3 MANUAL
38
la ruta donde se encuentra la imagen que desee importar, selecciónela y de clic en el
botón “Abrir”.
CONFIGURAR TENDENCIAS
FactoryTalk View Machine Edition permite crear tendencias históricas y en tiempo real de hasta
300.000 puntos de datos. Tan pronto como la aplicación comienza a ejecutarse, FactoryTalk View
comienza el registro de valores de variables los datos de los archivos de registro. Cuando el
número máximo de puntos de datos se ha cerrado, el más antiguo datos se eliminan para hacer
espacio para los nuevos datos. FactoryTalk View suministra datos de los archivos de registro para
el objeto de tendencia para las etiquetas solicitadas y lapso de tiempo.
Los archivos de registro de datos se conservan al reiniciar una aplicación después de un cierre o el
poder pérdida. Puede eliminar los archivos de registro del equipo en tiempo de ejecución en el
inicio de la aplicación.

CURSO BÁSICO DE FactoryTalk View Machine Edition
NIVEL: 3 MANUAL
39
Utilice el registro de datos para llevar un registro permanente de los datos de la etiqueta. Puede
grabar datos de la etiqueta como etiqueta valores cambian, o sobre una base periódica (por
ejemplo, cada minuto).
Crear el registro de datos
Con objeto de registrar datos históricos, FactoryTalk View Machine Edition permite al usuario
crear un registro de datos para registrar los datos históricos en el terminal o en la unidad red
remota. Los datos pueden registrarse de manera periódica o basándose en un evento.
Abra el editor “Data Log Model”
Aparecerá la siguiente ventana con cuatro pestañas de configuración:
1. Setup: Puede agregar una descripción y el tamaño de datos.

CURSO BÁSICO DE FactoryTalk View Machine Edition
NIVEL: 3 MANUAL
40
2. Paths: Se deja tal cual.
3. Log Trigers: Seleccione “On Change” y deje los datos predeterminados.

CURSO BÁSICO DE FactoryTalk View Machine Edition
NIVEL: 3 MANUAL
41
4. Tags in Model: Haga clic en el explorador para acceder a los tags y asígnelos.
ALARMAS

CURSO BÁSICO DE FactoryTalk View Machine Edition
NIVEL: 3 MANUAL
42
Display de Alarmas
FactoryTalk View Machine Edition te permite crear y mostrar alarmas para condiciones específicas
de un programa. Existen 4 tipos de botones en el Display de Alarmas:
1. Acknowledge All Alarms (confirmar todas las alarmas). El usuario puede definir qué
alarmas serán confirmadas.
2. Silence Alarms (silenciar alarmas). El usuario puede silenciar una alarma activada que fue
previamente configurada con audio.
3. Clear Alarm History (eliminar el historial de alarmas). El usuario puede definir qué alarmas
serán eliminadas y cuenta con la opción de restablecer el estado de alarmas (Reset Alarm
Status).
4. Close (cerrar). Acción de cerrar cualquier tipo de acción provocada por una alarma.
Estos botones están previamente configurados por FactoryTalk View Machine Edition, más sin
embargo pueden ser modificados en su función y acceso rápido (key assignments), o bien agregar
otros botones con diferentes funciones como:
5. Print Alarm History (imprimir el historial de alarmas). El usuario puede definir qué alarmas
se imprimirán
6. Print Alarm Status (imprimir el estado de alarmas). Imprime el estado de una o todas las
alarmas.

CURSO BÁSICO DE FactoryTalk View Machine Edition
NIVEL: 3 MANUAL
43
Para configurar un botón primero cambiamos su nombre de referencia “Name” en “Property Panel”.
Con click derecho sobre el botón desplegamos la ventana.
Podemos cambiar el nombre a “Print” por ejemplo, y así asignar las funciones de impresión de
estado y/o historial de alarmas.
Una vez asignado el nuevo nombre, procedemos a cambiar su función, volvemos a dar click
derecho en el botón y seleccionamos “Object Explorer”, que nos dara una nueva ventana donde
podemos ver que el cambio de nombre del botón se generó correctamente.

CURSO BÁSICO DE FactoryTalk View Machine Edition
NIVEL: 3 MANUAL
44
Es importante diferenciar el “Name” del botón (se refiere a su nombre de referencia para el
software) y el “Label” (es el texto que muestra el botón). Éste último se edita dando click derecho
en el botón, en la opción “Properties” en la pestaña “Label”.
El botón “Settings” nos llevará a otra ventana donde asignaremos la o las funciones del botón, en
este caso es imprimir el estado e historial de las alarmas.

CURSO BÁSICO DE FactoryTalk View Machine Edition
NIVEL: 3 MANUAL
45
Por último, también podemos cambiar tecla de acceso rápido que nos llevara al cumplimiento de
las funciones de un botón. Damos click derecho sobre el botón y elegimos la opción “Key
Assignment” y en la ventana que se despliega podremos cambiar el acceso rápido a la función.

CURSO BÁSICO DE FactoryTalk View Machine Edition
NIVEL: 3 MANUAL
46
Configuración de las Alarmas
Las alarmas en FactoryTalk View Machine Edition se componen de disparadores que se activan
basándose en algún valor y pueden asociarse a un mensaje. En FactoryTalk View Machine Edition
es posible crear, exportar o importar una nueva configuración de alarmas para una aplicación,
siempre en un archivo XML.

CURSO BÁSICO DE FactoryTalk View Machine Edition
NIVEL: 3 MANUAL
47
En la siguiente ventana encontraremos tres pestañas en las que se realizan diferentes acciones:
1. Triggers: En esta pestaña se agrega la etiqueta de la alarma y se configuran las expresiones o
condiciones de valores que generan el disparo de la alarma, para cada disparo de alarma se
debe indicar los valores de referencia y el tipo de dato (Value, Bit y LSBit). También puede
utilizar las expresiones para realizar cálculos lógicos o matemáticos en la etiqueta valores y, a
continuación, supervisar el valor de la expresión en lugar del valor original de la etiqueta.
Para configurar una alarma damos
doble click en “Alarm Setup”.

CURSO BÁSICO DE FactoryTalk View Machine Edition
NIVEL: 3 MANUAL
48
En el recuadro de “Optional trigger connection”, encontramos cuatro columnas:
1.1. Name: Desglosa una lista de conexiones que se pueden realizar con la alarma.
1.1.1. Handshake: puede ser asignado a un tag (puerto del PLC), se refiere al
establecimiento de una conexión entre dos puertos, antes de la transferencia de
datos.
1.1.2. ACK: Es el nombre que se le da a una señal que ha sido recibida con éxito o con un
número aceptable de errores.
1.1.3. Remote Ack: Es una señal recibida de manera remota, es decir en otro PLC en red.
1.1.4. Remote Ack Handshake: Es una señal que es recibida con éxito en otro PLC en red.
1.1.5. Message: Es una cadena de caracteres que se dese enviar.
1.1.6. Message Notification: Mensaje de notificación.
1.1.7. Message Handshake: Mensaje de conexión.
1.2. Tag or Expression: Se muestra la condición asignada, un tag o una expresión.
1.3. Tag: En estos recuadros se asigna el tag correspondiente para la conexión específica, en
la ventana siguiente:

CURSO BÁSICO DE FactoryTalk View Machine Edition
NIVEL: 3 MANUAL
49
1.4. Expression: Se genera la expresión lógica o matemática condicional para la conexión, en
las que sea pos
1.5. ible.
2. Message: En esta pestaña se pueden filtrar los Triggers añadidos y visualizar el valor de
referencia con el mensaje, en las siguientes columnas podemos configurar disposiciones de
visualización en display, Audio, Impresión (en caso de que sea una alarma que se requiera
imprimir en los reportes generales) y Color.

CURSO BÁSICO DE FactoryTalk View Machine Edition
NIVEL: 3 MANUAL
50
3. Advanced: No es más que la configuración del Display de control de las alarmas donde se
encuentran los cuatro botones principales, el tamaño del historial a generar, configuración de
tiempos y algunas conexiones opcionales.

CURSO BÁSICO DE FactoryTalk View Machine Edition
NIVEL: 3 MANUAL
51
Comentarios:
1. Se pueden asignar más de dos alarmas a un mismo tag contemplando diferentes valores
de estado.
2. Una alarma Trigger y un Remote Ack, no deben ser configurados para usar la misma
etiqueta (tag), si lo hace puede provocar comportamientos de acuse de recibido de alarma
impredecibles.
3. Asegúrese de seleccionar la opción Print en la pestaña Message si requiere incluir dicha
alarma en el reporte general de estado de las alarmas cuando éste sea generado.
Importar o exportar una alarma
Damos click derecho sobre “Alarm
Setup” y se desglozaran dos opciones,
seleccionar “Import and Export”.

CURSO BÁSICO DE FactoryTalk View Machine Edition
NIVEL: 3 MANUAL
52
De la acción anterior se visualiza la siguiente ventana donde puede seleccionar la operación que
se requiere (importar o exportar), seguido de la confirmación “Siguiente”.
1. Para exportar una alarma es necesario tener previamente configurada una en el proyecto
actual.
2. Para poder importar una configuración de alarma de otro proyecto es necesario antes
exportar la misma desde dicho proyecto para así generar el archivo XML que se requiera
importar.
En este caso la operación que se realizará es “Import alarm configuration into application”, si aún
no contamos con una configuración, a lo que hace referencia la siguiente ventana donde pregunta
si quiere realizar un resguardo de la configuración actual de alarmas (en caso de tenerla).
Continuamos con la confirmación “Siguiente”.

CURSO BÁSICO DE FactoryTalk View Machine Edition
NIVEL: 3 MANUAL
53
En la siguiente ventana desplegamos una ventana de explorador para seleccionar la ruta en la que
se encuentra el archivo XML que se desea importar, de ser correcta la selección se activa el botón
Finalizar para concretar la operación.

CURSO BÁSICO DE FactoryTalk View Machine Edition
NIVEL: 3 MANUAL
54
CONFIGURACIÓN DE RECIPEPLUS
RecipePluse es una tabla comúnmente llamada receta, que cuenta con un conjunto de datos
numéricos y de cadena (ingredientes) que pueden ser visualizados de manera didáctica, estos
valores deben contener una configuración previa asignada a una etiqueta (tag) o espacio en la
memoria.
El conjunto de valores de datos para todos los ingredientes en una receta se llama un conjunto de
datos. El conjunto de etiquetas numéricas y de cadena asignados a los ingredientes en la receta se
llama un conjunto de etiquetas. Los ingredientes, conjuntos de datos y conjuntos de etiquetas se
almacenan juntos en un archivo de receta.
Se pueden crear diferentes conjuntos de datos y conjuntos de etiquetas para el mismo conjunto de
ingredientes. Cada emparejamiento de conjunto de datos se llama una unidad. Cada unidad es
como una receta única y el operador puede seleccionar la unidad (receta) que se aplica en la
operación actual.
El sistema FactoryTalk View RecipePlus le permite crear hasta 15.000 ingredientes, 500 conjuntos
de datos, 50 conjuntos de etiquetas, y 2.500 unidades para cada archivo de receta.
La tabla RecipePlus Table se utiliza también para modificar los valores de los datos de la receta
durante la ejecución o también se puede configurar para visualización exclusivamente con el fin de
prevenir cualquier modificación durante la ejecución.
Configuración de Tags
FactoryTalk View Machine Edition admite dos tipos de tags:
Tags de interfaz de operador: el lugar central donde se configuran los valores de los datos -
tanto si corresponden al PLC como si no - que utilizan como referencia los objetos de la
pantalla. Cuando se crea un tag HMI, debe especificarse cuál será su origen de datos durante la
ejecución. El origen de datos puede ser:

CURSO BÁSICO DE FactoryTalk View Machine Edition
NIVEL: 3 MANUAL
55
o Dispositivo: recibe sus datos de un controlador programable a través de un controlador
directo o un servidor OPC.
o Memoria: los datos provienen sólo de la tabla de valores en vez de un controlador
programable o de otro programa.
o Sistema: el tag de sistema lo crea el sistema y se almacena en una carpeta denominada
System (sistema).
Tags de referencia directa: la ubicación específica en la memoria de un valor PLC que utilizan
como referencia los objetos de la pantalla.
En este proyecto es deseable que el personal de mantenimiento pueda modificar el brillo de la
pantalla. Como el valor de brillo no proviene del PLC, es necesario crear un tag HMI (interfaz de
operador) de memoria para incorporar esta función.
También creará dos tags HMI adicionales para la aplicación. Utilizaremos tags de referencia directa
para los objetos de las pantallas que diseñaremos más adelante en esta sesión.
Configuración de Tags en RecipePlus
Las recetas tienen dos tags que se utilizan para determinar los resultados de las operaciones
realizadas con recetas durante el tiempo de ejecución.
Status Tag (tag de estado): Indica el resultado de las operaciones de carga y descarga. El
resultado puede ser “start” (iniciada), “successful” (finalizada con éxito) o “with errors” (con errores).
Percent Complete Tag (tag de porcentaje completado): El sistema de recetas escribe en este tag
el porcentaje de ingredientes actualmente en proceso que se ha completado durante todas las
operaciones de carga o descarga.

CURSO BÁSICO DE FactoryTalk View Machine Edition
NIVEL: 3 MANUAL
56
Abra el “Tag Editor” (editor de tags). Haga clic dos veces en “Tags”.
Se desglosará la siguiente ventana:
En el cuadro “Tag”, asignamos el nombre, tipo y descripción del tag. El tipo puede ser de tres
clases Analógico, Digital o String y dependiendo este dato se desglosan más campos de datos
requeridos.

CURSO BÁSICO DE FactoryTalk View Machine Edition
NIVEL: 3 MANUAL
57
En el cuadro “Data Source”, se establece la procedencia del dato, de un espacio en la memoria o
un recurso del PLC. Una vez completos los campos requeridos para referenciar el tag,
confirmamos la acción con el botón “Aceptar”, y podemos seguir agregando tags a la lista.
Configurar los componentes de RecipePlus
La función RecipePlus permite al usuario leer o escribir un conjunto de valores en un grupo de tags
con una sola operación. RecipePlus puede utilizarse también para comparar dos recetas y
determinar si existe alguna diferencia entre ellas.
RecipePlus se compone de varios elementos:
RecipePlus Setup (configuración RecipePlus): permite especificar si los archivos de recetas
serán parte o no del proyecto de interfaz de operador y dónde se guardarán los archivos para que
sea posible recuperarlos durante la ejecución.
RecipePlus Editor (editor RecipePlus): se utiliza para crear y editar los archivos de recetas
especificando los ingredientes, conjuntos de datos, grupos de tags y unidades de la receta. El
editor también puede emplearse para comparar los conjuntos de datos y grupos de tags de una
misma receta.
RecipePlus table object (objeto tabla RecipePlus): se utiliza para visualizar, modificar y guardar
el contenido de una receta durante la ejecución. La tabla también muestra las diferencias entre el
valor de los datos de la receta y los tags asociados con ella (es decir, el conjunto de datos y el
grupo de tags).
RecipePlus button object (objeto botón RecipePlus): se utiliza para iniciar las operaciones
relacionadas con las recetas durante la ejecución (descargar, cargar, cargar y crear, guardar y
restaurar).
RecipePlus selector object (objeto selector RecipePlus): se utiliza para seleccionar una receta
de entre la lista de recetas creadas.

CURSO BÁSICO DE FactoryTalk View Machine Edition
NIVEL: 3 MANUAL
58
Crear una nueva receta
Para establecer la configuración del RecipePlus, inicialmente damos doble click en “RecipePluse
Setup”.
Se desglosa la siguiente ventana. En el recuadro “Recipe file location” seleccionamos la opción
“Recipe file are part of the HMI Project”, ya que configuraremos la receta para visualizar las tags
generadas anteriormente en “Tags” de “HMI”. Continuamos con la confirmación en el botón “OK”.

CURSO BÁSICO DE FactoryTalk View Machine Edition
NIVEL: 3 MANUAL
59
Configurar RecipePluse Editor
Para configurar la pestaña RecipePluse Editor, se debe agregar el nombre de la receta de
ejecución, el tag Status (estado) y el tag Percent Complete (porcentaje completado). Iniciamos
con doble click en “RecipePluse Editor”.
De la acción anterior se desglosa la ventana del “RecipePluse Editor” con tres pestañas:
1. General:
1.1. Rutine recipe name: Se especifica el nombre de la receta.
1.2. Status tag: Asignamos un tag generado en el PLC, de donde se puede utilizar el valor
generado a conveniencia.
1.3. Percent complet tag: Asignamos un tag generado en el PLC, de donde se puede utilizar el
valor generado a conveniencia.

CURSO BÁSICO DE FactoryTalk View Machine Edition
NIVEL: 3 MANUAL
60
2. Ingredients: Ingresamos los ingredientes de la receta, valores mínimos y máximos, conjunto de
datos y conjunto de tags, los ingredientes numéricos pueden ser booleanos, enteros o números
de coma flotante.
Data Set (conjunto de datos): Cada uno de estos conjuntos de datos representa un grupo de
valores de datos asociados individualmente a un ingrediente específico. Los conjuntos de
datos se descargan (o cargan) en un controlador. Específicamente son valores pre-asignados
al ingrediente.
Tag Set (grupo de tags): Representan los tags que se escribirán durante una operación de
descarga (o se leerán durante la carga). El nombre de cada tag se asocia a un ingrediente
específico.
Para asignar el “Tag Set”, damos click derecho en el campo y seleccionamos “Tag Browser” que
desplegará una ventana de explorador para asignar el tag requerido.

CURSO BÁSICO DE FactoryTalk View Machine Edition
NIVEL: 3 MANUAL
61
Se pueden agregar hasta 50 “Data Set” por ingrediente, desde el menú “Recipe” seleccionando la
opción “Insert Data Set”.
En la imagen siguiente podemos observar tres “Data Set” asignados a un mismo “Ingredient” y un
“Tag Set”, Los tres “Data Set”, representan valores asignados por configuración al ingrediente y
que son utilizados en la pestaña siguiente.

CURSO BÁSICO DE FactoryTalk View Machine Edition
NIVEL: 3 MANUAL
62
3. Units: Ingresamos las unidades (pares de conjuntos de datos y conjunto de tags). Los “Units”
no son más que nombres cortos que describen la situación del valor del “Data Set”.
Para agregar un “Unit”, damos click en el botón “Insert” y se desglosa una ventana donde
agregamos el nombre de la unidad (descriptiva al valor del “Data Set”), el “data Set al que nos
referimos y por último el “Tag Set”.

CURSO BÁSICO DE FactoryTalk View Machine Edition
NIVEL: 3 MANUAL
63
Tomando el ejemplo anterior del “Ingredient” definido, asignamos los “Units” para cada “Data Set”
del ingrediente.

CURSO BÁSICO DE FactoryTalk View Machine Edition
NIVEL: 3 MANUAL
64
Comparar Recetas Podemos utilizar el RecipePlus Editor para comparar conjuntos de datos y etiquetas dentro de una
sola receta, o entre dos recetas.
Si comparamos conjuntos de datos o conjuntos de etiquetas dentro de una receta, sólo los
ingredientes con diferentes valores se mostrarán en el informe. Y si comparamos conjuntos de
datos o conjuntos de etiquetas entre dos recetas, ambos ingredientes comunes e ingredientes
únicos se enumerarán en el informe.
Para comparar dos recetas damos doble click en una receta (como si fuéramos a editarla).

CURSO BÁSICO DE FactoryTalk View Machine Edition
NIVEL: 3 MANUAL
65
Se desplegará la siguiente ventana, pero no trabajaremos en ella, más bien observemos que el
menú de la barra de herramientas cambia y aparece un sub menú llamado “Recipe”, donde
seleccionaremos la opción “Compare Recipes”.
De la acción anterior, aparecerá una ventana donde podremos:
1. Comparar una sola receta
2. Comparar dos recetas
Si elegimos la segunda opción, tendremos desplegar el explorador de documentos para agregar la
ruta de las recetas a comparar. Por último activaríamos las opciones de comparación específicos
de Data Sets o Tags Set, de ser requerido. Confirmamos la acción con el botón “Compare”.

CURSO BÁSICO DE FactoryTalk View Machine Edition
NIVEL: 3 MANUAL
66
Obtendremos un reporte generado en un archivo .TXT como block de notas, donde se expone los
datos que se establecieron para generar la comparación entre las recetas y la comparación de
“Data Sets” y “Tags Sets”.

CURSO BÁSICO DE FactoryTalk View Machine Edition
NIVEL: 3 MANUAL
67

CURSO BÁSICO DE FactoryTalk View Machine Edition
NIVEL: 3 MANUAL
68
CONFIGURACIÓN DE SEGURIDAD
FactoryTalk y RSAssetSecurity se utilizaron por primera vez en la Versión 4.0 de FactoryTalk
View Studio Machine Edition Desde entonces, ha cambiado el modo de configurar y aplicar la
seguridad. No obstante, los usuarios de ME no necesitan utilizar los nuevos servicios de
RSAssetSecurity. La mayoría de los aspectos de RSAssetSecurity quedan anulados si se
aceptan los valores por defecto durante la instalación.
RSAssetSecurity forma parte de FactoryTalk Directory, que se instala con FactoryTalk
Automation Platform (plataforma de automatización de FactoryTalk).
Esto supone que la seguridad se aplica no sólo a la aplicación FactoryTalk View Machine
Edition, sino también al resto del software compatible con FactoryTalk en el mismo ordenador.
Es posible añadir una cuenta de usuario que esté separada de la cuenta de usuario de
Windows o una cuenta de usuario vinculada a Windows.
Abra un display y en la barra de herramientas seleccione la opción “Edith”, “Display
Settings”.

CURSO BÁSICO DE FactoryTalk View Machine Edition
NIVEL: 3 MANUAL
69
Asigne el código de seguridad y confirme con “Aceptar”.
Aparecerá la siguiente pantalla, debe dar clic en “Add”.

CURSO BÁSICO DE FactoryTalk View Machine Edition
NIVEL: 3 MANUAL
70
En la siguiente ventana, seleccione “Show groups user only”, después de clic en “Create New”
y seleccionar la opción “User”, confirme con el botón “OK”.

CURSO BÁSICO DE FactoryTalk View Machine Edition
NIVEL: 3 MANUAL
71
Aparecerá una ventana llamada “New User” debe colocar el User name y datos del usuario. Es
recomendable seleccionar la opción “Password never expires” para no cambiar continuamente la
contraseña. Por último ingrese la contraseña y confirmación, de clic en “Aceptar”.
Regresara a la ventana “Rutine Security”, solo debe cerrarla y aceptar cuando el sistema
pregunte por guardar los cambios.
ANOTACIONES:

CURSO BÁSICO DE FactoryTalk View Machine Edition
NIVEL: 3 MANUAL
72