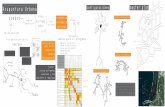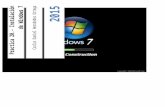20 Configuraciones de Windows
-
Upload
angel-ortiz-aguilera -
Category
Software
-
view
152 -
download
0
Transcript of 20 Configuraciones de Windows

20 Configuraciones de Windows
Angel Jesús Ortiz Aguilera
Juan José Gonzáles Martínez
Instala y Configura Software
2 BS Turno Vespertino

Cambiar la fecha y la hora
Debes de ir a panel de control y dirigirte a “Reloj, Idioma y Región”. Cuando entres de inmediato te aparecerá la opción para poder cambiar la hora y la fecha

Activar y desactivar el firewall Windows Para esta configuración debemos ir a panel de control darle clic a “sistema y seguridad” después a “firewall Windows” y cuando abra la pestaña en la parte superior izquierda debemos darle a “activar o desactivar firewall Windows” y te mandara directo a la ventana donde podrás activarlo o desactivarlo.

Actualizaciones automáticas
En este proceso debemos iniciar el panel de control y darle en “sistema y seguridad” ya adentro buscaremos una opción que nos diga Windows update y ahí habrá un botón que te mandara directo a cambiar la configuración donde podrás elegir si quieres o no que se instalen automáticamente.

Cambiar fondo de pantalla
Este proceso es uno de los mas fáciles ya que en el panel de control hay una opción llamada “apariencia y personalización” y ahí directamente te lleva a la ventana para poder cambiar el fondo de pantalla y personalizarlo a tu gusto.

Bloquear el fondo de pantalla
Ejecutar la herramienta gpedit.msc Ir a configuración de usuario, plantillas administrativas, escritorio. Ahí salen muchas opciones de Windows relacionadas con el escritorio para el fondo de pantalla, es la carpeta active desktop, y la clave es papel tapiz de active desktop del escritorio, ahí seleccionas la ruta de la imagen que quieres colocar como fija, y aceptas por último tienes que probar que el fondo de pantalla no se pueda cambiar, si logras cambiarlo tienes que hacer el procedimiento de nuevo, si no se cambia el fondo todo está bien.

Agregarle contraseña al “administrador”
En este paso, estando en panel de control debemos ir a cuentas de usuario y en cuentas de usuario está una opción que te lleva directamente a la ventana donde puedes crear la cuenta administrador y ponerle contraseñaTambién podemos activar al invitado

Aparecer “Hotmail” al inicio
Este proceso va a realizarse en navegador para poder cambiar la pagina de inicio debemos darle clic a la parte superior derecha y de ahí a configuración te abrirá una ventana en el navegador, deberemos darle a la 3ra opción de “al abrir el navegador…” y ahí deberemos poner la dirección url del hotmail y darle a aceptar y cerramos el navegador, lo volvemos a abrir y ahí tendremos el acceso directo

Poner el teclado en pantallaEn este proceso debemos darle a inicio y en la parte de abajo aparecerá “todos los programas” darle clic y saldrá una lista, deberemos buscar accesorios y adentro de esa carpeta buscar una carpeta llamada accesibilidad y ahí esta el programa llamado teclado en pantalla.

Configurar el clic del mouse
En este paso ya estando en panel de control debemos ir a “hardware y sonido”. Hay una opción llamada “Dispositivos e impresoras” y ahí una opción llamada mouse debemos darle clic y te mandara a una ventana donde ahí ya podrás configurar el mouse a tu gusto, la velocidad de clic etc…

Como rotar la pantalla
Este proceso es sencillo ya que, estando en panel de control debemos dirigirnos a “apariencia y personalización”, de ahí a “Pantalla” y en la parte superior izquierda hay una opción llamada “ajustar resolución” debemos darle clic y te aparecerá una ventana donde podrás rotar la pantalla de horizontal a vertical

Configurar la dirección IPV4
En este proceso, en panel de control debemos ir a “redes de internet” después a “Centro de redes y recursos compartidos” clickeando ahí en la parte izquierda debemos buscar una opción llamada “Cambiar configuración del adaptador” te mandara a una ventana donde saldrán todas tus redes y ahí debes darle a propiedades y te saldrá una ventana con una lista y debes buscar opción llamad IPV4

Información General del Equipo.
Cuando estemos en panel de control debemos ir a “sistema y seguridad” y de ahí buscar una opción llamada “sistema” darle clic y saldrá otra ventana que aparecerá todo referente a tu equipo

Crear una USB de restauraciónEn este proceso debemos ir a menú de inicio y buscar Unidad de recuperación debes darle clic y te mandara a una serie de pasos sencillos para esto deberemos tener una USB conectada para poder completar los pasos tan solo debes seguir los pasos.

Como desfragmentar el disco
Estando en panel de control debemos dirigirnos a sistema y seguridad y ahí hay una opción llamada herramientas administrativas y ahí te mandara directamente donde podremos desfragmentar el disco

Como liberar espacio del disco
Estando en panel de control debemos dirigirnos a sistema y seguridad y ahí hay una opción llamada herramientas administrativas y ahí hay unas opciones y una de ellas es libras espacio debes darle ahí y seguir los pasos indicados, es muy sencillo.

Mostrar las actualizaciones disponibles del sistema o aplicaciones.
Al querer saber cuales actualizaciones tenemos, debemos ir a panel de control y ahí “Sistema y seguridad” y de ahí ir a Sistema lo cual te abre una ventana y debes buscar una opción llamada Mostrar todas las actualizaciones disponibles y de ahí te mostrara una lista de todas las actualizaciones pendientes

Como desinstalar un “software” o aplicación
Estando en panel de control en la parte inferior izquierda hay una opción llamada desinstalar programa debemos darle clic y ahí te saldrá una lista de los programas que se pueden desinstalar

Como poner la lupa en el equipo
Debemos abrir el inicio de ahí ir a “Todos los programas” de ahí a “accesorios” o directamente buscar lupa en “Buscar programas y archivos”

Como saber la IP de mi equipo
Estando en panel de control debemos ingresar a redes e internet y de ahí a Cambiar configuración del adaptador te mandara a redes del equipo, de ahí a una lista donde podrás ver la IPV4 darle a detalles y ahí aparecerá la IP

Cambiar la imagen de la cuenta de usuario
Estando en panel de control debemos entrar a Cuentas de usuario y protección infantil estando ahí debemos ingresar a cambiar la imagen de la cuenta y te mandara a una ventana donde ahí podrás cambiar la imagen




![[Megapost] 20 Trucos Para Windows 7 [Buenisimos] - Taringa!](https://static.fdocuments.ec/doc/165x107/5489db14b47959fb0c8b5a98/megapost-20-trucos-para-windows-7-buenisimos-taringa.jpg)