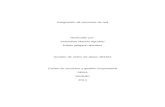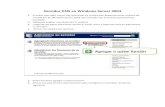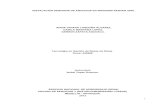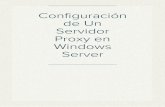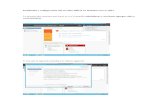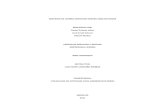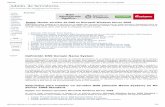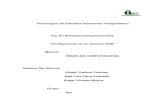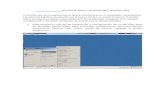2 - Windows Server 2008 - Servidor DNS.docx
-
Upload
ivan-villamil-ochoa -
Category
Documents
-
view
57 -
download
4
Transcript of 2 - Windows Server 2008 - Servidor DNS.docx

1. IntroducciónServidor DNS
El servicio DNS “Domain Name System”, se utiliza para traducir un nombre de dominio en direcciones IP. DNS permite ya una vez configurado que tu sitio WEB y Correo sean localizados por Resolución de nombres. Resolución inversa de direcciones. Resolución de servidores de correo.Existen v arios tipos de servidores de DNS como Bind, PowerDNS, djbdns y todos trabajan sobre el puerto 53 protocolo TCP/UDP.
Tipos de DNS
Existen 4 tipos de servidores DNS: Maestro: Nuestro servidor se comportara como un auténtico servidor DNS, ya que atenderá
las peticiones de resolución de nombres. Así mismo responde a consultas de otro servidor. Esclavo: Este tipo de servidor solamente sirve como espejo de un servidor DNS Maestro,
cuando el servidor DNS Maestro tiene alguna modificación, se verá reflejado en el servidor esclavo.
Cache: Este tipo de servidor se utilizan dentro de una red local, cuando hace una consulta a un servidor DNS Cache y no contiene la resolución envía una petición a un DNS Maestro de vida.
Reenvío: Reenvía las peticiones a una lista especifica de servidores DNS para la resolución de nombres.
Un servidor DNS puede ser de v arios tipos configurados en el mismo servidor DNS.
Tipos de registro de zonasEn la configuración de los archivos de zonas se dividen por columnas de datos y separadas por espacios, que definen todos los registros del recurso de la zona asociada
Tipo de registro
Descripción
A Registro de dirección IP que se l e asigna un nombreAAAA Registro de dirección Ipv 6 que se l e asigna un nombre, en este caso también
se puede ocupar el tipo de registro A6CNAME Permite la creación de nombre alias hacia nombre de dominio
Windows Server 2008Servidor DNS
Doc. MB Rev. 1.0Febrero, 2014
Tabla de Contenido1. Introducción.2. Instalación y
Configuración3. Administración4. Prueba5. Bibliografía

Página
1
Windows Server 2008| DNSMX Registro de servidor de correo electrónico, que indica a donde se tiene que
dirigir el correoPTR Registro sirven sobre todo para la resolución inversa de nombre se orienta a
través de la direcciones IPNS Registro de servidor de nombres que permite definir una lista de nombres con
autoridad a un dominioSOA Registro que proclama información importante sobre la autoridad de
determinados servidores sobre determinados espacios de nombres.Este registro contiene datos como de correo electrónico, números de serie y parámetro de expiración.
TXT Registro de texto que permite al administrador insertar texto arbitrariamente en un registro DNS
Tiempos de expiración zonasDentro de la configuración de los dominios tendremos que configurar los tiempos de expiración de l a zonas, la información debe estar en segundos.
Segundos
Unidades Descripción
60 1M Un minuto1800 30M 30 minutos3600 1H Una hora10800 3H 3 horas21600 6H 6 horas443200 12H 12 horas86400 1D Un día259200 3D 3 días604800 1W Una semana
2.Instalación y ConfiguraciónAntes de comenzar a instalar el servidor DNS, debemos realizar algunas configuraciones para que funciones de manera correcta el servidor DNS y para que la administración de este mismo sea más simple.
Debemos configurar de manera adecuada la interfaz de red que nos comunica con el exterior. Para eso nos vamos a Panel de controlRedes e InternetConexiones de red
En esta ubicación estarán todas las interfaces de red, debemos seleccionar la interfaz de red que da comunicación con nuestra red local, en este caso nosotros tomaremos la interfaz de red Intel® PRO/1000 MT que es la que nos da comunicación con el equipo que tomaremos como cliente DNS para poder probar si funciona de manera exitosa el servidor DNS. Y le damos click derecho y seleccionemos la opción Propiedades.
Nota: Estas configuraciones fueron probadas bajo el entorno Windows Server 2008 ® Enterprise SP2. Derechos reservados Ivan Jose Villamil Ochoa.

Página
2
Windows Server 2008| DNS
El servidor DNS, nos ofrece dos opciones para trabajar, con la Versión Ipv4 y la Ipv6. Pero como no todos los dispositivos soportan la versión Ipv6, optamos por la versión Ipv4. Por cuestiones de seguridad, sino se va trabajar con la versión Ipv6, es mejor deshabilitarla.
Deseleccionamos la Casilla de la Versión Ipv6 y le damos doble Click a la Casilla de Ipv4, donde nos saldrá una ventada de propiedades de este protocolo.
Nota: Estas configuraciones fueron probadas bajo el entorno Windows Server 2008 ® Enterprise SP2. Derechos reservados Ivan Jose Villamil Ochoa.

Página
3
Windows Server 2008| DNS
Luego le damos a la casilla Usar la siguiente dirección IP, que hace que se deshabilite la opción del cliente DHCP, y nos brinda la opción de poder configurarlo de manera manual.
Dirección IP: Le indicaremos una dirección IP que no se encuentre ocupada y que este dentro del rango de direcciones IPEstablecidas para la red.
Mascara de subred: Colocaremos la marcara que le fue asignada a las direcciones IP de la red.
Puerta de enlace predeterminada: Le indicaremos cual es la dirección IP que no da conexión a la red, en este caso lo dejaremos En blanco porque no estamos utilizando Router. Servidor DNS preferido: Colocaremos la dirección IP del servidor DNS que el equipo tomara como primera elección, en este caso pondremos la misma dirección IP que le asignamos a la interfaz de red. Ya que servidor DNS se encuentra en la misma máquina.
Servidor DNS alternativo: Indicaremos la dirección IP del segundo servidor DNS. En esta oportunidad se dejará vacío, debido a que no configuremos un servidor DNS secundario
Posteriormente le damos click al botón de Opciones avanzadas…
Nota: Estas configuraciones fueron probadas bajo el entorno Windows Server 2008 ® Enterprise SP2. Derechos reservados Ivan Jose Villamil Ochoa.

Página
4
Windows Server 2008| DNSNos Vamos a la pestaña de DNS, estando dentro de esta pestaña buscamos donde dice Sufijo DNS para esta conexión: y ahí colocamos el dominio que queremos que maneje nuestro servidor DNS, en este caso nosotros le pondremos como nombre del dominio megabyte.local, y luego habilitamos la casilla Registrar en DNS las direcciones de esta conexión. Y le damos en el boto Aceptar.
Luego de haber configurado la interfaz de red, vamos a cambiarle el nombre a nuestro equipo para que al momento de configurar el servidor DNS, se nos haga más simple la configuración. Para eso nos vamos al Menú de InicioEquipo y le damos click derecho y seleccionemos la opción de Propiedades.
Nota: Estas configuraciones fueron probadas bajo el entorno Windows Server 2008 ® Enterprise SP2. Derechos reservados Ivan Jose Villamil Ochoa.

Página
5
Windows Server 2008| DNSAhora le damos click en el botón Cambiar la configuración., luego nos saldrá una ventana y le damos en el botón Cambiar, y nos saldrá otra ventana en donde le indicaremos el nombre que le queremos colocar al equipo, en este caso le podremos como nombre servidor1 y que sea miembro del grupo de trabajo, posteriormente en el tutorial de Active Directory, hablaremos un poco más de los grupos de trabajos y de los dominios.
Le damos en el botón Aceptar, y nos pedirá que reiniciemos el equipo para que se puedan tomas las modificaciones.
Para empezar a instalación nos dirigimos a Administre su servidor, que se encuentra en el menú de Inicio.
Nota: Estas configuraciones fueron probadas bajo el entorno Windows Server 2008 ® Enterprise SP2. Derechos reservados Ivan Jose Villamil Ochoa.

Página
6
Windows Server 2008| DNS
Luego le damos click derecho en donde dice funciones, y nos saldrá y pequeño menú, y seleccionamos Agregar funciones.
En esta ventana seleccionamos la casilla correspondiente al Servidor DNS y le damos en el botón siguiente. Nos saldrán unas ventanas informativas y después le damos en el botón Instalar.
Nota: Estas configuraciones fueron probadas bajo el entorno Windows Server 2008 ® Enterprise SP2. Derechos reservados Ivan Jose Villamil Ochoa.

Página
7
Windows Server 2008| DNS
3. AdministraciónInstalado el servidor DNS, configurada de manera correcta la interfaz de red y cambiado el nombre, procedemos a Administrar nuestro servidor DNS, para esto debemos dirigirnos a Menú de Inicio Herramientas Administrativas DNS.
Nota: Estas configuraciones fueron probadas bajo el entorno Windows Server 2008 ® Enterprise SP2. Derechos reservados Ivan Jose Villamil Ochoa.

Página
8
Windows Server 2008| DNS
Zonas de Búsqueda Inversa
Lo primero que hay que hacer es crear la zona de búsqueda inversa, para eso le damos click derecho a zonas de búsqueda inversa y luego seleccionamos Zona nueva.
Una vez entrado a la ventana de la creación de zona nueva, vamos a habilitar la casilla Zona Principal, ya que está trabajando con el servidor DNS, en modo Maestro. Luego le damos en el botón Aceptar.
Nota: Estas configuraciones fueron probadas bajo el entorno Windows Server 2008 ® Enterprise SP2. Derechos reservados Ivan Jose Villamil Ochoa.

Página
9
Windows Server 2008| DNS
En esta ventana salen dos opciones una es para configurar la nueva zona inversa para que maneje direcciones IP versión Ipv4 o Ipv6, tu elegís la opción que configuraste en la interfaz de red. En nuestro caso escogeremos la opción de Ipv4 y le damos en el botón Siguiente >
Nota: Estas configuraciones fueron probadas bajo el entorno Windows Server 2008 ® Enterprise SP2. Derechos reservados Ivan Jose Villamil Ochoa.

Página
10
Windows Server 2008| DNSAhora le vamos a decir a nuestra nueva zona inversa, cual es el segmento de subred que nos corresponde y lo indicamos en Id. De red. Nosotros colocaremos 192.168.20. Y le damos en el botón Siguiente >.
Nota: muchas veces por andar en apuros digitamos esta dirección IP al inverso, ya que como la zona inversa guarda este dirección IP en sus registro de la manera invertida.
Luego le damos que si cree un nuevo archivo de zona en el servidor DNS, y lo dejamos el nombre del archivo así tal cual como nos sugiere que le pongamos. Y le damos en el botón Siguiente >.
Nota: Estas configuraciones fueron probadas bajo el entorno Windows Server 2008 ® Enterprise SP2. Derechos reservados Ivan Jose Villamil Ochoa.

Página
11
Windows Server 2008| DNS
En esta ventana nos aparecen dos opciones, una es que si queremos que se actualice de manera dinámica nuestros registros, este podría presentar serio problemas de seguridad, ya que si un cliente actualiza un registro con datos que no sea de confianza podría hasta dejar nuestro servidor DNS Obsoleto o hacer un ataque informático, y la otra opción es que selecciones la casilla de no permitir actualización dinámica, pero esto nos hace el trabajo más complejo y tedioso. Ya que nos tocaría actualizar los registros manualmente. En este caso escogeremos la opción de permitir actualización automáticas, ya que no queremos alargar mucho el tutorial. Le damos en el botón Siguiente >. Y luego nos saldrá una ventana informativa de todas las configuraciones que va a tener nuestra nueva zona y le damos click en el botón Instalar.
Una vez creada la zona de búsqueda inversa, nos aparecen dos registro el SOA y el NS, le damos doble click al registro de SOA, nos aparecerá la siguiente ventana de opciones.
Nota: Estas configuraciones fueron probadas bajo el entorno Windows Server 2008 ® Enterprise SP2. Derechos reservados Ivan Jose Villamil Ochoa.

Página
12
Windows Server 2008| DNS
Le damos doble click al registro SOA, y nos aparecerá la siguiente ventana. Nos dirigimos a la pestaña de Inicio de autorización (SOA).
Nota: Estas configuraciones fueron probadas bajo el entorno Windows Server 2008 ® Enterprise SP2. Derechos reservados Ivan Jose Villamil Ochoa.

Página
13
Windows Server 2008| DNSNúmero de serie: Aquí colocaremos el número de incremento cada vez que se haga una modificación al servidor DNS.
Servidor primario: Indicamos cual será el servidor DNS primario.
Intervalo de actualización: Este intervalo de actualización se refiere al tiempo en que el servidor DNS se demorara para actualizar los registros, que comprende relacionar las direcciones IP y los nombres de dominio. Entre menor sea el número de tiempo el resultado de las búsqueda serán más eficientes, pero como consecuencia la maquina se esforzara más y consumirá más recursos.
Intervalo de reintento: En caso tal falle una actualización de registro, el servidor DNS demorara el valor que se allá establecido para volver comprobar si el registro esta caducado.
Expira después de: Estableceremos que tiempo debe transcurrir par que un registro expire.
TTL mínimo: Aquí podremos el tiempo de vida mínimo para cada registro.
TTL para este registro: Debemos digitar el tiempo de vida de cada registro.
Ahora le damos click a la pestaña Servidores de nombres, aquí le seleccionamos el registro que nos sale y le damos al botón Modificar.
Nota: Estas configuraciones fueron probadas bajo el entorno Windows Server 2008 ® Enterprise SP2. Derechos reservados Ivan Jose Villamil Ochoa.

Página
14
Windows Server 2008| DNS
Después le damos en el botón Resolver y eliminar la opción ::1 y dejamos la opción de la dirección IP, luego le damos al botón Aceptar.
Zonas de Búsqueda Directa
Ya creada la zona de búsqueda inversa, continuamos con la creación de la zona de búsqueda directa, para eso nos vamos a Zonas de búsqueda directas y luego seleccionamos la opción Zona nueva
Nota: Estas configuraciones fueron probadas bajo el entorno Windows Server 2008 ® Enterprise SP2. Derechos reservados Ivan Jose Villamil Ochoa.

Página
15
Windows Server 2008| DNSLa configuración de la zona de búsqueda directa, es muy similar a la configuración que hicimos anteriormente con la creación de la zona de búsqueda inversa, para ahorrar tiempo solo explicaremos lo que es diferente y relevante. Ya que el resto de la configuración se explicó
Ahora le indicamos con que nombre de dominio quieren que nos encuentren en la red, en nuestro caso nosotros utilizaremos como nombre del dominio megabyte.local.
.
Después se crearan dos registros el SOA y el NS. Vamos a configurar el registro SOA como configuramos el registro SOA de la zona de búsqueda inversa.
Nota: Estas configuraciones fueron probadas bajo el entorno Windows Server 2008 ® Enterprise SP2. Derechos reservados Ivan Jose Villamil Ochoa.

Página
16
Windows Server 2008| DNSDespués de haber configurado los registros SOA y NS, nos dirigimos a la zona de búsqueda directa y le damos click derecho y seleccionamos Host nuevo (A o AAAA), recuerde que todos estos tipos de registros se explicaron más arriba en la parte de introducción de este tutorial.
Comenzamos a agregar un nuevo host al dominio, en la siguiente ventana colocaremos el nombre que se le quiere colocar al equipo y la dirección IP del equipo. También debemos seleccionar la casilla Crear registro del puntero (PTR) asociado, para que automáticamente se cree un registro de tipo (A o AAAA) con los datos referente a este host en la zona de búsqueda inversa. Y le damos en el botos Agregar host.
Nota: Estas configuraciones fueron probadas bajo el entorno Windows Server 2008 ® Enterprise SP2. Derechos reservados Ivan Jose Villamil Ochoa.

Página
17
Windows Server 2008| DNS
Ahora para que a nuestro servidor DNS lo puedan encontrar con la dirección www.megabyte.local, debemos crear un registro CNAME o registro canónico. Para eso le damos click derecho dentro de la carpeta de megabyte.local y seleccionamos la opción Alias nuevo (CNAME).
En la ventana de alias (CNAME), le debemos colocar www en el campo de hombre de alias, y le damos en el botón Examinar y procedemos a buscar nuestro registro (A) del servidor, en nuestro caso será el registro servidor1 y le damos aceptar.
Nota: Estas configuraciones fueron probadas bajo el entorno Windows Server 2008 ® Enterprise SP2. Derechos reservados Ivan Jose Villamil Ochoa.

Página
18
Windows Server 2008| DNS
4.PruebaProbaremos que el servidor DNS esté funcionando correctamente, lo verificaremos tanto en el servidor Windows server y en un equipo (Windows XP) que conectaremos a la red.
Windows Server
Para comprobar si funciona el servidor DNS vamos a la consola de sistemas que se encuentra en Menú de inicioTodos los programasAccesoriosSímbolo del sistema y luego digitamos el comando Nslookup. Luego escribimos la dirección IP 192,168.20.1 y miramos si el servidor DNS responde y también digitamos www.megabytelocal y comprobamos si también responde el servidor DNS. Si sale como en la imagen siguiente es que toda esta funcionando a la perfección.
Nota: Estas configuraciones fueron probadas bajo el entorno Windows Server 2008 ® Enterprise SP2. Derechos reservados Ivan Jose Villamil Ochoa.

Página
19
Windows Server 2008| DNS
Windows XP
En este equipo le configuramos una dirección IP (192.168.20.2) y la dirección IP del servidor DNS (192.168.20.1) y configuramos el sufijo DNS, como se explicó anteriormente. Si tienes dudas de como configurar una interfaz de red en las primeras páginas de este tutorial se explicado paso a paso como se configura. Les dejare las imágenes de cómo queda la configuración.
Nota: Estas configuraciones fueron probadas bajo el entorno Windows Server 2008 ® Enterprise SP2. Derechos reservados Ivan Jose Villamil Ochoa.

Página
20
Windows Server 2008| DNS
Luego en la Consola de sistema digitamos el comando nslookup y si todo funciona correctamente debe aparecerte así.
5. BibliografíaTutorial Windows Server 2003 – Aprende Más -Marlon Matus Aronsonth
Nota: Estas configuraciones fueron probadas bajo el entorno Windows Server 2008 ® Enterprise SP2. Derechos reservados Ivan Jose Villamil Ochoa.