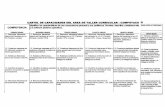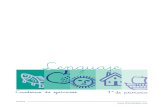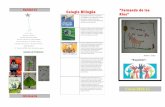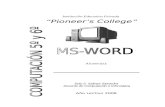1º de Primaria Computacion
Transcript of 1º de Primaria Computacion

7/21/2019 1º de Primaria Computacion
http://slidepdf.com/reader/full/1o-de-primaria-computacion 1/17
1º DE PRIMARIA
1ER BIMESTRE
CLASE 1. LA COMPUTADORA Y SUS PARTES
Una computadora es una máquina electrónica usada para procesar la información y podemoshacer un trabajo mas amplio con las computadoras que apenas calcular números o imprimirdatos. Podemos dibujar cuadros, escribimos notas, informes, e incluso nos comunicamos conotros usuarios de computadoras alrededor del mundo.
Sus partes son:1. CPU (Unidad central de procesos) es la parte importante de la computadora sin ella nopodriamos hacer algo dentro del computador
2. Monitor (botón de encendido y pantalla) sire para er todo lo que realicemos en lacomputadora. Te!"a#o (teclado en letras y teclado num!rico) sire para digitar datos importantes$. Mouse (botón derecho, botón i"quierdo y scroll) sirve para hacer movimeintos mas directos en el
monitor
Tareita: Repaso de la clase 1 para la clase 2 se preguntará en aula sobre el tema de hoy.
C"ase 2. La !o%puta#ora & sus #ispositi'os (ar#)are
E" (a#)are
#l hard$are (equipo) es la parte f%sica de una computadora. como son& Monitor*

7/21/2019 1º de Primaria Computacion
http://slidepdf.com/reader/full/1o-de-primaria-computacion 2/17
Te!"a#o*
Mouse*
I%presora,
Dis+uete
USB
C#

7/21/2019 1º de Primaria Computacion
http://slidepdf.com/reader/full/1o-de-primaria-computacion 3/17
D'#
Tareita: Con "a a&u#a #e" papito o "a %a%ita #i,u-ar "os siuientes (ar#)are en e"!ua#erno: CD* Monitor* Te!"a#o* %ouse & us,* se re'isar/ en !"ase.
C"ase . La !o%puta#ora & sus #ispositi'os So0t)are
#l soft$are (programas) es la parte lógica y se utili"a para identificar los programas, sólo puedenemplearse a tra!s de la computadora instalándose e ingresando información ayudándonos endiersas tareas como son el redactar informes, cartas, hacer cuadros, fotos, etc#stos programas o soft$are pueden ser&'. ord **+(para redactar cartas y demás). #cel **+ (para cuadros de calculos o matematicos)-. orel /ra$ (Para crear dise0os gráficos)1. 2edia player (para escuchar musica)
Tareita: A!o%paa#o #e tus papitos* traer para "a !"ase $ en una o-a )or#* $ tipos #eso0t)are

7/21/2019 1º de Primaria Computacion
http://slidepdf.com/reader/full/1o-de-primaria-computacion 4/17
C"ase $. Partes #e" Te!"a#o
#l teclado es una herramienta importante en la computadora sire para digitar o escribir cualquiertipo de información. 3eclado es el nombre dado al perif!rico que utili"amos para introducir datosen el ordenador. 4a primera e" que uno se enfrenta a un teclado, puede causar paor, pero eninformática lo primero que deber%as hacer es quitarte ese miedo, s%, ya se que puedes estropearalgo (hasta a los epertos nos ocurre) pero si as con cuidado, prestando atención y leyendo losmensajes que nos muestre el ordenador, entonces todo irá mejor.
Partes #e" te!"a#o
Apren#a%os -untos en 0a%i"ia:Lea !on su papito o %a%ita esta in0or%a!i3n & "o !o%entare%os en !"ase
ttp:44))).'ertio0ree)are.!o%40i"eup4#ata4Te%a52.p#0
Tareita: A!o%paa#o #e" papito: Di,u-e "as partes #e" te!"a#o !on !o"ores presentar para "apro6i%a !"ase* pear"o en e" !ua#erno* a+ui "a i%aen:7papito por 0a'or i%pri%ir estai%aen & +ue su i-o !o"oree "as #e" te!"a#o7,asan#ose en "a !"ase8

7/21/2019 1º de Primaria Computacion
http://slidepdf.com/reader/full/1o-de-primaria-computacion 5/17
2DO BIMESTRE
C"ase 9. entana #e ;in#o)s
#n indo$s la comunicación con el ordenador se reali"a a tra!s de un elemento conocidocomo entana. Una 'entanaes un rectángulo que aparece en la pantalla al ejecutar una
aplicación o er el contenido de un icono.
5qu% tambi!n lo podemos er mediante un %deo obs!ralo ta,bien con tu papito y mamita 56725489.

7/21/2019 1º de Primaria Computacion
http://slidepdf.com/reader/full/1o-de-primaria-computacion 6/17
Tareita: Repasar "a !"ase 9 para "a pr36i%a !"ase !on nota
C"ase <. =un!iones #e" %ouse
#l ratón (o mouse en ingles) es el (ARD;ARE MAS =ACIL DEMA>E?AR* es decir, el mas rápido en cogerle el :truquillo; y que casi todo el mundo se adaptacon facilidad, en resumen, un gran inento.
=un!iones
1. ,ot3n #e "a parte i@+uier#a #e" %ouse, nos serirá para reali"ar una acción (como #nter) o
simplemente colocarnos en un lugar, todo dependerá de la aplicación que estemos ejecutando,por ejemplo, en los juegos, puede serir para :disparar el láser;.
2. E" ,ot3n #e "a parte #ere!a #e" rat3n* al igual que el anterior, tendrá diferentes usos, quedependerán del conteto en que nos encontremos, en indo$s <generalmente= lo utili"aremospara desplegar el menú de opciones del objeto que se0alemos.
. La rue#a !entra"* es una incorporación reciente al ratón y nos serirá para despla"arnoserticalmente por el programa que tengamos actualmente abierto.

7/21/2019 1º de Primaria Computacion
http://slidepdf.com/reader/full/1o-de-primaria-computacion 7/17
Tareita. Bus!ar !on tu papito o %a%ita una i%aen en e" internet #e" rat3n* i%pri%e"opon"e "as partes #e" %ouse & pea"o en tu !ua#ernito. Se re'isar/ en !"ase
C"ase . La ,arra #e tareas #e ;in#o)s
5traesando la parte inferior de la pantalla, emos la >arra de 3areas. 6ormalmente se hallasiempre a la ista. 5demás de contener el 2enú de 7nicio y la >andeja, la principal función de la>arra de 3areas es de mostrar que tareas están corriendo en cada momento.
Partes
'. >otón de inicio. >arra de inicio rápido-. 5plicación 5bierta1. 4a >andeja
Tareita. Repasar "a !"ase < para "a ste !"ase* se to%ar/ !on nota en !"ase
C"ase . =un!iona"i#a# #e "a 'entana #e ;in#o)s &Persona"i@a!i3n #e "a 'entana #e ;in#o)s

7/21/2019 1º de Primaria Computacion
http://slidepdf.com/reader/full/1o-de-primaria-computacion 8/17
Barra #e Titu"ocontiene el nombre del programa con el cual se está trabajando (2icrosoft ord) y en algunos
casos tambi!n aparece el nombre del documento abierto (no_descargar.doc ). #n el etremo de laderecha están los botones para minimi"ar, restaurar y cerrar.
Barra #e Menontiene las operaciones del programa, agrupadas en menús desplegables. 5l hacer clic en 5rchio, por ejemplo, eremos las operaciones que podemos reali"ar con los archios.3odas lasoperaciones que el programa nos permite reali"ar las encontraremos en los distintos menús deesta barra.Para abrir un menú desplegable con el teclado tendrás que mantener pulsada la tecla 5lt ? la letra
subrayada del menú que quieras desplegar. Por ejemplo 5lt?5 abre el menú 5rchio.9i en un %en aparece una opción con una pe+uea 0"e!a a "a #ere!a quiere decir que esaopción es un menú que contiene a su e" otras opciones. Por ejemplo& @#niar a@. 9i quieresdesplegar el menú asociado sólo tienes que mantener unos segundos la opción seleccionada, silo haces con el ratón utili"a la fecha de la derecha.
Barra Stan#ar contiene iconos para ejecutar de forma inmediata algunas de las operaciones más utili"adas.#stas operaciones tambi!n se pueden ejecutar desde la barra de menús.
BARRA DE DESPLAAMIE>TOpermiten moernos a lo largo y ancho de la hoja de forma rápida y sencilla, simplemente hay quedespla"ar la barra arrastrándola con el ratón, o hacer clic en las flechas. Aay barras par despla"ar hori"ontal y erticalmente. #l cuadradito con unos puntos que hay a la derecha sire para cambiar de tama0o la entana, solo hay que hacer clic y arrastar.

7/21/2019 1º de Primaria Computacion
http://slidepdf.com/reader/full/1o-de-primaria-computacion 9/17

7/21/2019 1º de Primaria Computacion
http://slidepdf.com/reader/full/1o-de-primaria-computacion 10/17

7/21/2019 1º de Primaria Computacion
http://slidepdf.com/reader/full/1o-de-primaria-computacion 11/17
#s posible que quieras cambiar el fondo de tu escritorio, bien para poner uno personali"ado obien porque est!s cansado del fondo predeterminado de $indo$s, para ello solo tendrás queseguir algunos simples pasos.#s muy fácil cambiar fondo de pantalla. Puede cambiar cualquier color, o llenarlo con un patrón,imagen o foto faorita. indo$s CP incluye una selección de fondos para seleccionar. 3ambi!npuede capturar fotos y otras gráficas en eb. Dea cómo darle a su escritorio una apariencianuea en solamente algunos segundos&#n primer lugar haga clic en 7nicio, y luego panel de control. 9eleccione 5pariencia y 3emas yhaga clic en ambiar fondo de escritorio.
4uego lo que deberá hacer es seleccionar un color para el fondo de escritorio de la lista decolores que aparece a la i"quierda de la entana. #n la lista que dice Eondo, haga clic en laimagen de fondo que mas le agrade. #n la lista de Posición, seleccione la posición en la quequiere que este el fondo. entro, 2osaico, o #stirar para definir la manera en que seráisuali"ada su imagen.
Tareita. Rea"i@ar en su !o%puta#ora "a !on#i!ion #e posi!ion #e "a i%aen se preuntara
en !"ases.
Uni#a# 11
C"ase 1. Panta""a e6terna
#n el caso de una pantalla eterna se reali"a los siguientes pasos&
'. >úsqueda de imagen en el google (elige la imagen que tú desees como ejemplo isla)
. le damos dos clic mas para que la imagen termine quedándose sola en el monitor y luego ledaremos clic derecho opción guardar imagen como...

7/21/2019 1º de Primaria Computacion
http://slidepdf.com/reader/full/1o-de-primaria-computacion 12/17
-. esta imagen estará siendo guardada en la carpeta mis documentos, luego oleremos a entade fondo de pantalla y como regularmente se reali"a una captura de imagen solo que esta e"descargado de una imagen desde el buscador como es la imagen isla.jpg
1. la imagen pasara a ser parte de la selección de imágenes que posee la enta de propiedadesde pantalla clic en aplicar o aceptar y...
TareGta. Rea"i@ar este paso !on e" pap/ o "a %a%/

7/21/2019 1º de Primaria Computacion
http://slidepdf.com/reader/full/1o-de-primaria-computacion 13/17
Uni#a# 12
C"ase 1. Paint
es un programa simple de dibujo gráfico desarrollado por 2icrosoft. Paint ha acompa0ado al
sistema operatio microsoft $indo$s desde la ersión '.*. 9iendo un programa básico, se incluyeen todas las nueas ersiones de este sistema. Por su simplicidad, rápidamente se conirtió enuna de las aplicaciones más usadas de las primeras ersiones de indo$s =introduciendo aarios a dibujar con la computadora por primera e"= y es toda%a fuertemente asociado con lainmediata usabilidad de indo$s.
'. 5ctiar el botón 7nicio y abra todos los programas. 5 continuación, abra el programa Paint, queestá en el menú 5ccesorios sub.
. 5hora usted puede etraer algunas manteniendo pulsado el botón i"quierdo del ratón y arrastreen el área de trabajo blanco. #legir la herramienta pincel y dibuja un par de ciguenas
(ERRAMIE>TAS
#l programa tiene las siguientes herramientas& selección libre de dibujo , selección,borradorFborrador de color, rellenar con color, tomar color, lupa, lapi", pincel, aerografo, teto,linea, cura, rectangulo, poligono, elipse, y rectángulo redondeado.
PALETA DE COLORES

7/21/2019 1º de Primaria Computacion
http://slidepdf.com/reader/full/1o-de-primaria-computacion 14/17
Parte baja de la entana del paint y estable una cantidad grande de colores y su ariantes quepueden ser trabajadas para hallar otra ariedad de colores. 9e puede ubicar en la barra de menú Fcolores F modificar colores
BARRA DE ME>H
/onde se puede dar uso a mas opciones de trabajo para la creación de dibujos dentro delprograma
Tareita. Rea"i@ar ,asan#ose en "a !"ase rea"i@a#a* e" #i,u-o en paint #e rostros #e pap/ &%a%/* se !a"i0i!ar/.
CUARTO BIMESTRE
Uni#a# 1
Clase 1. HERRAMIENTAS
#l programa tiene las siguientes herramientas& selección libre de dibujo , selección, borradorFborrador de color, rellenar con color, tomar color, lupa, lapi", pincel,aerografo, teto, linea, cura, rectangulo, poligono, elipse, y rectángulo redondeado.
#l tapi" es el espacio en blanco que tenemos para dibujar. Podemos definir su tama0o desdeimagen F atributos o bien cambiarlo manualmente& para ello tendremos que posicionarnos encimade alguno de los puntitos que hay en mitad del borde o en la esquina. 5utomáticamente el ratóntoma la forma de dos flechas, para indicarnos que podemos tirar de el para ensancharlo oencogerlo&

7/21/2019 1º de Primaria Computacion
http://slidepdf.com/reader/full/1o-de-primaria-computacion 15/17
Uni#a# 1$
C"ase 1. (erra%ientas 2 uar#a#o #e ar!i'os paint
Una e" completado el dibujo, debemos guardar el archio para no perder todo el trabajoreali"ado.

7/21/2019 1º de Primaria Computacion
http://slidepdf.com/reader/full/1o-de-primaria-computacion 16/17
Puede guardar el dibujo mediante las opciones uar#ar y uar#ar !o%o... del menú Ar!i'o.Utilice uar#ar o uar#ar !o%oJ cuando guarde por primera e" un dibujo. #sta opción abreun cuadro de diálogo en el que tendrá que indicar el nombre del archio, su ubicación (en qu!carpeta desea almacenarlo) y el formato gráfico con el que desea almacenar el dibujo.
2ediante la lista uar#ar en y los iconos del panel i"quierdo del cuadro de diálogo indicaremos laubicación del archio. #n el campo >o%,re introduciremos un nombre para el archio. Por defecto Paint nombra alarchio como Di,u-o si aún no lo ha guardado. 9i ya estaba creado el archio como en nuestrocaso, en el campo >o%,re figura el nombre del archio original. Posteriormente, cuando en otra sesión, queramos recuperar nuestro trabajo, utili"aremos laopción ar!i'o 4 a,rir . Aay que tener mucho cuidado de no confundir las acciones de guardarcon las de abrir, ya que si ocurriese esto, es probable que borremos accidentalmente nuestrotrabajo.
Uni#a# 19
C"ase 1.(erra%ienta pintura
Para Pintar !on Bro!a:'. #n la caja de herramientas, presiona la brocha.
. 5l final de la caja de herramientas, has clic en la forma de la brocha.
-. Para pintar, arrastra el cursor o flecha

7/21/2019 1º de Primaria Computacion
http://slidepdf.com/reader/full/1o-de-primaria-computacion 17/17
6ota. 9i se quiere que los tipos o grosores de brocha sean mas grandes elija el tipo de brochaubicado en la parte inferior de la barra de herramientas y apriete la tecla K
Tareita. Rea"i@ar un #i,u-o "i,re uti"i@an#o prin!ipa"e%ente "a erra%ienta pin!e"
Uni#a# 1<
C"ase 1. E#i!i3n #e te6to
Para editar un teto o palabra debemos usar la herramienta de teto en primer lugar escribir lapalabra o frase que se desea teclear
4uego aparecerá la barra de edicion de teto y si no aparece automaticamente solo tenemos que
ir a la barra de menú del paint y en la opción er