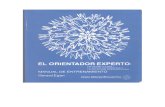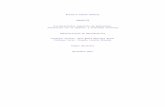15. El Experto
Click here to load reader
-
Upload
api-3764089 -
Category
Documents
-
view
185 -
download
1
Transcript of 15. El Experto

Curso de MetaStock 6.0 15.- El Experto
XV/1
¿Qué es El Experto? (Expert Advisor)El Experto es una poderosa herramienta que Equis International incluye por primera
vez en el programa MetaStock 6.0. Esta herramienta permite tener informado al usuariodel programa de la evolución técnica del estado del valor. Una vez “vinculado” el gráficocon un Experto, éste nos informará sobre su situación actual a través de hasta seismaneras distintas. Para que los cambios que haya sufrido la cotización del valor, nopasen desapercibidos por el usuario. Estas seis formas de llamar la atención para avisarque tiene esta herramienta son:
1.- Comentarios sobre el Experto utilizado.
2.- Coloreando las barras de los precios.
3.- A través de un símbolo situado en la parte inferior derecha del gráfico.
4.- Con una zona coloreada en la base del gráfico sobre la escala de tiempo queindica si el Experto está alcista o bajista.
5.- Símbolos sobre el propio gráfico de precios.
6.- Mensajes y alarmas sonoras que aparecerán y sonarán cuando se cargue e lgráfico.
El programa viene configurado con una serie de Expertos. Éstos pueden resultarinsuficientes para inversores avanzados o deseosos de que se les avise cuando sus propiosExpertos generan señales de compra o de venta; por lo tanto, se pueden crear Expertospropios que reúnan las características que requiera el inversor. Las posibilidades, casipodríamos asegurar que son infinitas, eso sí, dependiendo de la creatividad del usuario ydel dominio que se tenga del programa.
Empleando el ExpertoPara empezar a utilizar el Experto lo primero que debemos hacer es abrir un
gráfico. Una vez abierto existen dos posibilidades para acceder al Experto:
1.-pulsando el botón derecho del ratón en cualquier parte del gráfico que esté enblanco (no pulsar sobre ningún elemento) y seleccionando “Expert Advisor”. Aparecerá unmenú desplegable que nos permitirá acceder a las propiedades del Expertoseleccionado, vincular el gráfico con ese Experto, desvincular el gráfico (si es que estáya vinculado), o mostrar un comentario sobre la situación del valor a través de los criteriosde ese Experto.
2.- pulsando el botón que aparece en la barra de herramientas principal
Para comenzar pulsaremos el botón y aparecerá la siguiente pantalla:

Curso de MetaStock 6.0 15.- El experto.
XV/2
Esta pantalla se denomina “Expert Advisor” y muestra un listado con los Expertosque vienen programados con MetaStock 6.0. Esta lista puede contener hasta 1.000Expertos distintos. Desde aquí podremos editar (modificar los expertos existentes), crearnuevos expertos, copiar, borrar, importar, vincular el gráfico que esté en ese momentoabierto con un experto y mostrar un comentario sobre ese experto. A la izquierda dellistado de nombres, aparecerá un pequeño triángulo gris que señalará el último expertoempleado en ese gráfico.
Aplicación de un Experto existente:
Una vez cargado un gráfico podemos hacer actuar a un experto concreto, (a esto lodenominaremos “vincular” un gráfico con un experto), de dos formas:
1.- Pulsando el botón derecho del ratón, teniendo en pantalla un gráfico, yseleccionando “Expert Advisor” y posteriormente “Attach”. Al realizar esta acciónaparecerá una pantalla denominada “Attach Expert”, con todos los expertos disponibles.

Curso de MetaStock 6.0 15.- El Experto
XV/3
Se selecciona uno de ellos y se pulsa el botón “OK”. Automáticamente e lordenador empezará a trabajar y mostrará sus resultados en la pantalla.
2.- Pulsando el botón , luego seleccionaremos el experto que deseemosaplicar y posteriormente se pulsará “Attach”. Este botón al pulsarlo cambiará de nombre yse convierte en “Detach” sirviendo ahora para “desvincular” ese experto y seleccionar otro.Una vez seleccionado un experto y, tras comprobar que no sucede nada, deberemospulsar el botón “Close”. será entonces cuando el ordenador comenzará a trabajar yposteriormente mostrará los resultados del análisis de ese experto sobre el gr‡fico o en uncomentario.
Valoración de resultados de un Experto:
Para comentar los resultados de un experto vamos a vincular un gráfico cualquieraa través del Macd. Para ello deberemos cargar un gráfico y posteriormente pulsar e l
botón , entonces aparecerá la anterior pantalla, (“Expert Advisor”). En elladeberemos seleccionar el Experto “Equis-MACD” y pulsar el botón “Attach”; en esemomento se colocará a su izquierda un pequeño triángulo gris que indicará que e lgráfico cargado ha sido vinculado con dicho Experto. Después deberemos pulsar “Close”y aparecerá el gráfico con las indicaciones del Experto.

Curso de MetaStock 6.0 15.- El experto.
XV/4
Sobre las propias barras de precio aparecerán unas flechas verdes y rojas. Lasflechas verdes apuntan hacia arriba y vienen subtituladas con la leyenda “MACD BuySignal”, que quiere decir señal de compra. Las flechas rojas apuntan hacia abajo y semuestran con el sobrenombre “MACD Sell Signal”, que significa señal de venta. Estasseñales son producidas por el indicador MACD, así si cargásemos este indicador veríamosque las flechas vienen generadas por los cruces entre el MACD y su media móvilexponencial, es decir, que cuando el MACD da una señal de compra o de venta,automáticamente el Experto la traspasa al gráfico de precios introduciendo una flechaen la barra de precios en la que se ha generado esa señal, siendo esto último, una formamucho más visual para interpretar el MACD que mostrándolo en una ventana apartecomo cualquier otro indicador.
Sobre la escala temporal (eje de las X) aparecerá una franja coloreada queindicará la posición actual que sigue el Experto siguiendo los criterios creados por elindicador MACD. La franja verde denominada Bullish significa que la última señalgenerada por el MACD ha sido de compra y por lo tanto la tendencia actual delindicador es alcista (Bullish = alcista = posiciones largas). La franja roja denominadaBearish significa que la última señal generada por el indicador MACD ha sido de venta,por lo tanto la tendencia actual del indicador es bajista (Bearish = bajista = posicionescortas).
MetaStock 6.0 provee de un comentario (en inglés) sobre la situación actual delExperto. Para acceder a este comentario deberemos pulsar el botón derecho del ratón yseleccionar “Expert Advisor” y posteriormente “Commentary”. Aparecerá una nuevaventana con el nombre “Expert Commentary-Equis-MACD” que mostrará un pequeñoresumen de la situación actual del valor cargado, a través del indicador MACD; porsupuesto todo ello en inglés.

Curso de MetaStock 6.0 15.- El Experto
XV/5
Editar/Crear un ExpertoA continuación vamos a describir como está creado el Experto MACD y vamos a
editarlo para traducirlo todo en castellano y configurarlo de una forma más visual. Paracrear un nuevo Experto deberemos seguir los pasos que se describirán a continuación,pero personalizando los criterios de actuación del nuevo Experto.
Para poder modificar el Experto MACD deberemos cargar el Experto, seleccionar elEquis MACD y pulsar el botón Edit. Aparecerá la pantalla Expert Editor-Equis-MACD.También se puede acceder a esta pantalla haciendo doble click encima del nombre delexperto.
Name:En este apartado vendrá definido el nombre que le queramos designar a este
Experto y en “Notes” vendrán definidas, a través de un pequeño comentario, las reglas deactuación del citado Experto. En nuestro ejemplo vamos a modificar todo el MACD y, deeste modo, lo traduciremos todo al castellano. Entonces, donde se encuentra escrito elcomentario en inglés sobre el experto destinado al MACD, en “Notes”, lo borraremos eintroduciremos el siguiente comentario en castellano:
“Este experto realiza un análisis de los gráficos usando el indicador MACD. El MACD es ladiferencia entre dos medias móviles exponenciales de 26 y 12 periodos respectivamente. A estadiferencia de medias se le aplica otra media móvil exponencial de 9 periodos que será la que generelas señales de compra y de venta a través de sus cruces con el MACD. Esta media se denomina líneade señal”.

Curso de MetaStock 6.0 15.- El experto.
XV/6
Trends:En esta pantalla vienen definidas las reglas que generarán las señales de compra y
de venta y por tanto las tendencias alcistas y bajistas. Estas reglas son introducidas através del lenguaje con el que se introducen las fórmulas en el programa, (este “lenguaje”se trató en profundidad en el capítulo destinado al “Indicator Builder”, capítulo 10).
En el recuadro de Bullish aparecerá la siguiente función: MACD() > Mov(MACD(),9,E) que traducida desde el lenguaje de programación de MetaStock a la lengua deCervantes significa lo siguiente: El Experto será alcista cuando el MACD sea mayor quesu media móvil exponencial de 9 sesiones, es decir, cuando el MACD haya atravesado asu media.
En el recuadro de Bearish aparecerá la función contraria, es decir, un menor envez de un mayor. Esto querrá decir que cuando el MACD se sitúe por debajo de su mediamóvil el Experto se mostrará bajista.
A la derecha de esta pantalla aparecen tres botones:
Ribbon:Al pulsar este botón aparecerá la siguiente pantalla:

Curso de MetaStock 6.0 15.- El Experto
XV/7
Desde aquí se configura la banda que aparece en la parte inferior del gráfico queinforma sobre la situación actual del experto.
“Display Ribbon in Chart”: Activando este botón se mostrará la banda que informa dela tendencia, si no se tiene activado este botón, no aparecerá ninguna banda en la parteinferior del gráfico.
“Display Vertica Line”: Activando este botón aparecerá una línea vertical justo en elmomento en el que el Experto cambia de posición (alcista o bajista). Al activar esterecuadro también podremos hacer que las líneas verticales aparezcan solo en la pantallade precios (activando Ribbon´s inner window) o en todas las ventanas (seleccionando Allinner windows).
“Background”: Desde aquí elegiremos el color que aparezca de fondo en la bandadependiendo de la situación del Experto.
“Pattern”: Elegiremos la textura de la banda.
“Label”: Podremos nombrar la tendencia de la banda. Esto lo podremos hacer dedos formas a través de texto o de símbolos. Vamos a seleccionar “Text” e introduciremos,“alcista, bajista y neutral” respectivamente.
Una vez introducidos los cambios precisos, se deberá pulsar el botón “OK”, para queestos surtan efecto en la siguiente aplicación del Experto.
Corner:Pulsando este botón aparecerá la siguiente ventana:

Curso de MetaStock 6.0 15.- El experto.
XV/8
Activando el recuadro “Display Symbol in Expert Corner” aparecerá en la parteinferior derecha del gráfico un símbolo que informará de la tendencia actual del Experto.Estos símbolos y sus colores pueden ser modificadas desde esta pantalla, a través de losrecuadros dispuestos para tal efecto.
Commentary:Podríamos decir que el comentario es la característica o componente más
innovador y versátil de la herramienta Experto. Este comentario podrá ser activado dedistintas formas:
• desde la pantalla general del Experto se puede acceder pulsando el botón“Commentary”.
• pulsando el botón derecho del ratón y seleccionando “Expert Advisor” y dentrodel menú desplegable “Commentary”. La opción de “Commentary” solo estarádisponible, (activada) si anteriormente se ha “vinculado” el gráfico con algúnexperto.
• seleccionando “Expert Commentary” desde el menú “View”.
Realizando cualquiera de las acciones comentadas en las líneas anteriores,accederemos a la pantalla que contiene el comentario que es similar a la que vemosaquí abajo:

Curso de MetaStock 6.0 15.- El Experto
XV/9
Esta será la apariencia que tomará el Experto una vez ha sido vinculado al gráfico.Aquí se muestra un pequeño resumen sobre las estadísticas del valor así de como seencuentra la situación del valor, bajo el punto de vista del experto vinculado.
La estructura del comentario de los diferentes expertos es muy similar,generalmente el comentario comienza con el nombre del valor en el que se ha activadoel experto, debajo del nombre aparece el símbolo del valor que vamos denominar“ticker”, seguidamente se dan unos pequeños trazos sobre el criterio de actuación delexperto vinculado. Luego, se comenta la situación que adopta el experto, alcista obajista, y muestra una serie de estadísticas básicas sobre la evolución del valor teniendoel cuenta el último día introducido en la base de datos. Tras todos estos datos, que yadeberán ser suficientes para valorar la situación del valor en concreto, se muestra comose encuentra el indicador o criterios empleados para hacer actuar a ese experto,normalmente se analizarán los cruces que se produzcan en el experto, los niveles desobrecompra o sobreventa y las divergencias entre el indicador y los precios.
La característica realmente interesante que tiene esta herramienta es que estoscomentarios son susceptibles de modificación y pueden ser traducidos al castellano o aotros idiomas, así como introducir los elementos que se deseen. Para poder modificarestos comentarios o crear los nuevos cuando se estén creando nuevos expertos, se deberáseleccionar desde la pantalla general del Experto, el experto cuyo comentario se quieramodificar y pulsar “Edit”, y luego en la pantalla general, pulsar la pestaña “Commentary”.Al realizar esta acción aparecerá la siguiente pantalla:

Curso de MetaStock 6.0 15.- El experto.
XV/10
En la parte superior de esta pantalla se encuentra una barra de herramientas similara la barra de herramientas del procesador de textos Microsoft Word. Esta barra es la deformato del texto que se introduzca en el recuadro inferior denominado “Commentary”.En nuestro ejemplo habíamos comentado que íbamos a modificar el Experto del MACD,para traducirlo al castellano. En el recuadro en el que se encuentran las fórmulas y eltexto que dan vida al comentario deberemos introducir el siguiente para tenerlo todotraducido al castellano:
Comienzo del comentario:
<expert>Resumen de <name> (<symbol>)
a <date>
Estadísticas actuales
Cierre: WriteVal(Close,8.3)
Cambio: Writeif(roc(c,1,$)>0,"WriteVal(roc(c,1,$),8.3)" ,"writeif(roc(c,1,$) < 0,"WriteVal(roc(c,1,$),8.3)"
,"WriteVal(roc(c,1,$),8.3)" )")
Valor del MACD: WriteVal(MACD(),8.3)

Curso de MetaStock 6.0 15.- El Experto
XV/11
Linea del trigger: WriteVal(Mov(macd(),9,e),8.3)
El MACD es capaz de proporcionar señales de compra y de venta detres formas distintas: por cruce entre el MACD y su línea de señal o "trigger",
condiciones de sobrecompra y sobreventa y por divergencias.
Cruces
Actualmente el MACD es writeif(macd() > mov(macd(),9,e),"alcista,así que sería conveniente tener el valor en cartera bajista, por lo que esrecomendable permanecer fuera de este valor") desde que atravesówriteif(macd() > mov(macd(),9,e),"hacia arriba","hacia abajo") su linea deseñal.\
\
El MACD cruzó writeif(macd() > mov(macd(),9,e),"hacia arriba","haciaabajo") su linea de señal hace writeval( min( barssince( cross( macd(),mov( macd(), 9, e))),barssince( cross( mov( macd(), 9, e), macd()))),0.0)períodos.\
\
Desde que el MACD cruzó su media móvil, el precio de <Name>writeif(close - valuewhen(1,cross( macd(), mov( macd(), 9, e)) or cross(mov( macd(), 9, e), macd()),Close) > 0, "se ha incrementado en unwriteval(100*(close - valuewhen(1,cross( macd(), mov( macd(), 9, e)) orcross( mov( macd(), 9, e), macd()),Close)) / valuewhen(1,cross( macd(),mov( macd(), 9, e)) or cross( mov( macd(), 9, e), macd()),Close),0.2)%","writeif(close - valuewhen(1,cross( macd(), mov( macd(), 9, e)) or cross(mov( macd(), 9, e), macd()),Close) < 0, "ha disminuido en unwriteval(abs(100*(close - valuewhen(1,cross( macd(), mov( macd(), 9, e))or cross( mov( macd(), 9, e), macd()),Close)) / valuewhen(1,cross( macd(),mov( macd(), 9, e)) or cross( mov( macd(), 9, e),macd()),Close)),0.2)%","no ha variado")"), y ha oscilado entre un máximode writeval(HighestSince(1,cross( macd(), mov( macd(), 9, e)) or cross(mov( macd(), 9, e), macd()),High),6.3) y un mínimo dewriteval(LowestSince(1,cross( macd(), mov( macd(), 9, e)) or cross( mov(macd(), 9, e), macd()),Low),6.3).
Sobrecompra/Sobreventa
writeif(macd() <= -2.0 or (MACD() <= 1.5 * mov(macd(),9,e) andmacd() > 0), "El MACD está en una zona de sobreventa. Los precios

Curso de MetaStock 6.0 15.- El experto.
XV/12
podrían moverse a la baja durante algún tiempo más. Esperar a que losprecios reaccionen al alza antes de comprar y así conformen lasobreventa.", "writeif(macd() >= 2.0 or (MACD() >= 1.5 * mov(macd(),9,e)and macd() > 0), "El MACD está en una zona de sobrecompra. Losprecios podrían moverse al alza durante algún tiempo más. Esperar aque los precios reaccionen a la baja antes de vender y asi confirmen lasobrecompra.", "El MACD no se encuentra en una zona definida desobrecompra o sobreventa, sea paciente y aguarde a que se desarrollarela tendencia...")")
Divergencias
writeif(hhv(Trough(1,LOW,2) < .96 * Ref(Trough(1,LOW,2),-1) ANDValueWhen(1,Trough(1,LOW,2)<>Ref(Trough(1,LOW,2),-1),MACD()) >= .90* ValueWhen(2,Trough(1,LOW,2)<>Ref(Trough(1,LOW,2),-1),MACD()) ANDMACD() < 0,5) = 1,"Ha ocurrido una divergencia alcista hacewriteval(barssince(Trough(1,LOW,2) < .96 * Ref(Trough(1,LOW,2),-1) ANDValueWhen(1,Trough(1,LOW,2)<>Ref(Trough(1,LOW,2),-1),MACD()) >= .90* ValueWhen(2,Trough(1,LOW,2)<>Ref(Trough(1,LOW,2),-1),MACD()) ANDMACD() < 0),1.0) días. Esperar a que los precios se muevan al alza paraconfirmar esta divergencia con el MACD antes decomprar.","writeif(hhv(Peak(1,HIGH,2) > 1.04 * Ref(Peak(1,HIGH,2),-1)AND ValueWhen(1,Peak(1,HIGH,2)<>Ref(Peak(1,HIGH,2),-1),MACD()) <=.90 * ValueWhen(2,Peak(1,HIGH,2)<>Ref(Peak(1,HIGH,2),-1),MACD())AND MACD() > 0,5) = 1,"Ha ocurrido una divergencia bajista hacewriteval(barssince(Peak(1,HIGH,2) > 1.04 * Ref(Peak(1,HIGH,2),-1) ANDValueWhen(1,Peak(1,HIGH,2)<>Ref(Peak(1,HIGH,2),-1),MACD()) <= .90 *ValueWhen(2,Peak(1,HIGH,2)<>Ref(Peak(1,HIGH,2),-1),MACD()) ANDMACD() > 0),1.0) días. Esperar a que los precios se muevan a la bajapara confirmar esta divergencia con el MACD antes de vender","No hahabido divergencias en los últimos 5 días.")")
Este comentario no es una recomendación de compra o de venta, pero puede seruna ayuda para interpretar el indicador sobre el que se basa este experto. La informaciónproporcionada por este comentario sólo debe ser empleada por operadores que conocenlos riesgos que hay inherentes en la operativa de los mercados financieros y los asumen.Equis no asume ninguna responsabilidad por las posibles pérdidas que se pudierangenerar por el uso de este experto y de sus contenidos.
Final del comentario.
El resultado del comentario al aplicarlo al Futuro del IBEX el día 24 de Septiembrede 1.998 es el siguiente:
Equis-MACD

Curso de MetaStock 6.0 15.- El Experto
XV/13
Resumen de FUTURO IBEX (FIB)
a 23/09/98
Estadísticas actuales
Cierre: 8.052,000
Cambio: 502,000
Valor del MACD: -469,315
Linea del trigger: -491,534
El MACD es capaz de proporcionar señales de compra y de venta detres formas distintas: por cruce entre el MACD y su línea de señal o "trigger",
condiciones de sobrecompra y sobreventa y por divergencias.
Cruces
Actualmente el MACD es alcista, así que sería conveniente tener elvalor en cartera desde que atravesó hacia arriba su linea de señal.ElMACD cruzó hacia arriba su linea de señal hace 0 períodos. Desde que elMACD cruzó su media móvil, el precio de FUTURO IBEX no ha variado, yha oscilado entre un máximo de 8.081,000 y un mínimo de 7.685,000.
Sobrecompra/Sobreventa
El MACD está en una zona de sobreventa. Los precios podríanmoverse a la baja durante algún tiempo más. Esperar a que los preciosreaccionen al alza antes de comprar y así conformen la sobreventa.
Divergencias
No ha habido divergencias en los últimos 5 días.
Este comentario no es una recomendación de compra o de venta, pero puede seruna ayuda para interpretar el indicador sobre el que se basa este experto. La informaciónproporcionada por este comentario sólo debe ser empleada por operadores que conocen

Curso de MetaStock 6.0 15.- El experto.
XV/14
los riesgos y los asumen que hay inherentes en la operativa de los mercados financieros.Equis no asume ninguna responsabilidad por las posibles pérdidas que se pudierangenerar por el uso de este experto y de sus contenidos.
Para escribir los comentarios son necesarias únicamente dos fórmulas que no sehabían visto hasta ahora: “writeif()” (escribir sí...) y “writeval() (escribir el valor de...). En losparéntesis de estas funciones se introducirán las fórmulas y condiciones que se quierencumplir junto con el correspondiente texto incluido entre dos comillas (“”). La longitud deeste comentario está limitada a 64Kb o aproximadamente unas 20 páginas, espacio másque suficiente para comentar la situación de cualquier valor.
Hay cinco constantes que pueden incluirse en los comentarios:
1. <NAME> Muestra el nombre del valor sobre el que se aplica el experto.
2. <SYMBOL> Muestra el “ticker” del valor.
3. <PERIODICITY> Muestra la periodicidad o compresión del valor, diaria,semanal...
4. <DATE> Muestra la última fecha de la que se disponen datos y sobre la que seejecuta el experto.
5. <EXPERT> Muestra el nombre que tiene el experto.

Curso de MetaStock 6.0 15.- El Experto
XV/15
Highlights:Los highlights no son más que otra herramienta para resaltar el comportamiento del
valor a través de la coloración de las barras de precios. De este modo en la siguientepantalla deberemos introducir las condiciones que harán que se coloreen uns barras uotras a través de las funciones que el programa emplea en la construcción de indicadoresy en el resto de herramientas. Un buen ejemplo de este “resaltamiento” de las barras deprecios lo observamos en el experto dedicado al RSI.
Los botones que aparecen en la parte derecha de la pantalla, sirven para crear,modificar o borrar un highlight. Al crear uno nuevo, pulsando el botón “´New” aparecerála siguiente pantalla en la que se deberá introducir el nombre del highlight el color y lafórmula que dará vida al highlight, introduciéndola en el cuadro “Condition”. Unas vezcreados estos highlights, se deberán activar pulsando el recuadro que aparecen sobre
ellos en la pantalla general de esta herramienta. Los botones y , sirven paraordenar por preferencias los highlights seleccionados, en caso de que varios highlightstuvieran que mostrarse en el gráfico, se mostrará únicamente aquel que se encuentre enel primer puesto de la lista, siempre que se encontraran varios de ellos en conflicto.
El resultado de los highlights en un gráfico es el siguiente:

Curso de MetaStock 6.0 15.- El experto.
XV/16
Symbols:Al pulsar esta pestaña dentro de la ventana de edición de un experto, aparecerá la
siguiente pantalla:

Curso de MetaStock 6.0 15.- El Experto
XV/17
En este cuadro de diálogo se configurarán los símbolos que se deseen queaparezcan junto a las barras de precio del gráfico. Estos símbolos aparecerán cuando losprecios reúnan una condición introducida de antemano a través del lenguaje de sintaxispropio del MetaStock.
Al seleccionar uno de los símbolos y pulsar el botón de Edit aparecerá la siguientepantalla:
En esta pestaña podemos modificar las condiciones que regirán la aparición de lossímblos.
En la pestaña de Graphic podremos configurar la apariencia de estos símbolos asícomo el título que aparece debajo del experto del RSI. De este modo editaremos lossímbolos del MACD, introduciendo “RSI COMPRA” en el lugar de “RSI<30” y “RSI VENTA”en lugar de “RSI>70”.

Curso de MetaStock 6.0 15.- El experto.
XV/18
En los cuadros de “Symbol Position” podremos decidir en que posición queremosque aparezca el símbolo a través del recuadro “Symbol Position”, encima o debajo de losprecios; del mismo modo podrá modificarse donde se desea que aparezcan los títulos delos símbolos que hemos modificado anteriormente (RSI COMPRA...) en el recuadro de“Label Position”.
Alerts:Las alertas, quizá sean el elemento más llamativo y atractivo del que dispone el
Experto. Estas alertas son sonidos que se ejecutarán cuando los precios cumplan unascondiciones preestablecidas. Del mismo modo que las introducidas en los “highlights” yen los “símbolos”; se introduce una fórmula en el cuadro de “conditions”. Estos sonidosdeberán ser sonidos introducidos en formato WAV. El propio programa dispone de unaserie de alarmas preestablecidas que advierten de una condición concreta del valor.
Modificar las alarmas y sus condiciones de ejecución es similar a modificar losindicadores de compra y venta del experto ya explicados anteriormente, debemosseleccionar el experto que queramos cambiar, pulsar el botón “Edit”, seleccionar lapestaña “Alerts”, seleccionar una alerta e introducir los cambios en el apartado“Conditions” de la pestaña “Name”.
Además de la alarma sonora, cuando el valor es vinculado por un determinadoexperto y cumple las características introducidas en el cuadro de “conditions”, apareceráuna ventana al cargar el gráfico en la que aparecerá el mensaje que introduciremos enel apartado “Message” de la pestaña “Alerts”

Curso de MetaStock 6.0 15.- El Experto
XV/19
En nuestro ejemplo del experto MACD, en el lugar donde pone “The MACD justcrossed above its signal line. This is a bullish signal”, introduciremos “El MACD acaba deatravesar al alza al trigger. Esta es una señal alcista de COMPRA.” En la casilla destinadaa los mensajes bajistas en la cual pone “The MACD just crossed below its signal line. Thisis a bearish signal” introduciremos introduciremos “El MACD acaba de perforar a la bajaal trigger. Esta es una señal bajista de VENTA.”
Señalando el cuadro “Play Sound”, al mismo tiempo que presenta el mensaje, sereproducirá el sonido indicado en el apartado “Sound File”, el cual puede seleccionarsepulsando el botón “Browse” y desplazandose por el disco duro hasta localizar el archivode sonido deseado. Por supuesto, es necesaria la presencia de una tarjeta de sonido ensu ordenador para poder escuchar estos sonidos.
En la ventana de alarma que se muestra cuando el experto ha generado una señalde compra o de venta y que se activa al cargar el gráfico o al vincular el experto, si losprecios cumplen las condiciones introducidas, aparecerá la fecha en la que se haproducido la señal y un recuadro denominado “Skip all remaining alerts for this security”que al activarlo y pulsar OK, desactivará el resto de alarmas, (si hay más), que tengan queactivarse en ese determinado valor.
Visualización de las todas las alertas producidas:Las alertas, sólo se activan cuando cargamos un gráfico, (y ya había sido
vinculado), o vinculamos el experto a ese gráfico, es decir sólo se activan si ese díaabrimos ese valor. Existe la herramienta y la posibilidad de poder ver todas las alertas quehan producido en un determinado valor a través de un determinado experto a lo largo detoda la extensión de la base de datos, de una forma, vamos a denominar “histórica”.
Esta herramienta se activa seleccionando desde el menú “View” la opción “ExpertAlert History”.

Curso de MetaStock 6.0 15.- El experto.
XV/20
En la pantalla que aparece se puede ver un listado ordenado por fechas en el quese señalan cuando el experto ha generado una alerta. Este listado aparece en forma deárbol, (similar en construcción a los empleados en el resto de aplicaciones de Windows),en el que parecerán una serie de símbolos + y - a la izquierda de las fechas. Los nivelesen los que se encuentra el signo + pueden ampliarse, pulsándolo.
Aquí aparecerán únicamente las señales que han sido generadas cuando se haactivado el experto en cuestión; es decir, si en un valor no hemos aplicado nunca unexperto, no aparecerá en este listado, aunque si se hubiese activado hubiera generadodistintas alertas.

Curso de MetaStock 6.0 15.- El Experto
XV/21
Los botones que encontramos en la parte inferior de la ventana, sirvenrespectivamente para:
• cerrar la ventana: (“Close”).
• borrar las alertas: (“Clear” borrará las alertas seleccionadas).
• opciones: “Options”; borra automáticamente las alertas que se hayan generadoantes de un determinado número de períodos, y permite ordenar las alertasalfabéticamente o por la fecha en la que se han producido.
• imprimir: “Print”; imprime el listado de las alertas.
• ayuda: “Help”, accede a la ayuda en inglés del programa