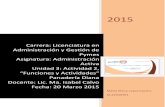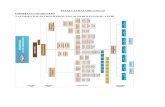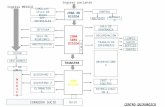100 clase organigramas
-
Upload
john-hidalgo -
Category
Education
-
view
206 -
download
0
description
Transcript of 100 clase organigramas


www.joelivil.com www.joelivil.com/moodle
Microsoft Visio Es un software de dibujo vectorial para Microsoft Windows.
Las herramientas que lo componen permiten realizar
diagramas de oficinas, diagramas de bases de datos,
diagramas de flujo y más.
También se puede hacer mapas mentales y mapas
conceptuales ambos tipos de mapas se utilizan para
representar conceptos y/o situaciones estáticos,
incluyendo relaciones pero no dinámicas. La realización de
mapas conceptuales tiene ya una larga tradición en la
educación

www.joelivil.com www.joelivil.com/moodle
En Windows 7
1. Clic en el botón inicio
2. Clic todos los programas
3. Clic en Microsoft Office

www.joelivil.com www.joelivil.com/moodle
En Windows 7
4. Clic en Microsoft Visio

www.joelivil.com www.joelivil.com/moodle

www.joelivil.com www.joelivil.com/moodle
En Windows 8
1. Pulsar el botón del teclado para ir a la pantalla de inicio
2. Deslizar la barra hacia la derecha para encontrar el ícono de Microsoft Visio 2010

www.joelivil.com www.joelivil.com/moodle
Una vez deslizado la pantalla al lado derecho encontraremos el ícono de Microsoft Visio 2010, hacer un solo clic sobre el ícono y cargará el programa

www.joelivil.com www.joelivil.com/moodle

www.joelivil.com www.joelivil.com/moodle
1. Elegir
plantilla

www.joelivil.com www.joelivil.com/moodle
2. Elegir
plantilla
3. Clic en
crear

www.joelivil.com www.joelivil.com/moodle
VENTANA DE TRABAJO

www.joelivil.com www.joelivil.com/moodle
CREAR ORGANIGRAMA
1. Clic en la
forma y sin
soltar arrastra
al área de
trabajo
2. Soltar aquí
3. Seleccionar
y hacer 2 clic
izquierdo
rápido para
poner nombre

www.joelivil.com www.joelivil.com/moodle
CAMBIAR EL NOMBRE OFICIAL DE NUESTRO SITIO
1. Clic en la
forma y sin
soltar arrastra al
área de trabajo 2. Soltar aquí
3. Seleccionar
y hacer 2 clic
izquierdo
rápido para
poner nombre
OTRA FORMA DE CREAR ORGANIGRAMA

www.joelivil.com www.joelivil.com/moodle
EDITANDO NOMBRE

www.joelivil.com www.joelivil.com/moodle
1. Se ingresa
texto, y se
selecciona lo
escrito
2. Elegimos
fuente para
cambiar
3. Elegimos
tamaño de
fuente
Para que el texto este centrado en el tamaño
de la forma hacer 2 clics izquierdo rápidos en
el texto, luego clic en el botón A Texto, ahora
poner el cursor delante dela palabra y luego
dar ENTER.

www.joelivil.com www.joelivil.com/moodle
ENCAJAR TAMAÑO DE FUENTE EN LA FORMA
1. Clic en
texto y luego
escribir
2. El texto se
encaja en la
forma
3. Arrastra de las
cuadrados
pequeñospara
tener un título en
horizontal
(cambiar
tamaño)
3. Clic en Archivo
para guardar

www.joelivil.com www.joelivil.com/moodle
GUARDAR ARCHIVO
1. Clic en
guardar como

www.joelivil.com www.joelivil.com/moodle
1. Elegir unidad,
donde se guarda
2. Poner nombre al
archivo
3. Clic en el botón
Guardar
GUARDAR ARCHIVO

www.joelivil.com www.joelivil.com/moodle
FORMA DE CREAR ORGANIGRAMA

www.joelivil.com www.joelivil.com/moodle
1. Clic en conector
2. El signo que aparece,
poner en el borde del
rectángulo, luego arrastrar
hacia la izquierda sin soltar,
soltar en el otro rectángulo
donde se va a conectar

www.joelivil.com www.joelivil.com/moodle
1. Si al conectar una
forma con otra no
se ve bien, deben
agrandar tu área de
trabajo y hacer clic
en un cuadradito de
color azul y estilara
a la posición
correcta
2. Posición
correcta del
conector
Para agrandar el área de trabajo hacer clic
CORRIGIENDO ENLACE

www.joelivil.com www.joelivil.com/moodle
ELEGIR CATEGORÍA
ORGANIGRAMA CON TEXTO

www.joelivil.com www.joelivil.com/moodle
1. Clic en
guardar como
EXPORTAR EN OTRO FORMATO (JPG)

www.joelivil.com www.joelivil.com/moodle
EXPORTAR EN OTRO FORMATO (JPG)
1. Elegir unidad,
donde se guarda
2. Elegimos el
formato JPG para
exportar

www.joelivil.com www.joelivil.com/moodle
EXPORTAR EN OTRO FORMATO (JPG)
3. Aquí se hace
cambios si es que
es necesario
4. Clic en el botón
Aceptar

www.joelivil.com www.joelivil.com/moodle
ORGANIGRAMA EN JPG

www.joelivil.com www.joelivil.com/moodle
1. Clic en
guardar como
EXPORTAR EN OTRO FORMATO (PDF)

www.joelivil.com www.joelivil.com/moodle
1. Elegir unidad,
donde se guarda
2. Elegimos el
formato PDF para
exportar
EXPORTAR EN OTRO FORMATO (PDF)

www.joelivil.com www.joelivil.com/moodle
ORGANIGRAMA EN (PDF)

www.joelivil.com www.joelivil.com/moodle
RELLENO DE COLOR ORGANIGRAMA
1. Seleccionar la
forma a rellenar de
color
2. Clic en el botón
relleno
3. Escoge el color
para el relleno

www.joelivil.com www.joelivil.com/moodle

www.joelivil.com www.joelivil.com/moodle