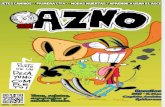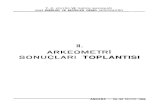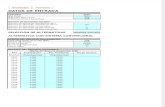1. MANUAL INT R AZ L SIST MA
Transcript of 1. MANUAL INT R AZ L SIST MA

Innovación y Desarrollo en Aplicaciones de Software, S.A. de C.V. Página 1
1. MANUAL INTERFAZ DEL SISTEMA

Innovación y Desarrollo en Aplicaciones de Software, S.A. de C.V. Página 2
La información contenida en este manual tiene como objetivo:
Mostrar al usuario la interfaz del sistema para que se familiarice con él y pueda llevar a cabo cualquier proceso dentro de
el sin ningún problema haciendo uso de las diferentes herramientas que tendrá disponibles para su uso.
Este manual comprende lo siguiente:
Menú principal.
Herramientas adicionales del menú principal.
o Botón de búsqueda.
o Botón de búsqueda avanzada.
o Notificaciones.
o Ayuda.
o Mis datos.
Tablero de control.
Exportar resultados del tablero de control a Excel.
Herramientas del resumen del servicio.
o Bitácora del servicio.
o Botón Editar solicitud.
o Botón Ver contenido.
Datos de Avalúo.
Fotos del Inmueble.
Editar Expediente.
Folio crédito y solicitante.
o Botón Proceso.
Pausar reloj.
Cambiar status.
Duplicar servicio.
Solicitar cancelación.
Enviar por correo.
Imprimir resumen.
Excepcionar validaciones.
Registrar levantamiento.
o Anexos.

Innovación y Desarrollo en Aplicaciones de Software, S.A. de C.V. Página 3
Menú principal.
La interfaz del sistema cuenta con un menú principal en la parte superior de la página dentro del cual podrás acceder a
cualquier modulo siempre y cuando tengas el perfil para ello ya que este menú cambiara de acuerdo al perfil que tenga
asignado cada usuario.
Dentro de esta barra de menús encontraremos los siguientes módulos:
Inicio.
Avalúos.
o Proceso
o En Revisión
o Autorizaciones
o Impresión
o Herramientas
o Solicitud de Cambios
o Catálogos
Soporte.
o Administración
o Soporte
o Log de Errores
o Web Servicies
o Registro de actividad
Contable.
o Proceso
o Herramientas
Empresa.
o Empresas
o Oficinas
o Clientes
o Usuarios y Perfiles
Infonavit.
o Proceso
o Herramientas
o Alta de Solicitud
o Envíos Automáticos
o Autorizaciones
Clientes.
o SHF
o Fovissste
o Catastro

Innovación y Desarrollo en Aplicaciones de Software, S.A. de C.V. Página 4
Reportes.
o INFONAVIT
o Valor Promedio
o Alta Dirección
o Auditorias
o Contable
o Producción
Nube.
o Herramientas
Inicio. Desde aquí podrás regresar a la página principal en cualquier momento.
Avalúos. Desde este menú podrás dar de alta servicios, consultar servicios por status, realizar autorizaciones, usar
algunas herramientas como consulta de CUV, consulta de códigos postales, descargar la herramienta de avalúos para
Google Earth ®, solicitar cambios de status , cancelar servicios, cambios de fecha y modificar algunos catálogos
predefinidos del sistema según tus necesidades.
Soporte. Desde este menú podrás consultar cuentas de correo, consultar bugs generados por el sistema, registros de
actividad por día, mes o usuario, consulta de WS de algunas dependencias a las que se reporta la información.
Contable. Desde este menú podrás consultar los servicios que se encuentren pendientes por tarifar, facturar, registros
de cobros, anticipos, consultar estados de cuenta de peritos, gastos de oficina, etc.
Infonavit. Desde este menú podrás consultar cédulas por status, solicitar cancelaciones, dar de alta una solicitud MAI
virtual, desvincular cédulas, mover cédulas a por reportar, etc.
Clientes. Desde este menú podrás descargar CUV’S de Fovissste, consultar las CUV’S por status, vincular una CUV a
un servicio, descargar el reporteador de SHF para tu reporte mensual, reportar avalúos a Catastro, etc.
Reportes. Dentro de este menú podrás consultar varios reportes como son: la variable INEX de Infonavit, producción por
periodos, por entidad, por perfil, ver un resumen de clientes, consultar reporte de facturas, costos promedio, servicios
tarifados, cobrados y pendientes por mes, etc.

Innovación y Desarrollo en Aplicaciones de Software, S.A. de C.V. Página 5
Nube. Dentro de este menú encontrarás accesos directos a algunas páginas de interés como son: ActiveCost, Infonavit,
Gexta, Validación de CUV y Estadísticas de vivienda SHF.
Herramientas adicionales del menú principal.
Dentro de la barra del menú principal encontrarás algunas herramientas adicionales que debes de tener presentes ya
que te serán de utilidad en todo momento.
Botón de búsqueda.
Notificaciones.
Ayuda.
Mis datos.
Botón de búsqueda.
Con este botón podrás realizar casi cualquier búsqueda que tenga que ver con algún servicio, al momento de hacer clic
sobre el té saldrá un control como el siguiente:
Dentro de este control puedes realizar una búsqueda seleccionando primero el criterio de búsqueda y después
ingresando el parámetro de tu búsqueda, dentro de los criterios de búsqueda a seleccionar se encuentran:
NUM GYS
NUM REFERENCIA UV
NUM SHF
NUM INFONAVIT
NUM CREDITO
FOLIO CLIENTE
DIRECCION
COD POSTAL
PRE-SOLICITUD
SOLICITANTE
FACTURA
Una vez tengas estos dos valores haz clic en el botón .

Innovación y Desarrollo en Aplicaciones de Software, S.A. de C.V. Página 6
Botón de búsqueda avanzada.
Con este botón puedes realizar una búsqueda avanzada que te permita utilizar más de un criterio de
acuerdo a lo que estés buscando. Dentro de la página que se abre ingresa los criterios y posteriormente haz clic en el
botón .
Enseguida se mostrarán dentro de la sección Resultados los registros que coinciden con tu criterio de búsqueda.
Para acceder a algún servicio haz clic sobre el número.
Notificaciones.
De acuerdo a la configuración del sistema se generaran notificaciones que te permitan tener un control de aquellas
tareas marcadas como prioridad y que es necesario monitorear para darles el seguimiento correcto antes de su
vencimiento.

Innovación y Desarrollo en Aplicaciones de Software, S.A. de C.V. Página 7
Para acceder al detalle de alguna de ellas únicamente haz clic sobre la notificación para que te re direccione el sistema a
él o los resultados.
Ayuda.
Con este botón puedes acceder a la consulta de los manuales en línea y descargar los archivos en PDF, así como ver
los cambios que se le han hecho al sistema durante cierto periodo.
Mis datos.
Con este botón puedes ingresar a tus datos personales para cambiar tu contraseña o agregar algún correo adicional o
simplemente cerrar tu sesión.

Innovación y Desarrollo en Aplicaciones de Software, S.A. de C.V. Página 8
Dentro de Mis datos se encuentra el registro de tus datos personales, para cambiar alguno de ellos solo ingrésalo y haz
clic en el botón de para salvar los cambios.
Para cambiar tu contraseña debes ingresar la nueva contraseña en los siguientes campos y luego hacer clic en
.
Para confirmar el cambio sal del sistema e ingresa nuevamente con tu nueva contraseña.

Innovación y Desarrollo en Aplicaciones de Software, S.A. de C.V. Página 9
Tablero de control.
Desde que inicias sesión lo primero que verás será el Tablero de control el cual muestra todos los servicios que tienes
asignados clasificados por cliente y por status lo cual te permite tener un panorama de la carga de trabajo que tienes en
una sola vista sin embargo ten en cuenta que el contenido del tablero varía según el perfil que tenga asignado el usuario.
Por ejemplo para un usuario con perfil de Ejecutivo dentro del Tablero se muestra una tabla adicional que muestra las
Cotizaciones de servicio hechas por los clientes para su seguimiento.
A continuación se menciona el status al que hace referencia cada una de las siglas del tablero.
SOL. (solicitud) Aquí se enumeran todos los servicios que han sido solicitados por tus clientes.
ASG. (asignación) Aquí se enumeran los servicios que se encuentran en proceso de asignación de
responsables.
VIS. (visita) Aquí se enumeran los servicios que se encuentran dentro del proceso de visita o por concluir visita.
PROD. (producción) Aquí se enumeran los servicios que se encuentran en captura de avalúo o en corrección.
REV. (revisión) Aquí se enumeran los servicios que se encuentran en revisión.
CRT. (certificación) Aquí se enumeran los servicios que se encuentran en por certificar.
FIR. (Firma) Aquí se enumeran los servicios que se encuentran por firmar electrónicamente.
REP. (reportar) Aquí se enumeran los servicios que están en por reportar a Infonavit.
IMP. (impresión) Aquí se enumeran los servicios que están en impresión de avalúo.
ENT. (entrega) Aquí se enumeran los servicios que están por entregarse al ejecutivo de cuenta.
FAC. (facturación) Aquí se enumeran los servicios que están en proceso de facturación.

Innovación y Desarrollo en Aplicaciones de Software, S.A. de C.V. Página 10
CLI. (cliente) Aquí se enumeran los servicios que están por entregarse al cliente final.
Total. Aquí se enumeran el total de servicios por cliente que se encuentran dentro de todos el status antes
mencionados.
Para acceder al resumen de algún status únicamente haz clic sobre el numero según cliente y status que deseas
consultar, enseguida se mostrará una ventana flotante donde se muestra el o los servicios coincidentes con tu selección.
Si te equivocas en tu selección has clic en algún lugar fuera del área de la ventana emergente para cerrarla.
Dentro del Tablero también se pueden mostrar algunos indicadores en rojo para ciertos status los cuales indican que se
les debe de prestar principal atención.

Innovación y Desarrollo en Aplicaciones de Software, S.A. de C.V. Página 11
Dentro del Tablero de control se encuentra el botón el cual te permite aplicar algunos criterios de
búsqueda para cambiar el contenido del tablero como son:
Vista
Ver
Tipo de proceso
Fecha de alta
Tipo de crédito
Estatus
Fecha de entrega
Prioridad
Edo. de la solicitud
Por ejemplo: Si tienes varias oficinas asignadas dentro de la república mexicana puedes seleccionar ver los servicios
por entidad.
Después de hacer clic en el botón el resultado será el siguiente:
Si deseas ver todos los servicios incluidos los finalizados y cancelados selecciona Todos dentro del filtro Ver:

Innovación y Desarrollo en Aplicaciones de Software, S.A. de C.V. Página 12
Al hacer esto dentro del tablero se incorporan dos columnas que muestran los servicios finalizados y los cancelados por
cliente.
Exportar resultados a Excel.
Sabemos que la mayoría de las empresas por comodidad llevan un control en Excel y por esta razón te damos la opción
de importar el contenido del tablero a un archivo .xlsx.
Listado a Excel. Te permite importar el contenido del tablero según el resultado obtenido después de aplicar los
filtros de búsqueda.
Matriz a Excel. Te permite importar el tablero tal y como se muestra en la página.
Resultado para Matriz a Excel.

Innovación y Desarrollo en Aplicaciones de Software, S.A. de C.V. Página 13
Resultado para Listado a Excel.
Recuerda que según el filtro de búsqueda el listado exportado puede cambiar.
Herramientas del resumen del servicio.
Dentro del resumen del servicio podrás hacer uso de múltiples herramientas que te permitirán realizar diferentes
acciones sin necesidad de ingresar a otro modulo.
Para comprender cada una de estas herramientas las enlistaremos y las iremos mencionando una por una.
Bitácora del servicio.
Botón Editar solicitud.
Botón Ver contenido.
Botón Proceso.
Anexos.
Bitácora del servicio.
Dentro del servicio se guarda una bitácora que registra cada una de las acciones que se realizan sobre el servicio
durante todo el proceso del avaluó indicando quien fue el responsable de ejecutar dicha acción, el día y hora, de igual
forma es posible agregar notas personales en caso de querer documentar alguna acción hecha por el usuario donde no
intervenga la asistencia del sistema.
Para agregar una nota personal de usuario únicamente ingresa la nota y haz clic en el botón .

Innovación y Desarrollo en Aplicaciones de Software, S.A. de C.V. Página 14
Como resultado la nota se registra en la bitácora en orden descendente.
Botón editar solicitud.
Siempre y cuando el servicio se encuentre en un status previo a Revisión podrás utilizar este botón para editar la
solicitud del servicio por si necesitas realizar alguna modificación de último momento.

Innovación y Desarrollo en Aplicaciones de Software, S.A. de C.V. Página 15
Botón Ver contenido.
Con este botón podrás realizar algunas consultas o modificaciones durante ciertos status del servicio, dentro de las
opciones de este botón se encuentran:
Datos de Avalúo (únicamente cuando el servicio se encuentre en un status mayor al de Producción).
Fotos del Inmueble (únicamente cuando el servicio se encuentre en un status mayor al de Producción).
Editar Expediente. (en cualquier status en el que se encuentre el servicio).
Folio crédito y solicitante (Dentro de cualquier status).
Datos de Avalúo. Al hacer clic en esta opción accederás al Resumen de avalúo en donde se mostrará un resumen
general de los datos que se reportan a cada una de las dependencias según el tipo de cliente y producto seleccionado
para el servicio.
Para ver el resumen de laguna de las pestañas haz clic sobre ella.

Innovación y Desarrollo en Aplicaciones de Software, S.A. de C.V. Página 16
Fotos del inmueble. Al hacer clic en esta opción podrás consultar las fotos que fueron cargadas durante la captura del
avalúo. Al abrirse la página de Fotos del servicio iniciara una presentación de las fotos, sin embargo podrás detener en
cualquier momento esta presentación y seleccionar o avanzar a la foto siguiente con los controles de navegación.

Innovación y Desarrollo en Aplicaciones de Software, S.A. de C.V. Página 17
Editar expediente. Al hacer clic en esta opción podrás actualizar el expediente del servicio.
Folio crédito y solicitante. Con esta opción puedes editar algunos datos como son: Folio del cliente, RFC del
solicitante, NSS del solicitante, fecha de visita o cambiar la prioridad del servicio.
Botón Proceso.
Con este botón puedes realizar las siguientes acciones:

Innovación y Desarrollo en Aplicaciones de Software, S.A. de C.V. Página 18
Pausar reloj.
Esta opción sirve para cuando tengas la necesidad de pausar algún servicio por cualquier motivo que impida continuar
con el proceso, para ello deberás indicar el motivo de la pausa y hacer clic en el botón .
Una vez aplicada la pausa por encima del status actual aparecerá la leyenda SERVICIO PAUSADO y el link para
continuar con el servicio se deshabilitara.
Para continuar con el proceso deberás primero quitar la pausa, para ello dentro del botón de se mostrará la
opción:
Al hacer clic en esta opción de muestra una ventana al centro donde únicamente deberás confirmar la fecha compromiso
de entrega del avalúo y hacer clic en el botón para volver habilitar el link del status.

Innovación y Desarrollo en Aplicaciones de Software, S.A. de C.V. Página 19
Registro en la bitácora de estas acciones.
Cambiar status.
Esta opción es muy útil para cambiar el status del servicio y regresarlo a un proceso anterior siempre y cuando sea
posible. Por ejemplo: si quisiéramos mover un servicio que se encuentra en el status de Impresión y pasarlo a
Producción por que es necesario modificar algún dato del avalúo, el proceso sería el siguiente:
Dentro de la ventana que se abre al centro seleccionamos el status deseado que en este caso sería Producción.
Una vez que se selecciona el sistema valida si es posible cambiar el servicio al status deseado, si es correcto se
mostrará un cuadro de texto en donde debemos de ingresar el motivo por el cual se cambia el status y seguido hacer clic
en el botón .
Después de aplicar el cambio el servicio se cambia al status deseado y se registra en la bitácora del servicio.

Innovación y Desarrollo en Aplicaciones de Software, S.A. de C.V. Página 20
Casos en los que no se puede cambiar de status un servicio.
Cuando el avalúo ya fue reportado a SHF.
Cuando el avalúo ya fue reportado a catastro (avalúo dentro del D.F.)
Cuando el avalúo ya fue reportado a Infonavit.
Cuando el status deseado es el mismo que el actual.
Cuando el servicio esta cancelado o en proceso de cancelación.
Cuando el servicio esta pausado.
Duplicar servicio.
Con esta opción podemos realizar la copia de un servicio antecedente que tenga las mismas características que el nuevo
servicio.
Dentro de la ventana Duplicar servicio que se abre debemos indicar el número de copias a realizar y si se va a duplicar
la visita y el avalúo (captura), ten en cuenta que aunque se puede realizar la copia de cualquier servicio aun cuando este
no se encuentre terminado para copiar los datos del avalúo será necesario que el avalúo de referencia ya haya pasado
por este status.
Si seleccionas Duplicar Avalúo se te pedirá indicar el tipo de copia a realizar:
Sin relación (copia simple). Se copiaran todos los datos del avalúo excepto los datos del solicitante,
propietario, inmueble y reporte de fotos.
Pertenece al mismo avalúo. se copian todos los datos del avalúo excepto el reporte fotográfico.
Por ultimo escribe en motivo de la copia del servicio y haz clic en el botón .

Innovación y Desarrollo en Aplicaciones de Software, S.A. de C.V. Página 21
Si la copia se realizó con éxito te aparecerá el siguiente mensaje y se registra la nota en la bitácora del servicio.
Dado que se copiaron los datos del servicio incluyendo la visita, el status en el cual se encuentra el nuevo servicio será
En captura de avalúo donde deberás ingresar para capturar la información faltante de acuerdo a la copia realizada.
Solicitar cancelación.
La cancelación de un servicio debe cumplir con dos condiciones que son:
Solicitud de cancelación.
Aprobar solicitud de cancelación.
Mientras estas dos condiciones no se cumplan el servicio no podrá cancelarse.
Solicitud de cancelación. Dentro de la ventana que se abre deberás indicar lo siguientes datos para proceder a generar
la solicitud.
Servicio. indica el servicio que deseas cancelar, en caso de que la solicitud se realice desde el módulo
Solicitud de cambios dentro del menú principal.
Tipo de cancelación. Debes indicar una de estas opciones (AVALUO Y SHF, SOLO SHF), si seleccionas solo
SHF únicamente se cancelará la clave del avalúo y el servicio seguirá activo en caso contrario tanto el avalúo
como la clave SHF se cancelara.
Se factura al cliente. Debes indicar si se le cobrara algún cargo al cliente por dicho servicio.

Innovación y Desarrollo en Aplicaciones de Software, S.A. de C.V. Página 22
Motivo. Deberás indicar el motivo de forma concisa ya que si no se especifica el motivo puede que la solicitud
no proceda.
Para confirmar la solicitud haz clic en el botón .
Aprobar solicitud de cancelación. Para que la solicitud proceda un responsable con el perfil adecuado deberá aceptar
o rechazar la solicitud.
Dentro de las notificaciones del sistema por usuario se mostrara la notificación de solicitudes de cancelación.
Al hacer clic sobre la notificación se mostrará la página de Aprobación de cancelación en donde se enumeran las
solicitudes por servicio pendientes de aprobar.

Innovación y Desarrollo en Aplicaciones de Software, S.A. de C.V. Página 23
Para aprobar o rechazar una solicitud únicamente se debe seleccionar de la lista y hacer clic sobre el botón según
aplique.
Dado que dentro de la solicitud de la cancelación se indicó que se le iba a cobrar al cliente algún cargo por el servicio, el
status actual será Por autorizar tarifa ejecutivo para preceder al cargo correspondiente.
En caso contrario el servicio pasa directamente al status Cancelado.
De igual manera se registra la nota correspondiente en la bitácora.
Enviar por correo.
Con esta opción puedes reenviar la asignación del servicio en caso de que el o los destinatarios no la hayan recibido o
en caso de que desees enviarle una copia a alguien más.
Para ello dentro del cuadro de dialogo que se abre haz clic en Aceptar.
Enseguida te aparecerá un segundo cuadro de dialogo en donde deberás ingresar el correo alternativo del destinatario y
hacer clic en el botón Aceptar para continuar.

Innovación y Desarrollo en Aplicaciones de Software, S.A. de C.V. Página 24
Imprimir resumen.
Con esta opción puedes generar una impresión digital del resumen del servicio en caso de que lo desees para algún
expediente interno que tu UV lleve.
Excepcionar validaciones.
Con esta opción puedes aplicar excepciones sobre el avalúo que estén determinadas para alguna dependencia en
particular como es el caso de Infonavit quien solicita se validen las variables de calidad (INEX) y las cuales son validadas
por el sistema antes de enviar el avalúo a Revisión, por tal motivo al igual que con la solicitud de cancelación del
servicio se sigue el mismo proceso para las excepciones.
Dentro de la ventana Solicitud de excepción de validación selecciona el tipo de excepción, escribe del motivo por el
cual se pide aplicar la excepción y haz clic en el botón para confirmar.

Innovación y Desarrollo en Aplicaciones de Software, S.A. de C.V. Página 25
Registro de la solicitud en bitácora.
Una vez que se solicitó la excepción el responsable de área deberá aceptar la excepción para que esta surta efecto
dentro del avalúo.
Dentro de Aprobación de excepciones se deberá seleccionar y hacer clic en el botón según aplique la decisión.

Innovación y Desarrollo en Aplicaciones de Software, S.A. de C.V. Página 26
Registrar levantamiento.
Con esta opción podrás registrar un levantamiento hecho por el perito que no se haya contemplado en la cotización del
servicio o que simplemente se te paso agregar.
Dentro de la ventana Registrar levantamiento al servicio deberás indicar los siguientes datos:
Tipo. Selecciona de la lista el concepto que aplique.
Elabora o realiza actividad. Selecciona de la lista al responsable del levantamiento.
Metros. Escribe el total en m2 resultado del levantamiento.
Al terminar haz clic en el botón para registrar el levantamiento.
Para cerrar la ventana haz clic en el botón . O haz clic en algún área fuera de la ventana.

Innovación y Desarrollo en Aplicaciones de Software, S.A. de C.V. Página 27
Anexos.
Dentro del resumen del servicio también puedes consultar información adicional sin necesidad de entrar a otro modulo
para ello, esta sección de anexos la puedes consultar del lado derecho del resumen del servicio.
Los anexos que aquí se muestran pueden aumentar conforme avanzas en el proceso del servicio, dentro de los
principales se encuentran.
Desglose de participación en estado de cuenta
Datos de cotización y anticipos.
Datos de facturación.
Comisiones CPT.
Datos del solicitante.
Datos de visita.
Información SHF.
Información INFONAVIT.
Información DICTAMEN TECNICO
Archivos anexos.
Para ver la información de alguno de ellos únicamente haz clic sobre cada uno de ellos.