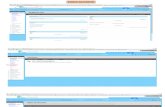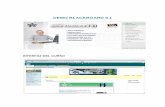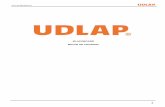1. Debe dar un clic en >>>>> . …interguayama1.azurewebsites.net/wp-content/uploads/...21. Muestra...
-
Upload
nguyenhuong -
Category
Documents
-
view
219 -
download
0
Transcript of 1. Debe dar un clic en >>>>> . …interguayama1.azurewebsites.net/wp-content/uploads/...21. Muestra...
UNIVERSIDAD INTERAMERICANA DE PUERTO RICO
Recinto de Guayama
Educación a Distancia
Pasos para la instalación de Remote Proctor Now
1. Debe dar un clic en >>>>> www.myrpinstall.com.
2. Le saldrá esta pantalla.
3. En esta pantalla seleccionas “Inter American University of Puerto Rico Guayama”
Copyright © Por: Ivelisse Miranda Santiago Revisado por: Dr. José M. Romero Vázquez 30 de agosto de 2016
4. Luego saldrá esta pantalla de confirmación de selección, le das clic en “Confirm”.
5. En esta pantalla vas a hacer las pruebas de audio – verifica el micrófono y audio,
Cámara Web – verifica cámara y Velocidad – verifica ancho de banda de la red.
Darle clic en
“Start System
Check”
6. Luego saldrá esta pantalla de “System Check Instructions”
7. Luego verificara la cámara web que esté funcionando.
Darle clic en
“Start Test”
8. Verifica el audio del sistema.
9. Verifica el micrófono del sistema.
10. Verifica la velocidad del ancho de banda de la red.
11. Esta pantalla muestra el progreso de las pruebas e indica que esperes un
momento.
12. Esta pantalla muestra que el audio/micrófono, cámara web y ancho de banda de
la red pasaron los requerimientos.
13. Luego le saldrá esta pantalla. Si le das clic en “If you use Windows 8 click here
before downloading the software” Le saldrá otra pantalla dándole instrucciones
del sistema operativo Windows 8, 8.1 o 10 donde le especifica lo que tiene que
hacer cuando le salga un mensaje de: “Windows protected your PC”. Ver
Ilustración (No se accede aquí para bajar el instalador).
Para bajar el instalador pase al paso 15.
Ilustración muestra aviso que le saldrá en Windows 8.1 y 10 sigue la instrucción. La
instrucción indica que cuando le salga este aviso le des a “Run anyway”
(Pase al paso 15 para bajar aplicación)
Esta área es solo
para darle
información de un
aviso que le saldrá
en Window 8.1 y 10
ver ilustración abajo
(No se accede
aquí para bajar
el instalador).
14. En esta pantalla vas a bajar el instalador, favor ver ilustración e instrucciones
15. Esta pantalla muestra la descarga de “Remote Proctor Now”.
Darle clic en
el logo de
Windows Para Sistema
Operativo Windows
Para Sistema OS MAC
Muestra la
descarga del
instalador RPNOW
Darle clic en
el link de Mac
16. Esta pantalla muestra el “Setup” le puedes dar al botón izquierdo del ratón doble clic o
al botón derecho del ratón para la instalación del RPNow,
luego le das “Run” y cargara la aplicación. Ver Ilustración.
Darle Clic en “Open”
Darle Clic en “Run”
Espera que cargue
17. Esta pantalla muestra la aplicación para ser instalada, darle “Run”.
Darle Clic en “Run”
Darle Clic en “Run”
Deje que cargue
18. Estas pantallas muestran la instalación del plugin Adobe Flash Player.
Nota: Si ya tienes el Adobe Flash Player favor seguir con el paso número 19.
19. Muestra las pantallas de Remote Proctor.
Ilustración A: se busca el Instructor Ilustración B: se escoge el Instructor
Ilustración C: se escoge el examen Ilustración D: se acepta el término y condiciones
Ilustración E: esta pantalla muestra las aplicaciones que conflige con el programa de
Remote Proctor.
Nota: Debe cerrar estas aplicaciones para que pueda pasar el próximo paso.
20. Muestra la toma de foto del Id, alrededor y foto del estudiante.
Ilustración A: del progreso de las fotos Ilustración B: de mostrar el ID
Ilustración C: del ID del estudiante Ilustración D: del lugar a contestar el examen
Ilustración E: del centro del lugar Ilustración F: del lado derecho del lugar
Ilustración G: del lado izquierdo del lugar Ilustración H: de la foto del estudiante
21. Muestra página de Blackboard
Ilustración muestra que tienes 5 minutos para acceder a blackboard y contestar el examen.
Ilustración muestra que el tiempo de los 5 minutos ya transcurrió para acceder a blackboard, ir al curso, buscar el examen e insertar la contraseña. Aquí vas a indicar si vas a salir, si estas en el examen al momento o si necesitas más tiempo.
Ilustración muestra Username: número de estudiante y Password: contraseña.
Ilustración muestra términos y condiciones darle “Agree Continue”
Ilustración muestra la página por defecto de “My Institution”. Ir a la pestaña de “Course”.
Ilustración muestra la pestaña de “Course”. Selecionas el curso.
22. Muestra el curso
Ilustración A: muestra el inicio Ilustración B: muestra ir al área de Examen
Ilustración C: muestra darle “Begin” Ilustración D: muestra entrar la contraseña
Ilustración E: muestra contestando el examen Ilustración F: muestra contestando el examen
Ilustración G: muestra para enviar el examen Ilustración H: muestra aceptar envío examen
Darle Clic en
“Insert Exam
Password”
Darle Clic en “Submit” Password”
Contraseña insertada
Darle clic en “Save and Submit”
Darle “Ok”
Ilustración muestra terminación de la grabación del examen, se cierra automáticamente
la plataforma de blackboard.
Ilustración muestra la página de Remote Proctor Now dándole las gracias.
Darle clic a
“Close”
Darle clic a
“End Exam”
Cuando tengas que volver a contestar nuevamente otro examen vas a ir por el
“setup”. Ver Ilustración 3
Ilustración 3
Darle doble
clic en
“setup”
NO ENTRAR POR AQUÍ ESTE ICONO LO LLEVA HACER LA
PRUEBA DE AUDIO, CAMARA WEB Y ANCHO DE BANDA