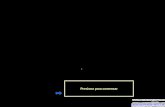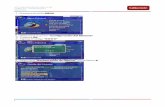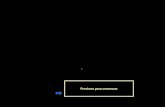BLACKBOARD CREAR EXAMEN...•Luego de completar todas las preguntas, presiona Submit •Selecciona...
Transcript of BLACKBOARD CREAR EXAMEN...•Luego de completar todas las preguntas, presiona Submit •Selecciona...
-
CREAR EXAMEN SELECCIÓN MULTIPLE
BLACKBOARDDEPARTAMENTO DE EDUCACION
-
• Accesa el portal del Recinto en Internet: http://www.metro.inter.edu/ .
• En la parte baja de la pagina presiona el botón de Blackboard.
http://www.metro.inter.edu/
-
• En la próxima pantalla presiona el botón de ACCEDER.
-
• Luego de escribir tu Username y Passworden los espacios correspondientes presiona el botón de Login.
-
• Presiona el botón de Courses en la parte alta-derecha de la pantalla.
-
• Selecciona el curso que vas a trabajar y presiona.
-
•CREANDO UN EXAMEN DE SELECCIÓN MULTIPLE
-
• En el menú de la parte izquierda de la pantalla presiona el botón de Contenido.
-
• Elije el cartapacio/Unidad en la cual vas a crear el examen.
-
• Presiona el botón de Assessment.• Presiona el botón de Test en el menú que
aparecerá en la parte baja de Assessment.
-
• Presiona el botón de Create.
-
• En la parte de Test Information vas a escribir:• Name (nombre que le vas a poner al examen)• Description (del examen)• Instructions (para tomar el examen)• Presiona Submit.
-
• Presiona el botón de Create a Question.• Presiona el botón de Multiple Choice.
-
• Esta pantalla consta de varias partes… en la parte superior vas a escribir:• Question Title (el nombre de la primera pregunta… Ej. Pregunta Numero 1)• Question Text (la pregunta)
• Selecciona:• Answer Numbering (como aparecerán las posibles respuestas… números, letras…)• Show Answers in Random Order (las respuestas aparecerán en orden aleatorio)
-
• En la parte central de la pantalla vas a:• Seleccionar cuantas posibles contestaciones va a tener cada
pregunta (Number of Answers).• Seleccionar cual será la contestación correcta (Correct)• Escribir las posibles contestaciones. (Answer 1, Answer 2, etc)
-
• En la parte baja de la pantalla puedes ofrecerle retroalimentación al estudiante (Feedback).
• Presiona Submit and Create Another. • Repetir el proceso de esta pantalla hasta que completes todas las preguntas.
-
• Segunda Pregunta• Escribir Question Title• Escribir Question• Seleccionar Answering Numbering• Seleccionar Show Answers in Random Order
-
• Posibles Contestaciones a Pregunta Numero Dos• Seleccionar cuantas posibles contestaciones (Numberof Answers)
• Seleccionar cual será la contestación correcta (Correct)
-
• Luego de completar todas las preguntas, presiona Submit
-
• Selecciona el examen que acabas de crear (Add an Existing Test)• Presiona Submit.
-
• Esta pantalla tiene varias partes (Test Options = diferentes opciones que tendrán los estudiantes.
• Selecciona Show text description to students before they begin.• Selecciona Show instructions to students before they begin.
-
• Esta parte de la pantalla presenta las disponibilidad del examen.• Selecciona Make the link available• Selecciona Force Completion• Selecciona fechas de disponibilidad (Display)
-
• En la parte de Due Date de la pantalla:• Selecciona la fecha y hora en que termina la disponibilidad del examen• Selecciona Do not allow students to start the test if the due date has passed
-
• En esta parte de la pantalla vas a Seleccionar:• Include this Test in Grade Center scores calculations• After Attempts are graded• Score per Question• All Answers• Feedback• Show Incorrect Questions
-
• En la parte baja de la pantalla:• Selecciona All at Once• Randomize Questions• Presiona Submit
-
• El examen que acabas de crear aparecerá adentro de la Unidad 1
-
• Para poder trabajar en las pantallas debes tener el botón de Edit Mode en On.• A veces se apaga automáticamente … solo presiona el botón de Edit Mode
hasta que aparezca ON.