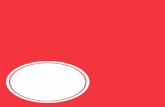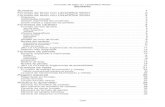04 - Formato de documentos - Universidad FASTA · Copiar y pegar formatoCopiar y pegar formato...
Transcript of 04 - Formato de documentos - Universidad FASTA · Copiar y pegar formatoCopiar y pegar formato...
Formato de documentos – Diapositiva 1
� Caracteres
� Párrafos
� Copiar y pegar formato
� Lista numeradas y con viñetas
� Columnas
� Bordes y sombreados
Formato de DocumentosFormato de DocumentosFormato de Documentos
Formato de documentos – Diapositiva 2
Formato de caracteresFormato de caracteresFormato de caracteres
� Se pueden utilizar dos formas de trabajar con el formato:
• La opción Fuente:� Desde la pestaña Inicio
� Desde el Menú Contextual
Para cambiar el tamaño, también puede pulsar las teclas CTRL+< para reducir y CTRL+> para aumentar.
Mayúsculas y minúsculas
Resaltador
Color
Cursiva
Fuentes
Negrita Subrayado
Efectos
AgrandarEncogerTamaño
Borrar formato
Formato de documentos – Diapositiva 3
Formato de caracteres - FuenteFormato de caracteres Formato de caracteres -- FuenteFuente� Acá se encuentran todas las opciones de formato de carácter
Tamaño de fuente Opciones de
tipo de fuente
Cambia el color del
texto
Cambia el tipo de subrayado
Agrega efectos al
textoMuestra todos los cambios que apliquemos sobre el texto
Cambia el color del subrayado
Estilo de fuente
Efectos de texto
Formato de documentos – Diapositiva 4
Formato de caracteres - AvanzadoFormato de caracteres Formato de caracteres -- AvanzadoAvanzado� Cambiar el espacio de separación entre caracteres
Aumenta o disminuye el espacio entre caracteres
Eleva o baja el texto con respecto a la línea de escritura
Estira o comprime el texto de
forma vertical y horizontal
Muestra todos los cambios que apliquemos sobre el texto
Formato de documentos – Diapositiva 5
Formato de caracteres - Efectos de textoFormato de caracteres Formato de caracteres -- Efectos de textoEfectos de texto
� Inserta distintos efectos al texto
Tipo de efecto Detalles
del efecto
Formato de documentos – Diapositiva 6
Formato de párrafoFormato de pFormato de páárraforrafo� Se pueden utilizar tres formas de trabajar con el formato de párrafo:
• La opción Párrafo:
� Desde la pestaña Inicio
� Desde el Menú Contextual
� Desde la pestaña Diseño de página
Alineación de párrafo
Interlineado
Lista numerada
Viñetas
Sangrado de párrafo
Ordenar
Sombreado
Borde
Marcas de párrafoLista
multinivel
Sangría y espaciado
Formato de documentos – Diapositiva 7
Formato de párrafo - Sangría y espacioFormato de pFormato de páárrafo rrafo -- SangrSangríía y espacioa y espacio� Puede especificar la configuración del párrafo.
Muestra todos los cambios que
apliquemos sobre el párrafo
Cambia el tamaño de las sangrías
Cambia el espacio de separación entre párrafos y entre líneas de un mismo párrafo
Cambia el tipo de alineación del párrafo
Indica el nivel de esquema del párrafo
Formato de documentos – Diapositiva 8
Formato de párrafo - Líneas y saltos de páginaFormato de pFormato de páárrafo rrafo -- LLííneas y saltos de pneas y saltos de pááginagina
� Permite configurar las opciones la paginación de los párrafos
Formato de documentos – Diapositiva 9
SangríasSangrSangrííasas� Ud. puede sangrar todo un párrafo para darle cierta distancia a este desde el
comienzo del párrafo. Esto lo pude hacer desde los botones de sangrado que se encuentran en la pestaña Inicio, en el área de Párrafo.
TabulacionesTabulacionesTabulaciones
� Para tabular solo la primer línea de un párrafo se puede utilizar la tecla TAB.
� Existen cuatro tipos de Tabulaciones:
• Izquierda
• Derecha
• Centrada
• Barra
Formato de documentos – Diapositiva 10
Sangrías PersonalizadasSangrSangríías Personalizadasas Personalizadas� Para establecer cualquiera de las sangrías existentes se deben mover las
marcas de sangría en la regla.
Sangría izquierda.
Sangría de primera línea.
Sangría Francesa: mueve todas las líneas, excepto la primera.
Sangría derecha.
Formato de documentos – Diapositiva 11
Copiar y pegar formatoCopiar y pegar formatoCopiar y pegar formato
� Copiar formato es una útil herramienta que facilita la tarea de darle el formato a la parte del texto que necesitemos.
� Hay diversas formas de hacerlo:
• Con el botón Copiar Formato desde la pestaña Inicio, en el área de Portapapeles.
• Desde la pestaña Inicio, en el área de Estilos.
En el segundo de los casos es necesario seleccionar el texto a cambiar, luego buscar el estilo a aplicar y hacer un clic en el
mismo.
Botón Copiar Formato
Formato de documentos – Diapositiva 12
Listas numeradas y con viñetasListas numeradas y con viListas numeradas y con viññetasetas
Seleccionar el texto
Hacer clic en Numeración
Al comienzo de cada uno de los párrafos se insertan números continuos
Hacer clic en Viñetas
Los números se convierten en las viñetas predefinidas
Formato de documentos – Diapositiva 13
ColumnasColumnasColumnas� La opción de columnas de Word permitirá darle un estilo mas profesional,
parecido a un libro, revista o inclusive un diario.
� Se pueden generar mas de dos columnas en un documento.
� Las columnas se pueden crear desde la pestaña Diseño de página, en el área Configurar página, la opción Columnas.
Cambia el ancho de cada
columna y el espacio entre ellas
Cantidad de Columnas
Formato de documentos – Diapositiva 14
Columnas - Salto de columnaColumnas Columnas -- Salto de columnaSalto de columna
� Para forzar el inicio de una nueva columna se debe insertar un Salto de Columna. Esto se lleva a cabo desde la opción Saltos de la pestaña Diseño de página en el área Configurar página.