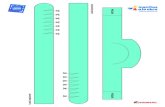Material para el curso: Software de Aplicación Código: …€¦ · 2.6 Manejo de bloques: Copiar,...
Transcript of Material para el curso: Software de Aplicación Código: …€¦ · 2.6 Manejo de bloques: Copiar,...
UNIVERSIDAD ESTATAL A DISTANCIA
COLEGIO NACIONAL DE EDUCACIÓN A DISTANCIA
Material para el curso:
Software de Aplicación
Código: 80110
2018
Recopilado por: Melissa Fernández Monge.
Coordinación del área de Cursos Técnicos Básicos. Correo electrónico: [email protected]
Teléfono: 22212995
SEGUNDO SEMESTRE 2018
2
TABLA DE CONTENIDOS:
Contenido 1. Presentación general:........................................................................................................ 6
2. Objetivo general del curso ................................................................................................ 6
3. Destrezas generales a desarrollar en los estudiantes ....................................................... 6
UNIDAD UNO: ............................................................................................................................ 7
TEMA 1: Normas básicas de trabajo para el uso correcto del equipo de cómputo. ................. 7
1. CUIDADOS QUE REQUIERE EL EQUIPO DE CÓMPUTO: ..................................................... 7
1.1 Computadoras de Escritorio: ............................................................................................... 7
Monitor: ................................................................................................................................ 7
Teclado: ............................................................................................................................... 8
El ratón o mouse:................................................................................................................ 8
Parlantes: ............................................................................................................................. 8
La torre o CPU: ................................................................................................................... 9
1.2. Computadoras portátiles: ................................................................................................ 10
1.3 EQUIPOS PERIFÉRICOS: ............................................................................................... 11
1.4 Dispositivos de entrada: .................................................................................................... 11
1.5 Dispositivos de salida: ....................................................................................................... 15
1.6 Dispositivos de almacenaje externo: ................................................................................ 17
2. HÁBITOS DE TRABAJO EN EL LABORATORIO: .................................................................. 18
EJERCICIOS DE AUTOEVALUACIÓN: Tema 1 ............................................................................ 19
TEMA 2: VIRUS Y ANTIVIRUS: .................................................................................................. 20
2.1 Tipos de virus e imitaciones: ....................................................................................... 20
2.2. ANTIVIRUS: ....................................................................................................................... 21
2.2 Tipos de Antivirus: ....................................................................................................... 21
Cortafuegos (Firewall): .................................................................................................... 21
Antiespías (Antispyware): ............................................................................................... 21
Antipop-ups: .................................................................................................................... 22
Antispam: ........................................................................................................................ 22
2.3 Medidas preventivas para evitar que los equipos se infecten de virus: ..................... 22
Relacionados con Internet: ..................................................................................................... 22
Relacionados con el correo electrónico: ................................................................................. 23
Relacionados con antivirus:..................................................................................................... 23
Relacionados con los dispositivos de almacenamiento extraíbles: ........................................ 24
Relacionados con el sistema: .................................................................................................. 24
3
EJERCICIOS DE AUTOEVALUACIÓN: Tema 2. ........................................................................... 25
TEMA 3: AMBIENTES GRÁFICOS. WINDOWS. ......................................................................... 26
3.1 Menús:............................................................................................................................... 26
3.2 Cuadros de diálogo: ........................................................................................................... 26
3.3 Ventanas:........................................................................................................................... 26
3.4 Selección de opciones: ...................................................................................................... 27
3.5 Iniciación y utilización: ...................................................................................................... 27
3.6 Cambio de unidades: ......................................................................................................... 28
3.7 Carpetas y subcarpetas: .................................................................................................... 28
3.8 Barra de Tareas: ................................................................................................................ 29
3.9 Botón de inicio: ................................................................................................................. 29
3.10 Uso del Mouse o apuntador: ........................................................................................... 29
Uso del clic: ............................................................................................................................. 30
3.11 Accesos directos: ............................................................................................................. 30
3.12 Configuración de pantalla: .............................................................................................. 30
EJERCICIOS DE AUTOEVALUACIÓN: Tema 3. ........................................................................... 31
TEMA 4: ACCESORIOS:............................................................................................................. 32
4.1 Fax. .................................................................................................................................... 32
4.2 Módems: ........................................................................................................................... 32
4.3 Sonido:............................................................................................................................... 33
4.4 Imagen: .............................................................................................................................. 33
4.5 Multimedios: ..................................................................................................................... 33
4.6 Dispositivos de red: ........................................................................................................... 33
Tarjetas de Red: ............................................................................................................... 33
Conexiones a la red: ........................................................................................................ 34
4.7 Otros periféricos:............................................................................................................... 34
4.8 Comunicaciones: ............................................................................................................... 35
4.9 Conexiones telefónicas: .................................................................................................... 35
4.10 Comunicación directa por cable: Servicios en línea. ....................................................... 35
4. 10 Configuración ................................................................................................................. 36
Herramientas de Internet ....................................................................................................... 36
Equipos periféricos de Internet: .............................................................................................. 37
Conexiones en red: .................................................................................................................. 38
UNIDAD DOS: .......................................................................................................................... 39
Procesador de textos: Microsoft Word ................................................................................... 39
2. Generalidades: .................................................................................................................... 39
4
2.1 Teclado básico: .................................................................................................................. 39
2.2. Funciones disponibles: ..................................................................................................... 40
2.3 Ventana de trabajo: Barras de menús y herramientas. .................................................... 41
2.4 Trabajo con documentos: ................................................................................................. 43
2.5 Formato de documentos: márgenes, tabulaciones, párrafos y páginas. .......................... 44
2.6 Manejo de bloques: Copiar, Pegar, Mover. ...................................................................... 45
2.7 Tablas: ............................................................................................................................... 47
Insertar tablas más grandes o tablas con ancho personalizado ................................... 48
Diseñar tabla de dibujo: ....................................................................................................... 49
2.8 Insertar gráficos: ............................................................................................................... 50
EJERCICIOS DE AUTOEVALUACIÓN: UNIDAD 2 ....................................................................... 52
EJERCICIO 1: ............................................................................................................................ 52
EJERCICIO 2: ............................................................................................................................ 54
EJERCICIO 3: ............................................................................................................................ 55
UNIDAD TRES ........................................................................................................................... 56
Software de Hoja de Cálculo: Microsoft Excel. ....................................................................... 56
3.1 Generalidades: Funciones disponibles. ............................................................................. 56
3.2 Ventana de trabajo:........................................................................................................... 56
3.3 Barras de menús y herramientas: ..................................................................................... 57
3.4 Creación de una hoja de cálculo: ...................................................................................... 58
3.5 Definición y partes: ........................................................................................................... 58
3.6 Ingreso y modificación de datos: ...................................................................................... 59
3.7 Trabajo con celdas: ...................................................................................................... 60
Recuperación y edición: .................................................................................................. 60
Rangos: ............................................................................................................................ 60
Copiar, cortar, pegar y deshacer: .................................................................................... 60
Manipulación de filas y columnas: .................................................................................. 61
Agregar columnas o filas: ................................................................................................ 62
3.8 FÓRMULAS: ....................................................................................................................... 63
Operadores matemáticos:............................................................................................... 63
Tipos de fórmulas: ........................................................................................................... 63
Creación de fórmulas: ..................................................................................................... 64
3.9 Creación de gráficos: ......................................................................................................... 65
3.10 Impresión de una hoja de cálculo: .............................................................................. 66
EJERCICIOS DE AUTOEVALUACIÓN UNIDAD 4: ....................................................................... 68
5
EJERCICIO 1: ............................................................................................................................ 68
UNIDAD CUATRO ..................................................................................................................... 70
Software de presentación: Microsoft Power Point. ................................................................ 70
4.1 Aspectos Generales: .......................................................................................................... 70
4.2 Elementos de la ventana: Barras de herramientas y menús. ..................................... 70
4.3 Características y descripción: ...................................................................................... 72
A. Elegir un tema ............................................................................................................... 72
4.4 Conceptos del presentador gráfico, (Power Point) ........................................................... 73
Presentación: ................................................................................................................... 73
Diapositiva o Área de trabajo. ......................................................................................... 73
Objetos: ........................................................................................................................... 73
4.4 Formas de visualización: ............................................................................................. 74
4.5 Opciones de organización de la ventana y de herramientas: ........................................... 74
Agregar texto ................................................................................................................... 74
Dar formato a texto ......................................................................................................... 75
4.5 Formas de presentar o imprimir las presentaciones: ................................................. 75
Características y propiedades: ................................................................................................ 75
Exponer una presentación .............................................................................................. 75
Salir de la vista Presentación con diapositivas ................................................................ 76
Impresión de presentaciones: ......................................................................................... 76
4.6 Inserción de objetos: ................................................................................................... 79
Agregar imágenes ............................................................................................................ 79
Agregar notas: ................................................................................................................. 79
4.7 Insertar un hipervínculo: ............................................................................................. 80
4.8 Inserción de otras aplicaciones: .................................................................................. 81
Multimedia: ..................................................................................................................... 81
Animaciones: ................................................................................................................... 81
Transiciones:.................................................................................................................... 83
Para agregar una transición a una diapositiva se siguen los siguientes pasos: .... 83
EJERCICIOS DE AUTOEVALUACIÓN: UNIDAD 3 ....................................................................... 84
EJERCICIO 1: ............................................................................................................................ 84
EJERCICIO 2: ............................................................................................................................ 85
6
1. Presentación general:
El curso software de aplicación, pretende desarrollar entre las personas jóvenes
y adultas un conocimiento esencial para el trabajo con las computadoras.
Además de propiciar una identificación de los procesos básicos en materia
protección del equipo.
Asimismo, el enfoque del curso tiene como meta estimular las destrezas básicas
para la utilización del sistema operativo de una computadora, la creación y
modificación de documentos, hojas de cálculo y presentaciones.
Por otro lado, se busca promover las destrezas para el manejo de bases de datos
en la ejecución de procesos.
2. Objetivo general del curso Desarrollar en las personas jóvenes y adultas, los conocimientos y capacidades
en la implementación de las herramientas disponibles en el software de
aplicación para la ejecución de diversas labores.
3. Destrezas generales a desarrollar en los estudiantes
a- Aplicación de los hábitos necesarios para el trabajo con computadoras.
b- Diferencias entre virus y antivirus.
c- Utilizar de forma eficiente los elementos para administración del programa.
d- Elaboración de documentos cumpliendo con los elementos adecuados del
procesador de texto.
e- Desarrolla de forma correcta hojas de cálculo.
f- Identifica y utiliza de adecuadamente las bases de datos.
g- Distinguir las herramientas necesarias para la creación de bases de datos
h- Aplica los procedimientos para crear informes y formularios.
7
UNIDAD UNO:
TEMA 1: Normas básicas de trabajo para el uso correcto del equipo de cómputo.
INTRODUCCIÓN:
Antes de iniciar con el uso de la computadora es muy importante que sean
tomados en cuenta ciertas normas y aspectos en el uso, especialmente, de los
equipos de cómputo; esto con el fin de lograr que cada estudiante pierda el temor
del uso de las máquinas en el laboratorio.
1. CUIDADOS QUE REQUIERE EL EQUIPO DE CÓMPUTO:
1.1 Computadoras de Escritorio:
Normalmente, sin saber, cometemos horrores al utilizar nuestra PC. Muchas
veces las cosas más sencillas pueden ocasionar los peores daños para con los
componentes de nuestra PC. Para iniciar con los cuidados básicos de los
equipos realizaremos una división a grandes rasgos de estos esto según las
piezas principales, observaremos; Monitor, Teclado, Mouse, Parlantes y Torre o
CPU.
Monitor:
No limpiarlo con paños húmedos, ya que, cualquier monitor puede
dañarse leve o gravemente. Para ello hay productos especiales de
limpieza, kits para limpiar monitores que utilizan productos volátiles para
aflojar y franelas suaves para remover y no rayar.
No desconectar el monitor mientras la CPU esté encendida, ni
desconectarlo de la salida VGA de la tarjeta de vídeo. Esto podría dañar
tanto el monitor como la torre.
Es muy importante tener el monitor conectado a tierra, para evitar que las
descargas eléctricas generen inconvenientes. La patita del medio del
enchufe tiene que llegar a una varilla enterrada en la tierra, esta varilla se
conoce como jabalina.
Jamás deberá entrar en contacto algún líquido con el monitor, mientras
este esté encendido.
8
No se deberá tener cerca del mismo ningún dispositivo magnético, a
excepción de los parlantes, que están hechos para no corromper los
campos magnéticos de ciertos componentes.
Bajo ningún concepto se le debe cruzar por la cabeza abrir un monitor, en
el caso de los CRT, (monitores más antiguos que poseen una extensión
en la parte trasera donde se ubica la parte electrónica), el voltaje que llega
a manejar es hasta de 10000 Voltios, por lo que podría generar algún tipo
de accidente si recibe alguna descarga. Un monitor CRT puede llegar a
estar días para descargarse completamente.
Teclado:
No se debe comer y/o beber encima del teclado, ya que debe de estar
limpio para poder funcionar correctamente.
No es recomendable limpiarlo con cualquier cosa húmeda, los teclados se
limpian tanto con pequeñas aspiradoras para absorber el polvo.
No se deben golpear, ya que algunos son frágiles; hay que tener en
cuenta que el teclado está hecho de muchas piezas pequeñas por lo que
la fuerza a utilizarlo deberá ser moderada.
Evite desconectar el teclado mientras está conectado al CPU encendido,
ya que cualquier voltaje inesperado podría hacer que funcione mal, o
dejarlo inoperativo.
El ratón o mouse:
Prohibido mojarlo.
Prohibido golpearlo, esto porque contiene piezas muy pequeñas y
propensas a dejar de operar, ya que están prácticamente al descubierto.
Es recomendable utilizar un Pad, que es una especie de alfombra para el
mouse, que permite un mejor manejo del mismo y evita irregularidades.
Parlantes:
No tirar de los parlantes, ya que muchas veces, están apenas soldados y
pueden desprenderse lo que ocasiona que funcionen de una pésima
forma.
No tenerlos todo el tiempo con el volumen al máximo, ya que se deteriorar
con mayor rapidez.
9
La torre o CPU:
Evitar abrirlo, moverla y tenerla en espacios reducidos, con bajo caudal o
movimiento de aire, el cual es necesario para la correcta refrigeración del
equipo. Lo mejor es tenerla en un lugar semi-elevado.
Apagarla correctamente, ya que, si queremos que el disco duro, dure lo
suficiente, debemos evitar que este sea bruscamente desalimentado o
correremos el riesgo de comenzar a deteriorarlo.
Evitar colocar objetos magnéticos tales como teléfonos, parlantes grandes
o imanes muy cerca del CPU, porque no queremos dañar ninguno de sus
pequeños componentes. Los parlantes normales están hechos para no
repercutir en este ámbito.
Apagar el equipo cuando no se va a usar por períodos prolongados de
tiempo y si es posible, debe cubrirse con alguna manta o cobertor de
nylon.
Para limpiar el equipo por fuera, se usa un paño seco, franela u algodón
para remover el polvo. La PC tiene que estar apagada durante esta
maniobra.
Evitar fumar sobre el equipo es muy importante, el alquitrán de los
cigarrillos puede provocar tanto suciedad como daños a las partes más
pequeñas del CPU.
Evite apoyar cosas encima, ya que no tiene la firmeza de una mesa.
Debemos tener una conexión a tierra para evitar problemas con las
descargas eléctricas.
Es recomendable no abrir el equipo si no se sabe lo que es una pulsera
antiestática. Ya que nosotros mismos podríamos dañar cualquiera de los
pequeños componentes transfiriendo cualquier carga eléctrica que
nosotros tengamos corriendo a través de nuestro cuerpo.
(Varios, Bloggpot.com, 2010)
10
1.2. Computadoras portátiles:
Para el cuidado de las computadoras portátiles (laptop) es necesario que se
cumplan algunos de los siguientes puntos, esto garantizará el funcionamiento y
durabilidad del equipo, prolongando su rendimiento:
1. Si el equipo no va a ser utilizado por un tiempo, se recomienda que se guarde
en un lugar fresco y seco, con carga suficiente (aproximadamente 40%). Es
altamente recomendable que el equipo no se deje en el carro, ya que el calor por
el encierro puede dañarlo; sin olvidar el alto índice de robos de vehículos.
2. Cuando se transporte su computadora en el automóvil colóquela sobre el
asiento, de forma tal que no que caiga si frena repentinamente. No se
recomienda que se transporte la computadora en la cajuela, ya que se expone a
vibraciones y altas temperaturas.
3. No mueva su laptop cuando se encuentre encendida o en modo de
suspensión, ya que el disco duro del equipo sigue funcionando, y algún
movimiento brusco puede dañar los componentes y provocar pérdida de
información o hasta afectar la operación del equipo.
4. Reducir el brillo de la pantalla. Esto servirá para que el equipo gaste menos
energía, además de dañar menos la vista. También debe evitar golpes en la
pantalla y ejercer presión sobre ella con objetos duros.
5. Para aumentar la vida útil de la batería de la laptop, es recomendable extraerla
si se va a utilizar enchufada a la corriente; asimismo no debe descargarse
totalmente. Si la batería estará puesta y conectada a la corriente deberá de
monitorear la carga para desenchufar el conector de corriente y evitar que se
vicie la pila. Si el equipo ya termino de ser utilizado, apáguelo y no lo deje
conectado a la corriente por largos períodos de tiempo, esto evitara que la pila
se dañe.
6. Para evitar caídas del equipo, no lo utilice sobre las rodillas o en la cama,
además de esto, en esos lugares la computadora no se puede ventilar de forma
adecuada.
7. Mantenga limpio el equipo, evite dejar restos de comida sobre el teclado, la
mejor manera de hacerlo es pasando un pincel sobre el teclado o utilizar paños
de limpieza secos.
11
8. No apoye elementos de peso sobre la tapa, evite tener cerca recipientes con
líquidos o comida; de igual forma evite objetos pesados sobre el teclado.
9. Se recomienda adquirir una maleta especial para la laptop para su traslado, y
que dentro de esa misma maleta no guardar objetos grandes o duros.
10. No enrollar el cable de corriente alrededor del adaptador; hacerlo por
separado, utilizando la cinta de velcro que viene con él o si no viene incluido
enrollar sin hacer doblez que pudiera afectar el cable.
(Segrove, 2014)
1.3 EQUIPOS PERIFÉRICOS:
Los dispositivos periféricos nos ayudan a introducir a la computadora
los datos para que esta nos ayude a la resolución de problemas y por
consiguiente obtener el resultado de dichas operaciones, es decir; estos
dispositivos nos ayudan a comunicarnos con la computadora, para que esta a su
vez nos ayude a resolver los problemas que tengamos y realice las operaciones
que nosotros no podamos realizar manualmente. Existen tres tipos de
dispositivos periféricos: los dispositivos de entrada, los dispositivos de salida, y
los dispositivos de almacenaje externo.
1.4 Dispositivos de entrada:
Son los que permiten el ingreso de datos a la computadora; la información
introducida es transformada por el ordenador en datos reconocibles. Estos datos
se leen de los dispositivos de entrada y se almacenan en la memoria central o
interna. Existen seis tipos de dispositivos de entrada:
A. Teclado: Es un dispositivo eficaz para introducir datos no gráficos como
rótulos asociados a un despliegue de gráficos. Poseen diversas
características, que hace varias diferencias visuales; sin embargo, todos
los teclados cumplen las mismas funciones, y sin importar la marca todos
presentas las mismas teclas de funciones específicas.
12
Figura 1. Teclado básico. Fuente: Google académico, imágenes.
B. Ratón o Mouse: Es un dispositivo electrónico que nos permite darle
instrucciones a nuestra computadora a través de un cursor que aparece
en la pantalla y haciendo clic para que lleve a cabo una acción
determinada; a medida que el mouse se mueva sobre el escritorio, el
cursor (puntero), en la pantalla hace lo mismo. Este procedimiento
permitirá controlar, apuntar, sostener y manipular varios objetos gráficos
y de texto en un programa (Varios, Monografías.com, 2016)
El mouse posee dos botones que tienen diferentes funciones según la máquina
que se utilice; generalmente el botón izquierdo es utilizado para generar
respuesta a una acción (aceptar, rechazar, guardar, entre otros), también al dar
doble clic izquierdo se abren las aplicaciones; y el botón derecho abre el menú
contextual (herramientas), de cada aplicación.
13
Figura 2. Mouse. Fuente: Google académico, imágenes.
C. Escáner:
Es un aparato digitalizador de imagen. Por digitalizar se entiende la operación
de transformar algo analógico (algo físico, real, de precisión infinita) en algo
digital (un conjunto finito y de precisión determinada de unidades lógicas
denominadas bits). En fin, que, dejándonos de tanto formalismo sintáctico, en el
caso que nos ocupa se trata de coger una imagen (fotografía, dibujo o texto) y
convertirla a un formato que podamos almacenar y modificar con el ordenador.
Realmente un escáner no es ni más ni menos que los ojos del ordenador.
(Guzmán, 2015).
Figura 3. Escáner simple. Fuente: Google. Imágenes/Tecnología.
D. Lápiz Óptico:
Es un dispositivo de entrada que reconoce caracteres mecanografiados o
impresos y códigos de barras, y los convierte en sus correspondientes códigos
digitales. Muy conocidos por nosotros en los grandes supermercados, los cuales
interpretan información codificada mediante un sistema de barras.
14
Figura 4. Lápiz óptico. Fuente: Google imágenes
E. Cámara Digital:
Es un dispositivo que a través de una cámara de vídeo que graba las imágenes
en forma digital. A diferencia de las tradicionales cámaras analógicas que
convierten las intensidades de luz en señales infinitamente variables, las
cámaras digitales convierten estas intensidades en números discretos. Divide la
imagen en un número fijo de pixeles (puntos), verifica la intensidad de luz de
cada punto y convierte la intensidad en un número. En una cámara digital de
color, se crean tres números, que representan la cantidad de rojo, verde y azul
en cada pixel.
Figura 5. Cámara digital sencilla. Fuente: Google. Imágenes/ Tecnología.
15
F. Micrófono:
Es un dispositivo de entrada, que permite por medio de la voz indicar alguna
instrucción a la computadora. Ya comenzamos a ver a nuestro alrededor
sistemas de cómputo basados en el reconocimiento de voz que puede efectuar
una computadora mediante una tarjeta instalada específicamente para convertir
la voz en bits y viceversa, así ya comenzamos a ver aparatos controlados por
voz, como algunos que nos contestan por teléfono cuando llamamos a algún
banco para pedir nuestro saldo. (Varios, Galeon.com, 2015).
Figura 6. Micrófono para PC. Fuente: Google. Imágenes/ Tecnología.
1.5 Dispositivos de salida:
Los dispositivos de salida son aquellos reciben información de una computadora,
su función es estrictamente de receptora y por ende están imposibilitados para
enviar información. Entre los dispositivos de salida más conocidos están: la
impresora, (matriz, multifuncional, láser y de inyección de tinta); el plotter
(graficador), los parlantes y la pantalla o monitor.
A. Impresora:
Es un dispositivo de salida y como máquinas de escribir, es decir, vacían la
información contenida en la memoria principal o lo que visualiza en la pantalla y
lo transmite en papel. Y se clasifican en tres tipos principales: Impresora de
Matriz de Puntos, de Inyección de tinta, Láser.
16
Figura 7. Impresora de inyección de tinta. Fuente: Google. Imágenes/ Tecnología.
B. Monitor:
Es un aparato de los llamados CTR (Tubo de rayos Catódicos) en los cuales se
pueden representar los datos de tipo texto o gráficos procesados por la
computadora. El estándar en vídeo de las modernas computadoras se basa en
el sistema VGA, el cual le da al usuario la capacidad de poder representar en la
pantalla no sólo imágenes de mejor calidad, sino que incluso se pueden apreciar
en calidad normal fotografías auténticas, dicha capacidad no la tenía ninguno de
los sistemas de vídeo anteriores a éste.
Figura 8. Monitor LCD. Fuente: Google. Imágenes/ Tecnología.
C. Graficadores (Plotter):
Son grandes impresoras basadas en plumillas de colores que permiten a los
Arquitectos o Ingenieros convertir un plano o trazo de líneas contenido en la
memoria de su computadora en un auténtico gran plano listo para su envió,
ahorrando mediante éstos sofisticados implementos tanto el diseño a mano de
los planos como la heliografía necesaria para su reproducción.
17
Figura 9. Plotter. Fuente: Google. Imágenes/ Tecnología.
D. Bocinas o Parlantes:
Dispositivo de salida que permite cualquier sonido emitido por la computadora,
desde un clic hasta música.
Figura 10. Parlantes. Fuente: Google. Imágenes/ Tecnología.
(Varios, Galeon.com, 2015)
1.6 Dispositivos de almacenaje externo:
Un dispositivo de almacenamiento de datos es un conjunto de componentes
utilizados para leer o grabar datos en el soporte de almacenamiento de datos,
en forma temporal o permanente. Una computadora tiene almacenamiento
primario o principal (RAM y ROM) y secundario o auxiliar. El almacenamiento
secundario no es necesario para que arranque una computadora, como
unidades de disco duro externo, entre otros. (Varios, Wikipedia, 2016)
18
Los dispositivos de almacenaje se conocen como memorias y se clasifican en las siguientes:
A. Memoria ROM:
Esta memoria es sólo de lectura, y sirve para almacenar el programa básico
de iniciación, instalado desde fábrica. Este programa entra en función en
cuanto es encendida la computadora y su primera función es la de reconocer
los dispositivos, (incluyendo memoria de trabajo), dispositivos.
B. Memoria RAM:
Esta es la denominada memoria de acceso aleatorio, o sea, como puede leerse
también puede escribirse en ella, tiene la característica de ser volátil, esto es,
que sólo opera mientras esté encendida la computadora. En ella son
almacenadas tanto las instrucciones que necesita ejecutar
el microprocesador como los datos que introducimos y deseamos procesar, así
como los resultados obtenidos de esto.
C. Memorias Auxiliares o dispositivos USB:
Por las características propias del uso de la memoria ROM y el manejo de la
RAM, existen varios medios de almacenamiento de información, entre los más
comunes se encuentran: El disco duro portátil, algunos celulares y las memorias
USB, (conocidas en Costa Rica como llave maya).
(ALZOLAY, Albanik, 2014)
2. HÁBITOS DE TRABAJO EN EL LABORATORIO:
En los ambientes informatizados, se generan diversos factores por atender para
evitar riesgos. Las personas que usan los equipos necesitan conocer la
manipulación correcta de estos, para no ocasionar problemas de salud. Dentro
de los trastornos más comunes se destacan tres tipos de fatigas: visuales,
musculares y mentales (estrés). Para evitar estos trastornos se deben seguir
recomendaciones como:
19
a. Usar monitores de alta resolución. Regular el brillo y el contraste de este,
además de colocar la pantalla a una distancia superior a los 40 cm de los
ojos del operador y a 60° de la línea horizontal.
b. Disminuir los tiempos de lectura en la pantalla.
c. Adecuar el sistema de iluminación natural y artificial.
d. Usar sillas con los requisitos de ergonomía necesarios, (ajustable,
respaldar flexible, entre otras).
e. Usar mesas con espacio suficiente para ubicar todos los elementos que
componen el equipo de trabajo.
f. Establecer pausas periódicas durante la jornada de trabajo para evitar la
afectación por movimientos repetitivos en períodos prolongados.
g. Capacitar adecuadamente en el uso de herramientas informáticas
requeridas en desempeño de las funciones.
h. Conocer los protocolos establecidos y los resultados que se esperan en
la ejecución de las funciones en cada puesto de trabajo.
i. La temperatura y el sistema de ventilación debe ser proporcional a la
cantidad de máquinas y de personas laborando en un determinado
espacio. (Echeverría Echeverría, 2011).
EJERCICIOS DE AUTOEVALUACIÓN: Tema 1
Conteste las siguientes preguntas según lo planteado en el tema 1.
1. Tres elementos principales de la computadora son los siguientes:
___________________, _______________________ y __________________
2. ¿Qué son dispositivos periféricos?
_______________________________________________________________
_______________________________________________________________
3. Un ejemplo de dispositivo de almacenaje externo es el siguiente:
_____________________________________________________________
20
TEMA 2: VIRUS Y ANTIVIRUS:
Los virus informáticos son un malware1 que tiene por objeto alterar el normal
funcionamiento de la computadora, sin el permiso o el conocimiento del usuario.
Los virus, habitualmente, reemplazan archivos ejecutables por otros infectados
con el código de este. Los virus pueden destruir, de manera intencionada,
los datos almacenados en un ordenador, aunque también existen otros más
inofensivos, que solo se caracterizan por ser molestos.
2.1 Tipos de virus e imitaciones:
Existen diversos tipos de virus, varían según su función o la manera en que éste
se ejecuta en nuestra computadora alterando la actividad de la misma, entre los
más comunes están:
Troyano: Consiste en robar información o alterar el
sistema del hardware o en un caso extremo permite que un usuario
externo pueda controlar el equipo.
Gusano: Tiene la propiedad de duplicarse a sí mismo. Los gusanos
utilizan las partes automáticas de un sistema operativo que generalmente
son invisibles al usuario.
Bombas lógicas o de tiempo: Son programas que se activan al producirse
un acontecimiento determinado. La condición suele ser una fecha
(Bombas de Tiempo), una combinación de teclas, o ciertas condiciones
técnicas (Bombas Lógicas). Si no se produce la condición permanece
oculto al usuario.
Hoax: Los hoax no son virus ni tienen capacidad de reproducirse por sí
solos. Son mensajes de contenido falso que incitan al usuario a hacer
copias y enviarla a sus contactos. Suelen apelar a los sentimientos
morales ("Ayuda a un niño enfermo de cáncer") o al espíritu de solidaridad
("Aviso de un nuevo virus peligrosísimo") y, en cualquier caso, tratan de
aprovecharse de la falta de experiencia de los internautas novatos.
1 Malware es la abreviatura de “Malicious software”, término que engloba a todo tipo de programa o código informático malicioso cuya función es dañar un sistema o causar un mal funcionamiento.
21
Joke: Al igual de los hoax, no son virus, pero son molestos, un ejemplo:
una página pornográfica que se mueve de un lado a otro, y si se le llega
a dar a errar es posible que salga una ventana que diga: OMFG!! ¡No se
puede cerrar!
(Ferrer, 2016)
2.2. ANTIVIRUS:
Un antivirus es una aplicación orientada a prevenir, detectar, y eliminar
programas maliciosos denominados virus, los cuales actúan dañando un sistema
informático con diversas técnicas.
En un principio se limitaban a eliminar los virus sin mayores complicaciones en
sus nombres, pero a medida que las técnicas de infección han mejorado, la forma
de actuar de un antivirus también ha mejorado, utilizando grandes bases de
datos con muchas combinaciones y señales que pueden detectar
inmediatamente. Dentro de este avance en las técnicas de infección, los antivirus
se han dividido en categorías que apuntan hacia cada amenaza en particular.
2.2 Tipos de Antivirus:
Cortafuegos (Firewall):
Programa que funciona como muro de defensa, bloqueando el acceso a un
sistema en particular. Se utilizan principalmente en computadoras con conexión
a una red, fundamentalmente Internet. El programa controla todo el tráfico de
entrada y salida, bloqueando cualquier actividad sospechosa e informando
adecuadamente de cada suceso.
Antiespías (Antispyware):
Aplicación que busca, detecta y elimina programas espías (spyware) que se
instalan ocultamente en la computadora. Los antiespías pueden instalarse de
manera separada o integrado con paquete de seguridad (que incluye antivirus,
cortafuegos, etc.).
22
Antipop-ups:
Utilidad que se encarga de detectar y evitar que se ejecuten las ventanas pop-
ups cuando navegas por la web. Muchas veces los pop-ups apuntan a
contenidos pornográficos o páginas infectadas. Algunos navegadores web como
Mozilla Firefox o Internet Explorer 7 cuentan con un sistema antipop-up
integrado.
Antispam:
Aplicación o herramienta que detecta y elimina el spam y los correos no
deseados que circulan vía email. Funcionan mediante filtros de correo que
permiten detectar los emails no deseados. Estos filtros son totalmente
personalizables. Además, utilizan listas de correos amigos y enemigos, para
bloquear de forma definitiva alguna casilla en particular. Algunos sistemas de
correo electrónico como Gmail, Hotmail y Yahoo implementan sistemas antispam
en sus versiones web, brindando una gran herramienta en la lucha contra el
correo basura.
(Ferrer, 2016)
2.3 Medidas preventivas para evitar que los equipos se infecten de virus:
Relacionados con Internet:
Sea precavido cuando descargue archivos desde Internet: compruebe
que la fuente es legítima y de confianza; y asegúrese de que el programa
antivirus comprueba los archivos en el sitio de descarga. Si no está
seguro, no transfiera el archivo o descárguelo en un dispositivo de
almacenamiento extraíble y pruébelo con el programa antivirus del que
disponga.
Rechace los archivos que no haya solicitado cuando esté en chats o
grupos de noticias ("news") y compruebe aquellos que sí ha solicitado.
Configure el navegador escogiendo el nivel de seguridad adecuado:
instale unos cortafuegos. Se pueden evitar bastantes infecciones por virus
a través de Internet si se tienen determinados puertos cerrados.
23
No comparta ficheros a través de programas P2P ni utilice estos
programas: son una fuente inagotable de virus, tanto por los puertos que
se dejan abiertos para transmitir la información, como por los ficheros
descargados que pueden contener virus.
Instálese un antiespías para navegar por Internet, de esta forma evitará
publicidad no deseada y redirecciones a páginas no esperadas.
Relacionados con el correo electrónico:
Borre los mensajes de correo electrónico encadenados o basura. No
reenvíe ni conteste a ninguno de ellos. Este tipo de mensajes de correo
electrónico se denominan "spam".
Sea precavido con los archivos adjuntos de mensajes de correo
electrónico.
No abra ninguno que proceda de una fuente desconocida, sospechosa o
no fidedigna.
No los abra a menos que sepa qué son, aun cuando parezca proceder de
alguien que conoce.
No los abra si la línea del asunto es dudosa o inesperada. Si existe la
necesidad de abrirlo, antes de hacerlo, guarde siempre el archivo en la unidad
de disco duro.
Desactive el formato HTML y la vista previa de su programa de correo. Ya
existen virus que utilizan estos dos recursos para infectar un ordenador
simplemente viendo un mensaje.
En caso de que reciba algún correo en el que se le pida que dé su nombre
de usuario y contraseña (generalmente correos bancarios), no los dé. Nunca
ninguna entidad le pedirá por correo estos datos; los mensajes son falsos y
se envían con la esperanza de obtener los datos personales del usuario y
poder acceder, suplantando su personalidad, a su cuenta de correo, cuenta
bancaria... Esta técnica forma parte del denominado “phising”
Relacionados con antivirus:
Utilice un buen antivirus y actualícelo regularmente. Compruebe que el
antivirus incluye soporte técnico, resolución urgente de nuevos virus y
servicios de alerta. Asegúrese de que el antivirus está siempre activo.
Escanee completamente los dispositivos de almacenamiento secundario.
24
Configure su software antivirus para arrancar automáticamente en el inicio
de la máquina y ejecutarlo en todo momento a fin de brindarle una
protección.
Nunca tenga más de un antivirus instalado, puede llegar a tener muchos
problemas con el ordenador en caso de que tenga instalados varios
antivirus.
Si sospecha que puede estar infectado pero su antivirus no le detecta
nada extraño, escanee su equipo con varios antivirus en línea.
Relacionados con los dispositivos de almacenamiento extraíbles:
Analice previamente cualquier medio susceptible de ser infectado que
inserte en su equipo.
Mantenga en su poder un disco de inicio del sistema limpio de virus.
Proteja los dispositivos extraíbles contra escritura, es el mejor método de
evitar la propagación de los virus de "boot" o arranque.
Retire los dispositivos extraíbles de sus espacios al apagar o reiniciar su
computador.
Relacionados con el sistema:
Realice una copia de seguridad de los archivos periódicamente.
No pase por alto los signos de un funcionamiento anómalo del sistema,
podrían ser síntomas de virus.
Configure el sistema para que muestre las extensiones de todos los
archivos. (Instituto Nacional de Tecnologías y de Formación , 2016)
25
EJERCICIOS DE AUTOEVALUACIÓN: Tema 2.
1. ¿Qué es un malware?
_______________________________________________________________
_______________________________________________________________
_______________________________________________________________
2. Anote cinco tipos de virus
_______________________________________________________________
_______________________________________________________________
_______________________________________________________________
_______________________________________________________________
_______________________________________________________________
3. ¿Cuál es la función de un antivirus?
_______________________________________________________________
_______________________________________________________________
_______________________________________________________________
4. ¿Qué es un antipop-ups?
_______________________________________________________________
_______________________________________________________________
_______________________________________________________________
5. A note cinco medidas para prevenir la infección de virus por medio del correo
electrónico.
_______________________________________________________________
_______________________________________________________________
_______________________________________________________________
_______________________________________________________________
_______________________________________________________________
26
TEMA 3: AMBIENTES GRÁFICOS. WINDOWS.
3.1 Menús:
Antes de describir la función de los menús cabe resaltar el significado de la
palabra “menú” en aplicaciones informáticas. En la vida cotidiana un menú se
refiere a los diferentes ofrecimientos de comida que se brindan en los
restaurantes; en informática es la organización de las diferentes posibilidades
que ofrece una aplicación para realizar todas sus funciones. A partir de esto
podemos afirmar que un menú es una serie de herramientas agrupadas según
sus características, en diferentes opciones, estas opciones siempre se ubican en
la parte superior de la ventana de trabajo de cada aplicación como lo muestra la
figura 2.1.
Figura 11. Barra de menú de Microsoft Word. Fuente: Google. Imágenes/ Tecnología.
3.2 Cuadros de diálogo:
Son muy similares a una ventana, la diferencia entre estos es que a cada cuadro
de diálogo el usuario debe darle una respuesta por medio de un clic.
Figura 14. Cuadro de diálogo. Fuente: Google. Imágenes/ Tecnología.
3.3 Ventanas:
Son las diferentes aplicaciones que se abren cuando damos doble clic izquierdo
sobre un ícono. En las ventanas ubicamos los elementos necesarios para
realizar una labor según las necesidades del usuario.
27
3.4 Selección de opciones:
La selección de elementos permite establecer a cuál o cuáles de ellos se
concreta alguna orden que se dé a la computadora. Las formas en que se puede
seleccionar son las siguientes:
Selección unitaria: Se hace clic sobre el archivo o carpeta.
Selección total: Desde el Menú Edit o Editar se escoge Seleccionar todo
o mediante el teclado la combinación de Teclas Ctrl. + E.
Selección de un grupo consecutivo de archivos o carpetas: Se selecciona
con un clic el primer objeto, luego con las teclas de flechas del cursor más
la tecla SHIFT recorra los objetos hasta llegar al último deseado.
Selección de un grupo de archivos o carpetas no consecutivos: Se
selecciona el primer elemento de la selección, se mantiene pulsada la
tecla Ctrl y con el mouse se va seleccionando cada uno del resto de los
objetos.
Selección de un grupo de archivos o carpetas: Se hace clic y se mantiene
pulsado mientras se arrastra el mouse agrupando los archivos o las
carpetas, esta selección se realiza en forma rectangular.
Archivos seleccionados: Los archivos seleccionados cambian de color, lo
que indica que están seleccionados.
Dentro del Explorador de Windows se puede mover los objetos simplemente
arrastrándolos, por ejemplo, para mover un archivo de un directorio a otro.
(UNAM, 2018)
3.5 Iniciación y utilización:
Para iniciar el trabajo en el ambiente de Windows ws importante seguir tres
valiosos pasos:
Paso 1: Habituarse con el hardware. Cada equipo va a tener una pantalla. Si es
independiente de la computadora, se llama monitor; si está conectado, es una
pantalla. Todos los equipos tienen un teclado para introducir información, así
como un ratón o una pantalla táctil para la navegación. Las computadoras
también tendrán una armadura que conecta todo junto. La mayoría de las
28
computadoras de hoy también tienen una unidad óptica que puede leer discos
DVD o CD y te permite instalar programas en tu computadora.
Paso 2: Encender la computadora. El equipo se iniciará en Microsoft Windows,
de forma automática. El ratón moverá el cursor por la pantalla y por cada uno de
los iconos de la computadora.
Paso 3: Navegar a través de las diferentes áreas de la computadora. Sobre todo,
en los "Programas", este es el grupo donde se encuentra todo lo que se puede
ejecutar el equipo. Al abrir los programas y hacer clic en "Ayuda" desde el
programa este dará más información acerca de lo que es capaz de hacer.
(Techlandia, 2018)
3.6 Cambio de unidades:
En general, esto no se recomienda, especialmente si la letra de la unidad es la
misma que cuando se instaló Windows. La única ocasión en que puede ser
aconsejable es cuando las letras de la unidad se cambian sin intervención del
usuario. Esto puede pasar cuando se deshace un volumen de espejo o hay un
cambio de configuración de la unidad. Esto no debería ocurrir casi nunca y las
letras de unidad se deben volver a cambiar para que se correspondan con la
instalación inicial. Para cambiar o intercambiar las letras de unidad en volúmenes
que no se pueden cambiar de otra forma con el complemento Administración de
discos.
Nota: en estos pasos, la unidad D: se refiere a la letra de unidad asignada a un
volumen (la incorrecta) y la unidad C: se refiere a la letra de la unidad que desea
cambiar (la nueva) o asignar al volumen.
Este procedimiento intercambia las letras de unidad de las unidades C: y D:. Si
no necesita intercambiarlas, simplemente asigne a \DosDevices\letra: cualquier
letra de unidad que no se use. (Microsoft, 2018)
3.7 Carpetas y subcarpetas:
Las carpetas son colecciones de archivos o de varias carpetas. Su principal
función es organizar la información de la computadora.
29
3.8 Barra de Tareas:
Es la que aparece en la parte inferior de la pantalla. En el extremo izquierdo está
el botón de inicio, luego se tiene la zona de accesos rápidos, luego los programas
abiertos y por último el área de notificación. A esta barra se le puede colocar
(anclar), las aplicaciones de uso más frecuente como por ejemplo Microsoft
Word. En la figura 2.3 se muestra la barra de tareas de un Windows 8.
Figura 13. Barra de tareas versión Windows 8. Fuente: Google. Imágenes/ Tecnología.
3.9 Botón de inicio:
Es el botón a través del cual podemos acceder a todas las opciones que nos
ofrece Windows. Dependiendo de la versión de Windows que se tenga, varían
las formas de presentación del botón. Si se selecciona este botón aparecerá un
menú semejante a estas imágenes:
Figura 12. Menús de inicio según versión del Windows. Fuente: Google. Imágenes/ Tecnología.
3.10 Uso del Mouse o apuntador:
El mouse normalmente consta de dos botones: un botón primario (normalmente
el botón izquierdo), y un botón secundario, (normalmente el botón derecho). El
botón primario es el que se utiliza con mayor frecuencia. La mayoría de mouse
incluyen una rueda de desplazamiento entre los dos botones, esta rueda se
conoce como Scroll.
30
Uso del clic:
Señalar: Señalar un elemento en la pantalla significa mover el mouse por
la pantalla de manera que parezca que el puntero está tocando el
elemento. Al señalar algo, normalmente aparece un cuadro pequeño que
describe el elemento.
Hacer clic, (un solo clic): Para hacer clic en un elemento señálelo en la
pantalla y a continuación, presione y libere el botón primario.
Hacer doble clic: Para hacer doble clic en un elemento señálelo en la
pantalla y a continuación, presione y libere el botón primario dos veces
rápidamente.
Hacer clic con el botón secundario: Para hacer clic con el botón
secundario en un elemento, señálelo en la pantalla y a continuación,
presione y libere el botón secundario, (generalmente el derecho). Este
botón sirve para abrir el menú contextual según la aplicación.
3.11 Accesos directos:
Para crear accesos directos se siguen los siguientes pasos:
Seleccione el botón Inicio y, a continuación, busque la aplicación de Office
que desea crear un acceso directo.
Haga clic en el icono de la aplicación y, a continuación, arrastre al
escritorio.
Un acceso directo para la aplicación aparece en el escritorio. (Echeverri
Echeverri, 2012)
3.12 Configuración de pantalla:
Lo primero es pulsar con el botón derecho del ratón en algún lugar del escritorio
que no contenga iconos y seleccionar la opción Propiedades del menú
contextual que se despliega. Cuando aparece la ventana Propiedades de
Pantalla es donde podrá cambiar los parámetros de configuración.
31
EJERCICIOS DE AUTOEVALUACIÓN: Tema 3.
1. ¿A qué se le llama menú en Informática?
_______________________________________________________________
2. Anote cuatro elementos de la ventana principal de Windows.
_______________________________________________________________
_______________________________________________________________
3. Escriba dos del clic izquierdo del mouse.
_______________________________________________________________
_______________________________________________________________
4. ¿Qué es un cuadro de diálogo?
_______________________________________________________________
_______________________________________________________________
5. Anote cuatro accesorios de comunicación más comunes.
_______________________________________________________________
_______________________________________________________________
_______________________________________________________________
_______________________________________________________________
6. Explique brevemente cómo se configura la pantalla de la computadora.
_______________________________________________________________
_______________________________________________________________
_______________________________________________________________
_______________________________________________________________
32
TEMA 4: ACCESORIOS:
Los accesorios en el ambiente de Microsoft Windows son herramientas que
ayudan a facilitar algunas tareas de uso común en el ambiente. Algunos de estos
accesorios pueden sustituir parcialmente una aplicación como lo es el caso de
WordPad; que sustituye las funciones básicas de Microsoft Word; otras
aplicaciones que son bastante utilizadas en las herramientas de accesorios son
Paint (editor y programa de dibujo), la calculadora; reproductor de Windows
media; entre otros.
4.1 Fax.
Es un dispositivo enfocado al envío de información impresa, es el antecedente
directo del correo electrónico. Se trata de un dispositivo que transmite
información por vía telefónica, mezclando el teléfono con un Scanner y una
impresora. El auge de este aparato ha disminuido, pero su funcionalidad sigue
siendo aceptable.
4.2 Módems:
Hay de dos tipos:
Externos: Estos se conectan a la computadora a través de los puertos seriales
de la computadora por medio de un cable rs232.
Internos: Éstos se colocan en una ranura de expansión de la computadora.
Configuración: Los módems externos tienen la ventaja de no provocar conflictos
de hardware, por utilizar la IRQ del puerto serial al que se conectan. Su principal
problema es el Transmisor /Receptor Asíncrono Universal o UART, El UART es
un chip que ayuda a los dispositivos seriales a comunicarse con la PC. Todas
las tarjetas madres de la era Pentium o posteriores usan un 16550 UART, pero
muchas pre-Pentium usan UARTs más lentos que no son compatibles con
módems externos de alta velocidad. Si la computadora tiene un UART viejo,
puede actualizarse el chip del adaptador serial. De otra forma, hay que conseguir
una nueva tarjeta serial. Como alternativa se puede cambiar el módem externo
por uno interno, ya que tiene chips UART y emuladores incluidos. (Figueroa
Angulo, 2016)
33
4.3 Sonido:
Una tarjeta de sonido es un dispositivo de expansión para las computadoras con
la cual se puede obtener audio de baja, media o alta calidad, esta tarjeta es
controlada a través de driver o controladores que son distribuidos por el
fabricante de la tarjeta comúnmente de forma gratuita.
4.4 Imagen:
La imagen de una computadora la define la tarjeta de video o tarjeta gráfica. La
tarjeta gráfica tiene las siguientes funciones dentro de una computadora:
Procesar los datos del CPU.
Sintonización de la televisión.
Captura de video.
Decodificación.
Básicamente es el componente de la computadora encargado de regular y
determinar cómo se podrán ver las imágenes y los textos en el monitor o
proyector. Esta imagen influirá considerablemente por el tipo de tarjeta que tiene
la computadora, ya que determinará la calidad de las imágenes. (OK Hosting
2017, 2018)
4.5 Multimedios:
La multimedia es la combinación de dos o más medios para transmitir
información tales como texto, imágenes, animaciones, sonido y video que llega
al usuario a través del computador u otros medios electrónicos. La multimedia
permite que el usuario aprenda rápidamente estimulando los sentidos como el
tacto, el oído, la vista y especialmente el cerebro. (Edison, 2018)
4.6 Dispositivos de red:
Tarjetas de Red:
Si la tarjeta es Plug and Play, no hay mayor problema en la configuración ya que
el sistema operativo la reconoce automáticamente. De lo contrario hay que
34
configurar el IRQ de la tarjeta, ya sea a través de software o por jumpers en la
tarjeta, el IRQ que se va a usar debe estar libre.
Un caso común en las tarjetas ISA y bastante raro en las Plug and Play es que
el IRQ asignado para la tarjeta concuerde con el de un dispositivo instalado
anteriormente. En esta situación, cualquiera de los dos dispositivos deja de
funcionar.
Conexiones a la red:
Para configurar una conexión de red se siguen los siguientes pasos:
Abra las conexiones de red, para eso escriba en Inicio: ncpa.cpl y oprima
la tecla Enter, de esta forma se podrán ver las conexiones disponibles.
Seleccione la "Conexión de área local".
Clic derecho y escoja Propiedades, ahí se muestra una lista de protocolos
que utiliza la conexión, de ellos solo es necesario Protocolo de internet
versión 4 (TCP/IPv4), seleccione el protocolo anterior y abra sus
Propiedades con el botón correspondiente.
Hay una casilla que permite la opción de establecer la dirección IP del
equipo de forma automática o manual.
Escoja el modo manual y establece para los dos equipos de la red que
van a estar conectados direcciones IP diferentes, pero dentro de la misma
subred. Por ejemplo, si un equipo tiene la dirección IP: 192.168.1.1 el otro
puede usar cualquiera que se encuentre dentro del rango: 192.168.1.
(2~128). Podría usar: 192.168.1.2, 192.168.1.33, 192.168.1.56, etc.
En el valor de mascara de subred introduzca: 255.255.255.0
Al terminar la configuración oprima Aceptar.
Pruebe el funcionamiento de la conexión, para eso escoja en el menú
contextual la opción: Estado. (Carrodeguas, 2016)
4.7 Otros periféricos:
Para colocarles dispositivos periféricos a los equipos de cómputo lo único que
se debe hacer es conectarlos en la entrada USB; y en caso de que así se
requiera seguir las instrucciones del asistente de instalación. Sin embargo, hay
otros dos dispositivos que si necesitan una configuración más avanzada como lo
son las tarjetas de red y el modem.
35
4.8 Comunicaciones:
Según la definición más acertada se puede decir que un accesorio de
comunicación es: “un conjunto de accesorios que permiten establecer diferentes
tipos de conexiones entre dos computadoras con la finalidad de establecer la
comunicación y compartir información entre ambas”. (González Sánchez, 2016)
Entre los accesorios de comunicación más comunes encontramos:
Asistente para conexión nueva.
Asistente para configuración de red.
Conexión a Escritorio remoto.
Conexiones a red Hyperterminal.
4.9 Conexiones telefónicas:
La red telefónica transformada (RTC) se define como el conjunto de elementos
constituido por todos los medios de transmisión y conmutación necesarios para
enlazar a voluntad dos equipos terminales mediante un circuito físico, específico
para la comunicación. Se trata, por tanto, de una red de telecomunicaciones
transformada.
Además de una conexión telefónica simple se pueden generar otro tipo de
conexiones como es el caso del fax o de la conexión por línea transformada a
Internet a través de un módem acústico. Estas se tratan de la red telefónica
clásica, en la que los terminales telefónicos (teléfonos) se comunican con una
central de cambio a través de un solo canal compartido por la señal del micrófono
y del auricular. En la transmisión de datos, en un momento dado hay una sola
señal en el cable, compuesta por la señal de subida más la señal de bajada, lo
que hace necesarios supresores de eco. (Wiki, 2016)
4.10 Comunicación directa por cable: Servicios en línea.
Estos se refieren a la amplia gama de posibilidades que encontramos en Internet;
esta gama se refiere a cuántos servicios existen en forma presencial como otros
muchos que existen en forma virtual. Los servicios en línea permiten muchas
cosas que hacen que se nos facilite la vida como por ejemplo compras y pagos
36
de otros servicios; presentaciones de trabajos o tareas a tiempo sin necesidad
de desplazarnos de nuestros hogares o lugares de trabajo, búsquedas de
información de cualquier tipo, entre muchos otros más.
4. 10 Configuración:
Herramientas de Internet:
Entre las herramientas de uso más común en Internet tenemos las siguientes
que además son las más importantes:
Navegadores y buscadores: Los navegadores son un software que permite
el acceso a Internet interpretando la información de archivos y sitios Web
para que estos puedan ser leídos por ejemplo Googlee Chrome.
Blog y Micro blog: Es un sitio Web donde uno o varios autores publican
cronológicamente textos o artículos, apareciendo de primero los más
recientes. Por su parte los micro blog es un servicio que permite que los
usuarios puedan enviar y publicar mensajes breves solamente de texto. Por
ejemplo, Twitter.
Correo electrónico: Es una de las herramientas más populares de Internet
ya que esta nos permite mandar y recibir infamación a cualquier hora el día,
en su mayoría son gratuitos. La cuenta más accesible y asociada a todos los
servicios de Googlee es la cuenta de Gmail.
Foros y Grupos de discusión: Es una aplicación Web que da soporte a
discusiones. Estas se organizan por categorías y contienen foros.
YouTube: Es uno de los sitios más visitados ya que aloja millones de videos
que son subidos por millones de usuarios.
Comunicación en línea: Es el tipo de comunicación que hace posible que
los usuarios se comuniquen en tiempo real sin que se encuentren físicamente
en el mismo lugar, inclusive país. Por ejemplo, un chat.
Noticias: Estas son muy populares ya que mantienen informados a los
usuarios de varios temas, tienen la particularidad que se encuentran de todos
los tipos sin que haya restricciones. (Quezada, 2018)
37
Equipos periféricos de Internet:
Los dispositivos de conectividad nos permiten intercambiar datos entre
diferentes equipos. Entre los más utilizados podemos mencionar los siguientes:
Placa de red: Este periférico se emplea para conectar en red diferentes
equipos informáticos. Además de facilitar la transmisión de datos entre
computadoras, permite compartir recursos, como una impresora, ya que
podemos enviar la orden de imprimir desde cualquier equipo conectado a
la red.
Módem: Es un dispositivo modulador de señales que permite conectar
una computadora a la línea telefónica. Puede ser interno o externo, y es
un elemento indispensable para conectarnos a Internet. En la actualidad,
se utilizan los módems digitales, que se conectan a una línea telefónica
previamente digitalizada, lo que nos permite utilizar el teléfono y navegar
por Internet al mismo tiempo, sin interferir en ninguno de los dos modos
de conexión.
Adaptador Wi-Fi: Es un mecanismo de conexión inalámbrica muy
utilizado en la actualidad por diversos tipos de aparatos, tales como
computadoras de escritorio, laptops, consolas de videojuegos, teléfonos
celulares inteligentes, entre otros. Esta forma de conexión nos permite
acceder a Internet en un área relativamente extensa, sin necesidad de
usar cables. Para esto, tenemos que instalar un router Wi-Fi, que toma la
conexión a Internet y la distribuye a otros dispositivos. Además, para
poder acceder a este tipo de conexión, los dispositivos deben poseer
tarjetas Wi-Fi incorporadas, a fi n de captar esa señal y acceder a Internet.
Las laptops y la mayoría de los nuevos teléfonos celulares inteligentes
traen ya incorporada esta tarjeta.
Adaptadores Bluetooth: Permiten intercambiar datos mediante un
sistema de radiofrecuencia, lo que facilita la transmisión entre equipos
móviles y fijos. Muchos teléfonos celulares y laptops incorporan esta
tecnología.
(Jc Bruno, 2018)
38
Conexiones en red:
Para configurar Internet en Windows 8 se siguen los siguientes pasos:
1. Haga clic en el botón de inicio, o en la tecla de Windows, después
de un clic en Configuración.
2. Dar clic en la opción Cambiar configuración de PC que se
encuentra ubicada en la parte inferior.
3. Se abrirá una ventana en la que se ubica el menú de configuración
con una lista de opciones para configurar el equipo; de un clic en
la opción Red.
4. Luego aparecerán cuatro opciones, haga clic en la opción
Conexiones.
5. Luego verifique cuál es su tipo de conexión y modifique la conexión
a Wi-Fi o Ethernet (Conexión por medio de un cable y un puerto).
(International., 2016)
39
UNIDAD DOS:
Procesador de textos: Microsoft Word
2. Generalidades:
Para crear un documento en Microsoft Word lo primero es verificar que la
computadora tenga instalado el office de Microsoft, una vez hecha la verificación
se procede a dar un clic en el botón de inicio y ahí aparece una W de color azul
que representa el ícono de Word.
Microsoft Word es una aplicación de las más utilizadas y de las conocidas del
paquete de Office; básicamente consiste en un procesador de palabras que al
ser de uso tan frecuente se vuelve muy conocido.
El ambiente de Word es muy amigable y el usuario no necesita gran
entrenamiento para lograr utilizarlo con éxito.
2.1 Teclado básico:
40
2.2. Funciones disponibles:
Teclado de funciones especiales:
ALT + F4 Cierra la ventana activa.
F1 Abre el menú de ayuda según sea la aplicación que esté usando.
Ctrl + C Copia el elemento seleccionado.
Ctrl + X Corta el elemento seleccionado.
Ctrl + V Pega, el elemento copiado.
Ctrl + G Guarda el documento en ejecución.
Ctrl + A Lo lleva al menú Abrir.
Ctrl + P Lo lleva a la parrilla de impresión.
Ctrl + N Si tiene en pantalla su navegador de internet, le abre una pantalla nueva.
Ctrl + Z Deshace la acción (funciona como un borrar).
Ctrl + E Selecciona todos los elementos de la pantalla.
CTRL+ESC Abre el contenido del Inicio.
F5 Actualiza el contenido de una ventana.
F10 Le activa la barra de estado (barra con opciones que está en la parte superior
de la pantalla).
ALT+TAB Cambia su ventana.
En Microsoft Word:
Ctrl + N Pone la palabra seleccionada en negrita.
Ctrl + K Pone la palabra seleccionada en cursiva.
Ctrl + S Subraya el texto seleccionado.
Ctrl + T Centra los textos.
41
Ctrl + J Justifica los textos.
Ctrl + D Deja el texto al lado derecho de la página.
2.3 Ventana de trabajo: Barras de menús y herramientas.
Figura 15. Ventana principal de Microsoft Word. Fuente captura de pantalla.
1. Barra de herramientas de acceso rápido: En esta barra se ubican
las funciones más comunes de aplicación como guardar, deshacer
escritura, rehacer escritura, nuevo, abrir, entre otras. 2
2. Barra de título: En esta barra se ubican elementos importantes
como el título del documento, si este aún no posee ningún nombre
2 Para conocer más de las herramientas que se ubican en cada barra basta con poner el cursor sobre el botón y
automáticamente aparecerá la función de cada botón, en algunos casos da una breve explicación de cada función.
42
aparece como Documento 1- Word, además aparece el menú de
control de la presentación y la barra de acceso rápido.
3. Barra de menú: Es la que contiene las opciones principales del
procesador de texto en su orden de izquierda a derecha son:
Archivo, Inicio, Insertar, Diseño, Diseño de página, Referencias,
Correspondencia, Revisar, Vista, (según la versión del Office los
menús pueden variar).
4. Barra de opciones de pestaña: En esta barra se encuentran
desplegadas todas las opciones de cada menú; por defecto al abrir
un documento de Microsoft Word se inicia desplegado las opciones
de pestaña del menú de Inicio, (tipo de fuente, tamaño fuente,
negrita, subrayado, entre otros).
5. Botones de presentación: También conocido como menú de
control, es donde se ubican las opciones de control del documento;
minimizar, restaurar y cerrar.
6. Barra de desplazamiento: Puede ser de dos formas horizontal y
vertical. La barra de desplazamiento vertical se ubica al lado
derecho de la pantalla y es la que nos permite subir y bajar las
hojas del documento, esto dando un clic en las flechas que se
ubican al final y al principio de la barra. La barra de desplazamiento
horizontal se ubica en la parte inferior de la hoja y permite mover la
hoja de derecha a izquierda y viceversa.
7. Zoom: Esta opción se ubica en la parte derecha inferior de la
pantalla, nos permite agrandar o minimizar la hoja según la
necesidad de cada usuario, cabe aclarar que este zoom es para la
visualización del documento en forma digital, ya que si el
documento se imprime saldrá de tamaño preestablecido.
8. Vistas del documento: Estas opciones se ubican en la parte inferior
de la pantalla, generalmente antes del zoom. Estas opciones tienen
la función de dar una visualización de cómo se verá el documento
una vez que lo enviemos a imprimir; es como una vista preliminar
de la presentación final del documento antes de imprimirlo.
43
9. Barra de estado: Se ubica en la parte inferior izquierda del
documento, en esta barra se ubican elementos importantes como
la cantidad de hojas del documento, el número de la página donde
nos ubicamos, la cantidad de palabras que hemos escrito, el
idioma, entre otras.
2.4 Trabajo con documentos:
Cuando trabajamos un documento en Word además de la edición del mismo
podemos realizarle otras acciones como guardarlo e imprimirlo.
A. EDICIÓN DE UN DOCUMENTO: Para editar un documento una vez que
tengamos escrito el documento podemos realizarle diversos cambios
como cambiarle la letra, ponerle un tamaño específico, insertarle rótulos
e imágenes, mover la alineación de párrafos y de líneas, entre otras
acciones; todo esto con ayuda de las barras de menús de las que
hablamos anteriormente.
B. GUARDAR UN DOCUMENTO: La forma correcta de realizar esta acción
es seguir los siguientes pasos:
1. Clic en el menú de Archivo.
2. Clic en la opción guardar cómo. Al abrirse esta opción el usuario debe
indicar la ruta de donde debe guardarse el documento para esto hay
varias opciones las más comunes de guardado son documentos, en
escritorio entre otras.
Cabe resaltar que esta acción se realiza una única vez, para guardar cambios
en el mismo documento basta con dar un clic en el ícono de guardar, ubicado en
la barra de acceso rápido. Es importante estar guardando cada cierto tiempo
para evitar que se pierda la información.
C. IMPRESIÓN DE UN DOCUMENTO: Para imprimir un documento el
usuario deberá dar un clic en el menú de Archivo, en la opción imprimir;
ahí se le mostrará al lado derecho, una vista preliminar de cómo quedará
impreso el documento. Al lado izquierdo aparecen las opciones de
configuración de la página, la cantidad de copias que se quieren imprimir,
44
y en caso de no necesitar todo el documento también aparece una sesión
donde se cola la cantidad de hojas que se quieren imprimir.
Figura 16. Opción de imprimir. Fuente, captura de pantalla.
2.5 Formato de documentos: márgenes, tabulaciones, párrafos y páginas.
Márgenes: En Word, se puede personalizar la configuración de márgenes o
elegir una predefinida. Word establece automáticamente un margen de página
de una pulgada alrededor de cada página. También se pueden establecer
márgenes de páginas opuestas, dejar espacio de márgenes adicional para la
encuadernación de documentos y cambiar el modo en que se miden los
márgenes. (Support Office, 2018)
Tabulaciones: Pueden usar para crear documentos con un formato sencillo. Al
usar las opciones de diseño del documento en Word, puede crear, por ejemplo,
una tabla de contenido o un índice sin agregar una sola tabulación. Word también
ofrece tablas prediseñadas, encabezados y pies de página, portadas y otras
opciones de diseño de página. Estas opciones hacen que no sea necesario
agregar tabulaciones.
Párrafos y páginas: En Word, el párrafo es la unidad de formato de texto más
importante. Un párrafo admite formatos de alineación, sangrías, espaciado,
interlineados, bordes, etc. Puede ser muy extenso y estar formado por una
45
oración principal y varias oraciones secundarias o modificadoras, y también
puede ser tan corto que sólo ocupe una palabra o quizá ninguna. Porque en
Word, se crea un párrafo cada vez que pulsamos la tecla INTRO (también se
llama “enter” o “return”), desplazando el cursor al inicio de una línea más abajo.
Cada vez que hacemos esta operación se genera una marca especial de párrafo.
Es un símbolo que no se imprime y para verlo hay que activar el botón llamado
“Mostrar todo” que está situado en las barras de herramientas Estos son los
símbolos que podemos ver al activarlo.
2.6 Manejo de bloques: Copiar, Pegar, Mover.
Al trabajar con archivos y aplicaciones, a menudo se utilizan las opciones de
Copiar, Cortar, Mover, Borrar y Pegar, por lo que es importante entender cómo
funcionan y cuáles son las diferencias entre ellas.
Copiar: Crea un duplicado del archivo original que se puede mover o
editar sin alterar el archivo original. El comando especial de atajo se logra
cuando se oprime simultáneamente las teclas: Ctrl+C.
Cortar: En el caso de los objetos que se encuentran dentro de un archivo,
esta opción los borra de la pantalla, pero los mantiene en la memoria. El
comando especial de atajo se logra cuando se oprime simultáneamente
las teclas: Ctrl+X.
Borrar: En el caso de los objetos que se encuentran dentro de un archivo,
esta opción los borra de la pantalla sin mantenerlos en la memoria; en el
caso de los archivos o carpetas, la opción Borrar los elimina de la pantalla,
pero los transfiere a la Papelera de reciclaje.
Mover: Esta opción mueve los objetos de una ubicación a otra (por
ejemplo, de la carpeta X a la Y).
Pegar: Sirve para hacer que un objeto que se copia o corta reaparezca
en una ubicación específica. El comando especial de atajo se logra
cuando se oprime simultáneamente las teclas: Ctrl+V.
Cortar y Borrar: La primera diferencia entre estas dos acciones es que Cortar
casi siempre se utiliza con objetos que se encuentran dentro de un archivo y no
con archivos, carpetas o aplicaciones, mientras que Borrar funciona en ambos
46
casos. La segunda diferencia significativa radica en el hecho de que al Cortar un
objeto dentro de un archivo (un fragmento de texto, una imagen, etc.), este
desaparece de la pantalla, pero se mantiene en el portapapeles virtual para que
se pueda recuperar más tarde mediante la opción Pegar. Sin embargo, al
borrarlo, el objeto desaparece de la pantalla y no permanece en el portapapeles,
sino que se borra permanentemente.
Cuando se corta un archivo o carpeta, el icono no desaparece inmediatamente
de su ubicación inicial, sino que se vuelve transparente y al pegarlo en la nueva
ubicación, desaparece de la original. Por ello, al tratarse de un archivo o carpeta,
las acciones Cortar y Pegar equivalen a la acción Mover.
El Portapapeles virtual
Al Cortar, Copiar y Pegar es importante entender la noción del Portapapeles
virtual, que consiste en un espacio de la memoria de la computadora en el que
se guardan los objetos que se copian o se cortan. Se le llama virtual puesto que
no se puede “ver” en ningún lugar de la computadora los elementos que se
encuentran en él. Al pegar un objeto, lo que se está haciendo en realidad es
tomarlo del Portapapeles (es decir, de la memoria de la computadora) y pegarlo
en la nueva ubicación que el usuario ha elegido; el acto de pegar el objeto hace
que este “reaparezca” en la computadora. Únicamente se puede tener un objeto
en el Portapapeles virtual a cada vez, por lo que, si se copia algo y enseguida se
corta algo más, cuando el usuario seleccione Pegar, el objeto que se pegará será
el último que se cortó y no aquel que se había copiado, ya que el Portapapeles
pegará el último objeto que se haya colocado en él. Al pegar un objeto que se
encuentra en el Portapapeles, este permanece en la memoria de la
computadora, por lo que es posible pegarlo cuantas veces sea necesario y en
todas las ubicaciones que el usuario desee hasta que se haya colocado otro
objeto distinto en el Portapapeles. (Universidad de Ginebra, 2016).
47
2.7 Tablas:
Para insertar rápidamente una tabla básica, haga clic en Insertar > Tabla y
mueva el cursor sobre la cuadrícula hasta que haya resaltado el número de
columnas y filas que desee.
Figura 17. Insertar tabla. Fuente. Microsoft, supoort Office. com
Luego haga clic y aparecerá la tabla en el documento. Si necesita hacer ajustes,
puede agregar filas y columnas de tabla, eliminar filas y columnas de
tabla o combinar celdas de la tabla en una celda.
Al hacer clic en la tabla, aparecen las Herramientas de tabla.
Figura 18. Herramientas de tabla. Fuente. Microsoft, supoort Office. com
Use Herramientas de tabla para elegir distintos colores, estilos de tabla, agregar
un borde a una tabla o quitar bordes de una tabla. Incluso puede insertar una
fórmula para proporcionar la suma de una columna o fila de números en una
tabla.
48
Si ya tiene texto en el documento que sería mejor como una tabla, Word
puede convertir el texto a una tabla.
Insertar tablas más grandes o tablas con ancho personalizado
Para tablas más grandes y para un mayor control de las columnas, use el
comando Insertar tabla.
Figura 19. Insertar tablas más grandes. Fuente. Microsoft, supoort Office. com
De esta forma puede crear una tabla con más de diez columnas y ocho filas, así
como establecer el ancho de las columnas.
1. Haga clic en Insertar > Tabla > Insertar tabla
2. Establecer el número de columnas y de filas.
Figura 20. Insertar tabla más grande. Fuente. Microsoft, supoort Office. com
49
3. En la sección Autoajuste tiene tres opciones para establecer el ancho de las
columnas:
Ancho de columna fijo: puede dejar que Word establezca
automáticamente el ancho de columna con Auto o puede definir una
anchura específica para todas las columnas.
Autoajustar al contenido: esta opción creará columnas muy estrechas que
se ampliarán al agregar contenido.
Autoajustar a la ventana: el ancho de toda la tabla se cambia
automáticamente para ajustarse al tamaño del documento.
4. Si quiere que cada tabla que cree tenga la misma apariencia que la tabla que
está creando, active Recordar dimensiones para tablas nuevas.
Diseñar tabla de dibujo:
Si se quiere un mayor control sobre la forma de las columnas y filas de la tabla
o algo distinto de una cuadrícula básica, con la herramienta Dibujar tabla será
más fácil dibujar exactamente lo que desea.
Figura 21. Dibujar tabla. Fuente. Microsoft, supoort Office. com
50
Incluso puede dibujar líneas diagonales y celdas dentro de celdas.
1. Haga clic en Insertar > Tabla > Dibujar tabla. El puntero se cambia a un lápiz.
2. Dibuje un rectángulo para crear los bordes de la tabla. Después dibuje líneas
para las columnas y filas dentro del rectángulo.
Figura 22. Herramientas para dibujar una tabla. Fuente. Microsoft, supoort Office. com
(Office, 2016).
2.8 Insertar gráficos:
Para insertar un gráfico en Microsoft Word se siguen los siguientes pasos:
1. Ubique el punto de inserción en el lugar donde quiera insertar el gráfico.
2. Seleccione la pestaña Insertar, y haga clic en el comando Gráfico.
Figura 24. Menú de insertar. Opción, gráfico. Fuente. Sitio web Aprende Libre.
51
3. Aparecerá un cuadro de diálogo. En la parte izquierda del cuadro se
puede elegir el tipo de gráfico que se quiere usar. En la parte derecha del
cuadro se ven diferentes diseños del gráfico para seleccionar. Luego se
da clic en el diseño que se escogió.
4. Haga clic en el botón Aceptar, que está en la esquina inferior derecha del
cuadro de diálogo.
Figura 25. Opción, gráfico. Fuente. Sitio web Aprende Libre.
5. El modelo de gráfico que es electo aparecerá en el documento,
acompañado por una hoja de cálculo de Excel. El gráfico irá cambiando
conforme se cambie la información que aparecerá en la hoja de cálculo
de Excel. Para introducir los datos en la hoja de cálculo, haga clic en la
celda en la que quiera escribir.
52
Figura 26. Opción, gráfico. Fuente. Sitio web Aprende Libre.
6. Una vez que finalice de introducir los datos en la hoja de cálculo, haga
clic en el botón Cerrar.
Se puede editar los datos del gráfico haciendo clic en el comando Modificar
datos en la pestaña Diseño, de Herramientas de gráfico.
Figura 27. Opción, modificar gráfico. Fuente. Sitio web Aprende Libre.
EJERCICIOS DE AUTOEVALUACIÓN: UNIDAD 2
EJERCICIO 1:
1. Copie el siguiente texto y realice los cambios que vienen contemplados en el punto 2.
53
El Vuelo del Águila
El águila es el ave de mayor longevidad de su especie. Llega a vivir 70 años.
Pero para llegar a esa edad, a los 40 años deberá tomar una seria y difícil
decisión. A los 40 años sus uñas se tornan apretadas y flexibles, sin conseguir
tomar a sus presas de las cuales se alimenta. Su pico largo y puntiagudo se
curva apuntando contra su pecho. Sus alas están envejecidas y pesadas y sus
plumas gruesas. Volar se le hace ya muy difícil. Entonces el águila tiene
solamente dos alternativas: morir o enfrentar su dolorido proceso de renovación,
que durará 150 días. Este proceso consiste en volar hacia lo alto de una montaña
y quedarse ahí, en un nido cercano a un paredón, en donde no tenga la
necesidad de volar. Después, al encontrarse en el lugar, el águila comienza a
golpear su pico contra la pared hasta conseguir arrancarlo. Después de
arrancarlo, esperará el crecimiento de uno nuevo, con el que desprenderá una a
una sus uñas talones. Cuando los nuevos talones comienzan a nacer,
comenzará a sacar sus plumas viejas. Después de cinco meses saldrá hacia el
famoso vuelo de renovación que le dará ¡30 años más de vida!
En nuestra vida… muchas veces tenemos que resguardarnos por algún tiempo
y comenzar un proceso de renovación. Para continuar un vuelo de victoria,
debemos desprendernos de costumbres, tradiciones y recuerdos que nos
causaron dolor. También debemos desprendernos de temores por los obstáculos
que se pudieran presentar, ya que el universo conspirará para apoyarnos en
nuestro propósito. Solamente libres del peso del pasado y de temor por el futuro
podremos aprovechar el resultado valioso que una renovación siempre nos trae.
(WordPress, 2005).
2. Realice los siguientes cambios al texto anterior:
El tipo de letra es verdana de tamaño 12.
El texto debe ir justificado y el espaciado debe ser espacio y medio.
El titulo debe ir centrado en negrita, color café y subrayado con una línea
de guiones.
Coloque una marca de agua con la leyenda: “El vuelo del águila”. Tipo de
letra algerian, color rojo y orientación diagonal.
54
Copie el segundo párrafo al final del texto y realice los siguientes cambios:
coloque al texto color azul, en cursiva, tamaño 15, centrado.
Al final inserte una imagen alusiva al tema.
EJERCICIO 2:
1. Copie las siguientes tablas: TABLA 1
DEPORTES
FÚTBOL
EQUIPO 1:
LUIS, MARIO, JORGE, JOSÉ, JUAN, MANUEL.
NATACIÓN
EQUIPO 2:
CÉSAR, ABEL, JOEL, PEDRO, NOE, CARLOS
BALÓN MANO
YOGA
HORARIOS DE PARTIDOS
MAÑANA TARDE DÍA
NOCHE
CANTIDAD DE ARBITROS
FERNANDO
GUILLERMO
NO HAY SUPLENTES
JOAQUÍN
55
TABLA 2:
COLUMNA A COLUMNA B
1. Software ( ) A. Unidad central de procesamiento
2. Hardware ( ) B. Pantalla o monitor
3. Dispositivos periféricos.
( ) C. Programas instalados
4. Dispositivos de entrada.
( ) D. Memoria flash
5. Dispositivos de salida
( ) E. Utilizan cables USB
6. Tipo de almacenamiento
( ) F. Escáner
7. CPU ( ) G. Elementos tangibles
8. ROM ( ) H. Memoria de mayor capacidad.
EJERCICIO 3:
1. Realice un gráfico de barras con la siguiente información:
Nombre del empleado Total, de ventas al mes
Hilda Brenes Mora ₡1 396 541
José López Ramírez ₡8 369 200
Juliana Obando Monge ₡26 587 124
Cristian Rojas Masis ₡37 000 000
56
UNIDAD TRES
Software de Hoja de Cálculo: Microsoft Excel.
3.1 Generalidades: Funciones disponibles.
Para crear un documento en Microsoft Excel lo primero es verificar que la
computadora tenga instalado el office de Microsoft, una vez hecha la verificación
se procede a dar un clic en el botón de inicio y ahí aparece una E de color verde
que representa el ícono de Excel.
Microsoft Excel es una aplicación utilizada para realizar hojas de cálculos,
gráficos y estadísticas contables; la ventaja de esta aplicación es que facilita las
operaciones matemáticas a la hora de llevar algunos tipos de controles
contables.
El ambiente de Excel es muy amigable y el usuario no necesita gran
entrenamiento para lograr utilizarlo con éxito.
3.2 Ventana de trabajo:
Figura 49. Captura de pantalla, Microsoft Excel.
57
3.3 Barras de menús y herramientas:
1. Barra de Título: En esta barra se ubica el nombre del libro de
trabajo, por defecto al abrir un libro nuevo aparece con el nombre
de Libro1.
2. Barra de acceso rápido: En esta se ubican las opciones más
utilizadas de edición como guardar, hacer, deshacer, entre otras.
3. Barra de Menús: En esta barra se ubican todos los menús que
poseen las opciones de manipulación del libro como formato y
cálculos.
4. Barras de Fórmulas: En esta barra se colocan los valores
numéricos que serán utilizados para trabajar los diferentes
cálculos; también se colocan las leyendas o textos a introducir en
la hoja.
5. Nombre de la celda y celda activa: El nombre de la celda es muy
importante para darle las instrucciones al programa; por defecto al
ingresar en Excel siempre se iniciará en la celda A1 quien además
es la celda activa; se le llama así porque en ella es donde se va a
iniciar a trabajar.
6. Columnas: Son las que se ubican en forma vertical (hacia abajo),
dentro de la cuadrícula de la hoja; se reconocen porque estas
inician con una letra del abecedario en mayúscula, para reconocer
una columna basta con darle clic sobre la letra.
7. Filas: Son las que se ubican en forma horizontal (hacia la derecha),
se reconocen porque inician con un número.
8. Barra de desplazamiento entre libros: Se ubica en la parte inferior
de la cuadricula de la hoja se reconoce porque son pestañas que
por defecto dicen “Hoja 1” y un signo de “+” al lado derecho. Esta
barra sirve para desplazarnos entre las distintas hojas, a diferencia
de Word y Power Point, las hojas de Excel son continuas ya que
no tienen fin por lo que el usuario debe crearlas en esta barra
dando clic al signo “+” y si quiere le puede cambiar el nombre.
58
9. Barras de desplazamiento oriental y vertical: Son las que nos sirven
para desplazarnos en la hoja de trabajo de arriba hacia abajo y de
derecha a izquierda.
3.4 Creación de una hoja de cálculo:
Para empezar a trabajar en Excel es recomendable realizar una exploración por
todos los menús de la aplicación, para haber que hace cada opción se coloca el
cursor del mouse en el botón y automáticamente aparece un cuadro con la
función de esa opción.
Para iniciar con el formato primero se debe escribe el contenido de la tabla y
luego se le da el formato, por ejemplo:
Figura 50. Captura de pantalla, Microsoft Excel.
3.5 Definición y partes:
Es una herramienta que permite realizar cálculos u operaciones matemáticas,
estadísticas financieras y de tabla de base de datos. También se pueden crear y
extraer gráficos de las hojas de trabajo realizadas.
La hoja de cálculo está formada por varias partes, entre ellas las más importantes
son: celdas, filas, columnas, barra de fórmulas entre otras. En la figura 49 se
señalan cada una de las partes más importantes.
59
Figura 49. Captura de pantalla, Microsoft Excel.
3.6 Ingreso y modificación de datos:
Microsoft Excel, permite la manipulación de cuatro tipos de datos, los que se
digitan en forma directa en cada celda o en la barra de fórmulas. Estos tipos de
datos son los siguientes:
1. Texto: Se puede ingresar la combinación de letras y números como texto.
El texto es alineado automáticamente a la izquierda de la celda. Si ingresa
solo números y la celda tiene formato de texto mantendrá su valor.
2. Número: Se pueden ingresar caracteres especiales como +, -, $, %, entre
otros, los cuales serán alineados a la derecha de la celda, es posible que
incluyas comas, decimales, puntos, signos, de dólar y paréntesis entre
otros.
60
3. Fórmulas y Funciones: Nos permiten llevar a cabo cálculos matemáticos
de forma eficaz en una forma automatizada.
4. Condiciones lógicas: Nos permite llevar a cabo razonamientos para la
solución de determinados casos que dependen de varios criterios lógicos.
3.7 Trabajo con celdas:
Las celdas son los espacios en los que se puede trabajar, en estos recuadros es
donde se va a digitar la información que se va a trabajar en la hoja de cálculo. A
cada celda le caben un máximo de 255 caracteres.
Recuperación y edición:
Esto se refiere a que en la hoja de cálculo se puede trabajar cierta cantidad de
caracteres, pero estos se pueden manipular según las necesidades de los
usuarios.
Rangos:
Los rangos son un conjunto de celdas seleccionadas que facilitan ciertas
acciones como copiar y pegar formatos. Para seleccionar un rango basta con
darle clic a una celda y sostenerlo hasta seleccionar todas las celdas que se
necesiten. Para seleccionar celdas discontinuas (estas son las que no se
encuentran a la par), el usuario debe seleccionar primero las celdas continuas
luego oprimir y mantener oprimida la tecla control (Ctrl), y con el puntero del
mouse seleccionar las otras celdas.
Copiar, cortar, pegar y deshacer:
Para realizar estas acciones lo primero que hay que hacer es seleccionar las
celdas que se quieren manipular; y para hacer cualquiera de estas acciones se
puede dar un clic derecho y utilizar las opciones del menú contextual o las teclas
rápidas. Para el uso de las teclas rápidas se debe oprimir el control y la letra
correspondiente al mismo tiempo.
Copiar. Ctrl + C
Cortar. Ctrl + X
Pegar. Ctrl + V
Deshacer. Ctrl + Z
61
Para modificar el formato de las celdas de Excel se selecciona la celda o celdas
y luego se realizan las mismas operaciones de formato, (tamaño, tipo de letra,
etc.), que se trabajan en Word o Power Point.
Otra opción es la de autollenado que consiste en que si se quiere aumentar una
cantidad se debe digitar dos números con el margen para aumentar, (por
ejemplo, si quiero hacer una serie coloco el 1 y abajo el 2, en esto el sistema se
da cuenta que quiero hacer una serie numérica de 1 en 1, si la quiero de 2 en 2;
escribo 2 y abajo 4); luego se seleccionan las dos celdas y se posiciona el cursor
en la esquina inferior izquierda de la última celda y se arrastra. Lo mismo
funciona para los días de la semana, meses entre otras series preestablecidas.
La mayor diferencia entre el autollenado y el autocompletar es que autollenado
lo hace el usuario y el autocompletar lo hace en forma automática la
computadora.
Manipulación de filas y columnas:
El ancho de las columnas y el alto de las filas pueden ser modificadas según las
necesidades del usuario. Cuando se ingresa a Excel ya las filas y las columnas
están en el mismo ancho y mismo alto estándar; sin embargo, tiene la
particularidad de que la fila se ajusta automáticamente según el tamaño de la
fuente utilizada, mientras que el ancho de la columna debe ser ajustado, según
lo que se necesite.
Para ajustar el ancho de las columnas y de las filas se siguen los siguientes
pasos:
En el caso de las columnas, posicione le puntero del mouse en medio de
las 2 columnas, cuando el puntero adquiera forma de flecha doble
presione y arrastre el mouse según el ancho requerido.
En el caso de las filas se procede de la misma forma solo que la
colocación del puntero del mouse se realiza en medio de las filas.
Cuando el ancho y el alto se determina de una forma específica se
seleccionan las filas o las columnas y se le da clic a la opción de formato:
62
Figura 54. Captura de pantallas, Microsoft Excel.
Luego se elige la opción de alto o ancho según las necesidades del
usuario y se digita las medidas correspondientes y se da un clic en
Aceptar.
Agregar columnas o filas:
Se selecciona el o los encabezados de las filas o columnas a partir del
lugar donde se desea insertarlas. Cabe resaltar que si se quiere insertar
una columna o una fila antes de la que estamos trabajando debe
seleccionarse la que sigue, por ejemplo, si queremos insertar una
columna B nueva, debemos seleccionar la columna B actual; ya que los
insertos se ubican siempre a la izquierda de donde estamos posicionados,
de igual forma las filas; estas se insertan encima de la fila seleccionada.
Una vez seleccionada la columna o fila de un clic derecho sobre esta y
seleccione la opción insertar y automáticamente aparecerá la nueva fila o
columna.
Para eliminar una columna o fila se hace el mismo procedimiento se
selecciona el encabezado o número se le da clic derecho sobre la
selección y finalmente eliminar.
63
3.8 FÓRMULAS:
Una fórmula es una expresión matemática que involucra operadores
matemáticos de acuerdo con interpretaciones de la vida real.
Entre los elementos básicos de una fórmula tenemos:
Las fórmulas empiezan con el signo =.
Las fórmulas tienen un orden.
Los cálculos se realizan de forma lógica.
Cuando los operadores son iguales Excel calcula de izquierda a derecha.
Los cálculos pueden involucrar referencias.
Los rangos pueden operar como celdas individuales.
Operadores matemáticos:
Son los que se necesitan para crear la fórmula junto con el orden de prioridad
que se necesita a la hora de ejecutar la fórmula. Los operadores deben respetar
un orden específico tal y como se establece a continuación:
Tipos de fórmulas:
Para ingresar las fórmulas en Excel se pueden digitar en la celda directamente
o en la barra de fórmulas.
Excel presenta 2 tipos de fórmulas:
Prioridad Operador Símbolo
1 Cálculos entre paréntesis. ()
2 Números negativos. -
3 Porcentajes. %
4 Exponentes. ^
5 Multiplicación y división. *, /
6 Suma y resta. +, -
7 Equivalencias. =, <,>, ≥, ≤,
64
1. Fórmulas de texto: En estas no se llevan a cabo cálculos, sino que se
encadenan entradas de celdas, por lo que el resultado que se obtendrá
es una cadena de caracteres.
2. Fórmulas numéricas: Calculan valores numéricos dando como resultado
un nuevo valor numérico. Los valores que estas fórmulas involucran
pueden ser constantes o variables.
Creación de fórmulas:
Fórmula de texto: Concatenación.
1. Digite la tabla que se le presenta a continuación:
Figura 55. Captura de pantallas, Microsoft Excel.
2. De clic en la celda G1 y hágala más ancha.
3. En la celda G1 copie la siguiente fórmula: =A1&” “&B1” “&C1” “&D1” “&E1”
“&F1”
4. El resultado de la fórmula será: Colegio Nacional de Educación a
Distancia; ya que lo que se necesita es unir las palabras en una sola celda
y para esto se utiliza el signo amperson (&). Las comillas son utilizadas
para generar los espacios entre cada palabra.
Fórmula numérica: Sencilla.
1. Digite la siguiente tabla:
Figura 56. Captura de pantallas, Microsoft Excel.
2. Seleccione la celda E2 para iniciar la fórmula.
65
0
0,2
0,4
0,6
0,8
1
1,2
BRENES
CARLOS
Títu
lo d
el e
je
Título del eje
Título del gráfico
Series1
Series2
Series3
3. Digite el signo =, y coloque el cursor en la celda D2 luego pulse el
operador *, luego clic en la celda C2.
4. Pulse la tecla ENTER para obtener el resultado. De esta manera se
obtendrá la fórmula: =D2*C2 y el resultado automáticamente.
5. Para copiar la fórmula en las demás celdas, lo que hay que hacer es dar
clic en la celda que contiene la fórmula luego en la parte inferior derecha
donde se ubica una cruz negra se arrastra la fórmula la que irá
cambiándose según las celdas seleccionadas.
3.9 Creación de gráficos:
Son representaciones gráficas de las estadísticas de acuerdo a los datos de una
tabla o datos extraídos de la misma. Existen varios tipos de gráficos como
columnas, líneas, circular, barras, área, entre otros.
Para crear un buen gráfico es necesario que este tenga buena apariencia y que
sea fácil de entender solo con observarlo.
Figura 57. Captura de pantallas, Microsoft Excel.
Área del gráfico
Leyenda
66
Serie de datos: Representan los valores que están graficados.
Ejes: Línea de referencia que toma como base el plano cartesiano. El eje
X se presenta en dirección horizontal, y el eje Y se presenta en sentido
vertical, el eje Z aparece sólo en gráficos de tres dimensiones (es una
línea vertical).
Marcadores: Son los que representan las barras del gráfico, normalmente
tienen características que permiten diferenciarlos unos de otros, tales
como el color. Los marcadores pueden estar representados por barras,
columnas, sectores o líneas entre otros.
Categorías: Identifican los encabezados de los datos de la hoja que se
encuentran representados sobre el eje X.
Leyendas: Son símbolos utilizados para identificar el color de marcador
de datos. Muestran el nombre de las series que corresponden a cada
marcador.
Para crear un gráfico primero se tiene que seleccionar la tabla a graficar. Luego
se hace clic en el menú INSERTAR, en este menú aparecen varios tipos de
gráfico, una vez escogido el tipo se da clic y el gráfico aparece automáticamente.
El gráfico se puede manipular cuando se selecciona el gráfico, en los siguientes
botones: Diseño de gráfico, Estilo de gráfico, Los datos estadísticos y mover el
gráfico a otra hoja.
(Jiménez Bonilla, 2012)
3.10 Impresión de una hoja de cálculo:
Hasta el momento en la hoja se ve que el documento está quedando muy bien,
sin embargo, al darle la opción imprimir la vista preliminar se verá así:
67
Figura 51. Captura de pantalla, Microsoft Excel.
Esto ocurre porque no se ha dado los parámetros del tipo de borde de la hoja.
Para colocar los bordes de la hoja se siguen los siguientes pasos:
1. Se oprime al mismo tiempo en el teclado los botones de Control (Ctrl) y el
1 del teclado alfanumérico (los números que se ubican sobre las letras).
Figura 52. Teclado sencillo. Fuente Google imágenes
2. Al aparecer este cuadro de diálogo se oprime la opción “bordes”:
Figura 53. Captura de pantallas, Microsoft Excel.
68
Una vez que se ubique en la opción de “Bordes”, de un clic en los botones
“Contorno” e “Interior” y de esta manera aparecerán los bordes de la tabla.
También el usuario puede personalizar estos bordes utilizando los botones de
color, tipo de líneas, entre otras.
EJERCICIOS DE AUTOEVALUACIÓN UNIDAD 4:
EJERCICIO 1: I PARTE
1. Escriba cuatro funciones de la hoja de cálculo.
2. Anote y explique brevemente las operaciones de la hoja de cálculo.
3. Anote los elementos de la hoja de trabajo y una breve descripción de
estos.
4. Explique la función de cada una de las barras de trabajo.
5. Mencione algunas normas para considerar un dato como número.
6. Explique con sus propias palabras cómo se ordenan los datos en la hoja
de cálculo.
7. Explique con sus propias palabras como se coloca un comentario en la
hoja de cálculo y como se modifica.
II PARTE:
1. Digite en una hoja de Excel los siguientes datos:
Centro de pinturas el Buen Precio
Empleados Total de ventas
por mes
Comisión del 25%
por venta
Salario bruto
Deducciones del 7%
Salario neto
Sonia Araya Castillo
1256000 350000
Antonio García Brenes
1567825 350000
Camila Zapata Campos
569870 350000
Luis Fernando Chaverri Muñoz
578682 350000
Andrea Castillo Solano
2300000 350000
Nelson Mejía Brenes
1500000 350000
69
2. Realice los siguientes cambios:
a. Las filas deben ir en un alto de 18.
b. Las columnas deben ir de la siguiente manera: A: 45; B: 25; C 20; D: 25;
E: 22; F: 30
c. La fuente debe ser Arial de tamaño 12; los nombres de los empleados
deben aparecer en negrita y estilo cursiva.
d. El titulo debe ir alineado a las columnas, fuente de color verde, negrita y
tamaño 20.
e. Colocar los títulos de las columnas en negrita tamaño 13 color café y
centrados horizontalmente.
f. Los valores numéricos deben aparecer con separador de mil; dos
decimales y centrados.
g. Ordenar los nombres de orden descendente.
h. Colocar el borde de contorno e interior de un color diferente al negro.
i. Colocar el nombre de Centro de Pinturas en la hoja de trabajo.
j. Realice un gráfico tipo circular con la información de los empleados y el
total de ventas por el mes; en el titulo debe decir: “Balance de ventas por
empleados en el mes de julio, 2017”
70
UNIDAD CUATRO
Software de presentación: Microsoft Power Point.
4.1 Aspectos Generales:
Para crear un documento en Microsoft Power Point lo primero es verificar que la
computadora tenga instalado el office de Microsoft, una vez hecha la verificación
se procede a dar un clic en el botón de inicio y ahí aparece una P de color rojo
que representa el ícono de Power Point.
Microsoft Power Point es una aplicación de las más utilizadas para realizar
presentaciones orales en exposiciones; básicamente consiste en un procesador
de palabras al que se le pueden adicionar diferentes elementos como imágenes
con movimiento, rótulos vistosos, videos, enlaces, entre otros elementos.
4.2 Elementos de la ventana: Barras de herramientas y menús.
El ambiente de Power Point es muy amigable y el usuario no necesita gran
entrenamiento para lograr utilizarlo con éxito.
Figura 28. Captura de pantalla, Microsoft Power Point.
71
1. Diapositiva o Área de trabajo: Es el lugar donde se va a trabajar; en
comparación con Word, es la hoja de trabajo; en la diapositiva se insertan
los elementos necesarios para realizar la presentación.
2. Mapas de vista de la diapositiva: Se ubica al lado izquierdo de la pantalla,
en este mapa se observan las diapositivas tal como se verán en la
presentación; el usuario puede moverse por ellas realizando varias
acciones como edición de los efectos de la diapositiva y eliminar alguna
diapositiva.
3. Barra de acceso rápido: Es la que contiene las funciones de edición más
utilizadas como guardar, hacer y deshacer.
4. Barra de título: Es donde se ubica el título del documento.
5. Opciones del menú de inicio: En esta parte se alojan las opciones de cada
menú. En la imagen se nota todas las opciones del menú de inicio que
básicamente tienen que ver con las funciones de edición del documento,
(tipo de letra, tamaño, alineaciones, entre otras).
6. Zoom: En esta opción se puede visualizar el documento como tal de forma
más pequeña o más grande.
7. Vistas: En este menú se visualizan las formas de presentación del
documento es como la vista preliminar del cómo se verá la presentación.
8. Mapa de notas: Es donde se anotan aspectos a tomar en cuenta durante
la presentación. Estás notas no aparecen en la presentación; se utilizan
solo para guiar al expositor.
9. Cantidad de diapositivas: En esta vista se ven la cantidad de diapositivas
de la presentación; y señala el número de diapositiva donde el usuario
está ubicado. En la imagen se ve “Diapositiva 1 de 1”, esto quiere decir
que la diapositiva activa es el número 1 de una presentación de 1
diapositiva.
72
4.3 Características y descripción:
A. Elegir un tema
Cuando abra PowerPoint verá algunas plantillas y temas integrados. Un tema es
un diseño de diapositiva que contiene sus correspondientes colores, fuentes y
efectos especiales, como sombras, reflejos, etc. Para esto seguimos los
siguientes pasos.
1. Elija un tema.
2. Haga clic en Crear o elija una variación de color y luego haga clic en Crear.
Figura 29. Captura de pantalla, Microsoft Power Point
B. Insertar una diapositiva nueva:
En la pestaña Inicio, haga clic en Nueva diapositiva y elija un diseño de
diapositiva.
Figura 30. Captura de pantalla, Microsoft Power Point
73
C. Guardar la presentación:
1. En la pestaña Archivo, elija Guardar.
2. Elija una carpeta.
3. En el cuadro Nombre de archivo, escriba un nombre para la presentación y
después elija Guardar.
Figura 31. Captura de pantalla, Microsoft Power Point.
4.4 Conceptos del presentador gráfico, (Power Point)
Presentación:
La presentación es una colección de diapositivas individuales que contienen
información sobre un tema. Son comúnmente utilizadas en reuniones y
entrenamientos de negocios y con propósitos educacionales.
Diapositiva o Área de trabajo.
Es el lugar donde se va a trabajar; en comparación con Word, es la hoja de
trabajo; en la diapositiva se insertan los elementos necesarios para realizar la
presentación.
Objetos: Son todos aquellos elementos que se le pueden insertar a la diapositiva, pueden
ser imágenes, textos, rótulos, entre otros.
74
4.4 Formas de visualización:
Vista Normal: Esta es la vista predeterminada en la que se puede crear
y editar las diapositivas.
Clasificador de diapositivas: En este modo, se ven las miniaturas de
todas las diapositivas en la pantalla.
Vista de lectura: Esta vista llena la mayor parte de la pantalla de la
computadora con la presentación. A diferencia del clasificador de
diapositivas, incluye botones de fácil acceso para la navegación, que se
encuentran en la parte inferior derecha.
Presentación con diapositivas: Esta vista llena por completo la pantalla
de la computadora mostrando la presentación que el público verá.
También, ofrece un menú adicional que aparece cuando se ubica el
mouse sobre ella, lo que te permite navegar por las diapositivas y acceder
a otras funciones.
4.5 Opciones de organización de la ventana y de herramientas:
Agregar texto
Haga clic en un marcador de posición de texto y empiece a escribir.
Figura 32. Captura de pantalla, Microsoft Power Point
75
Dar formato a texto
1. Seleccione el texto.
2. En Herramientas de dibujo, elija Formato.
Figura 33. Captura de pantalla, Microsoft Power Point
3. Para cambiar el color del texto, elija Relleno de texto y elija un color.
4. Para cambiar el color del contorno del texto, elija Contorno de texto y elija un
color.
5. Para aplicar sombras, reflejos, iluminados, biseles, rotaciones 3D o
transformaciones, elija Efectos de texto y elija el efecto que desea aplicar.
4.5 Formas de presentar o imprimir las presentaciones:
Características y propiedades:
Exponer una presentación
En la pestaña Presentación con diapositivas, haga lo siguiente:
Para empezar la presentación en la primera diapositiva, en el menú Iniciar
presentación con diapositivas, haga clic en Desde el principio.
Figura 36. Captura de pantalla, Microsoft Power Point
Si no está en la primera diapositiva y desea empezar desde donde se encuentra,
haga clic en Desde la diapositiva actual.
76
Si necesita exponer su presentación a personas que no se encuentran en su
misma ubicación, haga clic en Presentar en línea para configurar una
presentación en la web y elija una de las siguientes opciones:
Presentación en línea mediante el servicio de presentaciones de Office
Iniciar una presentación en línea en PowerPoint con Skype Empresarial.
Salir de la vista Presentación con diapositivas
Para salir de la vista Presentación con diapositivas en cualquier momento, en el
teclado, presione Esc. (Desconocido, 2016)
Impresión de presentaciones:
En la pestaña Archivo, haga clic en Imprimir.
En Impresora, haga clic en la flecha abajo y elija una impresora.
Figura 37. Captura de pantalla, Microsoft Power Point
En Configuración, haga clic en la flecha abajo situada junto a Imprimir
todas las diapositivas y después elija las diapositivas que quiere imprimir:
Figura 38. Captura de pantalla, Microsoft Power Point
77
Para imprimir las notas de la diapositiva, de un altavoz o como
documentos para la audiencia, seleccione Páginas de notas en Diseño de
impresión. Esta opción imprime una diapositiva por página con todas las
notas siguientes y es una buena opción para las diapositivas que contiene
demasiado texto para ajustar perfectamente en una sola diapositiva.
Figura 39. Captura de pantalla, Microsoft Power Point
Haga clic en la flecha abajo situada junto a Imprimir a doble cara y luego
elija un formato de página. Solo verá esta opción si va a enviar las
diapositivas en una impresora que admite la impresión a doble cara.
Figura 40. Captura de pantalla, Microsoft Power Point
Haga clic en Intercaladas y después elija una preferencia para organizar
la copia impresa. Si la impresora no ofrece intercalación, esta opción
puede aparecer atenuada.
78
Haga clic en Escala de grises y elija una combinación de colores para la
copia impresa.
Figura 41. Captura de pantalla, Microsoft Power Point
Sugerencias para imprimir a color, en escala de grises o en blanco y negro
puros:
Color Si elige la opción Color, pero no tiene una impresora en color, la copia
impresa tendrá una calidad similar, pero no la misma, que si imprime
en escala de grises.
Escala de
grises
Si no tiene una impresora en color o no necesita una copia impresa a
color, al elegir Escala de grises todos los objetos de la página se
imprimirán en tonos de gris. En escala de grises, objetos como los
gráficos y las tablas aparecerán más nítidos y limpios que si elige la
opción Color en una impresora que no es de color.
Blanco y
negro
puros
Con esta opción, las diapositivas se imprimen en blanco y negro. No
hay tonos de gris. Como resultado, algunos objetos del tema de diseño
de la diapositiva, como el relieve y las sombras paralelas, no se
imprimirán. El texto se imprimirá en negro, aunque elija gris como color
original del texto.
En el cuadro copias, escriba el número de copias que desee y, a
continuación, haga clic en Imprimir.
Figura 42. Captura de pantalla, Microsoft Power Point
79
4.6 Inserción de objetos:
Agregar imágenes
En la pestaña Insertar, haga lo siguiente:
Para insertar una imagen que esté guardada en su computadora,
elija Imágenes, busque la imagen y luego elija Insertar.
Para insertar una imagen desde la web, elija Imágenes en línea y use el
cuadro de búsqueda para localizar una imagen.
Figura 34. Captura de pantalla, Microsoft Power Point.
Elija una imagen y luego haga clic en Insertar.
Agregar notas:
Las diapositivas son mejores cuando no se llenan con demasiados datos. Puede
incluir información útil, y notas en el menú de notas y referirse a ellas durante su
exposición.
1. Para abrir el panel de notas, en la parte inferior de la ventana, haga clic
en Notas .
2. Haga clic en el panel Notas situado debajo de la diapositiva y empiece a escribir
sus notas.
80
Figura 35. Captura de pantalla, Microsoft Power Point
4.7 Insertar un hipervínculo:
Para insertar un hipervínculo entre diapositivas o entre la presentación de Power
Point a otra clase de documento como por ejemplo un documento de Word se
siguen los siguientes pasos:
1. Haga clic sobre una imagen o texto donde quiera que esté el hipervínculo,
luego en el menú de Insertar de clic en la opción Hipervínculo.
Figura 43. Captura de pantalla, Microsoft Power Point
81
2. En seguida se abrirá un cuadro de diálogo que mostrará las opciones que
tiene el usuario para insertar el hipervínculo:
Figura 44. Captura de pantalla, Microsoft Power Point
En este cuadro podemos observar que se marca la opción de “Carpeta Actual”,
si se quisiera vincular la presentación a un documento se le da clic a esta opción
y se busca el documento. Si lo que se desea es crear un vínculo entre
diapositivas se debe dar un clic a la opción que dice “Lugar de este documento”
y luego se selecciona la diapositiva a vincular.
4.8 Inserción de otras aplicaciones:
Multimedia:
Las animaciones son probablemente uno de los elementos que más diferencian
una presentación Power Point. Se puede animar texto, imágenes, formas,
cuadros, gráficos SmartArt y otros objetos.
Las transiciones son animaciones que marcan el paso de una diapositiva a otra
durante una presentación. También se puede incluir en la presentación archivos
multimedia de audio y vídeo, que eventualmente se podrían adaptar. También el
usuario puede grabar una narración para acompañar la presentación.
Animaciones: Una animación es el medio ideal de enfocar la atención en puntos importantes
de cada objeto, controlar el flujo de informaciones y suscitar más el interés del
público hacia la presentación. Por ejemplo:
82
Efectos de entrada: Se procura que un objeto aparezca en barrido, entre
repentinamente en la diapositiva desde uno de los bordes o aparezca
dando rebotes.
Efectos de salida: Es cuando un objeto sale precipitadamente de la
diapositiva, desaparece de la pantalla o sale de la diapositiva con un
efecto de espiral.
Efecto de énfasis: Por ejemplo, aumentar o reducirse el tamaño de un
objeto, modificar su color o hacerlo girar alrededor de su centro.
Trayectorias de la animación: Se pueden utilizar estos efectos para
desplazar un objeto hacia arriba o hacia abajo, hacia la izquierda o hacia
la derecha o según una trayectoria circular o en forma de estrella (entre
otras trayectorias).
Figura 45. Captura de pantalla, Microsoft Power Point
Además, se puede utilizar una animación sola o combinar varios efectos. Por
ejemplo, procurar que una línea de texto entre repentinamente sobre la
diapositiva por la izquierda mientras que aumenta el tamaño aplicándole un
efecto de principio de entrada de desvanecimiento y un efecto de énfasis de
aumentar y hundir; a este tipo de animaciones se les conoce como “capas”, ya
que a un mismo objeto se le pueden colocar más de dos efectos. (High-Tech,
2016)
83
Transiciones:
Las transiciones son animaciones que se le aplican a una diapositiva durante su
aparición o desaparición en la pantalla durante una presentación. Como en toda
animación, si dinamizan una presentación, se tienen que emplear con cierta
reserva para no correr el riesgo de perturbar la transmisión del mensaje. Posee
elementos muy interesantes como el poder controlar la velocidad, combinar
sonido y hasta personalizar las propiedades de los efectos de transición. En el
menú de Transiciones, en el grupo "Transición a esta diapositiva", se pueden
elegir varias transiciones.
Para agregar una transición a una diapositiva se siguen los siguientes pasos:
1. Haga clic en el menú de Transiciones, luego bastará con pasar el cursor del
mouse sobre cada diapositiva para ver el tipo de efecto. Una vez que tenga
electo un efecto basta con darle clic sobre este para que automáticamente
quede en la presentación.
Figura 46. Captura de pantalla, Microsoft Power Point
2. Para definir la duración de la transición entre la diapositiva precedente y la
diapositiva activa, se selecciona la velocidad deseada en el campo “Duración”
en el grupo Intervalos del menú Transiciones. Para hacer avanzar la diapositiva
de un clic de ratón, se da clic a la opción "Al hacer clic con el mouse". Para hacer
84
avanzar la diapositiva después de un plazo dado, escribe el número de segundos
deseado en el campo "Después de".
Figura 47. Captura de pantalla, Microsoft Power Point
3. Añadir un sonido a una transición en el menú de Insertar se busca la
opción “Audio” y el sistema brindará las opciones si se quiere grabar el
sonio o utilizar uno ya existente en los archivos de la computadora.
Figura 48. Captura de pantalla, Microsoft Power Point
De esta misma manera se pueden colocar otros efectos; para mayor
conocimiento se debe hacer una exploración del software.
EJERCICIOS DE AUTOEVALUACIÓN: UNIDAD 3
EJERCICIO 1:
Conteste las siguientes preguntas:
1. Anote los dos tipos de imágenes se pueden trabajar en Microsoft Power
Point, y defina cada uno de ellos.
2. ¿Cómo se realizan las modificaciones en las imágenes y en las
autoformas?
3. Explique con sus propias palabras como se añade texto a las autoformas
85
4. Anote el nombre de todos los elementos principales de la ventana de
Power Point.
5. ¿Qué tipos de objetos se pueden trabajar en una diapositiva?
6. Escriba tres recomendaciones para diseñar una diapositiva.
7. ¿A qué se le llama capas en Power Point?
8. ¿Qué son transiciones de la diapositiva?
9. ¿Cuál es la función de los botones de acción?
10. Explique con sus palabras cómo se le agrega un hipervínculo a una
diapositiva.
EJERCICIO 2: a. Abra un documento en Power Point, y guárdelo en su carpeta con el
nombre “Proyecto de vida”.
b. Realice una presentación de 10 diapositivas donde exponga 5 metas que
usted tenga para el futuro, (la primera diapositiva es la portada, y las
siguientes 2 por cada meta).
c. Cada diapositiva debe contener una imagen con animación y transiciones
entre diapositivas.
d. En la tercera diapositiva inserte otra imagen de una persona, (en esta
diapositiva debe haber dos imágenes), a la imagen de la persona agregue
una capa de animación.
e. En la última diapositiva realice un hipervínculo con un documento de Word
creado anteriormente.
86
Bibliografía
ALZOLAY, Albanik. (2014). Monografías.com. Recuperado el 27 de setiembre de
2016, de http://www.monografias.com/trabajos35/dispositivos-
almacenamiento/dispositivos-almacenamiento.shtml#clasif#ixzz4MMR33i6Q
Carrodeguas, , N. (20 de octubre de 2016). NorfiPC, informática, internet y redes
sociales. Obtenido de https://norfipc.com/articulos/como-crear-conexion-red-
local.html
Desconocido. (30 de octubre de 2016). Microsoft Support. Obtenido de
https://support.office.com/es-es/article/Tareas-b%C3%A1sicas-para-crear-una-
presentaci%C3%B3n-de-PowerPoint-efbbc1cd-c5f1-4264-b48e-c8a7b0334e36
Echeverría Echeverría, A. C. (2011). Computación 1. San José: EUNED.
Ferrer, G. (20 de octubre de 2016). GlobeRed. Obtenido de http://compu-informatica-
ypartes.globered.com/categoria.asp?idcat=40
Figueroa Angulo, J. (20 de octubre de 2016). Gamelon. Obtenido de
http://395314465.galeon.com/instalacion.htm
Fleitas, P. (2013). En Manual de Acces 2013. Buenos Aires: DALAGA.
González Sánchez, S. (10 de octubre de 2016). Apoyo Didáctico. Obtenido de
http://www.eplc.umich.mx/salvadorgs/compu1/contenido/U_IV/U4.html
Guzmán, J. (2015). Monografías.com. Obtenido de
http://www.monografias.com/trabajos33/dispositivos/dispositivos.shtml#ixzz4M
AeOAexq
High-Tech. (31 de octubre de 2016). CCM. Obtenido de http://es.ccm.net/faq/9428-
animaciones-transiciones-e-insercion-de-archivos-multimedia-en-powerpoint-
2010
Instituto Nacional de Tecnologías y de Formación , d. (20 de octubre de 2016).
Obtenido de Consejos para evitar la infección por virus de los equipos
informáticos: http://recursostic.educacion.es/usuarios/web/seguridad/47-
consejos-para-evitar-la-infeccion-por-virus-de-los-equipos-informaticos
International., C. F. (20 de octubre de 2016). GCF Aprende libre. Obtenido de
https://www.gcfaprendelibre.org/tecnologia/curso/windows_8/navegador_intern
et_explorer_10/1.do
Jiménez Bonilla, F. (2012). Manual de Microsoft Excel. En F. Jiménez Bonilla, Manual
de Microsoft Excel (págs. 29-35;45-71). San José.
Office, S. (30 de octubre de 2016). Microsoft. Obtenido de
https://support.office.com/es-es/article/Insertar-una-tabla-a138f745-73ef-4879-
b99a-2f3d38be612a
Segrove, G. (2014). Tutoriales de Cuidados de equipos de Informática. Recuperado el
30 de setiembre de 2016, de
https://www.segrove.com/tecnologia/Descarga.aspx?Archivo.../CuidadoLaptops
yTel..
Universidad de Ginebra. (30 de octubre de 2016). Isscco. Obtenido de
http://www.http://issco.unige.ch/en/research/tutoriel-
informatique/ES/copiar_cortar_borrar_mover_y_pegar.html
Varios. (2010). Bloggpot.com. Recuperado el 30 de setiembre de 2016, de
http://locosueltouy.blogspot.com/2010/04/los-cuidados-basicos-que-debemos-
tener.html#
Varios. (2015). Galeon.com. Recuperado el 30 de setiembre de 2016, de
http://disperifericos.galeon.com/
87
Varios. (2016). Monografías.com. Recuperado el 30 de setiembre de 2016, de
http://www.monografias.com/trabajos34/dispositivos-perifericos/dispositivos-
perifericos.shtml
Varios. (2016). Wikipedia. Recuperado el 28 de setiembre de 2016, de
https://es.wikipedia.org/wiki/Dispositivo_de_almacenamiento_de_datos
Wiki, T. (11 de octubre de 2016). Wikipedia.com. . Obtenido de
https://es.wikipedia.org/wiki/Red_telef%C3%B3nica_conmutada
WordPress. (22 de noviembre de 2005). Decidí triunfar. Obtenido de
http://www.deciditriunfar.com/?p=3