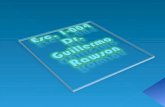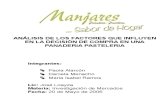03 Creacion y Uso de Archivos IES
-
Upload
guillermo-martinez -
Category
Documents
-
view
116 -
download
0
Transcript of 03 Creacion y Uso de Archivos IES
Una ves descargado y descomprimido el archivo «Generador y Visor de IES» Encontraran una Aplicación llamada «ies_gen3.exe» cuyo desarrollador del mismo es Karba, así que los créditos de la aplicación son suyas.
Área de Trabajo y Edición
del haz de luz Dentro de ella dibujamos la curva de como queremos que sea nuestro Haz de Luz.
Esta barra «Área de Edición» Nos permite dibujar mejor nuestra curva de luz.
Cuando la Guía se ubica al lado Izquierdo modifica la Luz de forma Brusca, mientras que del lado Derecho la modificación se realiza de forma mas Fina.
Ubicación Ubicación
Clic Sostenido
Clic Sostenido
El «Brillo» es mas un visor de la intensidad de iluminación de nuestra luz, no importa si su valor 1.00 es modificado ya que la verdadera intensidad dependerá del valor que coloquemos en el editor de luces del Vray.
La «Lejanía de la Pared» al igual que el Brillo es un visor de como se vera reflejada nuestra Luz según la cercanía o lejanía a un muro.
Y por ultimo las opciones de Guardar, Abrir y Resetear. Cuidado con la opción de Reset ya que no hace una pregunta de confirmación.
Una ves que hallamos creado algunos archivos *.ies con el programa es momento de cargarlos en nuestro 3D.
Una ves con los objetos de Luz puestos en escena y ubicados en su lugar correspondiente es momento de asignarles un archivo *.ies
2.Clic
1.Clic Der.
Dentro del Editor de Luces encontraran fichas como Intensidad, Sombra, Muestreo; pero lo que nos interesa esta en la ficha de Opciones. Nos dirigimos a FILE y le damos en […] Se abrirá una ventana donde buscamos la ubicación de nuestros archivos *.ies Y le damos Abrir.
1.Clic
2.Clic
3.Clic
Sabremos que nuestro *ies ya esta cargado al ver escrita la ubicación del archivo en el espacio de FILE. Le damos OK y Listo. Es caso de querer cambiar de *ies, simplemente buscar y abrir el nuevo *ies.
1.Clic