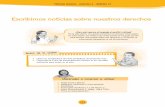eduger.files.wordpress.com · Web viewWordPad le permite escribir cartas, ... Durante las...
Transcript of eduger.files.wordpress.com · Web viewWordPad le permite escribir cartas, ... Durante las...

Manual de apoyo de Informática para 2° grado. Prof. Marisol Solórzano
WORDPAD

Manual de apoyo de Informática para 2° grado. Prof. Marisol Solórzano
Uso de WordPad
WordPad es un procesador de textos básico incluido en Windows. Un procesador de
textos es un programa que puede utilizar en el equipo para crear, editar, ver e
imprimir documentos de texto. WordPad le permite escribir cartas, informes y otros
documentos sencillos. También puede cambiar la apariencia del texto, mover
rápidamente frases y párrafos, así como copiar y pegar texto en el documento y
entre documentos.
Ventana de WordPadPara abrir WordPad, haga clic en el botón Inicio , haga clic en Todos los programas, haga clic en Accesorios y, a continuación, haga clic en WordPad.
La ventana de WordPad se divide en cuatro partes principales:
Barra de herramientas. La barra de herramientas contiene botones para realizar
operaciones básicas, como guardar e imprimir. Para conocer la función que realiza
cada uno de los botones, coloque el puntero del mouse sobre el botón. Aparece un
cuadro emergente que muestra la función del botón.
Barra de formato. Los botones de la barra de formato se pueden utilizar para dar
formato al texto del documento. Por ejemplo, puede seleccionar la fuente, el color y
la alineación del texto.
Regla. Utilice la regla para comprobar el diseño y la colocación del texto en el
documento.
Área del documento. Aquí es donde puede escribir el documento, realizar cambios
en el texto y aplicar el formato.

Selección de texto
Cuando necesite realizar alguna acción en el texto del documento, por ejemplo,
copiarlo o darle formato, en primer lugar, debe seleccionarlo. Para seleccionar el
texto, coloque el puntero del mouse a la izquierda del lugar donde desea iniciar la
selección. Con el puntero colocado, haga clic y mantenga presionado el botón
primario del mouse mientras arrastra el puntero por el texto que desea seleccionar.
El texto seleccionado aparecerá resaltado. Una vez que haya realizado la selección,
suelte el botón del mouse.

GUÍA DE LAS BARRAS DE HERRAMIENTAS
Crea un documento nuevo
Abre un documento existente
Guarda el documento activo
Imprime el documento activo
Muestra la presentación preliminar
Busca textos
Corta textos seleccionados
Copia textos seleccionados
Pega textos
Deshace la última acción
Inserta fecha y hora
Aplica la negrita al texto seleccionado
Aplica la cursiva al texto seleccionado
Subraya el texto seleccionado
Aplica el color seleccionado al texto resaltado
Alinea los párrafos a la izquierda
Centra los párrafos
Alinea los párrafos a la derecha
Añade viñetas
¿Cómo utilizar Wordpad?
1- Si tienes un texto digitado en el programa puedes aplicar formato de dos formas.
a. Antes de comenzar a escribir ir cambiando las características de formato que vas a cambiar.
b. Una vez escrito debes seleccionar o sombrear el texto a modificar y dar clic en las opciones correspondientes.
2- Durante las actividades prácticas realizadas en este programa primero escribimos todo lo que necesitamos y hacemos lo siguiente

3- Sombreamos el texto de la siguiente forma:
4- Si deseamos cambiar el tipo de letra damos clic en donde muestra el círculo y si el nombre de la fuente no aparece directamente darás clic a la flechita que apunta hacia abajo y buscarás el tipo de letra que se te pide

5- Si deseamos cambiar el tamaño de letra damos clic en donde muestra el círculo y si el nombre de la fuente no aparece directamente darás clic a la flechita que apunta hacia abajo y buscarás el número de letra que se te pide
6- Si deseas que tu texto aparezca mas oscuro, es decir aplicar negrita debes dar clic en donde se te indica con el círculo.
7- Si te pide poner el texto con un estilo cursivo darás clic a:

8- Para poner un texto subrayado darás clic en la letra S que se encuentra subrayada

Manual de apoyo de Informática para 2° grado. Prof. Marisol Solórzano
9- Para cambiar el color a la letra o al texto debes dar clic a la paleta de colores y escoger el color que necesitas en la lista que se te muestra.
10- Para cambiar las alineaciones lo haremos de la siguiente forma:a. Un texto a la izquierda se mostrará así:
b. Un texto al centro quedara como:

c. Un texto a la derecha es este
Nota: recuerda que al abrir un archivo de WordPad desde una ventana no se le dará doble clic sino que se le dará un clic izquierdo para seleccionarlo y después sobre el mismo se presionará un clic derecho se buscará la opción:
1- Abrir con
2- WordPad
PASOS PARA INSERTAR UNA IMAGEN CREADA EN PAINT EN WORDPAD
Antes de realizar este procedimiento debes dar un clic en el lugar donde quieres tu imagen.
1- Clic al menú insertar.
2- Clic a la opción objeto.
3- Objeto desde archivo.
4- Clic al botón examinar.
5- Buscaras en mis documentos, tu carpeta, y dentro de 3p la imagen que
desees le darás un clic sobré ella.
6- Clic en insertar,
7- Clic en aceptar.