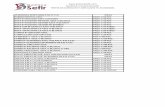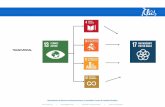twitter.com/SI UMH 1 facebook.com/ssiiumh youtube.com/ssiiumh
Transcript of twitter.com/SI UMH 1 facebook.com/ssiiumh youtube.com/ssiiumh

1
twitter.com/SI_UMH
facebook.com/ssiiumh
youtube.com/ssiiumh
Configuración del correo de estudiantes @ALU en diferentes aplicaciones y dispositivos

2
Configuración del correo de estudiantes @ALU en diferentes aplicaciones y dispositivos Outlook 2007 3
Outlook 2010 y 2013 4
iPhone Mail con IOS 7 6
Mail con Mac OS X 8
Correo electrónico de Android 11

3
Outlook 2007 Al iniciar el asistente pulsamos en el botón “Siguiente”.
Confirmamos que queremos configurar una cuenta de correo electrónico. Marcamos la opción “Sí” y hacemos clic en “Siguiente”.
En cuanto a los datos de configuración de la cuenta, utilizaremos la siguiente información:
Su nombre: escribimos el nombre para mostrar.

4
Dirección de correo electrónico: la cuenta de correo UMH [email protected]
Contraseña: contraseña del acceso identificado (Universite).
Repita la contraseña: contraseña del acceso identificado (Universite).
Y hacemos clic en “Siguiente”.
Se verifican los datos y pulsamos en “Finalizar.
Outlook 2010 y 2013 Si ya tenemos una cuenta configurada, tendremos que hacer clic en la pestaña “Archivo”, situada en la parte superior izquierda, y luego en el botón “Agregar cuenta” para invocar

5
la pantalla de configuración de cuenta. Si no tenemos ninguna cuenta de correo electrónico configurada en Outlook, nos aparecerá la pantalla para agregar cuenta al iniciar el programa.
En la pantalla “Agregar nueva cuenta” cumplimentamos los datos y hacemos clic en “Siguiente”:
Su nombre: escribimos el nombre para mostrar.
Dirección de correo electrónico: la cuenta de correo UMH [email protected]
Contraseña: contraseña del acceso identificado (Universite).
Repita la contraseña: contraseña del acceso identificado (Universite).

6
Se verifican los datos y pulsamos en “Finalizar.
iPhone Mail con IOS 7 Vamos a Ajustes y pulsamos en “Correo, contactos, calend.” Y en el apartado “Cuentas” pulsamos en “Añadir cuenta”.

7
Ahora pulsamos en el logotipo de Exchange y nos solicita los datos de la cuenta. En el campo “Correo” debes introducir tu dirección de correo electrónico ALU UMH, en “Contraseña” tu contraseña del acceso identificado (Universite) y para la “Descripción” puedes introducir lo que desees para identificar la cuenta de correo. Una vez introducidos los datos, pulsamos en “Siguiente”.
Se verifican los datos introducidos y se muestra una pantalla en la que podemos seleccionar los servicios que queremos tener disponibles. Pulsamos en “Guardar” y la cuenta queda configurada.

8
Mail con Mac OS X Yosemite Si aún no tenemos ninguna cuenta configurada en Mail, al iniciar el programa nos aparecerá esta pantalla de configuración donde debemos marcar la opción “Añadir otra cuenta de correo…” y hacemos clic en el botón “Continuar”.
Ahora debemos especificar un nombre para mostrar, nuestra dirección de correo ALU UMH y la contraseña del acceso identificado (Universite), y hacemos clic en el botón “Crear”.
Entonces nos aparece un mensaje indicando que la cuenta debe configurarse manualmente.

9
Ahora nos aparece una pantalla en la que debemos marcar “IMAP” como tipo de cuenta y especificamos los datos como se muestra en la imagen. En servidor de correo escribimos “alu.umh.es” y luego facilitamos nuestro usuario @alu.umh.es y la contraseña que utilizamos para acceder a nuestro acceso personalizado.
A continuación tenemos que introducir los datos del servidor de correo saliente SMTP. En el servidor SMTP escribiremos “alu.umh.es” y, unque nos indica que los campos de “Nombre de usuario” y “Contraseña” son opcionales, es necesario introducirlos.
¡Ya tenemos nuestra cuenta configurada!

10
Si ya tenemos una cuenta de correo electrónico configurada en Mail, para poder añadir una nueva accederemos a las cuentas de Mail, que se encuentran en el menú superior “Mail”, apartado “Cuentas…”.
Nos aparece el panel de cuentas de Internet y en la parte de la derecha abajo pulsamos en “Añadir otra cuenta…”.
Entonces tenemos que seleccionar el tipo de cuenta y marcamos la opción “Añadir cuenta de Mail” Y entonces seguimos los mismos pasos que hemos detallado para cuando no tenemos ninguna cuenta configurada en Mail.

11
Correo electrónico de Android Si aún no tenemos ninguna cuenta configurada en la aplicación de correo electrónico, al iniciar la app aparecerá la pantalla de para añadir una cuenta. Si ya tenemos una cuenta configurada, tendremos que pulsar el botón de ajustes de nuestro dispositivo y pulsar en “Añadir Cuenta”. Entonces nos aparece una pantalla donde introducimos nuestra dirección de correo electrónico UMH y la contraseña de inicio de sesión en el dominio. Pulsamos en el botón “Siguiente”.
Ahora tenemos que pulsar en el tipo de cuenta Microsoft Exchange ActiveSync. Ahora se nos muestra una pantalla informativa de activación en la que pulsaremos “Aceptar”.
Se realiza la comprobación de los ajustes y la cuenta queda configurada de forma automática. Si la configuración automática ActiveSync fallara debido a la versión de Android, puedes configurar tu cuenta con lMAP, en lugar de Exchange, con los siguientes datos:
Tipo de cuenta: IMAP
Servidor de correo y servidor SMTP: alu.umh.es
Nombre de usuario: [email protected]
Contraseña: la de inicio de sesión en el acceso identificado

12
Avda. de la Universidad s/n Edificio Hélike
03202 Elche (Alicante)
96 665 8668 [email protected]
si.umh.es
twitter.com/SI_UMHfacebook.com/ssiiumhyoutube.com/ssiiumh