OBS配信設定方法 - 17 Media...OBS Studioの設定 1. 配信画面の設定 まずは「シーン」を作成します。シーンを一度作成すれば次回以降そ のシーンを使用することで再度設定す
【梁】 - DODWELL B・M・SREAL4[本体] Ver2.1 2018/5...
Transcript of 【梁】 - DODWELL B・M・SREAL4[本体] Ver2.1 2018/5...
-
【梁】
-
REAL4[本体]
Ver1.5 2015/7
・柱~柱間の梁の場合
【梁】‐【入力】で『配置基準』を設定します。
・片持ち梁(柱~補助線間)などの場合
【梁】‐【入力】の『基準指定』でクリックしたラインから基準間隔を入力します。
梁の配置位置はマウスの方向で決まります。
配置基準・基準間隔を入力することで配置できます。
-
REAL4[本体]
Ver2.1 2018/5
【梁】‐【修正】で梁をクリックし、『配置スタイル』で
梁の配置基準を確認できます。
また、『オフセット』は配置基準からのずれ量です。
数値を変更することで梁を移動できます。
基準修正の手順は入力シートで切り替えができます。
すでに入力されている梁の基準を別の補助線や通りに変更したい場合、
【梁】‐【基準修正】をクリックします。
基準を変更したい梁・基準にしたい補助線や通り の順にクリックします。
基準が変更されるため、梁が移動します。
梁の基準修正で動かせます。
-
REAL4[本体]
Ver2.55 2021/02
軸組図で柱頂部を階高や部材に接続すると勾配が反映しなくなります。
誤って接続した場合は、【上柱接続解除】に☑を付けて柱をクリックすると、接続が解除されます。
例)勾配を反映していない柱
上柱接続解除に☑を付けて柱をクリックすると、上側接続情報が解除されて勾配なりに下がります。
クリックする順番は『手順指定』によって
変わります。
接続部材⇒要素の場合
①接続先の柱→②干渉している梁の順に
クリックして接続を変更します。
複数の部材を同じ接続先に変更したい
場合はこちらの方が便利です
【本体】‐【データ】‐【接続情報変更】をクリックします。
①干渉している梁の端部→②接続先の柱の順にクリックし、接続を変更します。
接続先が柱になり、仕口ができます。
接続情報変更を行います。
①
②
-
REAL4[本体]
Ver1.10 2013/10
基準修正は
通りラインもクリックできます。
柱~柱間の大梁で、配置時に基準になる補助線や通りをクリックせずに入力した場合、
接続情報を変更しようとしたときにメッセージが出ます。
例)柱接続の大梁を補助線に接続変更するには?
【補助線(中心線)】で梁芯に補助線を引きます。
【梁】-【基準修正】をクリックします。
大梁、梁芯に引いた補助線の順にクリックします。
【データ】-【接続情報変更】をクリックします。
梁の接続先を補助線に変更します。
基準修正をすれば接続を変更できます。
クリックした補助線または通りに
梁の配置基準を合わせます。
-
REAL4[本体]
Ver1.5 2015/7
【梁】‐【修正】で、前回配置したオフセット数値が残っているので、変更してください。
配置時に指定した基準通りまたは補助線から、配置基準でのオフセットで配置をします。
オフセットが必要ない場合は『0』にしてください。
オフセットの数値を変更してください。
配置基準は、【梁】‐【修正】の『配置スタイル』、
または、【照会】の『配置スタイル』で確認できます。
-
REAL4[本体]
Ver1.5 2015/7
継手の左側/右側の考え方について
梁の入力時について・・・【ファイル】→【REAL4 のオプション】→【作図設定】→【継手入力】設定が
『1-始終入力』・・・最初にクリックした方を左側・次にクリックした方が右側の設定を参照
『2-左右入力』・・・どちらからクリックしても右図の様に左側・右側が固定
※梁の修正時は、「1-始終入力」している場合でも
右図のように左側・右側として修正して下さい
継手(左)・継手(右)には、ピン接合時のガセット名称または合掌プレート(拝み板)を設定してください。
【大梁マスタ】
大梁マスタ登録時に、継手(中)にスプライス継手名称を
設定してください。
ピン接合時のガセット or 合掌 PL 等の設定
スプライスの設定
マスタ登録時に、継手(左)(右)(中)を設定していれば、
配置時に継手距離を入力すると継手(中)の「スプライス」、
継手距離 0にすると継手(左)(右)の「ガセット」を配置します。
マスタに登録していない場合は、梁-入力時
または、継手-入力にて設定可能です
左 右
左
右
-
REAL4[本体]
Ver2.41 2020/2
継手名を『マスター参照』にした場合
切断する梁の大梁(小梁)マスターで設定した継手を参照
すきまを『マスター参照』にした場合
使用する継手の継手マスターで設定したすきまを参照
継手を入れたい位置に通りまたは補助線を入力します。(今回は補助線を使用し、2G1 に中間継手を入力します。)
【本体】‐【梁】‐【切断】をクリックし、入力シートで中間に入る継手を選択します。
継手を入れたい位置の補助線(通り)・梁の順にクリックすると、梁が補助線の位置で切断され、
中間に継手が配置されます。
梁の切断で設定できます。(Ver.2.4より可能になりました)
-
REAL4[本体]
Ver2.41 2020/2
切断する際に継手やすきまを設定した
い場合、継手名やすきまを入力してから
切断を行ってください。
切断後に継手を設定する場合は【継手】
‐【入力】で設定を行ってください。
<符号名を付加した後に梁を結合する場合>
符号名が異なる左右の梁を結合した場合、左部材の梁符号名が優
先されます。
<符号を付加した後に梁を切断する場合>
切断した左部材の梁符号が既存の符号名になります。
右部材の梁は符号が空白になるので、改めて符号を付ける作業が
必要になります。
※自動ルール設定の場合は切断されると同時に右部材に新たな
符号が付きます。
切断をしたい位置に補助線を引き、【梁】‐【切断】をクリックします。
補助線・梁の順にクリックすると、選択した補助線位置で梁が切断されます。
【梁】‐【結合】をクリックし、結合させたい左右の部材を選択すると結合できます。
補助線を引いて任意の位置で切断できます。
分割されている梁を選択し簡単に設定できます。
-
REAL4[本体]
Ver2.33 2019/8
<側面梁入力での奥行きの考え方>
配置する通り軸から配置基準の距離になります。
配置基準 奥行き数値(側面)
<オフセット(梁の上下数値)時の高さ基準>
オフセット入力した際の梁の高さ基準位置は
【配置基準(側面)】を参照します。
配置基準(側面) オフセット
<平面で耐風梁を入力する場合>
側面入力では【オフセット】で梁の上下数値を調整しますが、平面入力では【梁上下】で調整します。
平面入力時のオフセットは、配置基準からの平面的なずれ量数値を設定し、奥行き数値は平面入力時には無効
です。
今回の入力を平面入力で行う場合、下記設定で配置します。
部材向き:横 配置基準:2-左側 配置基準(側面):1-部材芯 上下数値:-1500
奥行き数値(側面):0 オフセット:0
耐風梁を配置する通り軸の側面図を開いて入力します。
例)通りから Y 方向に 75 入った位置が梁面、2SL から横使い梁芯 1500 下がりの耐風梁を配置する場合
【梁】‐【入力】をクリックします。
入力シートで下記設定をします。
部材向き:横
奥行き数値(側面):75
配置基準:2-左側
オフセット:-1500
配置基準(側面):1-部材芯
耐風梁が接続する柱と柱をクリックし、高さの基準となる階高ライン(2SL)の順にクリックし、配置します。
側面で梁入力します。
-
REAL4[本体]
Ver1.23 2014/4
平面から上下数値で入力した梁を平面図に作図したくないときや、
立面から入力した梁を入力基準として選んだ階の平面図に作図したくないときは、
【梁】-【平面図 作図タイプ】を「作図なし」にします。
配置入力画面上では点線で表示されていますが、図面作図時には作図しません。
平面図作図タイプを変更します。
-
REAL4[本体]
Ver1.10 2013/10
【【【【本体本体本体本体】】】】----【【【【マスターマスターマスターマスター】】】】----【【【【継手継手継手継手】】】】をクリックします。
部材種類を「4-大梁」、継手種類を「8-合掌プレート」にし、サイズ等を入力します。
【本体】【本体】【本体】【本体】----【詳細設定【詳細設定【詳細設定【詳細設定 –––– 継手】継手】継手】継手】----【入力】【入力】【入力】【入力】をクリックします。
梁と梁の接合部の「◎」をクリックします。
「継手」の をクリックします。
【部材名選択】【部材名選択】【部材名選択】【部材名選択】で合掌プレートを選択し OK します。
継手マスターで登録し、継手詳細設定で入力します。
梁がI接続になっていないと
部材名選択に合掌プレートを
表示しません。
-
REAL4[本体]
Ver1.8 2017/1
片持ち梁の梁面または梁芯位置に【補助線】‐【平行線】で補助線を引きます。
【梁】-【入力】で片持ち梁をクリックします。
最寄りの通りラインや補助線から間隔を使って片持ち梁を入力することができます。
③
ん
補助線を引いて入力できます。
①
①
②
①
②
片持ち梁が接続する①部材 1(柱)と
②部材2(片持ち梁先端の通り)をクリックします。
配置決定画面の【この位置】を選択して、
マウスを補助線に合わせてクリックします。
①
②
③
②
③
③
片持ち梁が接続する①部材1(柱)と
②部材2(片持ち梁先端の補助線)を
クリックします。
①
配置決定画面の【間隔】で本数『1』、基準間隔に
梁を移動したい数値を入力します。
通り(もしくは補助線など)の基準線を選択し、配置
したい方向にマウスを合わせてクリックします。
①
①
①
片持ち梁先端に通りがない場合は、片持ち梁先端に補助線を引いて入力してください。
②
①
②
①
-
REAL4[本体]
Ver1.8 2017/1
画面左側のツールバーから【平行移動】を選択し、
入力シートの【複数要素移動】をクリック、【基準モード】を『2-基準線指定』にします。
片持ち梁先端にある【補助線】を選択し、
四隅の決定ボタンをクリックします。
画面上下方向に伸縮する場合、①X 通りを基準にクリック、②転送元点として現在の補助線位置をクリックします。
③補助線を移動させたい方向へカーソルを動かし、入力シートの『間隔』を入力して Enter で決定します。
※ ③補助線を移動させたい方向で左クリックすると、『間隔』とは関係なくクリックした位置に任意で移動します。
例)Y 方向に 100 伸ばしたい
→基準線には X 通り、転送元点は現在の補助線位置を選択します。
『間隔』に 100 と入力した後、マウスを補助線よりも上側に持っていき、Enter で決定します。
補助線を平行移動することで伸縮できます。
-
REAL4[本体]
Ver1.10 2013/10
片持ち梁先端の接続先が補助線の場合、先端は斜めになります。
パラメーターは参照しませんので、形状を変更するには端部スタイル設定が必要です。
【端部】-【スタイル設定】をクリックします。
追加をクリックします。
WEB 形状を 1-直角 にし、OK します
【端部】-【スタイル入力】をクリックします。
片持ち梁先端の「◎」をクリックします。
端部スタイルを追加したスタイルにし、
四隅の決定ボタンをクリックします。
接続先が補助線になっていませんか。
片持ち梁先端の接続先が通り・キープラン交点の場合
作図パラメーター
29.柱、梁作成関連 – 34)片持ち梁先端 を 参照して先端の形状が変わります。
-
REAL4[本体]
Ver1.50 2015/10
【スタイル】‐【ハンチ】‐【スタイル設定】をクリックします。
追加をクリックします。
ハンチ外基準を決め、FLG ハンチ種類はマスター
参照、 WEB ハンチ種類でハンチ形状を選択して
必要な数値を入力します。
※ 補強板(スチフナまたは三角リブ)を入れる場合は
事前に「部品マスタ」に登録が必要です。
【ハンチ】‐【スタイル入力】をクリックし
ハンチにしたい片持ち梁を選択します。
ハンチスタイルを追加したスタイルにし、
四隅の決定ボタンをクリックします。
FLG ハンチ種類 WEB ハンチ種類
ハンチスタイルで設定します。
ハンチスタイルは部分的にハンチをつけることが可能です。例えば、ブラケットを選択すれば
ハンチつきブラケットにすることが出来ます。
一部にハンチをつけたい時に活用することが出来ます。
-
REAL4[本体]
Ver1.50 2015/10
【マスター】‐【大梁】をクリックします。
梁種類を「2-片持ち」にし、サイズやハンチ形状の登録をします。
【梁】‐【入力】で登録した部材を選択し梁を入力するとハンチ
がついた梁になります。
【梁】‐【修正】にてハンチのついた梁(もしくはブラケット)をクリックします。
【左側 ハンチ WEB 基準】を【3-上ハンチ】にします。
部材サイズはハンチで広がるサイズで入力しておきます。
例)H-400-300x175x7x11 にしたい場合
『サイズ』には 400x175x7x11 と入力
『梁側 WEB 幅』には先端側の『300』を入力します。
梁の修正で上側ハンチにできます!※上側ハンチする前にハンチ設定をしておきます
片持ち梁の場合は、左側‐ハンチ WEB 基準を設定しますが、 大梁などで端部材-中央材がある場合は左側右側それぞれ設定します。
大梁マスターでハンチにすることもできます。 ※マスター設定の為、ハンチ設定した梁は入力すると全てハンチになります!
配置場所によりハンチあり/なしがある場合は個別マスター登録するか
ハンチスタイルを使用します。
ハンチ WEB 基準種類
梁種類の 3-左端-中央-右端、4-端部-中央はどういう時に使う?
主材(中央材)とブラケットの材種や材質、サイズなどが違う場合やブラケットハンチがつく時に使用します。
3-左端-中央-右端、4-端部-中央を選択すると入力タブが増えますのでそれぞれ設定が必要になります。
-
REAL4[パラメーター]
Ver1.8 2016/10
作図パラメーター‐データー作成
34.柱、梁作成関連‐26)勾配時剛継手位置 で勾配がついた時の剛継手の基準位置を選択できます。
こちらの設定が『1-上面』になっている場合、水上・水下共に上側フランジでブラケット長さを取ります。
そのため、水上・水下で長さが変わってきます。
『2-長面』『3-短面』のどちらかにしていただくと長さが揃います。
ブラケット長さは勾配なりになっている?
ブラケットの長さを取る方向については、
作図パラメーター‐データー作成
34.柱、梁作成関連‐25)勾配時剛継手距離 をみています。
長さを取りたい方向に合わせて
『1-実長』『2-入力値』どちらか設定します。
パラメーターで設定可能です。
短面側でブラケットの長さを
とる為、同じ長さになります。
長面側でブラケットの長さを
とる為、同じ長さになります。
水上水下共に上側フランジで
ブラケット長さをとるため、
ブラケット長さが異なります。
-
REAL4[パラメーター]
Ver2.2 2018/8
変更したブラケットのちぢみしろは、切断孔明加工指示書などで確認することができます。
・ちぢみしろ:なし(全長 650) ・ちぢみしろ:5(全長 655)
【ファイル】‐【パラメーター】‐データ作成‐41.溶接・塗装関連‐3)梁ちぢみしろ ウェブ幅 指定値以下(㎜)
~7)ウェブ幅 指定値以上 伸び(㎜) の設定により、ブラケットのちぢみしろを設定できます。
パラメータで設定できます。
-
REAL4[本体]
Ver2.5 2020/5
梁種類 『3-左端-中央-右端』と『4-端部-中央』の違い
3-左端-中央-右端
主部材(中央材)とブラケット(左)、ブラケット(右)の情報
(材種、材質、サイズ、ハンチ形状など)がそれぞれ違う場合
に使用します。
4-端部-中央
ブラケット(左)・(右)の情報は同じで、主部材(中央材)と
情報が異なる場合に使用します。
【キ
新たに
例)SS400 の梁(2G2)の左右ブラケットを SN400B に変更する場合
主材 SS400
【本体】‐【マスター】‐【大梁】をクリックします。
部材名2G2をクリックし、梁種類を『4-端部-中央』にします。
入力タブが増え、主部材と端部材それぞれのタブで材種・サイズ・材質など設定します。
【端部材】タブをクリックし、
材質を 18-SN400B に設定します。
【
設定した 2G2 の梁全てのブラケットの材質が SN400B になります。
【3D ソリッドビューアー】を起動し、 【仕口】‐【入力】で確認したい仕口をクリックします。
【表示色種類】‐【材質別】を選択し確認できます。 【照会】でブラケットをクリックし、確認できます。
大梁マスターで修正できます。
SN400B
SN400B SS400
SS400 SN400B
ブラケット(左) ブラケット(右) 主部材 主部材
-
REAL4[本体]
Ver2.32 2019/02
フィラーを入れて取り合う場合
片持ち梁上に乗る梁の上下数値は、フィラ
ーの板厚を考慮し配置します。
継手マスター登録時に、フィラーに名前
(例:ライナーPL)を入力します。
部品マスターでフィラーを登録します。
ボルトは継手マスターで設定しているため、
フィラー種類は『2-フィラー(溶接)』を選
択し、型板として出力したい場合は型紙出力
『2-する』を選択します。
クレーンガーターの梁を入力します
【本体】‐【梁】‐【入力】で梁を入力します。
片持ち梁上に乗る梁は、補助線(平行線など)を引いて配置します。
片持ち梁上に乗るよう、上下数値で高さを調整します。
継手を作成します
【本体】‐【マスター】‐【継手】をクリックしします。
部材種類を『7-その他』、継手種類を『1-部材と部材の接合』を選択します。
子部材タブは片持ち梁上に乗る梁のサイズを設定します。
ボルトタブで、ボルト種類・ボルト径・ボルト本数などを入力します。
部材と部材の接合を入力します
【部材と部材の接合】‐【入力】をクリックします。
部材名の をクリックし、登録した継手名を選択します。
片持ち梁上に乗る梁→片持ち梁の順でクリックします。
ボルト止めは部材と部材の接合で入力します。
①
②
③
梁の先端に補助線
-
REAL4[本体]
Ver2.40.02 2019/11
フィラーを入れて取り合う場合
継手マスターで、左右どちらかに
フィラーを設定すると、板は正し
い枚数で出力されますが、穴は 2
個(片側)しか開きません。汎用
CAD 等での編集してください。
クレーンガーターの梁を切断します
【本体】‐【梁】‐【切断】でジョイントする位置で梁を切断します。
ジョイントする位置には予め通りまたは補助線を入力します。
『継手名』を選択、『すきま』10(左:5/右:5)と入力し、
切断位置の通りまたは補助線→切断する梁の順でクリックします。
継手を作成します
【本体】‐【マスター】‐【継手】をクリックします。
既にボルト 4 本で「部材と部材の接合」として作成している継手を選択した状態で、【作成】または【追加】を
クリックします。
<ボルト 4 本用継手>
部材と部材の接合を入力します
【部材と部材の接合】-【入力】をクリックします
部材名の をクリックし、登録した継手名を選択します。
片持ち梁上に乗る梁→片持ち梁の順でクリックします。
部材と部材の接合で別々に入力します。
③
①
②
合計 3 個の継手を
作成します
<左側> 例)継手名:KGJ48L
<右側> 例)継手名:KGJ48R
①
②
③
<左側の梁用継手>削除ボルトタブで、右側2本のボルトをクリックし削除
例)左側のみに
フィラー設定した場合
<右側の梁用継手>削除ボルトタブで、左側2本のボルトをクリックし削除
切断位置
(通り/補助線)
-
REAL4[本体]
Ver1.8 2016/10
補助線(円弧)で、基準にするRの補助線を入力。
【梁】‐【入力】でRの補助線をクリックしてください。
アーチの梁は、側面図で補助線(円弧)を入力し、
補助線に沿って梁を入力してください。
※R梁はガセット接続のみの対応です。
※R梁の勾配設定は、現在対応しておりません。
補助線を引いて入力できます。
-
REAL4[本体]
Ver2.41 2020/2
梁貫通後、【仕口】‐【編集】で梁貫通部分をクリックすると、フランジ・ウェブそれぞれ貫通の有無の設
定ができます。
【パラメーター】‐【データ作成】‐【37.柱仕口関連】‐15)梁貫通時の縁(㎜)・16)梁貫通時の縁形
状で 1 つの梁を梁貫通した際の梁先端の縁・ウェブ形状が設定できます。
梁貫通を解除する場合は、【仕口】‐【解除】で解除したい仕口をクリックします。
【本体】‐【仕口】‐【入力】をクリックします。
梁貫通にしたい仕口をクリックすると、仕口設定画面が開きます。
【梁貫通】‐【梁貫通】をクリックします。
ⅾ
<2 つの梁を梁貫通にしたい場合>
左右のブラケットを順番にクリックし、右下の【OK】をクリックし仕口設定を終了します。
<1 つの梁を梁貫通にしたい場合>
同じブラケットを 2 回クリックし、右下の【OK】をクリックし仕口設定を終了します。
仕口詳細設定で設定します。
仕口設定画面下側のコマンドで
視野の選択ができます。
クリックすると、指定した面を正
面にして表示します。
-
REAL4[本体]
Ver1.61 2016/4
基準から間隔数値を指定して移動させたり、
新たな基準を指定して移動できます。
基準からの数値を指定して移動する場合
【梁】‐【修正】をクリックします。変更したい梁を選択し、【オフセット】に数値を入力します。
①通りを基準に配置していた場合
通りからの距離をオフセットに入力
②補助線を基準に配置していた場合
補助線からの移動量をオフセットに入力
③梁を基準に配置していた場合
交点(梁)からの距離をオフセットに入力
①Y1通りを基準に配置
②補助線を基準に配置
③梁(B2)間で均等割配置
補助線基準で入力している梁を補助線移動にて移動する場合
【平行移動】 をクリックします。【1要素移動】を選択し、移動する補助線をクリックします。
【座標モード】を 2-相対を選択し、
移動したい方向(X・Y)に
数値入力します。
基準として指定している通りや補助線を変更して移動する場合
【梁】‐【基準修正】をクリックします。新たに基準とする通りや補助線をクリックします。
【手順指定】により、
部材を先に選択するか、
基準を先に選択するか指定できます。
-
REAL4[本体]
Ver2.2 2018/11
接続情報変更の手順は入力シートの【手順指定】で変更できます。
要素 ⇒ 接続部材は B2(子梁)⇒ RG2(親梁)の順で選びます。
接続部材 ⇒ 要素は RG2(親梁)⇒ B2(子梁)の順で選びます。
大梁についている小梁が複数赤くなっている場合は
接続部材⇒要素を選択するとクリックする回数が少なく修正できます。
RG2 を削除し、同じ位置に再度 RG2 を入力しても一度赤くなった B2 はそのままです。
【データ】‐【接続先情報変更】をクリックし B2 の接続情報を変更します。
赤くなっている B2 の上側(右端部)をクリックします。
下の方からグレーの線が出てマウスについてくるため接続先の RG2 をクリックします・
接続先が新しく入力された RG2 に変更され、B2 の色が元に戻り RG2 にガセットも取り付きます。
接続先情報変更で変更できます。
①
②
-
REAL4[本体]
Ver1.30 2014/10
【梁】‐【断面詳細合わせ設定】をクリックします。小梁を選択すると、梁の断面のタブが開きます。
入力シートの【梁断面詳細設定】を【2-任意】にします。
左側と右側で、それぞれ梁を押さえたいポイントをクリックします。
入力シートの左側と右側の【勾配基準 側面】を設定します。必要であれば、ずれ量を入力します。
梁の断面詳細合わせ設定で簡単に高さが調節できます。
断面詳細合わせ設定は【梁】‐【断面詳細複写】で、他の梁に設定を複写できます。
設定を元に戻したい場合は【梁断面詳細設定】を【任意】から再び【自動】に戻します。
-
REAL4[本体]
Ver1.32 2015/1
【【【【本体本体本体本体】】】】‐‐‐‐【【【【梁梁梁梁】】】】‐‐‐‐【入力【入力【入力【入力】】】】で同じ位置に梁を2本入力し、
【梁】【梁】【梁】【梁】‐‐‐‐【断面詳細合わせ設定】【断面詳細合わせ設定】【断面詳細合わせ設定】【断面詳細合わせ設定】または【座標修正】【座標修正】【座標修正】【座標修正】等で梁の高さをそれぞれ変更します。
詳細設定の【継手】【継手】【継手】【継手】‐‐‐‐【ガセット一体化】【ガセット一体化】【ガセット一体化】【ガセット一体化】をクリックします。
一体化させたいガセットを選択し、四隅の決定ボタンをクリックします。
詳細設定-継手で一体化できます。
一体化したガセットの形状を
変更したい場合は、
【【【【詳細設定詳細設定詳細設定詳細設定】‐】‐】‐】‐【継手】【継手】【継手】【継手】で
一体化したガセット外形をクリックし
形状を選択してください。
-
REAL4[本体]
Ver2.5 2020/05
組鋼材設定を解除する場合は、
組鋼材設定画面の『未設定』行を選択し、
組鋼材を解除したい部材を選択し、四隅の
☑をクリックすると設定を解除できます。
よ
例)梁上に CT 形鋼を配置し、その梁と CT 形鋼両方をガセットで取り合いたい場合
梁上の CT 形鋼をかさ上げ材ではなく
【本体】‐【大梁マスター】または【小梁マスター】で登録し、
【梁】‐【入力】で上下数値・配置基準(側面)で調整し梁上に配置します。
【属性】‐【組鋼材】をクリックします。
組鋼材設定画面が起動するので、追加をクリックし、組鋼材設定の名称・色を設定します。
追加した行を選択し、梁と梁上に入力した CT 形鋼を選択し、四隅の☑をクリックします。
組鋼材設定の使用数が『2』と表示されたのを確認し、閉じるで組鋼材設定を終了します。
組鋼材として登録され、CT 形鋼にもガセットが付きます。
かさ上げ材を梁で入力し、組鋼材を設定します。(Ver2.4 より可能)
-
REAL4[本体]
Ver1.60 2016/1
①梁-修正の場合
【梁】‐【修正】をクリックし、
納め方向を変更したい梁を選択します。
修正項目内の【納め】で納め方向を変更します。
②納め修正の場合
【継手】‐【納め 修正】をクリックします。
・梁ごとに納めを変更する場合
【部材選択】を選び、納め方向を変更したい梁を選択し、
【納め】を変更します。
・継手ごとに納めを変更する場合(左右納め方向が違う場合等)
【継手選択】を選び、納め方向を変更したいガセット側の
継手マーク「◎」を選択し、【納め】を変更します。
梁-修正、もしくは継手-納め修正で変更可能です。
納め‐自動時の納め方向はパラメーターで設定されています。
【パラメーター】‐【データー作成】‐【34.柱、梁作成関連】の
3)縦梁納め方向・4)横梁納め方向・5)横使い梁納め方向 を
参照しています。
6)納め自動調整 が 1-する の場合
火打ち梁や勾配梁に付く小梁は、パラメーターに関係なく
広い方→狭い方、水上→水下 の納めとなります。
-
REAL4[本体]
Ver2.52 2020/08
柱の仕口部分にガセットが接続する際のすきまの基準はパラメーターで決まります。
【パラメーター】‐【データ作成】‐【35.柱、梁作成関連】‐19)仕口に取付くピン梁の位置
1-下柱ダイアから:常に通しダイア面からのすきまになります
2-接続部材面:ピン梁の梁背内に通しダイアがある場合は通しダイア面、
ない場合は柱面からのすきまになります
3-接続部材面(下位互換用):ピン梁のフランジ板厚が通しダイアに当たれば通しダイア面、
当たらない場合は柱面からのすきまになります
継手マスターでガセットを登録する際、ガセットがウエブに溶接する場合とフランジに溶接する場合のすきまを
それぞれ設定できます。
【すきま】は、H 形鋼のウェブからのすきま、コラム柱の仕口部分に取り付く際のすきまを設定します。
【すきま(面)】は、H 形鋼のフランジからのすきま、コラム柱のシャフト部分に取り付く際のすきまを設定しま
す。
<すきま>間柱 梁 <すきま(面)>間柱 梁
例)すきま(面):15、すきま:10 と入力したとき
・接続先がフランジの時:すきま 15 ・接続先がウエブの時:すきま 10
ガセットの接続先によってすきまを設定できます。
-
REAL4[パラメーター]
Ver2.02 2017/07
【1-下柱ダイアから】
下通しダイアの縁からの隙間になります。
柱マスタのダイアの縁で設定している数値が優先となり、
仕口詳細設定でダイアの縁を変更している場合でも考慮されません。
【2-接続部材面】
仕口(柱)の面からの隙間になります。
梁のフランジがダイアフラムと干渉する位置にある場合は、
ダイアフラムの縁からの隙間になります。
※現場溶接のガセットの場合は常に柱面からの隙間となり、また変形ダイアの場合は『2-接続部
材面』に設定している時はダイアを考慮した隙間となりますが、『1-下柱ダイア』にしている場合、
ダイアの形状を考慮しない為、【梁】‐【修正】または【継手】‐【入力】にて隙間の数値を調整
する必要があります。
【ファイル】‐【パラメーター】‐データ作成‐34.柱、梁作成関連‐18)仕口に取付くピン梁の位置 の
設定により、隙間の基準が変更できます。
(例)柱に取付くピン梁が 50 上がっている場合
【1-下柱ダイアから】 【2-接続部材面】
パラメーターの設定により選択可能です。
-
作図
34.
梁
68
69
梁
67
作図パラメーター
34.柱、梁作成関連
梁の取り付き
68)下端処理制限位置
69)下端処理制限
梁の取り付き
67)下端処理制限位置
ガセット下端処理
※ 設定値
パラメーターをみて
継手マスターでガセット
しているのに切り欠
パラメーター
梁作成関連‐68
き状況に応じて
下端処理制限位置
下端処理制限(㎜)
き状況に応じて
下端処理制限位置
下端処理が「
設定値を「0」の場合
パラメーターをみて
手マスターでガセット
しているのに切り欠
フランジ
69)下端処理制限
場合、
68)下端処理制限位置
じて下端を斜めに
じて下端を斜めにする
の設定によって
「パターン1
場合は、斜めにしません
パラメーターをみて
手マスターでガセット
しているのに切り欠
フランジ内側とガセット
下端処理制限(
、下端を斜めにします
下端処理制限位置、69
めにする処理
めにする処理
によって数値の意味
1」「パターン
めにしません。
パラメーターをみて自動切
手マスターでガセット形状をパターン1
しているのに切り欠いてしまうのは
とガセット下側の差
(㎜) の数値以下
めにします。
69)下端処理制限
処理の判定値の
処理の判定値です
意味が異なります
パターン5」「パターン
自動切り欠きしています
形状をパターン1
しまうのは
差が、
以下の
下端処理制限(㎜)
の設定です。
です。
なります。
パターン6」「パターン
きしています
形状をパターン1(
しまうのはなぜ?
REAL4[
パターン7」の
きしています。
(切り欠きなし
?
親部材と梁
69)下端処理制限
場合、下端
REAL4[パラメーター
Ver1.7
の時に有効となります
切り欠きなし)に
梁の天端の差が
下端処理制限(㎜)
下端を斜めにします
パラメーター
7 2016
となります。
に
が
)の数値以上の
めにします。
パラメーター]
6/7
の
-
REAL4[本体]
Ver1.8 2017/1
【本体】‐【詳細設定‐継手】‐【入力】を
クリックします。
ガセット切り欠きの変更したい箇所にある
「◎」をクリックします。
【切り欠き】を『1‐パラメーター』から
『2‐指定値』へ変更すると切り欠き処理の
項目が表示されます。
変更箇所を確認し、処理を選択します。
例)片側切り欠きを両側切り欠きにしたい!
【切り欠き】を『2‐指定値』に変更した後、【切り欠き方法】を『2‐両側』に変更します。
1-片側 2-両側
継手入力で変更できます。
-
REAL4[本体]
Ver2.2 2018/11
カットしたガセット形状は配置画面や図面には表示されません。
継手入力画面や 3D ビューア、型紙で確認をしてください。
【作図パラメーター】‐【34.柱、梁作成関連】
73)ガセット上側認識用カット幅 で設定します。
73)ガセット上側認識用カット幅 の をクリックすると、ガセット上側認識用カット幅設定画面が開きます。
上側を斜めカットにするには【認識用形状 2】‐【2-斜めカット】を選択し、【カット幅 2】にカットしたい数値
を入力します。OK をクリックして設定を保存し終了します。パラメーター画面も保存して終了します。
パラメーターで設定ができます。
-
REAL4[本体]
Ver1.8 2017/1
継手入力は他にも色々な設定や形状変更ができます(一部紹介)
例 1)【下端処理】を『2‐指定値』にして 例 2)【スチフナーの自動作成】を『1‐なし』にして 個別にパターンを変更 必要のないスチフナーを消す
【本体】‐【詳細設定‐継手】‐【入力】を
クリックします。
曲げガセットにしたいガセットの箇所にある
「◎」をクリックします。
【曲げガセット】を『1‐なし』から
『2‐あり』に変更します。
ガセットが曲がります。
継手入力で設定することができます。
-
REAL4[本体]
Ver2.1 2018/5
【部材マスター】‐【継手】をクリックし、継手マスターを起動します。
ベースプレートを取り付けたいガセットを選択し、エンドプレートを入力 を『2-あり』にします。
エンドプレートの板材質、板厚、幅、高さ等を入力します。
アンカーボルトを設定する場合は、エンドプレートの取り付け方法 を『ボルト』にし、
使用するボルトでアンカーボルトを選択してボルト種類を選びます。
ベースマスターの作成と同様にボルトの設定を行います。
RC の壁等に見立てて、柱や梁をダミー部材で入力し、それに梁を取り付けます。
継手マスターのエンドプレートで設定できます。
-
REAL4[本体]
Ver2.1 2018/5
継手を追加で作成する場合は、すでに登録している
継手と同じサイズのものなどを選択してから【作成】
をクリックすると、部材サイズなどの入力の手間が省
けます。
【本体】‐【マスター】‐【マスター入力】より【継手】をクリックします。
【作成】をクリックします。
【継手名】を入力し、【部材種類】を『2-間柱』にし、
材種・サイズ等入力します。
【継手種類】を【10-支持ガセット】に設定します。
【ガセット】タブで形状を登録します。
【本体】‐【支持ガセット】‐【入力】をクリックします。
【部材名】で登録した「支持ガセット」を選択し、【取付部材指定】で下側の梁・【部材指定】で上側の梁を
クリックすると支持ガセットが入力できます。入力は平面図でも行えます。
通りがない箇所は【継手】‐【入力】で支持ガセットをクリックすると、形状が確認できます。
支持ガセットで入力が可能です。
②部材
①取付部材
-
REAL4[本体]
Ver2.53 2020/11
例)溶接片持ち梁 CG1 のみノンスカラップ形状に変更する場合
【本体】‐【マスター】‐【継手】を開きます。
個別に継手を作成するため、【作成】をクリックし、
継手名を入力、部材種類を大梁にし、【継手種類】を【9-溶接】にします。
今回は継手名を CGJ と入力し、片持ち梁 CG1 の材種・サイズを入力します。
【溶接スカラップ種類(上フランジ)】・【溶接スカラップ種類(下フランジ)】を【6-ノンスカラップ】に変更し
OK をクリックして保存後、継手マスターを閉じます。
【継手】‐【入力】をクリックし、片持ち梁 CG1 端部の基準点をクリックします。
継手設定画面が起動するので、【継手】で新たに作成した溶接継手 CGJ を選択し、OK をクリックします。
継手マスターで作成、継手入力で変更が可能です。
-
REAL4[本体]
Ver1.23 2014/4
マスターにサイドプレートを登録します。
【本体】-【マスター】-【部品】を開き、【作成】をクリックします。
「部品種類」をサイドプレートにしてサイズ等を入力します。
【本体】-【詳細設定 – 継手】-【入力】を
クリックします。
サイドプレートの入力をしたい箇所にある
「◎」をクリックします。
「サイドプレート」の をクリックします。
【部材名選択】で作成したサイドプレートを選択し OK します。
継手詳細設定で入力します!
サイドプレートの取り付け位置は
下図のように指定できます。
-
REAL4[本体]
Ver2.41 2020/2
フィラーを追加する場合は
追加したい位置で【挿入】を
クリックし、フィラー間距離を
入力します。
母屋、胴縁でも組鋼材フィラーの位置移動が可能です。
フィラーの割り付け方法や間隔は部材マスターで設定します。
『1-パラメータ参照』は【データ作成】‐【柱、梁作成関連】‐
49)組鋼材フィラー割付方法、50)組鋼材フィラー間隔(㎜)、
51)組鋼材フィラー最小間隔(㎜)を参照します。
【本体】‐【組鋼材フィラー】‐【入力】をクリックします。
フィラー位置を移動したい部材をクリックすると、組鋼材フィラー設定画面が起動します。
移動したいフィラーをクリックし、画面右側のフィラー間隔を変更します。
分割数を変更したい場合は、【分割】を選択して設定します。
組鋼材フィラーから設定が出来ます。
-
REAL4[本体]
Ver2.5 2020/5
親梁側と子梁側で継手の形状が
異なる場合は、『継手名(親側)』と
『継手名』に異なる継手名を入力し
てください。
ガセットの一体化をする場合
ガセット一体化形状を『1-しな
い』以外にします。
方杖位置に通りがない場合、【キープラン】‐【通り】で仮通りを追加すると取り付きを確認しながら
入力できます。平面図でも入力可能です。
方杖入力時に基準・傾きを設定します。
<基準> <傾き指定方法>
基準はずれ量 X・Y で調整できます。
傾きは『1-三角比』は X:Y の比率、『2-角度』は方杖の角度
を指定します。
【本体】‐【マスター】‐【小梁】をクリックします。
梁種類を『2-補強鋼材(方杖)』して、材種・サイズなどを入力し登録後、小梁マスターを終了します。
続けて、継手マスターを登録します。【継手】をクリックします。
小梁マスターで入力した継手名を一覧から選択し、ボルト本数やボルト間隔、部材とのすきまなどを設定します。
【本体】‐【方杖】‐【入力】をクリックします。
部材名で登録した方杖を選択し、継手部にある◎をクリックします。
方杖の入力から設定が出来ます。
-
REAL4[本体]
Ver2.5 2020/5
既に方杖が配置している場合に全て登録を
クリックすると、下記メッセージを表示し、
入力方法を選択します。
一括入力後、入力結果を表示します。
方杖・親部材・子部材の ID を一覧で表示します。
【本体】‐【方杖】‐【一括入力】をクリックします。
画面右側 入力シートで配置方法を設定し、全て登録をクリックし、確認メッセージのはいをクリックします。
方杖一括入力パラメーター設定の画面が起動します。
親部材と子部材下フランジとの段差によって付く方杖を設定します。
配置条件を設定し OK をクリックします。
配置条件を参照し、方杖を一括で入力します。
条件を指定して一括入力が出来ます。


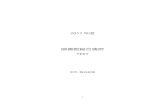










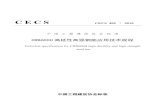



![core vr new 201810 - FUKUICOMPU...vrデータの閲覧に対応しました。 trend-core. の[プレゼン]タブ-[vr]コマンドで、写真を配置したvrデータを出力します。](https://static.fdocuments.ec/doc/165x107/5f0404a17e708231d40be943/core-vr-new-201810-fukuicompu-vrffeeoe.jpg)

