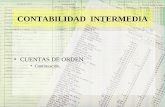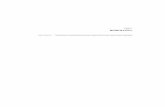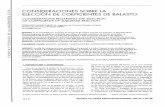WinOptics · 4- Depreciaciones 58 5- Acciones 58 6- Diario de las Compras 59 B- Proveedores y...
Transcript of WinOptics · 4- Depreciaciones 58 5- Acciones 58 6- Diario de las Compras 59 B- Proveedores y...
Winoptics – Manual utilizador 2/189
Índice
I. GENERALIDADES 10
A- El Material 10 B- Los Progamas Informáticos Necesarios 10 C- Términos Técnicos y Convenios 11 D- Diferencia de Utilización entre las Versiones de Windows 11 E- Soporte Técnico 11
II. INSTALACIÓN 12
A- Instalación del Puesto Principal 12 B- Desbloqueo del Modo Demostración 13 C- Instalación de un Puesto Secundario 14 D- Problemas de Instalación 15 E- Desinstalación 15 F- Actualizaciones 15
III. INICIACIÓN 16
A- Presentación del Interfaz 16 B- Principios de Base 18
1- Utilización del Menú 18 2- Desplazamiento de Campo en Campo 19 3- Utilización de los Biseles 20 4- Los Botones de Pedidos 20 5- Los Asistentes 20 6- Impresoras e Impresiones 21
C- Utilización de los Ficheros 22 1- Seleccionar un Fichero 22 2- Añadir una Nueva Ficha 23 3- Modificar una Ficha 25 4- Suprimir una Ficha 25 5- Buscar una Ficha 26 6- Reemplazar Datos 27 7- Duplicar una Ficha 28 8- Modificación Directa en la Tabla 28 9- Últimas Fichas Recogidas 28
D- Compaginación 29 1- Organización de las Columnas 29 2- Selección de los Datos 30 3- Formateado de las Columnas 30
E- Ayuda en Línea 32
Winoptics – Manual utilizador 3/189
IV. GESTIÓN DE LOS CLIENTES 33
A- Creación de un Cliente 33 1- Ficha identidad 33 2- Otros Biseles 35
B- Entrada de una Ficha Montura 37 1- Entrada de la Prescripción 38 2- Entrada de los Cristales 40 3- Entrada de las Monturas y de los Accesorios 41 4- Los Pedidos 42
C- Registro de la Venta 43 D- Ediciones 46 E- Presupuesto 47
1- Entrada de Datos 47 2- Impresión 48 3- Conversión en Ficha Visita 49
F- Lentillas 50 G - Optometría 51
V. GESTIÓN DEL STOCK 54
A- Creación de un Artículo 54 1- Nomenclatura 54 2- Elaboración de los Precios 56 3- Cantidad en Stock 56 4- Depreciaciones 58 5- Acciones 58 6- Diario de las Compras 59
B- Proveedores y Marcas 60 1- Ficha Descriptiva 60 2- Contactos 61 3- Descuentos 62 4- Coeficientes 63 5- Seguimiento de los Pagos 64
C- Etiquetas 65 1- Parámetros 65 2- Selección 67 3- Impressión 68
D- Inventario y Control de Inventario 69 1- Valor del Stock 69 2- Inventario 70 3- Control de Inventario 72 4- Edición de las Cantidades 74
E- Depreciación del Stock 75
Winoptics – Manual utilizador 4/189
VI. GESTIÓN DE LAS VENTAS 76
A- Fichero de las Ventas 76 1- Generalidades 76 2- Diario de las Ventas y Estadísticas 78
B- Fichero de los Documentos 81 1- Generalidades 81 2- Creación 81 3- Impresión 83
VII. GESTIÓN DE LOS PEDIDOS 84
A- Fichero de los Pedidos 84 B- Gestor de los Pedidos 85
1- Pedidos Manuales 85 2- Pedidos EDI 86
VIII. CAJA 88
A- Requisitivo Previo 88 B- Inicialización 89 C- Venta Mostrador 90
1- Acceso a la Pantalla de Venta 90 2- Entrada de Datos de los Artículos 91 3- Entrada del Pago 92 4- Informaciones Cliente 93 5- Impresión de Documentos 93
D- Venta desde un Dossier Cliente 94 1- Acceso a la Pantalla Venta 94 2- Introducción del Pago 94
E- Movimientos y Entraga en Banco 94 1- Movimientos de Caja 95 2- Entregas en Banco 95
F- Estado de la Caja 97 G- Impresiones e Informes 98 H- Modificaciones y Correcciones 101 I- Lista de los Impagados 102
Winoptics – Manual utilizador 5/189
IX. CATÁLOGOS PROVEEDORES 104
A- Introducci�n 104 B - Tarifas Cristales 105
1- Consultar el Detalle de un Cristal 105 2- Añadir un Nuevo Cristal 108
C- Tarifas Lentillas 113 1- Consultar una Ficha Lentilla 113 2- Añadir una Lentilla 113
D- Cálculo de los Precios 114 1- Fórmulas de Cálculo 114 2- Tabla de Coeficientes 116 3- Cálculo de los Precios de Venta sobre una Selección 116 4- Cálculo de los Precios de Venta desde una Ficha Cristal 119
E- Orden de Selección 120 F- Importación/Exportación de Catálogos 121
1- Importación de Catálogos 121 2- Exportación de la Tarifa 123
X. PARAMETRIZACIÓN DEL PROGRAMA INFORMÁTICO 124
A- Almacén 124 B- Parámetros Regionales 125 C- Documentos e Informes 126
1- Numeración de los Documentos 126 2- Márgenes y Menciones 126 3- Etiquetas 128 4- Logotipo 128 5- Señas 129 6- Parámetros 129
D- Red 130 1- Parametrización 130 2- Utilización de la Red 131
E- Seguridad 131 1- Contraseñas 131 2- Protección de los Dossiers 132 3- Informaciones Indicadas 133 4- Datos Obligatorios 133
F- Servicios 133 1- Lector Vitale 134 2- Pedidos EDI 134 3- Teletransmisión FSE 135
G- Otras Opciones 135 1- Caja 136 2- Preferencias 136 3- Mensajes/Confirmaciones 137 4- Aspectos Visuales 137
H- Tablas Parametrizables 138
Winoptics – Manual utilizador 6/189
XI. HERRAMIENTAS 141
A- Agenda 141 1- Utilización 141 2- Configuración 142
B- Calculadoras 143 1- Calculadora Euro 143 2- Calculadora tercero abonado 143 3- CalculadoraWindows 143
C- Ejecución de Códigos SQL 144 D- Limpieza de los Ficheros 144 E- Conversión del Tipo de IVA 145
XII. SERVICIOS 146
A- Llamadas Telefónicas 146 B- Envío de Fax 147 C- Envío de Correo Electrónico 148 D- Envío de SMS 148
1- Generalidades 148 2- Activación del Servicio 148 3- Utilización en WinOptics 149
XIII. ESTADÍSTICAS 151
A- Generalidades 151 B- Evolución de las Ventas 153
XIV. FILTROS Y ENVÍO 154
A- ¿Qué es un Filtro ? 154 B- El Fichero de los Filtros 154 C- Utilización de los Filtros Predefinidos 156 D- Exportar el Resultado de un Filtro 157
1- Exportar hacia Excel 157 2- Exportar hacia Word 158 3- Exportar hacia un Fichero 159
E- Creación de Nuevos Filtros 160 1- Asistente 160 2- Selección del Fichero 161 3- Selección de los Campos 161 4- Orden de Selección 162 5- Criterios de Selección 162 6- Resultado 164
F- Modificar un Filtro 164
Winoptics – Manual utilizador 7/189
G- Aplicación : el Mailing 165 1- Introducción 165 2- Selección de los Clientes 165 3- Fusionar los Datos en Microsoft Word 167 4- Modelos de Documentos 168
H- Utilización del Lenguaje SQL 169
XV. ANEXOS 170
ANEXO 1 : MANTENIMIENTO 170
A- Copias de Seguridad 170 1- Efectuar una Copia de Seguridad 171 2- Restaurar una Copia de Seguridad 172
B- Mantenimiento a Distancia 172 C- Mantenimiento de la Base de Datos 173
ANEXO 2 : REFERENCIA DEL LENGUAJE SQL 174
A- Introducción 174 B- Definiciones 174 C- Conceptos y Normas 175
1- Utilización de las Tablas 175 2- Tipos de Datos 175 3- Operadores Aritméticos, Lógicos y de Comparación 176 4- Instrucciones 176
D- Instrucción SELECT 176 1- Sintaxis Básico 176 2- La Cláusula FROM 177 3- La Cláusula WHERE 177 4- La Cláusula ORDER BY 177 5- La Cláusula GROUP BY 178 6- La Cláusula HAVING 178 7- El Atributo AS 178 8- El Atributo DISTINCT 179 9- El Atributo TOP 179
E- Instrucción DELETE 180 F- Instrucción UPDATE 180 G- Predicados 181
1- Predicado BETWEEN 181 2- Predicado LIKE 181 3- Predicado IN 182
H- Funciones 182 1- Funci�n SUM 182 2- Funci�n AVG 182 3- Funci�n COUNT 183 4- Funciones MIN y MAX 183 5- Funciones DAY, WEEKDAY, MONTH y YEAR 183 6- Funci�n INT 184
I- Unión 184
Winoptics – Manual utilizador 8/189
ANEXO 3 : CENTRAL DE COMPRA - RETROCESIÓN 185
A- Principio 185 B- Instauración 185
1- Red 185 2- Parametrización 186
C- Entrada de Datos de las Retrocesiones 187 D- Sincronización del Stock 188
ANEXO 4 : EJEMPLOS DE IMPRESIONES 189
Winoptics – Manual utilizador 9/189
MANUAL DEL USUARIO DEL PROGRAMA INFORMATICO WINOPTICS ¡ Bienvenido en WinOptics ! Le agradecemos su confianza utilizando este producto y esperamos que le gustará utilizarlo. Aspiramos a que le de entera satisfacción y le permita una gestión eficaz de su almacén. Se pensó el programa informático WinOptics como una herramienta completa de ayuda a la gestión de un almacén de óptica. Ha sido realizado en colaboración con numerosos ópticos y concebido para el interfaz gráfico Microsoft Windows, lo que le garantiza una simplicidad de utilización y una grande eficacia. Este manual tiene por objeto guiarle paso a paso en el descubrimiento de WinOptics. Tome el tiempo de leerlo, si es posible con el ordenador a su lado, para poder seguir más fácilmente las explicaciones dadas. ¡ Buena lectura y buenas ventas !
Winoptics – Manual utilizador 10/189
I. GENERALIDADES
A- El Material
El material mínimo aconsejado para la utilización del programa informático WinOptics es el siguiente :
- PC con procesor Pentium III o superior, - Sistema Windows 98, Me, 2000, NT o XP, - 256 MB de memoria viva, - 80 MB de espacio libre sobre el disco duro, - Tarjeta gráfica de Resolución 800x600 mínimo, - Impresora chorro de tinta o láser, - Lector de CD-ROM, - Ratón
Esto es la configuración de base necesaria para la utilización de WinOptics, lo que no significa sin embargo que el programa no puede utilizarse en una máquina menos potente (de tipo Pentium, como un 486 por ejemplo), pero algunas funciones corren el riesgo de realizarse más lentamente.
La selección del ordenador es importante para el futuro. Se desaconseja elegir una configuración demasiado limitada que impediría evolucionar más tarde (tanto más que se utilizará sin duda el ordenador para otras aplicaciones que WinOptics).
Actualmente, se aconseja cambiar de PC cada 2-3 años para poder seguir la evolución del mercado en materia de programa informático.
B- Los Progamas Informáticos Necesarios
WinOptics está previsto para funcionar en el entorno Microsoft Windows (a partir de la versión 98), lo que garantiza una facilidad de uso y una gran potencia de tratamiento. Pues, la máquina debe poseer este sistema de explotación para que WinOptics pueda funcionar. Éste se proporciona normalmente con la máquina y se preinstala en el disco duro. Si no es el caso, es necesario pedir al proveedor informático instalarlo. Se recomienda también fuertemente adquirir un buen programa informático de tratamiento de texto. Recomendamos la utilización de Microsoft Word. En efecto, el programa WinOptics se optimizó especialmente para este tratamiento de texto, lo que permitirá una mayor simplicidad de utilización para los mailings. Sin embargo, en el caso en que ya esté instalado otro tratamiento de texto, es posible que convenga también. Es necesario referirse al manual de utilización para saber cómo proceder. Otros programas informáticos como una hoja de cálculo (tipo Microsoft Excel) pueden ser útiles, en particular para la realización de estadísticas avanzadas. La presente obra no es un manual de aprendizaje del sistema Windows, entonces es necesario poseer los conocimientos básicos de este entorno para utilizar el programa WinOptics. Un buen conocimiento de las bases de este sistema de explotación hará ganar mucho tiempo más tarde.
Winoptics – Manual utilizador 11/189
C- Términos Técnicos y Convenios
Menús y Pedidos Las opciones seleccionables desde un menu así como los botones de mando se escriben en cursiva, las instrucciones que deben teclearse o las teclas de función se escriben en negrilla. La puesta en negrilla puede también utilizarse para llamar la atención sobre un hecho importante. Ratón Cuando no se especifica nada, el clic del ratón se hace siempre con el botón izquierdo. Se puede que en algunas partes del programa, sea necesario utilizar el botón derecho (generalmente para la llamada de un menú del contexto) pero, en este caso, eso se precisará siempre. Capturas de pantallas Para que sea más explícito, este manual contiene una serie de capturas de pantallas del programa. Aunque intentamos hacer el máximo para evitar tales problemas, se puede que algunas copias no sean el reflejo exacto de lo que aparece en la pantalla, nuevas funcionalidades pudiendo haberse añadidas entre la impresión del manual y la difusión del programa informático.
D- Diferencia de Utilización entre las Versiones de Windows
Windows XP es la última versión del entorno de trabajo Windows. Normalmente es esta versión que está proporcionada si se ha comprado el ordenador recientemente. Las diferencias de utilización entre las distintas versiones de Windows son mínimas en el marco de la utilización de WinOptics. Si se instala una versión previa a XP, no es necesario cambiar el sistema. Sin embargo, esta última versión contiene numerosos "drivers” actualizados para utilizar lo mejor posible todos los periféricos (impresoras, escáneres, módems, etc.) y simplifica la utilización de Windows. Es importante tener en cuenta que WinOptics no funciona correctamente bajo Windows 95. Si este sistema está instalado en la máquina, será necesario proceder a una actualización hacia Windows 98 o una versión posterior (Windows XP aconsejado).
E- Soporte Técnico
Hay un soporte técnico por correo electrónico y fax para todos los usuarios registrados. Se puede contactarlo para todo problema encontrado o simplemente para comunicar sugerencias. No hay que olvidar que WinOptics se concibe para los ópticos y que es gracias a sus consejos y observaciones judiciosas que podemos seguir mejorando este producto. Nuestra señas están en el sitio Internet : www.winoptics.com
Winoptics – Manual utilizador 12/189
II. INSTALACIÓN
Este capítulo describe en detalle cómo instalar WinOptics en la máquina. Para proceder a la instalación, es necesario tener el CD-ROM o cargar a distancia el fichero wo_setup.exe desde el sitio Internet www.winoptics.com.
Cualquiera que sea el método utilizado para la instalación, el programa se activará automáticamente en método demostración. La versión de demostración es absolutamente idéntica a la versión normal en su funcionamiento, salvo un límite de 25 fichas por fichero. Para desactivar este límite, es necesario introducir la llave de desbloqueo enviada en el momento de la compra del programa informático (ninguna necesidad de reinstalarlo).
Observación : La versión de demostración no permite el acceso a las actualizaciones y a las tarifas proveedores, el envío de SMS, y la utilización de los pedidos EDI.
A- Instalación del Puesto Principal
Para instalar WinOptics en el sistema, hay que seguir las etapas siguientes : 1- En el caso de una instalación por CD-ROM, hay que insertarlo en el lector y esperar algunos
segundos. Si el programa no empieza, abrir el icono del CD-ROM en el Puesto de trabajo y hacer doble clic sobre el fichero setup. En el caso de un telecargamiento del fichero desde Internet, basta con hacer doble clic sobre este fichero para lanzar el programa de instalación :
2- Luego, seguir paso a paso las instrucciones indicadas en la pantalla para continuar la instalación.
Una vez terminada la instalación, el programa de instalación crea un nuevo grupo de programas nombrado WinOptics en el menú Empezar y añade dos iconos sobre la oficina de Windows. Basta con hacer doble clic sobre el icono WinOptics para lanzar la aplicación.
Winoptics – Manual utilizador 13/189
B- Desbloqueo del Modo Demostración
El programa está protegido de las utilizaciones ilícitas por un número de serie, llamado llave de desbloqueo. Se proporciona esta llave en el momento de la compra del programa informático y es única para cada usuario.
Para introducir la llave de desbloqueo, hacer clic en el botón Introducir una llave en la pantalla de comienzo del programa informático :
El ordenador indica el Número de Licencia. Comprobar que este número corresponde bien al indicado sobre la factura e introducir el número de llave. Luego, hacer clic sobre Desbloquear :
Si la llave de desbloqueo corresponde al número de Licencia, el programa informático indicará un mensaje de bienvenida y abrirá la ventana de parametrización que permitirá picar las señas del almacén.
Observación : Se aconseja cargar a distancia la última actualización del programa después del desbloqueo de la versión de demostración.
Winoptics – Manual utilizador 14/189
C- Instalación de un Puesto Secundario
WinOptics permite trabajar en un sistema multipuestos. Si tal es el caso, hay que seguir las instrucciones más abajo. De antemano, hay que configurar correctamente en red los ordenadores (referirse a las documentaciones correspondientes para más informaciones). - Se debe instalar el programa en el servidor (o la máquina considerada como tal) según las
instrucciones definidas en el párrafo « II-A- Instalación del puesto principal ». Comprobar que el programa funciona correctamente al lanzamiento.
- Luego, instalar WinOptics en cada máquina conectada al servidor. - Para cada puesto secundario, se debe precisar el camino de acceso a la red. Para eso, lanzar
WinOptics, ir al menú Herramientas/Opciones y seleccionar el parámetro Red :
Indicar el camino de acceso completo hacia el fichero compartido de WinOptics. Se aconseja definir una letra de lector red para definir el camino de acceso a este fichero (H : por ejemplo para el camino \\servidor\C:\Program Files\).
Winoptics – Manual utilizador 15/189
D- Problemas de Instalación
En caso de problemas en la instalación de WinOptics, asegurarse inicialmente que todas las instrucciones mencionadas más arriba se siguieron bien. Si tal es el caso, comprobar después los puntos aquí abajo : √ Cerrar todas las aplicaciones en curso antes de introducir el CD-ROM o el fichero de
instalación. Si es necesario, volver a lanzar el ordenador. √ Asegurarse que hay bastante espacio disponible en el disco duro (al menos 80 MB) y de
memoria viva (al menos 64 MB). Si no es el caso, es necesario liberar espacio disco suprimiendo las aplicaciones o los documentos no utilizados, o añadir memoria en el PC.
√ Comprobar que el CD-ROM no esté dañado o rayado. √ Comprobar si la llave de desbloqueo corresponde bien al número de Licencia, si necesario
pedir confirmación al soporte técnico. √ Comprobar que Windows esté instalado correctamente (no hay mensaje de error al
principio). Si es necesario, reinstalarlo con el CD-ROM proporcionado con la máquina. √ Apagar y encender de nuevo el ordenador, y reiniciar una segunda vez la instalación del
programa. √ Intentar de instalar el programa en otra máquina cuando es posible. Si eso funciona, es que el
primer ordenador contiene, quizás, ficheros incompatibles con WinOptics. Si, a pesar de todo, la instalación del programa no se hace correctamente, contactar al servicio técnico precisando el tipo de problema encontrado y el momento en que se produce.
E- Desinstalación
Para desinstalar WinOptics del disco duro, utilizar el utilitario previsto en el panel de configuración (botón Empezar, rúbrica Parámetros) llamado Adición/Supresión de programas. Seleccionar WinOptics en la lista de programas y presionar el botón Añadir/Suprimir.
F- Actualizaciones
Se ponen regularmente algunas actualizaciones en línea en el sitio Internet www.winoptics.com a la rúbrica Actualizaciónes así como en la parte Cargas a distancia. Se aconseja conectarse regularmente para hacer la carga a distancia.
Winoptics – Manual utilizador 16/189
III. INICIACIÓN
Este capítulo propone familiarizarle con los principios básicos de WinOptics. Se aconseja leerlo atentamente antes de ir más lejos en la utilización del programa informático.
A- Presentación del Interfaz
Una vez terminada la instalación, hacer doble clic sobre el icono WinOptics sobre la oficina de Windows para empezar la aplicación :
Tras algunos momentos, el programa se pone en marcha. Si la llave de desbloqueo no se introdujo aún, es posible hacerlo ahora o probar el programa en método demostración. En esta fase, varios elementos pueden distinguirse : - la barra de menú :
Está arriba de la ventana del programa informático. Recupera todas las funciones posibles del programa. Para acceder a un menú, basta con poner el indicador del ratón sobre el título del menú (por ejemplo Edición) y con hacer clic con el botón izquierdo. Luego, aparece una lista con todas las opciones de este menú.
Para seleccionar una opción, hacer clic con el botón izquierdo sobre el nombre de la opción. Un menú puede componerse de varios submenúes. Las distintas opciones de cada menú se enumerarán en los capítulos siguientes.
Winoptics – Manual utilizador 17/189
- la barra de herramientas :
Se situa exactamente por debajo de la barra de menú. Recupera las opciones más corrientes de los distintos menús. Para saber a que corresponde un icono, colocar sobre el, el cursor del ratón y esperar 2 segundos : un mensaje de ayuda aparece. - la barra de estatutos :
Está abajo, a la izquierda, de la ventana del programa informático. Recupera distintas informaciones como la fecha, la hora... - la barra de tareas de Windows :
Está abajo de la pantalla. Recuerda las aplicaciones actualmente abiertas y permite el acceso al botón Inicio. - la ventana principal de la aplicación :
Esta ventana es la base del programa. Es en esta ventana que van a indicarse los datos contenidos en los ficheros. La parte izquierda de la ventana principal constituye el selector de ficheros que permite pasar de un fichero a otro simplemente presionando el nombre correspondiente.
Winoptics – Manual utilizador 18/189
B- Principios de Base
Este manual no es una herramienta de aprendizaje de Windows. Antes de empezar a explotar este programa informático, se aconseja referirse al manual de utilización de Windows para aprender en primer lugar a utilizar bien éste. La tarea será más fácil después. Sin embargo, este capítulo se propone recuperar una serie de puntos que es necesario conocer para utilizar WinOptics. La mayoría son comandos clásicos bajo Windows, algunos son propios al programa informático WinOptics.
1- Utilización del Menú
La barra de menú está arriba de la ventana de aplicación. Como ya indicado, todas las funciones son accesibles. Para acceder a un menú, la manera más evidente es desplazar el cursor arriba y hacer clic con el botón izquierdo del ratón. Entonces, el menú se abre, presentando la lista de las opciones disponibles. Esta manera de proceder, si tiene el mérito de ser simple, no es la más rápida. Otra manera de llamar un menú consiste en apoyar simultáneamente en la tecla Alt y en la letra menú subrayada del menú deseado. Por ejemplo, el apoyo simultáneo sobre las teclas Alt y F permite llamar el menú Fichero. Una vez un menú abierto, la selección de una opción se hace pulsando sobre o tecleando la letra en mayúscula. Es posible utilizar también las flechas arriba y abajo para desplazarse y luego apoyar en la tecla Entrada para seleccionar la opción. Hay que tener en cuenta que algunas opciones presentan una pequeña flecha junto a su nombre: esto indica que la opción presenta una serie de subopción, accesible una vez la opción principal seleccionada. Por ejemplo, para acceder al fichero de los proveedores, hay que presionar el menú Fichero, luego sobre la opción Ficheros y finalmente sobre la subopción Proveedores.
Las opciones más corrientes poseen un abreviado teclado. Este abreviado está indicado a la derecha del nombre de la opción y puede ser accesible sin abrir el menú. Así, para acceder al fichero proveedor, sin pasar por el menú, basta con apoyar simultáneamente en las teclas Maj y F3.
Winoptics – Manual utilizador 19/189
Al principio, los menús son muy útiles ya que no dejan al usuario en ciego. Sin saber cómo llamar tal pantalla o cómo efectuar tal acción, basta con recorrer los menús para encontrar la respuesta. A medida que la utilización del programa, los abreviados teclado de los comandos más utilizados se conocerán, lo que pemitirá ganar tiempo. Observación :Cuando se abre una ventana en el programa, no es posible lanzar otra ventana.Si es el caso, se oye un sonido haciendo clic con el ratón, indicando que la operación es imposible. Eso está previsto para evitar que el usuario pueda lanzar varias tareas incompatibles al mismo tiempo. Para acceder de nuevo al menú, es necesario terminar en primer lugar la tarea en curso, y volver de nuevo a la ventana principal de la aplicación. Puede ser también que ciertas opciones no estén disponibles en ciertas partes del programa. Esto es normal e impide hacer errores (Ej.: la opción Suprimir del menú Edición no está disponible si el fichero no contiene ninguna ficha).
2- Desplazamiento de Campo en Campo
Durante el acceso a una pantalla de datos, es necesario completarla recorriendo los distintos campos que la componen. Un campo representa una entidad única, por ejemplo, la ficha cliente contendrá el campo Apellido, el campo Nombre, el campo Dirección, etc. Esto se materializa casilla blanca editable en la ficha :
Para desplazarse entre los distintos campos de una pantalla, es posible utilizar o sea el ratón (práctico para desplazarse rápidamente sobre un campo alejado del campo activo), sea la tecla tabulación. La tecla tabulación es la tecla señalada de dos flechas invertidas a la izquierda del teclado. En abreviatura, esta tecla se llama la tecla Tab. La tecla Tab sirve para desplazarse de campo en campo, lo que es el caso generalmente durante la introducción de una nueva ficha, por ejemplo. Es posible también utilizar la tecla Entrada en la mayoría de los casos. Si la tecla Entrada no funciona en alguna parte, es que su empleo no está autorizado en este lugar. Entonces, hay que utilizar la tecla Tab o el ratón para acceder al campo deseado. Aunque la utilización de la tecla Entrada puede parecer más lógica inicialmente, se aconseja acostumbrarse a utilizar la tecla Tab. En efecto, en Windows, es ella que se definió como tecla estándar de desplazamiento entre los campos y se utiliza como tal en la mayoría de las aplicaciones que funcionan bajo Windows, lo que no es inevitablemente el caso de la tecla Entrada.
Winoptics – Manual utilizador 20/189
3- Utilización de los Biseles
Muchas pantallas contienen distintos biseles. En efecto, por razones evidentes de lugar, no es siempre posible indicar todas las informaciones de una ficha en una única pantalla. Las distintas partes de la ficha son accesibles mediante biseles. Basta con hacer clic para acceder.
4- Los Botones de Pedidos
Los botones de pedidos presentes en cada pantalla sirven para efectuar una acción. Los botones más corrientes son OK para validar una pantalla y Cancelar para salir de la pantalla sin validarla, o los botones Sí y No para confirmar o no una acción :
Notas :
- En el ejemplo aquí arriba, el botón No está cerclado con un trazo en negrilla, eso significa que es la acción por defecto. Basta con apoyar en la tecla Entrada para efectuar la acción por defecto.
- Los botones incluyen también abrevido teclado. Para utilizarlos, basta con apoyar simultáneamente en Alt y en la letra en mayúscula del botón.
Ciertos botones tienen un número de una tecla de función antes del nombre, por ejemplo F5. Eso significa que el hecho de presionar la tecla indicada efectúa la misma acción que presionar el botón correspondiente :
5- Los Asistentes
Los asistentes intervienen a distintos lugares del programa para ayudar a realizar una tarea bien particular : imprimir un inventario, una serie de etiquetas, crear un filtro, un mailing, etc. Se presentan bajo forma de una sucesión de pequeñas pantallas con, cada vez, una cuestión a la cual es necesario responder antes de presionar el botón Siguiente para pasar a la pantalla siguiente. En la última pantalla, el botón Siguiente es sustituido por Terminar. Luego, el asistente efectúa la tarea pedida en función de las respuestas.
Winoptics – Manual utilizador 21/189
Por ejemplo, ver aquí la primera página del ayudante Fondo de caja :
6- Impresoras e Impresiones
Para imprimir los documentos desde el programa WinOptics, hay que cuidar primero que la impresora se haya definido correctamente en el panel de configuración de Windows. Hay que señalar que, incluso cuando ninguna impresora está conectada al micro, se aconseja instalar una, en el panel de configuración de Windows para obtener una visualización de las impresiones a la pantalla. Normalmente, la instalación de la impresora se hace durante la instalación de Windows. Para verificar si la impresora está instalada correctamente, presionar el botón Empezar luego sobre la rúbrica Parámetros y por último sobre Impresoras. Un icono con el nombre de la impresora debe encontrarse. Si no es el caso, instalarla con el icono Adición de impresora siguiendo las instrucciones dadas en la pantalla. Cuando se conecta un fax/módem al PC, es posible también instalar el gestor Microsoft Fax (o otro gestor equivalente) para poder enviar y recibir fax directamente desde el programa. Referirse al manual de Windows para más informaciones. Es posible también instalar un piloto que permite imprimir los documentos en un fichero PDF. Por ejemplo, eso permite sacar el Diario de caja y enviarlo por correo electrónico al contable. Se consagra una ficha práctica en el sitio Internet de WinOptics a la instalación de este piloto.
Winoptics – Manual utilizador 22/189
Durante la impresión de un documento desde WinOptics, aparece una caja de diálogo como ésta aquí abajo antes del comienzo de una impresión :
Esta caja de diálogo, cuyo aspecto puede cambiar según la versión de Windows, permite seleccionar la impresora que debe utilizarse (cuando se conectan varias impresoras al PC), precisar el número de copias y las páginas que deben imprimirse.
C- Utilización de los Ficheros
Los ficheros son la base del programa. Se agrupan y se organizan todos los datos necesarios para la gestión del almacén. Este capítulo indica cómo utilizarlos, es decir, cómo añadir, modificar o suprimir fichas. La manera de hacer es la misma para todos los ficheros (cliente, stock, caja, etc).
1- Seleccionar un Fichero
Para acceder a los ficheros, lo más simple es presionar el bisel que corresponde en la ventana principal. Así, para acceder al fichero de los proveedores, basta con presionar el botón que corresponde en el selector :
Una vez activado el fichero, la lista de las fichas aparece en la ventana. El desplazamiento en el fichero se hace utilizando las flechas del teclado.
Winoptics – Manual utilizador 23/189
2- Añadir una Nueva Ficha
Una vez seleccionado el fichero deseado, se trata de poder modificar su contenido. Se toma como ejemplo la creación de fichas de stock. Coger algunas monturas o otros artículos que deben entrarse y seleccionar el fichero Artículos.
Para crear una nueva ficha, haga clic en el botón Nuevo en la barra de herramientas :
Una ficha artículo virgen aparece y el cursor se sitúa en el primer campo :
Ahora, empezar a entrar las referencias del artículo : la marca, el modelo, la categoría, el proveedor, etc. Se creará un nuevo código artículo de manera automática. Para pasar de un campo al otro, se puede utilizar la tecla de tabulación Tab, así como la tecla Entrada (en la mayoría de los casos) o las flechas alto y bajo.
Winoptics – Manual utilizador 24/189
El programa funciona de manera « inteligente », es decir va a memorizar a medida de la entrada las marcas y los proveedores que se refieren. Así, si una marca ya fue entrada, bastará con teclear las primeras letras para que complete el resto del nombre y encuentre al proveedor correspondiente :
Es posible también atribuir un descuento según la marca o el proveedor como lo veremos a continuación. Luego, escoger una categoría y el tipo. Una lista se abre cuando las primeras letras están tecleadas :
Las categorías de artículos pueden adaptarse en función del almacén. Referirse al párrafo « X-H - Tablas parametrizables » para más informaciones. Una vez las referencias del artículo introducidas, se trata de introducir su precio. Lo más simple es dar el precio de compra, el programa calculando luego automáticamente el precio de venta en función de un coeficiente propio a la categoría de artículo elegido (por ejemplo coeficiente 3 para las monturas). Este coeficiente puede ser parametrado en la tabla “Categorías de artículos”, pero es posible cambiarlo sólo para el artículo en curso. Si se cambian el coeficiente o el precio de venta, se recalculan inmediatamente los otros datos. Se aconseja aprovechar de la versión de demo para hacer pruebas : cambiar el coeficiente de 3 en 2 y observar el resultado. Hacer la misma cosa para el precio de venta. Etc. Luego, queda por entrar la fecha de compra así como la cantidad comprada. Esta cantidad se añadirá al stock y se recalculará el valor del stock. El programa preparará también las etiquetas que deben imprimirse. Astucia: Para retirar uno o más artículos del stock sin efectuar venta, basta con indicar aquí un número negativo en la casilla Cantidad comprada y validar por Entrada. Sin embargo, esta operación será anotada en el Diario de compra. Una vez entrados todos los datos, hacer clic sobre el botón para registrar la ficha en el fichero. Pulsar para no conservar esta ficha. Es posible hacer desfilar las fichas creadas utilizando los iconos previstos en la barra de herramientas : Las fichas se clasificarán automáticamente durante un próximo acceso al fichero o cuando se realizará la función de selección.
Astucia : Para entrar varias fichas consecutivamente, basta con utilizar la tecla de función F4 después de haber hecho clic sobre el botón Salvar para que aparezca una ficha virgen.
Después de la entrada de la última ficha, presionar el botón . Luego, las diferentes fichas entradas deben aparecer en la lista.
Winoptics – Manual utilizador 25/189
3- Modificar una Ficha
Para editar una ficha ya existente, para simplemente consultarla o para poder modificarla, hay que seleccionarla en la lista y pulsar el botón Consultar en la barra de herramientas :
Es posible también hacer doble clic directamente en la lista sobre la ficha que debe modificarse. La pantalla aparece con los datos de la ficha seleccionada, datos que pueden modificarse luego. Las modificaciones se registrarán automáticamente cuando se cierre la ficha.
4- Suprimir una Ficha
Para suprimir una ficha, seleccionarla (haciendo clic sobre ella), luego utilizar el botón derecho del ratón para que aparezca el menú siguiente : Seleccionar la opción Suprimir. Es posible también apoyar directamente en la tecla Suprimir (a veces llamada Del) del teclado.
Es también posible suprimir todas las fichas de un fichero en una sola operación seleccionando la opción Suprimir todo del menú Edición :
El programa pedirá confirmación antes de efectuar toda operación de supresión (sin embargo esta confirmación puede desactivarse en los parámetros del programa informático, referirse al párrafo « X-G-3. Mensajes/Confirmaciones »).
Winoptics – Manual utilizador 26/189
5- Buscar una Ficha
Después de haber visto cómo añadir, modificar y suprimir fichas en un fichero, es importante ver ahora cómo hacer, cuando numerosas fichas estarán entradas, para encontrar fácilmente y rápidamente la que se busca. Se tomará como ejemplo el fichero de los clientes, que contiene algunas fichas en demostración. Abrir este fichero presionando el botón correspondiente. Una vez el fichero abierto, es fácil buscar a un cliente : basta con teclear las primeras letras de su apellido. Una pantalla de búsqueda aparece con las letras tecleadadas. Por ejemplo, para buscar al cliente Renard teclear simplemente REN y apoyar sobre Entrada.
Esta pantalla puede lanzarse también en cualquier momento presionando el icono Buscar en la barra de herramientas :
o utilizando el abreviado teclado Ctrl+F.
Entonces, el programa se coloca en la primera ficha cuyo apellido comienza por las letras Ren (las mayúsculas no tienen importancia). Luego, es posible desplazarse hasta la ficha deseada con las flechas del teclado, e apoyar en Entrada para ver su contenido. También, es posible buscar a un cliente según otro criterio que su apellido. Si se conoce sólo su código postal, basta con teclearlo en la pantalla de búsqueda, seleccionando el campo CP (código postal) en la lista, y presionar OK.
El programa se colocará sobre el primer cliente que corresponde al código postal introducido. Para verificar si hay otros, utilizar la tecla de función F3 para continuar la búsqueda (o seleccionar la opción correspondiente en el menú Edición). El fichero puede clasificarse también por código postal para agrupar a los clientes por localidad.
Winoptics – Manual utilizador 27/189
Por defecto, la búsqueda se hace « de arriba abajo », a partir del principio del fichero. Con el bisel Opciones, es posible pedir una búsqueda « de abajo arriba » desde la parte baja del fichero, esto en vista de acelerar la búsqueda. En este caso, basta con marcar la casilla « Comenzar por el final » :
Se marcará la opción « Debe corresponder al campo entero » para que el programa informático seleccione una ficha sólo si el valor del campo corresponde exactamente al texto introducido.
Ejemplo : Para una búsqueda de clientes que viven en la ciudad de Barce es deseable de marcar la opción que corresponde al campo entero para no detenerse sobre los clientes cuyo campo ciudad contiene « Barcelona » o « Barceino » por ejemplo.
6- Reemplazar Datos
En el mismo orden de ideas, a veces es útil sustituir un valor por otro. Así, por ejemplo, si un proveedor cambia de nombre, es necesario utilizar la opción Sustituir del menú Edición para sustituir el antiguo nombre por el nuevo por todas partes en el fichero : Atención, los datos así sustituidos no pueden recuperarse. Es también posible también lanzar la opción Sustituir utilizando el abreviado teclado Ctrl-H.
La pantalla de sustitución es similar a la pantalla de búsqueda : Precisar el contenido actual, el que va a sustituirlo y seleccionar el campo concernido por la sustitución en la lista de los campos del fichero.
Nota : La función «Cambiar el Nombre de un proveedor » en el menú Tarifa tiene una utilidad similar para los catálogos cristales o lentes.
Winoptics – Manual utilizador 28/189
7- Duplicar una Ficha
Muy a menudo, hace falta recuperar una parte de los datos de una ficha para crear una nueva. Por ejemplo para entrar una serie de artículos del mismo tipo o la ficha de un cliente de una misma familia. Por eso, utilizar la opción Duplicar del menú Edición para crear una copia exacta de la ficha seleccionada : La nueva ficha se añadirá al final de fichero, luego hay que consultarla para modificar los datos. Es posible también duplicar una ficha utilizando el abreviado teclado Ctrl-D.
8- Modificación Directa en la Tabla
Es posible modificar directamente los valores en la tabla (pues sin abrir la ficha correspondiente) presionando la opción Edición del selector de registros.
Se recomienda utilizar esta opción con precaución. Los datos así modificados ya no pueden recuperarse.
9- Últimas Fichas Recogidas
La opción Clasificar del menú Edición permite el acceso a la opción Últimos cifrados. Ésta permite clasificar instantáneamente el fichero según las últimas fichas recogidas. Esto puede revelarse práctico cuando se paró una recogida, de tal modo que reanude al lugar exacto donde se detuvo.
Winoptics – Manual utilizador 29/189
D- Compaginación
Cada fichero puede organizarse de la manera que conviene mejor al usuario. A continuación, las diferentes posibilidades.
1- Organización de las Columnas
Es fácil cambiar el tamaño de las columnas haciendo clic con el ratón sobre la intersección de dos de entre ellas, luego desplazando el cursor hacia la izquierda o hacia la derecha, manteniendo al mismo tiempo el botón apoyado. La modificación es efectiva una vez el botón de ratón aflojado.
Es posible también modificar el orden de las columnas para colocar en primero los datos más interesantes. Por eso, presionar el membrete de una columna y desplazarlo a la derecha o a la izquierda manteniendo el botón del ratón insertado.
Al fin, es posible invertir dos columnas presionando el membrete, para seleccionar la columna :
Luego, haciendo aparecer la lista desenrolladora de los nombres de columna presionando la pequeña flecha blanca dirigida hacia abajo : Seleccionar en esta lista la columna que debe invertirse :
Winoptics – Manual utilizador 30/189
2- Selección de los Datos
Es posible muy fácilmente clasificar un fichero según los criterios de su elección. Por ejemplo, para clasificar el fichero de los proveedores por códigos postales, basta con seleccionar la columna CP haciendo clic con el botón izquierdo sobre su membrete (la columna debe hacerse resaltar) :
Luego, presionar el icono A-Z en la barra de herramientas para aplicar una selección por orden alfabético creciente. Utilizar el botón Z-A para una selección decreciente :
Para clasificar los datos sobre varios criterios, basta con seleccionar varias columnas :
En el ejemplo aquí arriba, los datos serán clasificados prioritariamente según el apellido, luego por nombre. El orden de selección se crea en función del orden de las columnas. Para clasificar en primero según el nombre, será necesario desplazar esta columna antes de la del apellido, como eso se describió en el párrafo anterior.
3- Formateado de las Columnas
Es posible cambiar el apellido, el color, el formato de visualización de las columnas y muchos otros parámetros seleccionando la herramienta Formato en el selector de ficheros :
La pantalla de formato de las columnas aparece, en la cual va a ser posible determinar, para cada columna (definida por el nombre del campo correspondiente), el formato deseado.
Winoptics – Manual utilizador 31/189
Formato general : Este parámetro permite modificar el matiz de los colores y la presentación general de las fichas en la tabla. Es válido cualquier que sea el fichero abierto. Se aconseja intentar (y conservar) el ajuste que conviene mejor al monitor. Para modificar la presentación de una columna, seleccionar la columna que debe modificarse en la lista de los campos. Los parámetros que corresponden a su formato se ponen inmediatamente a la derecha. Colocarse directamente sobre los parámetros deseados para modificarlos. Los diferentes parámetros se describen a continuación : Nombre : Permite cambiar el título de una columna (es decir el nombre del campo). Alineación : Derecha, izquierda, centrado. Decimales : Para los números, permite indicar el número de cifras que deben indicarse después de la coma. Color : Permite modificar el color de escritura del texto. Anchura : Indica el tamaño de la columna. Visible : Desmarcar esta casilla para que la columna ya no esté visualizada.
Winoptics – Manual utilizador 32/189
E- Ayuda en Línea
La última opción de la barra de menú es Ayuda :
Aquí tienen las explicaciones relativas a cada punto de este menú. Manual del usuario : Conexión automática al sitio Internet de WinOptics para consultar el manual usuario en línea o cargarlo a distancia. Activar el programa informático : Permite activar el programa informático introduciendo una clave de desbloqueo o consultar ésta si ya está activado el programa. Acceso al sitio Internet : Permite una conexión directa al sitio Internet de WinOptics. Acceso a mi cuenta : Conexión directa en la página usuario registrado del sitio. Hay que tener en cuenta que se pedirán un login y una contraseña para conectarse. Actualizaciones : Permite verificar si una nueva actualización está disponible en el sitio Internet de WinOptics. Soporte técnico : Propone distintas opciones para contactarnos. Hay que tener en cuenta que, en algunos casos, el servicio técnico puede tomar el control a distancia del PC, en este caso el técnico dará las instrucciones. Con respecto a WinOptics : Muestra informaciones sobre la versión del programa informático y el usuario.
Winoptics – Manual utilizador 33/189
IV. GESTIÓN DE LOS CLIENTES
El fichero Clientes constituye sin duda el fichero más importante de la aplicación. Este capitulo presenta las diferentes etapas de recepción de un cliente : creación del cliente, entrada de la visita, etc.
A- Creación de un Cliente
Para crear una nueva ficha, es necesario comprobar en primer lugar que el fichero cliente es el fichero activo (si no presionar el botón Clientes en el selector de ficheros), luego hacer clic sobre el botón Nuevo en la barra de herramientas. Completar la ficha cliente.
1- Ficha identidad
El bisel Cliente aparece en primero. Esta ficha es única para cada cliente y contiene los datos y las informaciones generales que le conciernen.
Entrar el apellido y el nombre. Si el programa no conoce el apellido, éste se añadirá automáticamente en la base de conocimiento. Si, al contrario, el apellido exite ya en la base de conocimiento, el título de la persona (Sr. o Sra.) se completa automáticamente. Es posible cambiarlo si llega el caso (por ejemplo para reemplazar a Srta. por Sra.) presionando simplemente la pequeña flecha para desenrollar la lista o entrarlo directamente si no figura en la lista (por ejemplo Mgr. o D.).
Nota : Es posible editar la lista de los nombres para corregir los errores de entrada ; por eso, referirse al párrafo « X-H- Tablas parametrizables ».
Winoptics – Manual utilizador 34/189
Una vez entrados el apellido y el nombre, estas informaciones se recuperan en la barra de título de la ficha cliente :
Al lado se encuentra un número, código único asignado a cada cliente, generado automáticamente por el programa informático. Puede utilizarse para indentificar fácilmente a un cliente (sobre las cubetas por ejemplo). Para entrar la localidad, es posible teclear sólo el código postal y el programa encontrará la localidad correspondiente o, al contrario, teclear la localidad y el programa se encargará de completar el código postal :
Los códigos postales que no se recuperan aún en la lista se añadirán a medida de las entradas. Observación : Es posible cargar a distancia una lista de los códigos postales en el sitio Internet. Para eso, ir al el punto Fichero/Importar/Códigos postales y seguir las instrucciones del asistente. Precisar el país y la lengua del cliente. Esto permitirá imprimir los documentos en función de esta información. Esta función será más o menos útil según la región donde se sitúa el almacén. Luego, informar los campos relativos a los números de teléfono y fax y la dirección electrónica (e-mail) :
Observación : Es posible marcar automáticamente el número de teléfono o el e-mail del cliente presionando el pequeño botón a la derecha del campo ( ), esto es posible si el ordenador se ha configurado para eso (ver el párrafo « XII-A- Llamadas telefónicas ») :
Winoptics – Manual utilizador 35/189
Después, informar la fecha de nacimiento del cliente : la edad se calcula automáticamente y se indica al lado :
Nota : Toda fecha anterior a 1930 debe entrarse con las 4 cifras del año. Ej. : Al teclear 08/05/24, el ordenador indicará 08/05/2024, mientras que para 08/05/1924, tomará la fecha tal cuál. Los campos situados en parte baja a la derecha de la ficha se completan automáticamente :
Una vez completada la ficha de identidad, se aconseja registrar las informaciones presionando el botón . Entonces, es posible informar los biseles siguientes de la ficha cliente.
2- Otros Biseles
Si el cliente compra artículos en nombre de una sociedad, el bisel correspondiente permite mencionar los datos de esta sociedad. Las eventuales facturas se establecerán en nombre de esta sociedad. Los campos dejados vacíos se darán por idénticos a los del bisel Cliente. El bisel familia debe utilizarse para unir a varios clientes a una misma familia. Este concepto es especialmente importante en el marco de envío de correo por mailing, para efectuar una selección en el fichero cliente. Utilizar el botón para seleccionar a un cliente en el fichero y añadirle como miembre de la familia del cliente en curso. Al contrario, el botón permite suprimir a miembros de la familia del cliente seleccionado en la lista.
El interés de esta reagrupación por familia es también poder asignar un cambio de dirección a todos los miembros de la familia al mismo tiempo simplemente presionando el botón
.
Winoptics – Manual utilizador 36/189
El bisel seguridad social de la ficha se utiliza más especialmente en Francia. La lista de las cajas y mutualidades puede publicarse mediante el menú Herramientas/Opciones/Párametros regionales/Francia/Mutualidad y servirá de base para el cálculo de los reembolsos mutualidad.
Los botones y se utilizan para actualizar la lista de las mutualidades del cliente añadiendo o suprimiendo respectivamente una mutualidad a la lista. El bisel pagos permite ver todos los pagos efectuados por venta del cliente En el mismo orden de ideas, el bisel estadísticas permite ver distintas listas, según la elección efectuada, facturas, compras o pedidos generados para el cliente. El bisel notas permite inscribir observaciones relativas al cliente o las distintas ventas. Un asterisco (*) se coloca sobre el bisel para indicar que notas han sido entradas : . El bisel fotografías, por su parte, permite añadir fotografías (al formato BMP, GIF o JPG) al expediente cliente. Es importante tener en cuenta que no son las propias imágenes que se salvan en la base de datos sino el vínculo hacia su directorio de origen. Como para las notas, un asterisco (*) aparece junto al bisel para indicar que esta parte contiene datos : .
Winoptics – Manual utilizador 37/189
El bisel correo permite precisar la pertenancia a diferentes grupos marketing y su voluntad de ser o no contactado por correo, SMS o e-mail.
B- Entrada de una Ficha Montura
Una vez completados los datos del cliente, y la ficha registrada, el acceso a la pantalla relativo a las visitas « montura » se hace presionando el botón . Si el fichero no contiene aún visita, el programa propone crear una nueva a la fecha del día :
Presionar Ok para aceptar la fecha y crear una nueva visita, o presionar Cancelar. En el primer caso, la ficha visita vacía aparece y la fecha se inscribe en la lista prevista. En el segundo caso, la pantalla de visita aparece a pesar de todo, y es posible por ejemplo acceder a otro bisel.
Winoptics – Manual utilizador 38/189
Cada visita es objeto de una ficha detallada. No se limita el número de fichas. Las fichas son clasificadas por fecha de visita, dado que se recuperó la fecha de la última visita en primero en la lista. Después, el detalle del contenido de una ficha de visita Monturas :
1- Entrada de la Prescripción
La entrada de datos empieza por el apellido del oftalmólogo y la fecha de prescripción. Se inscribe en un repertorio a los médicos en un fichero separado. Para acceder, presionar el botón con la lupa junto al campo Doctor :
A este nivel, es posible completar la ficha del prescriptor con los diferentes datos que lo conciernen (número de identificador, dirección, campo de actividad, etc.) Se podrá utilizar este fichero más tarde por los filtros o para diferentes estadísticas.
Winoptics – Manual utilizador 39/189
Después, es posible entrar la fecha prevista para la entrega e inscribir eventualmente la cita en el agenda presionando el botón correspondiente : . Luego, completar los datos para los dos ojos : esfera, cilindro, eje, suma, prisma, base o agudeza visual. Ningún campo es obligatorio, sólo completar lo que es necesario. Nota : El formateado de los campos se hace automáticamente, es decir para entrar una esfera + de 1.00, por ejemplo, basta con teclear 1 y con pasar al campo siguiente, el contenido se pondrá automáticamente en forma. El incrementación se hace por paso de 0.25 unidad, de modo que si se indica 1.27 por ejemplo, el valor se reducirá automáticamente a 1.25. Del mismo modo, durante la entrada de los datos del ojo izquierdo, los del ojo derecho serán propuestos automáticamente por defecto. Si el valor es correcto, basta con pasar al campo siguiente apoyando en Tab o Entrada, si no hay que teclear el nuevo valor. Es posible entrar los datos para una visión de lejos, de cerca o para una visión intermedia. Cuando se entra una visión de cerca con una suma, se calcula automáticamente la visión de lejos. Astucia : el icono a la izquierda de la casilla señalada Interm. permite cambiar la visión intermedia en una segunda visión de lejos, o una segunda visión de cerca (haciendo clic una segunda vez) :
�
�
Encima de los datos del ojo derecho se encuentra una serie de pequeños botones :
Volver a copiar los datos de la última ficha. Transponer los valores en cilindro positivo o negativo. Intercambiar los datos de la visión intermedia con los de la visión de
cerca. Volver a copiar en una vez los datos del ojo derecho sobre el ojo
izquierdo. Suprimir los datos optometría de la ficha.
Después de la entrada de las correcciones se hace la entrada de las divergencias pupilares, de la altura y los posibles valores de descentrado. Estos datos serán recuperados por defecto sobre cada nueva ficha creada.
El sentido de las flechas de descentrado puede cambiarse apoyando en la barra de espacio cuando el cursor se encuentra en una de estas casillas o presionando directamente la flecha azul que debe modificarse.
Después de la entrada de las dioptrías, queda por especificar los artículos comprados por el cliente, en general una montura y dos cristales. Los artículos entrados en la ficha cliente están en relación directa con el stock, pues estos artículos se deducirán automáticamente cuando la venta esté validada (el momento exacto al cual los artículos destocados es parametrable, ver el párrafo « X-G-1. Caja »).
Winoptics – Manual utilizador 40/189
2- Entrada de los Cristales
Existe tres posibilidades para entrar un cristal : • Teclear la referencia del cristal y el precio que corresponde en las casillas previstas, el
total de dos cristales se indica en la casilla de la derecha así como en el total general debajo, en la casilla amarilla. Es el método que conviene emplear cuando el sistema de tarifas integrado al programa no se utiliza (o que éste no contiene las referencias deseadas).
• Inscribir el código artículo que corresponde a un cristal de stock en la casilla del cristal,
luego apoyar en la tecla Entrada. El código, si existe, se sustituye por la redacción del cristal correspondiente y el precio se indica.
•
• Utilizar la tecla de función F12 (o hacer clic dos veces en una de las casillas cristales)
para llamar la pantalla de selección de las tarifas :
Una vez la elección efectuada, presionar el botón Seleccionar para escribir las referencias del cristal seleccionado en la ficha. Observación : La pantalla de selección de cristal (llamada por la tecla F12) es muy útil cuando se trata de hacer una oferta de precio al cliente. En efecto, propone todos los cristales que pueden convenirle en función de los parámetros indicados. Así, este sistema ayuda mucho la venta, y permite también inscribir los artículos en el fichero de pedido. Referirse al párrafo «IX-B- Tarifas cristales » para aprender cómo añadir referencias de cristales y para más informaciones sobre la utilización de esta pantalla de selección.
Winoptics – Manual utilizador 41/189
3- Entrada de las Monturas y de los Accesorios
Aquí también, existe tres posibilidades para entrar los datos de una montura o de un accesorio: el principio es idéntico a la introducción de los cristales, pero puede modificar la cantidad, la cantidad por defecto siendo 1. • Inscribir manualmente la referencia de una montura o de un accesorio así como su precio,
el total se actualiza. Esta manera de hacer sólo se justifica si el artículo no se volvió a entrar aún en la base de datos ya que en este caso ningún vínculo se hace con el fichero stock.
• Inscribir el código de la montura o del accesorio y apoyar en la tecla Entrada: el código
será sustituido por la redacción correspondiente y el precio indicado. En general, es la manera más rápida y más eficaz de proceder (tanto más que el código está indicado en la etiqueta del artículo).
• Utilizar la tecla F12 (o pulsar dos veces en una de las casillas monturas o accesorios) para
llamar la pantalla de selección. Esta pantalla propone el mismo principio que para la selección de un cristal. Sin embargo, está destinada más a buscar un artículo cuyo código es desconocido que a ayudar al cliente en su elección :
Una vez la elección efectuada, presionar el botón Seleccionar para escribir las referencias del artículo seleccionado en la ficha. A la derecha de la casilla que contiene la referencia de la montura se encuentra un menú que se desenrolla que permite calificar la montura según diferentes casos : Seleccionar « Mont. Cliente » para precisar que la montura es la del cliente (las casillas montura y precio son zonas de observación).
Winoptics – Manual utilizador 42/189
Seleccionar « 2da par » para limitar la selección en la tarifa (llamado por F12) a las monturas o a los cristales introducidos en la lista como tales. Nota : La mención « 2da par » puede cambiar en función del tipo de almacén (por ej. Tchin Tchin para Alain Afflelou).
4- Los Pedidos
Las casillas artículos están precedidas por un pequeño cuadrado verde. Estos cuadrados sirven para visualizar los artículos pedidos. En efecto, cambian de color si el artículo debe tenerse en cuenta para el pedido. En general, la elección de encargar o no un artículo se hace en la pantalla de selección de los artículos (llamado por F12). En efecto, abajo de esta pantalla hay una casilla a marcar: En selección de montura, accesorio o lentilla : En selección de cristal :
Si la casilla está marcada, el artículo seleccionado se inscribirá en el fichero de los pedidos en espera. Es posible añadir un comentario (por ejemplo un número de referencia o una indicación) que se recupera sobre el pedido Después, es posible imprimir un formulario fax que recuperará todos los pedidos en espera para un proveedor. Si la casilla EDI está marcada, los pedidos serán enviados directamente por Internet al proveedor. Sin embargo todos los artículos no pueden beneficiar de esta funcionalidad, ver el capítulo « VII - Gestión de los pedidos » para más informaciones. De nuevo en la ficha de visita, el pequeño rectángulo verde se coloreará en rojo respecto a los artículos pedidos : . La inscripción en el fichero de los pedidos será efectiva cuando se cierre de la ficha optometría. Ver el capítulo « VII - Gestión de los pedidos » para más informaciones sobre la manera de administrar e imprimir los ordenes de pedido. Nota : Cuando los artículos están pedidos, el pequeño rectángulo toma el color anaranjado.
Winoptics – Manual utilizador 43/189
C- Registro de la Venta
Una vez que los artículos elegidos por el cliente se entraron en la ficha, hay que proceder a la venta efectiva de estos artículos y al registro de los reglamentos correspondientes. Para eso, hay que validar la venta. Este párrafo describe la validación pasando por la pantalla de caja. La gestión de caja está detallada de manera completa en el capítulo « VIII – Caja » de este manual. Nota : Es posible también validar una venta presionando simplemente el botón En Presupuesto en la ficha montura (o lentilla), pues sin pasar por la caja. Esto para los usuarios que no utilizan la función caja.
Para validar la venta, presionar el botón Venta o utilizar la tecla de función F5.
La pantalla de caja aparece, resumiendo los diferentes artículos comprados por el cliente y para cada uno el precio, la categoría del artículo, el código de reembolso y los importes de prestación seguridad social y complementaria (cuando se informó ésta) :
Winoptics – Manual utilizador 44/189
El registro de un pago se hace con el botón . La pantalla siguiente permite especificar el importe y el método de pago :
En el caso de un pago por cheque, el botón Multi aparece que permite acceder a la pantalla de entrada de datos de varios cheques a plazos diferentes :
Una vez entrados el importe y el modo de pago, presionar el botón Validar (o utilizar la tecla de función F10) para validar el cobro. Éste se escribirá en la lista de los cobros de la pantalla de venta :
Durante la introducción de los pagos, es posible indicar un importe inferior a la suma total debida, en este caso el pago estará considerado como un pago a cuenta y el ordenador indicará el saldo que quedará por pagar. Los pagos a cuenta se registrarán en un fichero anexo que es posible consultar más tarde (Menú Caja/lista de los impagados o tecla F6). Es posible entrar varios pagos a cuenta para extender un pago.
Winoptics – Manual utilizador 45/189
Astucia : Es posible validar una venta sin ingresar dinero. El saldo podrá ingresarse cuando vuelva el cliente. La validación de la venta tiene las consecuencias siguientes: • Las ventas realizadas están añadidas en el fichero de las ventas.
• Los artículos vendidos cuya referencia se conoce se deducen del stock. Pues, el stock esta
actualizado de manera permanente. Si el stock de un artículo llega a cero, el programa preguntará si, sí o no, su referencia debe suprimirse del fichero de los artículos. Por defecto la respuesta es no, en este caso la referencia permanecerá con un stock de valor 0, lo que es útil si deben volver a encargarlo. La respuesta sí implica la supresión de la referencia (en este caso, el código de este artículo ya no estará utilizado nunca). Es posible evitar este mensaje seleccionando la opción adecuada en los parámetros (ver el párrafo « X-G-3-Mensajes/Confirmaciones »).
• El diario de caja está actualizado según los datos entrados en la pantalla de caja.
• Mientras la totalidad del importe no esta ingresada, el cliente está colocado en la lista de los
impagados (accesible desde el menú Caja). El saldo podrá ingresarse posteriormente, en totalidad o parcialmente, mediante esta lista o haciendo de nuevo clic en el botón Pago en ficha de visita del cliente.
Nota : Si la ficha se vuelve a cerrar sin haber hecho clic sobre el botón Venta, el estatuto de la ficha permanece « En presupuesto ». Para modificar el estatuto en « Venta validada », bastará con volver a la ficha y pulsar sobre el botón Venta :
�
Winoptics – Manual utilizador 46/189
D- Ediciones
Una vez completada la ficha, que la venta esté validada o no, es posible imprimir la ficha taller correspondiente así como otros documentos útiles. Para eso, hacer clic sobre el botón Taller o apoyar en la tecla de función F6 para obtener la siguiente pantalla de selección :
�
El programa presenta por defecto las últimas opciones marcadas (la ficha taller en el ejemplo aquí arriba). Presionar el botón Imprimir para empezar la impresión. Es posible visualizar un percibo si la casilla correspondiente ha sido marcada previamente. Es posible modificar la lista de los documentos que deben editarse marcando otros tipos de documentos : los antecedentes completos de las visitas, una hoja de notas o una ficha taller vacía por ejemplo. Hay algunos ejemplos de documentos en anexo. Se puede sólo acceder a algunos documentos a partir de la pantalla de caja, presionando el botón Documentos :
Se puede lanzar cada impresión sin pasar por este menú intermediario, simplemente utilizando la tecla de función correspondiente.
Una vez efectuada la impresión, el documento puede salvaguardarse en la base de datos para poder consultarlo posteriormente o reimprimirlo. La compaginación de cada tipo de documento puede regularse en el menú Fichero/Configurar la impresora. Es posible también personalizar las impresiones (por ejemplo imprimiendo un logotipo), ver el párrafo « X-C- Documentos e informes ».
Winoptics – Manual utilizador 47/189
E- Presupuesto
1- Entrada de Datos
El bisel presupuesto permite entrar un presupuesto óptico que presenta hasta 3 elecciones de cristales o monturas. La pantalla de los presupuestos presenta numerosas semejanzas, con la de las monturas :
Sólo se presenta una posibilidad de visión por presupuesto. El botón permite seleccionar la visión de lejos, de cerca o intermediaria. La introducción de correcciones, divergencias, alturas y descentrados es idéntica a la ficha montura.
Winoptics – Manual utilizador 48/189
En la parte equipamientos, la selección de los cristales y de las monturas se hace de la misma manera que en la ficha montura. Utilizar la tecla F12 para acceder a la lista de las monturas o a la tarifa cristales. El aplazamiento de las referencias seleccionadas es automático :
La diferencia principal con la ficha visita montura es la posibilidad de seleccionar hasta 3 equipamientos en la ficha presupuesto. Tener en cuenta también que no hay concepto de pedido durante la entrada de datos de un presupuesto.
2- Impresión
Para lanzar la impresión hacer clic en el botón Imprimir :
�
A partir de esta pantalla, es posible imprimir un presupuesto comparativo, es decir que presenta los 3 equipamentos entrados, o simplemente una de las tres propuestas. Elegir una de las cuatro posibilidades marcando el pequeño círculo situado delante. Del mismo modo, se proponen algunas opciones de impresión : la impresión de las correcciones o del apellido del prescriptor y el reemplazo de las redacciones detalladas de los artículos por un término genérico (montura / cristales). Marcar la o las casillas de las opciones deseadas. La fecha propuesta para la edición del presupuesto es por defecto la fecha del día. Se puede modificar seleccionando en el menú que desenrolla, o sea la fecha del dossier, sea una fecha a escoger.
Winoptics – Manual utilizador 49/189
En este último caso, la casilla conteniendo la fecha se vuelve accesible a la modificación :
�
Presionar el botón Imprimir para lanzar, según la elección efectuada, una visualización antes de la impresión, una impresión directa o un duplicado.
3- Conversión en Ficha Visita
Una vez el presupuesto aceptado por el cliente, es posible convertirlo directamente en ficha visita montura. Para eso, presionar simplemente el icono que está a la izquierda del equipamento elegido por el cliente :
Se pide una confirmación antes de la conversión efectiva del presupuesto en venta, recordando el número de la propuesta que debe convertirse :
Validar para confirmar (el botón Sí en negrillas, se trata de la respuesta por defecto). Luego se envían todos los elementos entrados sobre el presupuesto hacia un nuevo dossier montura a partir del cual se podrá continuar la venta :
Cuando se vuelve sobre una ficha visita, los artículos estan continuados pero sin concepto de pedido. Si un pedido debe hacerse, basta con hacer doble clic sobre el campo del artículo, para volver a la lista de las referencias, y poder marcar la casilla « cargar a distancia » antes de presionar el botón Seleccionar.
Winoptics – Manual utilizador 50/189
F- Lentillas
Si un cliente viene para una adaptación en lentes de contacto, el programa permite almacenar todas las informaciones útiles en el bisel lentillas. La pantalla de las lentillas es similar a la de las monturas, sólo cambian los datos que deben entrarse. Por eso, este capítulo se limitará a enumerar solamente lo que difiere con relación a la parte cristales/monturas.
En el momento de la creación de una nueva ficha de visita lentillas, los datos de refracción de las monturas se recuperarán en la línea Antigua refracción.
Los datos de la queratometría pueden convertirse en dioptrías o en mm presionando el botón D/m.
En la parte de los artículos, es posible entrar, además del tipo de lentillas, un precio para un posible examen de la vista y dos casillas están previstas para los productos. Es posible precisar también el tipo de visita (prueba, adaptación, control o renovación), así como la duración del sistema (1 día a 2 años), luego se calcula la fecha de la próxima visita automáticamente. La cita puede inscribirse en el agenda incluido en el programa. Como anteriormente, la edición de una ficha lentilla o de otros documentos puede hacerse presionando el botón Taller (F6) y el registro de los pagos presionando el botón Venta (F5). Se puede también pedir las lentillas según el mismo principio que los cristales.
Winoptics – Manual utilizador 51/189
G - Optometría
Los biseles Adaptación lentilla y Anamnesia permiten un estudio más completo del paciente relativo a la gestión de las lentillas de contacto.
Winoptics – Manual utilizador 52/189
La pantalla de Adaptación lentillas permite entrar el detalle de las medidas efectuadas:
La pantalla de Anamnesia está prevista para permitir la introducción completa de la anamnesia del cliente :
Winoptics – Manual utilizador 53/189
H- Fotografías y Esquemas
Como en la ficha clientes o artículos, el bisel fotografías permite referenciar una serie de imágenes, pero también anotar un esquema de los ojos. Éste puede utilizarse para señalar vasos o manchas en el ojo.
Para dibujar sobre el esquema, hay que seleccionar primero un color haciendo clic en uno de los pequeños cuadrados de la derecha y seleccionar el espesor del trazo haciendo clic en uno de los pequeños cuadrados de la izquierda. Segundo, colocar el ratón en el lugar deseado, y desplazarlo manteniendo al mismo tiempo el botón izquierdo presionado. El nombre asignado a cada color puede cambiarse presionando el texto asociado con el botón derecho del ratón. Es posible cambiar también el esquema por defecto presionando el botón Esquemas para seleccionar otra imagen. Las anotaciones dibujadas sobre el esquema se salvaguardan automáticamente cuando se cierra la ficha. Sin embargo, es posible cancelar las últimas modificaciones presionando el botón Cancelar.
Winoptics – Manual utilizador 54/189
V. GESTIÓN DEL STOCK
El fichero de los artículos (llamado también fichero stock) constituye, con los clientes, el segundo fichero importante del programa. El acceso a este fichero se hace presionando el botón Artículos en el selector de ficheros:
A- Creación de un Artículo
La creación de un nuevo artículo se hace de la misma manera que para los clientes ; presionando el botón Nuevo una vez seleccionado el fichero artículos.
1- Nomenclatura
La referencia completa de un artículo está constituida por su marca, su modelo, su categoría, su tipo y su proveedor. Se asigna automáticamente un código único para cada nuevo artículo. Es este código que se utiliza en el momento de la entrada de un artículo en el fichero cliente o en la caja. Es él también que se recuperará en las etiquetas.
Winoptics – Manual utilizador 55/189
Las marcas están en relación con los proveedores. Así, cuando se entran una nueva marca y su proveedor en el fichero de los artículos, el ordenador memoriza la relación. En consecuencia, cuando la misma marca se entra, se indicará inmediatamente el proveedor correspondiente. Es posible modificarlo. Las nuevas marcas se recuperan automáticamente en la pantalla de los proveedores (ver el párrafo « V-B - Proveedores y marcas » para la descripción de este fichero). Si no se indica al proveedor automáticamente, es posible teclearlo o escogerlo en la lista :
La entrada de la categoría puede hacerse tecleando las primeras letras o también seleccionándola en la lista :
Una vez entrada la categoría, el tipo de IVA y el coeficiente por defecto asociados se indican en la ficha. Las categorías propuestas en la lista son las definidas en los parámetros y pueden modificarse. Referirse al párrafo « X-H- Tablas parametrizables ». Se reserva para el tipo la casilla situada exactamente a la derecha de la categoría. En general, se utiliza para indicar un código de algunas letras como MH para Metal Hombre o PM para Plástico Mujer por ejemplo. Como para las categorías, la lista de los tipos predefinidos en los parámetros del programa es enteramente personalizable.
Winoptics – Manual utilizador 56/189
2- Elaboración de los Precios
Una vez establecidas las referencias del artículo, hay que especificar sus precios de compra y venta. Entrar el precio de compra bruto (fuera de la rebaja sobre factura). Una rebaja sobre factura puede estar entrada manualmente (se puede modificar si se parametro antes). El cálculo del precio de compra neto es automático.
El cálculo del precio de venta es automático por la aplicación de un coeficiente sobre el precio de compra. Este coeficiente puede determinarse en función del proveedor y de la marca (ver el párrafo « V-B-4. Coeficientes ») o en función de la categoría de artículo (ver el párrafo « X-H - Tablas parametrizables »).
Observación : El método de cálculo del precio de venta puede basarse en el precio de compra bruto o rebajado según los parámetos elegidos. Ver el párrafo « X-G-2. preferencias »).
El coeficiente y el precio de venta están vinculados. Es posible modificar manualmente el coeficiente, en este caso el precio de venta se recalculará automáticamente. También, es posible modificar manualmente el precio de venta y en este caso es el coeficiente que se recalculará automáticamente.
Si es necesario, es posible cambiar el tipo de IVA, entonces el precio de venta sin el IVA se recalcula :
3- Cantidad en Stock
Para definir o actualizar la cantidad en stock del artículo indicado, basta con indicar la fecha de compra (facultativo pero muy útil para las estadísticas) y la cantidad comprada. Para eso, presionar el botón para que aparezca la ventana siguiente:
Entrar la cantidad comprada y eventualmente el número de factura. En el momento de la validación, la cantidad entrada se transfiere inmediatamente en el stock.
Winoptics – Manual utilizador 57/189
Observación : El número de etiquetas que deben imprimirse está actualizado también automáticamente en función de la cantidad entrada. Es modificable presionando la casilla correspondiente.
Astucia : En caso de error en la cantidad comprada, es posible retirar un artículo del stock indicando un número negativo en la casilla cantidad comprada, y el número de artículos correspondiente se retira del stock sin que ninguna venta esté efectuada. Observación : Es posible introducir una cantidad de stock mínimo para cada artículo. La consulta de la lista de los artículos que deben encargarse de nuevo puede hacerse desde el menú Pedidos/Lista de los artículos que deben pedirse de nuevo. El botón situado a la derecha de la cantidad comprada permite acceder a la ventana recapitulativa de las compras efectuadas para el artículo en curso :
Winoptics – Manual utilizador 58/189
4- Depreciaciones
A veces, es necesario despreciar el valor de un artículo presente en stock desde hace cierto tiempo. Para eso, presionar el botón Depreciación situado arriba del coeficiente :
�
Luego, indicar un coeficiente de depreciación expresado con relación a la unidad. Ej. : Para despreciar un artículo de un 15% (es decir, que su valor ya no será más que un 85% del valor original), entrar 0,85 como coeficiente. Se ve la depreciación en la ficha artículo :
- El precio de compra ha sido reducido, - La letra D está indicada en rojo a la derecha
de este precio.
En cualquier momento, el precio de origen puede consultarse o restablecerse presionando de nuevo el botón Depreciación. El precio de venta no está modificado automáticamente pero es posible modificarlo manualmente. Observación : Es posible despreciar todo un grupo de artículos en una única operación utilizando la función Despreciar el stock del menú Stock (ver el párrafo « V-E- Depreciación del Stock»).
5- Acciones
Es posible vender o pedir de nuevo un artículo directamente desde la ficha artículo. Para eso, basta con presionar el botón situado a la derecha de las casillas correspondientes :
Winoptics – Manual utilizador 59/189
En el caso de las cantidades vendidas, la pantalla de venta mostrador aparece y permite efectuar una venta directamente. Referirse al párrafo « VIII-C- Venta mostrador » para la entrada de la venta.
En el caso del pedido, la ventana siguiente aparece :
Completar los campos con, entre otras cosas, el apellido del cliente para quien el pedido debe estar entregado y validar presionando el botón OK. Los artículos pedidos se añadirán al fichero de pedidos. Referirse al párrafo del capítulo « VII - Gestión de los pedidos » para más informaciones.
6- Diario de las Compras
El diario de las compras permite conocer todas las modificaciones de stock aportadas al fichero de los artículos. Cada vez que se crea un nuevo artículo en el stock o que se cambia una cantidad, este fichero se actualiza. Para imprimir el diario de las compras, basta con seleccionar la opción Diario de las compras en el menú Stock y con responder a las preguntas del asistente. Primero, seleccionar el período que debe analizarse :
Día, Semana, Mes anterior, Mes en curso, Trimestre y Año son períodos predefinidos a partir de la fecha del día. La opción a elegir permite entrar directamente una gama de fecha.
Por defecto, se alistarán todos los artículos vendidos para el período elegido, pero es posible seleccionar sólo una parte de los artículos operando una selección sobre un proveedor, una categoría, una marca o un número de factura :
Es posible precisar varios criterios si es necesario.
Winoptics – Manual utilizador 60/189
La pantalla siguiente del asistente propone tres posibilidades relativas a la selección de la lista obtenida :
Presionar el botón Terminar, después de haber seleccionado la clasificación deseada para que aparezca la lista pedida en la ventana principal :
En el ejemplo aquí arriba, la selección pedida es :
- Para el período del 09/02/06 al 09/02/06, - Para la categoría « Monturas », - Para la marca « NINA RICCI », - Clasificado por marca y por modelo.
Se puede imprimir esta lista presionando el botón Imprimir de la barra de herramientas :
B- Proveedores y Marcas
Las señas de cada proveedor están en un fichero específico, accesible desde el selector de ficheros presionando Proveedores :
1- Ficha Descriptiva
El bisel proveedor corresponde a la ficha descriptiva de éste, que acaba de completar con el apellido, la dirección y los diferentes números de teléfono y fax conocidos.
Es posible clasificar a los proveedores por categoría. Si una categoría no existe aún, se añadirá automáticamente en la lista. Estas categorías se utilizarán como criterio de búsqueda en los filtros. Referirse al párrafo « X-H - Tablas parametrizables » para más informaciones.
Winoptics – Manual utilizador 61/189
Es posible entrar un enlace hacia el sitio Web o el e-mail del proveedor. En este caso, basta con presionar el botón a la derecha de estos campos para acceder directamente :
2- Contactos
El bisel Contactos permite acceder a la pantalla de los contactos en la que una entrada de datos libre permite entrar el apellido de las personas y servicios útiles con sus números de teléfono o fax.
Winoptics – Manual utilizador 62/189
3- Descuentos
El bisel Descuentos permite introducir la lista de los descuentos sobre facturas negociadas con el proveedor, en función de las distintas marcas de este proveedor o las categorías de artículos :
La adición de un descuento por marca o por categoría se hace presionando el botón para que aparezca la ventana de entrada de datos correspondiente :
En el caso de las marcas, es posible teclear directamente el nombre de una marca (aunque no existia aún en el stock) o seleccionar entre la lista de las marcas encontradas en el stock para este proveedor. En el caso de las categorías de artículo, seleccionar la categoría deseada en la lista propuesta. En los dos casos, entrar el descuento sobre factura que debe aplicarse y validar presionando el botón OK. La supresión de un descuento sobre factura por marca o por categoría de artículo se hace seleccionando el descuento que debe suprimirse, después presionando el botón .
Winoptics – Manual utilizador 63/189
4- Coeficientes
El bisel Coeficientes permite precisar si uno o varios coeficientes particulares deben utilizarse para el proveedor :
Estos coeficientes pueden cambiar en función de la marca o de la categoría de artículo. Se utilizarán en el momento de la determinación del precio de venta en entrada de artículo de stock. Observación : El funcionamiento para la adición o la supresión de los coeficientes es idéntico al descrito en el párrafo anterior para el descuento sobre factura. Si se precisa un coeficiente para una marca, es el que se utilizará prioritariamente en el momento de la entrada de un artículo, no importa la categoría.
Si no, será el coeficiente precisado para la categoría de artículo que se tendrá en cuenta.
Si no, será el coeficiente general precisado para el proveedor.
Por último, si ningún coeficiente se da, entonces el precio de venta se calculará a partir del coeficiente indicado en la tabla de las categorías de artículo (ver el párrafo « X-H - Tablas parametrizables »), independientemente del proveedor. Ejemplo de entrada para el proveedor L’AMY cuyos parámetros se indican aquí arriba :
Una Montura Lacoste verá su precio de venta calculado con el coeficiente 2.75, Un par de gafas de sol de Nina Ricci verá su precio de venta calculado con el coeficiente 3.00, Un par de gafas de sol de otra marca verá su precio de venta calculado con el coeficiente 5.00, Una cadena de otra marca verá su precio de venta calculado con el coeficiente 2.00.
Winoptics – Manual utilizador 64/189
5- Seguimiento de los Pagos
El bisel pagos permite efectuar un seguimiento preciso de los pagos debidos todavía relativo al proveedor :
Para eso, hay que entrar primero las facturas proveedores presionando el botón Nuevo :
Luego, hay que pensar en registrar el pago de cada factura seleccionando la factura en cuestión, despuès presionando el botón Ingresar :
�
Winoptics – Manual utilizador 65/189
C- Etiquetas
Esta opción permite imprimir etiquetas para todos los artículos de stock. Cada etiqueta impresa contendrá el código del artículo, su precio y eventualmente una referencia personalizable que puede entrarse en la ficha del artículo. Por supuesto, es posible adaptar el formato de las etiquetas en función de la impresora y de los soportes. Para lanzar el asistente de impresión de las etiquetas, seleccionar la opción Etiquetas en el menú Funciones :
1- Parámetros
Antes de la primera utilización, es necesario ajustar el formato de las etiquetas para adaptarlo a las necesidades (el formato por defecto siendo para etiquetas redondas de 2 cm de diámetro sobre páginas A4). Para eso, seleccionar la opción Configurar las etiquetas en el menú Fichero :
Winoptics – Manual utilizador 66/189
Aparece la pantalla de Parámetrage del formato de las etiquetas :
Indicar si las etiquetas utilizadas son redondas o rectangulares, y precisar el tamaño de las etiquetas dando a las medidas pedidas (en décimo de mm.). Para ajustar el formato de las etiquetas, seleccionar un modelo entre la lista de formatos predefinidos :
El modelo elegido puede utilizarse tal cual o modificarse. En este último caso, presionar el botón Nuevo modelo para darle un nuevo nombre, efectuar las modificaciones necesarias y no olvidar presionar Salvar. Diferentes tipos de opciones pueden modificarse : en particular, la edición del código de barras, la doble visualización de precio, el tamaño del precio, la impresión de diferentes campos, etc. Una vez ajustado el formato, los parámetros estan conservados por el programa y utilizados a cada demanda de edición de etiquetas. Ya no es necesario volver de nuevo en este menú excepto en el momento de un cambio de tipo de etiquetas.
Winoptics – Manual utilizador 67/189
2- Selección
El asistente de impresión de etiquetas ofrece la posibilidad de visualizar todas las etiquetas antes de empezar la impresión. Para eso, presionar el botón Lista en el asistente:
La lista de las etiquetas no impresas aparece :
Esta lista se abastece automáticamente a cada entrada de artículos en el fichero stock. Para cada nuevo artículo entrado, el número de etiquetas correspondiendo a la cantidad en stock del artículo se pondrá en espera de impresión. Puede borrarse gracias al botón RAZ. Si no el botón Cerrarse permite volver de nuevo al asistente.
Winoptics – Manual utilizador 68/189
Seleccionar las etiquetas que deben imprimirse :
Es posible limitar las etiquetas no impresas a una categoría de artículos (en este caso, la lista propuesta al presionar el botón Lista tendrá cuenta de eso)
Si no es posible, efectuar una selección personalizada entre los artículos de stock accediendo a criterios de selección sobre el proveedor, la marca y la categoría de los artículos.
Por último, es posible publicar sólo una referencia precisando el número del artículo y la cantidad de etiquetas deseada.
3- Impressión
Una vez la selección de las etiquetas efectuada, presionar el botón Siguiente para acceder a la pantalla que permite precisar la posición inicial de la impresión :
Este punto es especialmente importante cuando la impresión debe hacerse sobre una hoja de etiquetas ya empezada. Una visualización es posible marcando la casilla Visu antes impresión antes de presionar el botón Terminar.
Winoptics – Manual utilizador 69/189
Observación : Se aconseja no imprimir demasiado etiquetas en una única vez para minimizar el riesgo de error en la impresión (especialmente con el papel listing). Pues, es mejor imprimir las nuevas etiquetas regularmente y utilizar la selección por categoría para disminuir el número. Una vez terminada la impresión, una caja de diálogo aparece preguntando si la operación se desarrolló correctamente :
Responder Sí cuando la impresión de las etiquetas se hace correctamente y para que las etiquetas en cuestión estén retiradas de la lista de las etiquetas que deben imprimirse. Responder No cuando la impresión no se hace correctamente: las etiquetas impresas quedarán en la lista y podrán imprimirse posteriormente.
D- Inventario y Control de Inventario
1- Valor del Stock
Esta opción es muy útil para visualizar rápidamente el valor del stock. Para lanzarla, seleccionar la opción Valor del stock en el menú Stock :
Winoptics – Manual utilizador 70/189
La ficha de valor del stock aparece :
Permite conocer instantáneamente el valor total del stock (abajo de la pantalla) y el número total de piezas El valor del stock puede ser ventilado por categoría, proveedor, año o marca según el bisel elegido. El botón Imprimir permite lanzar la impresión de la lista indicada.
El botón Recalcular verifica si el valor del stock para cada artículo corresponde bien a la cantidad en stock.
El botón Zoom permite indicar el resultado de la ventana en plena pantalla (y eventualmente de exportarlo después).
2- Inventario
El informe del inventario es sin duda el más utilizado y el que hace ganar más tiempo con relación a una gestión manual. Permite obtener, en cualquier momento, un inventario completo y detallado del stock. Un asistente le ayuda para la selección del inventario. Para lanzarlo, elegir la opción Inventario del menú Stock :
Winoptics – Manual utilizador 71/189
Es posible imprimir sólo una parte del inventario especificando una categoría, a un proveedor, una marca o un año (es posible especificar varios de estos criterios). Ej. : Para imprimir el inventario de las monturas del proveedor Luxottica, es necesario seleccionar la línea Monturas en la lista de las categorías y el proveedor Luxottica en la lista de los proveedores. Es posible limitar aún la selección seleccionando una marca o precisando un año de compra. Si ningún criterio se especifica, se indicará el inventario completo. Presionar el botón Siguiente para acceder a las pantallas que permiten aportar precisiones en cuanto al contenido y a la presentación del inventario :
Marcar las casillas que corresponden a las opciones deseadas : La primera permite incluir en el inventario las referencias de los artículos presentes en el fichero stock pero cuya cantidad en stock es nula. La segunda permite indicar la columna que sirve de control de inventario (ver el párrafo « V-D-3. Control de inventario » para más informaciones). La tercera permite visualizar el valor de los artículos antes de la depreciación. La pantalla siguiente permite elegir la forma en que se clasificará el inventario : por código artículo, por proveedor o por marca y modelo. Marcar la opción deseada :
Winoptics – Manual utilizador 72/189
Presionar el botón Terminar para indicar el inventario seleccionado. La lista de inventario que se indica es manipulable como un fichero clásico. Es posible redimensionar las columnas, cambiar sus colores o sus nombres, clasificar los distintos registros y, por supuesto, imprimir la lista. Como para los ficheros principales, el tamaño de las columnas impresas es proporcional al de las columnas indicadas en la pantalla. Se recomienda utilizar el botón de visualización antes de la impresión para darse una idea del resultado antes de lanzar la impresión propiamente dicha. El contenido de la lista es exportable también para estar analizado con otros programas informáticos. Referirse al capítulo « XIV-D - Exportar el resultado de un filtro » para más informaciones sobre la exportación de datos.
3- Control de Inventario
El principio del control de inventario es el siguiente : se trata de entrar el código y la cantidad de cada artículo físicamente presente en el almacén. Eso permite constituir una lista de las cantidades « verificadas » y compararla a la lista de las cantidades teóricas del fichero artículos. Luego, el programa indica automáticamente las diferencias encontradas entre las dos listas. Sólo queda buscar de dónde viene el problema : entrada de datos errónea, venta no entrada, robo, artículo roto, etc. Para eso, seleccionar la opción Control de inventario en el menú Stock :
La pantalla de entrada de datos aparece. Para cada artículo inscrito en el almacén, entrar el código del artículo (indicado en la etiqueta). La referencia, el precio y la cantidad teórica en stock se indican a la derecha de los campos de entrada de datos. El valor teórico de la cantidad en stock se indica automáticamente en el campo « cantidad encontrada ». Modificarlo si es necesario, luego presionar el botón Añadir a la lista.
Winoptics – Manual utilizador 73/189
No es necesario constituir esta lista en una única vez. Es posible extender el control sobre varios días, la lista es salvaguardada en la base de datos y puede ser completada en cualquier momento. Si la casilla « validación automática + 1 » está marcada, para todo código entrado la cantidad encontrada se aumentará automáticamente de 1, esto es especialmente útil si se utiliza un lector de código de barras. Una vez terminado el control, es decir, efectuada la entrada de TODOS los artículos presentes en el almacén, queda por abrir el bisel Resultados en el cual están propuestas distintas acciones posibles :
El botón « Visualizar los artículos controlados diferentes del stock » permite dar la lista de los artículos cuya cantidad controlada es diferente de la cantidad teórica. Es posible también visualizar la lista de los artículos controlados o la de los artículos referenciados en stock y que no se controlaron.
Winoptics – Manual utilizador 74/189
Los 4 botones de la derecha tienen una acción directa sobre el fichero artículos o en la lista de control. Para cada uno de ellos, una caja de diálogo aparece precisando la acción exacta que se efectuará y pidiendo una confirmación del usuario. Observación : Es posible visualizar o imprimir el inventario en ese momento del control. Para eso, lanzar el asistente correspondiente y seleccionar la opción Visualizar el control de inventario para visualizar la columna de las diferencias constatadas :
4- Edición de las Cantidades
Es posible modificar las cantidades en stock sin pasar por el control de inventario. Para eso, seleccionar la opción Edición de la cantidad en el menú Stock/Modificación del stock :
La pantalla siguiente aparece :
Winoptics – Manual utilizador 75/189
Basta con seleccionar una categoría de artículo en la lista de la izquierda para ver aparecer el stock que corresponde en la de la derecha. Es posible clasificar la lista obtenida de diferentes maneras según el bisel seleccionado. Luego, es posible desplazarse rápidamente en el stock gracias a las teclas flechadas alto y bajo y, si llega el caso, modificar la cantidad en stock de un artículo. Es posible también imprimir la lista presionando el botón Imprimir.
E- Depreciación del Stock
Esta opción permite despreciar el valor de un grupo de artículos modificando su precio de compra. Dado que se conserva el precio de compra de origen en el fichero, es posible en cualquier momento cancelar una depreciación.
Para despreciar un grupo de artículo, hay que indicar primero el tipo de depreciación deseado. Éste se calcula con relación a un valor de origen de 1. Ej. : Para despreciar los artículos de un 20 %, es decir que su nuevo valor ya no es más que un 80 % del valor de origen, hay que indicar 0.8 como coeficiente de depreciación. Después, es posible seleccionar los artículos que deben depreciarse precisando un año de compra, una categoría de artículo y eventualmente un proveedor y una marca. Basta con presionar el botón Despreciar para realizar la operación. Para devolver en los artículos despreciados su precio de compra de origen, basta con hacer de nuevo la misma operación con la misma selección y con poner 1 como coeficiente de depreciación. Observación : Es posible utilizar esta función para valorizar un grupo de artículo indicando un coeficiente superior a 1 (Ej. coeficiente 1.3 para una valoración del 30%).
Winoptics – Manual utilizador 76/189
VI. GESTIÓN DE LAS VENTAS
El término « gestión de las ventas » cubre un extenso ámbito. Eso incluye la utilización a la vez :
- Del fichero de las ventas, que alista todas las ventas efectuadas con el programa. Es este fichero que permite guardar el rastro de cada movimiento de stock y hacer estadísticas sobre la evolución de las ventas,
- Del fichero de los documentos, como los presupuestos, facturas y otros,
- Del fichero de los pedidos, que permite alistar los últimos pedidos y los pedidos en espera.
A- Fichero de las Ventas
1- Generalidades
El fichero de las ventas es accesible desde el selector de ficheros presionando Ventas :
La lista de todas las ventas efectuadas aparece en la ventana principal :
La clasificación de las ventas está presentada por defecto por orden contrariamente cronológico (la más reciente arriba de la lista) pero es posible, como en los otros ficheros, aplicar una clasificación personal (durante la búsqueda de una venta precisa, por ejemplo). La consulta de una ficha venta se hace doble clic sobre la venta en cuestión o seleccionándola luego presionando el botón Consultar de la barra de herramientas :
Winoptics – Manual utilizador 77/189
En el bisel principal se encuentran :
- la fecha de la venta y el apellido del vendedor, - el apellido del cliente si se conoce, - la referencia completa del artículo vendido, - los precios de compra y venta así como el IVA, - la cantidad vendida así como la cantidad que permanece en el stock en el
momento de la venta, - el porcentaje y el importe del descuento si hubo uno.
Un bisel Notas es accesible, permitiendo añadir anotaciones específicas al artículo vendido. Estas notas pueden estar entradas directamente en el espacio previsto. La utilización del botón Nueva nota permite insertar la fecha del día antes de la entrada de datos. Normalmente, la creación de una venta debe hacerse mediante el fichero caja, el fichero cliente o el fichero stock pero es posible añadir o suprimir ventas directamente en este fichero. La creación de una venta se hace presionando el botón Nuevo de la barra de herramientas, luego completando los diferentes campos. La introducción de un código artículo en la primera casilla basta para que sus referencias se completen automáticamente. Atención : El interés de poder modificar directamente el fichero de las ventas reside esencialmente en el hecho de efectuar correcciones en cuanto a las ventas mal registradas u omitidas. Las ventas efectuadas de esta manera actualizarán el stock, pero no se registrarán en el diario de caja.
Winoptics – Manual utilizador 78/189
2- Diario de las Ventas y Estadísticas
Es posible obtener una lista de las ventas efectuadas en un período dado, así como distintas estadísticas desde el menú Stock, al punto Diario de las ventas :
Un asistente se lanza para entrar las informaciones necesarias para la edición :
El diario de las ventas permite seguir al día la evolución de las ventas, y pues del volumen de negocios y del beneficio.
Winoptics – Manual utilizador 79/189
Empezar por seleccionar el tipo de lista deseado :
- La lista detallada permite obtener una lista que presenta una línea por artículo vendido, y para cada uno, el apellido del cliente cuando se conoce, el descuento efectuado, el IVA, etc. El recapitulativo por dossier es una lista en la cual hay una línea por venta (dossier o venta mostrador). - El desglose por categoría es una lista en la cual hay una línea por categoría de artículo vendido. - El desglose por producto es una lista en la cual hay una línea por producto vendido. Luego, seleccionar el período que debe analizarse :
Día, Semana, Mes anterior, Mes en curso, Trimestre y Año son períodos predefinidos a partir de la fecha del día. La opción A elegir permite entrar directamente una gama de fecha.
Por defecto, se alistarán todos los artículos vendidos para el período elegido pero es posible seleccionar sólo una parte de los artículos operando una selección sobre un proveedor, una categoría, una marca o un vendedor :
Si es necesario, es posible precisar varios criterios.
Winoptics – Manual utilizador 80/189
La pantalla siguiente del asistente propone dos elecciones relativas al cálculo del beneficio y la visualización del precio de compra de los artículos :
El cálculo del beneficio sólo se indica en los desgloses por categoría o por producto (no aparece en la lista detallada o en el recapitulativo por dossier). Por lo que se refiere a este cálculo, no podrá estar efectuado en el caso de las ventas de artículos para las cuales no se da el precio de compra. Para obtener el beneficio exacto, es posible completar manualmente los precios que faltan publicando el fichero de las ventas (ver la descripción de este fichero al párrafo « VI-A - Fichero de las ventas »). Por lo que se refiere a la visualización o no del precio de compra, esta opción sólo es válida para el desglose por categoría. Puede revelarse útil cuando hay que dar una copia de la lista al contable por ejemplo. Presionar el botón Terminar de la última pantalla del asistente para que aparezca la lista pedida en la ventana principal :
En el ejemplo aquí arriba, la selección pedida es :
- Lista detallada, - Para el período del 30/05/06 al 30/05/06, - Para el vendedor « Carlos ».
Los dos primeros artículos de la lista están en "referencia desconocida", es decir que no se seleccionaron en el stock. En este caso, el precio de compra no se conoce y está indicado a 0. Se puede imprimir esta lista presionando el botón Imprimir de la barra de herramientas :
Winoptics – Manual utilizador 81/189
B- Fichero de los Documentos
1- Generalidades
Se puede acceder al fichero de los documentos desde el selector de ficheros presionando Documentos :
La lista de todos los documentos establecidos para los clientes (facturas, presupuestos, recibos y notas de créditos) aparece en la ventana principal. A partir de esta lista, es posible reimprimir (después de posibles modificaciones) un documento existente o también crear un nuevo. Por ejemplo, es posible crear una nueva factura sin deber pasar por la caja. Por supuesto en este caso, la entrada de datos de los artículos vendidos deberá hacerse manualmente.
2- Creación
Observación : Normalmente, no se debería tener que crear documento de esta manera puesto que eso se hace desde la caja o los expedientes clientes. Pues, eso no puede ser útil sino para documentos fuera de la venta (una nota de crédito por ej.) Presionando el botón Nuevo de la barra de herramientas, una ficha vacía aparece :
Winoptics – Manual utilizador 82/189
En un primer tiempo, seleccionar el tipo de documento que debe crearse seleccionando un documento entre la lista del menú que desenrolla : El número del documento se asigna automáticamente. La primera letra indica el tipo de documento : F para las facturas, D para los presupuestos, R para los recibos, N para las notas de créditos y A para las hojas de cuidado. Esta letra está seguida de un número de formato aa/nnnn donde aa representa el año en curso y nnnn el número de la factura. Atención : No confundir los recibos establecidos desde esta pantalla con los que pueden imprimirse desde la caja. Los recibos de caja no se memorizan y no contienen el detalle de los artículos vendidos, sirven sólo cuando el cliente paga un anticipo y desea un recibo simple. La fecha propuesta por defecto es la del día, es posible modificarla. Una fecha de vencimiento (para los presupuestos) y una referencia pueden precisarse. Ahora, queda por introducir las señas del cliente (o de la sociedad) en cuyo nombre debe establecerse el documento. Si el cliente ya forma parte del fichero cliente, basta con seleccionarlo en la lista y sus señas se pondrán automáticamente. En el caso contrario, conviene entrarlas manualmente. Una vez introducidas las señas del documento y del cliente, queda por completar el bisel detalles entrando los artículos vendidos :
Esta pantalla resume todas las líneas del documento. Para cada línea, precisar el nombre del artículo, el precio de venta, el tipo de IVA y la cantidad vendida. En el caso un artículo del stock, basta con introducir su código en la casilla redactado y apoyar sobre Tab o Entrada. El código será reemplazado inmediatamente por la descripción del artículo y se indicará su precio. Un descuento puede indicarse en cada línea completando la casilla % del encasillado.
Winoptics – Manual utilizador 83/189
Astucia : Es posible especificar un descuento global indicando el porcentaje en la columna descuento de la última línea del encasillado. Los totales sin y con IVA, los importes del IVA y el descuento se escriben en los campos correspondientes del bisel documento :
Por el contrario, si el cliente pagó un anticipo, éste debe estar indicado manualmente en el campo correspondiente. El bisel seguridad social permite informar manualmente los datos seguridad social y/o mutualidad que son útiles para las hojas de seguros. El botón permite transformar un tipo de documento en otro (por ejemplo, un presupuesto hacia una factura).
3- Impresión
Es posible imprimir el documento en varias lenguas : la elección de la lengua se hace sobre el bisel documento. En este mismo bisel, es posible precisar si se trata de un duplicado marcando la casilla correspondiente. Para lanzar la impresión hay que presionar el botón Imprimir.
Winoptics – Manual utilizador 84/189
VII. GESTIÓN DE LOS PEDIDOS
A- Fichero de los Pedidos
Se puede acceder al fichero de los pedidos desde el selector de ficheros presionando Pedidos :
Este fichero contiene la lista de los pedidos en espera y de los últimos pedidos. Se completa automáticamente cuando la opción Encargar está marcada en las pantallas de selección cristal o de artículo llamadas desde la ficha cliente (ver el párrafo « IV-B – Entrada de una ficha montura »). Es posible consultar el detalle de un pedido haciendo doble clic en la línea correspondiente :
Winoptics – Manual utilizador 85/189
B- Gestor de los Pedidos
Se puede acceder de dos maneras al gestor de pedidos :
- Presionando el botón Gestor de pedido abajo de una ficha de pedido, - Seleccionando la opción correspondiente en el menú Pedidos :
Esta pantalla permite visualizar los pedidos manuales y EDI en espera. Permite también consultar los antecedentes de los últimos pedidos.
1- Pedidos Manuales
El bisel Pedidos permite visualizar los pedidos (no EDI) en espera para cada proveedor. Para eso, presionar su apellido en la lista de la izquierda (sólo se alistan los proveedores para los cuales pedidos están en curso).
Winoptics – Manual utilizador 86/189
Una vez seleccionado el proveedor, la lista de los pedidos aparece en la ventana de la derecha. Hay que verificar que las referencias son exactas ; si no es el caso, es posible modificarlas consultando el fichero de los pedidos (ver el párrafo « VII-A - Fichero de los pedidos »). Cuando el proveedor deseado está seleccionado, presionar el botón Enviar un fax/Imprimir para visualizar antes de la impresión el orden de pedido correspondiente:
Sólo queda por imprimirla para enviarla por fax manualmente, o desde el ordenador.
Astucia : En presencia de un fax/módem correctamente conectado al ordenador, es posible instalar un gestor de fax para poder directamente enviar los órdenes de pedido (o cualquier otro documento) sin deber imprimirlas previamente. Referirse al manual de Windows para saber cómo instalar un gestor de fax.
Cuando el orden de pedido se envió correctamente, presionar el botón Archivar para transferirlo en el histórico o sobre el botón Suprimir para no conservarla.
Para consultar la lista de los pedidos archivados, basta con presionar el bisel Archivos. Es posible suprimir estos antecedentes de los pedidos presionando el botón Suprimir los antecedentes.
2- Pedidos EDI
Atención : Los pedidos EDI están enviados directamente al proveedor por Internet. La utilización de los pedidos EDI es un servicio gratuito que soló necesita la apertura de una cuenta.
El bisel Pedidos EDI permite visualizar y enviar los pedidos EDI pendientes. Se divide en varios biseles en función del estado de los pedidos : En espera, Mandados, Aceptados y Rechazados.
Winoptics – Manual utilizador 87/189
En cada una de estas listas, los biseles Agrupadas y Detalladas permiten una diferente presentación de los pedidos :
- El primero permite visualizar una línea por pedido, precisando el apellido del cliente, el proveedor destinatario y el número del pedido,
- El segundo permite visualizar una línea por artículo encargado, precisando entre otras
cosas la descripción del cristal encargado, el ojo concernido y la referencia EDI.
Se alistan en el bisel En espera todos los pedidos efectuados durante las ventas y para los cuales la casilla EDI ha sido seleccionada :
El botón Teletransmitir permite lanzar la conexión a la plataforma Internet para el envío de los pedidos en espera. Éstos se transfieren en el bisel Mandados. Cuando llega el acuse de recibo, los pedidos se reparten en los biseles Aceptados o Rechazados en función del resultado. Observación : La utilización de los pedidos EDI puede hacerse sólo a partir de la versión 6.7 de WinOptics. Requiere primero de configurar el EDI en WinOptics (para eso, referirse al párrafo « XI-F-2. Pedidos EDI ») y segundo de cargar a distancia regularmente las tarifas específicas EDI de los proveedores.
Winoptics – Manual utilizador 88/189
VIII. CAJA
WinOptics tiene un sistema de caja registradora para la venta al mostrador. La utilización de éste no es obligatoria, pero resulta práctica para todos los usuarios que desean un control preciso de sus ventas.
A- Requisitivo Previo
Aunque el sistema de caja registradora de WinOptics no tiene la vocación de substituirse a un programa informático de contabilidad, es necesario sin embargo para su utilización entender algunos términos contables. Después, se explican los distintos términos utilizados en este manual : Cobrar : Acción de recibir el dinero del cliente y de inscribir el importe recibido, así como el método de pago en el diario de caja.
En la práctica, la introducción del cobro sobre la ficha visita del cliente actualiza automáticamente el diario de caja. Método de pago : Se trata del método de pago del cliente: cheque, efectivo, tarjeta, etc. Existe una lista preestablecida de métodos de pagos que es posible modificar o completar si llega el caso (ver el párrafo « X-H - Tablas parametrizables ») Ingreso : Importe total de los cobros efectuados sobre un período dado (por ejemplo : el ingreso del día). No confondundir con el Volumen de Negocios (VN) que es el valor total de los artículos vendidos. VN : Volumen de negocios, valor total de los artículos vendidos sobre un período, para las ventas validadas. Mientras una venta tiene para estatuto "En presupuesto", el importe total de la venta no se contabiliza en el VN del período. Se contabilizará el día en que se validará la venta. Ej. : Es posible vender una montura de 100 € y haber cobrado un anticipo de 20 € : el ingreso del día es de 20€ sólo y el VN de 0 €. El VN será de 100 € el día de la validación de la venta. Diario de caja : documento legal que resume el conjunto de los movimientos de dinero ; que se trate de los cobros clientes o de las entradas y salidas de caja. Diario de las ventas : documento legal que resume el detalle de los artículos vendidos.
Winoptics – Manual utilizador 89/189
B- Inicialización
La primera etapa de la utilización de la caja es su inicialización. Para eso, seleccionar la opción Fondo de caja del menú Caja :
El asistente de inicialización de la caja se lanza automáticamente :
Este asistente permite precisar el importe inicial de la caja, en dinero efectivo y en cheques.
Winoptics – Manual utilizador 90/189
Entrar los importes que corresponden al contenido de la caja en efectivo y en cheques, y presionar Terminar para proceder a la apertura :
Observación : Esta operación es realmente necesaria una única vez para comenzar a utilizar la caja. Atención : Abrir la caja borra el contenido del diario de caja.
C- Venta Mostrador
1- Acceso a la Pantalla de Venta
La pantalla de venta es accesible eligiendo la opción Venta mostrador del menú Caja o utilizando la tecla de función F5 :
Winoptics – Manual utilizador 91/189
La pantalla siguiente aparece :
2- Entrada de Datos de los Artículos
Es posible entrar hasta 11 artículos por venta. Si eso es insuficiente, basta con validar la venta y con volver a llamar la pantalla de caja para entrar la continuación.
Winoptics – Manual utilizador 92/189
La manera más rápida de entrar los artículos vendidos es indicar su código en la primera columna. Si el código corresponde a un artículo del fichero stock, su referencia y su precio se ponen automáticamente en la línea de venta. Si no se conoce el código del artículo o si no existe porque el artículo no se añadió aún en el fichero stock, es posible inscribir manualmente sus referencias y su precio. En este caso, ningún vínculo se efectuará con el fichero de los artículos para la actualización del stock. La cantidad vendida dada por defecto es 1. Es posible modificarla si es necesario. Un descuento puede ser indicado por artículo vendido en la columna %. El total se calcula a cada modificación y aparece por debajo de la lista.
3- Entrada del Pago
Una vez los artículos entrados en la ficha de visita del cliente, queda por entrar el o los pago (s) de la venta. Para eso, utilizar el botón para añadir un pago.
El importe indicado por defecto resume el total de la venta. Una venta mostrador debe siempre ser cobrada en su totalidad. Sin embargo, es posible registrar varios pagos (por ejemplo una parte en cheque diferido y el resto en tarjeta de crédito). Modificar el importe si es necesario. Precisar el método de pago seleccionándolo en la lista :
Presionar a continuación el botón Cobrar (o utilizar la tecla F10) para entrar este pago en la pantalla de venta :
Es posible suprimir un pago seleccionándolo en la lista, luego presionando el botón .
Winoptics – Manual utilizador 93/189
4- Informaciones Cliente
El bisel Informacion cliente permite entrar el apellido, el nombre y las señas completas del cliente. Estas informaciones se pondrán en las ediciones.
5- Impresión de Documentos
Si el cliente lo desea, es posible imprimir diferentes documentos a partir del bisel Artículos presionando el botón Documentos >> o utilizando las teclas de función que corresponden a cada edición :
En general, sólo los recibos y facturas se piden para una venta mostrador. Se reservan los presupuestos y las hojas de seguros para las ventas desde un expediente cliente. Estos documentos resumirán el importe total de la venta, el anticipo ya pagado y el saldo restante debido. Cualquier que sea el documento elegido, la pantalla de selección del documento que debe imprimirse aparece y permite elegir el tipo de documento que debe imprimirse, la lengua de impresión y otras opciones de impresión. Esta pantalla es idéntica a la detallada para la impresión de los presupuestos (referirse al párrafo « IV-E-2. Impresión »).
Winoptics – Manual utilizador 94/189
D- Venta desde un Dossier Cliente
1- Acceso a la Pantalla Venta
La llamada de la pantalla de caja puede hacerse desde la ficha optometría (monturas o lentillas) de un cliente, como se vio en el párrafo « IV-C - Registro de la venta » presionando el botón Venta o utilizando la tecla F5:
Los artículos vendidos al cliente se transfieren directamente en el bisel Artículos. Del mismo modo, las señas del cliente, así como las informaciones relativas a la condición y al pago directo se ponen automáticamente en el bisel Informacion cliente.
2- Introducción del Pago
Contrariamente a la venta mostrador, una venta que proviene de un dossier cliente puede no pagarse enteramente en el momento de su creación. El registro de los pagos se hace de la misma manera fuera del hecho de que es posible entrar sólo un anticipado que un pago a cuenta (o no entrar ningún pago).
En el caso de un pago parcial o nulo, el saldo que debe pagarse se calcula automáticamente, y se pone en la venta. Este importe se registra en un fichero separado destinado al seguimiento de los pagos del cliente (ver el párrafo « VIII-I - Lista de los impagados »).
E- Movimientos y Entraga en Banco
Para que el importe de la caja sea siempre correcto, es necesario informar el programa de todo movimiento de caja :
- Si se toma efectivo en la caja para el almuerzo por ejemplo, hay que entrarlo. - Si se entrega efectivo o cheques en banco, hay que entrarlo. - Si se ha buscado moneda al banco, hay que entrarlo. - Y eso para toda entrada o salida de caja.
Winoptics – Manual utilizador 95/189
1- Movimientos de Caja
Para entrar un movimiento de caja, hay que llamar la pantalla de venta y presionar en el bisel Movimientos :
Seleccionar el bisel Entrada o Salida según el caso y entrar el importe y la razón del movimiento. Por defecto, el movimiento se indica en efectivo. Una vez entradas estas informaciones, presionar el botón Registrar la operación para registrar el movimiento y actualizar el fichero de caja. Los movimientos aparecerán en el diario de caja.
2- Entregas en Banco
El principio de las entregas en banco de efectivo o cheques es idéntico. Una pantalla específica permite para cada uno determinar el detalle de la entrega. Seleccionar la opción correspondiente en el menú Caja :
Winoptics – Manual utilizador 96/189
Entrega en banco de efectivo La pantalla siguiente aparece :
Permite detallar el número de billetes y monedas entregados en banco. El importe total del descuento se calcula automáticamente en función del detalle indicado. También es posible indicar directamente el importe entregado en banco sin precisar el detalle de la moneda salida de caja.
Presionar OK para validar la entrega en banco ; una caja de diálogo aparece para validar el nuevo fondo de caja en efectivo. Entrega en banco de cheques La pantalla de entrega de cheques en banco hace aparecer la lista de los cheques entrados para una venta mostrador o en una venta cliente. Es posible ver solamente los cheques a un plazo diferido marcando la casilla correspondiente. Es posible clasificar esta lista por fecha, por cliente o por vencimiento según el bisel seleccionado. La selección de los cheques que deben entregarse en banco se hace marcando la casilla que se encuentra al principio de la línea de los cheques en cuestión. Los botones Todos y Ningún permiten respectivamente seleccionar todos los cheques o deseleccionarlos. El botón Vencimiento permite modificar el vencimiento de un cheque. Esta opción es especialmente importante cuando un cliente pide el aplazamiento del cobro de un cheque diferido.
Winoptics – Manual utilizador 97/189
Una vez seleccionados los cheques que deben entregarse en banco, el importe total aparece abajo de la pantalla. Queda por presionar el botón Validar para confirmar la entrega en banco. Una caja de diálogo aparece preguntando si un recibo debe editarse :
El botón Cancelar permite volver de nuevo a la pantalla de entrega de cheques en banco sin haber validado la selección anterior.
F- Estado de la Caja
El bisel Estado de caja de la pantalla de venta permite controlar en cualquier momento el estado de la caja.
El botón Fondo de caja permite el lanzamiento del asistente de inicialización de la caja. El botón Detalle de las operaciones permite la apertura del diario de caja.
Winoptics – Manual utilizador 98/189
G- Impresiones e Informes
El interés principal de la caja es conservar todas las operaciones efectuadas en un diario de caja. Este diario es consultable en cualquier momento desde el menú Caja/Diario de caja :
Es posible también acceder al diario de caja presionando el botón Detalle de las operaciones en el bisel estado de caja de la pantalla de venta tal como se indica en el párrafo anterior.
Winoptics – Manual utilizador 99/189
Por defecto, se indica el diario del día. El diario completo puede consultarse seleccionando el bisel correspondiente. Se precisan, por debajo de la lista de las operaciones, los valores momentáneos en efectivo y en cheques de la caja. Presionar el botón Imprimir el diario para empezar el asistente de impresión. Validar la primera pantalla para que aparezca la pantalla de elección del documento que debe imprimirse :
Es posible lanzar la impresión de la hoja de caja diaria (del día en curso por defecto, de la víspera o de un período que debe precisarse) o el recapitulativo mensual (del mes en curso por defecto). Cualquiera que sea la elección efectuada, la pantalla siguiente permite elegir las informaciones que aparecerán en el documento :
Marcar la opción Detalle de las operaciones implica la edición de una hoja suplementaria que contendrá el detalle de cada operación y, según las elecciones marcadas, el número de las operaciones, el código cliente y/o el apellido del cliente para cada una.
Winoptics – Manual utilizador 100/189
La hoja de caja resume las operaciones efectuadas durante el día, el antiguo y nuevo fondo de caja y el desglose por tipo de pago :
Al final del mes, es posible también imprimir una hoja recapitulativa de las operaciones del mes. Este documento resume los movimientos efectuados por día para cada forma de pago :
Winoptics – Manual utilizador 101/189
H- Modificaciones y Correcciones
En teoría, no es posible modificar directamente el diario de caja. Sin embargo, eso puede resultar útil en algunos casos para hacer rectificaciones. Para poder modificar el diario de caja, basta con seleccionar la opción Modificar el diario del menú Caja :
Esta opción permite un acceso directo al diario de caja « bruto » ; entonces, es posible corregir o suprimir los diferentes valores. Atención : las modificaciones efectuadas de esta manera no pueden cancelarse. Como el fichero es « bruto », las formas de pago y los tipos de operación son sustituidos por códigos. Cuadros de correspondencia de estos códigos :
Código Pago Código Tipo de operación 0 Movimiento 0 Apertura 1 Efectivo 1 Venta 2 Cheque 2 Entrada 3 Tarjeta de crédito 3 Salida 4 Transferencia 4 Pago 5 Devuelto 6 Anticipo 7 Venta sin IVA
Winoptics – Manual utilizador 102/189
I- Lista de los Impagados
Esta opción permite visualizar la lista de los importes aún debidos por los clientes y eventualmente ingresarlos. Para consultar esta lista, seleccionar la opción lista de los impagados del menú Caja :
Es posible también utilizar directamente la tecla de función F6.
Dos menús que desenrollan permiten efectuar una selección en los diferentes dossiers en función del período estudiado y del estado actual de la venta :
Winoptics – Manual utilizador 103/189
La lista obtenida puede estar clasificada por dossier, fecha o apellido de cliente según el bisel seleccionado. El botón Imprimir permite lanzar la impresión. Es posible acceder a la pantalla de cobro a partir de esta lista. Para eso, seleccionar el dossier para el cual debe hacerse el cobro y presionar el botón Cobrar (o utilizar la tecla de función F5).
El funcionamiento es idéntico al indicado en el párrafo « VIII-C - Venta mostrador ». El importe pagado está actualizado en la ficha del cliente correspondiente y la operación se registra en el libro de caja.
Winoptics – Manual utilizador 104/189
IX. CATÁLOGOS PROVEEDORES
A- Introducci�n
La gestión de los catálogos proveedores es una parte importante de WinOptics. Estas tarifas contienen todas las referencias de los cristales o de las lentillas disponibles para un proveedor. El interés de los catálogos informáticos es ayudar a seleccionar el cristal o la lentilla adecuada en el momento de la venta. En función de las dioptrías, se propondrá una selección de cristales o lentillas a la pantalla con los precios correspondientes. Es posible precisar esta selección añadiendo criterios como índice, materia, etc. El precio de venta final se calculará teniendo en cuenta los posibles tratamientos o suplementos seleccionados. Los catálogos de cristales están disponibles el sitio Internet y actualizados regularmente. WinOptics da también la posibilidad de introducir o modificar las tarifas si mismo. Por supuesto, es posible controlar y calcular si mismo los precios con fórmulas o coeficientes que corresponden a los costes y márgenes del almacén. Todas las tarifas pueden consultarse, pero también se pueden imprimir sobre papel al formato A4.
Las tarifas están accesibles en la sección Tarifas del selector de fichero : - Tarifa de los cristales, - Tarifa de los suplementos cristales, - Tarifa de las lentillas.
Todas las funciones están accesibles a partir del menú Tarifas :
Winoptics – Manual utilizador 105/189
B - Tarifas Cristales
Se inscriben algunas referencias de cristales como ejemplo en la versión de demostración de WinOptics. Presione Cristales en el selector de fichero para acceder. La lista de las referencias de cristales aparece en la ventana principal :
1- Consultar el Detalle de un Cristal
Se puede consultar un cristal de la lista o sea haciendo doble clic sobre el cristal en cuestión, sea utilizando el botón Consultar de la barra de herramientas.
� El bisel Cristal de la ficha descriptiva del cristal se presenta del siguiente modo :
Winoptics – Manual utilizador 106/189
Para que un cristal esté seleccionado correctamente en el momento de la venta, los campos Descripción, Referencia, Proveedor, Tipo, Materia, Diámetro e Índice deben informarse. Los otros campos, así como los límites de fabricación, son todos facultativos. Si no hay ningún límite de fabricación, la selección se hará en función del relleno de la tabla de los precios. La referencia, o cualquier otra información relativa al cristal, puede modificarse rectificando directamente el campo que corresponde en el bisel Cristal. � El bisel Suplementos permite hacer aparecer la lista de los tratamientos y suplementos disponibles para el cristal seleccionado:
Es muy fácil añadir o suprimir suplementos en esta lista presionando los botones Añadir o Suprimir. El botón Añadir hace aparecer la siguiente pantalla :
Si el suplemento que debe añadirse no existe aún en la lista propuesta, es posible crearlo directamente en el fichero de los suplementos.
Winoptics – Manual utilizador 107/189
De vuelta al bisel Suplemento, es posible volver algunos suplementos obligatorios presionando el botón Propiedad y marcando la casilla correspondiente :
� El bisel Tabla de los precios pone en evidencia las tablas de precio de compra y venta. El cálculo de los precios de venta a partir de los precios de compra está en el párrafo « IX-D - Cálculo de los precios ».
Un bisel presenta la tabla de los precios de compra, el otro la tabla de los precios de venta.
En columna, se presentan las diferentes correcciones tóricas. En líneas, se presentan las diferentes correcciones esféricas. Así, en el ejemplo aquí arriba, un cristal de corrección esfera (+ 7.00) y de cilindro (+ 1.00) tendrá por precio de venta 71.25 €.
Para modificar un precio, basta con hacer clic en la casilla correspondiente del cuadro y con entrar el nuevo precio. Observación : Es importante que los precios de ventas se den correctamente, ya que de eso depende la presencia o no de la referencia del cristal en la selección en el momento de la venta. Si el cristal deseado no aparece en esta selección, es posible que sea porque no se introdujo el precio de venta correspondiente.
Winoptics – Manual utilizador 108/189
� El bisel EDI permite consultar los códigos utilizados para el pedido del cristal por EDI :
El proveedor propone estas informaciones a través del catálogo de las tarifas. � El bisel Notas permite de indicar una observación personal relativa al cristal.
2- Añadir un Nuevo Cristal
Para añadir un nuevo cristal en la tarifa, es posible utilizar el método clásico (como para la adición de un cliente o de un artículo) presionando el botón Nuevo de la barra de herramientas, lo que hace aparecer una ficha virgen a completar :
Winoptics – Manual utilizador 109/189
Sin embargo, existe una alternativa más rápida, el asistente de creación de cristales, accesible seleccionando la opción Nuevo cristal del menú Tarifas. En este caso, basta con responder a las cuestiones planteadas por el asistente después de lo cual los cristales creados se añadirán a la tarifa.
Una vez lanzado el asistente, la primera etapa consiste en entrar el nombre del proveedor. Es importante hacer corresponder el nombre dado con el entrado en el fichero proveedores para que el programa pueda efectuar la correspondencia :
La segunda etapa consiste en entrar la referencia del cristal (su nombre):
Las etapas siguientes consisten en precisar la materia y el tipo de cristal :
Winoptics – Manual utilizador 110/189
La entrada de datos del diámetro viene a la etapa siguiente. Es posible entrar varios diámetros separándolos por una coma :
La etapa siguiente permite entrar el índice del cristal seleccionándolo en la lista :
Queda aún por precisar los límites de fabricación. Estos límites servirán para excluir los cristales no realizables para la potencia del cliente. Si no se conoce los límites, es posible dejar la selección por defecto (definida en función de los precios) :
A continuación, hay que indicar si los precios son diferentes para cada potencia o si la tarifa es única para el cristal (lo que acelerará la introducción de los precios).
Para terminar, queda por rellenar el cuadro de los precios. Es posible entrar el precio de venta y compra para cada diámetro en las diferentes potencias.
Observación : Para que un cristal se recupere en la selección en el momento de la venta, es imprescindible que figura en este cuadro al menos un precio de venta.
Winoptics – Manual utilizador 111/189
Una vez entrados los precios, queda por precisar la lista de los suplementos posibles para este cristal entre todos los suplementos que existen para el proveedor:
Si el suplemento no existe aún, presionar el botón Nuevo para crearlo :
Luego, presionar el botón Terminar para que los cristales entrados estén añadidos a la tarifa. Astucia: Si varias referencias de cristales similares deben estar entradas, es posible utilizar la opción Duplicar en el menú Edición para crear la copia de un cristal existente, y luego cambiar las referencias o los precios. 3- Impresión de un Catálogo
Puede ser interesante tener una copia imprimida de las tarifas. WinOptics ofrece la posibilidad de imprimir las tarifas de manera profesional. Para imprimir la tarifa de un cristal, de un proveedor o incluso todas las tarifas en una sola vez, seleccionar la opción Impresión de las tarifas cristales en el menú Tarifas. El asistente correspondiente se lanzará para seleccionar las tarifas que deben imprimirse :
Winoptics – Manual utilizador 112/189
Informar el tipo, la materia, el índice y el proveedor de los cristales que deben imprimirse. Cuando uno de estos criterios no se informa, es que es indiferente para la selección :
Una vez visualizada la lista que corresponde a la selección, es posible seleccionar todo presionando el botón correspondiente o simplemente efectuar una selección de algunos cristales con el ratón.
Precisar si se trata de imprimir la tarifa de venta o de compra, luego presionar el botón Imprimir. En primer lugar, una visualización aparece :
Presionar el botón que representa una impresora (arriba a la izquierda) para lanzar la impresión definitiva. Astucia : Así, es posible guardar las tarifas en una carpeta para obtener un catálogo completamente personalizado. Es interesante utilizar papeles de diferentes colores para distinguir en un vistazo los distintos tipos de cristales, por ejemplo.
Winoptics – Manual utilizador 113/189
C- Tarifas Lentillas
La gestión de las tarifas lentillas es prácticamente idéntica a la de los cristales, aunque es más simple, ya que no hay ni suplemento, ni tabla de precios en el caso de las lentillas.
1- Consultar una Ficha Lentilla
Seleccionar la parte Lentillas en el selector de fichero :
Hacer doble clic sobre una referencia de la lista para visualizar su pantalla descriptiva :
Para que la lentilla esté seleccionada correctamente en la venta, los campos Marca, Modelo, Referencia, Proveedor, Diámetro, Curvatura, Color y Materia deben informarse. Los otros campos son facultativos. Sin embargo, como no hay tabla de precios en función de las potencias, es útil informar los límites de fabricación para que la selección sea óptima.
2- Añadir una Lentilla
De la misma manera que para los cristales, es posible crear una nueva ficha presionando el botón Nuevo o utilizando el asistente previsto en el menú Tarifas :
Winoptics – Manual utilizador 114/189
D- Cálculo de los Precios
Este capítulo tiene por objeto presentar las diferentes maneras de calcular los precios de venta en función de los precios de compra. Existe principalmente tres maneras de calcular o modificar los precios de venta : - Definiendo una fórmula de cálculo, - Utilizando una tabla de coeficientes, - Haciendo variar los precios existentes con un porcentaje determinado.
1- Fórmulas de Cálculo
Para acceder a la pantalla de entrada de datos de las fórmulas de cálculo, seleccionar la opción Fórmulas de cálculo de los precios del menú Tarifas :
La pantalla siguiente aparece :
Winoptics – Manual utilizador 115/189
Esta pantalla permite crear tantas fórmulas de cálculo que necesario dándoles un nombre diferente a cada una. Presionar el botón Nuevo para crear una nueva formula :
Presionar OK para validar el nuevo nombre, luego dar las informaciones relativas a esta fórmula :
Primero, es posible elegir una de las dos fórmulas tipos u optar por un cálculo basado en una tabla de coeficientes. En el caso de las fórmulas, las dos posibilidades son las siguientes: P.V. = [(P.C. + M.O.) x coef.] + IVA P.V. = [(P.C. x coef.) + M.O.] + IVA El precio de venta se calcula en función del precio de compra, de un coeficiente y de una mano de obra. La mano de obra se calcula en función del tiempo de montaje para cada corrección del cristal. Pues, la parametrización de la fórmula consiste en precisar el coeficiente, los tiempos de montaje y el coste por hora. En el ejemplo aquí arriba, la fórmula de cálculo, para un cristal de esfera + 1.00 y de cilindro + 5.00, es la siguiente : PV = [(PC * 2.50) + 9.00]*[(100+21)/100]. Para un precio de compra de 15 €, un precio de venta calculado de 56.26 €.
Winoptics – Manual utilizador 116/189
2- Tabla de Coeficientes
La entrada de datos de las tablas de coeficientes se hace en la misma pantalla que descrito antes. La tabla de los coeficientes permite atribuir un coeficiente en función de grupos de precio de compra. Este método, más clásico, no hace intervenir la mano de obra: el precio de venta se calcula directamente multiplicando el precio de compra por un coeficiente. Para utilizar este método, seleccionar la opción Tabla de los coeficientes y presionar el botón Editar :
La siguiente pantalla aparece, lo que permite crear los diferentes grupos de precio de compra y entrar de datos el coeficiente asociado a cada grupo:
Es muy fácil añadir o suprimir grupos, o modificar la lista :o sea utilizando los botones correspondientes, sea haciendo doble clic en las informaciones que deben modificarse. Presionar Cerrar permite a la vez cerrar la ventana y registrar las modificaciones.
3- Cálculo de los Precios de Venta sobre una Selección
La manera más rápida de efectuar el cálculo de los precios de venta, tanto para los cristales como las lentillas, es utilizar la opción Calcular los precios del menú Tarifas :
Una pantalla de selección aparece proponiendo diferentes métodos de cálculo de los precios de venta de los artículos seleccionados.
Winoptics – Manual utilizador 117/189
Caso del fichero cristales :
En el ejemplo aquí arriba, se seleccionaron todos los cristales de índice 1.7 de la tarifa (no importa el tipo, la materia, o el proveedor). Es posible aplicar una fórmula de cálculo, a elegir en la lista de las fórmulas ya creadas o crear una presionando el botón Editar. La tabla de coeficiente se aplica también de esta manera, anotando el nombre atribuido a la fórmula correspondiente :
Es posible también aplicar un coeficiente sólo (sin mano de obra) :
Finalmente, es posible aplicar un porcentaje de inflación :
En este ejemplo, se aumentarán todos los precios de un 5%, es decir que un precio de venta de 50 € se modificará en 50*105/100 = 52.50 €.
Winoptics – Manual utilizador 118/189
Cualquier que sea el método utilizado, es posible precisar un redondeo de los precios de venta calculados :
Lanzar el cálculo de los precios de venta, presionando el botón Calcular. El botón Precio Suplementos permite hacer aparecer una pantalla de modificación de los precios en la cual solas son posibles la aplicación de un coeficiente y la aplicación de un porcentaje de inflación:
En el ejemplo aquí arriba, se calculan los precios de venta de los suplementos aplicando un coeficiente de 2.10 sobre los precios de compra.
El lanzamiento del cálculo propiamente dicho se hace presionando el botón Calcular. Caso del fichero lentillas
Solas son posibles las modificaciones de precio (de compra o venta) por la aplicación de un coeficiente o de un porcentaje de inflación. Es siempre posible aplicar un redondeo específico a los precios así calculados.
Winoptics – Manual utilizador 119/189
4- Cálculo de los Precios de Venta desde una Ficha Cristal
Es posible calcular otra vez los precios de venta directamente desde la ficha de un cristal:
Para eso, seleccionar el bisel Precio de venta y presionar el botón Calcular los precios:
Precisar, si el cálculo se hace con una fórmula de cálculo, una aplicación de un coeficiente o un porcentaje de aumento. Precisar también el redondeo deseado para los precios calculados, luego presionar el botón Calcular para lanzar el cálculo. Esta operación reemplaza automáticamente los precios de venta actuales por los precios calculados :
Es posible adaptar puntualmente un precio así calculado modificándolo directamente en la tabla.
Winoptics – Manual utilizador 120/189
E- Orden de Selección
Puede ser importante poder decidir cuáles son los cristales o las lentillas que deben indicarse primero en la lista de selección. En efecto, la lista de los cristales disponibles puede ser larga, y es preferible que los cristales que presentan más interés se propongan primero. El orden de aparición de los cristales puede regularse seleccionando la opción Orden de prioridad desde el menú Tarifas :
La pantalla de orden de prioridad aparece (el funcionamiento es idéntico para el fichero cristal o el de las lentillas) :
El primer bisel, Orden de selección, permite en primer lugar precisar si la selección debe hacerse según un criterio alfabético, de precio o de margen, casos gestionados automáticamente por el programa, o según una clasificación personalizada.
Winoptics – Manual utilizador 121/189
En el caso de una clasificación personalizada, es necesario precisarla en el bisel Personalizado:
Para modificar la posición de uno o más cristales en la lista, en primer lugar hay que seleccionarlos y presionar a continuación uno de los botones de la derecha. Los botones Subir y Bajar desplazan los cristales seleccionados de una posición hacia arriba o hacia abajo, y los botones Arriba y Abajo los desplazan directamente al principio o al final de la lista. El orden de los cristales en esta lista será el presentado en la selección desde la ficha de un cliente. Los botones Restablecer y Alfabético permiten respectivamente cancelar las modificaciones efectuadas y clasificar todos los cristales de A a Z. Una vez los cristales clasificados correctamente, basta con cerrar la ventana de orden de prioridad haciendo clic sobre el botón Salvar para validar las modificaciones.
F- Importación/Exportación de Catálogos
1- Importación de Catálogos
La primera etapa para importar una tarifa en la base WinOptics es cargar a distancia la tarifa buscada a partir del sitio Internet. Para eso, seleccionar la opción Acceso a mi cuenta del Menú Ayuda:
Winoptics – Manual utilizador 122/189
Entrar el nombre de usuario y la contraseña para acceder su cuenta cliente, luego seleccionar Catálogos para acceder a la página siguiente :
Una vez terminado el telecargamiento, la importación de los catálogos se hace a continuación seleccionando la opción Importar del Menú Tarifas:
Un asistente se lanza y permite indicar el nombre y el camino de acceso del fichero cargado. Después del análisis del fichero por el programa, queda por seleccionar al proveedor que debe importarse y presionar el botón Terminar para lanzar la importación de la tarifa. Observación : Sólo los usuarios con el contrato de mantenimiento al día pueden acceder a la carga a distancia de los cristales desde la cuenta personal. La renovación del contrato de mantenimiento puede hacerse en línea o contactando el servicio comercial.
Winoptics – Manual utilizador 123/189
2- Exportación de la Tarifa
La exportación de las tarifas cristal y lentilla permite la copia de estas tarifas sobre disquete (por ejemplo, en vista de actualizar un almacén que no tiene Internet). El acceso a la exportación se hace seleccionando la opción Exportar del menú Tarifas:
La siguiente pantalla aparece :
Presionar OK para que la exportación se lance. La copia del fichero sobre el camino indicado es inmediata. Las tarifas así exportadas podrán reimportarse de la misma manera que para las tarifas cargadas a distancia (ver el párrafo anterior).
Winoptics – Manual utilizador 124/189
X. PARAMETRIZACIÓN DEL PROGRAMA INFORMÁTICO
Este capítulo tiene por objeto presentar los distintos parámetros que permiten adaptar mejor el programa a las necesidades del almacén. Un mal ajuste de algunos parámetros puede afectar el buen funcionamiento del programa informático. Por ello, no hay que vacilar en hacerse asistir o pedir consejo a nuestro soporte técnico en caso de dificultades. A partir del menú Herramientas/Opciones, la mayoría de las funciones del programa informático estarán parametradas, y estarán agrupadas por categorías. El acceso a estas diferentes categorías se hace presionando el bisel correspondiente:
�
A- Almacén
El primer bisel (Información) permite precisar los datos del almacén. Son estos datos que se recuperán en el membrete de los documentos (facturas, recibos, etc).
Winoptics – Manual utilizador 125/189
Los biseles Vendedores y Almacenes permiten entrar los apellidos de los vendedores que trabajan en el almacén, y eventualmente los distintos almacenes con los cuales hay intercambios (en particular retrocesiones). Las informaciones entradas se encuentran en las tablas correspondientes (ver el párrafo « X-H- Tablas parametrizables »).
B- Parámetros Regionales
Los parámetros regionales permiten adaptar el programa informático en función del país en el cual se utiliza.
El bisel Lengua permite precisar la lengua de la aplicación y de los documentos pero también el país en el cual se utiliza el programa. Para algunos países, es posible gestionar Estados y/o regiones, para eso marcar la casilla correspondiente y presionar el botón Editar la lista para entrar las informaciones. El bisel Moneda e impuestos permite precisar la unidad monetaria utilizada así como su abreviatura y el tipo de IVA. El bisel Seguridad Social permite precisar los pagos por defecto, al pago directo o al asegurado, precisar el país de utilización del pago directo (Bélgica, Francia, Suiza u Otro) de tal modo que aplique para el pago directo seguridad social las normas específicas de cada país. En función del país, hay que elegir el bisel correspondiente para completar las informaciones específicas. No hay ninguna informacion específica para España.
Winoptics – Manual utilizador 126/189
C- Documentos e Informes
Esta opción va a permitir definir los parámetros de la impresora así como el formato de impresión de los documentos y de las etiquetas:
1- Numeración de los Documentos
Algunos documentos, como las facturas o los presupuestos, llevan un número que aumenta a cada utilización. Esta numeración puede definirse en el bisel Numeración.
La numeración de los documentos puede hacerse con una numeración propia (que puede cambiarse en cualquier momento) o puede copiarse sobre el número del dossier del cual el documento resultanta. En el caso de la numeración propia de los documentos, los valores indicados corresponden al número de los próximos documentos que deben imprimirse.
2- Márgenes y Menciones
El bisel Márgenes y menciones permite primero precisar si se imprimirán algunos códigos barras, o si una firma (a precisar) debe figurar en la parte baja de la hoja de cuidado. Segundo, permite definir los textos que se imprimirán en la parte baja de los documentos:
Winoptics – Manual utilizador 127/189
El botón menciones fijas permite la introducción de textos que aparecerán en cada documento publicado : presupuesto, recibo y factura.
Entrar los textos deseados y validar presionando el botón OK. Estos textos se imprimirán sistemáticamente en los 3 documentos en cuestión. El botón mensajes predefinidos permite entrar textos que se imprimirán en la parte baja de los recibos, a petición del usuario (por ejemplo para desear felices fiestas o para un mensaje de cortesía) :
Seleccionar un mensaje predefinido en la lista para modificarlo o hacer clic sobre el botón Nuevo para crear un nuevo mensaje. Es posible hacer aparecer este mensaje en negrilla marcando la casilla correspondiente. El botón Márgenes y orientaciones permite acceder a la pantalla de configuración. Es posible definir para cada tipo de documento impreso los márgenes, la orientación del papel y el cajon que debe utilizarse (para las impresoras proporcionadas de varios cajos). En esta pantalla, se define también la impresora utilizada por defecto.
Winoptics – Manual utilizador 128/189
El principio es simple; hay que seleccionar el documento que debe regularse en la lista de la izquierda, y modificar los parámetros en la parte derecha de la pantalla.
Los márgenes se definen en décimo de milímetro. Ej. : Indicando un margen de 100 (100 décimos de milímetro o sea 10 mm), la impresión del documento comenzará a 1 cm de lo alto de la hoja. Estos ajustes deben efectuarse en función del tipo de impresora y del papel utilizado. El botón Probar el documento permite imprimir el modelo del documento seleccionado con la parametrización definida. Generalmente, hay que efectuar varias pruebas antes de encontrar los buenos parámetros. Una vez correctamente regulados, ya no deben en principio estar cambiados (excepto en caso de cambio de impresora).
El botón Impresora por defecto permite definir la impresora que será utilizada por defecto, y modificar los ajustes propios a cada impresora como la calidad de impresión o el tipo de papel.
Observación : Durante la impresión de un documento, se selecciona automáticamente la impresora por defecto pero es siempre posible elegir otra.
3- Etiquetas
El bisel Etiquetas permite el alineamiento de la edición de las etiquetas de stock. Ver el párrafo « V-C-1. Parámetros ».
4- Logotipo
El bisel Logotipo permite precisar el camino de acceso al logotipo que debe imprimirse en algunos documentos (facturas, recibos, presupuestos y órdenes de pedido) y precisar el emplazamiento:
Winoptics – Manual utilizador 129/189
El logotipo debe ser un fichero gráfico al formato BMP, GIF o JPG. El botón Recorrer permite indicar el lugar preciso donde se sitúa este fichero. La posición y el tamaño del logotipo pueden precisarse (en décimo de milímetros). El botón Ver logotipo permite visualizar el fichero logotipo que se seleccionó. Por su parte, el botón Visualización permite imaginar el resultado en la pantalla. Quizás algunas pruebas sean necesarias antes de que el logotipo esté colocado exactamente en el lugar deseado :
El cuadro gris dibujado sobre la hoja representa la posición de los márgenes.
5- Señas
El bisel Señas permite indicar si las señas del almacén deben o no imprimirse sobre los documentos:
Si las señas deben imprimirse, allí aún es posible determinar de manera muy precisa la posición del bloque correspondiente en las impresiones.
6- Parámetros
Este bisel permite determinar eventualmente el nombre de un repertorio temporal para las impresiones. Se recomienda conservar una gestión automatizada de las impresiones.
Winoptics – Manual utilizador 130/189
D- Red
WinOptics puede utilizarse en una configuración de varios puestos en red. Referirse al capítulo « II – Instalación » para la instalación del programa en cada puesto. Este párrafo tiene por objeto detallar los parámetros necesarios para la utilización del programa en red y precisar los puntos particulares que deben respetarse en tal configuración.
1- Parametrización
El bisel Camino de acceso permite precisar, en los puestos secundarios, el camino que debe recorrerse para acceder a los datos almacenados en el servidor :
El bisel Servidores múltiples tiene por objeto, en el caso de una red más compleja, configurar la lista de los servidores :
Se aconseja recurrir al soporte técnico antes de efectuar todo cambio en estos parámetros. El bisel Sincronización del stock se utiliza en el cuadro de la centralización de stock :
Se trata de la parametrización de una red que ya no es una red local y que requiere parametrizaciones específicas. Como anteriormente, se aconseja recurrir al soporte técnico antes de efectuar todo cambio en estos parámetros.
Winoptics – Manual utilizador 131/189
2- Utilización de la Red
La utilización de una red no cambia la manera de trabajar con WinOptics. Sin embargo, hay algunos puntos que conviene respetar: Encender siempre el servidor en primero y apagarlo en último. Actualizar regularmente la pantalla (con la tecla de función F11). Cerrar los puestos clientes en las operaciones de mantenimiento en el servidor (copia de seguridad, restauración, actualizaciones, etc). Actualizar todas las máquinas durante una actualización de WinOptics.
E- Seguridad
Esta opción permite establecer contraseñas para el acceso a los datos, pero también parametrar las informaciones indicadas, las que son obligatorias en la entrada de datos, etc. Estos puntos son especialmente importantes para limitar el acceso al programa a las personas concernidas y para la confidencialidad de las informaciones.
1- Contraseñas
WinOptics permite proteger el acceso a los datos definiendo contraseñas para el acceso a algunas zonas sensibles de la aplicación:
Las funciones ya protegidas por una contraseña se señalan por un asterisco. Para entrar una contraseña, seleccionar una de las funciones de la lista y hacer clic sobre el botón Protección. La pantalla de entrada de datos de contraseña aparece.
Winoptics – Manual utilizador 132/189
Primero, entrar la antigua contraseña (si no hay aún, dejar el campo vacío). Luego, entrar la nueva contraseña en los dos otros campos. Astucia: Para cancelar una contraseña, proceder de la misma manera que indicado anteriormente, pero dejando vacíos los campos de la nueva contraseña. Es posible utilizar la misma contraseña para varias funciones, y así definir grupos de contraseñas que pueden comunicarse o no a los usuarios del programa.
2- Protección de los Dossiers
Esta opción permite prohibir algunas acciones, y sobre todo utilizar la función de protección de los dossiers validados :
Los botones Proteger todo y Desprotegerlo todo permiten la selección de todas las fichas clientes ya entradas, y respectivamente todas protegerlas o retirar la protección del todo. Una modificación manual en cada fichero es siempre posible presionando el candado arriba a la derecha de la pantalla. Es abierto para simbolizar fichas sin protección: y cerrado para simbolizar fichas protegidas:
Winoptics – Manual utilizador 133/189
3- Informaciones Indicadas
Este bisel propone esconder tres informaciones relativas a los precios de compra de los artículos de stock:
Marcar simplemente las casillas que corresponden a los precios cuya confidencialidad debe protegerse.
4- Datos Obligatorios
En diferentes pantallas de entrada de datos (a seleccionar en la lista de la izquierda), es posible hacer obligatoria la entrada de algunos campos. Para eso, basta de hacer doble clic en el campo deseado y un asterisco aparece a continuación de este campo :
Hay que marcar la casilla « Activar la verificación de los campos obligatorios » para que todos los campos señalados de un asterisco se vuelvan obligatorios en el momento de la entrada de datos.
F- Servicios
Esta opción permite configurar varias funciones que requieren la conexión a un periférico. Los casos del teléfono y de los envíos de SMS se describen en el capítulo « XII – Servicios » :
Winoptics – Manual utilizador 134/189
1- Lector Vitale
Esta opción permite la parametrización de los lectores de carta de seguridad social . Estos lectores sólo son utilizados en Francia.
2- Pedidos EDI
El sistema de pedidos electrónicos (EDI) permite el envío de los pedidos directamente desde WinOptics hacia los proveedores afectados por medio de una simple conexión Internet. La instauración de los pedidos EDI no requiere ningún equipamiento particular sólo disponer de una conexión Internet. El sistema es operativo en WinOptics a partir de la versión 6.7 y es enteramente gratuito para todos los usuarios al día de su contrato de mantenimiento. Es necesario presentar simplemente una solicitud previa de apertura de cuenta EDI. Observación : La posibilidad de enviar pedidos por EDI es condicionada por la utilización de las tarifas EDI (que pueden cargarse en el sitio WinOptics). Es necesario configurar algunos parámetros para inicializar el sistema de pedido. Para eso, seleccionar la opción Pedidos EDI y presionar la pequeña lupa a la derecha del campo No de cuenta:
A condición de estar identificado correctamente y conectado a Internet, los parámetros de conexión vendrán a completarse automáticamente. Si los parámetros no se completan automáticamente, hay que solicitar una apertura de cuenta EDI. Para eso, basta con enviarnos un e-mail.
Winoptics – Manual utilizador 135/189
Una vez completados los parámetros, una prueba de conexión puede hacerse presionando el botón Probar la conexión:
Esta prueba permite comprobar que los parámetros son aceptados correctamente por el sistema. Atención: Es necesario informar el código cliente específico para cada proveedor al quien se enviarán los pedidos EDI (en la ficha proveedor). También es necesarion que el nombre del proveedor sobre la ficha corresponda exactamente al que está utilizado en la tarifa. Observación: El sistema de pedido EDI es gratuito para todo usuario de WinOptics al día de su contrato de mantenimiento.
3- Teletransmisión FSE
La configuración de la cuenta WebFSE en WinOptics permite efectuar las teletransmisiones seguridad social. Sólo se utiliza esta función en Francia.
G- Otras Opciones
Este apartado tiene por objeto detallar los diferentes biseles agrupados en la categoría Opciones de los parámetros del programa:
Winoptics – Manual utilizador 136/189
1- Caja
El bisel Caja permite especificar el método de validación de los dossiers, es decir, precisar a qué momento los artículos están desalmacenados y registrados en el fichero de ventas :
Es también en este bisel que diferentes opciones pueden estar marcadas: - el hecho de tener un mensaje en el momento del cierre de una ficha visita si no se
validó la venta, - el hecho de no indicar la hora de la venta en el diario de caja, - el hecho de ingresar los cheques diferidos a la fecha del cheque más bien a la fecha del
diferido.
2- Preferencias
El bisel Preferencia permite seleccionar comportamientos particulares del programa entre la lista propuesta :
Winoptics – Manual utilizador 137/189
3- Mensajes/Confirmaciones
El bisel Mensajes/confirmaciones permite precisar a qué momento mensajes deben ser indicados por el programa:
La acción será realizada por el programa cuando se marca la casilla correspondiente. En el ejemplo aquí arriba, no habrá solicitud de confirmación para cerrar la ventana activa del programa, sin embargo un mensaje de confirmación deberá validarse para poder suprimir una ficha.
4- Aspectos Visuales
El último bisel, Aspectos visuales, agrupa una serie de parámetros que permiten gestionar la visualización o el método de funcionamiento de WinOptics. Estos parámetros pueden utilizarse para adaptar lo mejor posible el programa a las necesidades del usuario :
En el ejemplo aquí arriba, el programa informático efectuará una transposición automática de los cilindros para los cristales pero no para las lentillas.
Winoptics – Manual utilizador 138/189
H- Tablas Parametrizables
Las tablas contienen listas de valores utilizadas en diferentes lugares del programa. Es posible fácilmente añadir, suprimir o modificar su contenido directamente en la lista. Se puede acceder a la lista de las tablas desde el menú Tablas :
Presionar una de las tablas para que su contenido se indique en la ventana principal. Según la tabla elegida, la modificación del contenido puede ser directa o requerir de presionar el botón Edición del selector de ficheros:
Categorías de clientes Esta lista permite definir categorías de clientes, por ejemplo para diferenciar a los clientes «Óptico» de los clientes «Lentilla» o «Audio». Más tarde, eso permite crear filtros, clasificar e imprimir listas separadas para cada categoría de clientes:
Categorías de artículos y Subcategorías de artículos Estas tablas permiten precisar las diferentes categorías en las cuales se clasificarán los productos vendidos: cristales, monturas, estuches, cadenas, productos para lentillas, instrumentos de visión, etc.
Winoptics – Manual utilizador 139/189
Una serie de categorías ya está predefinida en el programa pero es totalmente posible añadir (o de suprimir). Sin embargo, es mejor intentar agrupar un máximo las categorías para que la introducción de los datos no sea demasiado fastidiosa Para cada categoría creada, un código (en tres letras) debe precisarse y, eventualmente, un coeficiente multiplicador y un tipo de IVA. Este coeficiente y este tipo de IVA serán propuestos por defecto en el momento de la entrada de datos en el fichero de los artículos. Categorías de proveedores Como para los clientes, es posible especificar una o dos categorías por proveedor. Otras listas Esta tabla contiene diferentes categorías y permite la creación de valores para cada una de ellas :
Seleccionar la categoría que debe modificarse en la lista de la izquierda ; los valores posibles se indican en la lista de la derecha. Es posible suprimir valores existentes o añadir nuevos valores a la categoría en cuestión. Almacenes En el marco de una cadena de tiendas, esta tabla permite entrar la lista de las tiendas de la cadena, precisando para cada uno la dirección y los números de teléfono o fax para contactarlo. Vendedores Esta tabla contiene la lista de los diferentes vendedores que se entró en las opciones (durante la instalación del programa). El acceso directo a la tabla correspondiente permite suprimir códigos vendedores y crear nuevos. Prescriptores Cada vez que se entra a un nuevo oftalmólogo en la ficha de visita de un cliente, éste se añade automáticamente a la lista de los doctores. Esta lista puede eventualmente completarse con las señas completas de cada médico. El interés es de poder imprimirla a continuación y darla por ejemplo a clientes que lo solicitarían, o simplemente de utilizarla para hacer filtros y estadísticas.
Winoptics – Manual utilizador 140/189
Títulos Los títulos Doctor, Sr., Sra. y Señorita están preparametrados. Es posible añadir un nuevo título entrandolo en la primera línea virgen disponible de la lista :
Nombres Como para los doctores, se añade automáticamente cada nuevo nombre a esta lista que ya contiene varios centenares de origen. Esta lista acelera la entrada de las fichas clientes permitiendo, en la gran mayoría de los casos, determinar el sexo de la persona en función del nombre entrado. Localidades Es este fichero que se utiliza para encontrar las correspondencias entre un código postal y una localidad. Generalmente, el fichero cargado es exhaustivo, pero es siempre posible suprimir o añadir localidades a la lista. País Este fichero contiene la lista de los países del mundo, su código internacional y la moneda utilizada. Por el momeno, sólo sirve para la entrada de los proveedores pero se puede consultarla para información. Formas de pagos Las formas de pagos están preparametrados es siempre posible suprimir o añadir otros códigos
Winoptics – Manual utilizador 141/189
XI. HERRAMIENTAS
Este capítulo presenta las distintas funciones accesibles desde los menús Funciones y Herramientas de WinOptics.
A- Agenda
El programa WinOptics contiene un agenda electrónico que permite planear las citas. El sistema puede estar parametrado para prevenir de la inminencia de una cita. Este agenda es accesible en cualquier momento seleccionando la opción Agenda en el menú Funciones, o presionando el botón Agenda de la barra de herramientas, o también utilizando directamente la tecla F8.
1- Utilización
El agenda se presenta bajo forma de una planificación de una semana, lo que permite visualizar de un vistazo todas las citas :
Winoptics – Manual utilizador 142/189
La semana en curso está indicada por defecto pero, es posible elegir otra, utilizando los botones siguiente y precedente previstos, o seleccionando directamente una semana en el calendario :
�
Para añadir una nueva cita, basta con hacer doble clic sobre una casilla libre en la planificación, una nueva pantalla aparece permitiendo entrar el objeto de la cita y un comentario :
Para consultar o modificar estos datos posteriormente, bastará con hacer doble clic de nuevo sobre la casilla correspondiente en la planificación. La supresión de una cita se hace simplemente seleccionándola y apoyando en la tecla Supr del teclado o presionando el botón suprimir ( ). Una única cita es posible para misma fecha y hora.
Las citas de entregas entradas desde la ficha de un cliente en la entrada de datos de una visita aparecen sobre esta misma planificación.
2- Configuración
Es posible pedir al ordenador prevenir de la inminencia de una cita y de determinar el plazo entre la advertencia y la propia cita. Para eso, presionar el botón parámetro ( ) y seleccionar el plazo deseado:
Winoptics – Manual utilizador 143/189
B- Calculadoras
1- Calculadora Euro
Esta calculadora se añadió en el programa en el momento del paso al Euro para permitir a los usuarios familiarizarse con los nuevos precios Es accesible a varios lugares de la aplicación (en particular en la caja) utilizando la tecla de función F9 :
Permite indicar los importes en dos monedas, el Euro y la antigua moneda local (a seleccionar en la lista). Es posible indicar un importe ingresado con relación a un valor total y la calculadora indicará el saldo que debe pagarse, siempre en las dos monedas.
2- Calculadora tercero abonado
Esta calculadora permite calcular rápidamente la parte a cargo del cliente en el caso de un pago con pago directo (segu y/o complementaria). No se utiliza en España.
3- CalculadoraWindows
La calculadora estándar de Windows es también accesible desde el menú Herramientas o utilizando la tecla F2 :
Winoptics – Manual utilizador 144/189
C- Ejecución de Códigos SQL
Esta función permite realizar directamente una línea de código SQL (ver la referencia de la lengua SQL en el anexo 2). Sólo debe ser utilizada por usuarios experimentados o en relación con el servicio técnico.
D- Limpieza de los Ficheros
Esta función permite suprimir automáticamente una parte de los datos previos a una fecha especificada. Este pedido sólo debe utilizarse si falta espacio en el disco duro, o si el programa se vuelve demasiado lento. Con la potencia de los ordenadores actuales, hay poca posibilidad que eso llega, en principio, esta función no se utiliza.
Precisar la fecha máxima (incluida) hasta la cual se limpiarán los ficheros. Lugo, precisar los ficheros que serán afectados por esta limpieza, y presionar el botón Suprimir para lanzar la limpieza.
Winoptics – Manual utilizador 145/189
E- Conversión del Tipo de IVA
Este asistente permite convertir el tipo de IVA actual de los artículos de stock en un nuevo tipo (por ejemplo, si el IVA pasa del 16% al 17%).
Entrar simplemente el primer tipo (el tipo actual) en la zona Antigua tasa y el nuevo tipo en la zona correspondiente, y presionar Terminar para validar el nuevo tipo. Por supuesto, esta operación es reversible. Observación : Los tipos de IVA se cambiarán para todos los artículos del fichero stock. Los artículos inscritos en el fichero de las ventas conservan por su parte el tipo de IVA vigente en el momento de la venta.
Winoptics – Manual utilizador 146/189
XII. SERVICIOS
A- Llamadas Telefónicas
WinOptics es capaz de componer automáticamente el número de teléfono de un cliente a partir de su ficha descriptiva. La utilización de esta función requiere simplemente de poseer un módem conectado al PC y que éste dispone de una salida hacia un microteléfono. Se aprecia sobre todo esta función para simplificar la tarea del usuario y evitar los errores. Para poder utilizar este servicio, hay que indicar en primer lugar al programa cuál es el puerto de comunicación sobre el cual está conectado el módem, y si un prefijo debe componerse antes del número del cliente (en el caso de la utilización de una norma). Para eso, seleccionar la rúbrica Opciones del menú Herramientas, luego ir a la rúbrica Servicios y la subrúbrica Teléfono :
Observación : El módem sirve sólo para enviar el número hacia el combinado telefónico, no hay ninguna transferencia de datos efectuada. Referirse al manual de utilización del módem para más informaciones. Una vez efectuada esta configuración, la composición automática del número se hace simplemente, a partir de la ficha descriptiva del cliente, presionando el botón a la derecha del número de teléfono :
Una pantalla de composición automática aparece y basta con presionar el botón Llamar y con descolgar el microteléfono.
Winoptics – Manual utilizador 147/189
B- Envío de Fax
Para poder enviar un fax directamente desde WinOptics, es necesario disponer de un módem así como de un gestor de fax. En general, éste se instala en centralita telefónica con Windows XP. Si no es el caso, es necesario ir al el panel de control de Windows, lanzar la adición-supresión de programas y pulsar sobre el botón Agregar o quitar componentes de Windows :
Por supuesto, es posible utilizar otro gestor de fax, hay varios en el mercado. Cuando se instala el gestor de fax, todo lo que puede imprimirse puede también enviarse por fax. En el momento de la impresión de un documento, basta con elegir el fax en la lista de las impresoras:
Una pantalla de envío de fax aparece, basta con indicar el número de fax y con validar.
Winoptics – Manual utilizador 148/189
C- Envío de Email
El envío de un e-mail a un cliente es muy fácil. Basta con presionar el botón que corresponde al lado de la casilla e-mail de su ficha descriptiva :
El e-mail se enviará por medio del gestor de correo electrónico habitual (por ejemplo Outlook), a condición de que éste ya se configure correctamente. Observación : Es posible enviar un e-mail a un conjunto de clientes en una única vez. Se describe esta funcionalidad en el párrafo « XIV-G – Aplicación : el mailing ».
D- Envío de SMS
1- Generalidades
Los SMS (o Texto) permiten contactar fácilmente y rápidamente a un cliente. Por ejemplo, este método puede utilizarse para informarlo que su montura está lista en vez de llamarle por teléfono. Es a la vez más rápido y más barato para el usuario, y más conveniente para el cliente. Las informaciones completas así como los costes y los operadores disponibles pueden consultarse en la sección Envío de SMS de nuestro sitio Internet. Este manual se limitará a describir la marcha que debe seguirse para enviar un SMS desde WinOptics. La compra de la licencia WinOptics da derecho a 20 SMS gratuitos que pueden utilizarse para probar el servicio. Luego, bastará con comprar un crédito para recargar la cuenta SMS. Los SMS enviados pasan por la red Internet antes de llegar al teléfono móvil del interlocutor; la conexión Internet es necesaria para poder utilizar este servicio.
2- Activación del Servicio
Se integra directamente el servicio SMS en WinOptics, y no hay nada particular que hacer para utilizarlo. Sin embargo, es posible regular algunos parámetros. Para eso, seleccionar la rúbrica Opciones del menú Herramientas, luego ir a la rúbrica Servicios y la subrúbrica Envío de SMS. En esta pantalla, se debe precisar el código Internacional que se debe utilizar por defecto. Los SMS enviados deben precederse del código del país. Así, por ejemplo, para enviar un mensaje en el portable francés 06.01.02.03.04, será necesario indicar el número 33601020304. El código del país se indicará automáticamente según el parámetro indicado aquí.
Winoptics – Manual utilizador 149/189
Es posible también indicar su identificador de emisor. Es el nombre que el interlocutor verá indicarse en el momento de la recepción del mensaje.
El botón Probar la conexión permite comprobar que el sistema funciona correctamente. El botón Crédito disponibles permite informarse sobre la cantidad de SMS que pueden ser enviados. El botón Comprar SMS permite aumentar este crédito.
3- Utilización en WinOptics
El más simple para enviar un mensaje es hacerlo desde la ficha del cliente presionando el botón SMS a la derecha del número de móvil :
Es posible también utilizar la función Envío de SMS a partir del menú Funciones:
Winoptics – Manual utilizador 150/189
En los dos casos, la pantalla siguiente aparece :
Entonces, basta con escribir el mensaje y con presionar el botón Enviar para enviar el SMS al número indicado. Observación : Es posible comprobar de antemano que el número de teléfono será aceptado por el sistema presionando el botón a la derecha del número. Es posible crear una serie de mensajes preregistrados que basta con seleccionar en la lista de los modelos. Presione la pequeña lupa a la derecha del campo Modelo para definir los mensajes :
La lista de los mensajes enviados puede consultarse en cualquier momento con la opción Histórico de los envíos del menú Funciones. Es posible visualizar el mensaje enviado haciendo doble clic (o presionando el botón Ver el mensaje).
Winoptics – Manual utilizador 151/189
XIII. ESTADÍSTICAS
A- Generalidades
El acceso al módulo Estadísticas se hace presionando el botón Estadísticas del selector de fichero :
Su acceso es posible también seleccionando la opción Módulo estadísticas del menú Funciones/Estadísticas :
Este módulo da acceso a una serie de filtros predefinidos que permiten obtener numerosas informaciones sobre los datos introducidos en WinOptics. Numerosos filtros son posibles. La elección del « tema » de la estadística buscada se hace en la columna de la izquierda. Luego, según el tema elegido, la lista de los filtros disponibles aparece en la columna de la derecha. Un ascensor vertical puede estar presente en esta columna cuando el número de filtros posibles es superior a 7. Seleccionar una de ella hace aparecer inmediatamente el resultado abajo.
Winoptics – Manual utilizador 152/189
Una selección suplementaria es posible al nivel de la fecha que debe analizarse. Así mismo, la visualización del resultado puede modificarse según varios criterios :
Para algunas estadísticas, es posible definir un período de análisis, a seleccionar entre los períodos predefinidos o a entrar manualmente (seleccionando la opción « a elegir ») :
Para algunos filtros, el resultado puede visualizarse en forma de un gráfico. En este caso, es posible elegir la opción Lista + gráfico, Gráfico solo o Lista sola. Es posible también elegir los colores o el número de barras del gráfico. Ejemplo de presentación del resultado con lista y gráfico, en el caso del análisis del volumen de negocios por vendedor :
Winoptics – Manual utilizador 153/189
B- Evolución de las Ventas
Esta opción permite tener un resumen cifrado y completo de la evolución de las ventas entre dos años distintos. Para utilizarlo, ir al menú Funciones y seleccionar la rúbrica Tabla de evolución de las ventas de la opción Estadísticas :
La pantalla que representa el cuadro comparativo de las ventas aparece inmediatamente :
Seleccionar los años que deben compararse y la categoría de artículo en cuestión. Este cuadro indica, para cada mes, el porcentaje de evolución del volumen de negocios con relación al mismo mes del año anterior (o del año elegido en la lista). La impresión del cuadro se hace presionando el botón Imprimir.
Winoptics – Manual utilizador 154/189
XIV. FILTROS Y ENVÍO
A- ¿Qué es un Filtro ?
Un filtro es una selección ordenada de fichas hecha en uno o más ficheros. Esta selección se realiza en función de algunos criterios que deben especificarse. Un ejemplo de filtro podría ser : ¿ Cuáles son todos los proveedores de París? o también ¿ cuáles son todos los clientes mayores de 35 años que no volvieron desde más de 3 años ? Los ejemplos son infinitos y es posible crear tantos filtros que deseado. Una serie de filtros útiles está predefinida en la versión de demostración, se le aconseja comenzar por familiarizarse con éstas, después de que será posible crear filtros personales. Una vez realizado el filtro, el resultado puede imprimirse o servir de selección para un mailing. También, puede exportarse hacia un fichero para transferirse hacia otros programas. Los filtros están en la lengua SQL. Nos es necesario conocer esta lengua para poder crear filtros, hay un asistente para ayudar en esta tarea. Para los que conocen la lengua SQL, se pueden escribir directamente los filtros. Se presenta una referencia de la lengua SQL en el anexo 2.
B- El Fichero de los Filtros
El fichero de los filtros es accesible presionando la opción Filtros del selector de ficheros:
Este fichero contiene la lista de los filtros programados que servirán para consultar o para modificar la base de datos. Se puede completarlo con filtros personales, y constituye poco a poco un sistema de análisis muy potente de los datos.
Winoptics – Manual utilizador 155/189
Contrariamente a los otros ficheros, hacer doble clic sobre un elemento de la lista en la pantalla principal lanza la ejecución del filtro. Entonces, el resultado aparece bajo forma de lista que se puede consultar, clasificar o imprimir como cualquier fichero.
Para consultar o modificar el código de un filtro, hay que presionar el botón consultar de la barra de herramientas, una vez seleccionado el bisel Filtros. La pantalla siguiente aparece con el código del filtro :
Los párrafos siguientes llevan más informaciones sobre la utilización de este fichero diferente de los otros.
Winoptics – Manual utilizador 156/189
C- Utilización de los Filtros Predefinidos
Para ejecutar uno de los filtros ya definidos, abrir en primer lugar el fichero de los filtros haciendo clic en el selector de fichero, luego seleccionar por ejemplo el filtro Proveedores (Internet) para comenzar. Este filtro hará la lista de los proveedores con dirección Internet. Para ejecutar el filtro, hay que efectuar un doble clic sobre su nombre en la lista o seleccionar la opción Ejecutar desde el menú Fichero.
Una vez ejecutado el filtro, el resultado aparece en la pantalla principal. Los datos pueden manipularse como los otros ficheros ; es posible clasificar, reorganizar las columnas, imprimir o exportar el resultado :
El número de registros resultante del filtro se indica arriba a la derecha (22 fichas en el ejemplo aquí arriba).
Winoptics – Manual utilizador 157/189
Los datos que aparecen en un filtro pueden modificarse o suprimirse. Para eso, basta con presionar el botón Edición en el selector de fichero para pasar en modo edición.
Para modificar un elemento de un registro, basta con presionar la casilla correspondiente y con entrar la corrección :
Para suprimir un registro entero, basta con seleccionar la línea completa (pulsando en el membrete a la izquierda) utilizar el botón Supr del teclado o seleccionar la opción Suprimir en el menú Edición.
ATENCIÓN : Se suprimirá también cualquier registro suprimido en un filtro en el fichero principal..Sin embargo, no es posible suprimir o modificar líneas procedente de la reagrupación de datos. Astucia : Esta posibilidad de supresión de registros combinada a un filtro puede resultar muy útil para limpiar un fichero. Por ejemplo, es posible suprimir de esta manera en una única operación a todos los clientes que no volvieron desde hacía más de 10 años, todas las ventas anteriores a una fecha dada, etc.
D- Exportar el Resultado de un Filtro
Uno de los intereses de los filtros es poder exportar el resultado hacia un fichero externo u otra aplicación. Una aplicación corriente es el envío de estos datos hacia el tratamiento de texto para realizar un mailing. El párrafo « XIV-G – Aplicación : el mailing » detalla este ejemplo concreto de mailings.
1- Exportar hacia Excel
Excel es una hoja de cálculo muy eficaz para manipular númerosos datos, efectuar toda clase de cálculos o estadísticas, y crear gráficos. Para exportar directamente el resultado en Microsoft Excel, basta con seleccionar la opción correspondiente en el menú del botón Exportar (presionando la pequeña flecha al lado del botón).
Winoptics – Manual utilizador 158/189
�
La aplicación Excel se lanza, y los datos se transfieren automáticamente en una nueva hoja de cálculo. Entonces, todas las manipulaciones son posibles ; selección de las informaciones, supresión de los registros (sin vínculo con el fichero original de WinOptics), etc. En el ejemplo aquí abajo, el resultado del filtro « repartición de los clientes » se modificó de tal modo que no conserve más que 6 ciudades. Las informaciones relativas al número de clientes de estas 6 ciudades se indican en un gráfico :
2- Exportar hacia Word
De la misma manera que es posible enviar los datos directamente en Excel, es posible hacerlo con Word Cuando se selecciona esta opción en el menú del botón Exportar, el ordenador propone crear un nuevo documento o utilizar un documento existente. En efecto, es posible guardar diferentes modelos de cartas y reutilizarlos después para los mailings.
Winoptics – Manual utilizador 159/189
�
La exportación hacia Word se ve con todo detalle en el párrafo « XIV-G-3. Fusionar los datos en Microsoft Word ».
3- Exportar hacia un Fichero
La última opción del menú del botón Exportar le permite enviar los datos en un fichero en vez de vincularlos directamente con una aplicación. Es esta opción que está seleccionada por defecto cuando presiona directamente el botón Exportar :
En este caso, se creará un fichero en el disco duro en el formato elegido : Excel (.xls) o Texto (.txt). Estos ficheros son explotables por la mayoría de las aplicaciones disponibles en el mercado.
Primero, seleccionar el emplazamiento donde el fichero debe crearse en el disco duro, luego entrar el nombre bajo el cual se registrará y el tipo (Excel o Texto). Si el fichero ya existe, se pedirá confirmación antes de reemplazarlo.
Winoptics – Manual utilizador 160/189
E- Creación de Nuevos Filtros
Este párrafo tiene por objeto explicar cómo crear nuevos filtros. Se basa en un ejemplo muy simple para entender fácilmente el principio : el filtro que debe crearse va a deber visualizar la lista de todos los artículos cuyo precio de venta se incluye entre 200 y 300 €.
1- Asistente
La creación de filtros pasa por la utilización de un asistente. Primero, lanzar el fichero de los filtros, luego hacer clic sobre el botón Nuevo para comenzar el asistente :
�
Una vez abierto el asistente de creación de filtro, presionar Siguiente, luego seleccionar la opción Responder a las preguntas del asistente (por defecto) y presionar de nuevo Siguiente :
Winoptics – Manual utilizador 161/189
2- Selección del Fichero
Primero, hay que seleccionar el fichero al cual va a referirse la selección. Todos los ficheros del programa pueden utilizarse como base para la creación de filtros. Es posible también combinar varios ficheros para efectuar filtros muy complejos (ver en Anexo 2 las referencias de la lengua SQL). En el ejemplo elegido, se trata del fichero de los artículos. Seleccionar este fichero en la lista y hacer clic sobre Siguiente:
3- Selección de los Campos
Una vez seleccionado el fichero, hay que seleccionar los campos concernidos entre todos los propuestos. Para seleccionar un campo, basta con colocarse sobre el campo en cuestión (en la lista de la izquierda) y presionar el botón para transferirlo en la lista de los campos seleccionados (a la derecha). El botón puede utilizarse para deseleccionar un campo. Los botones que representan una flecha doble hacia la derecha o hacia la izquierda permiten respectivamente seleccionaro todo o de deseleccionar todo. En el ejemplo elegido, es posible seleccionar el código, la marca, el modelo, la categoría, el tipo, el proveedor y, por supuesto, el precio de venta TTC :
Winoptics – Manual utilizador 162/189
4- Orden de Selección
Una vez seleccionados los campos, hay que elegir el orden de la selección. En el ejemplo siguiente, la elección se refiere a una selección por código, pero es posible efectuar la selección según múltiples criterios (por ejemplo la marca en primer lugar, y luego el modelo, etc.) Para ello, elegir el campo código en la lista y hacer clic sobre el botón para seleccionarlo. Luego, presionar Siguiente para ir a la próxima pantalla.
5- Criterios de Selección
El filtro, podría funcionar tal cual, pero el resultado sería la selección de todos los registros del fichero artículos. Lo que falta aún, es definir cuáles son, entre todos los artículos, los que deben ser seleccionados. Para eso, es necesario definir los criterios de selección o condiciones. Presionar el botón para acceder a la pantalla siguiente :
Esta pantalla va a permitir definir una serie de criterios que formarán un « filtro » para no retener más que una serie de registros. En el ejemplo elegido, el resultado buscado es la lista de todos los artículos cuyo precio de venta está incluido entre 200 y 300 €. Pues, dos condiciones deben cumplirse: el precio de venta debe ser superior o igual a 200 €, Y el precio de venta debe ser inferior o igual a 300 €.
Winoptics – Manual utilizador 163/189
Para ello, comenzar por seleccionar en la primera casilla el campo Pv con IVA, en la segunda el símbolo >= (superior o igual) y en la tercera casilla, indicar 200. Esto significa que el valor del precio de venta debe ser mayor o igual a 200. Como es necesario que el valor del precio de venta sea inferior a 300 €, completar la segunda línea seleccionando la palabra And (Et) e indicar respectivamente en las tres casillas siguientes Pv con IVA, <=, 300 :
Observación : En el momento de la entrada de texto o de valores numéricos (como es el caso aquí) en la zona de valor, el programa se encarga de editarlo automáticamente si es necesario. Pero si se entra una fecha, el formato de ésta debe siempre ser DD/MM/AAAA. Ya que las dos condiciones necesarias para el filtro han sido entradas, queda por cerrar la pantalla de filtrado presionando OK, el código de selección se indicará en la ventana. Se trata del código SQL que corresponde a los criterios de búsqueda:
Queda por hacer clic una última vez sobre Siguiente para nombrar el filtro y salvarlo (el comentario es facultativo) :
Al presionar Terminar, el nuevo filtro se añade a la lista de los filtros ya presentes en la base de datos.
Winoptics – Manual utilizador 164/189
6- Resultado
Ahora se termina el filtro. Para visualizar el resultado, basta con realizarlo haciendo doble clic en la lista de los filtros :
Se puede explotar el resultado bajo distintas formas, tal como se explica en los párrafos anteriores. Es posible clasificar la lista, imprimirla o exportarla hacia un fichero u otra aplicación.
F- Modificar un Filtro
Es posible modificar el código del filtro (por ejemplo para tener la lista de los artículos entre 300 y 400 €) sin volver a empezar todo. Para eso, abrir el filtro que debe modificarse seleccionándolo en la lista y presionando el botón Consultar en la barra de herramientas :
El código del filtro se visualiza, entonces es posible modificar su contenido:
Si los cambios pendientes son complejos, es preferible reactivar al asistente.
Winoptics – Manual utilizador 165/189
G- Aplicación : el Mailing
1- Introducción
El mailing (o la publicidad por correo) ofrece un medio muy interesante para fidelizar a los clientes o para comunicarles una oferta promocional o cualquier otro aviso. Un mailing está constituido por una carta modelo enviada a un grupo preciso de clientes. La carta puede personalizarse en función de la persona Para que un mailing sea eficaz, se trata sobre todo de dirigirse al grupo de personas susceptibles de reaccionar a la carta enviada. Eso puede hacerse sin problema gracias al sistema de filtro de WinOptics cuyo funcionamiento se describió en los párrafos anteriores. Para crear un mailing, hay que tener un tratamiento de texto que dispone de esta función (lo que es el caso de la mayoría de los tratamientos de texto actuales). El programa es configurado por defecto para la utilización del programa Microsoft Word, pero es igualmente posible utilizar otro.
2- Selección de los Clientes
Para apoyar las explicaciones que permitirán asimilar el funcionamiento del sistema, se utilizará un ejemplo simple. En este ejemplo, se trata de enviar una carta a todos los clientes mayores de 50 años que viven en Lleida. La primera etapa consiste en crear la lista de los clientes correspondientes con un filtro. Seleccionar el fichero Filtros en la lista de los ficheros y hacer clic sobre Nuevo para lanzar el asistente de creación de filtro : En primer lugar, seleccionar la opción Responder a las preguntas del asistente. Luego, seleccionar el fichero Clientes en la lista y hacer clic sobre Siguiente.
Seleccionar la lista de los campos que deben utilizarse para la constitución de la carta (en general las señas del cliente : título, apellido, nombre, dirección, localidad, CP) y hacer clic sobre Siguiente. Luego, es posible precisar un orden de selección (generalmente por apellido, y después por nombre)
Winoptics – Manual utilizador 166/189
Ahora, hay que precisar sucesivamente los criterios de selección. Observación : Si ningún criterio se propone, se seleccionará a todos los clientes En el ejemplo elegido, dos condiciones deben cumplirse: que el cliente tenga más de 50 años (pues que sea nacido antes de 1956 si el mailing se hace en 2006) y que viva en Lleida :
Presionar OK. El código de selección aparece en la ventana. Pulsar sobre Siguiente para dar el nombre del filtro y guardarlo. Al presionar Terminar, el nuevo filtro se añade a la lista. Hacer doble clic sobre el filtro recientemente creado en la lista. La lista de los clientes seleccionados aparece en la ventana de la aplicación. El número de clientes se precisa en la esquina superior derecha de la ventana (número de fichas):
Winoptics – Manual utilizador 167/189
3- Fusionar los Datos en Microsoft Word
Una vez efectuada la selección de los clientes, el resultado de esta selección debe enviarse hacia el tratamiento de texto Word para crear la carta. Seleccionar la opción Fusionar en Word a partir del botón Exportar de la barra de herramientas:
Luego, seleccionar la creación de un nuevo documento y presionar OK. La aplicación Microsoft Word se lanza, y un documento vacío está creado con una conexión hacia los datos. Atención, la presentación de la función publicidad puede ser diferente según la versión del Windows utilizado. Hay que comenzar por redactar la carta. Luego, hay que definir el emplazamiento de los campos que deberán insertarse. Para eso, colocar el cursor en el lugar donde deben insertarse los datos y hacer clic sobre Insertar los campos de fusión en la barra de herramientas de Word :
Hacer la manipulación para cada campo que debe insertarse. La inserción de la dirección del cliente arriba a la derecha de la carta debería asemejar a eso :
Después, terminar la redacción de la carta y salvar el documento. Para lanzar la creación de los documentos (o sea de las cartas que van a enviarse a los clientes), basta con presionar el icono de fusión hacia un nuevo documento de Word:
Se crea un documento que contiene una carta personalizada por cliente. Sólo queda por lanzar la impresión.
Winoptics – Manual utilizador 168/189
4- Modelos de Documentos
Una vez realizada la carta, es eventualmente posible salvarla como modelo si debe reutilizarse después. Atención : ¡ Hay que salvar el modelo antes de fusionar las cartas si no la salvaguardia contendrá todo el contenido de la fusión ! Seleccionar la opción Registrar bajo... del menú Fichero de Word. Luego, seleccionar Documento Word como tipo de fichero, teclear el nombre del modelo (por ejemplo Carta de bienvenida.doc) y salvarlo en el directorio deseado. Lo mejor es utilizar el directorio "C:\program files\winoptics\documentos" creado en el momento de la instalación de WinOptics.
Para utilizar de nuevo este modelo durante un próximo mailing, bastará con seleccionar la opción Ligar sus datos a un documento existente en el momento de exportar los datos hacia Word y especificar el fichero que debe utilizarse:
Winoptics – Manual utilizador 169/189
H- Utilización del Lenguaje SQL
El asistente es simple y práctico de utilizar pero, sin embargo, limitado. El lenguaje SQL constituye probablemente la manera más completa de crear filtros y no hay ningún límite. Así pues, no es sólo posible crear filtros de selección, como en los ejemplos aquí arriba, sino también filtros de supresión o modificación de los registros. Aunque es muy fácil escribir pequeños filtros con este lenguaje, los filtros más avanzados pueden sin embargo revelarse ser una tarea más compleja. Observación : Ya que la base de datos es al formato Microsoft Access, es posible utilizar este producto. Para más informaciones sobre el lenguaje SQL, es posible referirse inicialmente al Anexo 2 en el final de este manual.
Winoptics – Manual utilizador 170/189
XV. ANEXOS
ANEXO 1 : MANTENIMIENTO
La utilidad de mantenimiento es un pequeño programa entregado con WinOptics y destinado a garantizar la seguridad de los datos. En el momento de la la instalación de WinOptics, se establece un icono en la oficina para acceder a esta utilidad :
�
Posee dos funciones principales : efectuar copias de seguridad y reorganizar la base de datos en caso de problemas. Este Anexo detalla todas las funciones. Atención : Este programa no debe ponerse en marcha al mismo tiempo que el programa principal. Es necesario cuidar por dejar a WinOptics antes de ejecutarlo.
A- Copias de Seguridad
La copia de seguridad (o backup) permite recuperar los datos si el PC viniera a sufrir daños (ploblema con del sistema, disco duro dañado, virus, robo, etc). Es importante hacer copias de seguridad regularmente para asegurarse de no perder el trabajo efectuado. Se aconseja efectuar una copia de seguridad todos los días y una copia suplementaria todas las semanas, o después de cada modificación importante de la base de datos (que tiene un gran número de fichas por ejemplo). Es más prudente también guardar varias copias en caso de problema con un o otro disquete.
Winoptics – Manual utilizador 171/189
1- Efectuar una Copia de Seguridad
Se puede hacer la copia de seguridad sea sobre disquete, sea sobre un lector externo de gran capacidad (llave USB, lector zip, etc), o en un directorio local o una red.
La parametrización del tipo de soporte utilizado se hace en el bisel Configuración :
Una vez efectuada la configuración, la protección de los datos puede lanzarse. En el caso de una salvaguardia sobre disquete, es necesario en primer lugar proveerse de un disquete virgen correctamente formateado (el número de disquetes necesarios puede variar en función del tamaño de la base de datos) e introducirlo en el lector adecuado. Astucia : se aconseja escribir la fecha de la copia sobre la etiqueta del disquete para encontrarla fácilmente en caso de restauración. Para proceder a la salvaguardia de los datos, hacer clic sobre el botón Salvaguardar ahora del bisel Salvaguardia :
Según los parámetros indicados, el programa comprimirá los datos y los transferirá en el disquete. Una vez terminada la operación, el disquete puede retirarse del lector y meterse en un lugar seguro. Si varios disquetes son necesarios, se pedirá retirar el primer disquete e introducir el siguiente, hasta que la copia esté completa.
Winoptics – Manual utilizador 172/189
2- Restaurar una Copia de Seguridad
Para restaurar un back-up, basta con poner el disquete que contiene la copia en el lector y con presionar el botón Restaurar ahora en el bisel Restauración :
ATENCIÓN : el hecho de restaurar una copia de seguridad reemplaza la base de datos existente. No hacer esta operación sin razón válida. En caso de duda a propósito del procedimiento que debe efectuarse, o si un problema se plantea para la recuperación datos, es siempre posible contactar el soporte técnico.
B- Mantenimiento a Distancia
El bisel Conexión remota permite enviar el fichero de datos por e-mail al servicio técnico. Eso puede resultar útil si hay grandes cambios que hacer en el fichero (recuperación de datos de otro programa informático, por ejemplo) o que algunas modificaciones, que no pueden hacerse diferentemente, deben efectuarse :
En todos los casos, es indispensable contactar el soporte técnico antes de utilizar esta función.
Winoptics – Manual utilizador 173/189
C- Mantenimiento de la Base de Datos
El bisel Reparación permite reparar la base de datos de WinOptics si ésta presenta problemas (por ejemplo, mensajes de error al lanzamiento de la aplicación o imposibilidad de acceder a algunos ficheros). Esta clase de error es rara pero puede llegar después de un corte de corriente o una parada brutal de la máquina.
Presionar simplemente el botón Reparación para lanzar la reparación (una pantalla de confirmación debe validarse antes del lanzamiento real de la función). Atención : Es importante comprobar que ninguna aplicación WinOptics este lanzada (en ningún puesto) antes de lanzar la reparación.
Winoptics – Manual utilizador 174/189
ANEXO 2 : REFERENCIA DEL LENGUAJE SQL
Este capítulo reúne toda la documentación relativa al lenguaje SQL.
A- Introducción
SQL (Structured Query Language) es un lenguaje de interrogación de bases de datos que se creó en medio de los años 70 para poder interrogar bases de datos voluminosos. El sistema SQL se convirtió rápidamente en una norma utilizada por la mayoría de los sistemas de gestión de bases de datos, primero en grandes sistemas y después en los microordenadores. Así, programas informáticos como Microsoft Access, Oráculo, Borland Paradox o DBase son todos capaces de interpretar el código SQL. Aunque el lenguaje esté envuelto cada vez más en un interfaz usuario más fácil de utilización, lo que evita al usuario deber teclear directamente el código (exactamente como con el asistente de creación de filtros de WinOptics), su principio siguió siendo el mismo desde su creación y se basa en una serie de palabras claves que van a explicarse en los párrafos siguientes.
B- Definiciones
Antes de ir más lejos, es necesario recordarse algunos términos técnicos que se utilizarán en este Anexo : Base de datos Una base de datos es un conjunto estructurado de datos. Los datos están agrupados y estructurados en campos. Tabla (o fichero) Una tabla contiene un conjunto de datos del mismo tipo. El programa WinOptics utiliza numerosas tablas: clientes, artículos, proveedores, etc. Las tablas están formadas por una serie de registros. Campo Un campo es un dato único e indivisible. Varios campos puestos uno a continuación del otro forman un registro. Por ejemplo, un registro de la tabla Clientes contiene los campos Apellido, Nombre, Dirección, Código postal, Localidad, Teléfono, etc. Un campo contiene siempre el mismo tipo de datos: texto, número, fecha, etc.
Winoptics – Manual utilizador 175/189
Registro (o Ficha) Un registro es un conjunto único de campos. Eso corresponde a una ficha en WinOptics. Una tabla puede contener un número infinito (o casi) de registros. Columna Una columna es el conjunto de los valores formados por un mismo campo en una serie de registros.
C- Conceptos y Normas
1- Utilización de las Tablas
En teoría, cualquier tabla de la base de datos de WinOptics puede utilizarse para crear filtros. Sin embargo, por razones de seguridad, no se puede acceder a algunas tablas utilizadas por el programa. Se trata, entre otras cosas, de tablas que conservan los parámetros del programa o el diccionario francés/español, por ejemplo. Cuando los filtros creados son otras que simples selecciones en las distintas tablas del programa, se recomienda efectuar regularmente copias de seguridad de la base de datos, esto con el fin de no perder irremediablemente datos importantes.
2- Tipos de Datos
El lenguaje SQL reconoce principalmente tres tipos de datos: los textos, los valores numéricos y las fechas. Los textos se inscriben generalmente entre comillas. Así el código siguiente por ejemplo :
SELECT * FROM Clientes WHERE Localidad = "Lerida"
Los valores numéricos no necesitan comillas :
SELECT * FROM Articulos WHERE [Precio de Compra] > 3000
Las fechas deben imperativamente indicarse al formato americano, es decir MM/DD/AA y se indican entre # :
SELECT * FROM Clientes WHERE Cumpleaños > #05/20/70#
Observación : El nombre de los campos se escribe generalmente entre ganchos, pero eso no es necesario si el nombre del campo está formado por una única palabra : Por ejemplo :
SELECT marca, modelo, [Precio de compra], [Precio de venta] FROM artículos
Winoptics – Manual utilizador 176/189
3- Operadores Aritméticos, Lógicos y de Comparación
Los operadores estándares del SQL son los siguientes:
= igual a > estrictamente superior a < estrictamente inferior a >= superior o igual a <= inferior o igual a <> diferente de like como (ver más abajo)
4- Instrucciones
El lenguaje SQL contiene tres instrucciones básicas. Una instrucción en lenguaje SQL debe imperativamente comenzar por una de entre ellas:
� SELECT para seleccionar e indicar un grupo de registros � DELETE para suprimir un grupo de registros � UPDATE para modificar los datos de un grupo de registros
Cada uno de estos comandos puede utilizarse con distintas cláusulas enumeradas en las páginas que siguen.
D- Instrucción SELECT
La instrucción SELECT es la instrucción ciertamente más utilizada en SQL, pueses ésta que se presentará en primero. Esta instrucción permite hacer una selección de un conjunto de registros procedentes de una o más tablas.
1- Sintaxis Básico
SELECT <campo1>, <campo2>, etc. FROM <nombre de tabla>
Por ejemplo, para seleccionar todos los apellidos y nombres del fichero Clientes, se utilizará el comando siguiente :
SELECT apellido, nombre FROM clientes
El símbolo * permite indicar que se quiere seleccionar todos los campos de la tabla :
SELECT * FROM clientes
Winoptics – Manual utilizador 177/189
2- La Cláusula FROM
Permite indicar que el comando se refiere a la tabla cuyo nombre se indica despuès:
SELECT * FROM artículos
El FROM permite indicar que hay que visualizar todas las informaciones de la tabla Artículos. Esta cláusula es obligatoria en toda interrogación de una base de datos.
3- La Cláusula WHERE
La cláusula WHERE permite indicar una condición. El resultado será de visualizar solamente los registros que responderán a la condición especificada. SELECT * FROM artículos WHERE Precio < 2000
Este pedido significa: “indicar todos los artículos cuyo precio es inferior a 2000” (cualquiera que sea la moneda).
SELECT Nombre FROM proveedores WHERE localidad = "Madrid"
Este pedido significa: “indicar el apellido de todos los proveedores situados en Madrid”.
Es importante tener en cuenta que los valores alfanuméricos, contrariamente a los valores numéricos, deben inscribirse entre comillas para diferenciarlos.
4- La Cláusula ORDER BY
Esta cláusula permite especificar el orden en el cual se indicarán las informaciones. Es posible ver aparecer los registros en el orden ascendente (opción ASC, por defecto: de A a Z) o descendente (opción DESC : de Z a A). En caso de que haya sinónimos (lo que llega muy a menudo cuando las informaciones representan apellidos), es posible clasificar los registros en varias columnas. SELECT apellido, nombre FROM clientes ORDER BY apellido
Este pedido indicará la lista de los apellidos y nombres de la tabla clientes pedida sobre el nombre de manera ascendente.
SELECT Marca, Modelo, Precio FROM Artículos ORDER BY Marca, Precio DESC
Este pedido permite visualizar las informaciones Marca, Modelo y Precio de la tabla Artículos de la siguiente forma: por orden creciente sobre la marca y, si hay igualdad, por orden decreciente sobre el precio.
Winoptics – Manual utilizador 178/189
5- La Cláusula GROUP BY
Esta cláusula permite, de agrupar los registros de una tabla del mismo valor. Generalmente asociada a las funciones estadísticas (SUM, AVG, etc.) que se verán más tarde, permite efectuar totales para las líneas de mismo valor. SELECT marca, SUM(Prix) FROM artículos GROUP BY marca
Esta instrucción permite agrupar los registros de la tabla Artículos por marca y efectuar la suma de los precios de todos los modelos de la marca (la función SUM se desarrollará en los párrafos siguientes).
Utilizada sin las funciones estadísticas, la cláusula GROUP BY permite simplemente agrupar (en el momento de la visualización) las líneas que tienen las mismas informaciones. SELECT apellido, direccio� FROM clientes GROUP BY apellido, direccio�
Esta instrucción hará aparecer las columnas Apellido y Dirección de la tabla Clientes suprimiendo los doblones (es decir, un mismo apellido para una misma dirección).
6- La Cláusula HAVING
Esta cláusula se utiliza generalmente si se especificó la cláusula GROUP BY. En efecto, HAVING permite definir una condición sobre el conjunto de las líneas agrupadas por la cláusula GROUP BY, con el mismo título que la cláusula WHERE permite definir una condición sobre los registros de la tabla.
SELECT Marca, SUM (Precio) FROM Artículos GROUP BY Marca HAVING SUM (Precio) >10000
La cláusula HAVING permite especificar la siguiente condición: « la suma de los precios de los distintos modelos de una misma marca debe ser superior a 10000 ».
7- El Atributo AS
El atributo AS permite utilizar otro nombre de campo que el de la tabla o precisar un nombre de columna si éste no resulta de la expresión utilizada para generar este campo. SELECT Nombre AS [Nombre del Proveedor], Localidad AS Ciudad, Tef. FROM Proveedores
Sustituye el título de las columnas Nombre y Localidad por Nombre del proveedor y Ciudad, el nombre de la columna Tef. no cambia.
SELECT Marca, SUM(Prix) AS Total FROM Artículos
GROUP BY Marca HAVING SUM (Precio) > 10000
Da el nombre deseado (Total) a la columna que contiene la suma de los precios (si no, el ordenador elege un nombre arbitrariamente).
Winoptics – Manual utilizador 179/189
8- El Atributo DISTINCT
Este atributo permite indicar todas las líneas distintas de la tabla. No se indicaran las informaciones redundantes. SELECT DISTINCT Marca FROM Artículos
Esta instrucción visualizará la lista de las distintas marcas contenida en el fichero Artículos.
9- El Atributo TOP
Este atributo da una serie de registros que se encuentran arriba o abajo de una gama determinada por una cláusula ORDER BY. Por ejemplo, para obtener el apellido de los 25 primeros alumnos de una promoción:
SELECT TOP 25 Apellido FROM Etudiantes WHERE [Promoción] = 1994 ORDER BY [Nota media] ASC
Si la cláusula ORDER BY no se utiliza, el filtro dará un conjunto arbitrario de 25 registros a partir de la tabla Estudiantes, que satisfacen la cláusula WHERE. El atributo TOP no hace elecciones entre valores iguales. En el ejemplo aquí arriba, si la vigésima quinta nota más elevada es igual a la vigésima sexta, el filtro dará 26 registros. Es posible utilizar la palabra reservada PERCENT para devolver un determinado porcentaje de registros que figuran arriba o abajo de una gama definida por una cláusula ORDER BY. Por ejemplo, en vez de buscar a los 25 primeros estudiantes, es posible obtener apellidos del 10 por ciento superiores de la promoción :
SELECT TOP 10 PERCENT Nombre, Apellido, FROM Etudiantes WHERE [Promoción] = 1994 [Promoción] ORDER BY [Nota media] ASC [Nota media]
El valor que sigue TOP debe ser un número entero sin señal. TOP no afecta la posibilidad de actualizar el filtro. 10- Combinación de Cláusulas
Es posible combinar varias cláusulas a condición de respetar un orden determinado: � la cláusula GROUP BY viene inmediatamente después de la cláusula FROM si no existe
WHERE, si no ella viene después de esta última, � la cláusula HAVING se coloca siempre después de la cláusula GROUP BY, � la cláusula ORDER BY es siempre la última cláusula en un comando SELECT, � la cláusula DISTINCT debe siempre colocarse antes de la lista de las columnas de la
tabla que debe seleccionarse.
Winoptics – Manual utilizador 180/189
E- Instrucción DELETE
La instrucción DELETE permite suprimir una selección de registros en una tabla. La instrucción DELETE suprime registros enteros, y no sólo los datos de campos específicos. Para suprimir los valores de un campo específico, hay que crear un filtro de actualización que transforma estos valores en valores nulos (ver instrucción UPDATE en el párrafo siguiente). El sintaxis de la instrucción es el siguiente :
DELETE FROM <nombre de tabla> WHERE <condición>
La cláusula WHERE se utiliza de la misma manera que con la instrucción SELECT. En el ejemplo siguiente, se suprimirán todos los registros del fichero Artículos para los cuales la marca es “Armani”:
DELETE FROM Artículos WHERE Marca = "Armani"
Atención : La supresión de registros con ayuda de un filtro DELETE es una operación irreversible. Para conocer los registros que se suprimirán, se aconseja visualizar primero los resultados con ayuda de una instrucción SELECT (que utiliza los mismos criterios), luego de realizar el filtro DELETE.
Astucia: Se recomienda vivamente efectuar regularmente copias de protección de los datos. Permiten recuperar registros suprimidos por error.
F- Instrucción UPDATE
La instrucción UPDATE permite crear un filtro de actualización que modificará los valores de los campos de una tabla especificada en función de los criterios determinados. El sintaxis es el siguiente :
UPDATE <nombre de tabla> SET <campo 1> = <nuevo valor 1>, <campo2> = <nuevo valor 2>, etc. WHERE <condición>
La cláusula WHERE se utiliza de la misma manera que con la instrucción SELECT. En el ejemplo aquí abajo, se disminuirá el precio de todos los artículos del proveedor AO Sola de más de 1500 € en 50 € :
UPDATE Artículos SET Precio = Precio - 50 WHERE (Precio > 1500) And (Proveedor = "AO Sola")
Observación : La instrucción UPDATE es especialmente útil para modificar numerosos registros o cuando los registros que deben modificarse se dispersan en varias tablas. Es posible modificar varios campos a la vez.
Winoptics – Manual utilizador 181/189
En el ejemplo siguiente, el precio de venta de todos los artículos se recalcula a partir de su precio de compra y se modifica el porcentaje de IVA al 25% :
UPDATE Artículos SET [Precio de venta] = Precio + (Precio * 25/100), IVA = 25
La instrucción UPDATE no produce resultados. Para conocer los registros que se modificarán, se aconseja visualizar primero los resultados con un filtro SELECT (que utiliza los mismos criterios), luego ejecutar el filtro UPDATE.
G- Predicados
1- Predicado BETWEEN
El predicado BETWEEN permite definir los límites inferiores y superiores utilizados para una condición. La traducción siguiente permite explicar más claramente la utilidad del predicado BETWEEN : « si la expresión está entre el límite inferior y el límite superior » (los dos valores se incluyen en la comparación).
SELECT * FROM Artículos WHERE Precio BETWEEN 100 AND 300
Este pedido significa : visualizar todos los artículos cuyo precio está incluido entre 100 y 300 €.
Es posible también utilizar el operador lógico NOT para expresar la condición opuesta. Así, la instrucción siguiente seleccionará todos los artículos cuyo precio no está incluido entre 100 y 300 €(o sea los artículos de menos de 100 € y de más de 300 €) :
SELECT * FROM Artículos WHERE Precio NOT BETWEEN 100 AND 300
Observación : Es posible simular el predicado BETWEEN por la utilización de los operadores >= et <=. Por ejemplo, los dos pedidos siguientes producen el mismo resultado :
SELECT * FROM Artículos WHERE Precio BETWEEN 100 AND 300
SELECT * FROM Artículos WHERE Precio >= 100 AND Precio <= 300
2- Predicado LIKE
Este predicado permite efectuar la comparación entre la información que se encuentra en una columna y una cadena de caracteres. En la cadena de caracteres, es posible utilizar caracteres especiales :
* : representa una subcadena de longitud variable ? : representa un único carácter # : representa una única cifra
Winoptics – Manual utilizador 182/189
Ahora, las cadenas de caracteres siguientes pueden utilizarse y tienen los significados indicados :
Like "AR*" Todas las palabras que comienzan por AR. Like "S???" Todas las palabras de 4 letras que comienzan por una S. Like "7##" Todos los números de 3 cifras que comienzan por 7. Like "?B*" Todas las palabras cuya segunda letra es una B.
3- Predicado IN
Este predicado permite buscar si la información de una columna se encuentra en una lista de valores, ya éstas están indicadas detrás del predicado. La lista de valores debe especificarse entre paréntesis y cada valor debe estar separada por una coma. Si los valores son cadenas de caracteres, éstas deben estar entre comillas. Las fechas deben estar entre #.
Por ejemplo : SELECT apellido, nombre, dirección FROM clientes WHERE Localidad IN ("Paris", "Barcelona", "Madrid", "Lerida", "Malaga")
H- Funciones
En un comando SELECT, es posible utilizar funciones puestas a disposición del usuario por el lenguaje SQL. Estas funciones efectúan operaciones en las informaciones de las columnas designadas tras el verbo SELECT. Estas funciones pueden también referirse a un grupo de líneas definido por una posible condición.
1- Funci�n SUM
La función SUM suma los valores contenidas en un campo de una selección. Ignora los registros que contienen campos nulos. El ejemplo siguiente muestra cómo calcular la cantidad de artículos por marca:
SELECT Marca, SUM(Stock) AS Total FROM Artículos GROUP BY Marca
2- Funci�n AVG
La función AVG (Average) calcula la media de los valores de un campo en una selección. La función no incluye ningún campo nulo en el cálculo.
El ejemplo siguiente da el precio medio de un artículo por proveedor :
SELECT Proveedor, AVG(Precio) AS [Precio medio] FROM Artículos GROUP BY Proveedor
Winoptics – Manual utilizador 183/189
3- Funci�n COUNT
La función COUNT calcula el número de registros dados por un filtro. En general, se utiliza con el sintaxis COUNT(*) para contar el número de registros total de una selección, pero se puede también precisar un campo con el sintaxis COUNT(<nombre de campo>) para no contar más que los registros en los cuales este campo no es nulo.
El filtro siguiente da el número de artículos de menos de 150 € :
SELECT Count (*) FROM Articulos WHERE Precio < 150
El filtro siguiente sólo tiene en cuenta los artículos de menos de 150 € para los cuáles se conoce la fecha de compra :
SELECT Count ([Fecha de compra]) FROM Artículos WHERE Precio < 150
Por su parte, la instrucción siguiente indica el número de marcas por proveedor :
SELECT Proveedor, Count (*) As [Número de marcas] FROM Artículos GROUP BY Proveedor
4- Funciones MIN y MAX
Las funciones MIN y MAX permiten encontrar los valores mínimos y máximos en una tabla. SELECT MIN ([Precio de compra]) FROM Artículos
Selecciona el precio de compra más barato entre todos los artículos.
SELECT Marca, MAX ([Precio de compra]) FROM Artículos GROUP BY Marca
Lista los precios de ventas más caros para cada marca.
5- Funciones DAY, WEEKDAY, MONTH y YEAR
Estas distintas funciones permiten trabajar sobre campos de formato Fecha dando el valor preciso de una fecha :
DAY Da el día de una fecha WEEKDAY Da un día de la semana de una fecha (0=Domingo, 1=Lunes, etc…) MONTH Da el mes de una fecha YEAR Da el año de una fecha
SELECT Apellido, nombre FROM Clientes WHERE YEAR (Nacimiento) = 71
Da todas las personas nacidas en 1971.
Winoptics – Manual utilizador 184/189
6- Funci�n INT
La función INT da la parte entera de un valor numérico. El ejemplo siguiente da el precio medio de un artículo por proveedor sin visualizar los valores decimales :
SELECT Proveedor, INT(AVG(Prix)) AS [Precio medio] FROM Artículos GROUP BY Proveedor
I- Unión
La unión es una operación que permite seleccionar registros procedentes de varias tablas. No implica palabra clave específica sino define una manera de seleccionar los registros. La unión puede justificarse cuando todas las informaciones deseadas no se encuentran en la tabla seleccionada. Una unión se compone de dos elementos:
La cláusula FROM contiene como mínimo dos tablas. La cláusula WHERE debe obligatoriamente contener el vínculo que una de estas dos tablas. Por ejemplo, para obtener la lista de todas las marcas vendidas por proveedores (unión no necesaria):
SELECT DISTINCT Proveedor, Marca FROM Artículos ORDER BY Proveedor, Marca
Sin embargo, para visualizar en la misma lista la dirección del proveedor, esta dirección no encontrándose en el fichero Artículos, una unión será necesaria. El filtro será :
SELECT DISTINCT Proveedor, Marca, Dirección, localidad FROM Artículos, Proveedores WHERE Artículos, Proveedores = Proveedor, Apellido ORDER BY Proveedor, Marca
La cláusula WHERE indica la conexión entre las dos tablas: el campo Proveedor de la tabla Artículos debe ser igual al campo Apellido de la tabla Proveedores. La unión puede ser compleja a aplicar, por eso se recomienda utilizar herramientas de creaciones de filtros como las que existen en Microsoft Access para concebir tales filtros, y luego copiar el código SQL generado en WinOptics.
Winoptics – Manual utilizador 185/189
ANEXO 3 : CENTRAL DE COMPRA - RETROCESIÓN
A- Principio
El módulo de centralización de stock es un módulo opcional que permite efectuar retrocesiones automatizadas de artículos entre varios almacenes o a partir de un lugar específico. Así una agrupación, que recibe todos los artículos de stock a un depósito antes de expedirlo en sus distintas tiendas, podrá hacer la entrada de datos de su stock directamente desde este depósito, y enviar los datos correspondientes a las tiendas. Por una parte, eso evita que cada tienda entre un mismo artículo de diferente manera y, por otra parte, permite un mejor control en el stock. En el caso de dos tiendas que intercambian monturas u otros artículos, el sistema de retrocesión automatizada permite actualizar los dos stocks en las referencias en cuestión. En los dos casos, la actualización del stock se hace lanzando la función « sincronizar con la central » desde cada almacén. Ésta puede efectuarse automáticamente al inicio del programa o en caso de demanda específica. Observación : La adquisición del módulo de centralización del stock puede hacerse contactando nuestro servicio comercial.
B- Instauración
1- Red
La instauración de este módulo requiere que todas las tiendas tengan acceso a un mismo directorio compartido. En este directorio se encontrará el fichero de intercambio necesario para las retrocesiones automatizadas. El acceso, de cada almacén, a este directorio compartido deberá ser establecido por el instalador red de las tiendas. Proporcionaremos el fichero de intercambio en el momento de la adquisición del módulo. Habrá que instaurarlo en el repertorio compartido.
Winoptics – Manual utilizador 186/189
2- Parametrización
En cada tienda, el camino del directorio compartido (fichero central) debe indicarse en WinOptics en las parametrizaciones red (en el punto Herramientas/Opciones/Red/Sincronización del stock) :
El acceso red al fichero central contenido en el directorio compartido puede probarse presionando el botón . Es también en este punto que debe precisarse el código tienda, código que se utilizará para identificar la tienda destinataria en las retrocesiones, desde las otras tiendas o desde el depósito. Por último, es posible de marcar la casilla que permite una sincronización automática del stock al inicio del programa. En el caso de retrocesiones específicas entre dos tiendas, la sincronización podrá lanzarse puntualmente cuando necesario.
Winoptics – Manual utilizador 187/189
C- Entrada de Datos de las Retrocesiones
La entrada de datos de las retrocesiones se hace seleccionando la opción Retrocesiones del menú Stock :
La pantalla de entrada de datos aparece :
En primer lugar, el bisel A facturar debe completarse precisando el almacén destinatario. La entrada de datos de los artículos que deben retrocederse se hace a continuación indicando el código artículo (o leyendo el código barra con del lector), luego indicando la cantidad que debe retrocederse. El artículo que debe entrarse puede también buscarse directamente en el fichero artículo presionando la pequeña lupa a la derecha del campo.
Winoptics – Manual utilizador 188/189
Luego, basta con presionar el botón Añadir para que, por una parte, el artículo esté destocado y, por otra parte, referenciado en la lista de los artículos retrocedidos. En esta lista aparece la referencia completa del artículo, la cantidad retrocedida y los precios de compra y venta. Una vez efectuada la entrada de datos de todos los artículos que deben retrocederse, es posible cerrar simplemente la ventana, las informaciones se conservarná en el bisel A facturar para el almacén en cuestión. Así, la entrada de datos podrá completarse posteriormente. Si no, el hecho de presionar el botón Facturar permite editar la factura de retrocesión correspondiente (factura que es posible salir fuera del impuesto si llega el caso). Por último, presionar el botón Archivar permite poner la lista de los artículos retrocedidos en el bisel Histórico y limpiar en esa ocasión el bisel A facturar para este mismo almacén. Nota : Durante la entrada de datos de una retrocesión, ésta se inscribe en el fichero central situado en el directorio compartido. Los distintos almacenes podrán leerla en el momento de la sincronización.
D- Sincronización del Stock
La actualización del stock del almacén destinatario se hace automáticamente cuando éste lanza la sincronización con la central. Esta función puede lanzarse automáticamente en la apertura del programa informático (ver el párrafo relativo a las parametrizaciones), o puntualmente seleccionando la opción Sincronizar con la central del menú Stock :
En este último caso, la sincronización con la central puede hacerse en la recepción efectiva a la tienda de los artículos retrocedidos.
Winoptics – Manual utilizador 189/189
ANEXO 4 : EJEMPLOS DE IMPRESIONES
A continuación, se agrupan distintas impresiones efectuadas con WinOptics : - Una ficha taller virgen editada a partir de un dossier montura, - La ficha taller que corresponde a este mismo dossier montura, - Un presupuesto clásico, - Un recibo, - La tarifa cristales, - La valorización del stock.
OD OG
Dirección:
Localidad:
Telf. pri. : Telf. ofic. :
Portable: FAX:
El doctor: Mutua:
Observaciones:
Fecha de nacimiento:
Entrega prevista el:
Cristal derecho:
Cristal izquierdo:
Montura:
Cristal derecho:
Cristal izquierdo:
Montura:
Visión de lejos Precio
Visión de cerca Precio
Accesorios Precio
Total Anticipo SS+muta %
Esf EsfCyl CylEje EjeAdd AddAv/Pri Av/PriBase Base
Lejos
Interm.
Cerca
Lejos
Interm.
Cerca
Sr. MIGUEL ANGEL ALCARAZ AGUILERA (628)CRER SEGRIA Nº 20 2 A
25006 LLEIDA
16/12/1969 (36)
973 26 94 01
CARLOS
OD OG
Dirección:
Localidad:
Telf. pri. : Telf. ofic. :
Portable: FAX:
El doctor: Mutua:
Observaciones:
Fecha de nacimiento:
Entrega prevista el:
Cristal derecho:
Cristal izquierdo:
Montura:
Cristal derecho:
Cristal izquierdo:
Montura:
Visión de lejos Precio
Visión de lejos Precio
Accesorios Precio
Total Anticipo SS+muta %
Esf EsfCyl CylEje EjeAdd AddAv/Pri Av/PriBase Base
Lejos
Lejos
Cerca
Lejos
Lejos
Cerca
Sr. MIGUEL ANGEL ALCARAZ AGUILERA (628) MON 101800*101800*
CRER SEGRIA Nº 20 2 A
25006 LLEIDA
973 26 94 01
16/12/1969 (36)CARLOS
-1.50 +0.25-1.00 -3.5090° 90°
31.50 31.50� ��
SOLA ESPAGNE Perma-Tough Org 60
SOLA ESPAGNE Perma-Tough Org 60
OPAL OWLET OM253 C7 49/18
23.00
23.00
65.00
112.00 -112.00
10/03/2006Vendido por LAU
0.00 €
Win'OptiqueCarrer major, 28
10100 MiajadasTél: 973 235 992Fax: 973 240 444
Designación IVAValorPrecio unit.Cant.
Total
Total sin IVA Total IVA Total con IVA Anticipo A pagar
- Garantía válida una vez en caso de destrozos : franquicia de 30 % a los precios de los elementos del equipamento (oferta de base) que tienen que ser cambiados- Plazo de validez del presupuesto presente : 3 meses.
Sr. MIGUEL ANGEL ALCARAZ AGUILERACRER SEGRIA Nº 20 2 A
25006 LLEIDAEspaña
PRESUPUESTO N°: D06/0011
Fecha: 10/03/2006Válido hasta el: 20/03/2006 Prescrito por : CARLOS
N° ID :
Con fecha de :
SOLA ESPAGNE Perma-Tough Org 60 23.001 23.00 16.0SOLA ESPAGNE Perma-Tough Org 60 23.001 23.00 16.0OPAL OWLET OM253 C7 49/18 65.001 65.00 16.0
3 111.00
95.69 15.31 111.00 111.00 0.00 €
Correcciones:
VL D. Esf: -1.50 Cyl: -1.00 Eje: 90° VL I. Esf: +0.25 Cyl: -3.50 Eje: 90°
Win'OptiqueCarrer major, 28
10100 MiajadasTél: 973 235 992Fax: 973 240 444
Cant.Cat. Designación Importe IVAPreciounitario
Remb.
Pagos Totales
Importe total pagado:Saldo:
Total con IVA:
Anticipos
Descuento mutua
Total sin IVA:
Importe IVA:
Sr. MIGUEL ANGEL ALCARAZ AGUILERACRER SEGRIA Nº 20 2 A
25006 LLEIDAEspaña
RECIBO N°: R06/0054Fecha: 10/03/2006
Prescrito por : CARLOSN° ID :
Con fecha de :
VER SOLA ESPAGNE Perma-Tough Org 60 23.001 23.00 16.0
VER SOLA ESPAGNE Perma-Tough Org 60 23.001 23.00 16.0
MON OPAL OWLET OM253 C7 49/18 65.001 65.00 16.0
Correcciones:
VL D. Esf: -1.50 Cyl: -1.00 Eje: 90° VL I. Esf: +0.25 Cyl: -3.50 Eje: 90°
95.69 €
15.31 €
112.00
0.00
112.00-1.00
111.00 €
UNIFOCALES MINERALES Tarifa de venta
SOLA ESPAGNE1.604
Cross 1.6 Fabricación
Ø
Gama ±
Esf. ±
Tor. ±
Tor. ±
2468
10121416
>16
2/24/26/28/2
10/212/214/216/2
>16/2
2/44/46/48/4
10/412/414/416/4
>16/4
Suplementos:
Gris A 13.00
Gris AB 13.00
Gris B 13.00
Gris C 13.00
Marrón A 13.00
Marrón AB 13.00
Marrón B 13.00
Marrón C 13.00
SolaCoat 99 25.00
Base fuera de norma 13.00
Espesor optimizado 9.00
Lente a filo 0.00
Diámetro inferior 0.00
Precalibrado 10.00
Prisma 15.00
Descentramiento 0.00
Polimerización Gris 92.00
Polimerización Marrón 92.00
Igualar espesor 17.00
65
30.0030.0030.0030.0030.00
30.0030.0030.0030.0030.00
30.0030.0030.0030.0030.00
70
30.0030.0030.0030.0030.00
30.0030.0030.0030.0030.00
30.0030.0030.0030.0030.00