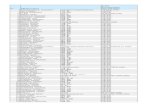MotionStudio- 2 - IDTジャパン(株) - MotionStudio 取扱説明書 ‒ ver.2.12.20...
Transcript of MotionStudio- 2 - IDTジャパン(株) - MotionStudio 取扱説明書 ‒ ver.2.12.20...

MotionStudio 取 扱 説 明 書 (日本語)
IDT ジャパン(株)
Ver. 2.12.20

IDT ジャパン(株) - MotionStudio 取扱説明書 ‒ ver.2.12.20 - 2 -
ソフトウェアリリース: ver. 2.12.20 日本語版作成: 2017 年 5 月 30 日 原本: Motion Studio User Manual (For Windows) in May 2017 by IDT Tech Support Team 日本総代理店: IDT ジャパン 株式会社 135-0007 東京都江東区新大橋 1-8-11 三井生命新大橋ビル 4F 電話: 03-6659-2681 FAX: 03-6659-2684 製品情報および問い合わせ先: http://www.idt-japan.co.jp/
著作権@IDT ジャパン(株)、Integrated Design Tools, Inc 本取扱説明書に記されている内容は、操作説明の手助けをする目的で作成されたもので、予告なく変更および改訂が行われます。IDT ジャパンおよび IDT(Integrated Design Tools, Inc)は、本記述内容によって被るいかなる事項にも責任を負いません。ただし、商品の常識的な(もしくは良心の観点からの)責任は負うものとします。IDTジャパンおよび IDT(Integrated Design Tools, Inc)は、本書に記載されている誤記については責を負いません、また本書を参考したことによる不具合においても責を負いません。 本書の一部であってもコピー、再利用、訳などの行為は IDT ジャパンおよび IDT(Integrated Design Tools, Inc)の許諾なしに行うことはできません。

IDT ジャパン(株) - MotionStudio 取扱説明書 ‒ ver.2.12.20 - 3 -
目 次 1. 使用条件 (terms and conditions) --------------------- 7 2. システム概要 --------------------- 8 2.1. ソフトウェアパッケージ --------------------- 8 2.2 使用コンピュータ最低条件 --------------------- 9 3. システムのインストール --------------------- 10 3.1. IDT カメラのインストール --------------------- 10 3.1.1. ソフトウェアインストール --------------------- 10 3.1.2. ハードウェアのインストール(USB2.0 対応のカメラ) --------------------- 11 3.2. MotionScope M カメラのインスタレーション --------------------- 12 3.2.1. Dalsa-Coreco X64 Xcelera CL PC4 フレームグラバーボードのインストール ---- 12 3.2.2. ナショナルインスツルメンツ PCe-1429 フレームグラバーのインストール ------- 14 3.2.3. 64 ビット OS マシンでのNI-1429 フレームグラバーの設定 --------------------- 15 3.2.4. EPIX PXICI E4 フレームグラバーのインストール --------------------- 16 3.2.4.1. M3 とM5カメラを初期設定とする方法 --------------------- 17 3.2.4.2. カメラ撮影に必要なパソコン上の PAMメモリを増やす方法 --------------------- 18 3.2.5. Bitflow Karbon-CL フレームグラバーのインストールと設定 --------------------- 19 3.2.5.1. フレームグラバーに希望するカメラファイルを照合する方法 --------------------- 20 3.2.6. M カメラの接続 --------------------- 21 3.3. Windows7 上でのユーザアカウント制御(UAC)の無効化 --------------------- 22 4. ギガビットイーサネットカメラの設定 --------------------- 23 4.1. Motion Studio ネットワーク コンフィギュレーション --------------------- 23 4.2. Y カメラの IP アドレス設定 --------------------- 24 4.3. N/NR/NX/Os/CC カメラの IP アドレス設定 --------------------- 25 4.4. 使用出来ない IP アドレス --------------------- 26 4.5. 大容量データグラムサイズ (ジャンボパケット) --------------------- 27 4.6. Windows ファイアウォールの設定 --------------------- 29 4.6.1. 許可されたプログラムのリストにMotion Studio を追加する方法 --------------------- 29 4.6.2. エコー要求の着信を許可する方法 (HG カメラ) --------------------- 31 4.6.3. Windows ファイアウォールを無効にする方法 --------------------- 33 4.7. X カメラの IP アドレス設定 --------------------- 35 5. Motion Studio™ --------------------- 36 5.1. カメラウィザードを開く --------------------- 36 5.2. Motion Studio メニュー構造 --------------------- 41 5.3. ファイルメニュー --------------------- 42 5.3.1. カメラを起動させる --------------------- 42 5.3.2. 保存した画像を開く --------------------- 42 5.4. IDT カメラで撮影した画像以外の動画像を開く --------------------- 43 5.5. 画像を保存 --------------------- 44 5.5.1. AVI と MOV のコーデック / JPEG の圧縮 --------------------- 45 5.6. タイムスタンプを画像に追加 --------------------- 46 5.7. ロウファイルを開く --------------------- 48 5.8. データベースビューワー --------------------- 49 5.8.1. ビューワーツールバー --------------------- 50 5.9. 編集メニュー --------------------- 51 5.10. 画像メニュー --------------------- 52 5.11. OpenFX プラグイン --------------------- 53 5.12. LUT (ルックアップテーブル) --------------------- 54 5.13. オリエンテーション --------------------- 55

IDT ジャパン(株) - MotionStudio 取扱説明書 ‒ ver.2.12.20 - 4 -
5.14. モノクロ画像のカラーマップ調整 --------------------- 56 5.15. シャープネス、ガンマ、ブライトネス、コントラスト、ヒュー、サチュレーション ----- 57 5.16. バックグランウドの削除 (Motion Pro X4 のみ) --------------------- 58 5.17. フィルターメニュー --------------------- 59 5.18. ユーザー設定フィルター --------------------- 60 5.19. カメラメニュー --------------------- 61 5.20. カメラコントロール ‒ ライブ --------------------- 62 5.21. カメラ設定 --------------------- 63 5.21.1. 自動露光 --------------------- 64 5.21.2. モーショントリガー --------------------- 65 5.21.3. ROI(Region of Interest) --------------------- 66 5.21.4. 7 および 8シリーズカメラの ROI (ダイナミック マグニフィケーション) --------------------- 67 5.21.5. リモートレンズコントロール --------------------- 68 5.22. カメラコンフィギュレーションを保存/ロード --------------------- 69 5.23. 録画設定 --------------------- 70 5.23.1. 録画タブ --------------------- 70 5.23.2. SSD オプション --------------------- 72 5.23.3. SSD ミッションモード --------------------- 73 5.23.4. アドバンス - 同期/トリガー詳細設定 --------------------- 75 5.23.5. Y カメラタイミング設定 --------------------- 77 5.23.6. 録画設定 ‒ アクイジションの詳細設定 --------------------- 78 5.23.7. ディスクへの直接書込みオプション (M2D) --------------------- 80 5.23.8. 自動バックアップモード --------------------- 81 5.24. 録画画像の保存(一台のカメラ) --------------------- 82 5.25. 録画画像の保存(複数台のカメラ) --------------------- 84 5.26. バックアップバッテリ使用によるOs カメラ操作 --------------------- 85 5.27. ダウンロードオプション --------------------- 86 5.28. ダウンロードマネージャ --------------------- 88 5.29. RAWファイルダウンロードと RAW変換 --------------------- 89 5.29.1. RAW変換バッチファイル --------------------- 91 5.30. 画像リカバー --------------------- 92 5.31. 画像処理設定 --------------------- 93 5.31.1. ガンマ --------------------- 94 5.31.2. 自動ホワイトバランス --------------------- 95 5.32. データ収録装置 割愛 5.33. カメラメニュー ‒ 詳細(Advanced)カメラ設定 ------------------- 105 5.33.1. CD からのキャリブレーションコピー ------------------- 105 5.33.2. フラッシュメモリからのキャリブレーションダウンロード ------------------- 105 5.33.3. カメラキャリブレーション ------------------- 106 5.33.4. フラッシュメモリ診断 ------------------- 108 5.33.5. カラーバランス調整 ------------------- 109 5.33.6. IRG キャリブレーション(X カメラ用) ------------------- 110 5.33.7. HG ログ ------------------- 110 5.33.8. 画像パラメータ詳細(P) ------------------- 111 5.33.9. SSD 消去 ------------------- 112 5.33.10. SSD メモリ表示 ------------------- 112 5.34. 複数台のカメラサポート ------------------- 113 5.34.1. アクティベートカメラリストを使う ------------------- 114 5.34.2. ツールメニュー ------------------- 115 5.34.3. オプション ------------------- 116 5.34.4. マスター/スレーブ操作モード ------------------- 117 5.35. 再生 ------------------- 119

IDT ジャパン(株) - MotionStudio 取扱説明書 ‒ ver.2.12.20 - 5 -
5.35.1. 1 コマ再生 ------------------- 119 5.35.2. 再生速度及び再生の設定 ------------------- 120 5.36. 再生メニュー ------------------- 121 5.37. アノテーション(注記) ------------------- 122 5.38. トラッキングメニュー ------------------- 123 5.39. トラッキング制御 ------------------- 124 5.40. トラッキング手順 ------------------- 126 5.40.2. トラッキング設定の編集 ------------------- 127 5.40.3. トラッキングデータとベクトル数値の表示 ------------------- 128 5.40.4. トラッキングデータの保存 ------------------- 130 5.40.5. キャリブレーション ------------------- 131 5.40.6. ベーシックキャリブレーションモデル ------------------- 132 5.40.7. シンプルキャリブレーションモデル ------------------- 133 5.40.8. ジェネリックキャリブレーションモデル ------------------- 134 5.41. データ(DATA)メニュー ------------------- 135 5.42. ビュー(VIEW)メニュー ------------------- 136 5.42.1. ズーム(Zoom)ツール ------------------- 137 5.42.2. ビューサムネイル ------------------- 138 5.43. ツール(TOOLS)メニュー ------------------- 139 5.43.1. アドミニストレータ設定 ------------------- 140 5.43.2. タイムスタンプ ------------------- 141 5.43.3. ダウンロードオプション ------------------- 143 5.43.4. カメラオプション ------------------- 144 5.43.5. その他オプション ------------------- 146 5.43.6. レティクル(十字線)/グリッド(格子) ------------------- 148 5.43.7. ヒストグラム ------------------- 149 5.43.8. ライン/画像プロファイルのフォーカス ------------------- 150 5.43.9. ‒ 5.43.10.2 割愛 5.43.11 イメージタイルユーティリティ ------------------- 163 5.43.12. ギガイーサネットカメラのモニター ------------------- 165 5.43.13 言語の選択 ------------------- 166 5.43.14. ビジモーション ------------------- 167 5.44. ウィンドウ メニュー ------------------- 168 5.45. ヘルプメニュー ------------------- 168 5.45.1. カメラ情報 ------------------- 169 6. ビジ モーション(レンズカリキュレータ) ------------------- 170 6.1. 概要 ------------------- 170 6.2. カメラ情報 ------------------- 171 6.3. 最高撮影速度での設定可能な解像度 ------------------- 172 6.4. 解像度 vs レート相関表 ------------------- 173 6.5. レンズ計算 ------------------- 174 6.6. 「速度」ボタン ------------------- 175 7. 外部同期とイベントトリガー ------------------- 176 7.1. 概要 ------------------- 176 7.2. 録画モードとトリガー設定 ------------------- 177 7.3. 同期とトリガー入力の変更 ------------------- 178 7.4. ストロボ照明との同期 ------------------- 179 7.4.1. パルスの立上り信号を使用しての同期 ------------------- 179 7.4.2. 立下りエッジパルス信号(シングル露光)を使用しての同期 ------------------- 180 7.4.3. 入力パルス信号の露光時間(パルス幅)による同期 ------------------- 181 7.4.4. ダブルエクスポージャーモードでの撮影 ------------------- 182

IDT ジャパン(株) - MotionStudio 取扱説明書 ‒ ver.2.12.20 - 6 -
以下割愛 8. アペンディクスA ‒ 画像フォーマット pp183 ‒ 188 9. アペンディクス B ‒ エラーコード pp189 ‒ 194 10. アペンディクス C ‒ 空間フィルタリング pp195 ‒ 199 11. アペンディクスD ‒ カラーフィルタアレイ pp200 12. アペンディクス F ‒ 語彙集 pp201 ‒ 215

IDT ジャパン(株) - MotionStudio 取扱説明書 ‒ ver.2.12.20 - 7 -
1. 使用条件 (terms and conditions)
詳細は、カメラ取扱説明書もしくは IDT ウェブサイトを参照下さい。

IDT ジャパン(株) - MotionStudio 取扱説明書 ‒ ver.2.12.20 - 8 -
2. システム概要 2.1. ソフトウェアパッケージ
MotionStudio ソフトウェアパッケージをインストールすると、本メニューの外にいくつかのオプションがご利用いただけます。オプションは Windows スタートボタンのプログラムメニューから簡単にアクセスできます。このオプションは、IDT フォルダ→MotionProX フォルダ(64 ビット OS の場合は、IDT フォルダ→MotionStudio64 フォルダ)に入っています。そのフォルダにはMotionStudio 操作に関連するプログラムと資料が入っています。他の関連するソフトウェアコンポーネントはパブリックドキュメント/IDT にコピーされます。パブリックドキュメントが置かれる場所はWindows のシステムに依存します。
Windows XP: 「C:/Documents and Settings/All Users/Documents/IDT」
Windows Vista/7/8/8.1/10: 「C:/Users/Public/Documents/IDT」

IDT ジャパン(株) - MotionStudio 取扱説明書 ‒ ver.2.12.20 - 9 -
2.2. 使用コンピュータ最低条件
MotionPro X/Y ‒ MotionXtra N/NR/NX/Os/CC
PC(Win32 および X64)
OS Windows XP、Vista、7、8、8.1
プロセッサ Pentium III もしくは同等性能 500MHプロセッサ
RAM 4GB
USB2.0 Port 他の機器と接続シェアをしていない USB2.0 ポート(X/Y 用)
ネットワークアダプタ ギガイーサネット(推奨)もしくは 10/100 Mbps
記憶装置 300 GB もしくはそれ以上のハードウェアドライブ(推奨)
注意: USB2.0 とギガイーサネットを強く要望する。USB1.1 は使用不可。
MotionScope M
PC Win32 PC x64
OS Windows XP、Vista、7、8、8.1 Windows XP、Vista、7、8
プロセッサ インテル Core2 @2GHz 同左
RAM 4GB 同左
フレーム
グラバ
Coreco X64 Xcelera-CL PX4
NI PCle-1429
Bitflow Karbon
同左
コンピュータ
スロット
X8 一基もしくは、
それ以上の PCI Extress スロット
同左
記憶装置 300 GB もしくはそれ以上のハードウェアドライブ(推奨)
同左

IDT ジャパン(株) - MotionStudio 取扱説明書 ‒ ver.2.12.20 - 10 -
3. システムのインストール 本章では、カメラ操作に必要なコンピュータの最小限の仕様とカメラインストール手順について述べます。
3.1. IDT カメラのインストール
3.1.1. ソフトウェアインストール
Windows XO/Vista/7/8
カメラ操作ソフトウェアのインストールを行う前に、コンピュータの OS がWindowsXP であるのか Vista、7 であるのかを確認します。
1. カメラ管理責任者の資格でコンピュータを立ち上げて下さい。
2. MotionStudio USB(IDT 社オリジナルのMotionStudio ソフトウェアが入った USB メモリスティック)を USB スロットに挿入して下さい。コンピュータに AutoRun 設定がなされているとソフトウェアは自動的にインストールされます。この設定が無い場合は、Windows スタートボタンをクリックし、メニューから「Run」を選択して下さい。ブラウズボタンから Setup.exe をを選択して OKボタンをクリックします。
3. 「Install」オプションを選択し、画面に現れる操作手順に従ってインストールを開始します。
4. インストールが終了したら EXIT キーでプログラムを終了し、コンピュータを再起動させます。

IDT ジャパン(株) - MotionStudio 取扱説明書 ‒ ver.2.12.20 - 11 -
3.1.2. ハードウェアのインストール(USB2.0 対応のカメラ)
カメラは、24VDC、1A の電源で十分にまかなえます。電源装置はカメラに標準で装備されています。カメラ操作はパソコンをを使って USB2.0 もしくはギガイーサネット経由で通信制御を行います。USB2.0 は 1 本のケーブルでカメラに標準で装備されています。トリガ信号ケーブル、および同期信号ケーブルは BNC タイプを使います。トリガ信号は TTL パルスによって行い、同期信号も同様に TTL 信号で行います。
注意: パソコンへの通信ケーブルの接続はカメラの電源を投入する前に行って下さい。
Windows XO/Vista/7/8
1. USB2.0 ケーブルを操作パソコンに接続します。
2. USB2.0 のもう一方をカメラに接続します。
3. 電源ケーブルをカメラに接続します。電源部のACコードをコンセントに接続します。
4. 電源を投入してカメラの初期化が行われるまで数秒待ちます。
5. コンピュータ画面上の手順に従って操作を行います。「Yes」もしくは、「Continue Anyway」(続ける)ボタンを押してインストールを続けます。
注意: コンピュータの USB2.0 ポートを使って下さい。USB1.0 はカメラ操作をサポートしていません

IDT ジャパン(株) - MotionStudio 取扱説明書 ‒ ver.2.12.20 - 12 -
3.2. MotionScope M カメラのインスタレーション 3.2.1. Dalsa-Coreco X64 Xcelera CL PC4 フレームグラバーボードのインストール 該当するフレームグラバーをデスクトップコンピュータの PCIex8 もしくは x16スロットに装てんしコンピュータの電源を投入します。
「X64 Xcelera-CL PX4 driver for Sapera LT Image Library」ドライバーをインストールします。以下の手順に従ってファームウェアをアップデートします。
1. 「All Programs -> DALSA -> X64 Xcelera-CL PX4 Driver」から、「CorDeviceManager」を選択します。
2. Firmware Update タブを選びます。
3. 以下の画面の「configuration Information」欄で「10 Taps Fromat 2」を選択します。
4. 「Start Update」ボタンをクリックします。
5. コンピュータを再起動します。

IDT ジャパン(株) - MotionStudio 取扱説明書 ‒ ver.2.12.20 - 13 -
「Sapera LT Image Library」 バージョン 8.02 もしくはそれ以降をインストールします。以下の手順に従ってカメラのシリアルポートを編集します。本設定はカメラを正常に作動させるために大切なものです。
1. 「DALSA -> Sapera LT menu」から Sapera Configuration 項目を選択します。
2. 「Serial Port Configuration」枠の中の「COM port mapping」欄から「COM4」を選択します。
3. プログラムを終了し、コンピュータを再起動させます。
注意) 1 枚以上のフレームグラバーボードをインストールする場合は、ボートに対応した個別の COMポートを設定する必要があります(例、FG1 用の COM4、FG2用の COM5、・・)。

IDT ジャパン(株) - MotionStudio 取扱説明書 ‒ ver.2.12.20 - 14 -
3.2.2. ナショナルインスツルメンツ PCe-1429 フレームグラバーのインストール 以下の手順に従ってソフトウェアをインストールします。 ・ 「NI VISION Acquisition software」 バージョン 8もしくはそれ以降のソフトウェアをインストールします。この中に「NI-IMAQ」ドライバーが入っています。
・ MotionStudio カメラ操作ソフトウェアをインストールします。 ・ 該当するフレームグラバーをデスクトップコンピュータの PCIex8 もしくは x16 スロットに装てんしコンピュータの電源を投入します。
・ カメラを結線します。 ・ NI の「Measurement and Automation」ユーティリティを起動させて以下のメニューで設定を行います。
・ 設定メニューの左枠にある「Devices and Interface」ツリーをクリックして拡げます。 ・ 「Devices and Interface」ツリーの下の「NI-IMAQ Devices」をクリックして拡げます。 ・ 「NI-IMAQ Devices」ツリーの下の「NI PCI2-1429」をクリックして拡げます。 ・ このツリーで IDT の「MotionScope M3」もしくは「MotionScope M5」が表示されているのでこれをクリックします。
・ 本プログラムを終了します。

IDT ジャパン(株) - MotionStudio 取扱説明書 ‒ ver.2.12.20 - 15 -
3.2.3. 64 ビット OS マシンでの NI-1429 フレームグラバーの設定 LabVIEW アプリケーションでなくても 64bitOS で 3GB 以上のメモリを持つパソコンでNI-1429 デバイスのファームウェアアップデートが可能です。 ファームウェアのアップデートを行うにはMeasurement and Automation Explorer(MAX)を起動させて、Tools、NIVision、Update NI-IMAQ Device Firmware を選択します。
「Available Bitstreams」欄から「32-bit/64-bit support」を選んで「Apply Update」ボタンを押します。 以下の「確認メッセージ」(WARNING:)が現れたら「OK」ボタンを押します。

IDT ジャパン(株) - MotionStudio 取扱説明書 ‒ ver.2.12.20 - 16 -
3.2.4. EPIX PXICI E4 フレームグラバーのインストール 以下の手順に従ってソフトウェアをインストールします。 1. 「XCAP Imaging Application for Windows 95/98/ME/NT/2000/XP/Vista」ソフトウェアをインストールします。
2. MotionStudio カメラ操作ソフトウェアをインストールします。 コンピュータの電源を切り、フレームグラバーボードを PCI Express x8 もしくは x16 のスロットに装てんして電源を入れます。 XCAP がインストールされている場所からフレームグラバー用ドライバーをインストールします。 その場所は、初期設定では以下のパスとなります。 C:\Program Files\EPIX\XCAP\Drivers\WinXP 「XCAP for Windows」を立ち上げます。アクティベーションコードを入力しアプリケーションを再立ち上げします。

IDT ジャパン(株) - MotionStudio 取扱説明書 ‒ ver.2.12.20 - 17 -
3.2.4.1. M3 と M5 カメラを初期設定とする方法 M3 もしくはM5カメラを初期設定とするには「board sub-model」を変更します。 1. PIXCI メニューから、「PIXCI Open/Close」を選択します。 2. Close ボタンが灰色になっている場合は、Open ボタンをクリックして下さい。「pre-configured camera model」画面が現れます。
3. 「PIXCI Open/Close」画面から「Board Info」をクリックします。以下のダイアログボックスが現れます。
4. 「Submodel Setup」をクリックします。「PIXCI Maintenance」ダイアログボックスが現れます。
5. 「Set New Submodel」メニューから「IDT M-3」もしくは「IDT M-5」を選択します。 6. 「OK」ボタンを押します。

IDT ジャパン(株) - MotionStudio 取扱説明書 ‒ ver.2.12.20 - 18 -
3.2.4.2. カメラ撮影に必要なパソコン上の PAMメモリを増やす方法 PIXCI E4 ドライバーは、XCLIB ライブラリを介してバッファメモリを増やすことはできません。XCAP 画像アプリケーションから行います。 PIXCI ドライバーはWindows が立ち上がる時にカメラへのメモリを割り当てます。メモリ割り当て設定の後コンピュータを再立ち上げします。 1. PIXCI メニューから、「PIXCI Open/Close」を選択します。 2. Close ボタンが灰色になっている場合は、Open ボタンをクリックして下さい。 3. 「Driver Assistant」ボタンをクリックして「Set Frame Buffer Memory Size」を選
択します。 4. 「Memory requested for Frame Buffers」欄デ希望するメモリ量を設定して下さい。

IDT ジャパン(株) - MotionStudio 取扱説明書 ‒ ver.2.12.20 - 19 -
3.2.5. Bitflow Karbon-CL フレームグラバーのインストールと設定 以下の要領に従ってソフトウェアをインストールします。 1. 「Bitflow SDK version 5.60」をインストールします。インストール時シリアルナンバーを聞いてきますので「0」を入れて下さい。これでカメラ操作に必要なバイナリモジュールがインストールされます。
2. MotionStudio カメラ操作ソフトウェアをインストールします。 コンピュータの電源を切り、フレームグラバーボードを PCI Express x8 もしくは x16 のスロットに装てんして電源を入れます。 コンピュータがフレームグラバーボードを認識するとビデオで設定指示画面が現れます。設定画面でドライバーを信用して良いかたずねられたら「インストールする」(Install anyways)をクリックします。 デスクトップリンクから「SysReg」アプリケーションを立ち上げます。ユーティリティが起動すると以下のフレームグラバー情報が表示されます。

IDT ジャパン(株) - MotionStudio 取扱説明書 ‒ ver.2.12.20 - 20 -
3.2.5.1. フレームグラバーに希望するカメラファイルを照合する方法 「SysReg」ユーティリティから「Board operation:」表示の隣にある「Configure…」ボタンをクリックします。 以下のような「Board Details」画面が現れますので「Add...」ボタンをクリックします。 「Choose camera file」が現れるので「Make:IDT,Inc」を探します。 「Make:IDT,Inc」のツリーをたぐっていくと M3 カメラもしくは M5 カメラが現れるので選択します。 OK ボタンを押します。

IDT ジャパン(株) - MotionStudio 取扱説明書 ‒ ver.2.12.20 - 21 -
3.2.6. M カメラの接続 カメラは、24VDC、1A の電源で十分にまかなえます。電源装置はカメラに標準で装備されています。カメラ操作は Camera Link インタフェースを介して行います。Camera Link ケーブルは 2 本必要です。トリガ信号および同期信号はカメラにある 3 つの SMA コネクタに接続します。トリガ信号も同期信号も TTL 信号です。
注意:カメラケーブルの接続はカメラの電源を落とした状態で行って下さい。 1. カメラに Camera Link ケーブルを接続します。 2. カメラケーブルは 2本使い、ラベル Aと Bとなっています。このケーブルをフレームグラバのカメラリンク 1(もしくはカメラリンク Base)に接続します。カメラリンク 1は、PCIeスロットから見て遠くにあるポートで、カメラリンク 2(もしくはカメラリンクMed/full)は近い位置にあるポートです。
3. カメラに電源コネクタを接続します。

IDT ジャパン(株) - MotionStudio 取扱説明書 ‒ ver.2.12.20 - 22 -
3.3. Windows7 上でのユーザアカウント制御(UAC)の無効化
Windows7 上でユーザアカウント制御を無効にする方法を述べます。
・ コントロールパネルを開いて「ユーザアカウントと家族のための安全設定」をクリックします。
・ 「ユーザーアカウント」をクリックし、「ユーザーアカウント制御設定の変更」をクリックします。
・ 「ユーザアカウント制御」の画面が現れ、続行するかどうかを聞かれますので「続行」をクリックします。
・ 「通知しない」(Never notify)までゲージをスライドさせ、「OK」をクリックします。
・ コンピュータを再起動させます。

- 23 ‒ IDT ジャパン(株) - MotionSudio 取扱説明書 - ver.2.12.20
4. ギガビットイーサネットカメラの設定 4.1. Motion Studio ネットワーク コンフィギュレーション
ネットワークコンフィギュレーションは、ユーザーがカメラの IP アドレスを設定するための機能です。
Windows から、「スタート / 全てのプログラム /IDT/MotionStudio/Tools/Network Configuration」を選択してください。
変更可能なパラメータのいくつかは、全てのカメラで共通となります。

- 24 ‒ IDT ジャパン(株) - MotionSudio 取扱説明書 - ver.2.12.20
PC ネットワークアダプター: デフォルトは broadcast になっています。カメラが認識可能なネットワークアダプターを探して接続可能なアダプタとして候補にリストアップされます。これはドライバーが各々の有効なネットワークアダプターを介してカメラを検索します。希望するアダプタを設定するとそのアダプターのみを介してカメラを接続します。
ネットワークパフォーマンス: カメラと PC によるデータ通信の冗長性遅延です。ローカルネットワークに交通渋滞(たくさんのデータの流れ)がある場合、スライドバーを「信頼性重視」の方に動かすと通信中のデータロスを避けることができます。
ネットワークコネクション... : このボタンをクリックするとPCのネットワーク接続の設定画面が表れ、ネットワークアダプターの IP アドレスを設定することができます。
イーサネットデータグラムサイズ: 「4.5 大容量データグラムサイズ」を参照ください。
IP アドレスのリセット: カメラの IPアドレスが間違えられて設定され通信ができなくなった場合、このボタンをクリックしてください。カメラMACアドレスを入力し、正しい IP アドレスを選択して OKをクリックしてください。
4.2. Y カメラの IPアドレス設定
Y カメラは、出荷時に特定の IP アドレスが割り振られています。そのアドレスがお使いのネットワークパラメータに適合していない場合、カメラと PC は通信ができません。IP アドレス設定は下記の手順で行ってください。
・ Y カメラを USB 2.0 ケーブルで PC に接続します。
・ Motion Studio の「ツール」から「ネットワークコンフィギュレーション」を起動します。
・ Y カメラが「Camera Name ‒ MotionPro Y (USB)」にリストアップされるので選択し、「IP アドレスの編集」をクリックします。
・ IP アドレスとサブネットマスクを入力します。OK をクリックしてコンフィギュレーションユーティリティーを終了します。
・ カメラの電源を落とし、再投入します。新しい IP アドレスが保存され、ギガイーサネット経由での使用が可能になります。
メモ #1: PCがIPアドレスの自動取得に設定されている場合、コンピューターネットワークアダプターが特定のIPアドレスを持っていない場合があります。もしソフトウエアがカメラを検索出来ない場合は、PCのアダプターにも特定のIPアドレスを割り振った方がいいでしょう。それを行うには、「ネットワークコネクション」を開き、ネットワークアダプターのプロパティを選択します。「インターネットプロトコル(TCP/IP)」を選択し、「プロパティ」ボタンをクリックします。「次のIPアドレスを使う」オプションを選択し、IPアドレスとサブネットマスクを入力します。
メモ #2: カメラのIPアドレスがアダプターのIPアドレスに適合していない場合、カメラは黄色い!マークと共にリストアップされます。そのままセッションを開こうとしても撮影することは出来ず、エラーメッセージが表示されます。

- 25 ‒ IDT ジャパン(株) - MotionSudio 取扱説明書 - ver.2.12.20
4.3. N/NR/NX/Os/CCカメラの IPアドレス設定
N/NR/NX/Os/CC カメラは、出荷時に特定の IP アドレスが割り振られています。そのアドレスがお使いのネットワークパラメータに適合していない場合、カメラと PC は通信を確立することができません。IP アドレスの設定は下記の手順で行ってください。
• カメラをイーサネットケーブルでPCに接続します。
• Motion Studioから「ツール」を選択し、「ネットワークコンフィギュレーション」を起動します。
• N/NR/NX/Os/CCカメラが「Camera Name ‒ MotionXtra N/NR/NX/Os/CC」にリストアップされるので選択し、「IPアドレスの編集」をクリックします。
• IPアドレスとサブネットマスクを入力します。OKをクリックし、コンフィギュレーションユーティリティーを終了します。
• カメラの電源を落とし、再投入します。新しいIPアドレスが保存され、ギガイーサネット経由での使用が可能になります。
メモ: カメラのIPアドレスがアダプターのIPアドレスに適合していない場合、カメラは黄色い!マークと共にリストアップされます。そのままセッションを開こうとしても撮影することは出来ず、エラーメッセージが表示されます。

- 26 ‒ IDT ジャパン(株) - MotionSudio 取扱説明書 - ver.2.12.20
4.4. 使用出来ない IPアドレス
下記の IP アドレスはカメラに使用出来ません。
・ ループバックアドレス: 127.0.0.0 から 127.255.255.255.
・ マルチキャストアドレス: 224.0.0.0 から 239.255.255.255.
下記の IP アドレスとサブネットマスクの組み合わせも使用出来ません。
・ ブロードキャストアドレス: (IP_subnet_mask | IP_address) = 255.255.255.255.
・ サブネットワークアドレス: (~IP_subnet_mask & IP_address) = 0.0.0.0
IP アドレス 0.0.0.0 は使用可能です。この場合、カメラは DHCP サーバーに繋がり、有効な IPアドレスを受け取ります。

- 27 ‒ IDT ジャパン(株) - MotionSudio 取扱説明書 - ver.2.12.20
4.5. 大容量データグラムサイズ (ジャンボパケット)
ギガビットイーサネットネットワークアダプターには大容量データパケット(ジャンボパケット)による送受信可能なものがあります。通常のデータグラムサイズは 1500 バイトですが、この大容量データグラムパケット(ジャンボパケット)は最大 9000 バイトです。
カメラとアダプターの両方でジャンボパケットが使用可能な場合、通信速度を上げることができます。ジャンボパケットを有効にするには、下記の要領で行います。
ネットワークアダプターのジャンボパケット設定
1. Windows の「スタート」メニューから、「コントロールパネル」→「ネットワークと共有センター」→「アダプターの設定の変更」→「ローカルエリア接続」を表示させます。
2. 「ローカルエリア接続」にカーソルを当てて右クリックして「プロパティー」を選択します。
3. 「ローカルエリア接続のプロパティ」画面から、「構成(C)...」ボタンをクリックします。
4. 以下の画面に示す「詳細設定」タブを選択します。
5. プロパティリストから「Jumbo Frame」(または同等)を選択し、値を 2KB MTU から 9KB MTU の間で設定します。

- 28 ‒ IDT ジャパン(株) - MotionSudio 取扱説明書 - ver.2.12.20
カメラのジャンボパケット設定 次ぎにカメラ側も PCと同様ジャンボパケットを設定します。 1. Motion Studio プログラムグループから「ツール」を選択し、「Network Configuration」を起動します。
2. カメラのリストアップの中で「Jumbo」アイテムが「Yes」にセットされていることを確認します。
3. 「イーサネットデータグラムサイズ」リストから、PC で設定したネットワークアダプターより小さい値を選択します。
メモ: ネットワーク環境によっては最大データグラムサイズがサポートしておらず、カメラがタイムアウトなど不
安定な挙動をみせることがあります。これは、アダプターとカメラ両方のデータグラムサイズを減らすことで解決
することがあります。

- 29 ‒ IDT ジャパン(株) - MotionSudio 取扱説明書 - ver.2.12.20
4.6. Windows ファイアウォールの設定
PC にWindows ファイアウォールがインストールされている場合、ギガビットイーサネットを使用する全てのカメラの接続に注意が必要です。これらのカメラは UDP ネットワークプロトコルを介して通信し、画像を受け取るためにリスニングポートを開く必要があります。
Windows ファイアウォールは無効にせず、Motion Studio を許可されたプログラムのリストに加え、ファイアウォールの中にあるその他のパラメータも設定が必要です(特に HG カメラは注意が必要です)。
4.6.1. 許可されたプログラムのリストにMotion Studio を追加する方法
イーサネットカメラを初めての PC 環境で使用する場合、Windows ファイアウォールが検出したネットワーク通信を遮断しようとすることがあります。そのような場合、下記のメッセージが表示されます。
プライベートネットワークとパブリックネットワークが選択されている場合、ソフトウエアはネットワークを介して通信することが許可されます。「アクセスを許可する」(上の英文では、「Allow access」)ボタンをクリックします。
ユーザーアカウント制御が無効、または両ネットワークを選択していない場合でも、ファイアウォールを介して通信を許可されることがあります。
・ コントロールパネルから、Windows ファイアウォールを立ち上げ、「Windows ファイアウォールを介したプログラム(アプリ)または機能を許可する」を選択します。(次頁参照)
・ リストをスクロールし、「Motion Studio」があることを確認します。次頁のように、「プライベート」、「パブレック」両方のチェックボックスを選択します。

- 30 ‒ IDT ジャパン(株) - MotionSudio 取扱説明書 - ver.2.12.20

- 31 ‒ IDT ジャパン(株) - MotionSudio 取扱説明書 - ver.2.12.20
4.6.2. エコー要求の着信を許可する方法 (HGカメラ)
HG カメラは ICMP (インターネット制御通知プロトコル)に対応しており、通信が可能かどうかを確認するために、カメラから PC に「ping」を送ります。ファイアウォールがこれらのパケットをブロックするとカメラと PC の間で通信ができません。このために、ファイアウォールでMotion Studio を許可するリストに追加するだけで不十分で、ICMP エコーも許可するように設定する必要があります。
■ Windows XPの場合
ICMPエコー要求が許可されているか確認するには、Windowsファイアウォールを開き、「詳細設定」を選択します。
ICMPの設定をクリックし、「エコー要求の着信を許可する」オプションが選択されていることを確認してください。

- 32 ‒ IDT ジャパン(株) - MotionSudio 取扱説明書 - ver.2.12.20
■ Windows Vista /7/8/10 の場合
・ 「コントロールパネル」→「Windows ファイアウォール」→「システムの詳細設定」オプションを選択します。Windows8 の場合、コントロールパネルはスタート画面から開くことができます。
・ 左欄にある「受信の規則」(Inbound Rules)を選択し、リストから下記を探してください。
1. Windows Vista:「ネットワーク ‒ エコー要求 (ICMPv4 受信)」
2. Windows 7 及び 8:「ファイルとプリンターの共有 (エコー要求 ‒ ICMPv4 受信)」
・ これらが無効(灰色)になっている場合は右クリックして「規則の有効化」(下記参照)を選択してください。
メモ: 規則は、PCの全てのプロファイルで有効にする必要があります (プライベート、パブリック、ドメイン)。

- 33 ‒ IDT ジャパン(株) - MotionSudio 取扱説明書 - ver.2.12.20
4.6.3. Windows ファイアウォールを無効にする方法
Windows ファイアウォールを無効にするには、ユーザーに管理者権限が必要です。ファイアウォールは 3つのプロファイルを個別に管理しており、これら全てを無効にする必要があります:
・ ドメインプロファイル
・ プライベートプロファイル
・ パブリックプロファイル
ファイアウォールを無効にするために、下記の手順を行ってください。
「コントロールパネル」→「システムとセキュリティ」→「Windows ファイアウォール」を開きます。
左欄リストから、「詳細設定」を選択し、「Windows ファイアウォールとセキュリティ詳細」ウインドウを開いてください。

- 34 ‒ IDT ジャパン(株) - MotionSudio 取扱説明書 - ver.2.12.20
「Windows ファイアウォールプロパティ」をクリックし「プロパティ」ダイアログを開きます。
「ドメインプロファイル」タブを選択、「ファイアウォールの状態(F):」を「無効」にセットします。次ぎに「プライベートプロファイル」を選択、「ファイアウォールの状態(F):」を「無効」にセットします。最後に「パブリックプロファイル」を開いて「ファイアウォールの状態(F):」を「無効」にセットします。。

- 35 ‒ IDT ジャパン(株) - MotionSudio 取扱説明書 - ver.2.12.20
4.7. X カメラの IP アドレス設定
MotionPro X カメラは、電源投入時に IP アドレスを持っていません。有効な IP アドレスがなくてもカメラは検索されますが、カメラモデルやシリアル番号など一部のパラメータは読み込まれません。コンフィギュレーションユーティリティを使うと、PC に接続されている全てのIDT製GE(ギガイーサネット対応)カメラを検索して、各々カメラのIPアドレスもしくは「none」(IP アドレス無し)を表示します。有効な IP アドレスのないカメラは、アイコンに赤い丸が表示されます。
カメラ毎に「IP アドレスを編集」ボタンが使用できるので、これで各カメラの IP を編集することができます。IP アドレスをすでに持っているカメラであれば、さらにその IP を変更することができ、そうでない場合は最適な数値を割り当てます。「IP アドレスをテスト」ボタンを押すとカメラに PING コマンドを送るので、カメラの IP、サブネットマスク設定が適切であるかどうかの判断ができます。

- 36 ‒ IDT ジャパン(株) - MotionSudio 取扱説明書 - ver.2.12.20
5. Motion Studio™
MotionStudio カメラ操作ソフトウェアは、IDT 社製のカメラの撮影、保存、再生、カメラコントロール等を行うことができます。また、過去に撮影したファイル画像を読み出し、表示やその他の操作をすることもできます。
5.1. カメラウィザードを開く
MotionStudio を立ち上げると、上記の画面が現れます。IDT 社製カメラを操作する場合は「カメラ」ボタンを押し、次頁に示される「カメラを開く」画面を表示させます。この画面では接続されたカメラがリストアップされるので、希望するカメラを選択できます。カメラリスト画面では各カメラのセンサーによってカメラが「モノクロ」か「カラー」かの表示をします。

- 37 ‒ IDT ジャパン(株) - MotionSudio 取扱説明書 - ver.2.12.20
ソート:
リストにカメラ複数台リストアップされている場合、リスト最上段の項目をクリックすることで、カメラを項目毎にソートできます。
リストのリフレッシュ:
このボタンをクリックするとカメラの再検索を行います。カメラを追加した場合に使います。

- 38 ‒ IDT ジャパン(株) - MotionSudio 取扱説明書 - ver.2.12.20
列挙フィルター:
カメラリストに表示するカメラの属性を選択することができます。
1. 「列挙フィルター」ボタンをクリックします。
2. 右図のメニューから希望するカメラモデルを選択します。
3. 「OK」をクリックします。
全て選択 / 全て非選択:
「全て選択」はリストアップされたカメラを選択し、「全て非選択」では選択から除外されます。
カメラ情報:
カメラ情報を表示します。
名前の編集:
各カメラはこのボタンによって名前をつけることができます。名前はフラッシュメモリ搭載カメラの場合はそのメモリに、非搭載の場合はハードディスクのコンフィグファイルに保存されます。
IP アドレスの編集:
「IP アドレスの編集」ボタンをクリックして希望するカメラの IP アドレスを指定できます。
上図の画面から IP アドレスを編集し通信テストができます。IP アドレス欄に PC の IP アドレスと同じグループの IP アドレスを設定し、「IP アドレスをテスト」をクリックすると設定したIP アドレスに PING コマンドを送信してチェックを行います。
アクティベーション キー:
使用期限が制限されているカメラのライセンスが切れた場合、このボタンをクリックし 16 桁のアクティベーションキーを入力してください。

- 39 ‒ IDT ジャパン(株) - MotionSudio 取扱説明書 - ver.2.12.20
操作パネル:
カメラを操作するインターフェースを選択できます。
・ スタンダード: 限定的な操作機能で操作画面の右欄縦列に操作および設定ボタンが配置されます。
・ デジタルシネマ: 録画に必要な操作機能と画像処理機能すべて備えたインターフェースです。
・ オートモーティブ: 自動車安全実験用に特化した操作配置です。
・ エキスパート: 全ての機能が使用できます。
カメラリスト表示操作にする:(Activate Camera List)
複数台のカメラを使用する場合、カメラリスト表示でのカメラ操作が可能です。カメラリストでのカメラ操作の詳しい説明は「5.33. 複数台のカメラサポート」を参照ください。
プラスモード:
カメラ毎にプラス™ モードの設定ができます。設定は、下記に示すカメラリストの「プラス」モードセルをクリックして、「はい」もしくは「いいえ」を選択します。対応していないカメラではこのオプションは無効になっています。プラス™ モードに設定すると、2 倍の撮影速度が設定でき、もしくは 2倍のメモリー容量換算で保存できます。
カメラコンフィギュレーションをリセット:
このオプションを選択すると、カメラに保存されているコンフィギュレーション(カメラ設定項目)がリセットされ、デフォルトセッティング(工場出荷時の設定)でカメラが起動します。カメラ挙動がおかしい時、もしくは納入時の設定にしたいときにこのボタンを利用します。
SSD内蔵カメラ内の画像の消去:
このオプションを選択すると、SSD に保存された画像がすべて消去されます。SSD を装備しているカメラは Os カメラです。

- 40 ‒ IDT ジャパン(株) - MotionSudio 取扱説明書 - ver.2.12.20
操作するカメラの設定が終わって「開く」ボタンを押すと、カメラとの通信を開始しカメラのイニシャライズが始まりそれが完了すると、画面は下記のようになります (エキスパートインターフェースの場合)。
この操作画面では、画面上部に水平配置された文字による操作表示欄とその下の操作アイコン列、右欄縦位置に配置された操作パネルの 3カ所でカメラ操作を行います。
頻繁に使うカメラ操作は右欄縦位置の操作パネル(ダイアログバー)で行います。画像を保存したり読み出したりする大きな操作は上部の操作アイコンで行います。右欄縦列のパネルには 5つのタブ(ライブ、プレイバック、カメラ、録画、画像)がありグループ化されています。
撮影や再生は上のタブ(ライブ、プレイバック)で行い、撮影速度や露光時間の撮影設定は下の 3つのタブ(カメラ、録画、画像)で行います。

- 41 ‒ IDT ジャパン(株) - MotionSudio 取扱説明書 - ver.2.12.20
5.2. Motion Studio メニュー構造
メインメニューバー(画面上部横位置の文字)には下記のオプションが含まれています。
・ ファイル(F)
・ 編集(E)
・ 画像(I)
・ フィルター(l)
・ カメラ(C)
・ データ(D)
・ ビュー(V)
・ ツール(T)
・ ウィンドウ(W)
・ ヘルプ(H)
これらの操作のいくつかは、右欄縦位置に配置されているダイアログバー(操作パネル)でも行えます。
操作パネルでは、機能によりカメラコントロール (ライブ、プレイバック) とアクイジションセッティング (カメラ、録画、画像) の 2つにグループ分けしてあります。画像プロファイルやツールなどの詳細設定は、画面上部水平に配置した文字表示項目で行います。

- 42 ‒ IDT ジャパン(株) - MotionSudio 取扱説明書 - ver.2.12.20
5.3. 「ファイル」メニュー
「ファイル(F)」メニューには下記のオプションが含まれています。
・ 「開く(O)」
「画像(I)」、「カメラ(C)」、「ロウファイルを開く(R)」、「SD カード(S)」、「データベースビューワー(D)」
・ 「閉じる(C)」
・ 「アクイジションの保存」
・ 「スナップショットを保存」
・ 「画像リカバー」
・ 「カメラコンフィギュレーションをロード(L)」
・ 「カメラコンフィギュレーションを別名で保存(A)」
・ 直近に使用した5つの画像からの選択
・ 「終了(X)」
5.3.1. カメラを起動させる
メインメニューから、「ファイル(F)」→「開く(O)」→「カメラ(C)」を選択します。
5.3.2. 保存した画像を開く
メインメニューから、「ファイル(F)」→「開く(O)」→「画像(I)」を選択します。

- 43 ‒ IDT ジャパン(株) - MotionSudio 取扱説明書 - ver.2.12.20
5.4. IDT カメラで撮影した画像以外の動画像を開く
メインメニューの「ファイル(F)」→「開く(O)」→「画像(I)」を指定します。
「ロウファイルを開く(R)」選択してクリックで開きます。
上に示したダイアログが表示されますので、画像の解像度をピクセル値で入力します。また画像タイプ(白黒=mono、color Bayer、colorRGB)を指定し、ヘッダサイズを入力して「OK」ボタンを押します。

- 44 ‒ IDT ジャパン(株) - MotionSudio 取扱説明書 - ver.2.12.20
5.5. 画像を保存
各撮影画像は様々なファイル形式のものを開くことができ、かつ保存することができます。
画像の保存には、「ファイル(F)」メニューから「ファイル(F)」→「アクイジションの保存」を選択してください。
右の画面は、カメラからの画像を PC に転送して保存するメニューではなく、PC などのメディアからの画像を読み出して保存する時のメニュー画面です。
カメラからの画像保存は、「5.24. 録画画像の保存(1台のカメラ)」を参照下さい。
1. 「ブラウズ」をクリックし、画像の保存先を選択します。
2. 画像プリフィックス(ファイル名)とプリフィックス(連番)の桁を入力します。(連番桁数は TIFF などの連番画像に有効で、AVI などの動画では必要ありません。)
3. ファイル形式とレートを選択します。圧縮ファイルの場合はコーデックを選択します。
4. 保存するフレームの最初と最後を指定します。
5. ステップ(刻み)を選択します。
6. 保存する最初のフレームを 0にする場合は「フレーム番号をリセット」オプションを選択してください。
7. ROI (保存する画像のクロップ) の設定は「Edit...」ボタンを押します。
8. トラッキングが有効な場合、トラッキングしたポイントデータを画像上に保存することができます。
9. データアクイジションファイル(IDT 社 DAS 装置、「5.31. データ収録装置」で収録されたデータファイル)がある場合、そのタイプを選択してください。

- 45 ‒ IDT ジャパン(株) - MotionSudio 取扱説明書 - ver.2.12.20
5.5.1 AVI と MOV のコーデック / JPEG の圧縮
Motion Studio で AVI ファイルを保存する際のデフォルトコーデックは「Uncompressed AVI」です。保存毎にデフォルトコーデックを変えることができます。
・ 圧縮形式をリストから選択します。
・ 圧縮比をスライダーで選択します (0 ~ 100)。
ビデオコンプレッサーが対応していないとスライダーが使用できません。この場合は「構成」ボタンをクリックし、ビデオコンプレッサーの設定ダイアログボックスを有効にします。右図は「xvid MPEG-4」コーデックのダイアログボックスです。
JPEG と MOV の圧縮も同じダイアログボックスで選択します。デフォルトは 100 に設定されています。

- 46 ‒ IDT ジャパン(株) - MotionSudio 取扱説明書 - ver.2.12.20
5.6. タイムスタンプを画像に追加
他社製カメラで撮影された画像をMotion Studio でインポートし、タイムスタンプを以下の画面のようにフレーム番号、日付、経過時間などを新たに加えることができます。
・ 希望する画像を開きます。
・ 画像内で右クリックし、ドロップダウンメニューから「タイムスタンプ(m)」を指定します。
・ タイムスタンプダイアログボックスを開き、挿入するアイテムを選択します。
・ トリガー前 / 後のフレームにセットするには、次頁に示すように「プレイバック」タブからスライダーを希望するゼロフレーム位置に動かして、その位置で「ゼロ」ボタンをクリックします。
・ シークエンスパラメータを編集するには、「プレイバック」タブで表示されたサイドバーの「情報ボタン」をクリックします (次頁の図をご参照ください)。

- 47 ‒ IDT ジャパン(株) - MotionSudio 取扱説明書 - ver.2.12.20
・ 画像を保存するため、メインメニューのディスクボタンをクリックし、上記のようにパラメータを設定してください。
ゼロボタン
情報ボタン

- 48 ‒ IDT ジャパン(株) - MotionSudio 取扱説明書 - ver.2.12.20
5.7. ロウファイルを開く
IDT 社の高速度カメラで高速ダウンロード保存されたロウ形式の画像を開くメニューです。
・ 「ファイル(F)」メニューから、「開く(O)」→「ロウファイルを開く(R)」を選択します。
・ 「ブラウズ」をクリックし、希望する画像フォルダーを選択します。
・ リストから画像を選択「✓」し、「開く」をクリックします。
RAWファイルは仮想カメラとして見ているので、MotionStudio はカメラ内にある画像データとして扱われ、再生や別ファイル形式での保存はカメラからの画像データと見なして行います。
複数のロウ画像を開く場合はカメラリストモードに見立てます。仮想カメラの画像をあたかも複数台のカメラで撮影した画像のように選択して変換処理することができます。

- 49 ‒ IDT ジャパン(株) - MotionSudio 取扱説明書 - ver.2.12.20
5.8. データベースビューワー
データベースビューワーでは、ブラウザ画面に保存されている録画画像やアナログデータフォルダを表示します。コンピュータに接続されているすべてのカメラやデバイス(タイミングハブ/データ取得デバイス)も表示されます。
画面は 3つの表示欄から構成されています。
左側表示欄: 左側の表示欄には、画像データベースのツリー構造が表示されます。この欄には検知されたカメラやデバイス(タイミングハブ、データ取得デバイス)も表示されます。
右側上部表示欄: 右側上部の表示欄には、左側表示欄にて選択されたアイテムのメインのパラメータ詳細が表示されます。選択されたアイテムがデバイスの場合、デバイス ID、製造番号等が表示されます。選択されたアイテムが録画画像の場合、すべての録画パラメータが表示されます。
右側下部表示欄: 右側下部表示欄は画像およびグラフで、画像シーケンスまたは取得アナログデータの最初の開始フレームがプレビュー表示されます。

- 50 ‒ IDT ジャパン(株) - MotionSudio 取扱説明書 - ver.2.12.20
5.8.1. ビューワーツールバー
新しいデータベース(N):
この項目を選択すると「フォルダの参照」画面が表示され、ハードディスクにある既存ディレクトリーにアクセスするか、新しいディレクトリーを作成することができます。ディレクトリ指定後、「OK」ボタンをクリックするとルートデータベースファイルに新しいディレクトリーがコピーされるので、新しいシーケンスを新規のフォルダに保存できるようになります。
データベースを開く(O):
ハードディスク上のディレクトリーを参照して、データベースフォルダを選択します。ソフトウェアは xvdb.mdb ファイルがあるデータベースディレクトリーを認識します。選択されたデータベースの変更はデータベースファイル(.mdb)に反映されます。
リフレッシュ(R):
このボタンをクリックすると、ビューワーの内容が更新されます。
アイテムを開く(I):
このボタンをクリックして希望するアイテムを開きます。選択したアイテムが画像シーケンスまたはカメラの場合にこのボタン有効となります。
アイテムの編集(E):
このボタンのクリックによりアイテムの編集ができます。選択したアイテムが記録画像保存フォルダの場合にこのボタンが有効となります。ここでは、フォルダ名、日付、時刻、記録コメントを編集することができます。
アイテムの削除(D):
このボタンの使用で希望するアイテムの削除ができます。選択したアイテムが記録画像保存フォルダの場合にこのボタンが有効となります。
iPod/データベースの同期(S):
コンピュータに iPod が接続されている場合、MotionStudio は iPod を検索できます。iPod へアクセス後、データベースビューワーと iPod 間にて記録保存画像の転送ができます。
iPod の取り外し(E):
iPod の接続解除を行います。

- 51 ‒ IDT ジャパン(株) - MotionSudio 取扱説明書 - ver.2.12.20
5.9. 編集メニュー
「編集(E)」メニューには、「元に戻す(U)」 = UNDO、「繰り返す(R)」 = REDO があり、それに加えて希望するフレーム番号に飛ぶ「Go To」機能があります。

- 52 ‒ IDT ジャパン(株) - MotionSudio 取扱説明書 - ver.2.12.20
5.10. 画像メニュー
「画像(I)」メニューには、「Look Up Table...(ルックアップテーブル)」機能があります。(詳細は、「5.12. LUT(ルックアップテーブル)」参照。)また、この「画像」メニューでは、白黒画像のカラー疑色処理を行うカラーマップ、画像濃度反転処理、画像の回転を行うオリエンテーションが可能です。(詳細は、「5.14 モノクロ画像のカラーマップ調整」、「5.13. オリエンテーション」参照。)
カメラウインドウを開いた状態でサムネイルバー機能が使用可能な場合、Thumbnails Cfg...(サムネイル設定)から Thumbnail view option(サムネイル表示オプション)が利用できます。詳細は「5.41.2 ビューサムネイル」を参照下さい。
画像シーケンスが表示されている場合、画像メニューには表示/録画設定編集の「画像情報」オプションが表示されます。「調整(A)」サブメニューには下記の機能があります。
・ カラーマップ(C): モノクロ画像カラー化のためのカラーマップ
・ 反転(I): 画像濃淡の反転
・ バックグランドの削除(R):モノクロ画像の背景ノイズ除去... (古いタイプのMotionPro X4 のみ)

- 53 ‒ IDT ジャパン(株) - MotionSudio 取扱説明書 - ver.2.12.20
5.11. Open FX プラグイン (MotionStudio の ver.2.12.18 には、この機能表示がありません。旧来は画像(I)メニュー内の最下段にありました。)
Motion Studio は OpenFX インターフェースのホスト機能があります。このインターフェースに対応したプラグインをMotion Studio にインポートし、画像処理に活用できます。
・ リストからプラグインを選択します。
・ ダイアログボックス下部のパラメータを編集します。
・ 「プラグインを適用」をクリックし適用します。.
・ 「プラグインを削除」ボタンはプラグインを廃棄して設定リストを有効にします。

- 54 ‒ IDT ジャパン(株) - MotionSudio 取扱説明書 - ver.2.12.20
5.12. LUT (ルックアップテーブル)
「LUT (ルックアップテーブル)」は画像のブライトネスやコントラストを設定する機能です。
LUT は入力されたグレーレベルやカラーバリュー(8、10、12 ビット)を変換します。各入力値は伝達関数により新しい値に変換されます。
出力値 = F x 入力値
F は、入力階調[0, max]をリニア/ノンリニア、連続/非連続の伝達関数に割り当てるものです。8ビット画像の場合、LUT は 256 要素のテーブルとなります。アレーの各要素が入力値で Fによって変換された値が出力値となります。以下のグラフが入力値に対する伝達関数(F)による変換値 = 出力値です。
1. 既存の LUT (A, B, C, D or E) または、
2. 「User」オプションを選択します。
3. 曲線上の 6ヶのハンドル(赤点)をドラッグ&ドロップします。
4. もしくは、右側にある 6 種類のスライダーを動かし、6 ヶのハンドルの Y 位置を変更します。
5. 「リセット」をクリックすると、元の値に戻ります。

- 55 ‒ IDT ジャパン(株) - MotionSudio 取扱説明書 - ver.2.12.20
5.13. オリエンテーション
画像の回転や反転を行います。
1. メインメニューから「画像(I)」を選択します。
2. ドロップダウンメニューから「オリエンテーション」を選択します。
3. 希望するオリエンテーション = (90 度時計方向/90 度半時計方向、180 度回転、水平/垂直反転)を選択します。
4. OK をクリックします。

- 56 ‒ IDT ジャパン(株) - MotionSudio 取扱説明書 - ver.2.12.20
5.14. モノクロ画像のカラーマップ調整
カラーマップでモノクロ画像の表示色をコントロールできます。
1. メインメニューから「画像(I)」を選択します。
2. ドロップダウンメニューから「調整(A)」を選択します。
3. 「カラーマップ(C)」を選択します。
4. 「ベースカラーマップ:」のドロップダウンリストで希望するカラーマップを選択します。
5. 希望に応じて「コントロールポイント RGB セッティング:」で各原色の値の設定と「ポイントインデックス」の設定を行います。
6. 「OK」をクリックし、画像を変更します。

- 57 ‒ IDT ジャパン(株) - MotionSudio 取扱説明書 - ver.2.12.20
5.15. シャープネス、ガンマ、ブライトネス、コントラスト、ヒュー、サチュレーション
主だった画像調整機能を「画像」タブに集約しました。
画像表示: ベイヤー画像(Bayer Format)には TP2、FBA、DNG の 3 種類があります。これらの画像を正しく表示するため次の 3種類の設定から選んで表示できます。 ・RGB: Bayer から RGB 表示に変換します。 ・Bayer(モノ): RBG に変換せずグレースケールで表示します。 ・Bayer(カラー): RGB に変換せずに「カラー補間」で設定したテーブルで変換します。
カラー補間: ファイルが TP2、FBA、MRF の場合、補間アルゴリズムを設定できます。
ガウシアン: ガウシアンフィルターで、端部のエイリアスを減らします。像はボケます。範囲は 0から 1.0 で、デフォルトは 0.0 です。
シャープネス/しきい値: 画像の端をシャープにします。範囲は 0から 1.0 で、デフォルトは 0.0 です。
ブライトネス: 画像の明るさを変更します。範囲は-0.25 から+0.25 で、デフォルトは 0.0 です。
コントラスト: 画像のコントラストを変更します。範囲は 0.5 から 1.5 で、デフォルトは 1.0 です。
ヒュー(カラー画像のみ): 画像のヒューを変更します。範囲は-180 から 180 で、デフォルトは 0です。
サチュレーション(カラー画像のみ): カラーサチュレーションを変更します。範囲は 0.0 から2.0 で、デフォルトは 1.0 です。
ガンマ: 画像のガンマを変更します。範囲は 0.1 から 4.0 で、デフォルトは 1.0 です。
LUT: LUT ダイアログボックスを開きます。
Default: デフォルトに戻ります。

- 58 ‒ IDT ジャパン(株) - MotionSudio 取扱説明書 - ver.2.12.20
5.16. バックグランウドの削除 (Motion Pro X4 のみ)
このツールはカメラゲインを高く設定して画像を撮影する際に背景ノイズを除去するためのものです。この機能を実行する場合、暗く均一された背景が必要です。
1. メインメニューから「画像(I)」を選択してください。
2. 「画像(I)」のドロップダウンリストから「調整(A )」を選択してください。
3. 下記のオプションの1つを選択してください。
• 最小値の除去:画像上の各列の最小値が除去されます。
• 指定縦列の除去:画像上の指定する縦列の値が除去されます。
4. 「Zoom(ズーム)」ドロップダウンリストを使って像を拡大し、画像の詳細をチェックしてください。

- 59 ‒ IDT ジャパン(株) - MotionSudio 取扱説明書 - ver.2.12.20
5.17. フィルターメニュー
「フィルター(I)」メニューには、既存のフィルター設定とユーザー設定フィルター設定があります。Windows 用のフィルターメニューにはMac 用のフィルターメニューにはない Uniform Noise(統一ノイズ)と Gaussian Noise(ガウスノイズ)の 2つのエフェクトフィルターが追加されています。画像サムネイルを含んだプレビューウインドウが備わっていてフィルターカーネル表示ボックスも含まれています。
メインメニューから「フィルター(l)」を選択し、希望するフィルターサブメニューを選びます。
・ Sharpening(シャープニング)フィルター: Laplacian(ラプラシアン)、Prewitt(プレウィット)、Sobel(ソーベル)
・ Smoothing(スムージング)フィルター: Average(平均化)、Gaussian(ガウス)、Blur(ブラー)、Median(中間)
・ Effects(エフェクト)フィルター: Minimum(最小)、Maximum(最大)、Erode(減退)、Dilate(膨張)

- 60 ‒ IDT ジャパン(株) - MotionSudio 取扱説明書 - ver.2.12.20
5.18. ユーザー設定フィルター
ユーザー設定フィルター機能は、先々に使えるようカーネルを保存してカスタムフィルターとする柔軟性を持たせています。フィルターカーネルサイズ、アンカーポイント、画像分割等のカスタム構成が可能です。
カスタムフィルターが作成保存されると、「ユーザー設定フィルター」のドロップダウンリストに追加されます。
1. メインメニューから「フィルター(l)」を選択してください。
2. ドロップダウンリストから「User(ユーザー)」を選択してください。

- 61 ‒ IDT ジャパン(株) - MotionSudio 取扱説明書 - ver.2.12.20
5.19. カメラメニュー
メインメニューの「カメラ(C)」は、下記の制御コマンドを実行することがきます。コントロールパネルにある「カメラ」タブも同様の機能がいくつかあります。
1. 録画(R)
2. 停止(S)
3. 再生(P) ライブ画像の再生
4. トリガー(T)
5. 認識(A)
6. プレイバック
7. アクイジションの詳細設定
8. ROI の編集
9. カメラメモリーを削除します
10. カメラメモリーの復元
11. リモートコネクションサーバーを開始
12. Rack-Hub と同期
13. アドバンス

- 62 ‒ IDT ジャパン(株) - MotionSudio 取扱説明書 - ver.2.12.20
5.20. カメラコントロール ‒ ライブ
「カメラ」タブは、録画・ライブ・トリガー・認識・停止などの機能があります。
・ 録画(Record)
・ ライブ画像(Live play)
・ トリガー(Trigger)
・ アタッチ(Attach)
・ 停止(STOP)
プレビューモード: 最大解像度または(1080p, 720p, 480p)から選択できます。この解像度はダウンロードされた画像には適用されません。
ビデオ出力: このオプションは X、Y、Os、CC、MotionXtra レガシーカメラのビデオアウトプットを設定します。
Y/Os/CC カメラ: ビデオ出力のモードは下記になります。
Ø PC: プレイバック/ライブ画像は、GE(ギガイーサネット)または USB で画像がPC に送られ、HDMI/SDI 出力はありません。
Ø PC+HDMI/SDI: プレイバック/ライブ画像は PC とビデオ出力に送られます。プレイバック/ライブの表示速度は遅くなります。
Ø HDMI/SDI: プレイバック/ライブ画像はビデオ出力にのみ送られます。
ビデオ形式:
Ø X、MotionXtra レガシー: NTSC または PAL
Ø Y カメラ: 720p 60Hz、1080p 60 Hz、1080p 25 Hz、1080p 24 Hz、1080p 30 Hz
Ø Os/CC カメラ: 1080p 60Hz、1080p 50Hz、1080p 30Hz、1080p 25Hz、1080p 24Hz、720p 60Hz、720p 50Hz、720p 30Hz、720p 25Hz、720p 24Hz
オーバーレイ:
カメラパラメータがビデオ出力に表示される場合に選択します。

- 63 ‒ IDT ジャパン(株) - MotionSudio 取扱説明書 - ver.2.12.20
5.21. カメラ設定
操作パネル: スタンダード
カメラの撮影設定は「カメラ」タブで行います。
センサーゲイン: ゲインは1.00から 2.82で選択します。
リセット:「Device I/O Control Error」(デバイス I/O 制御エラー)が表示された場合このボタンでリセットします。
レート: ドロップダウンリストから録画速度を選択することができます。直接入力も可能です。録画速度は設定解像度に依存しますので、設定された解像度にて可能な録画速度がリストに表示されます。
ローライトモード: このボタン を押すと、録画速度が 25Hz に設定され、露光時間が長くなります。撮影時には、再度このアイコンをクリックします。撮影照明なしの暗い明るさでのフォーカス調整に便利な機能です。
露光時間[μs]: シャッター速度(露光時間)設定でマイクロ秒表示です。1μs は百万分の 1秒で、1/1000 秒は1,000μs、1/100 秒は 10,000μs になります。
露光モード: 露光モードは、Single(シングル)、Double(ダブル)、XDR(ダイナミックレンジ拡張)の 3つです。通常はシングル、PIV 撮影ではダブル、ロケット燃焼のような高濃度撮影では XDR を選びます。
自動露光: 録画中に露光時間を変えて適正露光を行う場合にこのオプションを選択します。詳細は、「5.21.1. 自動露光」で説明します。
モーショントリガー: モーショントリガーを使用する場合選択します。詳細は、「5.21.2. モーショントリガー」で説明します。
ビニング: ドロップダウンリストで1x1から 4x4 まで設定できます。ビニングは複数の画素をグループ化してひとつの画素になるので感度を上げることができます。設定値が変更されると、解像度(ROI)がリセットされます。設定変更は Live(ライブ)モードではなく、Stop-Snap(停止)モードでおこなってください。
階調: 画素深度が表示されます。モノクロカメラの場合には 8、9、10 ビット、カラーカメラの場合には 24、27、30 ビット(RGB)で表示されます。
ROI: ROI ボタン をクリックすると、ROI(解像度設定)画面が表示され、撮影画像の解像度を変更できます。設定詳細は「5.21.3. ROI(Region of Interest)」を参照ください。

- 64 ‒ IDT ジャパン(株) - MotionSudio 取扱説明書 - ver.2.12.20
5.21.1. 自動露光
このオプションを選択すると、撮影希望視野範囲(= ROI)が希望する明るさになるように撮影中に自動的に露光を調整します。カメラは逐次露光時間を変えながら様々な光量環境の変化に対応します。
1. 「自動露光の編集」ボタンをクリックします。下記のパラメータダイアログボックスと共に、自動露光の ROI フレームが現れます。
2. カメラを「ライブ」 にして表示しているパラメータを設定します。
3. 「ターゲット」スライダーを動かし、リファレンスインテンシティ(基準の明るさ)を設定します
4. 「速度」スライダーを動かし、反応速度を設定します。
5. 「露光の範囲」を制限するため、最低/最高の露光値を設定します。

- 65 ‒ IDT ジャパン(株) - MotionSudio 取扱説明書 - ver.2.12.20
5.21.2. モーショントリガー
モーショントリガーオプションは、画像内の特定の範囲( = ROI)で輝度に変化がおきた時にトリガーを掛けて撮影を行うものです。
1. 「モーショントリガーのパラメータを編集」ボタンをクリックし、コンフィギュレーションダイアログを開きます。下記のコンフィギュレーションダイアログと共に、モーショントリガーの ROI フレームが現れます。
2. 「トリガー条件」は、以下の 4つから選ぶことができます。
l 画面の明るさが変化
l 画面が明るく
l 画面が暗く
l モーションディテクション
3. トリガー状態を「感度」調整のレベルスライドバーで調節します。 左 (more sensitive) ‒ 右 (less sensitive)
4. カメラを「ライブ」 にし、画像の明るさを変えてモーショントリガーの状態をテストします。状況が正しければ、「現在の平均値」バーが緑から赤に変わります。
5. 「リセット」ボタンをクリックすると元の値に戻ります。

- 66 ‒ IDT ジャパン(株) - MotionSudio 取扱説明書 - ver.2.12.20
5.21.3. ROI(Region of Interest)
IDT 社製カメラにはソフトウエアで設定できる部分表示機能があり、センサーの最大画素数より小さい画像を任意に選択することができます。
1. カメラコンフィギュレーションタブにある ROI ボタン をクリックします。
2. ROI の編集ダイアログボックスから、既存の ROI セッティングを選択するか画面上の赤線枠で範囲を指定します。
一度解像度が設定されると、解像度設定エリア上にて画像の表示と録画が可能になります。最高可能録画速度は ROI(解像度設定)欄にて設定した垂直解像度に依存します。オプションは下記になります。
解像度: プルダウンメニューにて解像度を簡易選択する、または X Origin(X 座標)、Y Origin(Y 座標)と Width(水平解像度)、Height(垂直解像度)のテキスト欄に希望の設定値を入力して録画使用エリアの座標位置と解像度を設定することができます。
中央に設定: Center ROI(録画使用エリアを中心へ設定)ボタンをクリックすると、設定解像度の録画エリアを中心に位置させます。
リセット: 設定した解像度をフル解像度にリセットします
最高フレームレート、最大録画枚数、最長録画時間: 各 ROI に応じた最高フレームレート、最大録画枚数、最長録画時間を表示します。SSD 搭載カメラの場合は、最高ストリーミングレートも表示されます。

- 67 ‒ IDT ジャパン(株) - MotionSudio 取扱説明書 - ver.2.12.20
5.21.4. 7 および 8シリーズカメラのROI (ダイナミック マグニフィケーション)
IDT 社のカメラの中には、ダイナミックマグニフィケーション機能対応のものがあります。ズーム比の範囲は 1x (ズームなし)から 16x (16 倍ズーム)です。ズームの設定は、以下の赤枠に示すように画像上でドラッグすることができます。
このズームは 3つの違う最大解像度に適用されます。
ダイナミックマグニフィケーションの有効ボタンにチェックがなく無効である場合は、カメラは通常の ROI 使用となります。

- 68 ‒ IDT ジャパン(株) - MotionSudio 取扱説明書 - ver.2.12.20
5.21.5. リモートレンズコントロール
「O」カメラには電動モータレンズを使った遠隔操作機能があります。レンズの絞りとフォーカスを MotionStudio 介して行うことができます。カメラタブにある レンズアイコンをクリックすると、以下のレンズコントロールダイアルが現れます。
レンズコントロールダイアルの外側の黒いダイアルが絞りを調整ダイアルです。黒いダイアルに刻印されている「Open」は絞り開放位置で、「Close」は絞り最小の位置になります。このダイアル間のリング位置をクリックすると指示バー が移動してレンズ絞りが連動します。黒いダイアル位置をドラッグして徐々に絞りを変えることもできます。
中心部にある白いダイアルノブはフォーカス調整ダイアルです。黒線 にカーソルを当ててドラッグで右回転(時計の 12 時から 2時方向は近点 =近い方向)、もしくは左回転(時計の12 時から 10 時方向は遠点 =遠い方向)でレンズのフォーカスが変わります。
黒線の外側に配置されている黒丸はスピードの目安で、時計の 10 時、もしくは 2時の位置がフォーカスを最も速く行います。粗調整はダイアルを大きく回し、微調整の時はダイアルを 11 時30 分もしくは 12 時 30 分あたりにセットしフォーカス状況を見ます。クリックを離すと黒線は12 時に戻りフォーカスを停止します。
フォーカス 調整ノブ
絞り調整ノブ

- 69 ‒ IDT ジャパン(株) - MotionSudio 取扱説明書 - ver.2.12.20
5.22. カメラコンフィギュレーションを保存/ロード
現在のカメラコンフィギュレーションを保存する場合、ファイルメニューから「カメラコンフィギュレーションを保存」を選択して、既に保存してあるファイルを上書きするか新たにファイル名を入力して「OK」ボタンを押します。保存したコンフィギュレーションファイルは削除することも可能です。
カメラコンフィギュレーションファイルを読み出す(ロードする)場合、ファイルメニューから「カメラコンフィギュレーションをロード」を選択し、希望するファイルを選んで「OK」をクリックします。

- 70 ‒ IDT ジャパン(株) - MotionSudio 取扱説明書 - ver.2.12.20
5.23. 録画設定 5.23.1. 録画タブ
縦帯状ダイアログボックスの録画タブを使い、録画オプションを設定します。
録画モード:
ドロップダウンリストを使用して下記の録画モードを選択してください。
Normal: カメラは録画開始から「フレーム:」にて設定した枚数を録画して停止します。
Circular: カメラは録画からトリガーが入力されるまで「フレーム:」で設定した枚数分を録画し続けます。古い画像は捨てられ新しい画像が絶えずメモリに上書きされます。トリガー入力後はトリガー後の録画設定枚数(「トリガ調整」で設定)を録画してから停止します。
BROC: カメラはトリガーが入力されるたびに「BROC:」にて設定した枚数を録画し、「フレーム:」にて設定した枚数分を録画してから停止します。BROCを終えるには、フレーム数/BROC 枚数分のトリガーを入れる必要があります。
フレーム:
1回分の録画総枚数を設定します。入力枚数は、枚数は 1 枚から設定でき、カメラ搭載メモリ分最大までの撮影枚数の設定が可能です。画素数の少ない画像設定では多くの枚数録画ができます。入力した録画枚数の右側には録画時間が自動計算されて表示されます。
BROC:
バースト録画モードを選択した場合、トリガーが入力されるたびに録画する枚数をテキスト入力欄に入れてください。「フレーム:」を 1000 枚に設定しバースト録画枚数を 100 枚に設定した場合は、1000 枚/100 枚 = 10 回の録画となりますから 10 回のトリガー入力が必要です。
フレーム同期 / 同期設定:
同期設定とトリガー設定は独立していて別々に行います。カメラ撮影のための撮影信号は内部/外部のパルス列で同期して行われ、カメラのフレーム「0」を決めるトリガ信号は「トリガー入力」BNC コネクタから入力されます。(もしくは、操作パネルの「トリガ」ボタン)。「フレーム同期:」のドロップダウンリストから「内部」または「外部」を選択してください。「フレーム同期」が外部の場合、「同期設定」ドロップダウンリストを使い edge-high、edge-low、pulse-high、pulse-low から選択してください。

- 71 ‒ IDT ジャパン(株) - MotionSudio 取扱説明書 - ver.2.12.20
・ Phase Lock Loop(PLL): 外部同期信号を希望する間隔に分けて逓倍の周波数で撮影を行う機能です。このモードでは、外部信号が途切れたときカメラは引き続き設定した撮影速度で録画を続けます。
・ ダイナミックパルス: このモードではカメラはパルスモードとなり、パルス巾の変化に追随します。(カメラ内部のファームウェアが ver.208.191 以降のもの。2016 年 8 月)
トリガー設定:
Circular(トリガ待ち録画)または BROC(バースト録画)モードでは、下記のトリガー入力信号を選択できます。
・ Edge High(立ち上がり)
・ Edge Low (立ち下がり)
・ Switch Closure (接点)
トリガー調整
録画モードが Circular(トリガ待ち録画)または BROC(バースト録画)の場合、トリガー調整が可能になり、トリガー前と後の録画枚数を設定できます。スライドバーを使ってトリガー前と後の録画枚数を設定してください。トリガー前の枚数を数値で入力することもできます。
アドバンス
「アドバンス」ボタンをクリックすると、トリガー、同期入力、同期出力の詳細設定のダイアログが開きます。
アクイジションの詳細設定:
ホイールのアイコンボタンを使用し、アクイジションの詳細設定ダイアログを開きます。
アクイジションの選択:
矢印ボタンを使用し、前または後のアクイジションを選択します。
メモリー使用容量表示バー:
メモリー使用容量表示バー上において赤く表示された部分はメモリー内に録画画像が保持使用されていることを示します。

- 72 ‒ IDT ジャパン(株) - MotionSudio 取扱説明書 - ver.2.12.20
5.23.2. SSD オプション
Os カメラには 8 GB RAM (DDR) と SSD (256 または 512 GB) が内蔵されています。画像は下記のモードで RAMと SSD の両方またはいずれか一方に保存されます。
オフ: SSD は使用されず、カメラは通常の IDT 社製カメラと同様 DDR に撮影します。
バックアップ: DDR を一時保存のバッファーとして使用します。画像は DDR に録画され、終了後に SSD に転送します。撮影するフレームレートに制限はありませんが、一度に撮影できる最大枚数は DDR のサイズに依存します。
ストリーミング: DDR を一時バッファーとして使用します。画像は DDR に録画されますがすみやかに SSD に転送されます。SSD への書込み速度は相対的に遅いので録画スピード(フレーム/秒)は固定になっています。DDR への書込みスピードは可変となり、撮影最大枚数は両者の書き込み速度の差違で決まります。「ストリーミング fps」はディスクへの書込みスピードに依存します。
もし撮影速度がストリーミング fps より遅い場合は、最大撮影枚数は SSD メモリサイズいっぱいまで撮影できます。
もしフレームレートがストリーミング fps より大きい場合、最大枚数は SSD メモリサイズすべてを使うことができず可変となり、ノーマルの録画モード時の枚数となります。サーキュラーモードでトリガーまでの時間が長い場合は、エラーメッセージが出る場合があります(ディスクオーバーランエラー)。
ミッション: DDR を一時バッファーとして使用します。詳細は下記トピックをご参照ください。

- 73 ‒ IDT ジャパン(株) - MotionSudio 取扱説明書 - ver.2.12.20
5.23.3. SSDミッションモード
ミッションモードは、カメラを PC に接続していなくても画像を撮影できる機能です。SSD を「ステップ」と呼ばれるセグメントに区切ることができ、各ステップで露光時間、フレームレート、ROI などを別に設定することができます。各ステップはノーマルモードで録画され、録画開始は自動またはトリガーのどちらかになります。
カメラミッションモードの設定手順:
・ 「ステップをリセット」をクリックし、上のリストを削除します。
・ ステップが必要な数だけ「ステップの追加」をクリックします。
・ リスト内の該当箇所をクリックし、パラメータを編集します。自動で次のステップに進ませたい場合は「最後の動作」コラムで「オートアドバンス」を選択してください。そうでない場合は「停止」に設定します。
・ カメラ電源投入時に実行させたい場合は「次回電源投入時に実行」を選択します。
・ 「カメラに書込む」をクリックします。
・ プログラムを閉じます。次回カメラの電源投入時、ステップが実行され画像が SSD に保存されます。ミッションが一度行われると、その後電源が再投入されても画像は上書きされません。
フラッシュメモリ内のステップ
Steps in flash memory
SSD 内の撮影したステップ

- 74 ‒ IDT ジャパン(株) - MotionSudio 取扱説明書 - ver.2.12.20
ミッション中に撮影された画像の表示:
• Motion Studioを立ち上げ、SSDミッションモードを選択します。
• ステップがSSDに保存されている場合、ミッションダイアログ下部にリストアップされます。
• リストからステップを 1つ選び、「ステップをカメラメモリーにロード」をクリックします。ステップがカメラメモリより大きい場合は、セグメントリストのドロップダウンメニューが表示されます。
ミッション中に撮影された画像の保存:
• 各ステップの左にあるボックスをチェック「✓」またはアンチェックし、ダウンロードをチェック「✓」します。画像がRAW形式でダウンロードされます。
各ステップは以下のパラメータを設定できそれを記録します。
トリガ極性: Edge-High(エッジハイ)もしくはEdge-Low(エッジロウ)を選択できます。
デュレーション(記録時間): 秒単位で設定できます。
Fps(撮影速度): コマ/秒(frames per second)で設定します。
最後の動作: 録画が終わった後、カメラの動作を停止させるか次のステップに移るかの処理を決定します。「オートアドバンス」にセットしてあると、次のステップの「トリガー」項目は「いいえ」と表示されます。
露光[μs]: 撮影時の露光時間です。μ秒での設定です。
センサーゲイン: カメラの感度(センサーゲイン)の設定です。
解像度: 撮影画像のピクセル数設定です。
自動露光のROI、自動露光の輝度: 自動露光を設定すると撮影画面全般の輝度を計算して最適になるように撮影露光時間を自動的に設定します。

- 75 ‒ IDT ジャパン(株) - MotionSudio 取扱説明書 - ver.2.12.20
5.23.4. アドバンス - 同期/トリガー詳細設定
■トリガー入力
Y カメラと N カメラは、トリガー信号として受け付ける最小トリガーパルス幅の時間を任意に設定することができ、また、数マイクロ秒レベルのノイズ信号をトリガーとして受け付けない機能を持たせています。この設定パラメータは「デバウンス」と呼ばれ、トリガー入力のノイズパルスやトリガーソースとして使う機械式接点のチャッタリングによる影響を低減するために使用します。デバウンスはマイクロ秒単位で設定できます。
トリガーパルスを認識してからカメラがトリガーを発するまでμ秒単位で時間を空けることができ、このパラメータを「遅延」と呼びます。マイクロ秒単位で設定できます。
■同期入力
「デバウンス」と 「遅延」パラメータは同期入力源にも適用することができます (上記参照)。カメラに外部同期源が接続されている場合、信号のレートとパルス幅を検知し表示します。外部同期設定時に「同期入力」信号が入らない場合は、警告が表示されます。「同期入力」信号の極性は必要に応じて反転設定できます。
■ 同期出力
同期出力の「モード」を設定することができます。
・ デフォルト: 同期出力信号は内部クロックまたは外部同期信号に準じます。信号の幅が露光時間になります。
・ 反転したデフォルト: 上項同様に信号は同期入力に準じますが、反転します。
・ 設定可能な幅: 同期出力信号の幅を設定することができます。
・ 反転した設定可能な幅: 上項と同様ですが、反転します。
・ 無効: 同期出力信号を無効とし、出力しなくなります。

- 76 ‒ IDT ジャパン(株) - MotionSudio 取扱説明書 - ver.2.12.20
・ ダブル露光:
「アライメント(sync out 設定)」: 自動露光オプションが選択されている場合、撮影間隔の最後のタイミングで露光が行われます。従って、撮影間隔と露光タイミングは不定となります。アライメントオプションでは同期出力撮影間隔となるのか露光に合わせるのか選択することができます。
■マーカー
このオプションが有効な場合、パルス信号が入った時間の画像内マーカーとして記録できます。パルス信号が画像内でにマーキングされることでマーキングされた画像フレームが特別の意味を持たせることができます。「マーカー」タイムスタンプオプションを選択すると、該当するフレームの中に表示されます。
このパルス信号は「Sync IN」(同期入力)コネクタまたは「Trigger IN」(トリガ入力)コネクタのいずれかを「モード:」欄で設定できます。

- 77 ‒ IDT ジャパン(株) - MotionSudio 取扱説明書 - ver.2.12.20
5.23.5. Y カメラタイミング設定
PIV対応カメラは背面の 4 ピンLEMOコネクターからタイミング信号を出すことができます(専用ケーブルが必要です)。
録画タブにある「詳細」ボタンのそばにあるタイミングボタン をクリックします。
外部信号ごとにパルス幅と遅延を設定できます。信号の周波数はカメラのフレームレートになります。
信号は、カメラの録画中で有効となります。

- 78 ‒ IDT ジャパン(株) - MotionSudio 取扱説明書 - ver.2.12.20
5.23.6. 録画設定 ‒ アクイジションの詳細設定
録画設定(アクイジションの詳細設定)ダイアログを開く場合は、「カメラ」または「録画」タブのギヤアイコンをクリックします。録画像のリストを開く場合は、右側のリストアイコンをクリックします。
ダウンロードフォルダの設定は、上図の「オプション」ボタンからアクセスするか、このアイコン からアクセスできます。
上図の録画設定(アクイジションの詳細設定)に示すように、画像は下記のようにサブフォルダーに保存されます。
「画像フォルダー」/「テストセッションフォルダー」/「録画フォルダー」
画像フォルダーの保存先は、「オプション」の「ダウンロード」ダイアログで設定されていて、頻繁に変える必要はありません。

- 79 ‒ IDT ジャパン(株) - MotionSudio 取扱説明書 - ver.2.12.20
テストセッション名: このパラメータはテストセッションフォルダーの名前で、画像を保存する前にっておく必要があります。この名前は全ての録画フォルダーにあてがわれます。
同じ名前をアクイジションに割り振る: このオプションを選択すると、録画フォルダー名とセッションフォルダー名が同じになります。複数の録画像が保存される場合は、上書きを避けるために名前の末尾に連番数字が追加されます。
録画名: このパラメータは録画フォルダーに追加する名前です。各フォルダー名は末尾に連番数字が追加されます (例:名前が「Acq」の場合、フォルダーは「Acq_000」,「Acq_001」となります)。
画像プリフィックス: テキストボックスに画像プリフィックスを入力します。もし「カメラ名」オプションが選択されている場合は、画像プリフィックスにカメラの名前が追加されます。同様に「セッション名」が選択されている場合は、セッション名が追加されます。
コメント: 撮影画像に入れるコメントを入力します。このコメントは画像と共にコンフィギュレーションファイルに保存され、タイムスタンプで表示することもできます。
フレーム: 録画するフレーム数を設定します。
最大録画枚数にセット: フレーム数を最大にセットします。
時間: 撮影録画時間を表示します。
ファイル形式とコーデック: ドロップダウンリストを使って、ハードドライブにファイル保存する際の画像ファイル形式とコーデックを設定します。
カメラメモリーは複数の動画像で編成されることがあります。
新規: 動画像をカメラメモリーまたはSSDに新規作成します。
削除 / 全て削除: 選択している動画像または全ての動画像を削除します。
全てに適用: 現在の撮影設定をコピーして他に適用します。設定には名前、コメント、ファイル形式が含まれます。

- 80 ‒ IDT ジャパン(株) - MotionSudio 取扱説明書 - ver.2.12.20
5.23.7. ディスクへの直接書込みオプション (M2D)
使用しているカメラがMシリーズで、「M2D」オプション(ライセンスファイルが必要)が有効な場合、コンフィギュレーションダイアログに「ローカルディスクに書込む」(Write to local disk)チェックボタンが表示されます。
「ファイルの削除」(「Delete Files...」): このボタンをクリックして録画フォルダーにあるファイルを削除します。
「編集」(「Edit...」): このボタンをクリックすると以下の画面が現れオプションの設定が行えます。
「メモリーバッファーサイズ」(「Memory Buffer Size[MB]」): 録画のためのコンピュータメモリ容量を表します。録画画像は割り当てられたメモリバッファに蓄えられ即座にハードディスクに転送されます。
「ディスク」(「Disks」): 録画画像を保存するディスクドライブにチェック「✓」を入れて選択します。
「フォルダ」(「Folder name」): 録画画像を保存するフォルダ名を入力します。

- 81 ‒ IDT ジャパン(株) - MotionSudio 取扱説明書 - ver.2.12.20
5.23.8. 自動バックアップモード
自動バックアップ機能が使えるのは以下のカメラです。
・ SSD内蔵でバックアップ機能を持つOsカメラ。画像はカメラ内のSSDに保存されます。
・ 最新のファームウェア搭載のNxカメラ。画像はカメラ内のDDRに保存されます。
MotionStudioを閉じて、オートバックアップを実行する: このオプションにチェック「✓」を入れると、MotionStudioを終了する際に録画モードとなりトリガ待ちとなります。カメラにトリガが入ると録画が開始されSSDに保存されます(Osカメラの場合のみ)。そののち再びカメラは録画モードになります。録画回数は同上の「録画セグメント数」欄で設定された数だけ行われます。
カメラ電源再投入時で、オートバックアップを実行する: このオプションにチェック「✓」を入れると、カメラ電源の再投入でカメラが録画モードとなりトリガ待ちになります。トリガが入ると録画が開始されSSDに保存されます(Osカメラの場合のみ)。そののち再びカメラは録画モードになります。録画回数は同上の「録画セグメント数」欄で設定された数だけ行われます。
カメラ電源投入毎に未録画のセグメントから再スタートする: このオプションは、カメラのファームウェアがver.200 以降のものにのみ有効です。予め設定した複数のセグメントの任意の所から録画を始めて録画終了とリブートを繰り返し、終わりのセグメントになると最初のセグメントに移り、再び空きセグメントが埋まるまで録画を繰り返します。このオプションがOFFの時は、最初のセグメントで録画を行います。

- 82 ‒ IDT ジャパン(株) - MotionSudio 取扱説明書 - ver.2.12.20
5.24. 録画画像の保存(一台のカメラ)
カメラ内蔵メモリに保存されている動画像をコンピュータハードディスクに転送保存する方法を述べます。「保存」ボタンを押すか、メインメニューより「ファイル(F)」→「アクイジションの保存」を選択します。
上図の保存画面の設定項目は「5.5 画像を保存」で述べていますので参考にして下さい。
フォルダー名(番号)の自動生成を無効にする: このオプションが選択「✓」されているとフォルダ末尾番号を自動的に割り振らなくなります。同じフォルダ名で保存すると上書きされます。

- 83 ‒ IDT ジャパン(株) - MotionSudio 取扱説明書 - ver.2.12.20
「出力する階調」: 画像の濃度情報はカメラによって異なります。この項目欄で希望する濃度を設定します。
「レート[fps]」: 動画像をAVIもしくはMOVフォーマットで保存するとき、再生時の再生速度を設定できます。通常のビデオ画像は 30 コマ/秒での再生ですが、高速度カメラ画像は10~15 コマ/秒での再生がゆっくり再生できてお薦めです。
「画像」「AVI」: これらの項目は、画像を保存する範囲を指定します。保存開始のフレーム番号と終了のフレーム番号をそれぞれ入力します。スライドバーを使って保存範囲を指定することもできます。「オプション」で「5.26 ダウンロードオプション」を呼び出し、「ダウンロードし、AVIを保存」をチェック「✓」してあるとAVI動画も同時に作成保存されるようになります。AVI欄のスライダは、AVI動画専用のスライダで「画像」保存とは独立して動画像範囲を指定することができます。
「フレーム番号をリセット」: サーキュラーモード(トリガ待ち録画)で録画された画像は、トリガポイントを「0」としてそれ以前がマイナス番号となります。その結果、保存される連番画像は、「ImgA-000001.tif」となって連番の前に「-」がつきます。「フレーム番号のリセット」ボタンにチェック「✓」を入れるとマイナス表示連番がなくなり、時系列の一番若い連番を「00000」として正方向の番号が割り振られて保存されます。(ImgA00000.tif、ImgA00001.tif、ImgA00002.tif、...)
-----------------------------
IDT社のDAS(「5.31 Data Acquisition module」参照)が接続されている場合、IDT社高速度カメラの画像と一緒にアナログ(センサー)データも同時に保存できます。アナログデータのファイルは、ASCII、Tecplot、LabVIEW、Excel、XMLスプレッドシート、もしくはXLSワークブックフォーマットで保存できます。
「Tile Images」: センサーデータのグラフは画像下部に表示されます。
「Minimu width」: 画像と一緒にセンサーデータをグラフ表示するときの画像の最小巾を表示します。
「Print graph label」: センサーデータの各チャンネルの説明ラベルを添付します。

- 84 ‒ IDT ジャパン(株) - MotionSudio 取扱説明書 - ver.2.12.20
5.25. 録画画像の保存(複数台のカメラ)
複数台のカメラを使用している環境でも、保存手順は少しの違いはあれ一台のカメラ使用時とほとんど同じです。
カメラリスト: 接続されている複数台カメラがリストアップされるのでダウンロードを行うカメラとそうでないカメラをチェック「✓」を入れて選別します。
1 台目と同じ設定で全てを保存: このオプションにチェック「✓」を入れると、保存範囲、ファイルフォーマット、コメントが一番目に指定されたカメラと同じ設定で保存されます。このオプションにチェック「✓」がない場合、各カメラで独自に保存項目を設定します。
「画像」「AVI」: 「オプション」から「5.26 ダウンロードオプション」を呼び出し、「ダウンロードし、AVIを保存」をチェック「✓」するとAVI動画も同時に作成保存されるようになります。

- 85 ‒ IDT ジャパン(株) - MotionSudio 取扱説明書 - ver.2.12.20
5.26. バックアップバッテリ使用によるOsカメラ操作
Osカメラのバックアップバッテリは、カメラの電源が不測時に切れた時に、録画とSSDへのバックアップに足だけの電源を確保するものです。
バックアップバッテリは、MotionStudioがカメラを認識した時、「自動バックアップ」機能がONになっている時、もしくは「ミッション」モードになっているときに起動します。MotionStudioを閉じるとカメラが録画中もしくは画像を保存している最中でなければバッテリ電源も切れます。

- 86 ‒ IDT ジャパン(株) - MotionSudio 取扱説明書 - ver.2.12.20
5.27. ダウンロードオプション
ダウンロードオプションは、「5.24. 画像の保存」で説明した画面最下段の「ダウンロードオプション」ボタンで開くことができます。またツールメニューの「オプション一般」からも開くことができます。アイコン からもアクセスできます。
現在のデフォルト画像フォルダ: 録画した画像を保存するフォルダです。新しく設定する場合は、「ブラウズ」ボタンを押して希望する場所とフォルダを指定します。このフォルダは頻繁に変更するものではありません。
ダウンロードしAVIを保存: このオプションにチェック「✓」を入れると連番の動画像を保存すると同時にAVI動画像を作成して保存します。AVI動画像は、この設定欄の下にある「AVIダウンロードフォルダー」で別途指定することができます。
AVIコーデック: このオプションをクリックすると使用PCで使用できるコーデックの一覧が表示されて希望するコーデックを指定できます。
AVIダウンロードフォルダー: AVI動画像を作成して保存させるフォルダーの指定ができます。「ブラウズ」をクリックして希望する場所とフォルダを指定します。

- 87 ‒ IDT ジャパン(株) - MotionSudio 取扱説明書 - ver.2.12.20
高速ダウンロード(Enable RAW Download and Convert): このオプションにチェック「✓」を入れると、RAWファイルで録画画像を保存します。RAWファイルで保存された画像データは再生時に一般的な動画像ファイルに変換されます。変換処理は「ダウンロード後にコンバート」を設定すると自動的に変換保存され、「後でコンバート」に設定するとコンバートは自動的に行われません。「コンバート後にロウファイルを削除」にチェック「✓」を入れると、RAWファイルは一般的な動画像を作成保存した後消去されます。「コンバートを中止」を選択するとRAWファイルダウンロード後カメラは直ちに新しいコマンド待ちとなります。RAWファイルのダウンロードに関する詳細は、「5.28. RAWファイルダウンロードとRAW変換」を参照して下さい。
Jpegでダウンロード: HGカメラやYシリーズカメラにはカメラでJPEGファイルを作成してダウンロードできるものがあります。この機能はカメラのファームウェアでJPEGファイルを作るので非常に早くJPEG画像ができ、しかもパソコンへの転送は軽い画像のため高速転送が可能になります。JPEGダウンロードの場合には「JPEGでダウンロード」にチェック「✓」を入れます。
情報を保存: この項目にチェック「✓」を入れると画像ファイルと一緒に情報ファイルも保存できるようになります。情報ファイルにはIRIG時間、温度、画像インデックス、露出時間、撮影速度、他の情報が記載されています。
ISO MME/MIIデータを保存する: この項目にチェック「✓」を入れるとMME/MIIファイルが保存フォルダに作成されます。「ISOデータを編集」ボタンをクリックするとMME/MIIファイル内の記述を編集することができます。
アクイジョン後に画像をダウンロードし停止: この項目にチェック「✓」を入れると録画集録後ただちに画像をコンピュータのハードディスクにダウンロードして次の操作待ちとなります。
アクイジョン後に画像をダウンロードしリスタート: この項目にチェック「✓」を入れると録画集録後ただちに画像をコンピュータのハードディスクにダウンロードして、自動的に録画状態となってトリガ待ちとなります。この操作を指定回数分繰り返します。
スタート/ストップ画像インデックスを優先する: このオプションは、自動ダウンロードがでのダウンロード範囲を設定します。AVIファイルの同時保存も可能です。このオプションを設定すると、ここで指定した画像範囲がすべてに優先されて保存されます。
録画後に、カメラを作動可能にし次のメモリーセグメントに切り替える: カメラ内のメモリがセグメントに割り当てられていてこの項目にチェック「✓」が入っていると、録画完了後自動的に次のセグメントに切り替わります。

- 88 ‒ IDT ジャパン(株) - MotionSudio 取扱説明書 - ver.2.12.20
5.28. ダウンロードマネージャ
カメラからの画像ダウンロード状況は「ダウンロード」メニューで確認できます。ダウンロードは指定した順番通りに実行され以下の画面で逐次モニタリングできます。
ダウンロード途中にあってダウンロードを中止させたい場合は、「Abort」(中止)ボタンを押します。
すべてのダウンロードを中止させたい場合は、「Abort all」ボタンを押します。
「Close this window when downloads are complete」にチェック「✓」を入れておくとすべてのダウンロード処理が終了した際にダウンロードマネージャダイアログボックスが閉じます。

- 89 ‒ IDT ジャパン(株) - MotionSudio 取扱説明書 - ver.2.12.20
5.29. RAWファイルダウンロードとRAW変換
RAWファイルがダウンロードされて保存されても、再生には一般動画像にしなければならないので変換処理が必要です。RAWファイルを再生しようとすると自動的に変換処理が始まります。(「高速ダウンロード」にチェック「✓」が入って「ダウンロード後にコンバート」もしくは「後でコンバート」に設定されている場合)
1. 「ダウンロード後にコンバート」: ダウンロード後自動的に変換が始まります。RAW変換処理はバックグランドで行われ一般的な動画像に変換されます。バックグランドで処理されている間は、画面下部のトレイエリアに赤いアイコンが現れRAW変換中であることを示します。このアイコンが緑色に変わると変換処理が終了したことを示します。このアイコンをクリックするとRAWコンバータ画面が現れます。
2. 「後でコンバート」: ユーザが手動でRAWファイルを変換します。ツールメニューから「ロウコンバータ」をクリックして以下の操作画面を呼び出します。プログラムファイルの中のIDTフォルダ→MotionProX→XRawCvtにアクセスしてもプログラムは開きます。以下の操作画面が現れるので、RAWフィルが保存されているフォルダ内の「args.ini」をクリックして「開く(O)」ボタンを押してRAWファイルを開きます。
RAW変換アイコン

- 90 ‒ IDT ジャパン(株) - MotionSudio 取扱説明書 - ver.2.12.20
RAWファイルが開くと以下の変換画面が現れます。変換ファイルフォーマットを指定します。RAWファイルを消去しない限り変換ファイルは何度でも作ることができます。
変換処理の際に画像ファイルフォーマットの設定の他にコーデック、階調、再生速度なども設定できます。
「OK」ボタンをクリックすると変換処理が始まり以下のモニタ画面が現れ変換状況を確認できます。変換処理を中止したい場合は「停止」もしくは「全て停止」ボタンをクリックします。

- 91 ‒ IDT ジャパン(株) - MotionSudio 取扱説明書 - ver.2.12.20
5.29.1. RAW変換バッチファイル
たくさんのRAWファイルを一括して変換処理したい場合には、バッチファイルを実行することをお薦めします。バッチファイルの実行は、ツールメニューの「ローバッチエディタ」をクリックします。
「バッチファイルを開く」: このボタンをクリックして事前に作ったバッチファイルを開きます。
「バッチファイルを保存」: このボタンをクリックすると現行のバッチファイルを保存できます。現行のバッチファイルに変更を加えて保存ボタンを押すと上書き保存されます。
「追加」: 現行のバッチファイルに新しい実行シークエンスを加えます。シークエンスはARGS.INIファイルとして該当フォルダに生成されます。
「削除」: リストにあるファイルの中の希望するバッチファイルを削除します。
「全て削除」:リストにあるすべてのバッチファイルを削除します。
「コンバート」: 変換保存を実行します。保存先は任意に指定できます。「ブラウズ」ボタンをクリックして希望する保存フォルダを指定もしくは新規作成できます。
「優先アクイジションパラメータ」: この項目にチェック「✓」を入れますとバッチファイルのすべてのRAWファイルを単一の画像ファイルとして変換保存します。再生速度(レート[fps])設定も「フレーム番号をリセット」も設定に従って実行されます。
バッチファイルを作成し保存したら、「コンバート」ボタンで直ちに変換実行することが、必要に応じて後でファイルを読み出して変換実行することもできます。このときは「バッチファイルを開く」ボタンでファイルを読み出して実行させます。

- 92 ‒ IDT ジャパン(株) - MotionSudio 取扱説明書 - ver.2.12.20
5.30. 画像リカバー
録画保存が行われる際は、local configuration ファイルが更新されてデータベースディレクトリに保存されます(_nnn_recover/xsv。”nnn”は使用カメラのシリアル番号)。ファイルには最新の保存情報が記述されます。撮影後なんらかのエラーが発生して、画像保存する前にMotionStudioを再起動しなければならなくなった場合、保存作業を回復させることができます。
・ メインメニューから「ファイル(F)」を選択します。
・ ドロップダウンメニューから「画像リカバー」を選びます。
・ オプションを選択します。

- 93 ‒ IDT ジャパン(株) - MotionSudio 取扱説明書 - ver.2.12.20
5.31. 画像処理設定
操作パネルの中に「画像」タブがあり、ここで画像の色調整、ホワイトバランス、画像補正を行います。シャープニング、ガンマ、明るさ、コントラスト調整明るさ、色などの調整を行うことができます。
「ホワイトバランス」: 「5.30.2 自動ホワイトバランス」参照。
「デフォルトカラー」: カラーバランスの初期設定ボタンでカメラの最適な色合い設定を行います。
「デフォルトカラー」: カラーバランスの初期設定ボタンでカメラの最適な色合い設定を行います。
「JPEG圧縮」: カメラ内部でJPEG変換処理をサポートしているカメラ(MotionPro、HG)での圧縮設定を行います。
「シャープネス」: 画像のエッジ部強調で 0.0 から 1.0 まで設定できます。0.0 が初期値です。
「ブライトネス」: 画像の明るさ調整で-0.25 から+0.25 まで設定できます。初期値は 0.0 です。
「コントラスト」: 画像のコントラストを 0.5 から 1.5 の範囲で調整でます。初期値は 1.0 です。
「ヒュー」(カラー画像のみ): ヒュー(色合い)調整ができます。調整範囲は-180 から 180 で初期値は 0です。
「サチュレーション」(カラー画像のみ): サチュレーション調整で範囲は0.0から2.0です。初期値は 1.0 です。
「ガンマ」: 次頁の項目(5.30.1 ガンマ)参照。
「デフォルト」: このボタンを押すと、画像調整の初期設定に戻ります。

- 94 ‒ IDT ジャパン(株) - MotionSudio 取扱説明書 - ver.2.12.20
5.31.1. ガンマ
下図に示すようにガンマ調整画面で補正を行います。
撮影画像が濃度 0(黒)から 1023(白)まで 10 ビットあったと仮定すると、階調は 3ゾーンに分けられます。
1. ゾーン 1(階調 0 からレベル 1): このゾーンではガンマ 1 の設定が割り当てられます。
2. ゾーン 2(レベル 1 からレベル 2): このゾーンではガンマ 1 とガンマ 2 の直線補間となります。
3. ゾーン 3(レベル 2 から階調 1023): このゾーンではガンマ 2 の設定が割り当てられます。

- 95 ‒ IDT ジャパン(株) - MotionSudio 取扱説明書 - ver.2.12.20
5.31.2. 自動ホワイトバランス
カラー画像で白味部分をより白く再現するためのホワイトバランスを自動で行うものです。
・ 「画像」(color)タブを選択します。
・ 「ホワイトバランス」ボタンを押すと白ラインの十字線が現れます。十字線交点がホワイトバランスを行う白部位となります。希望する白部にマウスのカーソルを合わせて左クリックすると十字線交点が移動し自動的に白補正を行います。白部は完全な白(飽和している白情報)ではなく灰色部(飽和していない白)を選択します。
・ ホワイトバランスが自動的に行われます。「ホワイトバランス」ボタンを再度クリックすると十字線が消えます。

- 96 ‒ IDT ジャパン(株) - MotionSudio 取扱説明書 - ver.2.12.20
5.32. データ収録装置
(割愛)

- 105 - IDT ジャパン(株) - MotionSudio 取扱説明書 - ver.2.12.20
5.33 カメラメニュー ‒ アドバンス(D)
メインツールバーの「カメラ」から「アドバンス(D)」を指定すると、ノイズキャリブレーションやカラーバランス処理が行えます。
5.33.1 CDからのキャリブレーションコピー カメラには、出荷時にキャリブレーションファイルが CD ディスクとして同梱されています。MotionStudio の ver.2.07.04 以前のものは、インストール時に PCのWINDOWS\System32のディレクトリーにキャリブレーションファイルが格納されます(OS がWindows2000 のものは、WINNT\System32)。Ver.2.07.04以降は、”C:\Common Files\IDT\CameraFiles”に格納されています。
カメラを操作するPCで上記のディレクトリーにキャリブレーションファイルがない場合には、CDにあるファイルをコピーして該当ディレクトリーに格納して下さい。
5.33.2 フラッシュメモリからのキャリブレーションダウンロード ギガイーサネット対応のカメラにはカメラ内部のフラッシュメモリにキャリブレーションファイルが格納されていてカメラから PC にコピーされます。

- 106 - IDT ジャパン(株) - MotionSudio 取扱説明書 - ver.2.12.20
5.33.3 カメラキャリブレーション
撮像素子(CMOS センサー)に関連する画像ノイズを低減するために、個々のカメラのキャリブレーションファイルがあります。MotionStudio ではキャリブレーションダイアログボックスを使ってカメラのキャリブレーションを行うことができます。
1. メインツールバーから希望するカメラを選びます。
2. メニューの「アドバンス(D)」から「カメラキャリブレーション」を選びます。
撮像素子(CMOS センサー)に関連する画像ノイズを低減する方法についてキャリブレーションファイルを使った方法を交えて以下に説明します。
黒味(バックグランド)補正(工場出荷時のキャリブレーション): 画像黒成分のノイズを除去し画像ノイズを低減します。
ピクセル感度補正(工場出荷時のキャリブレーション): ピクセル間の感度のバラツキを補正します。

- 107 - IDT ジャパン(株) - MotionSudio 取扱説明書 - ver.2.12.20
ダークコラムを使ったノイズ除去: マスク処理によるダークコラムノイズ処理は時間によって変化するノイズ除去に有効です。有効にするか無効にするかの選択ができますが、カメラによっては常時有効となり無効の選択はできません。
バックグランド画像を取得(最適条件下): カメラレンズにキャップを被せて現状のカメラのバックグランド画像を取得します。この処理はキャリブレーションファイルとしては保存されません。また、このオプションは新しいデザインのカメラには適用されません。
デフォルトファイルの再ロード: 工場で行ったカメラキャリブレーションファイルを読み出します。このオプションは、工場でのバックグランドノイズ除去処理を再ロードしたいときに使います。
現状カメラのバックグランドノイズを低減させるには、以下のオプションがあります。
現在のバックグランドリムーバルを有効にする: このオプションを選択すると予め同一条件で取得したバックグランド画像からの補正を行います。補正データファイルは保存されプログラムが起動の際に補正データが読み出されます。このオプションは新しいデザインのカメラには適用されません。
現在のピクセル感度補正(PSC)を有効にする: このオプションはカメラに適用されているピクセル感度補正の係数を使います。この係数はファイルに保存されていて、プログラム起動の際に補正データが読み出されます。このオプションは新しいデザインのカメラには適用されません。
バックグランド画像を撮影(現条件下): カメラレンズにキャップを被せて現状のカメラ撮影条件でのバックグランド画像を取得します。このキャリブレーション処理の後にセンサーゲインや撮影画素を変更すると正しい補正にはなりません。このオプションは新しいデザインのカメラには適用されません。
PSC 画像を撮影: カメラのレンズキャップを外し、均一な光をセンサーにあてます。この操作でピクセル感度補正係数を算出します。このキャリブレーション処理の後にセンサーゲインや撮影画素を変更すると正しい補正にはなりません。このオプションは新しいデザインのカメラには適用されません。
現在の婚でションファイルをリセット: このオプションはカメラに採用されている補正ファイルを消去してリセットするものです。

- 108 - IDT ジャパン(株) - MotionSudio 取扱説明書 - ver.2.12.20
5.33.4 フラッシュメモリ診断 カメラ内蔵のフラッシュメモリテストのためのツールです。 1. メインツールバーから「カメラ」を選択します。 2. 「アドバンスト」から「フラッシュメモリ診断」を選択します。 3. 「フラッシュメモリテスト診断」をクリックします。

- 109 - IDT ジャパン(株) - MotionSudio 取扱説明書 - ver.2.12.20
5.33.5 カラーバランス調整 ユーザの用意したカラーテーブル(色見本紙)をカメラで撮影してカラーバランス調整を行います。
1. カメラドックバーから「画像」タブを選択します。 2. 「アドバンストカラー」ボタンをクリックします。 3. 「カラーバランスパッド」を使って新しくカラー配色を構築します。 4. 「リセット」ボタンはカラーバランスパッドに配列されたマトリクス数値をリセットします。
5. 「デフォルト」ボタンはカラーテーブルの初期ファイルを読み出します。
カラーバランス調整手順 1. 画面上に各カラーの円サークルが現れるので、これらを所定のカラーエリアにドラッグします。
2. 「カラーバランス」ボタンを押します。 本ダイアログには、4つのプリセットボタン(「Preset 1」~「Preset 4」)があります。 カラーバランスが終わったあと、希望するプリセットボタンを 2 秒以上長押しすると名前を入力できるようになるので希望する名前を入れて「OK」ボタンを押します。 保存したカラーバランス設定を読み出すには、希望するプリセットボタンをクリックします。

- 110 - IDT ジャパン(株) - MotionSudio 取扱説明書 - ver.2.12.20
5.33.6 IRGキャリブレーション(X カメラ用) このオプションは、X/HS カメラで一般オプションのスタンプ設定で IRIG B-120 を選択した場合のみ使用します。キャリブレーションは、「撮影後に IRIG キャリブレーション起動」オプションを選択したときに各撮影後に自動的に行われます。 IRIG の精度は 1秒単位で行われます。キャリブレーションは 1秒毎の IRIG フラグを使って画像の時間間隔を補正します。
5.33.7 HGログ HG カメラ(MotionXtra HG-100K、HG-LE、HG-TH)は、エラーデータをカメラ内のフラッシュメモリにログファイルとして保存します。HGログメニューから以下のことができます。 ・ カメラ内部のフラッシュメモリに保存されているエラーログファイルのダウンロードと表
示。 ・ カメラ内部のフラッシュメモリに保存されているアップデートログファイルのダウンロー
ドと表示。 ・ カメラ内部のフラッシュメモリに保存されているログファイルの消去。

- 111 - IDT ジャパン(株) - MotionSudio 取扱説明書 - ver.2.12.20
5.33.8 画像パラメータ詳細(P)
以下のメニューで画像調整が行えます。
カラー補間: スライダ調整ノブを使って Bayer フォーマット画像を RGB 画像に変換できます。スライダノブを右方向に移動させるとバイリニアアルゴリズムが採用されます。バイリニアアルゴリズムとは画像間を補間する滑らかな手法です。
デノイズ(TNK = Temporal Noise killer: スライダ調整ノブを使って Bayer フォーマット画像を RGB 画像に変換できます。スライダノブを右方向に移動させるとバイリニアアルゴリズムが採用されます。バイリニアアルゴリズムとは画像間を補間する滑らかな手法です。
ダイナミックノイズリダクション: 画像内のノイズを低減させます。(この機能はすべてのカメラには適用されません。)
ガウシアン: スライダ調整ノブを使って画像内のスムージング効果を設定します。この操作はノイズの除去もおこないますが同時に画像のボケを生じさせます。
シャープネスしきい値: シャープ化を行うスレッショルド値です。この値が大きいほどシャープ化効果が低くなります。
IDT 社ではこれらのパラメータの設定は変更しないように希望しています。設定値は常時初期設定にして下さい(これが最適な画像品質となっています)。

- 112 - IDT ジャパン(株) - MotionSudio 取扱説明書 - ver.2.12.20
5.33.9 SSD消去
このオプションを選択すると SSD は物理的な消去が行われます。SSD に保存された画像は黒画像になります。
5.33.10 SSDメモリ表示 SSD 内に保存されている画像のメモリ割り当てを表示することができます。データはバイナリフォーマットファイルとしてパソコンに保存できます。カメラの SSD メモリ内容を表示するには、「表示するアイテム」に表示したいアクイジション数を入力して「表示」ボタンを押します(下図参照)。

- 113 - IDT ジャパン(株) - MotionSudio 取扱説明書 - ver.2.12.20
5.34 複数台のカメラサポート MotionStudio は複数台のカメラを一括して操作制御することができます。 カメラ操作画面は上記画面のオプション設定で異なります。 「カメラリストをアクティブにする」にチェック「✓」を入れない場合、個々のカメラにはそれぞれ独立した操作画面が割り当てられます。台数分に割り当てられた操作画面はタイル状に表示され一つ一つカメラを操作することになります。操作するカメラの設定が互いに異なる場合(撮影速度や露出時間、撮影枚数、トリガ選択、など)や 3 台程度のカメラ操作では有効です。一台のカメラをマスターにして他のカメラをスレーブに設定することも可能です。

- 114 - IDT ジャパン(株) - MotionSudio 取扱説明書 - ver.2.12.20
5.34.1 アクティベートカメラリストを使う 「カメラリストをアクティブにする」ボタンをチェック「✓」して「開く」ボタンをクリックすると、以下に示すような画面が現れます。左側に操作対象のカメラサムネイルが縦列に配置されています。 ・ カメラ選択: 希望するカメラのサムネイルにカーソルを当ててワンクリックするとそのカメラは
操作可能になります。ダブルクリックをするとカメラが選択され同時にライブ画像が表示されます。 ・ カメラサブセット選択: カメラサムネイルの左にあるチェックボックスにチェック「✓」を入れ
るとカメラ操作が可能となり操作画面右にある操作パネルでカメラを操作できるようになります。 「全部選択」をクリックするとすべてのカメラの操作が可能となり、「全選択解除」をクリックすると操作ができなくなります。
・ カメラの名前変更: 希望するカメラアイコンにカーソルを合わせて右クリック操作から「名前変更」オプションを選択し名前変更を行います。
・ 「ツール…」ボタン: 次ページの 5.33.2 で説明します。 ・ 「オプション」ボタン: 次ページの 5.33.3 で説明します。 ・ カメラ設定表示: カメラサムネイル欄の右隣にカメラの設定表示があります。表示は、カメラ名、
モデル名、製造番号、カメラステータス(レディ、ライブ、録画中...)となります。 ・ 「閉じる」ボタン: 本セッションを終了させるボタンです。

- 115 - IDT ジャパン(株) - MotionSudio 取扱説明書 - ver.2.12.20
5.34.2 ツールメニュー [ツール]ボタンをクリックすると以下の画面が現れます。 ・ 選択項目: 選択項目は 5つの選択があります。「全てのカメラを選択(A)」、「Nカメラシリ-ズを
選択(N)」、「Y カメラシリーズを選択(Y)」、「HG カメラシリーズを選択(H)」、「全てを非選択(D)」。これらから希望する選択を行います。
・ 「カメラメモリーを削除します(E): カメラ内に保存されている画像情報を削除するボタンです。この削除ボタンは完全に削除するものではないので、削除ボタンを押した後でもリストア選択で再び復活させることができます。
・ 「カメラメモリーを復元(R)」: このボタンは一旦消去したカメラ内を画像を復活させようと試みるものです。このオプションはHGカメラには適用されません。
・ 「コンフィギュレーションを同期(C)」: 複数台のカメラ選択をチェック「✓」した場合、最前面に指定した(カメラリストでアイコンをクリックした)カメラの撮影パラメータが他のカメラにコピーされて同じ撮影設定となります。カメラ性能が異なる場合には同一設定ができないので、同期されないパラメータはカメラリストで上に赤字で示されます。
・ 「コンフィギュレーションをメモリーに保存(F)」: カメラ設定パラメータが各カメラ内のフラッシュメモリに保存されます。カメラの電源が落ちても撮影パラメータは保存されているので次回電源を入れた際に読み出されます。
・ 「カメラをソート(O)」: カメラリストをソートします。 ・ 「マスターカメラを検出(M)」: マスター/スレーブモードでカメラを接続した際にマスターカメ
ラを検出します。

- 116 - IDT ジャパン(株) - MotionSudio 取扱説明書 - ver.2.12.20
5.34.3 オプション ・ 「カメラ自動検出を有効にする。」: このオプションをチェック「✓」しておくと、カメラ検出の
タイマーが働き新しいカメラを検出するとカメラリストに追加するようになります。 ・ 「露光時間を各カメラで別に設定する。」: このオプションはカメラ毎に露出時間を設定できるも
のです。このオプションをチェック「✓」していないと、すべてのカメラの露出時間は同一に設定されます。
・ 「各カメラで異なるトリガーバリューの設定を許可する。」: このオプションはカメラ毎にトリガ
設定(立ち上がり、立ち下がり、スイッチクロージャ)できるものです。このオプションをチェック「✓」していないと、すべてのカメラのトリガ設定は同一となります。
・ 「フレームレートを各カメラで別に設定する。」: このオプションはカメラ毎に撮影速度設定でき
るものです。このオプションをチェック「✓」していないと、すべてのカメラの撮影速度は同一となります。

- 117 - IDT ジャパン(株) - MotionSudio 取扱説明書 - ver.2.12.20
5.34.4 マスター/スレーブ操作モード マスター/スレーブ操作モードでは、任意のカメラをマスターとして他のカメラをスレーブとして同期撮影することができます。マスターカメラはそれ自体の設定で撮影を行いスレーブカメラはマスターカメラからの撮影信号で撮影を行います。スレーブカメラは、撮影速度、レコードモードなどが同一になります。マスターカメラを設定する場合は以下のメニューの「同期マスター」にチェック「✓」を入れます。このチェックボックスは一台だけのカメラ接続の場合は表示されません。 マスターカメラは同期信号ケーブルを介してスレーブカメラを駆動させます。以下に同期撮影のためのケーブル配線を示します。 マスターカメラの「Sync. OUT」とスレーブカメラの「Sync. IN」を同期信号ケーブルで接続します。サーキュラー及び BROC 録画モードで必要なトリガ信号は、マスター/スレーブ双方の「Trig IN」に入れます。 マスター信号には以下の 2種類があります: 1. 同期信号方式: マスターカメラが撮影同期信号を発生しスレーブカメラに撮影同期信号
を供給するものです。スレーブカメラは自動的に外部同期モードになり、「Sync.IN」に入

- 118 - IDT ジャパン(株) - MotionSudio 取扱説明書 - ver.2.12.20
る同期信号で撮影を行います。
2. 1PPS 同期方式: この方式は、マスターカメラが「1PPS」(1 秒間に 1 パルス)の信号を発生して、この信号をもとに撮影信号を作ります。スレーブカメラは 1PPS 信号を外部同期信号として受け入れスレーブカメラ内で必要な撮影信号を 1PPS 信号を元に作ります。従ってスレーブカメラは 1 秒のタイミングでマスターカメラとの時間的同期は保ちつつ任意の撮影速度を選択して双方別々の撮影即による同期撮影が可能となります。
1PPS 同期方式ではマスター信号はGPSのリファレンス信号と似たような機能となります。 このモードはすべてのカメラに対応しているわけではありません。

- 119 - IDT ジャパン(株) - MotionSudio 取扱説明書 - ver.2.12.20
5.35 再生 撮影画像の再生は、他の動画再生ソフトウェアと使用感覚が似ているので理解しやすいと思います。再生機能は以下のものです。 ・ 連続再生 ・ 正転、逆転再生 ・ 1 コマ送り、(正転、逆転) ・ 最初のコマへのスキップ、最後のコマへのスキップ ・ 停止
5.35.1 1 コマ再生 再生時には、フレーム番号と撮影速度を考慮したフレーム番号での経過時間(もしくはトリガ時点からの時間)が表示されます。 スライダーバーを用いると画像全域をすばやくアクセス(ブラウズ)できます。 サーキュラーモード、BROC モードで撮影した動画像ではトリガポイントフレーム「0」に赤色三角(▲)が表示され、フレーム「0」以前のフレームはプリトリガフレームとして -*** マイナス番号が割り当てられ、フレーム「0」以降はポストトリガとして + ***番号がわりあてられます。

- 120 - IDT ジャパン(株) - MotionSudio 取扱説明書 - ver.2.12.20
5.35.2 再生速度及び再生の設定
再生スライダ: 希望するフレーム位置にスライダーを動かすことができます。赤色三角(▲)はフレーム「0」です(サーキュラーモード時表示)。
ループ再生ボタン: このボタンを押すとループ再生となり、フレームの最後になると最初にもどり再び再生を始めます。
ゼロボタン: このボタンを押すと、表示されているフレーム番号が「0」となります。
セット(スタート/ストップ): セットボタンは「Set >」と「Set <」の二つあり、これで再生範囲をトリミングできます。スライダーを移動させて開始したいフレーム位置で「Set >」ボタンを押すと開始位置が決まり、「Set <」は終了位置となります。
リセット(スタート/ストップ): リセットボタン「< - >」を押すと、セットボタンで指定した範囲が解除され全範囲になります。
スキップフレーム: スキップは指定した数値分だけスキップした再生となります。1 とセットすると 1 コマおき
の再生になり、10 とすると 10 コマ飛ばしの再生になります。早送りの再生をしたいとき使います。 GOTO ボタン: 「Goto...」ボタンを押すと数値イーインダイアログが現れ希望する数値を入力すると入力したフレーム番号に表示画面が飛びます。 再生速度スライダー: 再生速度を設定するスライダーで、30 にスライダーを持ってくると 30コマ/秒で再生しようとします。実際の再生速度はスライダーの右上部にある速度表示で確認できます。パソコンの性能によっては希望する再生速度に達しないことがあります。例えば 30コマ/秒にスライダーをセットしても実際は 6 コマ/秒の時があります。再生速度を速めたいときはスキップフレームを増やして間引き再生します。 同期: 再生画像が複数表示されていて、これらの動画像を同期させて再生させたいときは「同期」ボタンにチェック「✓」を入れます。カメラが「カメラリスト」に載っている場合には「同期」ボタンは表示されません。

- 121 - IDT ジャパン(株) - MotionSudio 取扱説明書 - ver.2.12.20
5.36 再生メニュー 再生画像がオープンになっている場合には下記の再生メニューが表示されます。MotionStudioがカメラモードで立ち上がると、メインツールバーの「カメラオプション」から再生メニューを選択します。一般的な操作では以下のものが表示されます。 ・ 正転、逆転再生 ・ 最初のフレームもしくは最後のフレームにジャンプ ・ ループ再生 ・ 再生速度設定 ・ 再生範囲設定 上図の機能はアプリケーションウィンドウの中にあるボタンでも同様の操作ができます。

- 122 - IDT ジャパン(株) - MotionSudio 取扱説明書 - ver.2.12.20
5.37 アノテーション(注記) 再生タブの下部にあるアノテーションボタンをクリックすると以下のダイアログボックスが現れます。 一般記述: 動画像の一般的なメモです。 画像の記述: 動画像の特定のフレーム位置でのメモです。希望するフレームでメモを残せます。 データの記述: データに関するメモです。(今後の使用) 動画像の特定のフレーム位置でのメモ。希望するフレームでメモを残せます。 アノテーションマップを表す水平バーはメモを記した位置(黒の縦線)と表示されているフレーム位置を示しています。上部に配置されたボタンは以下の機能があります。 ・ フレーム送り ・ メモのリセット ・ メモの削除 ・ 最後の記述編集を戻す UNDO機能

- 123 - IDT ジャパン(株) - MotionSudio 取扱説明書 - ver.2.12.20
5.38 トラッキングメニュー メインツールバーにあるトラッキングメニューでは操作画面のタブの代用になるものが用意されていて、以下の機能があります。 ・ トラッキング操作の ON/OFF ・ トラッキング設定ダイアログ表示 ・ トラッキングポイントの追加、削除、リセット ・ トラッキング ・ 計算処理結果(ベクトル)の表示/非表示、表/グラフダイアログボックス、倍率補正

- 124 - IDT ジャパン(株) - MotionSudio 取扱説明書 - ver.2.12.20
5.39 トラッキング制御 MotionStudio の一般的オプションの「トラッキング」オプションが ON になっていれば、トラッキング制御タブはメイン画面のダイアログバーに現れます。 (その他のタブにあるモーショントラッキングが ON。)

- 125 - IDT ジャパン(株) - MotionSudio 取扱説明書 - ver.2.12.20
トラッキングタブをクリックすると以下のダイアログが現れます。
トラッキング表示: チェックボックスによりトラッキング表示/非表示の選択ができます。 手動トラッキング: 手動トラッキング設定ボタンです。 トラッキングボタン: このボタンによってトラッキングを開始します。1コマ毎に正転方向/逆転方向にトラッキングするボタンと、連続して行うボタンがあります。 表/グラフ: トラッキング結果を表で表すかグラフ表示するかの選択をします。 追跡ライン: トラッキング追跡ラインの表示/非表示ボタンです。 ポイント: トラッキングするポイントを選択します。 カラー: トラッキングポイントの色を設定します。 サイズ: トラッキング範囲の設定します。
新規: 新しいポイント設定をします。 リセット: トラッキングポイントをすべて削除します。 削除: 現行のポイントのみを削除します。 トラッキング設定: このボタンを押して設定ダイアログを開きトラッキングの設定を行います。 保存: トラッキングした結果を、ASCII、LabView、Tecplot、エクセルフォーマットで保存します。 キャリブレーション: このボタンを押してキャリブレーションダイアログを開きキャリブレーション設定を行います。 長さ測定: 一種のものさしで、2 点間の距離を測定できます。測定数値はピクセル表示か、キャリブレーションを行っていればミリ表示となります。

- 126 - IDT ジャパン(株) - MotionSudio 取扱説明書 - ver.2.12.20
5.40 トラッキング手順 5.40.1 新規トラッキングポイントの追加と計算処理 新規トラッキングポイントを追加する方法を述べます。 1. 「新ポイント」ボタン(前ページ)をクリックします。カーソルが下図に示すように赤い
十字カーソル( + )になります。 2. 十字カーソルを測定したい部位に当ててクリックボタンを押します。クリックするとカー
ソルは通常の形状に戻ります。 3. トラッキングポイントは中心点をドラッグすることにより変更することができます。
4. 次ぎにトラッキングボタンを押すことによりトラッキングを開始していきます。

- 127 - IDT ジャパン(株) - MotionSudio 取扱説明書 - ver.2.12.20
5.40.2 トラッキング設定の編集 トラッキングタブの「トラッキング設定」ボタンを押すと以下に示す設定ダイアログボックスが現れます。もしくは、「5.37 トラッキングメニュー」の「コンフィギュレーション」からも行うことができます。
画像インテンシティをセット: このオプションを指定すると、設定したポイントの輝度範囲を考慮したトラッキングが行われます。このオプションを指定しないと輝度情報を考慮したトラッキングは行われません。 画像にフィルタ: このオプションを指定すると、トラッキングの前処理で画像のシャープ化を行います。この処理はバックグランドの影響を抑制する効果があります。このオプションを指定しないとシャープ化の前処理は行われません。 最小二乗法を適用する: このオプションを指定すると、トラッキングを行った後に最小二乗化処理が行われます。この処理は、測定するポイントの 2フレーム前と 2フレーム後の 4フレーム分に渡って行われます。このオプションを指定しないと後処理は行われません。 モード: トラッキングを行うモードは、変形移動(deformable translation)、直線移動(rigid translation)を選択することができ、ポイントの動きに合わせたモードを指定します。 移動範囲: トラッキングを行う場合測定範囲を指定することにより検出時間と精度を向上させることができます。想定されるフレーム間移動の範囲をピクセルで指定します。 ベクトル: トラッキングした軌跡を十字ポイント、連続線、ドットラインのいずれかで表示することができます。

- 128 - IDT ジャパン(株) - MotionSudio 取扱説明書 - ver.2.12.20
5.40.3 トラッキングデータとベクトル数値の表示 「5.38 トラッキング制御」(ページ 123)に示している「表/グラフ」ボタンをクリックすると以下に示したような表/グラフダイアログが表示されます。
上表の左欄はフレーム番号で、その右横が時間、それに続いてポイントの位置座標(ピクセル表示、もしくはmm表示)、速度成分、加速度成分、ポイント#2 のデータが表示されます。 速度(V)、加速度(A)計算ボタン: 上図の右下にある「Vと Aを算出」ボタンをクリックすると、画像撮影速度の時間成分と位置データから速度成分と加速度成分を計算します。

- 129 - IDT ジャパン(株) - MotionSudio 取扱説明書 - ver.2.12.20
グラフは各ポイント毎にプロットされ、すべてのポイントを一度に表示することはできません。 希望する算出ポイントを右上の「ポイント」設定欄から指定し、「表示」設定欄から希望する成分(X成分、Y成分、速度X成分、速度Y成分、加速度X成分、加速度 Y成分)を選択します。

- 130 - IDT ジャパン(株) - MotionSudio 取扱説明書 - ver.2.12.20
5.40.4 トラッキングデータの保存 トラッキングの結果はバイナリファイルとして解析した画像と同じフォルダに常時保存され、画像を再度開いた時にリロードされます。保存されるファイルは指定がなければ Track001 というフォルダに入ります。このデータは必要に応じて以下のようなフォーマットで再保存できます。
1. トラッキングバーにある「保存」ボタン(ページ 123)をクリックします。 2. 保存名のフォルダ名、ファイル名、コメントを(必要に応じて)記入します。 3. ファイル形式を選択します。ファイル形式は以下のものが用意されています。 ・ バイナリファイル(BIN) ・ ASCII テキストファイル(ASC) ・ Tecplot テキストファイル(PLT) ・ LabView 測定ファイル(LVM) ・ エクセル XML スプレッドシートファイル(XML) ・ エクセル XLS ワークブックファイル(XLS)
4. 「OK」ボタンを押して保存を終了します。

- 131 - IDT ジャパン(株) - MotionSudio 取扱説明書 - ver.2.12.20
5.40.5 キャリブレーション トラッキングデータはピクセル値として処理されますが、キャリブレーションを定義するとmm(ミリ)単位の数値に変換されます。キャリブレーションはトラッキングバーにある「キャリブレーション」ボタン(ページ 123)をクリックします。 「新規」: 新規ボタンを押すと上右のような新しいキャリブレーションフォルダにキャリブレーションファイルを作ります。このダイアログではフォルダの定義とコメントの記載だけで、実際のキャリブレーション定義はブラウズボタンで行います。 「ブラウズ」: ブラウズボタンを押すと右に示すような「新規」で定義したキャリブレーションフォルダが表示されますので希望するフォルダを選び「OK」ボタンをクリックします。 「モデル」: モデル欄ではキャリブレートの手法を選ぶ事ができます。以下の 3つのダイアログに示されるようなキャリブレーション(ベーシック、シンプル、ジェネリック)が選択できます。(詳細は、5.39.6、5.39.7、5.39.8 で述べます。) 「キャリブレート」: このボタンを押すと下に示されるキャリブレーションダイアログが現れてキャリブレーションの定義を行うことができます。ベーシックは 2 点間距離を入力して倍率換算します。シンプルは四角形の縦と横、もしくは対角線で倍率を定義します。ジェネリックは希望する格子点を利用して対象物の空 間 倍 率を補正するものです。 「オン」: 使用するキャリブレーションが決まったら「オン」ボタンを押して有効にします。

- 132 - IDT ジャパン(株) - MotionSudio 取扱説明書 - ver.2.12.20
5.40.6 ベーシックキャリブレーションモデル キャリブレーション手法の「ベーシック」は、最もシンプルな倍率補正です。画像内の予めわかった 2 点をカーソルでドラッグして直線を引き、この直線の長さを入力して「キャリブレート」ボタンを押します。
上図の画像の中の白線(両端にハンドル付)が間隔でこの長さに相当する数値(mm)を入力します。ハンドルはドラッグによって任意の位置にセットできます。

- 133 - IDT ジャパン(株) - MotionSudio 取扱説明書 - ver.2.12.20
5.40.7 シンプルキャリブレーションモデル このキャリブレーション手法は、四角形ターゲットを使ったもので画像の垂直辺(縦のライン)がカメラ撮像面に対して平行であることが条件です。矩形ターゲットは四隅にハンドルがあってドラッグすることができます。
より精度の高いキャリブレーションを行うためには画像の拡大表示を 300%か 400%にして四隅のバンドルを正確に合わせます。シンプルキャリブレーションは以下の 2つの方法があります。 1. カメラの撮像面と対象面が正対していて、斜め方向からの撮影ではない場合は、カメラキャリブレ
ーションは縦横一定の倍率補正となります。キャリブレーションダイアログの「パ̶スペクティブを使用する」のチェック「✓」は外しておきます。
2. カメラが対象物と正対していなくて斜め方向から見る場合、「パ̶スペクティブを使用する」をチェック「✓」します。
X[mm] / Y[mm]数値入力: 「矩形キャリブレーション」の項目で四角形の X成分と Y成分をミリ単位の長さで入力します。 「焦点距離[mm] 」: カメラに使用するレンズの焦点距離[mm]を入力します。 「対角線を使用する」: 「パ̶スペクティブを使用する」をチェック「✓」していない場合、X成分とY 成分の長さを入力しない代わりに「対角線を使用する」欄にチェック「✓」を入れ対角線長を入力します。 「色」: キャリブレーショングリッドの色を指定します。

- 134 - IDT ジャパン(株) - MotionSudio 取扱説明書 - ver.2.12.20
「ピクセルサイズ[μm] 」: 撮像素子 1 画素の大きさを指定します。使用カメラがわかっている場合は、「サイズの検索」ボタンを押して使用カメラを選択すればピクセルサイズが特定されます。
5.40.8 ジェネリックキャリブレーションモデル ジェネリックキャリブレーションは、カメラレンズ歪みや斜め撮影の際に使用するものです。キャリブレーショングリッドは複雑になり、以下に示すような複数の格子(グリッド)となります。対象物のターゲットにグリッドを重ね合わせ、グリッドサイズをミリ単位出入力します。キャリブレーションは 3次多項式を使って行われます。 グリッドは必要に応じて位置を移動させることができ、その手法は「グリッドモード」で選択できます。 ・ ズーム: ズームモードではグリッドを移動させるハンドルは格子点すべてとなり、格子点個々を
自由に設定することができます。。 ・ コンストレイン: ハンドルは 4隅のみでズームと移動を行います。 ・ フリー: ハンドルは 4隅で自由変形を行います。 「グリッドサイズ(X/Y)」: グリッド間隔をミリ単位で入力します。当然対象物のグリッド間隔は既知のものとします。(1インチ = 25.4mm) 「ノード」: 格子点は最小 4から最大 20 まで設定することができます。X(横)方向、Y(縦)方向をそれぞれ指定して総合計が 4から 20 になるようにします。

- 135 - IDT ジャパン(株) - MotionSudio 取扱説明書 - ver.2.12.20
5.41. データ(DATA)メニュー DAS(アナログデータ収集装置)で得られたアナログデータが操作画面に表示されているときは、「データ」メニューが有効になります。 「データ」メニューから数学的データ処理の適用、FFT/パワースペクトラム表示、グラフ表示設定ボックスを選ぶことができます。

- 136 - IDT ジャパン(株) - MotionSudio 取扱説明書 - ver.2.12.20
5.442. ビュー(VIEW)メニュー 「ビュー(V)」メニューでは、画像の拡大・縮小設定や、原寸画像表示(100%ズーム)、表示画面への最適化設定(「ウィンドウに合わせる」)ができます。 右の操作画面から必要な画像サイズを選びます。

- 137 - IDT ジャパン(株) - MotionSudio 取扱説明書 - ver.2.12.20
5.42.1 ズーム(Zoom)ツール 「ズームイン(I)」と「ズームアウト(O)」ツールは、画像の拡大・縮小を行います。 「ダイナミックズーム(Y)」ツールは、画像にカーソルをあてて上下にドラッグすることにより画像が拡大表示したり縮小表示されるようになります。 表示画像の拡大、縮小は以下のように行います。 ・ 「ズーム(Z)」ツールから希望する表示パーセントを選択します。 ・ 「ビュー(V)」メニューから「ズームイン(I)」もしくは「ズームアウト(O)」を選択し、画像に
カーソルを当てて右クリック操作をします。「ズームイン(I)」選択時、画像の希望するエリアを四角形でドラッグ指定をするとそのエリアが拡大表示されます。
・ 「ビュー(V)」メニューから「ダイナミックズーム(Y)」ツールを選択するとカーソルを当てた位置からの上下動のドラッグでその位置からの連続拡大(上方向)、縮小(下方向)操作ができます。
「ズーム(Z)」ツールから抜け出るには、キーボードの「Esc」ボタンを押します。

- 138 - IDT ジャパン(株) - MotionSudio 取扱説明書 - ver.2.12.20
5.42.2 ビューサムネイル 1. 「サムネイルツールバー(h)」を選択すると画像を取得した際や撮影画像を開くとサムネイル画像が作成されます。
2. スライドバーを動かすとメイン画像の動きと同期してサムネイル画像も更新されます。
3. 興味あるサムネイルをクリックするとサムネイルはハイライト画像となり、該当する画像がメイン画像に更新されます。

- 139 - IDT ジャパン(株) - MotionSudio 取扱説明書 - ver.2.12.20
5.43. ツール(TOOLS)メニュー 「ツール(T)」メニューには、「オプション(O)」や「タイミングコントロール(T)」ダイアログが含まれます。カメラ操作でMotionStudio を開くと以下のツールメニューが現れます。
左: カメラ接続でカメラ操作メニューを開いていないとき 右:カメラ接続しているとき ・ アドミニストレータの設定(S) ・ ダウンロードマネージャー(D) ・ ヒストグラムウィンドウ(H) ・ レティクル(目盛)(e) ・ ライン/画像プロファイルのフォーカス(o) ・ グリッド(G) ・ タイミングコントロール(T) ・ アナログ出力(A) ・ ワークコンフィギュレーション(N) ・ ロウコンバータ(R) ・ ロウバッチエディター(B) ・ イメージタイルユーティリティ(I) ・ ビジモーション(V)(レンズ計算プログラム) ・ ギガビットイーサネットカメラのモニター(M) ・ オプション(O) ・ 言語(L)

- 140 - IDT ジャパン(株) - MotionSudio 取扱説明書 - ver.2.12.20
5.43.1 アドミニストレータ設定 「アドミニストレータの設定(S)」ダイアログで、カメラ制御禁止を設定することができます。 ・ カメラ操作をする前に「ツール」メニューから「アドミニストレータの設定(S)」を選択
します。 ・ パスワードを入力します。パスワードは、「IdtMStudio123」で大文字小文字の区別をし
て入力します。パスワード入力でチェックボックスリストを編集できるようになります。 注意)パスワードを入れて「OK」ボタンを押してはいけません。編集せずに終了してしまいます。
・ 希望する項目にチェック「✓」を入れます。設定項目は 4つのタブ(カメラ、録画、画像、カメラリスト)に別れています。
・ 「デフォルト」ボタンをクリックするとすべて有効になります。 ・ 「OK」ボタンを押してカメラ操作を開始します。

- 141 - IDT ジャパン(株) - MotionSudio 取扱説明書 - ver.2.12.20
5.43.2 タイムスタンプ タイムスタンプ機能は、従来の「オプション一般」ダイアログにあったものをメインツールバーに移して機能も充実させました。タイムスタンプを起動させるには、メインツールバーのアイコンをクリックします。 タイムスタンプの項目は個別に設定できます。(以下のダイアログ参照。) 左欄の項目リストにチェック「✓」を入れると、画像内にチェックをいれた項目を重ね表示されます。項目は真ん中の欄で詳細設定することができます。 ・ 「位置」: スタンプする項目の位置を設定できます。(画像の左、中央、左、上段、下段) ・ 「画像に表示」: 動画像全体にわたってスタンプ表示をするか、最初のフレームだけにするか、最
後のフレームにするか、トリガポイントで表示するかの設定ができます。 ・ 「01 - ロゴを追加」: 会社名などのロゴを動画像に入れ込むことができます。PNGファイルでは
アルファチャンネルの使用が可能であり「不透明度」、「ズーム比」の設定も可能です。 ・ 「10 - トリガからの時間」: この項目では時間単位(秒、ミリ秒の桁数)の設定ができます。ま
たトリガからの時間は、「フレームゼロからの時間」にチェック「✓」を入れるとトリガフレームを基準とした 1/撮影速度単位の時間となり、チェックを入れないと実際のトリガ信号が入力されてからの時間となります。
・ 「12 - レート」: 撮影速度は、単位を「fps」か「Hz」での表記が選択できます。 ・ 「13 - 露光時間」: 表記を「ms」(ミリ秒)、「us」(マイクロ秒)、「ns」(ナノ秒)のいずれかの
選択ができます。

- 142 - IDT ジャパン(株) - MotionSudio 取扱説明書 - ver.2.12.20
・ 「14 - 温度」: 摂氏(Celsius)か華氏(Fahrenheit)の選択ができます。 ・ 「15 - IRIG/GPS/PTP」: IRIG/GPS は、常時 UTC(世界標準時)で計算されます。表記は撮
影する地域のタイムゾーンを設定できます。 ・ 「16 - アクワイアしたデータ値(DAS)」: 表記の桁数(0~6 桁)を設定できます。 以下の設定( = 設定一般)はすべての項目に適用されます。 ・ 「フォント」: スタンプに使うフォントを設定します。 ・ 「サイズ」: フォントサイズを設定します。 ・ 「カラー」: フォントカラーを設定します。白黒画像の場合は色はグレー表示となります。 ・ 「背景色」: フォントの背景を色処理をするのか透明にするかの選択をします。 ・ 「ヘッダーを追加」、「フッターを追加」: 画像領域にスタンプ領域を追加します。この場合画像サ
イズはスタンプ領域分だけ増えます。ヘッダーは画像上部に追加されフッターは画像下部に領域が追加されます。ヘッダー、フッターを追加すると保存される画像にその領域が増えますので画素サイズが増えファイル容量も増えます。
挿入できるスタンプ項目は以下の通りです。 ・ 「01 - ロゴを追加」: 写し込む画像にロゴ画像をビットマップで貼り付け合成保存します。TIFF、
BMP、PNGフォーマットのロゴを指定します。 ・ 「02 - フレーム番号」: 画像のフレーム番号です。 ・ 「03 - コメント」: 撮影保存画像に添付したコメント(「5.23.6 保存設定と選択」項目参照)。 ・ 「04 - ファイル名」: 撮影保存画像につけたファイル名。 ・ 「05 - カメラ名」: 撮影に使ったカメラ名。 ・ 「06 - シリアル番号」: カメラのシリアル番号。 ・ 「07 - IP アドレス」: カメラに割り当てられた IP アドレス。 ・ 「08 - 日付」: 撮影した年月日。 ・ 「09 - 時間」: 撮影した時刻(ライブ表示では現時刻)。 ・ 「10 - トリガーからの時間」: トリガ信号が入った時点からの時間。桁数は設定可能。6 桁での
秒表示、もしくは小数点 3桁のミリ秒表示。 ・ 「11 - アクイジション開始からの... 」: 録画開始からの時間経過を表示。 ・ 「12 - レート」: 撮影時の撮影速度表示。 ・ 「13 ‒ 露光時間」: 撮影時の露光時間表示。 ・ 「14 - 温度及び単位」: カメラ基板の温度と単位(摂氏もしくは華氏)。 ・ 「15 - IRIG/GPS/PTP」: IRIG もしくは GPS からの年月日と時刻表示。 ・ 「16 - アクワイアしたデータ値(DAS)」: DAS 装置で取得したアナログデータ値。 ・ 「17 - マーカー」: フレームマーカー ・ 「18 - 解像度」: 撮影画像の縦画素数と横画素数。 ・ 「19 - セッション名」: 撮影保存画像につけたセッション名。

- 143 - IDT ジャパン(株) - MotionSudio 取扱説明書 - ver.2.12.20
5.43.3 ダウンロードオプション ダウンロードオプションの詳細は、「5.26 ダウンロードオプション」で説明しています。

- 144 - IDT ジャパン(株) - MotionSudio 取扱説明書 - ver.2.12.20
5.43.4 カメラオプション
・ 「録画中のライブ表示」: 3 つの選択があり、「全カメラ」はすべてのカメラに対し、録画中にライブ画像を表示します。「プレビューなし」はライブ画像表示がなく、「カメラ w/フォーカス」はフォーカス時のみライブ画像を表示します。
・ 「トリガーホットキー」: 予め定義されたキーボード上のキーでトリガをかけます。キーボードのキーは、ファンクションキー(F1~F12)、スペースキー、アルファベットキーのいずれか一つを割り当てることができます。
・ 「露光時間の表示方法」: 露光時間は、マイクロ秒、シャッターアングル、分数表示が設定できます。シャッターアングルは一枚の撮影に与えられる最大時間を 360 度とした時の割合で、分数は時間の逆数です。例えば 1000 コマ/秒撮影で 500 マイクロ秒の露光時間の場合、シャッターアングル表示は 180°となり分数は 1/2000 秒となります。
・ 「スナップショットのファイル形式」: ライブ画像表示の際スナップショットを保存する機能があり(「ファイル」メニュー→「スナップショットを保存」)、このスナップショット画像のフォーマット指定を行います。TIFF、BMP、JPEG、PNG から選択することができます。
・ 「PCIe メモリバッファーサイズ」: X-Stream PCI カメラでは PC の RAM領域に撮影画像

- 145 - IDT ジャパン(株) - MotionSudio 取扱説明書 - ver.2.12.20
を保存するため、ここで PC の RAM領域を確保します。
・ 「露光時間をフレームに... 」: 撮影速度に対応した最大露光時間に常時設定します。
・ 「Y4/NR4 の... 」: 新しい Y4/NR4 の最大解像力と古いタイプのものでは 1024x1024画素と 1016x1016 画素の違いがあるため混合して使う際の混乱を避けるため1016x1016 画素に統一させるオプションです。
・ 「ハードウェア BROC を... 」: Y シリーズカメラのファームウェア(151.137 それ以降)と N/NR/Nx カメラのファームウェア(159.134 それ以降)は、ハードウェア BROC をサポートしています。ハードウェア BROC の最大撮影枚数が 256 枚であり、ソフトウェア BROC は 1024 枚であるため両者の不整合をただすためハードウェア BROC の機能を解除するオプションです。
・ 「MotionStudio でカメラを... 」: 前回使用条件を読み出して自動的に録画モードにするオプションです。
・ 「Os/O カメラシリーズの... 」: Os/O カメラで採用されている高速ライブモードを無効にして他のカメラと同じライブモードにします。
・ 「温度モニターのしきい値を... 」: 温度センサー内蔵のカメラに対応したオプションで警告温度設定ができます。カメラが警告温度に達したとき警告メッセージが操作画面に表示されます。
・ 「カラーカメラからロウグレー... 」: カラーカメラからの画像は RGB画像情報なので RAWファイルもカラー画像となります。これを白黒画像として取り込むオプションです。
・ 「カラーデータをグレースケールに... 」: カラーRGB 画像を 8ビットグレー画像に変換します。
・ 「ネットワークパフォーマンス」: ネットワークパフォーマンスはカメラと PC 間のデータ送受信に加えられる遅延処理で、ネットワーク上で何らかの通信障害があるときにスライダーを右側の信頼性重視に設定し送受信障害のロスを少なくすることができます。

- 146 - IDT ジャパン(株) - MotionSudio 取扱説明書 - ver.2.12.20
5.43.5 その他オプション
・ 「起動時にメイン...」: MotionStudio 起動時にメインメニューダイアログ(右図)を表示します。
・ 「カメラウィンドウを閉じる前に確認する」: カメラ画面を閉じる前に閉じるメッセージを表示します。
・ 「起動時にカメラ列挙フィルターを表示する」: このオプションをチェック「✓」するとカメラ操作画面を開く前にカメラ列挙ダイアログを表示します。
・ 「起動時にキャリブレーションファイルをチェックする」: このオプションをチェック「✓」すると、カメラを起動するときにカメラに対応するキャリブレーションファイルがあるかどうかをチェックします。
・ 「MotionStudio の複数立ち上げを許可する」: このチェックボタンは、複数のMotionStudio を同時に立ち上げることを可能にします。
・ 「LED コントローラと Rack-Hub を検出」: このオプションをチェック「✓」すると、MotionStudio を立ち上げる時に LED 制御装置もしくはラックハブを検出します。
・ 「トラッキングデータと IRIG タイムを保存」: このオプションをチェック「✓」するとトラ

- 147 - IDT ジャパン(株) - MotionSudio 取扱説明書 - ver.2.12.20
ッキングデータ保存時に IRIG 時間データも同時に保存するようになります。
・ 「カメラローカルトレースを有効にする」: このオプションは、カメラ操作の履歴をテキストファイルでプログラムディレクトリに保存するもので、カメラ診断に使うものです。
・ 「カメラリモートトレースを有効にする」: このオプションは、リモート接続サーバが起動しているときクライアント Palm とカメラのコミュニケーション履歴をとるものです。
・ 「トレースを解除」: ハードディスクに保存されているすべてのトレース(交信)履歴ファイルを削除します。
・ 「トレースファイルを表示」: トレースファイルが保存されているフォルダを開きます。
・ 「リモートコネクションサーバーを有効にする」: このオプションを選択するとリモート接続サーバーが起動し、無線 LAN経由の Pocket PC を使ってカメラを遠隔操作できるようになります。詳細は、「MotionStudio リモート制御」を参照下さい。
・ 「ダウンロードの統計を表示」:
・ 「画像ズーム時のスムージング」: このオプションは、画像を拡大表示する際にアドバンスドリサイズアルゴリズムを使えるようになります。
・ 「レティクルの色」: レティクル及びグリッドの色を指定します。
・ 「グリッドの横線/縦線」: グリッドの本数を指定します。
・ 「画像にレティクル/グリッドを合成保存」: レティクル及びグリッドを表示させた際にこのオプションを指定すると保存時に画像に重ね合わせられて保存されます。

- 148 - IDT ジャパン(株) - MotionSudio 取扱説明書 - ver.2.12.20
5.43.6 レティクル(十字線)/グリッド(格子)
レティクルは、一組の縦線と横線でできたもので画像上に発生します。レティクルはカメラ画像の垂直、水平の画面調整を行うのに使われます。レティクルの色は「オプション一般」→「その他」の「レティクルの色」で指定できます。レティクルの中心はマウスでクリックしたポイントに持っていくことができます。
グリッドは格子線で画像上に希望する本数の縦線と横線を発生させることができます。発生させる本数は、「オプション一般」→「その他一般」の「グリッドの横線/縦線」で指定できます。

- 149 - IDT ジャパン(株) - MotionSudio 取扱説明書 - ver.2.12.20
5.43.7 ヒストグラム
「ツール(T)」メニューの中の「ヒストグラムウィンドウ(H)」は、画像情報を輝度として表示できる機能で、ダイナミックレンジを確認できるため撮影時の露光時間を設定する目安やフォーカスの手立てとして利用できます。カラーカメラは三原色(赤、緑、青)情報とそれらの輝度情報を持っています。モノクロカメラのヒストグラムはグレースケール値として計算処理されます。
以下にヒストグラムの例を示します。

- 150 - IDT ジャパン(株) - MotionSudio 取扱説明書 - ver.2.12.20
5.43.8 ライン/画像プロファイルのフォーカス 「ツール(T)」メニューの中の「ライン/画像プロファイルのフォーカス(o)」ダイアログでは、画像の輝度値をプロファイルで表示します。(白黒画像はグレーレベル値で表示し、カラー画像では赤、緑、青の 3原色の輝度レベルで表します。)輝度プロファイルに注力するとフォーカスが合うとプロファイルの変化がシャープに変わるので変化の様子を見ながらフォーカス調整を行うことができます。
1. 「メインツールバー」から「ツール(T)」を開き、「ライン/画像プロファイルのフォーカス(o)」を選択します。
2. タイプをドロップダウンリストから「フォーカスライン / 画像プロファイル」を選びます。
3. フォーカスラインの色を「線の色」ドロップダウンリストからを選びます。「Profile」ボタンをチェック「✓」すると線グラフとなり棒グラフではなくなります。
4. エッジの立った画像を選んでフォーカスラインを引く位置を選び、エッジを横切るようにラインをドラッグします。
画像プロファイルには測定ツール(倍率補正)が組み込まれています。
1. 画像プロファイルを既知の長さの画像にあてます。
2. プロファイルの長さがピクセル距離として表示されるのでミリに対応する変換係数を入れます。変換値が自動的に計算されて表示されます。

- 151 - IDT ジャパン(株) - MotionSudio 取扱説明書 - ver.2.12.20
「タイミングハブ」の説明は割愛 5.43.9. タイミングハブ制御 5.43.9.1. チャンネル設定と制御 5.43.9.2. 発生信号表示及びロック 5.43.9.3. 内部モード 5.43.9.4. 外部モード 5.43.9.5. スタート/ストップモード 5.43.9.6. レートスイッチモード 5.43.9.7. 「バーストシングル」モード 5.43.9.8. 「バーストリトリガー」モード 5.43.9.9. 信号発生(カメラ同期) 5.43.10. アナログデータ出力 5.43.10.1 一般的なパラメータとチャンネル設定 5.43.10.2. データ表示及びロック

- 163 - IDT ジャパン(株) - MotionSudio 取扱説明書 - ver.2.12.20
5.43.11. イメージタイルユーティリティ MotionStudio にはイメージタイルユーティリティソフトウェアが含まれています。このソフトウェアは、2つの画像ファイルを縦、横、もしくは時間毎に交互に埋め込む配列合成することが可能です。 尚、2 つの画像ファイルは、解像度、枚数が同じである必要があります。
画像Aと画像B: ブラウズをクリックして希望する 2つの画像ファイルを選択してください。 画像A+B: ブラウズをクリックして作成した画像ファイルの保存先とファイル名の指定をしてください。 ファイル形式: 保存する画像のファイル形式を選択してください。 コーデック: 保存するファイル形式でコーデックを利用できる場合、コーデックを選択してください。 再生速度: AVI 及びMOVのファイル形式のみ使用可能です。5~15 コマ/秒が推奨です。 タイルモード: 縦、横、時間毎に交互の合成を選択します。 スタート: 作業を開始します。 イメージタイルユーティリティはコマンドラインパラメータを使うことができます。コマンド(syntax)は以下のようになっています。 ヘルプメッセージを表示させるには以下のコマンドを入力します。

- 164 - IDT ジャパン(株) - MotionSudio 取扱説明書 - ver.2.12.20
XImgTile/H
タイル画像を作るには以下のコマンドを使います。
XImgTile/A ImgA/B ImgB/O ImgAB/T OutType/V TileV/R Rate ・ ImgA: Image A のパス ・ ImgB: ImageB のパス ・ ImgAB: 出力先のパス ・ OutType: 出力ファイルの形式
(1: TIF、2: BMP、3: JPG、4: PNG、11: MPT、12: MRF、13: AVI、16: MPG) ・ TileV: 0:水平、1:垂直、2:交互 ・ Rate: 出力ファイルの再生速度。再生速度設定を受け付けるファイルフォーマットのみ
(例:AVI)

- 165 - IDT ジャパン(株) - MotionSudio 取扱説明書 - ver.2.12.20
5.43.12. ギガビットイーサネットカメラのモニター
この機能は、ネットワークに接続されたカメラの状態をリアルタイムに監視します。 PC ネットワークアダプター: カメラが接続されているパソコンのネットワークアダプターを選択します リストのリフレッシュ: クリックすることによりリストを更新します。 オプション: オプションボタン詳細変更できます。
・ 接続したカメラを: 入力された秒数毎に新しく接続されたカメラを探します。 ・ カメラステータスを: 入力された秒数毎にカメラのステータスを確認します。 ・ カメラをモニター: モニタを行うカメラシリーズ(Yカメラ、N/NR/Nx/Os/O/cc)を選
択します。

- 166 - IDT ジャパン(株) - MotionSudio 取扱説明書 - ver.2.12.20
5.43.13. 言語の選択 1. ツールメニューから「言語」を選択します。 2. リストから希望する言語を選択します。
使用できる言語は、日本語、英語、ドイツ語、イタリア語、中国語です。 日本語は Japanese(日本語)を選択し、「OK」をクリックしてください。 使用には、MotionStudio を再起動する必要があります。

- 167 - IDT ジャパン(株) - MotionSudio 取扱説明書 - ver.2.12.20
5.43.14. ビジモーション 6.1 に記載されています。

- 168 - IDT ジャパン(株) - MotionSudio 取扱説明書 - ver.2.12.20
5.44. ウィンドウ メニュー MotionStudio の中で複数の画面を開く場合に使用できます。 カスケード、水平、垂直から選択可能です。
5.45. ヘルプメニュー ヘルプメニューの「ウェブサイト(W) ▶」でマニュアルの入手やサポートへのアクセスを行います。 但し IDT 本社(米国)へのアクセスになります。 必要な場合は IDT ジャパン(株)へお問い合わせください。

- 169 - IDT ジャパン(株) - MotionSudio 取扱説明書 - ver.2.12.20
5.45.1. カメラ情報 接続されているカメラの情報は、以下に示すように、カメラ、モデル、タイプ(カラー、白黒)、ID、シリアル番号などを表示します。これらの情報は、「保存」ボタンでテキストファイルとして保存できます。 この画面を表示するのは、メインツールバーから「ヘルプ」→「カメラ情報」を選択します。

- 170 - IDT ジャパン(株) - MotionSudio 取扱説明書 - ver.2.12.20
6. ビジ モーション(レンズカリキュレータ) 6.1 概要
ビジモーションは、IDT 社製カメラの最も大切な仕様項目が掲載されレンズ計算機能も持っています。ビジモーションで以下のことができます。 ・ それぞれの IDT カメラの主な仕様。 ・ 任意の撮影速度におけるカメラの最高解像度の確認。 ・ カメラの解像度 vs フレームレートの表示及び印刷。 ・ 移動ボケ、最適露光時間、被写界深度、過焦点距離などの計算。 ・ 衝撃速度、自由落下速度の計算。これは真空空間での落下で空気抵抗を加味せず。 ・ 回転体の円周速度計算。

- 171 - IDT ジャパン(株) - MotionSudio 取扱説明書 - ver.2.12.20
6.2. カメラ情報 ・ カメラシリーズの選択。 ・ カメラモデルの選択。 ・ 解像度、メモリ容量、レート、露光時間を設定。 左欄に上記の設定を行うと、右欄にカメラ仕様が表示されます。 ・ 最高フレームレート[fps]。 ・ カメラメモリおよびディスク内の最大録画量。SSD内蔵カメラの場合はSSDメモリも換算。 ・ 最高ストリーミングレート: SSD 搭載のカメラの場合、ディスク書き込み速度を考慮し
た最高ストリーミング撮影速度を表示。

- 172 - IDT ジャパン(株) - MotionSudio 取扱説明書 - ver.2.12.20
6.3. 最高撮影速度での設定可能な解像度 ・ 「解像度を最高レートから計算」をクリックします。 ・ 撮影速度を入力し、必要に応じて「プラスモード」をクリックします。 ・ 「OK」をクリックします。 入力した撮影速度に合う最大画像解像度を計算します。指定外の撮影速度を入力した時はエラーメッセージが現れます。

- 173 - IDT ジャパン(株) - MotionSudio 取扱説明書 - ver.2.12.20
6.4. 解像度 vs レート相関表 ・ 「解像度 vs レート相関表」をクリックします。 ・ 表の種類を選択します。 ・ 画像の「縦最小」(もしくは最小レート「fps」)、「縦最大」(もしくは最高レート「fps」)
及びその間の間隔(「縦画素のステップ」)を入力します。 ・ DDR か SSD のいずれかを選択します。 ・ 「リフレッシュ」ボタンをクリックし表示情報を更新します。 ・ 必要に応じて「データを保存」ボタンをクリックし情報を保存をします。

- 174 - IDT ジャパン(株) - MotionSudio 取扱説明書 - ver.2.12.20
6.5. レンズ計算 左欄の「視野(横)[mm]:」、「焦点距離[mm]:」、「被写体の移動速度」を入力します。 レンズの絞り「口径比:」を選択し、長さの単位、速度の単位、解像度の単位を選択します。
左欄で入力したパラメータから計算結果が右欄に表示されます。計算結果は、視野の横/縦、倍率、解像度、視野角(対角)、視野角(水平)、が含まれ、「互換性のあるレンズタイプ」が表示されます。使用するレンズが互換レンズと異なり小さいイメージサイズ(1/2 型 C マウント、2/3 型 C マウント)である場合には画像周辺部にケラレがでる可能性があります。 高速で移動する物体での最適撮影条件を求めるには、まず物体の想定速度を希望する単位(m/s)で入力します。物体の速度から 1 コマあたりの物体の移動量、物体の移動ボケ、画素上でのボケ量が計算されます。 物体が大型の場合は、物体移動を十分に撮影できるよう録画時間を延ばす必要があります。また物体の移動が高速の場合、露光時間を短くする必要があります。

- 175 - IDT ジャパン(株) - MotionSudio 取扱説明書 - ver.2.12.20
6.6. 「速度」ボタン 「速度」ボタンは回転体の外周速度及び落下速度求めるメニューボタンです。ボタンを押すと以下のメニューが現れます。
対象物が回転体の場合の速度は外周速度(m/s)となり、回転速度(rpm)と被写体の直径(m)から計算されます。 衝突速度は、落下のスタート時の速度0として計算をします。 計算値は、落下物体の理論的衝突速度で落下高さを入力すると落下速度が求められます。

- 176 - IDT ジャパン(株) - MotionSudio 取扱説明書 - ver.2.12.20
7. 外部同期とイベントトリガー
7.1. 概要 カメラと制御ソフトウエアには、外部同期とトリガー機能が装偏されています。TTL パルス形式の信号入力にてカメラを外部同期させることが可能です。同期入力信号は同期出力信号同様カメラ背面に装備された BNC コネクタ経由で行います。同期出力信号は録画枚数 1枚毎にパルス信号が出力し、時間スタンプ用として、またストロボ照明等の他の機器を同期させて使います。 カメラには下記の 2種類のタイプがあります。 1. 2 つの BNC コネクタが装備されたカメラ このタイプのカメラは、1つの同期信号コネクタに毎フレームの同期信号入力とトリガ信号を共用するものです。もう一つのコネクタは同期信号出力用です。 2. 3つの BNC コネクタが装備されたカメラ 「Trig In」はトリガー入力用で、「Sync In」は同期信号入力、「Sync Out」は同期信号出力です。

- 177 - IDT ジャパン(株) - MotionSudio 取扱説明書 - ver.2.12.20
7.2. 録画モードとトリガー設定
「Record(録画)」タブ上にある「Frame Sync(フレーム同期)」の初期設定は「Internal(カメラ内部クロック)」です。External(外部入力)に設定すると、カメラに外部同期信号を入力させる必要があります。カメラ背面には下記の入出力コネクタが装偏されています。 TRIG IN: トリガー入力に使用するコネクタです。 SYNC IN: 外部の同期信号を入力するコネクタです。 SYNC OUT: 外部の機器に対して同期信号を出力するコネクタです。
録画モード Sync In(同期入力)設定 Trigger In(トリガー入力)設定
Normal
(ノーマル)
Internal(内部)もしくは External(外部)
(同期信号コネクタは BNC)
不必要
Circular/
BROC
Internal(内部)もしくは External(外部)
(同期信号コネクタは BNC)
トリガー入力使用
TTL(5V)または接点

- 178 - IDT ジャパン(株) - MotionSudio 取扱説明書 - ver.2.12.20
7.3. 同期とトリガー入力の変更 同期設定の手順を示します。 ・ Record(録画)タブを選択します。 ・ Frame Sync ダロップダウンリストから希望オプションを選択します。 ・ カメラの内部クロックを使用して一定の録画速度をおこなう場合は Internal(内部)を選
択します。 ・ 外部の同期信号の周波数を使用してカメラの録画をおこなう場合は External(外部入力)
を選択します。 ・ Frame Sync(フレーム同期)のソースを External(外部入力)に設定した場合、外部の
同期入力信号に従って録画をおこないます。 Sync Cfg(同期入出力設定)のドロップダウンリストには下記オプションがあります。
・ Edge High(立上りエッジ): 立上りエッジの信号で録画します。 ・ Edge Low(立下りエッジ): 立下りエッジの信号で録画します。 ・ Pulse High(ハイ時のパルス): パルスがハイの間隔で録画(露光)します。 ・ Pulse Low(ロー時のパルス): パルスがローの間隔で録画(露光)します。 同期信号が入力されてから露光開始までの遅れ時間は 20 ナノ秒以内になります。 録画モードが Circular(トリガ待機)または BROC(バースト録画)の設定では、録画を終了させるためトリガー入力が必要です。トリガーには、カメラコントロールタブ上のソフトウエアトリガーをクリックする方法とカメラ背面の TRIG IN(トリガー入力)コネクタからデジタル電気信号を入力する方法があります。 トリガー入力信号の設定 1. Record(録画)タブを選択してください。 2. Record Mode(録画モード)のドロップダウンリストを使用して、Circular(トリガ待ち)
録画または BROC(バ ースト録画)を選択してください。 3. Trigger Cfg(トリガー入力設定)のドロップダウンリストから下記のオプションを選択し
てください。 ・ Edge High(立ち上がりエッジ、オープン接点) ・ Edge Low(立ち下がりエッジ、クローズ接点) ・ Switch Closure(接点、クローズ)

- 179 - IDT ジャパン(株) - MotionSudio 取扱説明書 - ver.2.12.20
7.4. ストロボ照明との同期 . パルスレーザやパルス LED などの外部機器とカメラを同期させて操作する場合、いくつかの手法が考えられます。タイミングの図式を下記に示します。
7.4.1. パルスの立上り信号を使用しての同期 下記の図はシングル露光設定における信号のタイミング図です。このタイミング設定を行うには、「Record(録画)」タブにある「Frame Sync(フレーム同期)」を「External(外部入力)」に設定します。「Sync Cfg(同期入力設定)」を Edge High(立 ち上がりエッジ)に設定し、「Camera(カメラ)」タブにて「Exposure(露光)モードを Single(シングル露光)に 設定します。露光開始はパルス信号の立ち上がりエッジになります。 ・ 同期入力信号は TTL レベル(ハイレベル 5V)です。 ・ 信号から発光までの時間: フラッシュランプで 7~10 ナノ秒、 ダイオード励起レーザ
で 100-150 ナノ秒。 ・ カメラ露光時間 > パルス入力から発光開始までの時間+同期信号パルス幅
立ち上がりエッジパルスの同期信号のタイミング図
入力同期信号(カメラおよびレーザ装置)
発光時間
ストロボ発光遅れ時間
露光時間(カメラ側で設定)
カメラ遅れ時間(~ 15 ‒ 20 ns)

- 180 - IDT ジャパン(株) - MotionSudio 取扱説明書 - ver.2.12.20
7.4.2. 立下りエッジパルス信号(シングル露光)を使用しての同期
下記の図はシングル露光設定におけるタイミング信号を示します。「Record(録画)」タブ上の 「Frame Sync(フレーム同期)」を「External(外部入力)」に設定します。「Sync Cfg(同期入力設定)」を「Edge Low(立下りエッジ)」に設定し、Camera(カメラ)タブにて Exposure(露光)モードを Single(シングル露光)に設定してください。露光開始はパルス信号の立ち下がりエッジになります 詳細 ・ 同期入力信号は TTL レベル(ハイレベル 5V)です。 ・ 照明機器へのパルス入力から照明発光開始までの時間: フラッシュランプで通常 7~10
ナノ秒、 ダイオードで 100-150 ナノ秒。 ・ カメラ露光時間 > パルス入力から照明発光開始時間+同期信号パルス幅
立ち下がりエッジパルスの同期信号のタイミング図
入力同期信号(カメラおよびレーザ装置)
発光時間
ストロボ発光遅れ時間
露光時間(カメラ側で設定)
カメラ遅れ時間(~ 15 ‒ 20 ns)

- 181 - IDT ジャパン(株) - MotionSudio 取扱説明書 - ver.2.12.20
7.4.3. 入力パルス信号の露光時間(パルス幅)による同期 下記の図はシングル露光設定におけるタイミング信号を示します。「Record(録画)」タブ上の 「Frame Sync(フレーム同期)」を「External(外部入力)」に設定します。「Sync Cfg(同期入力設定)」を Pulse High(パルスがハイレベル時に露光)に設定し、「Camera(カメラ)」タブにて Exposure(露光)モードを Single(シング ル露光)に設定します。カメラの露光は同期入力信号がハイレベルの時間となり、「Camera(カメラ)」タブで設定されているシャッター速度(露光時間)は無視されます。 ・ 同期入力信号は TTL レベル(ハイレベル 5V)になります。 ・ 照明機器へのパルス入力から照明発光開始までの時間: 通常フラッシュランプで 7~10
ナノ秒、 ダイオードで 100 ~ 150 ナノ秒。 ・ カメラ露光時間 > パルス入力から照明発光開始時間+同期信号パルス幅
制御パルスの同期信号のタイミング図
入力同期信号(カメラおよびレーザ装置)
ストロボ発光遅れ時間 発光時間
露光時間(トリガ信号パルス巾と同じ)
カメラ遅れ時間(~ 15 ‒ 20 ns)

- 182 - IDT ジャパン(株) - MotionSudio 取扱説明書 - ver.2.12.20
7.4.4. ダブルエクスポージャーモードでの撮影 下記の図は PIV における通常のダブル露光モードのタイミング信号を示します。Record(録画)タブの Frame Sync(フレーム同期)を External(外部)に設定してください。Sync Cfg(同期入出力)設定を Edge High(立ち上がりエッジ)に設定し、Camera(カメラ)タブにて Exposure(露光)モードを Double(ダブル露 光)に設定してください。2 つのレーザーパルス聞の時間は、最初のレーザーパルス幅とカメラのフレーム 転送時間の合計より大きくなければなりません。カメラの 2 枚目の露光時間はカメラのフレームリードアウト時間に依存する為、カメラソフトウエア上にて設定することができません。その為、カメラの 2 枚目の露光時間は 2回目のレーザーパルス幅を調整して設定する必要があります。
ダブル露光モードのタイミング図
カメラと一番目発光レーザへの同期パルス(カメラおよびレーザ装置) 1 番目レーザ発光(~120ns)
120ns
レーザ発光間隔 カメラ露光: 1 番目の露光: レーザ発光 2 番目の露光: カメラ読み込み時間
二番目発光レーザへの同期パルス
2 番目レーザ発光(~120ns)
カメラフレームインターライン(~100ns)

- 183 - IDT ジャパン(株) - MotionSudio 取扱説明書 - ver.2.12.20
以下の項目は割愛します。 原文(英文)を参照下さい。 8. アペンディクス A ‒ 画像フォーマット pp183 ‒ 188 9. アペンディクス B ‒ エラーコード pp189 ‒ 194 10. アペンディクス C ‒ 空間フィルタリング pp195 ‒ 199 11. アペンディクス D ‒ カラーフィルタアレイ pp200 12. アペンディクス F ‒ 語彙集 pp201 ‒ 215