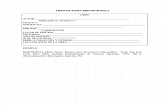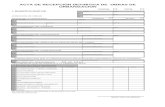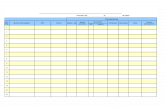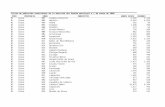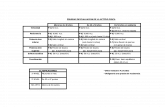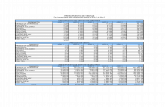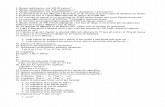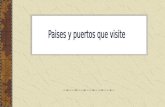Zmartboard
-
Upload
roxiss-tacuri -
Category
Documents
-
view
102 -
download
1
Transcript of Zmartboard

SMARTBOARD

INTRODUCCION
• El SMART BOARD incluye varias herramientas para mejorar el uso de la pantalla el cual nos permite tener acceso a las herramientas que usamos con mayor frecuencia es decir centrar la atención sobre una zona particular de la pantalla e integrar archivos multimedia en su presentación y escribir texto.

QUE ES ?
• Es un programa interactivo que nos permite manipular o manejar con mayor facilidad las aplicaciones que nos brinda nuestro computador.

HERRAMIENTAS

BOTON SMART BOARD
• Este botón se encuentra normalmente en la barra de tareas en los sistemas operativos Windows, y en el panel superior si trabajamos con Linux. Haciendo clic sobre él obtendremos el siguiente menú contextual, que puede diferir en algo en función del sistema operativo que utilicemos:


El submenú Otras herramientas SMART nos permite lo siguiente:
• - Sombra de pantalla...: Permite mostrar la pantalla de forma gradual.
• - Reflector...: Centra la atención en una zona de la pantalla• - Lupa: Aumenta el tamaño de una zona de la pantalla• - Calculadora: Muestra la calculadora del sistema• - Puntero: Muestra un puntero en pantalla que se mueve y gira• - Barra de herramientas de captura de pantalla: Permite capturas
de pantallas que exporta a Notebook:.

• 1.Definiendo el área a capturar • 2.Capturando una ventana• 3.Capturando la pantalla completa• 4. Capturando un área definida a mano alzada

HERRAMIENTAS FLOTANTES
• Es un conjunto de botones personalizables que flota en la parte superior de otros programas que nos permite acceder rápidamente a las herramientas y funciones de uso frecuente. Aparece de forma automática al instalar el software de la PDI y puede mostrarse u ocultarse a través de la opción apropiada del botón SMART board.

• Selecciona elementos en pantalla• Rotulador negro para dibujar sobre la pantalla• Rotulador rojo para dibujar sobre la pantalla• Marcador de resaltado• Borrador• Muestra/Oculta la barra de herramientas y la desplaza en
la pantalla.

• Inicia la aplicación Notebook• Muestra el teclado en pantalla• Permite deshacer determinadas operaciones• Permite personalizar la barra de herramientas añadiendo
nuevas funciones

COMO ACCEDER :
• Para acceder al software SMART BOARD debemos de dirigirnos a la parte inferior derecha de la pantalla donde aparece el icono de la pizarra digital, el cual, si pinchamos con el botón izquierdo del ratón, se nos desplega un menú que analizaremos a continuación.


1. GRABADORA
• Si pinchamos en el apartado de grabadora, nos aparecerá en la pantalla el siguiente recuadro.
En el botón de menú podemos seleccionar:• Opciones. Dentro del apartado de opciones, tenemos la
opción de seleccionar: ◦• Calidad de grabación: Aquí podemos determinar la
calidad de sonido y la calidad de vídeo que queremos para nuestra grabación, las cuales pueden variar de menor a mayor calidad, en función a nuestro espacio y a la tarea que tengamos que realizar.


• Formato de vídeo: Aquí podremos seleccionar entre un video en formato *.avi que puede reproducirse en cualquier reproductor de Windows Media o un video que puede reproducirse en un ordenador con reproductor Windows Media y el software SMART Board.
• Archivos de destino: Aquí nos permite establecer la
ubicación de guardado de los archivos. También podemos determinar cuando se para la grabación en función al número de Mb de la grabación.


• Ayuda. Este apartado nos establece una serie de configuraciones que debemos de realizar en Windows para que el sistema de grabación funcione correctamente.
• Compartir grabación. Esta opción nos permite crear un archivo de uso en el software SMART Board.
• Ocultar en bandeja del sistema. Esta opción nos oculta la herramienta de grabadora.
• Acerca de la grabadora SMART. Esta opción nos determina la descripción, la licencia, el copyright y el soporte técnico de la herramienta grabadora.


• Si nos centramos en el botón de grabación, podemos disponer de tres opciones:
• Grabar escritorio: Nos graba toda la pantalla del ordenador.
• Grabar área: Nos graba un área seleccionada por nosotros.
• Grabar ventana: Nos graba una determinada ventana del programa que tengamos abierto.

CONCLUSION
• Este progama nos ayuda a interactuarnos facilmente con las diferentes herramientas que nos brinda nuestro computador el cual nos permite grabar archivos en Windows que incuye texto o imagenes.

LINKOGRAFIA
• https://sites.google.com/site/formacionescuelatic/pdi/smartboard/sesion1/herramientas/herramientasflotantes
• http://recursostic.educacion.es/observatorio/web/es/equipamiento-tecnologico/aulas-digitales/915-monografico-pizarras-digitales-primera-parte?start=2

GRACIAS..!!!