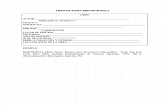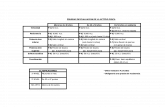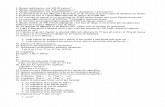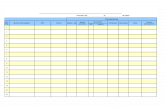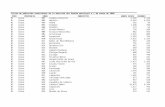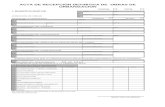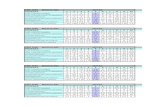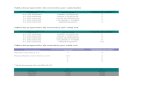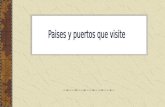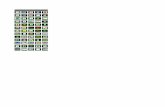ZK_InstalacionConfiguración_para_Programacion
-
Upload
franklin-moncayo-v -
Category
Documents
-
view
81 -
download
0
description
Transcript of ZK_InstalacionConfiguración_para_Programacion

1. .
2. Ahora seleccionamos la plataforma en la que lo vamos a instalar. Para nues-
tro caso será Windows.
Nos muestra el fichero que vamos a descargar y el tamaño del mismo.

3. Hacemos clic en el enlace “jdk-6u12-windows-i586-p.exe” y nos aparece:
4. Pulsamos en “Guardar archivo” y seleccionamos el lugar de nuestro equipo
donde queremos dejarlo. El resultado de dejarlo en el escritorio es el que veis
a continuación:
5. Ahora que la tenemos el fichero de instalación en nuestro equipo, lo ejecuta-
mos y seguimos los pasos que nos va indicando:

6. En la siguiente pantalla. Pueden seleccionar los packs a instalar.
7. No eliminen las Development tools.
8. Más abajo es posible elegir en que directorio instalarlo. También les aconsejo
que dejen el que está por defecto; en este caso es C:\j2sdk1.4.2_01.

9. Dar clic en el botón siguiente.
10. Elegir en que directorio instalar jr6. También les aconsejo que dejen el que está
por defecto.

Nos presenta el avance de la instalación:

11. Ahora ya tenemos instalado el software necesario para compilar programas
java.
4.4.2 CONFIGURACIÓN DE JAVA (VARIABLES DE ENTORNO)
Debemos incluir en el path de windows, el directorio bin de nuetro nuevo JDK.
La forma más sencilla de hacerlo es incluir este path en las variables de entorno de
Windows para que esté disponible cada vez que iniciamos el ordenador y no
tengamos que volver a poner el path.
1. Para esto, nos vamos a Inicio –> configuración –> panel de control –> Sis-
tema (Es lo mismo que si hacemos click con el botón derecho del ratón en
Mi Pc y seleccionamos Propiedades).

2. Luego aparecerá la siguiente pantalla.
3. Ahora nos posicionamos en “Opciones Avanzadas” y pulsamos en el botón
“Variables de entorno“. Debería aparecer algo similar a la siguiente captu-
ra:

En la captura anterior, podemos distinguir dos secciones. Una de “Variables de
usuario” y otros de “Variables de sistema“.
4. Si nos fijamos en la parte de “Variables de sistema” podremos ver una va-
riable con el nombre “Path“. Ésta es la que tenemos que modificar. Selec-
cionamos esta variable y pulsamos el botón “modificar“.
5. La variable Path, contiene una serie de rutas de directorios de nuestro siste-
ma a los que el mismo irá a buscar un fichero cuando lo ejecutemos. Para in-
cluir nuestro directorio de java nos posicionamos en la casilla “Valor de la
variable”, nos vamos al final y añadimos nuestra ruta.

6. Los directorios están separados uno de otro mediante el símbolo de “punto y
coma” (;), con lo que al posicionarnos al final de la lista introducimos un
“punto y coma”. Yo suelo añadir también un espacio después, pero creo que
no es necesario. Después de esto introducimos la carpeta donde tenemos los
ejecutables de nuestro recién instalado JDK, que en nuestro caso es: “C:\
Archivos de programa\Java\jdk1.6.0_12\bin”. Tenéis que tener en cuenta que
siempre es el directorio “bin” dentro del jdk.
7. Bueno, añadimos esa ruta a la lista de carpetas y pulsamos aceptar.
Para que esto tenga efecto, tendremos que reiniciar el ordenador. Si no queremos
reiniciar el ordenador o no podemos, tenemos la opción de añadir la ruta que
hemos comentado antes, pero esta vez a través de la consola de comandos de la
forma: path=%path%;C:\Archivos de programa\Java\jdk1.6.0_12\bin
De esta forma tendremos disponible los ejecutables de esta carpeta en el path en
este momento, pero esta solución solo nos sirve hasta que reiniciemos el
ordenador por que una vez reiniciado, esta información que acabamos de
introducir no estará disponible. Para que sea algo duradero tendremos que hacerlo

como en la primera opción que os que comentado. Dentro de las variables de
entorno de Windows.
4.4.3 INSTALACION DE TOMCAT 6
1. Descargar el instalador 32-bit/64-bit Windows Service Installer (pgp, md5) de Apache Tomcat desde su página oficinal.
2. Seguimos los pasos de instalación, seleccionando la opción “Service”

3. Colocar un nombre de usuario y un password si desean, esto es para loguear-nos en el servidor.
4. Damos por entendido de que tienen el JRE (Java Runtime Environment) insta-lado, si no

Finalizamos la instalación y aceptamos para iniciar el servidor apache.
5. Probamos escribiendo en el explorador http://localhost:8080/
Bien ahora que tenemos instalado nuestro servidor apache, debemos tener en cuenta algo, en la carpeta donde se instalo nuestro servidor que por lo general es:
C:\Archivos de programa\Apache Software Foundation\Tomcat 6.0

La carpeta webapps es donde se despliegan nuestros sitios Web.
4.4.4 INSTALACIÓN DE MYECLIPSE 7.5
1. Damos clic sobre el icono se Instalación de MyEclipse 7.5
2. Aparece una interfaz donde se muestra que la herramienta se está preparando para su instalación en el sistema operativo :
3. Aceptamos la licencia y pulsamos “Next” para continuar con la instalación.

4. Aparecerá una interfaz donde se pulsa el botón “Install” para iniciar la copia de archivos de instalación al sistema operativo.
5. Ubicamos la dirección de WorkSpace donde se ubicaran nuestro proyectos

6. Finalmente se abrirá MyEclipse y se mostrará su ubicación
4.4.5 INSTALACIÓN DE ZK FRAMEWORK
1. Para instalar Zk en el menú de My Eclipse accedemos a la siguiente ruta: Help-> Software Update -> Add/Remove Software

2. Luego se muestra la siguiente pantalla de carga.
3. A continuación se muestra la siguiente pantalla donde se instalará el compo-nente de ZK, se selecciona la opción Personal Software y se da click en el bo-tón Add.

4. Se muestra la siguiente pantalla donde se agregará el archivo, se selecciona la opción Public Sites y se da click en el botón Add Archive.
5. Se procederá a buscar el archivo de instalación de ZK.

6. Luego de haberse realizado la carga de los componentes se muestra la pantalla anterior con el componente cargado listo para instalarse, debiendo seleccionar el check del archivo y dar click en el botón Next para continuar.
7. A continuación se muestra la pantalla final previa a la instalación de ZK don-de se debe dar click en el botón Apply para continuar.

8. Luego se muestra la siguiente pantalla donde se está cargando automáticamen-te el software necesario para la instalación.

9. Seguidamente se muestra la pantalla de aceptación de términos de la licencia, debiendo seleccionar el check de aceptación y seguidamente click en el botón Next que se habilitará.
10. Posteriormente se muestra la pantalla de actualización del software debiendo dar click en el botón Update.

11. Consecutivamente se muestra la pantalla mostrando el avance de la actualiza-ción.
12. A continuación luego de la actualización se muestra una alerta donde se pide volverá reiniciar el My Eclipse donde se debe dar click en el botón Yes, y se ha finalizado la instalación de ZK.

13. Finalmente se muestra la página de bienvenida y se procede a realizar la acti-vación de ZK, esto se realiza en la siguiente ruta: Help-> Activate ZK Studio
14. Seguidamente se muestra la pantalla de activación en la cual se debe ingresar el username y el password y dar click en el botón Activate.

15. Por último se muestra un mensaje de felicitaciones porque se instaló correcta-mente ZK.
4.4.6 INSTALACIÓN DE JASPERREPORT
JasperReports es una herramienta de creación de informes que tiene la habilidad de entregar contenido enriquecido al monitor, a la impresora o a ficheros PDF, HTML, XLS, CSV y XML.

Está escrito completamente en Java y puede ser usado en gran variedad de aplicaciones de Java, incluyendo J2EE o aplicaciones web, para generar contenido dinámico.
Su propósito principal es ayudar a crear documentos de tipo páginas, preparados para imprimir en una forma simple y flexible.
JasperReports se usa comúnmente con iReport, un front-end gráfico de código abierto para la edición de informes.
Se encuentra bajo licencia libre GNU, por lo que es Software libre. Forma parte de la iniciativa apilada open source Lisog.
Descargando iReport .
Para descargar el iReport procederemos a bajarlo directamente de la página oficial
http://www.jasperforge.org/projects/ireport
En esta página escogeremos iReport Versión 3.7.6 donde nos descargará el instalador del paquete de distribución
Después de descargado hacemos doble clic para ejecutar el paquete.
Instalando Ireport-3.7.6-windows-installer

1. Al ejecutar el instalador inmediatamente tendremos la pantalla de bienvenida a la instalación del iReport, luego presionamos “Next”
2. Des-pués nos des-ple-
gará una pantalla donde nos indicará que aceptemos los términos de instalación y licencias todo esto se confirma al hacer clic en “I Agree”
3. Después de hacer clic nos mostrará la configuración para la instalación del pro-ducto donde seleccionamos la casilla de iReport y procedemos hacer clic en “Next”

4. Luego le indicaremos al instalador donde será la reta donde se encontrará aloja-do nuestra aplicación por defecto nos da la ruta como muestra la figura para este caso le dejaremos la misma.
5. Con los parámetros establecidos podemos ejecutar la instalación para ello hace-mos clic en el botón “Install”

6. Luego de esto el programa comenzará a copiar los archivos necesarios para completar la instalación
7. Listo hemos terminado de Instalar el iReport para culminar hacemos clic en el botón “Finish”

4.4.6.1 EJECUTANDO EL IREPORT
1. Para ejecutar el iReport hacemos doble clic en el icono del aplicativo que se tuvo que crear en nuestro escritorio
2. Esperamos que cargue el programa.
3. Cuando termine de cargar tendremos listo el programa para poder utilizar

4.4.7 INSTALACIÓN DEL SERVIDOR SUBVERSION SVNSERVER
1. Ejecutamos el programa de instalación2. Pulsamos "Next"
3. Nos aparece una pantalla que nos da una información que debemos leer antes de proceder con la instalación , Pulsamos "Next"

4. Aquí nos mostrara la ruta en donde el SVN se va a instalar por defecto damos click en “Next”.
5. Finalmente damos click en Instalar

6. Una vez q ha concluido la instalación damos click en “Finish”.

4.4.8 INSTALACIÓN DEL SVN EN MYECLIPSE 7.5
1.- Seleccionamos la opción “Help desde el menú”. Y seleccionamos la opción añadir o remover software.
2.-nos presenta la siguiente panatalla y damos click en “Add”.
3.- Se nos presenta la siguiente pantalla en donde seleccionamos “Add Site”.

4.- Ingresamos la siguiente url que se la debe de optener desde la pagina oficial de svn.“http://subclipse.tigris.org/update_1.6.x” esta línea depende de la versión que se desea instalar presionamos OK.
5.- se nos presentan los modulos a instalar los chequamos como indica la siguiente figura, y presionamos n siguiente.

6.- después de seleccionar el svn y damos click en “Next” se mustran todos los modulos a instalar. Seleccionamos “Apply”.

7.- en la siguiente pantalla selccioanos “Update”.

8.- Despus de esto nos queda reiniciar el MyEclipse. Selccionamdo “Yes”.
9.- Esta listo para ser usado.