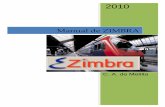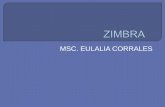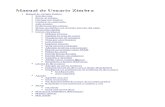ZIMBRA · Pulsa en Guardar. Nota: Si no dispones de un menú Tema o si no te aparecen las opciones...
-
Upload
nguyendieu -
Category
Documents
-
view
250 -
download
0
Transcript of ZIMBRA · Pulsa en Guardar. Nota: Si no dispones de un menú Tema o si no te aparecen las opciones...
Esta guía recoge los 15 trucos y consejos más útiles para ayudarte a ahorrar tiempo cuando trabajes con Zimbra.
Si estos trucos y consejos te resultan de utilidad, puede que también te gusten nuestros tutoriales de demostración:
Los 15 mejores trucos y consejos de Zimbra (por número de clics en el blog “¿Lo sabías?” de Zimbra) son:
Al consultar esta guía, fíjate en los recuadros emergentes donde resaltamos consejos rápidos y datos clave.
Consejo: Avanza hasta cualquier sección de los 15 trucos y consejos pulsando en los títulos de la derecha.
ZIMBRATRUCOS Y CONSEJOS
MEJORES
15
Trucos y consejos sobre el correo electrónicoLas búsquedas en Zimbra
Importar a Zimbra y exportar desde Zimbra
Cómo modificar tus preferencias en Zimbra
Cómo modificar tu tema en Zimbra
Configuración de recordatorios de correo y SMS de Zimbra
Habilitar la corrección ortográfica obligatoria de Zimbra
Ordenar mensajes
Crear una cita con la agenda en miniatura
Crear una lista de distribución de correos o un grupo de contactos
Abrir un correo en una ventana diferente
Activar el Flujo de actividad de Zimbra
Cambiar de la vista de conversación a la vista de mensaje
Compartir tu agenda Zimbra fuera de tu organización
Compartir en Zimbra
Habilitar la autenticación de dos factores de Zimbra
123456789
101112131415
2 Regresar al Índice
¿Cuánto tardas en encontrar un correo en concreto? Con Zimbra las búsquedas son fáciles y rápidas. Busca en toda tu cuenta Zimbra, incluidos los documentos adjuntos, en cuestión de segundos.
Las búsquedas en Zimbra
Existen muchas formas sencillas de buscar en Zimbra que dan buenos resultados:• Búsqueda rápida por palabras clave• Búsqueda compleja• Búsqueda con el botón derecho
Búsqueda rápida por palabras clavePuedes realizar una búsqueda rápida con palabras clave como “de”, “para”, “en”, etc. Pulsa aquí para consultar todas las palabras clave de las búsquedas.
Para buscar por palabras clave:palabra clave: buscar palabra(s)
Ejemplos:• Busca todos los correos recibidos de Mark (cualquier correo que
contenga “Mark” en el campo del remitente o “De”):
• Busca todos los correos de la carpeta Enviados:
Busca las palabras contenidas en los mensajes escribiéndolas en el campo de búsqueda. Por ejemplo, buscar correos que contengan “documento recapitulativo”:
Esto nos muestra todos los mensajes que tengan las palabras “documento recapitulativo” en el:
• Contenido• Asunto• Archivos adjuntos• Etc.
Utiliza las comillas para buscar varias palabras combinadas. Sin comillas, los resultados de búsqueda englobarán todos los correos que contengan “recapitulativo” y todos los que tengan “documento”.
Búsquedas complejasTambién puedes crear una búsqueda compleja con el menú Buscar.
Pulsa en la lupa del campo de búsqueda para abrir la pestaña Buscar.
1
3 Regresar al Índice
La pestaña Buscar contiene varios menús y opciones que puedes utilizar para delimitar una búsqueda. Por ejemplo, puedes:
• Pulsar en “tiene un archivo adjunto” para ver únicamente correos que tengan algún archivo adjunto
• Fijar un periodo de fechas• Mostrar solo los correos
que hayas recibido de una persona o que hayan sido enviados a una persona en concreto
• Mostrar únicamente correos que tengan asignada una etiqueta concreta
• Etc.
Búsqueda con el botón derechoExiste una forma rápida de buscar todos los mensajes que hayas enviado o recibido de un usuario concreto:
1. Pulsa con el botón derecho sobre un nombre de usuario (en la bandeja de entrada, dentro de un correo, en una cita, etc.).
2. Selecciona Buscar correo.
Marca tu pestaña BuscarMarca la pestaña Buscar para alternar entre resultados de búsqueda y correo. ¡Los resultados de la búsqueda no desaparecen!
Guarda tu búsquedaGuarda las búsquedas que realices a menudo. Para guardar una búsqueda, pulsa en el botón Guardar.
Esta es una fantástica funcionalidad para búsquedas de Zimbra y ¡los resultados de la búsqueda no desaparecen! Se abren en una pestaña aparte que puedes consultar cuando lo necesites.
4 Regresar al Índice
Las búsquedas guardadas aparecen en el panel de resumen. Pulsa en la búsqueda cuando la necesites.
¿Deseas obtener más información sobre las búsquedas en Zimbra?
Entradas del blog de Zimbra:• Búsqueda con palabras clave• Búsquedas con el menú Buscar• Crear una búsqueda• Utilizar búsquedas habituales• Guardar una búsqueda
Tutorial de Zimbra:• Las búsquedas en Zimbra
Importar a Zimbra y exportar desde Zimbra
Puedes trasladar contenido fácilmente de tu cuenta Zimbra o a tu cuenta Zimbra con las funciones Importar y Exportar.
He aquí algunos de los elementos que puedes importar o exportar:• Carpetas de correo (en formato tar-gzipped .tgz)• Agendas (en formato iCalendar .ics)• Contactos (en formato .csv)
Para importar o exportar:1. Pulsa en la pestaña Preferencias.2. Pulsa en Importar/Exportar.
2
Puedes añadir archivos fácilmente (como los contactos de la libreta de direcciones) desde otra cuenta (como Google) a Zimbra importándolos. Del mismo modo, si lo que deseas es trasladar tus contactos de Zimbra a otra cuenta, puedes exportar una libreta de direcciones desde Zimbra.
5 Regresar al Índice
Para importar, selecciona un archivo y pulsa en Importar. Zimbra detecta automáticamente el tipo de archivo que se está importando y muestra las opciones de importación pertinentes.
Para exportar:1. Selecciona el tipo de elemento: Cuenta (carpeta de correo),
Agenda o Contactos.2. Selecciona el elemento del menú Fuente.3. Pulsa en “Configuración avanzada” para especificar:
• Los tipos de datos incluidos en la exportación• El rango de fechas a exportar• Los filtros que deben utilizarse (si procede)
4. Pulsa en Exportar.
Ver una demostración:
6 Regresar al Índice
Cómo modificar tus preferencias en Zimbra
En Zimbra puedes modificar muchas preferencias para adaptarlas a tu estilo y necesidades de trabajo. He aquí algunas preferencias destacadas. Para obtener más información, aquí tienes una demostración:
Para cambiar tus preferencias:1. Pulsa en la pestaña Preferencias. Se enumerarán tus Preferencias en el
panel de resumen.2. Pulsa en General. En la página General, puedes modificar:
• El aspecto, como por ejemplo el tema (colores de tu interfaz Zimbra), el tipo de letra, etc.
• La zona horaria o el idioma mostrados• Las carpetas de búsqueda incluidas en tus búsquedas
En la página Correo tienes opciones para personalizar el aspecto de tus mensajes en Zimbra y qué hacer cuando se reciban mensajes, por ejemplo:
• Especificar una acción deseada cuando recibas un mensaje (destello en la cabecera del navegador, notificación emergente, etc.)
• Reenviar una copia del mensaje a otra dirección (útil en caso de que otra persona gestione tus invitaciones de agenda y/o la bandeja de entrada)
• Enviar un mensaje de aviso a otra dirección (útil en caso de que no revises tu buzón de correo Zimbra con frecuencia)
3
¿Has deseado alguna vez personalizar tu correo o tu agenda? Por ejemplo, puede que te interese:• ¿Leer los correos
debajo de tu bandeja de entrada, en lugar de a la derecha?
• ¿Mostrar tu agenda en vista mensual en lugar de por semana laboral?
• ¿Cambiar el idioma de la pantalla o tu zona horaria?
7 Regresar al Índice
Otras páginas de Preferencias:• Cuentas: vincula tus demás cuentas de correo con Zimbra para poder ver
todo tu correo en la Bandeja de entrada de Zimbra• Filtros: configura reglas o filtros de correo• Fuera de la oficina: configura tus mensajes en vacaciones o cuando no
estás disponible• Firmas: crea cuantas firmas necesites• Agenda: especifica tus propios ajustes de agenda, como Vista,
Horas de trabajo, etc.• Compartir: crea y gestiona tus elementos compartidos de Zimbra• Accesos directos: Ve o imprime los accesos directos del teclado
disponibles en Zimbra
Ver una demostración:
Cómo modificar tu tema en Zimbra
Para cambiar tu tema:1. Pulsa en la pestaña Preferencias.2. Pulsa en General.3. Selecciona una opción del menú Tema.4. Pulsa en Guardar.
Nota: Si no dispones de un menú Tema o si no te aparecen las opciones de Tema, eso significa que tu organización no las ha habilitado. Ponte en contacto con tu administrador de sistema o con el proveedor de tu servicio de correo para obtener más información.
4
Existe otra excelente opción de personalización en Zimbra: el tema. Tu cliente web de Zimbra seguramente mostrará los colores y logotipos de tu empresa o proveedor de servicio de correo. Puedes modificar los colores cambiando tu “tema” Zimbra en Preferencias.
8 Regresar al Índice
Se te pedirá que vuelvas a cargar Zimbra.
Aparecerá el tema nuevo.
Configuración de recordatorios de correo y SMS de Zimbra
Cuando crees una cita en Zimbra, puedes indicar un recordatorio emergente. Es una ventana que aparece en tu navegador con este aspecto:
En Preferencias de Zimbra puedes configurar un recordatorio de correo electrónico y/o SMS.
Para configurar los recordatorios de correo o texto:1. Pulsa en la pestaña Preferencias.2. Pulsa en Alertas.3. Rellena los campos.4. Guarda los cambios.
5
¿Se te ha olvidado alguna vez una cita y te hubiera venido de perlas recibir un recordatorio por correo o en tu teléfono? Con Zimbra, ¡es posible!
9 Regresar al Índice
Nota: Si no tienes ninguna opción de Alertas, es que tu organización no ha habilitado esa funcionalidad en Zimbra. Ponte en contacto con tu administrador de sistema o con el proveedor de tu servicio de correo para obtener más información.
La próxima vez que crees una cita o tarea en la agenda, verás nuevas opciones en el área de Recordatorio, como se muestra a continuación.
• Pulsa en la casilla Correo para enviar un recordatorio a tu dirección electrónica.
• Pulsa en la casilla SMS para enviar un recordatorio como mensaje de texto al móvil.
Ver una demostración:
Habilitar la corrección ortográfica obligatoria de Zimbra
Para configurar la corrección ortográfica obligatoria:
1. Pulsa en la pestaña Preferencias.2. Pulsa en Correo.3. Baja al área de Redactar mensajes y selecciona Corrección ortográfica
obligatoria antes de enviar un mensaje, como se muestra a continuación.4. Pulsa en Guardar.
6
¿Has enviado alguna vez un correo repleto de faltas garrafales de ortografía? En Zimbra puedes habilitar la corrección ortográfica obligatoria para revisar todos los correos automáticamente antes de enviarlos.
10 Regresar al Índice
Ordenar mensajes
Cuando tengas el panel de lectura a la derecha:
1. Abre el menú Ver.2. Abre el menú Ordenar por.3. Selecciona la categoría para ordenar.
Cuando el panel de lectura esté en la parte inferior, pulsa en cualquier encabezado de columna para ordenar por esa categoría. Por ejemplo, pulsa en:
• El encabezado de la columna “Asunto” para ordenar alfabéticamente por Asunto
• El encabezado de la columna Marcar para mostrar primero todos los mensajes marcados
• El encabezado de la columna “De” para ordenar todos los mensajes alfabéticamente por remitente. Vuelve a pulsar para clasificarlos en orden alfabético inverso.
• El encabezado de la columna “Recibidos” para ordenar todos los mensajes alfabéticamente por fecha de recepción. Vuelve a pulsar para clasificarlos en orden alfabético inverso.
Ver una demostración:
7
Cuando abras Zimbra, tus mensajes aparecerán cronológicamente por fecha de recepción. ¿Alguna vez has querido cambiar el orden en el que se clasifican? A lo mejor querías ver tu correo ordenado:
• Por remitente• Con los mensajes
marcados en la parte superior
• En orden cronológico inverso
• Por tamaño
11 Regresar al Índice
Crear una cita con la agenda en miniatura
Nota: Si no ves ninguna agenda en miniatura, o bien tu organización no la ha habilitado o es que tienes la preferencia desactivada en Preferencias > Agenda > Mostrar siempre la agenda en miniatura. Comprueba tus Preferencias y, de ser necesario, ponte en contacto con tu administrador de sistema o con el proveedor de tu servicio de correo para obtener más información.
Existen dos formas de utilizar la agenda en miniatura de Zimbra como acceso directo para crear una reunión:
1. Desde un correo electrónico: es una vía rápida excelente, puesto que abre una pestaña de citas que automáticamente incluye a todos los que aparecen en las listas de correo Para/De/CC, el contenido del correo e incluso cualquier documento adjunto al mismo. Ver una demostración:
2. Desde cualquier pestaña de Zimbra: como se muestra a continuación, pulsa con el botón derecho sobre cualquier fecha de la agenda en miniatura y selecciona Nueva cita. No hace falta que estés en la pestaña de la Agenda de Zimbra para crear una nueva cita.
8
¿Utilizas tu agenda en miniatura de Zimbra? ¡Puede ahorrarte muchísimo tiempo cuando crees citas!
12 Regresar al Índice
Crear una lista de distribución de correos o un grupo de contactos
Puedes crear cuantos grupos de contactos necesites. Puedes tener un grupo de contactos para tu equipo de trabajo, para tu departamento en general, amigos, familia, etc. Cuando empieces a introducir una dirección en Zimbra, tus grupos de contacto también se autocompletarán y agregarán automáticamente todas las direcciones del grupo.
Para crear el grupo de contactos:
1. Abre el menú Nuevo de cualquier pestaña y selecciona Grupo de contactos.
2. Se abrirá la pestaña Grupo de contactos. 3. Introduce un nombre para el grupo.4. Busca contactos que añadir al grupo. Zimbra busca direcciones en la
Lista general de direcciones, pero puedes modificarlo para que busque en tus Contactos.
5. Selecciona contactos.6. Pulsa en Añadir para añadir un contacto.7. Pulsa en Guardar para guardar el grupo.
La opción de autocompletar de Zimbra es una gran funcionalidad cuando introduzcas direcciones de correos o crees citas: a medida que escribas, aparecerán las direcciones ante tus ojos. Pero también es sumamente útil disponer de tu propia lista de envío de correos, lo que a veces se conoce como una lista de distribución. En Zimbra lo llamamos un grupo de contactos.
Nota: La Lista general de direcciones es la denominación técnica del directorio de tu empresa.
9
13 Regresar al Índice
Se mostrará el nuevo grupo de contactos. Fíjate que el icono del grupo de contactos es un icono de siluetas múltiples.
Al introducir una dirección en un correo o una cita, basta con introducir el nombre del grupo de contactos y todas las direcciones del grupo se acabarán de rellenar por sí solas.
Ver una demostración:
Abrir un correo en una ventana diferente
Puedes abrir un correo en una ventana separada cuando estés:
Leyendo un correo: 1. Abre el menú Acciones.2. Selecciona “Abrir en una ventana nueva”.
10
¿Has pasado alguna vez por el fastidio de tener que ir pulsando en distintas pestañas para copiar y pegar de un correo a otro? ¡En Zimbra puedes abrir correos en ventanas separadas!
14 Regresar al Índice
Redactando un correo: Pulsa en el icono de la esquina superior derecha de la pestaña Redactar.
Activar el Flujo de actividad de ZimbraPara activar el flujo de actividad:
1. Pulsa en el icono del engranaje del área Carpetas del panel de navegación y selecciona Flujo de actividad.
2. Selecciona Activar mover mensajes al flujo de actividad.3. Selecciona el tipo de mensajes que se moverán:
• Mensajes en los que tu dirección no aparezca en los campos Para, ni en Para o CC
• Mensajes de personas no incluidas en tu libreta de direcciones• Mensajes enviados a una lista de distribución de la que seas miembro• Mensajes de comercialización masiva y de correo múltiple
4. Pulsa en Guardar.
11
¿Sabes lo pesado que resulta tener la bandeja de entrada a rebosar de cosas como boletines, actualizaciones de redes sociales, etc.? En Zimbra puedes filtrar fácilmente estos correos a la carpeta Flujo de actividad en lugar de recibirlos en tu bandeja de entrada.
15 Regresar al Índice
La carpeta Flujo de actividad aparece ahora en la lista de carpetas y cualquier correo que cumpla los criterios de filtrado se trasladará a esta carpeta y no a la bandeja de entrada.
Cambiar de la vista de conversación a la vista de mensaje
Un breve resumen de la vista de conversación:
• Todos los correos que tengan el mismo asunto se agrupan en una única conversación.
• Puedes ver fácilmente cuándo estás en vista de conversación observando lo siguiente:
• Las flechas de ampliar/reducir• El número que indica cuántos mensajes forman parte de la
conversación• Aparecen varios nombres de la columna “De”
Puedes cambiar fácilmente de la vista de conversación a la de mensaje. La vista de mensaje tiene un aspecto más tradicional: cada correo aparece en una fila distinta.
12
Zimbra mostrará automáticamente todos tus correos en la vista de conversación. ¿Sabes qué es la vista de conversación? ¿Sabes cómo cambiar de vista?
16 Regresar al Índice
Para cambiar de la vista de conversación a la vista de mensaje, selecciona Ver > Por mensaje.
Puedes ver fácilmente cuándo estás en la vista de mensaje gracias a los iconos del correo.
Compartir tu agenda Zimbra fuera de tu organización
Puedes compartir información de tu Agenda Zimbra con cualquier persona por medio de un enlace. Pueden pulsar en el enlace para ver cuándo estás libre u ocupado.
Para compartir tu agenda por medio de un enlace:1. Pulsa en el icono del
engranaje del panel de navegación de Agendas.
2. Selecciona la opción Enviar enlace libre y ocupado como.
3. Selecciona el formato del enlace. En este ejemplo, mandaré un enlace en HTML.
13
¿Has querido alguna vez compartir tu agenda Zimbra con alguien de fuera de tu organización? A lo mejor con familiares o amigos que quieran ver tu horario laboral. O quizá quieras compartir la agenda con personas que suelen concertar citas contigo.
17 Regresar al Índice
Se abre una ventana de redacción con el enlace. Envía este enlace y, cuando el usuario pulse en el enlace HTML, le aparecerá lo siguiente:
Compartir en Zimbra
¿De qué sirve? He aquí algunos ejemplos.• Si colaboras con otras personas en una serie de documentos,
pueden trabajar todos sobre los mismos a partir de una carpeta de maletín compartida.
• Si otra persona te administra la agenda en tu nombre, puedes compartirla con esa persona
• Si estás en un equipo de trabajo que necesita tener acceso a un grupo de correos, puedes compartir la carpeta de correo y todas las personas incluidas en el elemento compartido podrán leer los mensajes, responderlos, etc.
Existen dos formas de crear elementos compartidos en Zimbra:• Pulsa con el botón derecho sobre el elemento que desees compartir y
selecciona Compartir carpeta.
• Pulsa en la pestaña de Preferencias y luego en Compartir.
14
¿Sabías que puedes compartir cualquiera de tus elementos Zimbra? Puedes compartir:
• Carpetas de correo• Libretas de
direcciones• Agendas• Listas de tareas• Carpetas de
maletín
18 Regresar al Índice
Con cualquiera de estos métodos, verás el cuadro de diálogo Propiedades de compartir.
Para crear el elemento compartido:1. Selecciona una opción de “Compartir con”:
• “Usuarios o grupos internos” son los que forman parte de tu organización.• “Usuarios externos” son los que no forman parte de tu organización y
necesitan una contraseña para acceder al elemento compartido.• “Público” también se refiere a la gente ajena a tu organización, pero en
este caso no necesitan contraseña.2. Introduce la dirección o direcciones de correo para el elemento compartido.3. Selecciona el rol:
• “Ninguno” no suele ser demasiado habitual.• “Espectador” se refiere a un acceso solo de lectura.• “Controlador” permite al usuario ver, editar, añadir y eliminar del
elemento compartido.• “Administrador” permite al usuario realizar todas las tareas mencionadas
y añadir/eliminar/cambiar elementos del elemento compartido.4. Pulsa en Aceptar.
El destinatario recibe un correo como este. Ann puede pulsar o bien en Aceptar compartir, en cuyo caso se le pedirá que nombre una carpeta y elija un color, o en Rechazar compartir.
El correo también contiene una descripción del elemento compartido.
Ver una demostración:
19 Regresar al Índice
Habilitar la autenticación de dos factores de Zimbra
Habilitar la autenticación de dos factores (2FA) es sencillo, pero se deben seguir una serie de pasos. Necesitarás acceso tanto a tu cuenta de Zimbra como a tu móvil para completar la configuración de la 2FA.
1. Pulsa en la pestaña Preferencias.2. Pulsa en Cuentas.3. Pulsa en Configurar autenticación de dos pasos
4. Pulsa en Iniciar configuración.
blbljb
5. Introduce tu contraseña de Zimbra:
15
¿Te han hackeado alguna vez tu cuenta de correo? ¿Han recibido tus contactos algún correo “tuyo” que jamás enviaste? En Zimbra puedes configurar la autenticación de dos factores (2FA), una capa extra de seguridad para tu cuenta Zimbra. Con la 2FA habilitada, para ingresar en tu cuenta Zimbra necesitarás una contraseña y un generador de código en tu teléfono móvil.
Nota: Si no ves esta opción en tus Preferencias de cuenta, es que tu organización no ha habilitado la opción de la autenticación de dos factores. Ponte en contacto con tu administrador de sistema o con el proveedor de tu servicio de correo para obtener más información.
20 Regresar al Índice
6. Pulsa en Siguiente.
Los próximos pasos exigen que utilices el móvil.
7. Pulsa en la URL para ver qué aplicaciones de autenticación tienes disponibles para tu teléfono móvil.• Descarga la aplicación de autenticación e instálala en tu móvil.• Pulsa en Configurar cuenta en la aplicación.• Sigue los pasos pertinentes para configurar la cuenta con una clave.
8. Pulsa en Siguiente.9. A través de la aplicación de tu móvil, introduce tu dirección electrónica
y la clave proporcionada por Zimbra, tal y como se indica a continuación.10. Pulsa en Siguiente.
Tu móvil te proporcionará un código para finalizar la configuración de la 2FA.
11. Introduce el código proporcionado a tu móvil.
21 Regresar al Índice
12. Pulsa en Siguiente.13. ¡Terminado! ¡Acabas de habilitar la autenticación de dos pasos para tu
cuenta Zimbra!
Y, a continuación, ¿qué debes hacer? Cada vez que inicies sesión en tu cuenta de Zimbra, se te pedirá un código nuevo de tu aplicación del móvil.
¿Qué sucede si no tienes el móvil cerca o si te quedas sin batería? Tienes 10 códigos de un solo uso que puedes utilizar si no tienes a mano tu móvil. Basta con pulsar en el enlace “Ver” e imprimir los 10 códigos (o copiarlos a alguna aplicación de tu móvil). Guarda estos códigos en un lugar seguro para poder encontrarlos cuando los necesites.
Ver una demostración:
22 Regresar al Índice
2FA
www.zimbra.com
Copyright © Synacor, Inc. Todos los derechos reservados. Este producto está protegido por leyes de derechos de autor y de propiedad intelectual de Estados Unidos e internacionales. ZIMBRA es una marca comercial de Synacor, Inc. en Estados Unidos y/o otras jurisdicciones. Todas las demás marcas y nombres mencionados aquí pueden ser marcas registradas de sus respectivas empresas.

























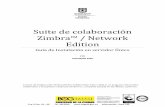


![[ES] Zimbra Suite Plus - Concebido para extender las funcionalidades de su server Zimbra](https://static.fdocuments.ec/doc/165x107/58d134c51a28abe3298b624d/es-zimbra-suite-plus-concebido-para-extender-las-funcionalidades-de-su.jpg)