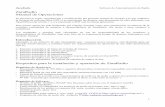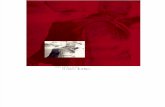Zara 2 Manual
-
Upload
juan-enrique-castillo-cano -
Category
Documents
-
view
131 -
download
10
description
Transcript of Zara 2 Manual

Versión 2.2
Manual de usuario


Índice de contenido1. INTRODUCCIÓN A ZARASTUDIO.......................................1
2. LA PRIMERA EJECUCIÓN...................................................1
3. LA VENTANA PRINCIPAL...................................................2
4. LOS REPRODUCTORES DE EMISIÓN..................................4La barra de herramientas.....................................................................5Indicadores de estado.........................................................................6La lista de reproducción.......................................................................6
Cómo crear una lista.....................................................................10Cómo utilizar la lista......................................................................11Cómo guardar la lista....................................................................11Modos de reproducción..................................................................11Menú contextual...........................................................................12
Los botones de control.......................................................................12Atributos de los archivos....................................................................13
5. EVENTOS.........................................................................15Nuevo.............................................................................................16Modificar..........................................................................................19Eliminar...........................................................................................19Eliminar expirados............................................................................19Importar/Exportar.............................................................................19Nueva solapa....................................................................................19Eliminar solapa.................................................................................20Menús contextuales...........................................................................20
6. OPCIONES.......................................................................20General...........................................................................................21Fundido...........................................................................................23Pisador............................................................................................25Registro...........................................................................................26Salidas............................................................................................27Satélite............................................................................................28Mezclador........................................................................................29Detector de silencio...........................................................................30Tags................................................................................................31HTH................................................................................................32
Configuración de la aplicación Weather Watcher................................33Explorador.......................................................................................36Puerto paralelo.................................................................................37AGC................................................................................................39DTMF..............................................................................................40Puerto serie......................................................................................42Pistas aleatorias................................................................................44Rutas..............................................................................................45

7. LA BARRA DE MENÚS......................................................46Menú Archivo...................................................................................46Menú Edición....................................................................................46Menú Ver.........................................................................................46Menú Paleta.....................................................................................47Menú Herramientas...........................................................................47Menú Programas...............................................................................47Menú Ayuda.....................................................................................48
8. LA PALETA DE AUDIOS....................................................48
9. BÚSQUEDA EN CARPETAS...............................................50
10. LOCUCIONES HTH.........................................................51Carpeta Time....................................................................................51Carpeta Temperature........................................................................51Carpeta Humidity..............................................................................52
11. LOS PISADORES............................................................52Pisadores enlazados con audios concretos............................................52
Ventana de añadir.........................................................................54Pisadores enlazados con audios de una lista.........................................55
Activación y desactivación..............................................................55
12. LAS PLANTILLAS...........................................................56Creación de plantillas........................................................................56Carga de plantillas............................................................................57
13. AUDITOR......................................................................58
14. LOS REPRODUCTORES AUXILIARES..............................59
15. USUARIOS Y PERMISOS................................................60Gestión de usuarios...........................................................................60Cambio de usuario............................................................................64
16. ASPECTOS PRÁCTICOS..................................................65Creación de las listas musicales..........................................................66Creación del bloque publicitario..........................................................67Creación de los eventos.....................................................................67

Manual de usuario ZaraStudio
1. Introducción a ZaraStudioZaraStudio es un sistema de automatización para la reproducción y gestión del audio de una emisora de radio, aunque puede utilizarse también en cualquier otro escenario con necesidades similares.
Está concebido con las pequeñas y medianas emisoras en mente, aunque puede usarse también en radios de mayores dimensiones sin ningún problema. Emitir redifusiones de programas a horas concretas o selecciones musicales aleatorias son tareas extremadamente sencillas con ZaraStudio. Con él podrá dejar automatizada la programación de largos períodos de tiempo, como el verano. Además, si su emisora está asociada a una cadena, podrá automatizar las desconexiones locales de publicidad, siempre que la cabecera utilice un sistema de telecomando, bien a través de contactos en el puerto paralelo del ordenador o a través de tonos DTMF.
A diferencia de otros programas, ZaraStudio no depende de bases de datos ni de servidores para funcionar. Tampoco necesita tarjetas de sonido especiales, ya que funciona con cualquier tarjeta compatible con Windows, aunque se recomienda utilizar tarjetas profesionales para obtener una calidad óptima de audio.
ZaraStudio, además, consume pocos recursos, y puede funcionar con un hardware mínimo. En cuanto al sistema operativo, está concebido para utilizarse en Windows XP, Vista ó 7 (la función de detección de contactos a través del puerto paralelo sólo está disponible en sistemas de 32 bits).
2. La primera ejecuciónAl ejecutar ZaraStudio por primera vez, puede obtener algún mensaje de error, dependiendo de su sistema operativo. Los casos más comunes son:
● Un error sobre un fichero DLL que no se encuentra. ZaraStudio depende de Windows Media Player para reproducir ficheros WMA y MP3. Si obtiene este error, entonces debe actualizar dicho programa a la versión más reciente disponible para su sistema, o bien instalar un paquete con los ficheros necesarios (http://www.zarastudio.es/files/wmfdist.exe).
● Un error sobre un fichero llamado IO.SYS. Obtendrá este error únicamente en Windows Vista y en Windows 7. Si es el caso, cierre ZaraStudio y ejecútelo con una cuenta de administrador. Para ello, basta con pulsar sobre el icono del programa con el botón derecho del ratón y ejecutar la opción “Ejecutar como administrador”. Tras dicha ejecución, el mensaje de error no debería volver a aparecer, aunque se ejecute el programa con una cuenta limitada.
Por otra parte, se recomienda mantener el ordenador lo más “limpio” posible de aplicaciones, instalando únicamente aquellas que sean imprescindibles. De este modo, la máquina funcionará más rápida y ligera y ZaraStudio será más estable. Asimismo, también puede ser recomendable no tener conectado el ordenador a Internet o
1

Manual de usuario ZaraStudio
utilizarlo con precaución para evitar que entren virus en el sistema.
Usuario por defectoCuando ejecute por primera vez de la aplicación, observará también que algunas funciones del programa aparecen deshabilitadas. Esto se debe a que, por defecto, el sistema se abre con un usuario con permisos restringidos. Para poder hacer uso de todos los módulos, debe acudir a Herramientas > Cambiar de usuario y acceder con la cuenta de administrador, cuyo nombre de usuario y contraseña es “admin”.
3. La ventana principalÉste es el aspecto de la ventana principal de ZaraStudio:
A excepción del panel de “Eventos e indicadores”, los demás se pueden mover y anclar en la posición de la ventana que desee. Para ello, pulse con el botón izquierdo del ratón sobre la barra superior de título de un panel y, sin soltar el botón del ratón, muévalo por las diferentes áreas de la ventana. Verá que aparecen unos recuadros azules. Si suelta el ratón, el panel se anclará en la posición indicada por el cuadro azul. De este modo, puede personalizar el aspecto de ZaraStudio para adaptarlo a sus necesidades y trabajar más cómodamente. Asimismo, desde el menú Ver, puede mostrar u ocultar algunas partes de la ventana, para ganar espacio en bajas resoluciones.
2

Manual de usuario ZaraStudio
La ventana principal está dividida en varias partes:
● Barra de menús
Permiten acceder a diversas funcionalidades del programa. Para más información, consulte el apartado La barra de menús.
● Barra de herramientas superior
Permite buscar audios en una carpeta dada y todas sus subcarpetas. La búsqueda tiene en cuenta los tags ID3 TITLE y ARTIST y, por supuesto, el nombre del fichero. Para más información, vea el apartado búsqueda en carpetas.
Abre el mezclador de sonido especificado en el diálogo de opciones.
Activa o desactiva la línea de entrada de la tarjeta configurada como 'Canal 1' en el diálogo de opciones. Cuando está pulsado, reemite la señal de la línea de entrada.
Activa o desactiva la línea de entrada de la tarjeta configurada como 'Canal 2' en el diálogo de opciones. Cuando está pulsado, reemite la señal de la línea de entrada.
Activa o desactiva los pisadores. Cuando está inactivo, los pisadores no se reproducen nunca.
Abre la ventana de opciones.
Muestran los reproductores auxiliares o los ocultan, si estaban visibles. Al ocultarlos siguen funcionando, es decir, siguen reproduciendo los audios de la lista.
Abre la ventana de Acerca de, que contiene la licencia de uso del programa, información sobre el autor del programa y los créditos de los componentes utilizados.
● Reproductores
Los reproductores son la parte central de ZaraStudio. Son la principal herramienta para la emisión de audio, ya sea manual o automáticamente.
● Eventos e indicadores
Esta parte de la ventana muestra varios indicadores con la fecha y la hora y, opcionalmente, la información meteorológica. Para poder visualizar este último dato, es necesario disponer de conexión a Internet y de una aplicación auxiliar,
3

Manual de usuario ZaraStudio
que se especifica más adelante.
Por otro lado, en este panel también encontramos el acceso al módulo de eventos, que es lo que permite automatizar la emisión en base a fechas y horas concretas.
Por último, dispone de un árbol de ficheros de todo nuestro equipo, que nos permite acceder rápidamente a cualquier audio, bien para preescucharlo o para emitirlo a través de un reproductor.
● Paleta de audios (cartuchera)
Permite reproducir hasta 90 audios. Vea el apartado La paleta de audios para más detalles.
4. Los reproductores de emisiónLos reproductores permiten la emisión de audios a través de una determinada tarjeta de sonido, configurable mediante las opciones del programa. Se componen de varios elementos:
● La barra de herramientas superior.
● Los indicadores de estado del audio en emisión.
● La lista de reproducción.
● Los botones de control.
4

Manual de usuario ZaraStudio
La barra de herramientas
Despliega un menú con las siguientes opciones:• Nuevo: Crea una nueva lista vacía y cierra la anterior.• Abrir: Abre una lista previamente guardada (LST, ROT,
SEQ,...).• Abrir plantilla: Permite cargar una plantilla con un estilo
musical en el reproductor, lo que permite que los audios se carguen automáticamente conforme se van consumiendo.
• Guardar: Guarda la lista actual.• Guardar como: Permite guardar la lista actual con un
nombre o formato diferente.
Permite añadir nuevos audios a la lista. La flecha que se encuentra a la derecha abre un menú contextual, que permite insertar comandos en la lista.
Elimina los elementos seleccionados.
Deshace la última operación realizada sobre la lista.
Rehace la última operación deshecha.
Copia los elementos seleccionados en el portapapeles.
5

Manual de usuario ZaraStudio
Pega en la lista los audios contenidos en el portapapeles.
Despliega un menú con las siguientes opciones:• Buscar: Abre un diálogo que permite buscar un audio en
la lista.• Comprobar: Recorre la lista y comprueba si los ficheros
referenciados existen en el disco duro en la ruta indicada. En caso de que alguno no exista, el programa indica cual es y permite eliminarlo.
• Actualizar duraciones: Actualiza las duraciones que aparecen en la segunda columna de la lista. Este comando es útil en caso de que los audios se hayan modificado y haya cambiado su duración.
• Barajar: Reordena los audios contenidos en la lista aleatoriamente.
Cambia el modo de la reproducción. Puede ser Manual, Normal, Repetir, Aleatorio o Barajar. Ver el apartado dedicado a la lista para más detalles.
Indicadores de estado
● Tiempo restante. Indica el tiempo que falta para que finalice el audio que se está reproduciendo.
● Vumeter. Indica el nivel de sonido del audio que se está emitiendo.
● Acaba a las... Indica la hora de finalización del audio que se está emitiendo. Tenga en cuenta que es un dato aproximado, ya que no tiene en cuenta el solapamiento con el siguiente audio.
● Barra de posición. Indica el porcentaje del audio que se ha emitido. Se puede desplazar con el ratón para reproducir una parte concreta del mismo.
● Duración lista. Muestra la duración conjunta de todos los audios de la lista. Tenga en cuenta que es un tiempo aproximado, ya que no tiene en cuenta los solapamientos entre cortes ni la duración de determinados ficheros, como rotaciones o pistas aleatorias.
● Restante lista. Muestra la duración conjunta de todos los audios de la lista que aún no se han emitido, es decir, lo que queda del corte marcado en rojo más la duración de todos los que le siguen. Tenga en cuenta que es un tiempo
6

Manual de usuario ZaraStudio
aproximado, ya que no tiene en cuenta los solapamientos entre cortes ni la duración de determinados ficheros, como rotaciones o pistas aleatorias.
La lista de reproducción
La lista es el elemento principal de ZaraStudio. Muestra una secuencia de ficheros de sonido y/o comandos que son reproducidos o ejecutados uno a uno. Los elementos que pueden aparecer en la misma son:
● Ficheros de sonido. Actualmente, ZaraStudio soporta los siguientes formatos:
WAV. Sonido sin compresión y sin pérdida de calidad.
MP2. Formato de sonido que proporciona mejor calidad de sonido que el MP3 a bitrates altos (a partir de 256 kbps). Es el formato estándar en radiodifusión, aunque poco a poco va perdiendo terreno en favor del MP3.
MP3. Formato de sonido muy popular a nivel doméstico. Admite cualquier tipo de bitrate (tanto constante como variable). En caso de utilizar bitrate constante, se recomienda utilizar siempre un mínimo de 192 kbps, siendo recomendable usar 256 kbps.
OGG. Formato libre de sonido, alternativo al MP3.
WMA. Formato de sonido de Windows. Es una alternativa al MP3.
FLAC. Formato de sonido sin pérdida de calidad, pero con compresión. Por tanto, tiene la misma información que un archivo WAV, ocupando mucho menos espacio. Sin embargo, no alcanza la reducción de tamaño del formato MP3, ya que éste último formato reduce la calidad del audio.
● Listas de reproducción (ficheros .lst, .m3u y .pls). Este fichero es un comando cuando aparece en el interior de una lista. Su propósito es cargar una lista nueva y cerrar la anterior. La lista nueva comenzará a reproducirse, empezando por el primer corte. En el caso de las listas PLS, la reproducción
7

Manual de usuario ZaraStudio
comienza en el audio en el que se había quedado la última vez.
Los tres formatos son análogos para ZaraStudio. Sólo es ligeramente diferente el PLS, ya que recuerda el último tema reproducido al abrir la lista. Esta función es útil para cambiar la programación musical a una hora determinada, programando un fichero de uno de estos tipos a través de un evento.
● Rotaciones (ficheros .rot). Contiene una lista de cortes y cada vez que se reproduce la rotación suena uno diferente, siguiendo el orden secuencial con el que ha sido creada. Después del último pasa al primero. Una posible utilidad es crear una rotación con distintos indicativos de la emisora. De esta manera, cada vez que se lance un indicativo, sonará uno diferente, sin tener que preocuparse de ir alternando. Las rotaciones pueden contener, a su vez, cualquier tipo de elemento (wav, mp3, comandos, rotaciones...).
● Secuencias (ficheros .seq). Contiene una lista de cortes que se reproducen todos seguidos, uno detrás de otro, al reproducir la secuencia. Al igual que las rotaciones, las secuencias pueden contener cualquier tipo de elemento. Pueden utilizarse para programar bloques publicitarios o para agrupar varios ficheros en un único evento.
● Plantillas (ficheros .tpl). Contienen la definición de un estilo musical basado en pistas aleatorias. Al carga una plantilla, ZaraStudio añade audios a la lista automáticamente conforme el reproductor va avanzando hacia el final de ella, siguiendo la pauta marcada por la plantilla, de forma que siempre haya un mínimo de 15 minutos de audio tras el cursor rojo.
● Comando stop (ficheros .stop). Comando que detiene la reproducción de la lista.
● Comando play (ficheros .play). Comando que activa reproducción. Sólo tiene sentido como evento inmediato.
● Locuciones de humedad (ficheros .humidity). Comando que dice la humedad. Para llevar a cabo dicha tarea, es necesario disponer de los ficheros con las locuciones correspondientes en el directorio Humidity, situado en la carpeta donde se ha instalado ZaraStudio. El formato de los ficheros debe ser HUMXXX.mp3, donde XXX es la humedad correspondiente. Por ejemplo, HUM100.mp3 contendrá una locución que dirá: “tenemos una humedad del 100%”.
● Locuciones de temperatura (ficheros .temperature). Comando que dice la temperatura. Para llevar a cabo dicha tarea, es necesario disponer de los ficheros con las locuciones correspondientes en el directorio Temperature, situado en la carpeta donde se ha instalado ZaraStudio. El formato de los ficheros debe ser:
TMPXXX.mp3. Es un fichero que contiene la locución de la temperatura XXX. Por ejemplo, TMP025.mp3 contendrá una locución que dirá “25 grados”.
8

Manual de usuario ZaraStudio
TMPNXXX.mp3. Es un fichero que contiene la locución de la temperatura XXX bajo cero. Por ejemplo, TMPN003.mp3 contendrá una locución que dirá “3 grados bajo cero”.
● Locuciones de hora (ficheros .time). Comando que dice la hora. Para ello es necesario disponer previamente de los ficheros con las locuciones en el directorio Time. El nombre de los ficheros debe ser:
MINXX.mp3. Es un fichero que contiene la locución del minuto XX. Por ejemplo, MIN01.mp3 contendrá una locución que dirá “uno”.
HRSXX.mp3. Es un fichero que contiene la locución de la hora XX. Por ejemplo, HRS18.mp3 contendrá una locución que dirá “son las seis y...”.
HRSXX_O.MP3. Es un fichero que contiene la locución de la hora XX en punto. Por ejemplo, HRS18_O.MP3 dirá “son las seis de la tarde”.
● Pausa (ficheros .pause). Al reproducirse, emiten un silencio de una duración determinada, indicada al insertarla. Para crear pausas hay que ejecutar el comando Añadir pausa..., que se encuentra en el menú desplegable del botón
de cada reproductor. Su duración debe estar comprendida entre 0 y 3600 segundos.
● Pista aleatoria (ficheros .dir). Al reproducirse, emiten un fichero aleatoriamente, seleccionado de la carpeta indicada o de sus subcarpetas. Las pistas aleatorias cuentan con un sistema que evita repeticiones (consulte Opciones – Pistas aleatorias para más detalles). Para crear pistas aleatorias hay que ejecutar el comando Añadir pista aleatoria..., que se encuentra en el menú
desplegable del botón de cada reproductor. Al añadir nuevos ficheros en las carpetas, son tenidos en cuenta por el control de repetición automáticamente.
Esta función es muy útil para crear programaciones musicales aleatorias. Se puede crear una lista en modo repetir con varias pistas aleatorias, que definirían el esquema de la programación musical.
Se recomienda utilizar esta función únicamente con carpetas locales del ordenador en el que se esté ejecutando ZaraStudio, evitando directorios ubicados en otros equipos de la red local. Además, no es aconsejable usar esta función con carpetas que contengan un gran número de archivos, ya que se ralentizará el proceso de elección del audio a reproducir.
Si se renombra una carpeta que se esté usando como pista aleatoria, la pista aleatoria dejará de funcionar, aunque vuelva a renombrarse con su nombre original.
9

Manual de usuario ZaraStudio
● Post-it (ficheros .txt, .htm y .html). Comando que muestra una pequeña ventana con el texto que contenga el fichero.
● Ejecutables y scripts (ficheros .exe y .bat). Comando que ejecuta el fichero exe o bat correspondiente.
● Comando de carga de eventos (ficheros .evt). Permite reemplazar la lista de eventos activa por otra, que ha sido guardada previamente desde el diálogo de eventos.
● Radios on-line (ficheros .stream). Reproduce el sonido de una radio que emite a través de internet.
● Conexión a satélite (ficheros .satcon). Activa la línea de entrada de la tarjeta de sonido especificada en el diálogo de opciones. De esta forma, se puede reemitir el sonido de una fuente externa, como un receptor de satélite o un sintonizador FM.
● Desconexión de satélite (ficheros .satdis). Silencia la línea de entrada de la tarjeta de sonido especificada en el diálogo de opciones.
● Comando de activar el detector DTMF (ficheros .dtmfon). Activa el detector de tonos DTMF.
● Comando de desactivar el detector DTMF (ficheros .dtmfoff). Desactiva el detector de tonos DTMF.
● Comando de activar el control LPT (ficheros .lpton). Activa el control remoto por puerto paralelo.
● Comando de desactivar el control LPT (ficheros .lptoff). Desactiva el control remoto por puerto paralelo.
● Comando de activar el control puerto serie (ficheros .comon). Activa el control remoto por puerto serie.
● Comando de desactivar el control puerto serie (ficheros .comoff). Desactiva el control remoto por puerto serie.
● Comando de activar pisadores (ficheros .enablesweepers). Activa los pisadores. Los pisadores permiten emitir una locución sobre un fichero de audio, quedando dicho audio en segundo plano durante la reproducción de la locución.
● Comando de desactivar pisadores (ficheros .disablesweepers). Desactiva los pisadores.
● Bloque publicitario (ficheros .commercial). Reproduce un bloque publicitario generado por la aplicación externa ZaraTraffic. Este tipo de archivo sólo se puede utilizar conjuntamente con los eventos.
10

Manual de usuario ZaraStudio
Cómo crear una lista
1. Presione y elija Nuevo en el menú desplegable para crear una lista vacía.
2. Para añadir audios a la lista, basta con pulsar en la barra de herramientas. Acto seguido, se abrirá un diálogo que permite seleccionar múltiples ficheros a la vez. Para ello hay que presionar Ctrl mientras se seleccionan uno a uno o presionar Shift mientras se presiona el primero y después, sin soltar, presionar sobre el último. Al presionar la flecha que se encuentra a la derecha del botón, se despliega un menú que permite insertar comandos en la lista.
Como alternativa, también es posible insertar audios arrastrando archivos desde el árbol de archivos que está debajo de la lista de eventos o desde cualquier ventana del explorador de Windows. Para ello, seleccione un fichero con el ratón y, sin soltar el botón del ratón, arrástrelo hasta la lista de reproducción.
Cómo utilizar la lista
● Cuando la lista está en STOP, hay siempre un corte marcado de color verde. El color verde indica siempre que un corte va a ser el próximo en reproducirse. Por tanto, al pulsar PLAY, se reproducirá el audio marcado en color verde.
● Cuando la lista está en PLAY, el color verde indica lo mismo. Además, hay un corte marcado en color rojo. Esto indica que es el audio que se está reproduciendo actualmente.
En cualquier momento es posible cambiar el próximo audio que va a sonar. Para ello, basta con hacer doble clic sobre el audio (salvo cuando está activada la opción de lanzar los temas con doble-clic, en cuyo caso hay que recurrir al menú contextual). De este modo, quedará marcado en color verde, indicando que es el próxima. También es
posible decir que no hay siguiente audio, pulsando el botón . Al hacer esto, ZaraStudio detendrá la reproducción al finalizar el audio marcada en rojo.
Cómo guardar la lista
Es posible almacenar la lista en un fichero, para volver a abrirla en otra ocasión. Para
ello, pulse el botón y elija la opción Guardar en el menú desplegable. Acto seguido, introduzca el nombre que desee para la lista, así como su tipo (LST, PLS, M3U...). Si desea guardar la lista con otro nombre u otro tipo, entonces ejecute la opción Guardar como....
Un dato a tener en cuenta es que las listas sólo se pueden volver a abrir en el ordenador en que se hayan creado, a no ser que se utilicen rutas de red en vez de locales.
11

Manual de usuario ZaraStudio
Modos de reproducción
La lista puede reproducirse en cinco modos distintos. El modo puede cambiarse con el desplegable que está en la barra de herramientas superior:
● Normal: La lista se reproduce secuencialmente y se para al llegar al último audio.
● Repetir: Igual que el normal, salvo que vuelve a empezar desde el principio tras llegar al final de la misma.
● Barajar: Igual que el repetir, salvo que reordena aleatoriamente la lista antes de volver a reproducirla.
● Manual: Se reproduce el audio marcado en verde y se detiene.
● Aleatorio: Reproduce la lista en orden aleatorio, es decir, el marcador verde se desplaza a un audio al azar cada vez que se reproduce un elemento de la lista. No asegura que no se repitan los audios, por lo que no se recomienda utilizar este modo para programaciones musicales aleatorias.
Menú contextual
La lista de reproducción dispone de un menú contextual, al cual puede acceder pulsado el botón derecho del ratón sobre la misma. Mediante este botón se puede acceder a las siguientes funciones:
● Marcar como siguiente: Marca el audio seleccionado en color verde, de forma que será el próximo corte reproducido.
● Reproducir: Comienza la reproducción del audio seleccionado. Si en ese momento se estaba reproduciendo otro corte en ese mismo reproductor, lo detiene.
● Renombrar: Permite cambiar el nombre del archivo seleccionado en la lista.
● Asignar pisador...: Asocia un pisador con el audio seleccionado.
● Eliminar pisador: Elimina el pisador asociado con el audio seleccionado.
● Cue: Permite preescuchar el audio seleccionado sin emitirlo. Para hacer uso de esta función es necesario disponer de dos tarjetas de sonido.
● Ver la duración de la selección: Abre un diálogo que muestra la duración total de los audios seleccionados.
12

Manual de usuario ZaraStudio
● Copiar: Copia en el portapapeles los audios seleccionados.
● Pegar: Pega en la lista los audios contenidos en el portapapeles.
● Eliminar: Suprime de la lista los cortes seleccionados.
● Eliminar todo: Vacía la lista.
Los botones de controlDebajo de la lista de reproducción se encuentran los botones que permiten controlarla. Son los siguientes:
Botón de PLAY. Pone ZaraStudio en modo PLAY, comenzando la reproducción del audio marcado en verde.
Botón de STOP. Detiene la reproducción haciendo un fundido, en caso de que esté activa esa opción.
Botón de PAUSE. Interrumpe la emisión hasta que se vuelva a presionar. No es posible pausar el satélite.
Botón de STOP + PLAY. Detiene el audio actual y pasa al siguiente (el marcado en verde).
Botón de REWIND. Vuelve 30 segundos atrás en el audio que se está emitiendo.
Botón de FORWARD. Adelanta 30 segundos la reproducción.
Botón de PARAR TRAS ACTUAL. Detiene la reproducción al terminar el audio actual.
Botón de PISADO. Baja el volumen de la emisión para que pueda hablar el locutor y lo restaura al presionarlo otra vez. El cambio de volumen, así como la duración del fundido, puede configurarse en las opciones del programa.
Botón de BUCLE. Reproduce el audio de forma continua, es decir, cuando termina vuelve a reproducirse desde el principio. Esto ocurre hasta que se desmarca este botón o se pulsa el botón Stop + Play.Botón de AUTOBORRADO. Cuando este botón está presionado, ZaraStudio borra cada audio de la lista justo después de reproducirlo.
13

Manual de usuario ZaraStudio
Además, la barra deslizante que se encuentra a la derecha permite variar el volumen de emisión de los audios de la lista.
Atributos de los archivosA pesar de no disponer de base de datos, ZaraStudio puede almacenar cierta información sobre los audios en el nombre del archivo. Dichos datos son:
● Solapamiento. El final de cada audio se puede solapar con el inicio del siguiente durante un intervalo de tiempo configurable para cada corte. Esto se consigue añadiendo “~solapamiento” al final del nombre del archivo. De todos modos, tenga en cuenta que este período sólo se respeta de forma exacta cuando el detector de fin de canción no está activo (en el apartado Opciones – Fundido se explica esa función). A continuación se muestran varios ejemplos:
Un fichero con nombre Indicativo~0.mp3 se solaparía cero segundos con el siguiente.
Un fichero con nombre TemaMusical~8.mp3 se solaparía ocho segundos con el siguiente.
● Inicio del audio. Algunos archivos pueden tener varios segundos de silencio al comienzo, especialmente los temas musicales volcados desde los CDs. Para saltar directamente al inicio del audio, hay que añadir “~inicio-” al nombre del archivo. También es posible indicar el solapamiento y el inicio simultáneamente, escribiendo el sufijo “~inicio-solapamiento”. A continuación se muestran varios ejemplos:
Un fichero con nombre TemaMusical~4-.mp3 se reproduciría saltando los cuatro primeros segundos del audio.
Otro fichero con nombre TemaMusical~4-9.mp3 se reproduciría saltando los cuatro primeros segundos del audio y se solaparía nueve con el siguiente corte de la lista.
● Tiempo de intro. El tiempo de intro es el período de tiempo que transcurre desde que comienza el audio de un archivo musical hasta que el intérprete comienza a cantar. Para indicar este tiempo, hay que añadir “~intro-inicio-solapamiento” al nombre del archivo. Como puede apreciarse, si se añade un tiempo de intro es obligatorio indicar también las marcas de inicio y solapamiento, aunque pueden dejarse vacíos para utilizar los valores por defecto. A continuación se muestran varios ejemplos:
Un fichero con nombre TemaMusical~4-1-10.mp3 se reproduciría saltando el primer segundo del audio, con un período de intro de cuatro segundos y solapándose diez segundos con el siguiente corte de la lista.
Un fichero con nombre TemaMusical~4--.mp3 se reproduciría con un
14

Manual de usuario ZaraStudio
período de intro de cuatro segundos, utilizando los tiempos por defecto de solapamiento e inicio.
● Fecha de caducidad. Algunos audios, como cuñas, anuncios sobre eventos, etc., pueden tener una fecha de vencimiento, a partir de la cual no tenga sentido emitirlos. En estos casos, se puede indicar dicha fecha en el nombre del archivo. De esta forma, ZaraStudio no emitirá los audios que hayan caducado, dejando constancia de este hecho en los ficheros de registro del programa y en el auditor. Además, cuando un archivo que ha expirado se encuentra dentro de una carpeta y dicha carpeta se reproduce como pista aleatoria, no se tiene en cuenta. En las rotaciones tampoco se reproducen los cortes caducados. La fecha debe indicarse con el formato [dd-mm-aaaa], ya que, si no está exactamente así, no se tendrá en cuenta o tendrá un funcionamiento inesperado. A continuación se muestran varios ejemplos:
El fichero con nombre cuñaBarPepe [12-11-2008].mp3 caducaría el 12 de noviembre de 2008. Ese día ya no se emitiría.
El fichero con nombre cuñaNavideña [07-01-2009]~2-1.mp3 caducaría el día 7 de enero de 2009, se solaparía un segundo con el siguiente corte y el audio comenzaría a reproducirse saltando los dos primeros segundos.
5. EventosUn evento es un suceso que debe ocurrir a una hora y una fecha determinadas. Los eventos son útiles para emitir audios o ejecutar comandos de forma asíncrona respecto al reproductor principal. Pueden utilizarse para programar publicidad, indicativos de la emisora, redifusiones de programas, cambiar la selección musical, disparar bloques activados por telecomando, etc.
De este modo, se reproducen los audios contenidos en el reproductor principal. Los eventos se intercalan en ella automáticamente conforme va llegando su hora de emisión.
La figura muestra la lista de eventos próximos de la ventana principal de ZaraStudio, concretamente los que van a ejecutarse en los próximos quince minutos.
Encima de la lista de eventos próximos hay cuatro botones, cuyas funciones son:
15

Manual de usuario ZaraStudio
1. Play. Reproduce los eventos pendientes, es decir, eventos retardados que todavía no han sido reproducidos por estar en modo STOP el reproductor principal o por estar una canción reproduciéndose.
2. Descartar eventos. Elimina de la lista los eventos pendientes. Tanto este botón como el anterior, sólo se activan cuando hay eventos pendientes.
3. Activar eventos. Activa o desactiva la reproducción de eventos. Al desactivarlos, todos los eventos serán ignorados.
4. Programar eventos (reloj). Abre una ventana que permite definir nuevos eventos, así como ver o modificar los que ya están programados.
Para añadir eventos, pulse el botón cuyo icono es un reloj. Al hacer esto, aparecerá esta ventana:
Cada evento tiene a su izquierda un tic, que sirve para activar o desactivar los eventos individualmente. Al pulsar el botón Aceptar, los cambios que haya hecho se guardarán y se cerrará este diálogo.
16

Manual de usuario ZaraStudio
NuevoAhora, para añadir un nuevo evento, basta con presionar el botón Añadir evento. Acto seguido, veremos el siguiente diálogo:
Los parámetros configurables de un evento son:
● Fecha y hora de inicio
Indica la fecha y hora en la que se reproducirá el evento por primera vez. Se reproducirá todos los días a la hora seleccionada hasta llegar a la fecha y hora de expiración, momento en el que caduca el evento y no vuelve a sonar. Para crear eventos sin caducidad basta con dejar desmarcada la casilla expiración (así por defecto).
● Periodicidad
En el apartado fecha y hora veíamos que un evento suena una vez al día a la hora especificada. Sin embargo, es posible hacerlo sonar cada hora. Para ello, basta con marcar la opción Reproducir cada hora. También es posible programarlo para que se reproduzca sólo a determinadas horas. Para ello, basta con
17

Manual de usuario ZaraStudio
presionar la opción Otras horas.... Al presionarla, aparece este diálogo:
Ahora podemos marcar las horas que deseemos. Los minutos a los que sonará serán siempre los indicados en la casilla de hora de inicio, independientemente del tipo de periodicidad seleccionada.
● Tipo de evento
Un evento lo podemos utilizar para hacer sonar un audio, pero también podemos activar el play o el stop automáticamente, insertar una pista aleatoria, una conexión vía satélite,... Puede especificar el tipo de evento a través de las solapas que se encuentran a la izquierda de los días de la semana. Para más información, consulte el apartado lista de reproducción.
● Modo de espera
Un evento puede ser retardado, inmediato o solapado. Veamos su comportamiento en cada caso:
Retardado. No se emite al llegar su hora de emisión, sino que espera a que finalice la canción que esté sonando. Si el programa está parado, el evento quedará en espera indefinidamente hasta que sea lanzado manualmente.
Inmediato. El evento se reproduce a su hora exacta, interrumpiendo lo que esté sonando en ese momento. Si el programa está parado, el evento se reproducirá igualmente y arrancará la emisión.
Solapado. El evento se reproduce sobre lo que esté sonando en ese momento, bajando ligeramente el volumen de dicho sonido y quedando en primer plano el evento.
● Espera máxima
En caso de tratarse de un evento retardado, indica el tiempo máximo en
18

Manual de usuario ZaraStudio
minutos que el evento puede retrasarse. Por ejemplo, si un evento retardado a las 13:15 tiene una espera máxima de 5 minutos, si al llegar las 13:20 no se ha reproducido, desaparecerá de la ventana de eventos próximos y no se reproducirá en esa ocasión.
ModificarPermite modificar uno o varios parámetros de un evento. Para ello, hay que seleccionar previamente un evento en la lista. La misma acción puede llevarse a cabo haciendo doble clic sobre un evento.
EliminarPermite eliminar uno o varios eventos. Para seleccionar varios eventos, basta con mantener pulsada la tecla Ctrl mientras se seleccionan con el ratón. Para seleccionar varios eventos seguidos, se puede hacer clic sobre el primero y después sobre el último, manteniendo pulsada la tecla Shift.
Eliminar expiradosLos eventos que han caducado aparecen de color gris claro para indicar este hecho. Es posible eliminarlos automáticamente presionando el botón Eliminar expirados.
Importar/ExportarEstos dos botones permiten grabar la lista de eventos en un fichero para poder recuperarla posteriormente o llevarla a otro puesto. De todas formas, al pulsar el botón de Aceptar, la lista de eventos se almacena automáticamente en el registro de Windows, y se recupera al volver a arrancar el programa.
Nueva solapaEste botón abre un diálogo en el que debe especificar el nombre de la solapa que desea crear. Tras introducirlo, aparecerá la nueva solapa a la derecha de la última. Si no hay espacio suficiente en la ventana para mostrarla, aparecerán dos pequeñas flechas que le permitirán desplazarse entre las solapas. Los eventos se crean siempre en la solapa activa en ese momento. Sin embargo, es posible moverlos de una a otra. Simplemente, presione sobre el evento deseado con el botón derecho del ratón y elija el comando Cortar. Después, vaya a la solapa deseada, pulse de nuevo el botón derecho del ratón y seleccione el comando Pegar.
Las solapas son útiles para agrupar los eventos por temáticas, evitando así una larga
19

Manual de usuario ZaraStudio
lista de eventos difícil de controlar. De este modo puede, por ejemplo, crear una solapa llamada “Indicativos”, otra “Publicidad”, otra “Redifusiones”,...
Eliminar solapaAl pulsar este botón se abre un diálogo que le preguntará si está seguro de que desea borrar la pestaña, ya que al hacerlo desaparecerán también todos los eventos que contenga.
Menús contextualesEl diálogo de eventos tiene dos menús contextuales, que le permiten acceder a varias funciones adicionales.
● Menú contextual de la lista. Si pulsa el botón derecho del ratón sobre la lista de eventos, aparecerá un menú que le permitirá efectuar las operaciones típicas de edición: copiar, pegar, cortar, eliminar y eliminar todo.
● Menú contextual de las solapas. Este menú se abre pulsando el botón derecho del ratón sobre la solapa activa. A través de él puede crear una nueva solapa, eliminar la solapa activa y renombrarla.
6. Opciones
Para entrar en la ventana de opciones debe pulsar el icono de la barra de herramientas superior. Mediante esta ventana, usted podrá gestionar:
● Audio
• Fundido
• Salidas
• Satélite
• AGC
• Detector de silencio
• Mezclador
● Telecomando
• DTMF
20

Manual de usuario ZaraStudio
• Puerto paralelo
• Puerto serie
● Registro
● Explorador
● Pistas aleatorias
● Tags
● Pisador
● HTH
● Rutas
● General
General
21

Manual de usuario ZaraStudio
Permite configurar diversas opciones de ZaraStudio:
● Nombre de la emisora. Es el texto que aparece en la barra de herramientas de la ventana principal.
● Idioma. Idioma de la interfaz de usuario.
● Carpeta de salida de los ficheros 'CurrentSong' y 'NextSong'. ZaraStudio genera dos ficheros de texto, uno con el título del audio que está en antena, y otro con el siguiente. Puede utilizarlos para enviarlos a un codificador RDS, a la página web de su emisora, etc. A través de esta opción puede especificar la carpeta en la que se generan dichos ficheros.
● Autoarranque. Hace que ZaraStudio se ponga automáticamente en modo PLAY nada más abrirlo. Si al cerrarlo estaba conectado al satélite, hace que arranque conectado.
● Abrir lista, eventos y cuñas al arrancar. Lo normal es dejar siempre activada esta opción. Sólo conviene desactivarla cuando se trabaja con listas auxiliares muy largas, que tardan mucho tiempo en cargarse.
● Confirmación de cierre. Al salir del programa, abre un diálogo que pregunta al usuario si está seguro de que quiere salir. En caso de responder No, lógicamente, el programa no se cierra.
● Reproducir las pistas con doble clic. Por defecto, al hacer doble clic sobre un tema en la lista, se mueve el marcador verde a la pista seleccionada, indicando que es la siguiente en la reproducción. Al activar esta opción, el tema se reproduce directamente al hacer doble clic.
● Desactivar los eventos en las instancias secundarias. Al activar esta opción, las instancias secundarias de ZaraStudio se abrirán con los eventos desactivados.
● Permitir la apertura de más de una instancia. Al desactivar esta opción, se impedirá la apertura de instancias secundarias. Las instancias secundarias tienen inactivas algunas funciones, para no entrar en conflicto con la instancia principal.
● Arrancar el programa al iniciar el sistema. Al marcar esta opción, ZaraStudio se inicia automáticamente al encender el ordenador, tras el arranque del sistema operativo.
22

Manual de usuario ZaraStudio
Fundido
Configura el modo en el que son solapadas las canciones. Es posible tener una configuración independiente para cada reproductor auxiliar y para el principal. Puede trabajar en dos modos diferentes:
● Detector automático de fin de canción.
Cuando ZaraStudio entra en los últimos segundos del audio (valor determinado por el campo solapar pistas), detectará automáticamente volúmenes por debajo del umbral indicado en la barra deslizante. En el momento que ese volumen sea detectado, saltará al siguiente audio, haciendo un fundido que durará el tiempo determinado en fundir pistas aproximadamente. Aunque se produzcan niveles de sonido por debajo del umbral indicado durante el audio, sólo se detectará como tal si se produce en los últimos segundos (los especificados en solapar pistas).
● Sin detector.
ZaraStudio saltará a la siguiente canción cuando falten exactamente los segundos indicados en Solapar pistas para que termine.
Los valores de solapamiento y fundido son los valores que se tomarán por defecto para todas las canciones. Sin embargo, es posible dar un valor específico de solapamiento a cada canción. Para ello, basta con renombrar el fichero y añadirle al
23

Manual de usuario ZaraStudio
final ~solapamiento (el carácter ~ puede escribirse pulsando AltGr+4 o pulsando Alt+126), donde solapamiento es un número natural o real. Por ejemplo, en el fichero Indicativo~1.mp3, se tomará como valor de superposición un segundo, independientemente de los valores elegidos en el diálogo de configuración. Al introducir números decimales, asegúrese de que está utilizando el símbolo decimal que figura en su configuración de Windows, ya que si no, no será tenido en cuenta (Panel de control > Configuración regional y de idioma > Estándares y formatos > Personalizar).
Recuerde que es posible asignar un tiempo de solapamiento diferente a cada archivo. Para ello, sólo debe renombrar el fichero, añadiéndole al final de su nombre el carácter ~, seguido del tiempo que desea que dure el solapamiento en segundos. Por ejemplo, el fichero cuña~1.mp3, se solapará únicamente un segundo con el siguiente audio.
Opciones Fundido al solapar y Fundido al parar:
● Fundido al solapar.
Cuando esta opción está activa, ZaraStudio hará un fundido de la canción anterior cada vez que empiece una nueva. Al desactivar esta opción, la canción se corta en seco al llegar al solapamiento.
● Fundido al parar.
Al activar esta opción, ZaraStudio hará un fundido cada vez que se presione el botón Stop o el Stop+Play. Cuando está opción está inactiva, la reproducción se detiene en seco al pulsar los mencionados botones.
24

Manual de usuario ZaraStudio
Pisador
Permite configurar el volumen al que se pisan las canciones. También permite cambiar el tiempo aproximado que dura la variación de volumen. Estos parámetros afectan tanto a los pisadores, como al botón situado en los botones de control de los reproductores.
25

Manual de usuario ZaraStudio
Registro
Permite configurar los ficheros de registro. En estos ficheros, ZaraStudio almacena la hora en la que se reproduce cada audio, dejando constancia también de los errores que se hayan podido producir. Esto no incluye las preescuchas, pero sí las cuñas de acceso rápido. Por defecto, tanto la instancia principal como las secundarias dejan mensajes en el fichero de registro. Si desea que sólo se dejen estos mensajes en la instancia principal, marque la opción Registrar sólo desde la instancia principal.
Los ficheros de registro son archivos de texto, pero con extensión log. Se pueden abrir con cualquier editor, como por ejemplo el bloc de notas. Con el fin de que la información sea manejable, se genera un fichero por cada día. Si desea buscar un suceso concreto, puede navegar por estos archivos a través de la herramienta Auditor, accesible desde el menú Herramientas.
Asimismo, también es posible elegir si se desea registrar la ruta completa de los ficheros o sólo su nombre.
26

Manual de usuario ZaraStudio
Salidas
Configura la tarjeta de sonido que utilizará ZaraStudio para la emisión, el cue y los reproductores auxiliares. El cambio se produce al saltar al siguiente audio de la lista.
27

Manual de usuario ZaraStudio
Satélite
ZaraStudio permite reemitir el sonido que se encuentra en la entrada de línea de hasta dos tarjetas de sonido. El audio se encamina a la salida de emisión, en caso de usar los comandos de conexión y desconexión, o a la salida del reproductor, en caso de usar la conexión basada en temporizador.
Para lograr esto, la aplicación recoge el sonido de la línea de entrada, lo almacena en un búfer temporal y lo reproduce a través de la salida de la tarjeta. El tamaño de este búfer se puede indicar en el campo Tamaño del búfer (ms). Cuanto más grande es este almacén, más retardo hay en la reemisión del audio, pero la probabilidad de cortes en la señal disminuye. Un valor de 100 milisegundos es un buen compromiso entre retardo y seguridad.
Desde la versión 2.2, esta función está disponible con cualquier tipo de tarjeta, incluso con las que no permiten activar la línea de entrada a través del mezclador de Windows. No obstante, para que funcione correctamente, es necesario activar el canal de la tarjeta deseado en el mezclador de sonido en Windows XP. La configuración puede variar dependiendo de la tarjeta instalada, pero, en general, debería ser así:
• En la sección “control de reproducción”, deberían estar en silencio todos los canales, excepto “Volumen general” y “Onda”.
• En la sección “control de grabación”, deberían estar en silencio todos los
28

Manual de usuario ZaraStudio
canales, excepto “Volumen de línea” y, si existe, “Volumen general”.
En Windows Vista y 7 no es necesario hacer estos ajustes, ya que el sistema operativo crea un dispositivo diferente para cada canal de la tarjeta de sonido.
También es posible seguir usando el anterior sistema de activación de canales en el mezclador de Windows. Para ello, debe activar la opción Controlar el mezclador de Windows. A continuación, elija los dispositivos y los canales a utilizar en los desplegables que aparecen debajo. Este sistema tiene la ventaja de que no introduce ningún retardo en la señal, pero tiene el inconveniente de que muchas tarjetas, especialmente las profesionales, no lo soportan, ya que incorporan aplicaciones propietarias para activar y desactivar las entradas en vez del mezclador estándar de Windows.
Mezclador
Permite indicar la aplicación utilizada como mezclador.
29

Manual de usuario ZaraStudio
Detector de silencio
Permite detectar períodos de silencio en las canciones. Cuando esto ocurre, ZaraStudio salta a la siguiente canción. Tenga en cuenta que esto sólo sirve para canciones mal grabadas, con silencios. También puede ser de utilidad en caso de se presenten fallos en la tarjeta de sonido de emisión. En ningún momento puede detectar un fallo del sistema operativo.
30

Manual de usuario ZaraStudio
Tags
Por defecto, en la lista de reproducción se muestran los nombres de los ficheros. Sin embargo, para los ficheros MP3, es posible mostrar los tags ID3. Para mostrarlos basta con marcar la casilla Activar los tags. En el campo formato se debe especificar el formato en que se mostrarán. Concretamente, en la lista aparecerá lo que escriba en dicho campo, sustituyendo las macros (comienzan por %) por su correspondiente tag.
31

Manual de usuario ZaraStudio
HTH
Permite configurar los datos de temperatura y humedad. ZaraStudio puede importar dichos datos de la aplicación Weather Watcher (requiere la versión 5.6 o superior) o bien los puede introducir el usuario manualmente en los campos Temperatura y Humedad. La aplicación Weather Watcher se puede descargar de forma gratuita en http://www.singerscreations.com.
Si desea importar los datos de la aplicación mencionada, debe marcar la opción Importar desde un fichero y localizar el archivo con los datos que genera el programa Weather Watcher.
Por último, puede configurar las unidades en las que se mostrará la temperatura, pudiendo elegir entre grados Celsius y grados Fahrenheit. Las unidades son independientes de las configuradas en Weather Watcher. Si, por ejemplo, usted ha seleccionado grados Celsius y Weather Watcher ha exportado los datos en grados “Fahrenheit”, ZaraStudio hará la conversión automáticamente.
Un problema que puede surgir es que perdamos la conexión a Internet por la noche y estemos emitiendo datos meteorológicos incorrectos. Para salvar esta posible situación, puede hacer que ZaraStudio no emita las locuciones de temperatura y humedad, si la aplicación Weather Watcher lleva un determinado tiempo sin actualizar la información del tiempo. Para ello, marque la casilla Desactivar las locuciones... y especifique el tiempo máximo de validez de la información meteorológica.
32

Manual de usuario ZaraStudio
Configuración de la aplicación Weather Watcher
1. Al abrir la aplicación verá la siguiente ventana:
2. Pulse el último icono de la fila de iconos de la izquierda.
3. Se abrirá la siguiente ventana:
33

Manual de usuario ZaraStudio
4. Vaya a la pestaña Active City, si no está aún en ella, y presione el botón Add City.
5. Escriba el nombre de la ciudad de la que quiere obtener los datos meteorológicos. En este ejemplo, queremos ver los datos de Teruel, así que escribimos Teruel y presionamos Search.
6. Elegimos Teruel en la lista y pulsamos OK.
34

Manual de usuario ZaraStudio
7. Ahora nos dirigimos a la solapa Export y activamos la casilla Enable Exporter. Debemos indicar también la ruta donde se generará el fichero que utilizará ZaraStudio para tomar los datos.
8. Vaya a la pestaña Auto Update y seleccione cualquier valor que no sea Never Auto Update. Como orientación, los aeropuertos suelen actualizar la información meteorológica que proporcionan cada media hora.
9. Ahora presionamos OK y actualizamos los datos del tiempo si no lo hace el programa automáticamente (presionando el primer botón a la izquierda). Ya está configurada la aplicación. Ahora debemos indicarle a ZaraStudio la ruta del fichero que genera Weather Watcher, tal y como se ha explicado al comienzo de este documento.
10. Entonces, activamos la casilla Importar desde un fichero y pulsamos Examinar, buscando el fichero que hemos especificado en Export file location.
35

Manual de usuario ZaraStudio
Explorador
Permite configurar la carpeta raíz del árbol de ficheros que está a la izquierda de la lista de reproducción, así como los tipos de ficheros que se mostrarán.
36

Manual de usuario ZaraStudio
Puerto paralelo
Gracias al puerto paralelo del ordenador, es posible controlar ZaraStudio desde dispositivos externos, tales como una consola de mezclas o un decodificador de satélite. Estos aparatos producen pulsos o contactos que, en cuanto son detectados en el ordenador, disparan una acción especificada por el usuario, como una conexión con una cadena o una desconexión.
Para activar esta función, debe activar la opción Permitir el control a través del puerto paralelo. Una vez hecho esto, seleccione el puerto desde el que desea controlar ZaraStudio, en caso de que su ordenador disponga de más de uno.
Ahora debe configurar las acciones que desea ejecutar cuando se produzca un pulso o un contacto en uno o varios pines del puerto paralelo. Esta es la distribución de los pines en el conector del ordenador:
Nos vamos a centrar únicamente en los pines 2 a 9 y en los pines 10, 11, 12, 13 y 15. Los primeros son de salida, es decir, el ordenador escribe en ellos, mientras que el resto son de entrada, es decir, el ordenador los lee.
37

Manual de usuario ZaraStudio
Cada pin puede tener dos estados distintos: alto (5 voltios) o bajo (0 voltios). Cuando se produce un cambio de tensión de bajo a alto, se dice que se ha producido un flanco ascendente, mientras que en el caso contrario se habla de un flanco descendente. ZaraStudio detecta ambos tipos de variaciones y efectúa la acción especificada por el usuario en cada caso. Además, en los pines 2 a 9 siempre hay 5 voltios (esto último es cierto sólo en ZaraStudio) y en el pin 25 siempre tenemos masa (0 voltios).
Ahora, centrémonos en cómo efectuar la conexión. Supongamos que queremos conectar un decodificador que produce un contacto cuando debe haber programación local y lo contrario durante la programación en cadena. Veamos una posible forma de realizar dicha conexión:
Veamos cómo se comporta el circuito en cada caso:
● Programación local: el interruptor de la izquierda está cerrado, por lo que el pin 10 estará conectado a masa (0 voltios). En el pin tendremos nivel bajo.
● Programación en cadena: el interruptor está abierto y el pin 10 está conectado al pin 2, que tiene 5 voltios, a través de una resistencia, por lo que tendremos un nivel alto en el pin 10.
Por lo tanto, al pasar de programación en cadena a local, se producirá un flanco descendente (en ese caso elegiríamos la acción Desconexión en el diálogo de opciones), mientras que en el caso contrario se producirá un flanco ascendente (en cuyo caso optaríamos por la opción Conexión).
Si tiene alguna duda de cómo conectar un dispositivo concreto, consúltenos y le orientaremos.
38

Manual de usuario ZaraStudio
AGC
ZaraStudio cuenta con un controlador automático de ganancia (AGC) que le permite nivelar el volumen de sus ficheros de audio automáticamente, de forma que su emisión tenga un volumen prácticamente constante.
Si desea que ZaraStudio nivele el sonido, active la opción Activar AGC y configúrelo a su gusto. Estos son los parámetros modificables:
● Nivel de salida: puede tomar valores entre -∞ db y 0 db. Este control le permite regular el volumen al que se normalizarán los ficheros.
● Nivel en reposo: nivel de audio por debajo del cual se considera silencio. ZaraStudio no amplificará el sonido que esté por debajo de este nivel.
● Ratio: tasa de amplificación. Cuanto más alto sea este valor, más alta será la corrección que se le aplicará al audio y más agresivo será el efecto.
● Ganancia: nivel de amplificación.
● Retardo: segundos que tarda el AGC en aplicar la corrección al audio. Cuanto más bajo sea este valor, más rápido se modificará el nivel del audio y más agresivo será el efecto.
Tenga en cuenta que algunos valores muy extremos pueden causar ruidos en el
39

Manual de usuario ZaraStudio
sonido. Para facilitar la configuración, se incluyen tres ajustes predefinidos, a los que se puede acceder a través del desplegable que se encuentra sobre los controles de ajuste.
DTMF
ZaraStudio le permite sincronizarse con una emisión en cadena que utilice el sistema de los tonos DTMF. Si no está asociado con ninguna cadena de este tipo, desactive el detector. Si, por el contrario, desea utilizar esta opción, active el detector y configúrelo según los parámetros de su cadena. En la mayoría de las cadenas, por no decir en todas, el tono de desconexión es el 69. Cuando ZaraStudio detecte este tono, silenciará la línea de entrada de la tarjeta de sonido y efectuará la acción establecida justo debajo: reproducir los eventos pendientes o reproducir la lista de reproducción.
● Reproducir los eventos pendientes: Reproduce los eventos retardados pendientes de emitir en la ventana de eventos próximos. Al término de los mismos reproduce la lista de reproducción, hasta que llegue el momento de la reconexión. Si no hay eventos pendientes no reproducirá nada.
● Reproducir la lista: Reproduce la lista de reproducción de manera normal (intercalando los eventos correspondientes, si se diera el caso), hasta que llegue la reconexión.
Para reconectar con la cadena tiene tres opciones distintas:
40

Manual de usuario ZaraStudio
● Tono: Algunas cadenas emiten un tono para desconectar y otro para reconectar. Si es su caso, elija esta opción y especifique el tono correspondiente (suele ser el 90).
● Después de X segundos: Hay cadenas que optan por fijar el tiempo que duran las desconexiones y no enviar el tono de reconexión. Si es su caso, elija esta opción y especifique en segundos el tiempo que duran las desconexiones de su cadena. Una vez que hayan pasado los segundos especificados tras recibir el tono de desconexión, ZaraStudio detendrá la reproducción local y volverá a conectarse a la línea de entrada de la tarjeta de sonido.
● No conectar o conectar manualmente: En este caso, ZaraStudio sigue con la reproducción normal de la lista y los eventos y no vuelve a conectarse. También sirve para conexiones manuales. Puede darse el caso de que usted quiera emitir una secuencia de publicidad y reconectarse inmediatamente. Esto podría lograrse utilizando esta opción y colocando un comando de conexión a satélite al final de la secuencia de publicidad.
En los dos primeros casos, la reconexión se efectuará al canal especificado debajo del desplegable de elección de dispositivo.
En caso de que su cadena realice desconexiones de diferente duración, puede usar el comando cuenta atrás para conexión. Cuando se ejecuta este comando se pone en marcha una cuenta atrás, cuya duración es fijada por el usuario. Mientras el cronómetro corre, ZaraStudio sigue reproduciendo lo que corresponda de forma normal. Al llegar el contador a cero, se detiene la reproducción y se conecta al satélite. A continuación le mostramos un ejemplo de cómo usar este comando.
Suponga que tiene una desconexión de tres minutos en la que tiene que emitir cuatro cuñas de veinte segundos. Como la publicidad no cubre todo el tramo local, dejaremos música cargada en la lista para rellenar el espacio que sobra.
Para solucionar la desconexión vamos a crear una secuencia con el comando de cuenta atrás y las cuatro cuñas. Para insertar el comando, ejecutamos Lista > Añadir cuenta atrás para satélite.... En el diálogo que nos pide la duración, introducimos los tres minutos mencionados anteriormente (00:03:00). Ahora insertamos las cuatro cuñas a continuación del comando. Tras efectuar estos pasos, tendremos una lista como la de la figura:
Ahora guardamos la lista como una secuencia y la programamos como evento retardado unos minutos antes de la hora prevista para la desconexión. Cuando ZaraStudio reciba los tonos de desconexión, se reproducirá la secuencia que acabamos de crear. En primer lugar, se pondrá en marcha la cuenta atrás y, mientras
41

Manual de usuario ZaraStudio
tanto, sonarán las cuñas. Al terminarse la secuencia pasará a la lista principal y reproducirá lo que haya en ella hasta llegar a los tres minutos. En ese momento se reconectará a la cadena automáticamente.
ZaraStudio también contempla la posibilidad de que haya tramos de programación local en los quiera ignorar los tonos que envíe la cadena. Cuando se dé esta situación, puede colocar los comandos de activar/desactivar DTMF en la lista o en los eventos.
Puerto serie
ZaraStudio permite la recepción de telecomandos enviados por sistemas de otros fabricantes a través del puerto serie del ordenador, sin necesidad de un dispositivo físico de conmutación de relés.
Este mecanismo funciona mediante 8 relés virtuales, cuyo estado se recibe de la emisora cabecera mediante el puerto serie. Para hacer uso de esta función, debe habilitarse mediante la opción Permitir el control remoto a través del puerto serie. En segundo lugar, se debe configurar el puerto que se desea usar para establecer la comunicación:
● Puerto: Indica el número del puerto serie que se desea utilizar. El campo permite la escritura, en caso de que se necesite usar un número de puerto no contemplado por la aplicación.
● Baudrate: Velocidad a la que se establecerá la comunicación. Es preciso
42

Manual de usuario ZaraStudio
que esta velocidad sea la misma que utiliza la cabecera de la cadena para transmitir la información. De lo contrario, podrían producirse problemas de sincronización y pérdida de información.
Una vez que se han determinado los parámetros de conexión, se deben elegir los relés que se van a usar. ZaraStudio ignorará las órdenes procedentes de los relés no seleccionados. Esto permite a la cadena enviar información de desconexión de manera selectiva a una emisora o grupo de emisoras sin que las demás alteren su funcionamiento.
Por último, se deben elegir las acciones a llevar a cabo cada vez que se abre o cierra un relé. Caben varias opciones:
● Ninguna. La aplicación no llevará a cabo ninguna acción.
● Conexión al canal 1. Reconecta a la cadena a través de la entrada de línea de la tarjeta de sonido configurada como canal 1, deteniendo la reproducción de audio local.
● Conexión al canal 2. Reconecta a la cadena a través de la entrada de línea de la tarjeta de sonido configurada como canal 2, deteniendo la reproducción de audio local.
● Desconexión + Lista. Corta el audio procedente del satélite y comienza la reproducción de los audios de la lista principal.
● Desconexión + Eventos. Corta el audio procedente del satélite y comienza la reproducción de los eventos pendientes.
● Lista de reproducción. Comienza la reproducción de la lista principal. Si no hay audios en la lista, no corta el sonido procedente del satélite e ignora la desconexión.
● Eventos. Reproduce los eventos pendientes. Si no hay ningún evento pendiente, no corta el sonido procedente del satélite e ignora la desconexión.
● Stop. Detiene la reproducción.
43

Manual de usuario ZaraStudio
Pistas aleatorias
Esta página del diálogo de opciones le permite personalizar la forma en que son escogidas las canciones al utilizar pistas aleatorias (Lista > Añadir pista aleatoria...):
● No repetir canciones hasta que se haya reproducido toda la carpeta. ZaraStudio seleccionará aleatoriamente ficheros de la carpeta, pero no repetirá ninguno hasta que haya reproducido todos los ficheros que contiene. No garantiza que un fichero se reproduzca dos veces seguidas, aunque es bastante improbable en carpetas con grandes cantidades de ficheros.
● Separar las canciones del mismo artista. Al activar esta opción, no repetirá ningún artista hasta que la pista aleatoria se haya reproducido tantas veces como indique el indicador numérico que se encuentra justo debajo de la opción. Para que este sistema funcione correctamente, es necesario que los ficheros estén nombrados con el formato 'Artista – Título' (sin las comillas). Por ejemplo, un fichero nombrado correctamente podría llamarse Amaral – Resurrección.mp2.
● Asegurar una separación mínima antes de la repetición. Al marcar esta opción se garantiza que una canción no será repetida, como pronto, hasta que la pista aleatoria se haya reproducido el número de veces indicado justo debajo.
Tenga en cuenta que cuanto más restrictiva sea la selección, más tiempo costará
44

Manual de usuario ZaraStudio
efectuarla y más probabilidades hay de que haya una repetición, ya que en caso de no poder satisfacer alguno de los criterios mencionados anteriormente, se repetirá una canción al azar.
Rutas
Esta ventana permite configurar las rutas de las carpetas de distintos módulos del programa:
● Base de datos de usuarios. ZaraStudio utiliza internamente una base de datos para almacenar los usuarios de la aplicación, sus permisos y la información de sus perfiles. De este modo, situando esta base de datos en red, es posible compartir esta información con otros terminales en los que esté instalado ZaraStudio.
● Pautas publicitarias. Esta ruta está destinada a la comunicación de ZaraStudio con la aplicación de generación de pautas publicitarias ZaraTraffic.
45

Manual de usuario ZaraStudio
7. La barra de menús
Menú Archivo● Salir: Cierra la aplicación.
Menú Edición● Buscar en carpetas: Permite buscar canciones en el disco duro a partir de un
directorio dado.
Menú Ver● Ruta completa: Muestra la ruta completa de los ficheros de la lista.
● Fuente de la lista: Permite cambiar la fuente con la que aparece el texto de la lista de reproducción.
● Cabecera en la lista: Muestra u oculta la cabecera de la lista de reproducción (título de la canción, duración).
● Números de canciones: Numera las canciones de la lista.
● Barras de posición: Muestra u oculta las barras que indican el porcentaje del audio que se ha emitido, para evitar alteraciones accidentales o para aumentar el espacio disponible para la lista, en caso de usar resoluciones bajas.
● Eventos e indicadores: Muestra u oculta el panel que contiene la fecha, la hora, los eventos próximos y el árbol de ficheros, para ahorrar espacio en la pantalla.
● Reproductor principal: Muestra u oculta el reproductor principal, por ejemplo, para tener más espacio para reproductores auxiliares. Aunque se oculte, si está en modo PLAY, continuará emitiendo los audios que contenga.
● Paleta de audios: Muestra u oculta la paleta de audios de acceso instantáneo que se encuentra en la parte inferior de la ventana de la aplicación.
● Información del tiempo: Muestra u oculta los datos del tiempo, que están a la derecha de la fecha y la hora.
● Actualizar árbol: Refresca el explorador de ficheros que está debajo de la lista de eventos próximos. Es útil tras hacer cambios en el disco duro.
46

Manual de usuario ZaraStudio
● Pantalla completa: Muestra la ventana de ZaraStudio en pantalla completa, ocultando la barra de título de la aplicación y la barra de tareas de Windows. Para salir de este modo, basta con volver a ejecutar esta opción.
Menú Paleta● Editar paleta: Abre un diálogo que permite modificar la paleta de audios. Para
más información, vea el apartado La paleta de audios.
Menú Herramientas● Mezclador: Ejecuta la aplicación mezcladora especificada en el diálogo de
opciones.
● Reproductores auxiliares: Permite abrir hasta cuatro listas de reproducción auxiliares. Cada lista se puede asignar a una tarjeta de sonido diferente.
● Auditor: Abre un diálogo que permite hacer búsquedas en los ficheros de registro (logs), así como exportar informes de emisión.
● Editor de pisadores: Abre un diálogo que permite asignar pisadores a los ficheros de sonido. Para más información consulte el apartado pisadores.
● Opciones: Permite configurar ZaraStudio.
● Gestión de usuarios: Abre un diálogo que permite dar de alta nuevos usuarios, modificar los permisos de los ya existentes o eliminar los que ya no sean necesarios.
● Cambiar de usuario: Abre un diálogo que solicita la información de acceso de otro usuario. Tras introducir la información correctamente, carga la configuración del usuario introducido y ajusta el sistema a los permisos que tenga otorgados.
Menú Programas● Editar...: Permite configurar un número ilimitado de accesos directos a
diversos programas. Al ejecutar esta opción aparecerá un diálogo donde podrá introducir los datos de la aplicación. En dicho diálogo podrá utilizar macros en los campos “comando” y “parámetros”. Dichas macros son:
$(LogDir) Esta macro es sustituida por el directorio donde se almacenan los ficheros de registro
$(NextFile) Esta macro es sustituida por la ruta completa del tema de la lista marcado de color verde
47

Manual de usuario ZaraStudio
$(LogFile) Esta macro es sustituida por la ruta completa del fichero de registro del día actual
Menú Ayuda● Contenidos: Muestra esta ayuda.
● Acerca de ZaraStudio: Muestra información sobre ZaraStudio.
8. La paleta de audiosEn la parte inferior del programa dispone de 9 botones que le permiten lanzar 9 audios diferentes. Además, es posible almacenar hasta 10 páginas distintas, por lo que en total puede hacer uso de 90 sonidos.
Para lanzar un audio tiene dos opciones:
1. La más rápida es presionar su número en el teclado. Por ejemplo, para lanzar la sintonía de “el tiempo” en la paleta de la figura, bastaría con pulsar la tecla 3.
2. Pulsar el botón correspondiente en la paleta.
Para modificar la paleta, hay asimismo dos opciones. La primera, y la más sencilla, es arrastrar con el ratón un fichero desde el árbol que está debajo de la ventana de eventos próximos (o desde el explorador de Windows) hasta el botón que queremos asignarle. La otra de forma de llevar a cabo esta tarea es eligiendo la opción Paleta > Editar Paleta.... Al hacer esto, aparece la siguiente ventana:
48

Manual de usuario ZaraStudio
Para modificar un audio, basta con seleccionarlo y presionar el botón Modificar, o bien hacer doble-clic sobre el mismo. Entonces se abre un diálogo que permitirá seleccionar un fichero de sonido para asociarlo con la entrada de la paleta. También es posible abrir y guardar la paleta mediante los botones Abrir y Guardar. Todos los cambios que haga con este diálogo afectarán únicamente a la página activa de la paleta. Para cambiar la página activa, debe seleccionarla usando el desplegable que está encima de la lista de audios. Asimismo, puede preescuchar las cuñas mediante el botón Cue.
También es posible cambiar el nombre de las páginas. Para ello, puede escribir los nombres en el desplegable de selección de página y después presionar ENTER o el botón Renombrar.
Los audios pueden reproducirse en tres modos distintos: Normal, Pisador y Bucle:
● Normal: El audio se reproduce de forma normal.
● Bucle: El audio se repite indefinidamente hasta que el usuario lo detenga.
● Pisador: Antes de comenzar a reproducirse, baja el volumen de la lista de reproducción principal, restaurándolo al término del audio.
49

Manual de usuario ZaraStudio
9. Búsqueda en carpetas
Permite buscar uno o varios ficheros a partir de una carpeta dada, buscando también en todas sus subcarpetas.
● Buscar: En este campo se debe escribir el texto que será buscado, tanto en el nombre del fichero como en los tags ID3 TITLE y ARTIST, siempre y cuando esté activada la búsqueda en los tags.
● Cancelar: Cancela la búsqueda en curso.
● Carpeta: Carpeta a partir de la cual se realizará la búsqueda. Presionando Examinar podremos elegir una carpeta.
● Buscar en los tags ID3: Indica si los tags ID3 se tendrán en cuenta o no en la búsqueda. Tenga en cuenta que la búsqueda es más lenta cuando esta opción está activada.
● Buscar ahora: Comienza la búsqueda.
50

Manual de usuario ZaraStudio
Una vez realizada la búsqueda, aparecerán todos los temas encontrados en la lista inferior. Para insertarlos en la lista de reproducción, basta con arrastrarlos hasta ella. También es posible hacer cues de los temas. Para ello, hay que presionar el botón derecho sobre el tema que queramos preescuchar y seleccionar la opción Cue en el menú que aparece.
La búsqueda se realiza por máscaras, es decir, existen un carácter especial que se puede utilizar como comodín: *. La estrella indica 0 o más veces cualquier carácter. Por ejemplo, para buscar el fichero LaRadio-Indicativo1.mp3 con la palabra indicativo deberíamos escribir en el campo de búsqueda *indicativo*. Funciona de un modo similar a la línea de comandos MS-DOS.
10. Locuciones HTHZaraStudio puede anunciar la hora, la temperatura y la humedad automáticamente cuando no hay ningún locutor en la emisora. Estas locuciones pueden ser insertadas tanto en la lista de reproducción (Lista > Añadir locución de hora), como en los eventos. Para que ZaraStudio pueda anunciar estos datos, deben situarse las locuciones correspondientes en la carpetas Time, Temperature y Humidity, que están en el directorio donde se haya instalado el programa (normalmente c:\Archivos de Programa\ZaraSoft\ZaraStudio).
Carpeta TimeEn esta carpeta deben estar los siguientes ficheros:
● HRSXX.mp3, donde XX es la hora correspondiente (de 00 a 23). Este fichero debe contener una locución que diga algo parecido a “Son las XX y...”. Ejemplo: el fichero HRS02.mp3 podría contener una locución que dijera “Son las dos y...”.
● MINXX.mp3, donde XX son los minutos correspondientes (de 00 a 59). Este fichero debe contener una locución que diga algo del estilo de “XX minutos”. Ejemplo: el fichero MIN53.mp3 podría contener una locución que dijera “53 minutos”.
● HRSXX_O.mp3 (el último carácter es la letra O, no el número cero). Este fichero debe contener una locución que diga algo parecido a “Son las XX en punto”. Ejemplo: el fichero HRS14_O.mp3 podría contener una locución que dijera “Son las dos de la tarde”.
Carpeta TemperatureEn esta carpeta deben estar los siguientes ficheros:
51

Manual de usuario ZaraStudio
● TMPXXX.mp3, donde XXX son los grados correspondientes (000 a 100, por ejemplo). Puede grabar las locuciones que desee, dependiendo del rango de temperaturas típico de su ciudad y de si está utilizando grados Celsius o Fahrenheit. Por ejemplo, el fichero TMP020.mp3 podría contener una locución que dijera “Tenemos una temperatura de veinte grados”.
● TMPNXXX.mp3, donde XXX son los grados bajo cero correspondientes (000 a 010, por ejemplo). Por ejemplo, el fichero TMPN002.mp3 podría contener una locución que dijera “Tenemos una temperatura de dos grados bajo cero”.
Carpeta HumidityEn esta carpeta deben estar los siguientes ficheros:
● HUMXXX.mp3, donde XXX es la humedad correspondiente (000 a 100). Por ejemplo, el fichero HUM035.mp3 podría contener una locución que dijera “Tenemos una humedad del 35%”.
11. Los pisadoresZaraStudio puede lanzar ficheros de sonido, así como locuciones de hora, temperatura y humedad, sobre otros ficheros de sonido, quedando estos últimos en segundo plano. Es lo que popularmente se conoce como voiceovers o pisadores.
ZaraStudio soporta dos tipos distintos de pisadores:
● Pisadores enlazados con audios concretos. Se trata de un pisador asociado con un archivo de audio concreto, por lo que el pisador se reproduce siempre conjuntamente con dicho audio, independientemente de la lista abierta.
● Pisadores enlazados con audios de una lista. En este caso, se trata de un pisador asociado con una entrada de una lista de reproducción. De este modo, un mismo archivo puede pisarse con audios diferentes en cada lista.
En caso de que un archivo tenga pisadores asociados a través de los dos métodos, el segundo de ellos tendrá prioridad.
Pisadores enlazados con audios concretosPara poner en marcha esta práctica, debe ejecutar Herramientas > Editor de pisadores.... Tras hacer esto, aparecerá el siguiente diálogo:
52

Manual de usuario ZaraStudio
En este diálogo se muestran todos los pisadores activos. En la primera columna aparece el nombre del fichero sobre el que se lanza el pisador; en la segunda columna, el pisador; en la última, el instante en el que se lanza el pisador. De este modo, se permite la asociación de un tema musical con una determinada presentación o locución.
Siempre que se reproduzcan los audios de la columna izquierda (en una lista, en un evento,...), lo hará también el pisador que tiene asociado en la columna derecha. En caso de que un archivo tenga varios pisadores asociados, es decir, en caso de que aparezca varias veces en la columna izquierda, se elegirá uno de ellos aleatoriamente cada vez que se reproduzca.
Además, en esta ventana aparecen los siguientes botones:
● Añadir: Permite añadir un nuevo pisador al listado. Al pulsar este botón se abrirá un nuevo diálogo en el que podrá introducir los datos correspondientes a cada una de las columnas.
● Modificar...: Permite modificar el pisador seleccionado. Abre el mismo diálogo que el botón anterior.
● Eliminar todo: Elimina todos los pisadores del listado.
53

Manual de usuario ZaraStudio
● Eliminar: Elimina los pisadores seleccionados.
● Abrir...: Permite importar un listado de pisadores, previamente guardado.
● Guardar...: Permite exportar el listado actual de pisadores.
Ventana de añadir
Esta ventana permite asociar una locución con un tema musical. Para ello, hay que seguir estos pasos:
1. Seleccionar el tema musical que se desea “pisar”. Esto se consigue presionando el botón “...” y eligiendo el fichero deseado.
2. Configurar el instante en el que se reproducirá la locución. Caben tres opciones:
a) Reproducir durante el intro. En caso de que el fichero musical tenga un tiempo de intro asignado, la locución se reproducirá durante este período, de forma que acabe dos segundos antes de que comience a cantar el intérprete.
b) Reproducir antes del solapamiento. La locución se reproducirá justo antes de que finalice el audio.
54

Manual de usuario ZaraStudio
c) Reproducir tras X segundos. Permite indicar un instante fijo, empezando a contar desde el tiempo transcurrido desde el inicio del fichero.
3. Elegir el “pisador” para el tema musical. En la parte inferior de la ventana se puede escoger la locución deseada que actuará como pisador. Puede ser un fichero fijo, una pista aleatoria o una locución de hora, temperatura o humedad.
Pisadores enlazados con audios de una listaPara asociar un pisador con una entrada de una lista, basta con seleccionar el audio que se desea pisar en un reproductor y pulsar sobre él el botón derecho del ratón para acceder al menú contextual:
En dicho menú, deberá elegirse el comando Asignar pisador.... Al hacerlo, se abrirá una ventana análoga a la que se ha descrito en la sección anterior. En ella se deberán introducir los datos del pisador con el que deseamos asociar la entrada de la lista y pulsar Aceptar.
Si más adelante deseamos eliminar el pisador que tiene asociada una entrada de la lista, basta con volver a acceder al menú contextual y elegir la opción Eliminar pisador.
Este sistema puede utilizarse no sólo con archivos de audio concretos, sino también con pistas aleatorias.
Activación y desactivación
Los pisadores pueden activarse o desactivarse globalmente en toda la aplicación a
través del botón de la barra de herramientas superior. Cuando este botón está presionado, los pisadores se activan.
Asimismo, esta tarea puede realizarse automáticamente haciendo uso de eventos o de la lista principal, mediante los comandos habilitados a tal efecto.
Por otra parte, ZaraStudio muestra la descripción de los audios con pisadores
55

Manual de usuario ZaraStudio
asociados en color azul, para poder distinguirlos fácilmente en cualquier momento.
12. Las plantillasLas plantillas sirven para definir el esqueleto de una programación musical aleatoria. De esta forma, se pueden definir los estilos musicales que van a sonar, la proporción que va a haber de cada uno de ellos, cada cuanto tiempo se va a reproducir un indicativo,...
Una plantilla está compuesta por una secuencia de pistas aleatorias y/o audios específicos en un determinado orden. Al cargar una plantilla, ZaraStudio añade a la lista de reproducción audios automáticamente, basándose en el patrón definido en la plantilla. En caso de encontrar una pista aleatoria, añadirá un audio al azar de la carpeta indicada; en caso de cualquier otro tipo de elemento, lo añadirá directamente. Conforme el reproductor vaya consumiendo los audios insertados, la aplicación irá añadiendo nuevos al final de la lista, generándose un listado infinito dinámicamente.
Creación de plantillasEl proceso de creación de una plantilla es análogo al de una lista convencional, por lo que pueden crearse en cualquier reproductor. En la imagen que aparece a continuación se muestra un ejemplo de una plantilla compuesta únicamente por pistas aleatorias, aunque también es posible insertar audios directamente e incluso pisadores.
Una vez creada, sólo resta guardarla. El proceso de guardado también es igual al de una lista convencional, salvo que se deberá elegir el tipo de archivo TPL en el diálogo de guardar, tal y como se muestra a continuación:
56

Manual de usuario ZaraStudio
Carga de plantillasPara cargar una plantilla en un reproductor, caben tres opciones:
● Manualmente. En este caso, se debe ejecutar el comando Abrir plantilla... del
menú del reproductor.
● A través de un evento. Las plantillas pueden cargarse automáticamente a través de un evento asociado a un archivo TPL.
● A través de una lista de reproducción. Insertando un archivo TPL en una lista, se consigue que se cargue la plantilla correspondiente cuando el reproductor llegue a este fichero.
Una vez que se ha cargado una plantilla en un reproductor, ZaraStudio insertará automáticamente los audios en el reproductor, siguiendo el patrón indicado por la misma.
En la figura que aparece a continuación, se muestra el aspecto de un reproductor tras cargar la plantilla creada en el apartado anterior:
13. AuditorPara acceder al explorador del registro vaya a la barra de menús y ejecute Herramientas > Auditor. A continuación se abrirá el siguiente diálogo:
57

Manual de usuario ZaraStudio
Con el auditor, podrá saber a qué horas se ha emitido un fichero determinado en un rango temporal dado. Asimismo, podrá exportar en formato TXT dichas búsquedas para entregar informes a sus clientes. En el campo fichero debe especificar el nombre del archivo o del suceso que desea encontrar. No es necesario introducir el nombre completo. Por ejemplo, si desea buscar el fichero , con escribir spotZara, sería suficiente.
Además, es posible filtrar la búsqueda según el tipo de suceso o el reproductor en el que se ha producido:
● Fichero: Permite buscar un fichero específico que se haya emitido con éxito, es decir, se ignoran los errores y las advertencias.
● Errores: Realiza la búsqueda únicamente en los errores que se han producido en la emisión, como ficheros corruptos, ficheros inexistentes, etc.
● Advertencias: Limita la búsqueda exclusivamente a las advertencias.
● Arranque: Busca los momentos en los que se ha abierto ZaraStudio.
● Apagado: Busca los momentos en los que se ha cerrado ZaraStudio limpiamente, es decir, no puede detectar los casos en los que ha habido un fallo en el sistema o un corte de luz.
58

Manual de usuario ZaraStudio
● Todo: Efectúa la búsqueda en todos los sucesos que acaban de ser descritos.
Asimismo, es posible limitar la búsqueda a un reproductor concreto. Algunos sucesos, como los arranques y los apagados, no están asociados a ningún reproductor concreto, por lo que aparecerán siempre, independientemente del elegido en la búsqueda.
Tras elegir la modalidad de búsqueda, debe elegir el rango de fechas en el que desea buscar. Una vez hecho todo esto, puede comenzar la búsqueda presionando el botón Buscar. A continuación aparecerán los resultados encontrados en el listado.
Una vez efectuada la búsqueda, puede guardarla en un fichero de texto presionando Exportar... También es posible exportarla en formato CSV. Se trata de un archivo textual, compatible con la mayoría de las hojas de cálculo, como Excel u OpenOffice Calc.
14. Los reproductores auxiliaresZaraStudio dispone de cuatro reproductores auxiliares con las mismas prestaciones que la lista de reproducción principal. Para acceder a ellos tiene varias opciones:
● Ejecutar Herramientas > Reproductores auxiliares > Reproductor 1..4.
● Pulsar Ctrl+1,..., Ctrl+4.
● Pulsar los botones numerados del 1 al 4, que se encuentran en la barra de herramientas superior.
Tras efectuar cualquiera de los tres métodos, aparecerán los reproductores anclados a la izquierda del reproductor principal. Tienen el mismo aspecto que éste último:
59

Manual de usuario ZaraStudio
Su forma de manejo es análoga a la de la lista de reproducción principal (consulte los apartados lista de reproducción y ventana principal). La única diferencia notable es que los eventos no interactúan con los reproductores auxiliares. Por lo tanto, a la hora de dejar ZaraStudio con una programación automática, deberemos utilizar siempre el reproductor principal, mientras que los auxiliares son los indicados para uso manual.
15. Usuarios y permisos
Gestión de usuariosZaraStudio incorpora un mecanismo de gestión de usuarios, lo que no sólo permite limitar el acceso a determinados módulos de la aplicación, sino también proporcionar una configuración de ventanas independiente a cada persona.
Para acceder al módulo de gestión de usuarios, hay que ejecutar Herramientas > Gestión de usuarios. Al hacer esto, se abre el siguiente diálogo:
Por defecto, la aplicación incluye dos usuarios que no pueden eliminarse, para evitar que, por error, no quede ningún usuario disponible para acceder al programa:
● Default. Es el usuario por defecto con el que accede la aplicación automáticamente al abrirla. Se trata de un perfil con los permisos mínimos para garantizar la emisión, por lo que no tiene contraseña.
● Admin. Se trata de un usuario con permisos de administrador, es decir, que puede acceder a todos los módulos de aplicación. No se trata de un usuario independiente, sino que otorga este acceso al usuario con el que se esté trabajando. La contraseña por defecto de este usuario es “admin”, aunque puede modificarse en cualquier momento.
60

Manual de usuario ZaraStudio
Este diálogo, además, presenta los siguientes botones:
● Nuevo: Abre una nueva ventana que permite crear un usuario nuevo y asignarle los permisos deseados.
En esta ventana se deben rellenar los siguientes campos:
Usuario. Se trata del “login” con el que el usuario accederá a la aplicación.
Contraseña. Clave con la que el usuario se autenticará en la aplicación. Debe escribirse también en el campo que aparece justo a continuación, para evitar errores al teclearla.
Usuario como administrador. Al activar esta casilla se crea un usuario especial, que otorga permisos totales a quien esté usando la aplicación, independientemente de su condición de acceso. Esto es útil, por ejemplo, para modificar la configuración de ventanas de un usuario que no tiene permisos para ello.
61

Manual de usuario ZaraStudio
Por otra parte, la solapa Permisos permite asignarle al usuario los privilegios deseados:
Guardar listas. Permite guardar los cambios realizados en las listas abiertas en los reproductores.
Modificar listas. Ofrece la posibilidad de modificar las listas abiertas en los reproductores (pegar nuevos audios, arrastrar audios desde el árbol de ficheros o desde el explorador del sistema, mover audios en la lista,...).
Cambiar el modo de reproducción. Da acceso al desplegable con el modo de reproducción.
Planificar eventos. Permite acceder a la ventana de programación de eventos.
Activar/desactivar eventos. Ofrece la posibilidad de desactivar los eventos, de forma que estos no se emitan.
Reproducir los eventos pendientes. Permite al usuario emitir manualmente los audios pendientes que haya en el listado de eventos próximos.
Descartar los eventos pendientes. Ofrece la opción de borrar los audios pendientes de emisión en el listado de eventos próximos.
Auditor. Da acceso a la herramienta de auditorías.
62

Manual de usuario ZaraStudio
Editor de pisadores. Permite al usuario acceder al editor de pisadores.
Opciones. Da acceso al diálogo de opciones que permite configurar la aplicación.
Minimizar ZaraStudio. Permite al usuario minimizar la ventana de la aplicación.
Cerrar ZaraStudio. Ofrece al usuario la posibilidad de abandonar la aplicación.
Gestionar usuarios. Da acceso a la ventana de gestión de usuarios.
Modificar la configuración de ventanas. Permite al usuario personalizar la disposición de las ventanas de la aplicación. En caso de que no se asigne este permiso, los paneles aparecerán bloqueados y no podrán cerrarse ni moverse. Tampoco se podrán abrir nuevas ventanas. Para modificar la configuración habrá que recurrir al usuario administrador.
● Editar: Permite modificar la contraseña y los permisos del usuario seleccionado.
● Eliminar: Elimina el usuario seleccionado en el listado.
Cambio de usuarioPara acceder a la aplicación con otro usuario, basta con ejecutar el comando Herramientas > Cambio de usuario. Al hacerlo, se abre el siguiente diálogo de autenticación:
En esta ventana se deberá introducir el “login” de acceso y la contraseña. Si los datos son correctos, se cargará la configuración de ventanas del usuario y se activarán únicamente los módulos de la aplicación a los que tenga acceso. Cuando el programa
63

Manual de usuario ZaraStudio
se cierre u otro usuario acceda a él, se guardarán los cambios hechos en la disposición de los paneles, en caso de que el usuario tenga permiso para llevar a cabo esta acción.
Por defecto, se incluyen dos usuarios: default (sin contraseña) y admin (con contraseña “admin”).
En todo momento, la barra de estado de la aplicación muestra el nombre del usuario con el que se está trabajando:
16. Aspectos prácticosVeamos ahora un ejemplo de cómo utilizar ZaraStudio para automatizar una situación real. Supongamos que nuestro ordenador dispone de las siguientes carpetas en el disco duro:
● C:\Música\Actualidad española
● C:\Música\Recuerdo español
● C:\Música\Actualidad extranjero
● C:\Música\Recuerdo extranjero
● C:\Indicativos
Además, disponemos de un archivo llamado pitos.wav, que contiene las señales horarias.
Deseamos emitir la siguiente programación:
● De 8h a 10h, música del recuerdo, alternando dos artistas españoles con uno extranjero.
● A partir de las 10h, música actual, alternando un artista español con otro extranjero.
● Cada 5 minutos se emitirá un indicativo de la emisora.
● A las horas en punto deberán emitirse las señales horarias.
● A y media se emitirá un bloque publicitario.
64

Manual de usuario ZaraStudio
Creación de las listas musicalesComenzaremos por la lista de las 8h. En primer lugar, creamos una lista vacía,
presionando el botón de un reproductor cualquiera y eligiendo Nuevo en el menú desplegable. A continuación, insertamos tres pistas aleatorias, accediendo al comando Insertar pista aleatoria, en el menú desplegable que se encuentra junto al botón :
● C:\Música\Recuerdo español
● C:\Música\Recuerdo español
● C:\Música\Recuerdo extranjero
De este modo, si seleccionamos el modo Repetir en el reproductor, tendremos la alternancia deseada. Guardamos la lista en formato LST con un nombre descriptivo,
como 8h.lst. Para ello, presionaremos el botón del reproductor, elegiremos la opción Guardar y le asignamos el nombre 8h.lst. También sería válido el formato TPL, con el que podríamos generar una plantilla, que daría lugar a una lista musical aleatoria. Éste será el aspecto del reproductor, una vez realizados los pasos indicados:
Para crear la lista de las 10 h. seguiremos el mismo proceso, salvo que insertaremos las siguientes pistas aleatorias:
● C:\Música\Actualidad español
● C:\Música\Actualidad extranjero
Guardaremos la lista con el nombre 10h.lst.
65

Manual de usuario ZaraStudio
Creación del bloque publicitarioPara crear el bloque publicitario procederemos del mismo modo que en el caso de las listas musicales, es decir, añadiremos los audios del bloque a un reproductor y después guardaremos en un fichero el bloque creado. La diferencia radica en que, en vez de guardar el bloque como una lista (LST), lo guardaremos como una secuencia (SEQ). Para ello, basta con seleccionar este tipo de archivo en el desplegable que aparece en el diálogo de Guardar Como para este fin:
Creación de los eventosA continuación, vamos a crear los eventos que nos permitirán definir la programación. Necesitaremos cuatro eventos:
● Uno para cargar la programación musical de las 8h.
● Otro para hacer lo propio con la de las 10h.
● Un tercero para la emisión de los indicativos.
● Uno más para emitir las señales horarias.
● Un último para radiar el bloque publicitario.
Para ello, debemos acceder al programador de eventos, presionando el botón . Una vez hecho esto, se abrirá un diálogo que muestra el listado de eventos programados. En dicha ventana, presionaremos el botón Añadir evento para cada nuevo evento que necesitemos crear.
Vamos a comenzar por el evento de las señales horarias. Este evento será inmediato, ya que debe emitirse a la hora exacta, sin esperar a que finalice la canción que esté sonando en ese momento. De este modo, creamos un evento, cuya hora de inicio será las __:59:55. Además, se emitirá cada hora, por lo que elegiremos dicha periodicidad. En el tipo de evento elegiremos Fichero, seleccionando pitos.wav. El diálogo de creación de eventos deberá tener el siguiente aspecto:
66

Manual de usuario ZaraStudio
Ahora vamos a crear los eventos que cargarán las programaciones musicales. En este caso, vamos a optar por eventos retardados, que se lanzarán justo después de las señales horarias de las 8h y las 10h.
Así pues, en primer lugar, creamos un evento retardado, cuya hora de inicio será las 8:00:00. En el tipo de evento optaremos por fichero, seleccionando la ruta de 8h.lst. En este caso, la periodicidad del evento será Una vez al día. De este modo, tras las señales horarias se cargará esta lista y comenzará a reproducirse.
Acto seguido, repetiremos el mismo proceso con el fichero 10h.lst, cuya hora de inicio será las 10:00:00.
A continuación, vamos a proceder a crear el evento que lanzará el bloque publicitario. Para ello, creamos un evento nuevo, con hora de inicio __:30:00. En periodicidad, elegiremos Reproducir cada hora. El comienzo puede ser tanto Retardado como Inmediato. Si se elige la primera opción, el bloque se emitirá algo más tarde de lo esperado, pero no se cortará el audio que esté en antena a y media. Por contra, la segunda opción interrumpirá lo que esté sonando para dar paso a la publicidad.
Sólo nos resta crear el evento correspondiente a los indicativos. En realidad, vamos a necesitar 12 eventos, cuyas horas de inicio serán: __:00:00, __:05:00, __:10:00, ..., __:50:00 y __:55:00. En este caso, los eventos serán del tipo Pista aleatoria, eligiendo la carpeta que contiene los indicativos. Además, serán eventos retardados, pues no queremos interrumpir la emisión de una canción para emitir un indicativo, sino que preferimos que esto ocurra entre los temas musicales. En cuanto a la periodicidad, elegiremos Reproducir cada hora.
Con estos simples pasos, ya tendremos lista nuestra programación. Sólo nos resta cargar una lista en el reproductor principal y pulsar el botón de play. ZaraStudio se encargará del resto.
67