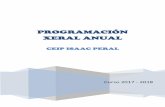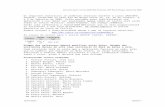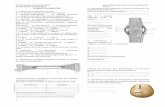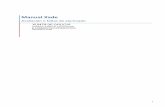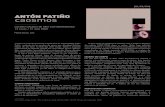Xestión administrativa da Educación XADE - edu.xunta.gal · A figura inferior amosa unha pantalla...
Transcript of Xestión administrativa da Educación XADE - edu.xunta.gal · A figura inferior amosa unha pantalla...
2
Capítulo 1 Presentación
1.1 Descrición xeral Xade: aplicación de xestión administrativa da educación para as ensinanzas de nivel non universitario en entorno web.
Esta aplicación é accesible desde calquera equipo con conexión a Internet. O único que se precisa é un explorador, Internet Explorer versión 6.0 ou superior, o lector de documentos PDF Acrobat Reader actualizado á última versión e unha conta de usuario autorizado (a conta de correo de edu.xunta.es)
A aplicación inclúe: xestión de alumnado, profesorado e persoal non docente, xestión de secretaría, informes predefincidos e xerador de informes, mantemento, utilidades e axuda.
1.2 Estrutura da aplicación A figura inferior amosa unha pantalla que pode servir de exemplo para describir cómo está estruturada toda a aplicación. En xeral, todas as pantallas da aplicación axústanse ao patrón seguido por esta.
Estrutura da aplicación
3
1.3 Entrar na aplicación No Portal Educativo (www.edu.xunta.es ) atópase o enlace á aplicación.
Acceso desde o Portal Educativo
O enderezo web de acceso á aplicación é: www.edu.xunta.es/xade.
Pantalla de entrada na aplicación (1)
No campo “Usuario” poñeremos o identificador da conta de correo de edu.xunta.es (o nome que vai antes da @) e continuación a contrasinal de acceso ao correo que se corresponde co identificador.
4
Se o usuario está autorizado para acceder a máis dun centro, abrirase a continuación da mencionada, unha nova pantalla como a seguinte, na que introducirá o código do centro ao que desexa acceder.
Pantalla de entrada na aplicación (2)
No momento de entrar na aplicación, temos acceso ao servizo Novas, que permite ver todo tipo de novas acerca de Xadeweb, pinchando enriba de cada enunciado. As novas son publicadas pola Consellería de Educación e O.U.
Pantalla de novas da aplicación
5
1. 4 Estrutura de menús O acceso ás distintas funcións da aplicación realízase a través da barra de menús (menú principal) presente en todo momento na parte superior da mesma.
Unha vez que se fai clic en calquera das opcións (Alumnado, Profesorado...) aparecen os submenús asociados que á súa vez aparecerán destacados (cor de fondo branca) cando os seleccionamos co rato. Por exemplo, en alumnado despregaríase:
Unha vez situados nunha das opcións, aparece baixo a barra de menús principais unha segunda barra (menú funcional) da opción seleccionada que da acceso aos menús de traballo dispoñibles.
Como pauta xeral de traballo coa aplicación, debemos ter en conta que esta sempre pide unha confirmación no momento de introducir novos datos ou modificar os existentes de modo que, se non se preme no botón aceptar, os cambios non serán gardados.
1.5 Axuda (non dispoñible polo momento) O menú “Axuda” permite obter axuda en liña sobre o uso da aplicación. É posible acceder a esta axuda de dúas maneiras, que se corresponden coas dúas opcións do menú:
• “Índice”: presenta un índice que da acceso a todas as páxinas de axuda da aplicación.
• “Axuda contextual”: presenta a páxina de axuda correspondente á pantalla
visible no momento de acceder á axuda.
Actualmente, e mentres non se complete esta opción, é posible acceder desde a opción “Axuda” a unha web de noticias e procedementos asociados a aplicación, onde se ten acceso ao manual da aplicación en formato PDF, que se vai actualizando a medida que se fan cambios nas funcionalidades.
6
1.6 Informes Ruta: Informes > Informes predefinidos
Cada módulo da aplicación ten asociados unha serie de informes predefinidos.
No menú funcional están os módulos de alumnado, profesorado, non docente, secretaría, estatísticas e xerador (onde se visualizan os informes creados no xerador de informes). Os informes dispoñibles están na lista da esquerda.
Algúns informes precisan parámetros. Os que sexan obrigatorios aparecerán destacados en cor amarela. Os informes serán presentados nunha nova pantalla, desde onde poderá imprimilos.
Os informes relacionados coa avaliación, estatísticas e xerador de informes poden obterse no buzón de informes unha vez que estean dispoñibles, e co obxecto de evitar sobresaturación nas peticións de informes e perda dos mesmos.
7
CÓDIGO NOME DESCRICIÓN
INFORMES PREDEFINIDOS DO ALUMNADO
AL002 Acta Actas dos alumnos (ESO, Bac, CF, PGS, Nivel I, II e III de ed. Adultos)
AL003 Admisión Admisión: listado oficial alumnos admitidos AL005 Reserva de
alumnado Reserva de alumnado
Al007 Avaliación inicial Avaliación inicial do alumnado AL009 Boletín Boletín dos alumnos AL010 Boletín cap./uni. Boletín de capacidades e unidades AL013 Cert. Ciclos Primaria Certificación de ciclos de Primaria AL015 Prim.: Combin.
Matrícula Alumnado de Infantil e Primaria con cada unha das posibles combinacións de matrículas
AL030 Faltas detalladas Faltas detalladas dos alumnos AL037 Carta faltas Carta de comunicación ás familias de faltas de
alumnado AL050 Acta de pendentes Actas de pendentes de ESO AL051 Reserva Reserva AL052 Prim.: Prazas non Admisión: prazas non cubertas Infantil e Primaria AL053 Paradas do
alumnado Detalle do itinerario do transporte escolar dos alumnos
AL059 Promación a Secundaria
Listado do alumnos de 6º de Primaria que promocionan a 1º de Educación Secundaria Obligatoria
AL075 Faltas por materia Faltas por materia AL076 Faltas por sesión e
materia Faltas por sesión e materia
AL952 Acta resumo adultos AL953 Lista
Pais/nais/alumnado Listado pais/nais/titores con alumnado asociado
AL954 Tope faltas Alumnado que supera topes de faltas AL955 Transporte escolar Listado de Transporte Escolar (por ensin., curso,
grupo, compañía, liña e parada) AL956 Datos xerais Excel Datos xerais do alumno en Excel. AL957 Censo Pais/Nais Censo de Pais e Nais AL958 Actividades Alumnado asignado á actividades AL959 Etiq. cualificacións Etiquetas das cualificacións (NON ESTÁ
PERMITIDO O USO DE ESTAS ETIQUETAS NOS LIBROS DE ESCOLARIDADE E DE CUALIFICACIÓNS)
AL960 Exp. académico da ESO
Expediente académico da ESO
AL961 Alumnado repetidor Alumnado repetidor AL962 Centros procedencia Centros de procedencia do alumnado AL963 Certificación de PGS Certificación dos PGS AL964 Alumnado
promocionado Relación de alumnado promocionado
8
AL965 Faltas de conduta Faltas de conduta AL966 Subgrupos alumnado Relación de subgrupos con alumnado asignado AL967 Alumnado por
subgrupo Relación de alumnado por subgrupo
AL968 Certificación de módulos
Certificación dos módulos aprobados (para ciclos formativos)
AL969 Alumnado dado de baixa
Alumnado dado de baixa
AL970 Exencións galego Exencións galego AL971 Parte diario de faltas Parte diario de faltas (en branco) AL972 Acta asistencia aval. Acta de asistencia á avaliación AL973 Etiq. enderezo
familiar Etiquetas adhesivas enderezo familiar para envío de correspondencia
AL974 Datos nacemento alum.
Datos de nacemento do alumnado
AL977 Propostas títulos Propostas títulos AL978 Horario por curso Horario por curso AL979 Servizos Edu. Comp. Servizos Educativos Complementarios AL980 Taxas seg. escolar Taxas seguro escolar AL981 Parte faltas en
branco Parte de faltas en branco
AL982 Orla grupo Orla grupo AL983 Etiq. acreditación
páx.27 Etiquetas adhesivas de acreditación da avaliación. Páxina 27 do libro de escolaridade da Educación Secundaria Obrigatoria.
AL984 Etiq. enderezos alum.
Etiquetas adhesivas enderezos do alumnado para envío de correspondencia
AL985 Ficha resumo aval. Ficha resumo de avaliación e promoción nas distintas ensinanzas
AL986 Opcións de matricula Relación das opcións de matrícula do alumnado: tipo de matrícula, modalidade, idioma, materias, etc.
AL987 Alumnos por materia Alumnos por materia
AL988 Cualif. mat. suspensas
Cualificacións materias supensas alumno
AL989 Cualif. materias Cualificacións materias alumno
AL990 Certif. académica ciclos
Certificación académica ciclos. É necesario que os alumnos seleccionados teñan taxas introducidas e a proposta de título confirmada.
AL991 Etiq. libro ESO Etiquetas adhesivas libro de escolaridade ESO
AL992 Etiq. pendentes libro ESO
Etiquetas adhesivas pendentes libro de escolaridade ESO
AL993 Sasuga Sasuga
AL994 Datos persoais Datos persoais
9
AL995 Lista datos
persoais Datos persoais
AL996 Preinscrición Preinscrición AL997 Certificación
matrícula Certificación matrícula
AL998 Certificación académica
Certificación académica
ESTATÍSTICAS ES987 Estadística
preinscripción Estadística de preinscripción
ES988 Estadística reservas
Estadística de preinscripción de alumnos
ES989 Est. Matrícula Estadísticas de matrícula por ens, cur, gr, quenda, país nac, data nac, 1ª lingua est., alt. á relixión e materias
ES990 Est. alu. transp. por liña
Estatística xeral de alumnos/as transportados/as por liña
ES991 Est. alu. transp. liña/ens.
Estatística xeral de alumnos/as transportados/as en cada liña segundo as ensinanzas
ES992 Al. cualificación Estatística do alumnado por cualificación ES993 Al. materias av.
neg. Estatística do alumnado con materias con avaliación negativa
ES994 Al. prop. título Estatística do alumnado proposto para título ES995 Al. sen descisión
prom. Estatística do alumnado sen decisión de promoción
ES996 Al. non promociona
Estatística do alumnado que non promociona
ES997 Al. promoción obr. Estatística do alumnado que promociona por promoción obrigatoria
ES998 Al. promoción pos. Estatística do alumnado que promociona con avaliación positiva
ES999 Al. repite Estatística do alumnado que repite INFORMES PREDEFINIDOS DO PROFESORADO
PR996 Parte faltas profesorado
Parte de faltas do profesorado
PR997 Prof. por departamento
Profesores por depatamento
PR998 Persoal docente activo
Persoal docente activo
PR999 Horario dos profesor
Horario por profesor
INFORMES PREDEFINIDOS DO PERSOAL NON DOCENTE ND998 Persoal non
docente Lista de ersoal non docente
ND999 Parte faltas non doc.
Parte de faltas do persoal non docente
INFORMES PREDEFINIDOS DE SECRETARÍA SE994 Conv. reunión
Consello
Convocatoria reunión do Consello Escolar
10
SE995 Conv. reunión Claustro
Convocatoria reunión do Claustro de Profesores
SE996 Axenda de contactos
Axenda de contactos
SE997 Rexistro de saídas Lista dos rexistros de saídas de correo SE998 Rexistro de
entradas Lista dos rexistros de entradas de correo
SE999 Inventario Lista dos rexistros de inventario do centro
11
1. 7 Establecer o ano académico Cando se entra na aplicación, existen dous parámetros fundamentais que determinan
o funcionamento da mesma:
• Ano académico: é o ano académico (curso escolar) no que se atopa o centro (p.e: 2005/2006).
• Ano de traballo: é o ano académico no que se está traballando coa aplicación nun momento dado. Cando se entra na aplicación, o ano de traballo corresponde co ano académico.
1.7.1 Establecer o ano académico
Ruta: Utilidades > Configuración > Avanzar curso escolar
Na figura, indicase o ano académico no que se atopa o centro (“Ano académico actual”) e tamén o ano académico seguinte. A operación “Avanzar curso escolar” ten as seguintes restricións:
• Establece como novo ano académico o seguinte ao actual.
• Só se pode avanzar a partir do 1 de setembro, e só un avance por curso.
• Unha vez avanzado un ano académico non é posible desfacer o proceso.
1.7.2 Establecer o ano de traballo
Ruta: Utilidades > Xestión > Cambiar ano académico de traballo
Pódese establecer libremente calquera ano de traballo anterior ao ano académico actual. Só permite situarse nun ano de traballo posterior a partir do 1 de xuño.
12
Pulse o botón “Modificar”, e seleccione no menú despregable o ano académico de traballo que desexe.
Debe ter en conta que sempre que entra de novo na aplicación tómase como ano de traballo o ano establecido como ano académico para o centro.
13
Capítulo 2 Funcións de mantemento e configuración A través do menú “Mantemento” accédese ás funcións xerais de mantemento e configuración. Poderemos acceder ás seguintes opcións:
• Datos do centro: consulta de datos relativos ao centro (nome, enderezo, teléfonos).
• Usuarios e perfís: mantemento de perfís e usuarios do centro.
• Convocatoria actual: mantemento de datos de configuración relativos ao ano académico de traballo.
Opción Función Pestanas detalle Datos centro Datos centro Datos do centro
Espazos Espazos do centro Perfís Perfís do centro Usuarios e perfís
Usuarios Usuarios do centro Copiar datos Copiar datos da convocatoria anterior
Horarios Horarios base Ensinanzas Quendas e prazas
Configuración da oferta Centro Adscricións
Comedor escolar Residencia escolar Outros
Datos por defecto Datos xerais Matrícula Libros de escolaridade(non dispoñible) Matrícula infantil/primaria(non dispoñible)
Faltas Topes de faltas
Convocatoria actual
Trasnporte escolar
Compañías Liñas Paradas
Táboa: Funcións de mantemento e configuración
Se no seu centro acaban de comezar a manexar a aplicación terán que ter en conta algunhas consideracións:
A primeira vez que se usa a aplicación, o único usuario que está dado de alta é o/a director/a do centro (identificado pola súa conta de correo) polo que o primeiro que deberían facer é:
- Establecer os perfís dos demais usuarios: definir aquelas funcións que poderá facer cada un (secretario, xefe de estudios, titores, profesores, etc.) dentro da aplicación
- Dar de alta aos demais usuarios do centro
- Configurar o seu centro
- Configurar o curso escolar no que van a traballar.
14
2.1 Mantemento de usuarios e perfís de centro
Con esta opción realízase o mantemento (consulta, alta, baixa e modificación) de usuarios e perfís de centro.
a) Perfís de usuario
O perfil determina as funcións ou pantallas da aplicación ás que poden acceder os usuarios, e o modo en que poden acceder a elas: lectura, modificación ou non ten acceso.
Os perfís están asociados aos Grupos de usuarios (Administración, Docencia,..) establecidos pola Consellería; cada perfil debe ser asociado a un deses grupos. Os grupos non serán modificables polo centro.
Por defecto, existen na aplicación tres perfís: Director, Secretrio de centro e Perfil predefinido de acceso total. Este último está especialmente dirixido ao uso por parte do persoal administrativo do centro.
Só o/a director/a do centro pode determinar os permisos de acceso e polo tanto el/ela será o/a único/a encargado/a do mantemento de perfís.
b) Usuarios
Un usuario é unha persoa individual que pode entrar na aplicación identificado cun nome de usuario e unha contrasinal (o da súa conta de correo de edu.xunta.es). Cada usuario ten asociado un perfil que determina os seus permisos dentro da aplicación.
2.1.1 Mantemento de perfís Ruta: Mantemento > Usuarios e Perfís > Perfís
Esta tarefa só pode ser realizada polo/a DIRECTOR/A do centro.
En calquera momento o director/a pode modificar ou eliminar un perfil premendo nos botóns correspondentes.
Debería engadir, entre outros, os perfís correspondentes a: Xefatura de Estudios, Administración (secretaría), Orientación e Docentes. Pode crear ademais todos aqueles perfís que así se consideren.
15
Dar de alta novos perfís Ruta: Mantemento > Usuarios e Perfís > Perfís>Engadir
Prema “Engadir”
Teclee un “Código” (abreviatura de dúas letras do perfil, por exemplo: XE, SEC, PR, OR...). Non pode haber dous perfís co mesmo código.
Teclee a súa “Descrición” (Xefatura de Estudios, Secretario, Profesorado, Orientación...)
No menú despregable Grupo seleccione o grupo o que pertence.
Para os perfís do grupo de docentes (profesores) pode establecer:
− “Modificación só do seu alumnado”: é o valor por defecto é permitirá ao profesor acceder en modo lectura e modificación a datos de alumnos aos que imparta algunha materia.
− “Modificación de todo o alumnado”
Por defecto, os titores terán acceso en modo modificación a todo o alumnado do grupo do que é titor.
Seleccione en “Grupo de funcións” as funcións sobre as que vai establecer os permisos (Xestión alumnado, Informes alumnado, Xestión secretaría etc.).
Pulse “Establecer permisos” .
Estableza os permisos para o perfil:
− Marque a cela “L./M.” para aquelas funcións nas que lle quere dar acceso total (Lectura e Modificación).
− Marque a cela “L.” para aquelas funcións nas que lle quere dar acceso só en modo consulta.
− Non marque ningunha das celas nas funcións ás que non quere que acceda en ningún modo.
Pulse “Aceptar”. Verá como o novo perfil é engadido á táboa de perfís.
Tamén se pode Modificar ou Eliminar un perfil premendo nos botóns correspondentes.
16
2.1.2 Mantemento de usuarios Ruta: Mantemento > Usuarios e Perfís> Usuarios
É a función desde a que se realiza o mantemento de usuarios do centro. Esta tarefa só pode ser realizada polo/a Director/a do centro.
Só poderán ser rexistradas como usuarios da aplicación persoas que dispoñan dunha conta de correo electrónico na Consellería de Educación, xa que o nome e contrasinal de acceso a Xade serán os mesmos que usa para acceder ao correo electrónico.
En todo momento existirá un único usuario no perfil do Director/a e un único usuario co perfil de Secretario/a, é dicir, UN E SÓ UN Director/a e Secretario/a do centro activos.
Engadir un usuario
Ruta: Mantemento > Usuarios e Perfís > Usuarios > Engadir
1. Prema “Engadir”
2. Teclee, no campo “Usuario”, o nome de usuario (o que precede á @) co que o usuario accede á súa conta de correo electrónico. Ao saír deste campo a aplicación validarao no rexistro de usuarios da Consellería de Educación e O.U. Se esa validación é correcta amosarase de xeito automático o nome e apelidos no campo correspondente.
3. Seleccione un perfil para o usuario.
4. Se o usuario se corresponde cun profesor prema co rato na lista despregable “Profesor” e seleccione o seu nome de entre os profesores do centro (Este require que os docentes estean dados de alta no centro, tal como se explica no apartado 9.1 deste manual)
5. Pulse “Aceptar”. Verá como o novo usuario é engadido á lista de usuarios
17
A partir dese momento o novo usuario poderá acceder a Xadeweb mediante o nome de usuario e contrasinal que xa usa no correo electrónico.
Desde esta pantalla tamén se pode Modificar, dar de Alta/Baixa ou Eliminar un usuario existente premendo nos botóns correspondentes. A única excepción é a do/a director/a que non está permitido eliminalo/a xa que en todo momento debe existir no centro un/unha director/a activo/a.
Cambio do usuario principal da aplicación (Director/a)
Ruta: Mantemento > Usuarios e Perfís > Usuarios
Esta operación só a pode realizar o/a director/a. Basta con engadir un novo usuario no perfil “Director”, automaticamente a aplicación dará de baixa ao actual xa que en cada momento só pode haber un director activo.
Volver a dar de alta un usuario no centro
Esta operación volve a dar de alta no centro a un usuario histórico, é dicir, un usuario que aparece na lista de usuarios en estado baixa.
1. Seleccione na táboa de usuarios aquel usuario que desexa dar de alta
2. Pulse “Modificar”
3. Poña en branco (borre) a data de baixa.
4. “Aceptar”.
2.2 Datos do centro
Ruta: Mantemento > Datos do centro
Nesta opción realízase o mantemento (consulta / alta, baixa e modificación) dos datos do centro e dos espazos existentes no mesmo.
2.2.1 Centro Ruta: Mantemento > Datos do centro > Centro
Nesta pantalla pode consultar os datos relativos ao centro como enderezo completo, os números de teléfono e fax, o enderezo de correo electrónico, o enderezo web do centro, etc. Non poderán ser modificados polo centro. Son os que constan no rexistro de centros da Consellería e que tamén pode consultar en www.edu.xunta.es/webcentros. Calquera modificación que se produza nos datos do centro deberán ser comunicados á Consellería de Educación e O.U. para a súa corrección.
18
2.2.2 Espazos Ruta: Mantemento > Datos do centro > Espazos
Con esta opción realízase o mantemento de datos relativos aos espazos do centro (número, descrición, número de prazas, tipo de espazo, etc.). Posteriormente, este rexistro servirá para:
- Asignar aula a un grupo de alumnos (ver apartado 4.7.1.3 deste manual)
- Asignar unha ubicación ao material que se rexistra no inventario (ver apartado 6.3.1 deste manual)
2.3 Convocatoria actual
Con esta opción realízase o establecemento dunha serie de parámetros que configuran a xestión académica do centro durante o ano académico de traballo.
2.3.1 Copiar datos do ano anterior Ruta: Mantemento > Convocatoria (ano académico de traballo) > Copiar datos
Pode seleccionar aquelas entradas para as que desexe copiar os datos do ano anterior: Transporte escolar, Alumnado-paradas, Horarios base, Quendas, Oferta prazas centro, Unidades e capacidades avaliables, Oferta de optativas, Duración módulos, Matrícula por defecto. Cando xa existen datos na convocatoria actual figura cuberto o check da columna da dereita e non é posible copiar datos co obxectivo de non perder os actuais.
2.3.2 Datos por defecto Ruta: Mantemento > Convocatoria (ano académico de traballo) > Datos por defecto
19
Con esta opción realízase o establecemento dunha serie de valores por defecto co obxectivo fundamental de aforrar traballo durante as tarefas de alta de alumnado. Ningún dos campos por defecto é de introdución obrigatoria.
2.3.3 Horarios (horarios base ou franxas horarias) Ruta: Mantemento > Convocatoria (ano académico de traballo) > Horarios
Con esta opción configúranse os horarios base do centro (Bandas ou franxas horarias) para o ano de traballo. A pantalla consta dunha única táboa onde se amosan os días da semana e as sesións (con hora de inicio e fin) para cada día. O formato da hora é HH:MM (p.e: 16:30). A hora de fin debe ser superior á de inicio.
Pódense utilizar os botóns “Estender a todos os días” situados na primeira columna da semana (luns) para aplicar os valores introducidos nesa sesión a todos os días.
En función das necesidades do centro pódense configurar diferentes horarios base (p.ex.: Diúrno, Nocturno...) que en calquera momento serán modificables.
En duración sesión (minutos) é posible establecer un valor, por defecto e polo tanto modificable en cada momento, da duración de cada sesión, de maneira que unha vez establecida a hora de incio, a aplicación cubrirá de xeito automático a hora de fin de cada unha das sesións.
20
2.3.4 Ensinanzas Ruta: Mantemento > Convocatoria (ano académico de traballo) > Ensinanzas
Desde esta opción realízase o mantemento das quendas (continua, partida...) e réximes de asistencia (presencial, semipresencial ou a distancia), o número de prazas dispoñibles para cada ensinanaza e curso e a configuración da oferta do centro (Avaliación, Oferta de optativas, Duración dos módulos, Unidades e Capacidades)
2. 3.4.1 Configuración de oferta
Ruta: Mantemento > Convocatoria (ano académico de traballo) > Ensinanzas > Configuración da oferta
• Avaliacións: para establecer as datas de inicio e fin das avaliacións do curso académico, para que se recollan nos boletíns de cualificacións de cada avaliación o número correspondente de faltas nos períodos indicados. Poderase tamén establecer as datas entre as que está permitido introducir cualificaciós para cada unha das avaliacións. Para ensinanzas de ciclos formativos, na parte inferior da pantalla, crearanse as avaliacións necesarias. Só se se crean neste apartado, despois figurarán visibles nas correspondentes pantallas de avaliación (menú Alumnado).
• Oferta de optativas: permite configurar a oferta de optativas do centro. Está distribuída en dúas zonas:
- “Oferta de optativas”: á esquerda da pantalla, pode seleccionar na lista das optativas oficiais aquelas que oferta o centro.
- “Optativas do centro”: á dereita da pantalla, cada centro ten a posibilidade de ofertar unha optativa propia nos cursos de 3º e 4º da ESO. No caso de 3º ESO de PDC (Diversificación Curricular) esta é de carácter obrigatorio. Desde esta zona pode configurar, no caso de que existan, ditas optativas.
Ruta: Mantemento > Convocatoria (ano académico de traballo) > Ensinanzas > Configuración da oferta > Oferta de optativas
1) Seleccione no menú despregable Matrícula a ensinanza e o curso no que quere configurar a optativa propia ofertada polo centro.
2) Na zona Optativas do centro seleccione a optativa correspondente OOPC, e prema “Modificar”
3) Introduza a abreviatura e a descrición correspondente e pulse “Aceptar”.
21
• Duración dos módulos: para configurar a duración dos distintos módulos dos que se
compón cada Ciclo Formativo.
Todos os ciclos contan dun número fixo de horas de duración que se reparten entre os módulos impartidos no centro e a FCT.
Ademais contarán cun número de horas para a libre disposición do centro educativo, que se empregarán no 1º ano para reforzar, nos módulos asociados a unidades de competencia, as capacidades da FP, e para dar resposta ás características dos alumnos e as necesidades do desenvolvemento económico e social do seu entorno produtivo (máis información en http://www.edu.xunta.es/fp/ ).
A distribución horaria realizarase cada ano seguindo criterios pedagóxicos e tendo en conta que poderán aumentar 1 ou 2 sesións semananais polo que, como máximo, se podería aumentar a carga lectiva de 2 módulos.
En ningún caso se poderá reducir o horario xa establecido. A suma completa de todas as horas, incluído o módulo da FCT, debe coincidir ca duración oficial do ciclo.
Para que as certificacións de módulos que se expidan (informe AL968) sexan correctos cada centro deberá indicar na aplicación a duración dos módulos que sexan diferentes ás establecidas por defecto. Se non se cubre a columna de Horas no centro, a aplicación tomará as horas por defecto para elaborar o devandito informe.
22
Ruta: Mantemento > Convocatoria (ano académico de traballo) > Ensinanzas >
Configuración da oferta > Duración dos módulos
Na pantalla poderá observar a duración de cada un dos módulos do ciclo seleccionado, as horas a disposición do centro e a duración total do ciclo.
Na columna de cor amarelo poderá ver os valores establecidos por defecto para cada módulo, estes no serán nunca modificables.
Na columna de cor azul poderá ver as horas que se imparten no centro. Debe modificalas ata que o valor que figure na cela “Horas a disposición do centro” quede a cero.
Se preme no botón “Establecer valores por defecto” se restablecerán os valores orixinais.
• Unidades: Con esta opción configúranse as unidades avaliables para cada unha das materias de cada curso no ano de traballo.
Ruta: Mantemento > Convocatoria (ano académico de traballo) > Ensinanzas > Configuración da oferta > Unidades
23
Pódense engadir, eliminar ou modificar as unidades e/ou valoracións que desexemos. As valoracións pódense ir introducindo ao tempo que creamos unha unidade, ou tamén podemos dar de alta primeiro todas as unidades e despois modificalas engadindo as distintas valoracións de cada unha de elas.
Engadir unha unidade
1. Seleccione o curso.
2. Seleccione a materia concreta para a cal quere crear unha nova unidade.
3. Prema “Engadir”
4. Teclee unha “Abreviatura” e unha “Descrición”
5. Se o desexa pode introducir agora as distintas valoracións como se describe no apartado seguinte.
6. Prema “Aceptar” para gravar a nova unidade
Engadir unha valoración
1. Seleccione a unidade.
2. Pulse “Engadir valoración” (+).
3. Nos campos de detalle da valoración (posible cualificación desa unidade), introduza unha “Abreviatura” e unha “Descrición”.
4. Pulse “Aceptar” para gravar a nova valoración desa unidade.
• Capacidades: Con esta opción configúranse as capacidades avaliables para cada un
dos niveis impartidos no centro no ano de traballo, así como as valoracións para cada unha delas. O funcionamento é igual ao da pantalla de unidades.
24
2.3.5 Centro Ruta: Mantemento > Convocatoria (ano académico de traballo) > Ensinanzas > Centro
Desde esta opción realízase o mantemento dos datos seguintes:
1. Adscricións: Consultar os centros adscritos ao propio e tamén aqueles centros aos que o noso centro está adscrito. Esta pestaña non admite modificación polo que de detecta algún erro debe poñese en contacto coa Consellería de Educación e O. U.
2. Comedor escolar: para establecer no ano de traballo as quendas de comedor e os centros que o utilizan.
Se no seu centro pertase servicio de comedor hai que cubrir a casilla Servicio de comedor ofertado polo centro premendo primeiro sobre o botón modificar, no menú despregable escollese o tipo de xestión do comedor.
Debemos introducir as quendas e o horario das memas así como o número de comensais por cada unha.
Tamén, existe a posibilidade de introducir o servicio de comedor de outros centros, os que poden asistir os alumnos matriculados no noso centro.
3. Residencia escolar: permite levar o control dos distintos centros que fan uso da residencia escolar do centro.
O funcionamento e igual que o da pestaña do comedor escolar, tendo que marcar Servicio de residencia ofertado polo centro para poder escollerla titularidade da mesma. Podense introducir residencias doutros centros, cando sexa necesario.
4. Outros: utilizase para sinalar se o centro permanece aberto antes ou despois do horario lectivo co fin de desenrolar diferentes programas ( Plan madrugadores…) que intentan conciliar a vida escolar dos nenos oa vida laboral das familias
25
2.3.6 Datos por defecto Ruta: Mantemento > Convocatoria (ano académico de traballo) > Ensinanzas > Datos por defecto
Aquí posense introducir datos que queiramos que aparezcan por defecto nas pestañas de datos xerais do alumno e na de matricula, cando estamos a introducir un alumno novo no sistema.
Imaxinemos que o noso centro esta situado na cidade da Coruña, polo tanto na mayoría dos casos o enderezo familiar sera na provincia e na cidade da Coruña, se introducimos estos datos por defecto non teremos que teclealos cada vez que damos de alta un alumno. A introdución de datos por defecto non impide que os mesmos se poidan modificar cando estos non coincidan.
2.3.7 Faltas Ruta: Mantemento > Convocatoria (ano académico de traballo) > Faltas
26
Esta pantalla vai ser a base para poder xerar o informe AL954- Tope de faltas, nel podemos ver unha relación dos alumnos que superan o topes de faltas que establecemos nesta mesma pantalla.
Introdución de topes de faltas
1. Engadir. Escollemos o tipo de ensinanza e o nome que queremos para a sanción
2. Introducimos o número de faltas que causan a sanción, para a materias que teñen unha sesión semanal, duas, tres, catro….
3. Aceptar cambios.
Para un mismo tipo de ensinanza pode haber varias sancións diferenciandose unhas sancións de outras no número de faltas que as causan.
2.3.8 Transporte escolar Ruta: Mantemento > Convocatoria (ano académico de traballo) > Transporte escolar
Desde esta opción pódense engadir, en cada unha das tres pestanas, os datos relativos a:
• Compañías: empresas encargadas de realizar o transporte escolar
• Liñas: aquí rexístranse as liñas (rutas) que son establecidas desde a Delegación provincial e están asociadas coa compañía correspondente
• Paradas: cada unha das liñas fai un recorrido realizando as paradas que se rexistran neste apartado.
27
Capítulo 3 Xestión de Profesorado A través do menú “Profesorado” accédese a todas as función de xestión de profesorado. Este menú consta de catro opcións: Xestión Profesorado, Departamentos, Histórico profesorado.
Opción Función Pestanas detalle Datos xerais
Datos xerais
Datos profesionais Corpo e destino Traballo no centro Especialidades Titulacións Datos administrativos
Horario Horario profesor Substitutos
Xestión profesorado
Control de asistencia Rexistro de ausencias Permisos
Departamentos Mantemento Busca Busca de profesores/as
Datos xerais Datos xerais
Histórico profesorado
Datos profesionais Corpo e destino Traballo no centro Especialidades Titulacións Datos administrativos
Táboa: xestión de profesorado: funcións de mantemento de profesores
3.1 Mantemento dos profesores do centro
Ruta: Profesorado>Xestión do Profesorado
Ao seguir esta ruta, aparecerá o menú funcional “Profesorado” no que se accede ás seguintes opcións: Datos Persoais, Datos profesionais, Horario e Control de asistencia.
Na esquerda da pantalla aparece a lista do profesorado, dispoñible desde todas as funcións e que amosa en todo momento todos os profesores que teñen relación co centro durante o ano de traballo. As pestanas de detalle presentan os datos relativos ao profesor seleccionado nesta lista.
Os datos persoais e profesionais do profesorado de centros públicos son aqueles que constan nas bases de datos da Subdirección Xeral de Persoal da
28
Consellería de Educación e O.U., polo que non son en ningún caso modificables desde Xade. O cambio dos datos persoais dos profesores tense que facer obligatoriamente dende a aplicación DatosPersoais localizada no enderezo https://www.edu.xunta.es/datospersoais/ . DatosPersoais permite a cada profesor modificar os seus datos, referentes a enderezos e teléfonos, calquera outro cambio nos datos deberá ser solicitado aos servizos de persoal de primaria ou secundaria, segundo corresponda.
O profesorado destinado no centro figurará de xeito automático no listado da esquerda. Só se poderán engadir profesores que, non tendo destino no centro, se atopen impartindo clase no mesmo (profesores que comparten horario entre dous ou máis centros e situacións semellantes). Para engadilo é necesario que o profesor se atope incluído na base de datos de Persoal, polo que, só indicando o seu documento de indentificación (DNI), a aplicación recuperará todos os seus datos persoais e profesionais.
Os centros privados e non dependentes da Consellería de Educación e O.U. deberán engadir o profesorado e todos os seus datos persoais e profesionais. A diferencia do que ocorre para os centros públicos, todos estes datos serán modificables desde o propio centro privado.
3.1.1 Datos persoais Correspóndese coa entrada Datos xerais do menú funcional. Con esta opción realízase a consulta dos datos persoais (apelidos, nome, sexo, nacemento, nacionalidade, etc.), así como os enderezos.
3.1.2 Datos profesionais Correspóndese coa entrada Datos profesionais do menú funcional. Con esta opción accédese aos datos relativos ao historial ou situación profesional dos profesores do centro, este datos estrutúranse en catro pestanas de detalle:
• Corpo e destino – Traballo no centro - Especialidades – Titulacións - Datos administrativos
Na pestana de Corpo e destino, no apartado Substitución, recóllese a información do profesorado substituto. Estes campos aparecerán cubertos indicando o profesor ao que substitúe e o período de datas para o que está nomeado.
29
Nesa pestana Corpo e destino é obrigatorio cubrir o apartado Servizo activo no centro. Se non está cuberto ou ten data de baixa, a aplicación entenderá que o profesor está ou estivo destinado ou vinculado nalgún momento do ano de traballo co centro, pero que na actulidade non o está. Este feito implica que na listaxe da esquerda o profesorado figurará ao final da lista e cun asterisco. Ademais non intervirá nos informes relativos a profesorado. É conveniente revisar periodicamente o listado de profesorado.
Na pestana de Traballo no centro rexístrase se o profesor é membro dos diferentes órganos e comisións (Comisión de Coordinación Pedagóxica, Comisión Económica e Consello Escolar). Rexistrado este dato, a aplicación contabiliza automaticamente as faltas ao Consello Escolar e as reflicte no informe PR996 – Parte de faltas do profesorado, sempre que no apartado Secretaría>Administración>Reunións>Consello Escolar conste a convocatoria e a duración do mesmo.
3.1.3 Mantemento do horario do profesor Correspóndese coa entrada Horario do menú funcional. Consta de dúas pestanas: Horario do profesor e Substitutos
Desde a pestana Horario do profesor configúrase o horario complementario do profesor, xa que o horario docente (de clase co alumnado) está xa determinado polo horario dos grupos de alumnos nos que o profesor imparte clase. Para engadir debe premerse o botón +, mentres que para eliminar unha sesión complementaria debe premerse o botón -.
30
Desde a pestana Substitutos é posible copiar o horario, titoría, asignación a grupo... do profesor titular ao substituto no momento do inicio da substitución. Cando a substitución finalice, o profesor titular recuperará a situación anterior á substitución despois de premer no botón “Recuperar horarios e titorías do profesor titular”.
Se fose necesario, sempre é posible modificar o horario do profesor substituto unha vez copiado do titular sen que isto teña repercusión ningunha no horario que posteriormente recuperará o titular, que será idéntico ao que tiña antes de ser substituído.
3.1.4 Control de asistencia do profesorado Correspóndese coa entrada Control de asistencia do menú funcional. Componse de dúas pestanas de detalle: rexistro de ausencias e permisos.
31
Para rexistrar unha ausencia, seleccionaremos na lista de profesores o profesor correspondente e premeremos co rato no botón “Engadir”, basta entón con encher os campos e os recadro de verificacións da pantalla (Data de inicio...). Para modificar os datos dunha ausencia (ou eliminala) temos que seleccionala e utilizar os botóns Modificar ou Eliminar, aceptando os cambios a continuación.
Desde a pestana de Permisos realízase a xustificación das ausencias rexistradas na pestana anterior e que tamén aparecerán nesta. Para xusificar a ausencia hai que seleccionala e premer en “Modificar”, indicar o artigo correspondente (permiso ou licenza), a data de inicio e a de fin e a hora de inicio e de fin, de ser o caso. Cubertas as ausencias e os correspondentes permisos e licenzas recolleranse os devanditos datos no informe correpondente ás faltas do profesorado: PR996 - Parte de faltas do profesorado.
3.1.5 Dar de alta un profesor no centro Na xestión de profesorado, sitúese na opción de menú Datos xerais, na pestana Datos persoais e pulse “Engadir”.
Hai dúas formas de introducir o profesor no centro: manualmente (só para centros privados e non dependentes da Consellería de Educación e O.U.) ou buscando na base de datos de Persoal tecleando o seu DNI (só para profesorado que non estando destinado no centro, imparte clases no mesmo). No primeiro caso deberá cubrir todos os campos que figuran en amarelo (obrigatorios) que irán aparecendo nas distintas pestanas. No segundo caso, todos os datos aparecerán cubertos, non sendo ningún deles modificables desde o centro.
En ambos casos, debe cubrirse o apartado “Servizo activo no centro” da pestana Corpo e destino de Datos profesionais, indicando a data de alta.
3.1.6 Dar de baixa un profesor no centro Na xestión de profesorado, sitúese na opción de menú Datos profesionais, na pestana Corpo e destino, seleccione na lista de profesores (lista da esquerda) o profesor que desexa dar de baixa.
Se desexa dalo de baixa como “Servizo activo no centro”, prema no botón baixa do cadro “Servizo activo no centro”, e cubra o campo data de baixa.
Desde ese momento, o profesor seguirá aparecendo na lista da esquerda, na parte final da mesma e cun asterisco, ata que finalice o ano académico de traballo. Finalizado este, pasará ao histórico de profesorado.
32
3.2 Mantemento de Departamentos .
Ruta: Profesorado > Departamentos
Os departamentos didáticos e os xefes dos mesmos serán recollidos do rexistro de cargos directivos e de coordinación didáctica da Subdirección Xeral de Persoal (rexistados polo centro a través da aplicación www.edu.xunta.es/persoalcentros), polo que ningún centro público poderá engadir departamentos nen cubrir o campo xefe. Tampouco poderá modificar ningún destes dous datos.
Poderemos asignar e desasignar profesores aos departamentos mediante o uso dos botóns >, >>, < , << cos que se intercambian os docentes entre as táboas de asignación e non asignación ao departamento seleccionado na lista da esquerda da pantalla.
3.3 Histórico profesorado
Ruta: Profesorado > Histórico do Profesorado
Esta opción permite consultar os datos relativos aos profesores que nalgún momento prestaron servizos ou estiveron destinados no centro.
As pantallas son similares ás de Xestión de Profesorado, menos a de Horarios e Control de asistencia que non figuran no histórico. Existe tamén unha opción de busca de profesores, dispoñible nada máis acceder ao histórico.
33
Capítulo 4 Alumnado A través deste menú, accédese a todos os procesos de xestión de alumnado. A continuación preséntase a táboa das respectivas funcións e pestanas que colgan deste menú, coa intención de servir de guía para localizar calquera proceso asociado.
Opción Función Pestanas detalle Busca Busca de alumnos/as
matriculados
Datos xerais Persoais, Familiares, Cargos, Estudios, Datos médicos, Servizos educativos
NEE ANEAE, AACC, OANEAE, OANEEACSD
Matrícula Matrícula, Taxas académicas, Modificacións á matrícula.
Faltas Rexistro de faltas, Resume de faltas, Faltas de conduta.
Avaliación Avaliación continua, Avaliación inicial, Informe final de ciclo
Expedientes Expediente do/a alumno/a
Xestión alumnado Xestión académica dos alumnos matriculados no ano de traballo.
Reserva Reserva de praza individual
Reserva de praza Reserva
Busca Busca de alumnos preinscritos
Datos xerais
Datos persoais, datos familiares, Estudios cursados
Preinscricións
Prescrición Baremo Asignar prazas Asignación de prazas
Admisión alumnado Entrada de alumnos no centro.
Matrícula Busca de alumnos/as preinscritos ou con reserva, Datos xerais ( alumnado novo no sistema), Datos de matrícula
Grupos simples Mantemento de grupos, Profesorado do grupo, Horario, Faltas (por materia), Avaliación Inicial, Avaliación continua (por materias ).
Grupos mixtos Mantemento de grupos mixtos.
Grupos Mantemento de grupos de alumnos
Subgrupos Mantemento de subgrupos.
Actividades Rexistro das actividades organizadas durante o ano de traballo, e dos alumnos que participan en cada unha delas.
Mantemento Mantemento de actividades e asignación de alumnos
34
Busca Busca de alumnos no histórico
Datos Xerais
Datos persoais, Datos familiares e Estudios cursados
Matrícula Historial de matrículas do/a alumno/a
Histórico alumnado Acceso ó histórico do alumnado do centro
Expediente Expediente do/a alumno/a
4.1 Xestión de alumnado
Por xestióno de alumnado enténdese a xestión académica de alumnos do centro para o ano de traballo. As funcións de mantemento de alumnos aparecen agrupadas en dúas categorías:
Ruta: Alumnado>Xestión alumnado
Mantemento dos alumnos matriculados, que é a xestión académica dos alumnos matriculados no centro para o ano de traballo.
Ruta: Alumnado>Admisión alumnado
Entrada de alumnos ao centro por reserva ou preinscrición, que inclúe as funcións para dar de alta e matricular novos alumnos no centro.
4.2 Reserva de praza
Ruta: Alumnado>Admisión Alumnado>Reserva de praza
Este é o proceso mediante o cal o alumnado, que actualmente estude no centro, confirma que vai a continuar no mesmo o vindeiro curso.
A pantalla de selección de alumnos permítenos seleccionar a un alumno de xeito individual, a varios ou todos os alumnos dun mesmo nivel, de tal modo que se pode facer a reserva de forma masiva para todos estes alumnos á vez. A mesma pantalla permítenos tamén eliminar as reservas non desexadas.
35
NOTA: Se fose necesario consultar ou eliminar a reserva dun alumno tamén se pode seguir a ruta Alumnado>Xestión Alumnado>Busca do alumno>Reserva de praza.
Para dar de alta as solicitudes de reserva presentadas polos alumnos do centro de cara ao seguinte ano académico deben seguirse os pasos seguintes:
1. Seleccione un curso (nivel) no menú despregable de cursos. Se o desexa, para facer máis restritiva a busca, seleccione un grupo no menú despregable de grupos.
2. Prema no botón “Buscar”. Aparecerán, na táboa de alumnos, os alumnos matriculados no curso (e grupo) seleccionado indicando para cada un deles, se é o caso, o ano e centro para os cales efectuaron a reserva. Se aínda non efectuaron reserva estes campos aparecerán en branco.
3. Seleccione na táboa, premendo nas filas correspondentes, aqueles alumnos para os que desexa dar de alta a reserva de praza para un curso. Se o que quere é seleccionar todos os alumnos da táboa, pode facelo directamente premendo o botón “Seleccionar todos”.
4. Seleccione no menú despregable “Reserva para” o curso para o que os alumnos seleccionados realizan a reserva.
5. Prema no botón “Reservar”. As reservas serán rexistradas e verá como se reflicten na táboa de alumnos.
Temas asociados:
Consulta das solicitudes de reserva presentadas, Rexistrar solicitudes de reserva e Borrar solicitudes de reserva.
36
4.3 Preinscricións Ruta: Alumnado>Admisión Alumnado>Preinscricións
Este é o proceso mediante o cal se xestiona as solicitudes de admisión (preinscricións) para o próximo ano académico presentadas no centro.
Descríbense as funcións asociadas nos seguintes apartados:
4.3.1 Busca de prescricións Ruta: Alumnado>Admisión Alumnado>Preinscricións>Busca
A función de busca componse dunha única pestana. Como se observa na figura, a pestana de busca de alumnos preinscritos está composta fundamentalmente de tres partes ben diferenciadas.
Alumno/a: é a zona onde se establecen os criterios de busca referidos aos datos persoais do alumno.
Datos da preinscrición: é a zona onde se establecen criterios de busca baseados no curso solicitado na preinscrición segundo as opcións: Convocatoria, Ensino e Curso.
Lista de alumnos: amosa os alumnos resultantes da última busca
4.3.2 Datos xerais das preinscricións
37
4.3.2 Datos xerais das preinscricións
Ruta: Alumnado>Admisión Alumnado>Preinscricións>Datos xerais
Desde esta opción realízase o mantemento de datos xerais dos alumnos, estes datos estrutúranse en tres pestanas de detalle: Datos persoais, Datos familiares e Estudios cursados.
Pestana de datos persoais
Esta pestana contén os datos persoais propiamente ditos do alumno (apelidos, nome, sexo, datos de nacemento, enderezos, etc.):
Pestana de datos familiares
Esta pestana permite rexistrar datos correspondentes aos pais ou titores legais do alumno.
Pestana de estudios cursados
A pestana de estudios cursados é unha pantalla de só consulta (os datos amosados non son modificables) que presenta, como se observa na figura, unha táboa que resume o historial académico do alumno.
38
4.3.3 Mantemento de preisncricións Ruta: Alumnado>Admisión Alumnado>Preinscricións>Prescrición
Inclúe as funcións para o mantemento dos datos propios da preinscrición (curso e centros solicitados) e baremo. Esta opción está estruturada en dúas pestanas de detalle:
Pestana de datos de preinscrición
Rexístranse aquí as opcións de matrícula e centros solicitados na preinscrición.
NOTA: Un alumno non poderá preinscribirse se xa ten unha preinscrición ou reserva feita noutro centro.
Pestana de baremo
Para rexistrar os criterios de baremo presentados polo alumno preinscrito.
Débese seleccionar para cada criterio da táboa o aportado polo alumno, nos casos en que aporte algún. Ao seleccionar un valor verá como a columna “Puntuación” presenta os puntos asignados a ese valor. Estes criterios establécense na normativa correspondente a admisión. Esta pestana estará activa a partir de marzo de cada ano académico..
39
4.3.4 Alta de preinscrición (engadir unha preinscri ción) É o prodecemento de rexistrar unha solicitude de admisión (preinscrición) para o próximo ano académico, presentada no centro. Existen dous métodos para realizar este proceso: Engadir sen código e Engadir con código. Detállanse a continuación.
Temas asociados: Modificar os datos dunha preinscrición, borrar unha prescripción e busca de alumnado preinscrito.
Engadir sen
código
Cómpre ser moi coidadoso á hora de introducir os datos persoais do alumno, comprobando que se corresponden coa documentación presentada, xa que unha vez aceptados non serán modificables.
Unha vez introducidos e aceptados os datos persoais e familiares, o sistema comproba se xa hai algún alumno con eses datos e, de haber coincidencias, informa da listaxe de alumnado e os seus códigos.
De tratarse dalgún destes alumnos, haberá que apuntar o seu código e utilizar a opción “Engadir con código”. De ser un alumno diferente haberá que poñerse en contacto cos servizos centrais da Consellería : www.edu.xunta.es/uac.
UAC: 902 905 445.
Se pola contra non hai coincidencia, aparecerá a pestana de Datos de preinscrición que deberá cubrir. Verá como o primeiro elemento da lista de centros solicitados é o propio, xa que é onde presenta a preinscrición. Este primeiro centro non se pode modificar. Pode establecer os centros alternativos nos outros catro elementos. Unha vez introducidos todos os datos da preinscrición e se todos os datos son correctos, a nova preinscrición quedará rexistrada e comprobará como o alumno é engadido a lista de alumnos preinscritos (lista da esquerda). A continuación, pode ir á pestana Baremo e rexistrar os valores aportados polo alumno para cada criterio.
En calquera momento da operación de alta de preinscrición, antes de confirmala definitivamente, pode premer no botón “Cancelar”, recuperándose os valores iniciais para cada unha das propiedades.
40
Engadir con código
Prema co rato o botón “Engadir con código” e verá como a pestana de datos xerais toma os valores establecidos por defecto para datos persoais de alumno así como tamén se activan os botóns “Aceptar”/”Cancelar”. Introduza o código do alumno a rexistrar, e ao abandonar a cela:
- Se o alumno xa ten unha preinscrición presentada aparecerá unha mensaxe indicándoo.
- Se o alumno ten unha matrícula no centro aparecerá outra mensaxe indicándoo.
- Se o código non existe no sistema de ensinanzas aparecerá unha mensaxe e os valores dos campos volven ao inicio, en caso contrario, recuperaranse os datos do alumno en cada campo, sen necesidade de introducilos novamente.
- Poderá introducir os datos do alumno nos campos correspondentes, tendo en conta que aqueles campos que aparecen resaltados en cor amarela son de introdución obrigatoria e que os apelidos, nome e data de nacemento non se poden modificar.
Unha vez rematado e aceptado aparecerá entón a pestana de Datos de preinscrición. A partir de aquí é similar á opción anterior.
4.4 Asignación de prazas
Ruta: Alumnado>Admisión Alumnado>Asignar prazas
É o proceso de asignación de prazas para o seguinte ano académico, unha vez rexistradas as solicitudes de admisión (preinscricións e reservas). Hai que ter en conta varios aspectos:
• Este proceso asigna prazas de cara ao seguinte ano académico, da mesma forma que as reservas e preinscricións que se rexistran un ano son de cara a obter matrícula no seguinte ano académico. Antes de levar a cabo este proceso é necesario establecer as prazas dispoñibles para o seguinte ano (función Núm. prazas da opción Convocatoria seguinte do menú Mantemento).
• Todos os alumnos de reserva xa terán a praza asignada por defecto.
• As prazas que queden en cada nivel, unha vez asignadas as de reserva, son asignadas aos alumnos de preinscrición ordeando estes pola puntuación obtida no baremo.
Descríbese a pantalla de asignación de prazas:
41
Lista de alumnos/as: presenta os alumnos que realizaron preinscrición ou reserva (PRE = Preinscrición, RES = Reserva) no ensino e na quenda seleccionada, indicando para cada un deles os puntos obtidos no baremo e tamén se están matriculados ou non.
Cadros que non se poden editar:
Número de prazas ofertadas: número de prazas dispoñibles no centro para ese nivel seleccionado.
Num. prazas asignadas: número de prazas asignadas a alumnos para o nivel seleccionado.
Núm. alumnos/as pre/res sen praza asignada: número de alumnos preinscritos ou con reserva que non teñen praza asignada.
Asignar prazas
Existen dúas formas de realizar a asignación de prazas:
a) Asignar as prazas dispoñibles: a aplicación asigna as prazas dispoñibles, despois de restar as correspondentes a alumnos de reserva, aos alumnos de preinscrición que obtiveron maior puntuación na baremo.
b) Asignar manualmente: o usuario do centro establece manualmente os alumnos de preinscrición que obteñen praza. Esta forma pódese usar en combinación coa anterior.
4.5 Matrícula
Ruta: Alumnado>Admisión Alumnado>Matrícula
Con esta opción matricúlanse os alumnos no centro no ano de traballo de forma individual, o que comprende dúas posibilidades: Alumnos que fixeron reserva ou preinscrición e Alumnos que se matriculan directamente.
A matrícula realízase sempre situándose no ano académico de traballo para o que o alumnado formaliza a súa matrícula.
A continuación descríbense as funcións relacionadas con esta opción:
42
Busca
É a función que nos permite realizar a busca sobre os alumnos que presentaron preinscrición ou reserva no centro para ser admitidos no actual ano de traballo atendendo a diversos criterios de datos persoais ou do curso solicitado.
Desde esta pantalla recupérase o alumnado procedente de automatrícula para o bacharelato a distancia e o alumnado procedente de CiclosWeb (admisión para ciclos formativos)
Na parte inferior amosa a listaxe de alumnos encontrados segundo os criterios anteriores.
Datos xerais
Realízase o mantemento de datos persoais dos alumnos, estes datos estrutúranse en tres pestanas de detalle: Persoais, familiares e estudios cursados (ver apartado 4.3.2)
Matrícula
Inclúe os datos propios da matrícula, fundamentalmente o curso e a configuración de materias. Estes parámetros aparecen estruturados en tres pestanas de detalle: matrícula, taxas académicas e Modificacións á matrícula.
43
4.5.1 Matricular un alumno que ten reserva ou prein scrición Despois de facer a busca adecuada na función Busca, aparecerá a lista de alumnos á esquerda. Os pasos a seguir son os seguintes:
1. Seleccione na lista de alumnos o alumno que desexa matricular.
2. Prema no botón “Matricular”, de forma que se inician os campos da pestana de matrícula.
3. Os datos presentados son suficientes para matricular o alumno, pero pode modificalos se o desexa.
Comprobará como o alumno é eliminado da lista de alumnos da esquerda, xa que esta lista só amosa alumnos preinscritos ou con reserva que aínda non se matricularon. Unha vez matriculado, se desexa realizar algún mantemento sobre o alumno, terá que facelo desde o mantemento de alumnos matriculados
O procedemento para a matrícula de alumnado procedente de automatrícula para bacharelato a distancia e de CiclosWeb é similar ao descrito para alumnado procedente de reserva ou preinscrición.
4.5.2 Matrícula durante o curso É o prodecemento de matricular no ano de traballo un alumno que non presentou reserva nin preinscrición. Existen dous métodos para realizar este proceso: “Engadir sen código” ou “Engadir con código”.
Os dous procesos son similares os descritos anteriormente na opción do proceso de alta de preinscrición (engadir unha preinscrición), polo que se remite a ese apartado.
4.5.3 Matrícula para ciclos formativos O procedemento de matrícula de alumnado que estudia ciclos formativos de formación profesional de grao medio e superior require un tratamento a parte polas súas particularidades.
A aplicación distingue varios tipos de matrícula de ciclos formativos:
1.- Ordinaria de ciclo
A matrícula ordinaria e a procedente de renuncia, sempre que sexa necesario someterse a proceso de admisión, realizarase a través da aplicación de admisión e matrícula de ciclos formativos www.edu.xunta.es/CiclosWeb, que a Consellería pon a disposición dos centros educacativos para efectuar todo o proceso de admisión e matrícula así como as probas de acceso. O proceso virá determinado pola resolución que cada ano ven publicando a consellería. Toda a información relativa a eses procesos pode atopala convenientemente actualizada en www.edu.xunta.es/fp.
44
Desde Xade recupéranse os datos desde a aplicación de CiclosWeb desde a pantalla de busca de alumnado con reserva/preinscrición. O proceso de matrícula segue o mesmo proceso que o descrito anteriormente.
Cando a matrícula se rexistra directamente (engadir con ou sen código) a aplicación fai unha comprobación na base de datos de CiclosWeb continuando o proceso de xeito habitual se o alumno ten praza asignada no ciclo formativo correspondente. De non ser así, o alumno non poderá matricularse e terá que pasar polos procesos habituais de admisión a ciclos formativos que cada curso académico se establecen.
2.- 2ª matrícula de ciclo
Este tipo de matrícula pode ser rexistrada directamente en Xade. No réxime ordinario o alumnado pode repetir unha soa vez, polo que deberá indicarse no campo Repite: 1ª vez. No caso de alumnado que curse o ciclo formativo polo réxime de adultos (no que non hai límite no número de convocatorias) deberase especificar no campo Repite, o número de repetición para o que se rexistra a matrícula.
3.- Extraordinaria
O alumnado que esgotase as dúas matrículas ás que se ten dereito polo réxime ordinario e non conseguise titularse por non superar todos os módulos deberá rematar os seus estudos polo réxime de persoas adultas. No caso de non estar implantado neste réxime o ciclo que se estea a estudar no centro, deberase solicitar ante a dirección, se se desexa, a autorización dunha matrícula excepcional para poder rematar os estudos. A dirección do centro deberá tramitar dita solicitude, xunto cos informes da titoría e da dirección do centro sobre a procedencia ou non da matrícula, no Servizo de Inspección Educativa, quen lle deberá comunicar á Dirección Xeral de Formación Profesional e Ensinanzas Especiais a procedencia ou non da concesión desa autorización. Finalmente a Dirección Xeral de Formación Profesional e Ensinanzas Especiais emitirá a devandita resolución de concesión ou non da matrícula extraordinaria. Para que esta matrícula excepcional poda ser rexistrada na aplicación Xade, deberá porse en contacto coa Unidade de Atención a Centros. O devandito rexistro realizarase
45
desde a consellería, sempre que o alumno conte coa autorización por escrito, tal e como se describe no párrafo anterior. Por tanto, ningunha matrícula extraordinaria poderá ser rexistrada directamente desde o centro en Xadeweb. 4.- Procedente de renuncia (matrícula ordinaria ou 2ª matrícula)
Poderase rexistrar en Xade a matrícula dun alumno que tivera presentada unha renuncia nunha convocatoria anterior. Este proceso implica a activación da mesma matrícula que no seu momento foi obxecto de renuncia, nas condicións que a normativa relativa ao desenvolvemento dos ciclos formativos determina. Só será posible rexistrar unha matrícula procedente de renuncia directamente sempre que o alumno non estea obrigado a someterse a un novo proceso de admisión (máis información en www.edu.xunta.es/fp ).
4.6 Mantemento de alumnos matriculados
Ruta: Alumnado>Xestión Alumnado
Esta opción soporta o mantemento (consultas, baixas e modificacións) dos datos relativos aos alumnos matriculados no centro no ano de traballo. A estrutura xeral das pantallas de mantemento dos alumnos matriculados aparece reflectida na figura.
4.6.1 Busca de alumnos matriculados É a función que nos permite realizar a busca sobre os alumnos matriculados no centro no ano de traballo.
Todas as funcións do mantemento de alumnos matriculados (Alumno/a, Matrícula, Faltas, Avaliación, Expediente, Reserva) están referidas aos alumnos obtidos como resultado da última busca realizada, que están presentes en todo momento na lista de alumnos da esquerda. Isto significa que calquera operación de mantemento comeza sempre cunha busca.
46
Estableza os patróns desexados nos criterios para datos persoais, prema co rato o botón “Buscar”, agarde e verá aparecer na lista de alumnos e no listado da esquerda aqueles alumnos matriculados no centro no ano de traballo e que cumpren os patróns establecidos nos criterios.
4.6.2 Mantemento de datos xerais
Con esta opción realízase o mantemento de datos persoais dos alumnos.
Os campos que figuran en cor amarelo son de introdución obrigada: nome e 1º apelido do alumno, data de nacemento, nome e 1º apelido do pai e nai ( pódese poñer NON CONSTA para pais/nais descoñecidos), sexo, enderezo familiar, titor legal.
O DNI cubrirase, sempre que sexa posible, xa que facilitará a xestión posterior do alumnado. O resto dos campos é conveniente cubrilos xa que senón moitos informes non sairán ou carecerán de datos ( Ex. Número de teléfono familiar).
Estes datos estrutúranse en oito pestanas de detalle que se describen na seguinte táboa: datos persoais, datos familiares, cargos, estudios cursados, SEC.
47
Datos persoais
Pódese modificar a maioría dos datos, pero a entrada de datos non se activará ata que premamos no botón modificar e despois de traballar na pantalla debemos premer Aceptar para que os cambios sexan efectivos.
Datos familiares
É unha pantalla que recolle datos dos pais e titor legal, así como dos irmáns que ten no centro. Para esta opción disponse dunha pantalla a modo de buscador de irmáns que se accede a través do botón: Irmáns no centro.
Cargos
Esta pestana permite rexistrar os cargos desempeñados no centro polo alumno ou os seus responsables (pai, nai, titor): delegado, consello escolar, etc.
Estudios cursados
A pestana de estudios cursados é unha pantalla de só consulta (os datos amosados non son modificables) que presenta, como se observa na figura, unha táboa que resume o historial académico do alumno.
Nota: o mantemento de expedientes faise desde o histórico de alumnado (ver apartado)
48
Servizos Educativos Complementarios
Subdivídese en tres zonas:
• Transporte escolar: Para indicar que o alumno é usuario de transporte escolar e establecer o resto de campos (quendas e paradas). Permite cubrir a táboa de paradas
• Comedor escolar: Para indicar que o alumno é usuario de comedor escolar e establecer o resto de campos (non dispoñible polo momento)
• Residencia escolar: Para indicar que o alumno é usuario de residencia escolar e establecer o resto de campos (non dispoñible polo momento)
4.6.3 Mantemento dos datos de matrícula Correspóndese coa entrada Matrícula do menú funcional. Con esta opción realízase o mantemento de datos referidos directamente á matrícula do alumno no centro e para o ano de traballo. Estes datos estrutúranse en tres pestanas de detalle: Matrícula, Taxas académicas e Modificacións á matrícula (exencións, validacións e renuncias).
Temas relacionados: Modificar a matrícula do alumno, dar de baixa a matrícula do alumno e eliminar a matrícula dun alumno.
4.7 Grupos
Ruta: Alumnado>Xestión Alumnado>Grupos
Esta opción soporta o mantemento ( consultas, altas, baixas e modificacións) dos grupos de alumnado configurados para no centro para o ano de traballo. Se divide en tres funcións: grupos simples, grupos mixtos e subgrupos.
4.7.1 Grupos simples Ruta: Alumnado>Xestión Alumnado>Grupos>Grupos simples
Esta opción soporta o mantemento (consultas, altas, baixas e modificacións) dos grupos simples de alumnos configurados no centro para o ano de traballo.
49
Como se observa na figura componse de seis entradas: Mantemento, Profesores, Horario, Faltas, Avaliación inicial, Avaliación continua.
Na parte esquerda aparece a lista de grupos que está dispoñible desde todas as funcións e amosa en todo momento os grupos simples configurados no centro para o ano de traballo.
4.7.1.1 Mantemento básico de grupos Consta dunha única pestana desde a que se realizan todas as funcións correspondentes ao mantemento básico de grupos, que son, fundamentalmente: consultar as propiedades dun grupo, engadir un grupo, eliminar un grupo e modificar un grupo.
A modificación dun grupo permite indicar o profesor que será titor dese grupo, a aula que ocupará e asignar e desasignar alumnos a ese grupo ( tamén se pode facer desde a pantalla de matrícula de cada alumo). É importante ter en conta que, aínda que unicamente exista un grupo por nivel, os alumnos non estarán asignados a un grupo ata que se introduza nun grupo.
4.7.1.2 Profesorado asignado ao grupo
Consta dunha única pestana. Desde ela realízase a asignación de profesores que imparten algunha materia no grupo.
50
4.7.1.3 Configuración do horario de grupo
Desde ela realízase a configuración do horario do grupo.
Hai varios elementos importantes :
• Dous botóns de selección (+ e -) para engadir e suprimir materias/unidades/recreos á sesión.
• Un botón de lupa que, cando se preme, ábrese un control para rexistrar os datos:
• Menú despregable ”Sesión”: para indicar a sesión e seleccionar a
materia/unidade.
• Menú despregable “Aula”: aula onde se impartirá a materia.
• Menú despregable “Profesor/a”: profesor/es da materia.
• “Subgrupo”: subgrupos para a definición de desdobres.
• “Alumnos/as”: ao premer no botón > mostraranse os alumnos asignados ao subgrupo seleccionado previamene (non se poden modificar desde aquí, haberá que dirixirse ás opcións grupos simples ou subgrupos)
51
4.7.1.4 Faltas por materia Esta función permite rexistrar, para os alumnos do grupo, as faltas de asistencia e puntualidade por materias.
4.7.1.5 Avaliación inicial ( só dispoñible en Alumnado >Xestión>Avaliación )
Desde ela é posible rexistrar e realizar un informe a principio de curso que analice a situación dos alumnos de cada grupo. Ver punto: 4.10
4.7.1.6 Avaliación continua Esta función permite realizar, para os alumnos do grupo, a avaliación continua por materias, unidades ou capacidades. As unidades figurarán a continuación da cada unha das materias ás que se refiren polo que se avaliarán premendo en Materias. Para avaliar as capacidades débese premer no botón Capacidades.
52
As valoracións de materias veñen dadas por defecto (establécense desde a consellería, atendendo á normativa vixente), as das unidades e capacidades teñen que definirse na mesma pantalla desde a que foron rexistradas (Mantemento > convocatoria actual > ensinanzas > configuración de oferta). Podemos tamén establecer as medidas a adoptar para un alumno (Reforzo educativo ou Adaptación Curricular – RE ou AC), o profesor encargado e, se o desexa, as observacións pertinentes.
4.7.2 Grupos mixtos Ruta: Alumnado>Grupos>Grupos mixtos
Esta opción permite o mantemento (consultas, altas, baixas e modificacións) dos grupos mixtos de alumnos configurados no centro para o ano de traballo. Un grupo mixto é un agrupamento de grupos simples (o grupo completo) podendo ser estes de diferentes cursos ou niveis.
4.7.3 Subgrupos Ruta: Alumnado>Grupos>Grupos Simples>Mantemento
Esta opción soporta o mantemento (consultas, altas, baixas e modificacións) dos subgrupos de alumnos configurados no centro para o ano de traballo e para a definición de desdobres de cara á composición de horarios e consta dunha única pestana. (Con esta opción pódese seleccionar determinados alumnos de distintos grupos).
53
4.8 Faltas do alumnado
Ruta: Alumnado>Xestión alumnado>Faltas
(Ver apartado 4.7.1.4 Faltas por materia)
Con esta opción realízase o mantemento de faltas do alumno, tanto faltas de asistencia como faltas de conduta. Estes datos estrutúranse en tres pestanas de detalle:
1. Rexistro de faltas: rexistro de faltas de clase (asistencia, puntualidade, xustificadas ou non). Para consultar as faltas do alumno, seleccione a semana e o tipo de falta nos controis correspondentes. A táboa amosará as faltas do alumno para esa semana. Pódense rexistrar/suprimir faltas para cada un dos alumnos. (Nota: hai que ter en conta que o horario dese grupo ten que estar rexistrado para poder xestionar as faltas).
2. Resume de faltas: permite ver un resume das faltas do alumno nos períodos establecidos.
54
3. Mantemento de faltas de conduta: a pantalla consta dunha táboa que presenta as faltas de conduta do alumno durante o ano de traballo. Na parte inferior da pantalla realízase o rexistro das mesmas, ademais móstrase o detalle de cada falta rexistrada la lista superior.
4.9 Necesidades Educativas Especiais (NEE)
Ruta: Alumnado>Xestión Alumnado>NEE Nesta opción tentase reflexar as NEE dos alumnos que as precisen, e é una opción especialmente pensada para ser cuberta polo orientador do centro. Consta de 4 pestañas denominadas cada unha delas coas siglas do seu nome:
• ANEAE: Necesidades especificas de apoio educativo
• AACC: Altas capacidades intelectuais
• OANEAE: Outras necesidades especificas de apoio educativo
• OANEEACSD: Necesidades de apoio especificas asociadas a condicións sociais desfavorecidas
55
4.10 Avaliación do alumnado Ruta: Alumnado>Xestión Alumnado>Avaliación
Con esta opción realízanse as diferentes funcións de avaliación sobre os alumnos matriculados, despois de cargar o alumno en “busca”, está estruturada en dos pestanas de detalle:
• Avaliación continua: Desde esta pestana realízase a avaliación continua de alumnos ao longo do curso para cada unha das materias, unidades e capacidades. A pestana de avaliación continua está estruturada en dúas pestanas: “Materias” para avaliar materias e unidades, e “Capacidades” para avaliar capacidades.
Para poder introducir as notas so alumno é necesario que previamente escollamos a avaliación.
56
Medidas de atención á diversidade
Xunto ao combo das cualificacións da cada unha das materias e para cada unha das avaliacións preséntase unha lupa que se activa unha vez avaliada a materia. Na ventá que se abre ao premer nela pódense rexistrar medidas de atención á diversidade como son as adaptacións curriculares e os reforzos educativos. As primeiras reflíctense unha vez rexistradas mostrándose a lupa en cor vermella mentres que cando se ten rexistrado un reforzo educativo a lupa figura en cor amarela.
Na pantalla de avaliación tamén figuran os menús despregables de promoción, proposta de título ( naquelas ensinanzas que o dispoñan) e outros datos particulares (por ex. Acceso e avaliación de FCT para ciclos formativos, avaliación das actividades complementarias nos programas de garantía social, nota media, etc.)
• Avaliación inicial: Desde esta pestana é posible realizar un informe inicial ao principio de cada curso sobre as características e condicións do alumno. Consta dunha serie de campos de texto libre que estruturan o informe nunha serie de apartados predefinidos. Esta pestana está dividida en cinco pestanas: desviacións físicas e da saúde, datos psicosociais, entorno sociofamiliar, historial académico, outros datos.
4.11 Mantemento de actividades
Ruta: Alumnado>Actividades
Esta opción soporta o mantemento (consultas, altas, baixas e modificacións) de actividades (excursións, obradoiros, actividades deportivas, etc.) organizadas polo centro para o ano de traballo. Son independentes de grupos, cursos e subgrupos.
57
Consta dunha única pestana. Desde ela realízase o mantemento básico de actividades: Alta de actividades (engadir), baixa (eliminar), e modificación de propiedades básicas, así como asignación de alumnos á actividade.
Esta última tarefa, tal e como se mostra no gráfico, faise a través das dúas ventás de asociación de alumnos (alumnado dispoñible á esquerda e alumnado asignado á dereita).
4.12 Histórico de alumnado Ruta: Alumnado>Histórico alumnado
Esta opción soporta o mantemento (consultas, baixas e modificacións) dos datos relativos aos alumnos históricos do centro que son aqueles que tiveron polo menos unha matrícula no centro. (O alumnado matriculado no ano actual no centro tamén se pode encontrar polo tanto no histórico).
A estrutura xeral das pantallas de mantemento dos alumnos matriculados aparece na figura e componse de catro entradas (funcións): Busca, datos xerais, matrícula, expediente.
58
4.12.1 Busca de alumnado no histórico É a función que permite realizar buscas sobre os alumnos históricos do centro. O resto de funcións sempre son relativas aos alumnos obtidos nesta busca.
Todas as funcións do mantemento de alumnos históricos (Alumno/a, Matrícula, Expediente) están referidas aos alumnos obtidos como resultado da última busca realizada, que están presentes en todo momento na lista de alumnos da esquerda. Isto significa que calquera operación de mantemento comeza sempre con unha busca.
4.12.2 Consulta de datos xerais Correspóndese coa entrada Alumno/a do menú funcional. Con esta opción é posible consultar os datos xerais dos alumnos, estes datos estrutúranse en tres pestanas de detalle: datos persoais, datos familiares e estudios cursados.
4.12.3 Matrícula
4.12.3.1 Consulta da matrícula Esta opción prevé un mantemento completo (consulta, alta, baixa e modificación) de todo o historial de matrículas do alumno, non só as realizadas no centro de traballo. Componse dunha única pestana “Matrícula” que contén as seguintes columnas:
• “Convocatoria”: contén unha entrada por cada unha das matrículas que realizou o alumno ao longo do seu historial, non só as realizadas no centro de traballo.
• “Estudios realizados”: estudios realizados o ano que formalizou a correspondente matrícula.
• “Data alta”: data na que o alumno formalizou a matrícula.
• “Centro”: centro no que realizou a matrícula.
• “Data baixa”: data na que o alumno formalizou a baixa da matrícula.
Na esquina inferior dereita, a través do enlace :”Ver detalle”, é posible ver un detalle da matrícula seleccionada na lista de matrículas.
Para volver á lista de matrículas debe premer en “Pechar detalle”.
4.12.3.2 Eliminar un alumno (non dispoñible polo momento) É o proceso de eliminar un alumno do centro. Este procedemento só pode realizarse desde o histórico de alumnos, nunca desde a xestión de alumnado no ano académico actual. Eliminarase a matrícula do alumno no ano académico seleccionado. Se o alumno non ten ningunha matrícula máis, tamén se eliminará totalmente do sistema. Este proceso non ten volta atrás, o alumno quedará totalmente eliminado. Os pasos son os seguintes:
1. No histórico de alumnos, sitúese na opción de menú Alumno/a, na pestana Datos xerais.
2. Pulse co rato o botón “Eliminar”.
59
NOTA: mentres non estea dispoñible esta función, deberá porse en contacto coa Unidade de Atención a Centos
4.12.3.3 Engadir unha matrícula dun alumno
1. Seleccione na lista de alumnos (lista da esquerda) o alumno ao que quere engadir unha matrícula e prema co rato o botón “Engadir”. Verá como se activan os botón “Aceptar” e “Cancelar” e se desactivan os demais.
2. Estableza o centro de matrícula:
− Se é un centro de Galicia: marque esa cela, prema o botón de busca de centro
e seleccione na lista o centro de matrícula.
− Se é un centro de fóra de Galicia: teclee un nome para o centro de matrícula. Seleccione a provincia e concello nos que se atopa o centro.
3. Seleccione o ano académico da matrícula (menú despregable “Convoctoria”).
4. Seleccione o curso de matrícula (menú despregable “Estudios cursados”).
5. Estableza a data de formalización de matrícula no cadro de “Data”.
6. Seleccione o valor adecuado no menú despregable “Repite”.
7. Marque/desmarque as celas adecuadas da lista de materias ata conseguir a combinación de materias cursadas polo alumno na matrícula.
Na figura seguinte pódese ver o detalle dunha matrícula no histórico onde caben destacar algunhas peculiaridades.
60
• Na parte superior dereita hai un check que indica “Convalidación curso completo” que se marca cando un alumno, procedente do estranxeiro ou noutros casos excepcionais, ten convalidado un curso completo (opción útil sobre todo no bacharelato). Nestes casos en Secretaría>Títulos a aplicación permitirá introducir a nota media directamente, xa que de xeito automático non é posible o seu cálculo.
• Á dereita de cada materia figura a opción E/V/R (exención/validación/renuncia) que se marca cando unha materia está exenta, validada ou foi obxeto de renuncia na matrícula correspondente.
• Na parte inferior da pantalla figura a opción “Outras materias”. Premento en + ábrese unha pantalla de detalle na que se poden introducir materias que non figuran nos plans de ensino galego e que deben incluírse no histórico para completar o expediente académico do alumnado que realizou estudos fóra de Galicia
4.12.3.4 Modificar unha matrícula dun alumno Só se poden modificar os seguintes datos de matrícula:
• Data matrícula.
• Número de repeticións (menú despregable “Repite”).
• Combinación de materias: sempre que o alumno non estea avaliado.
O procedemento para modificar algunha ou varias destas propiedades é sempre o mesmo:
1. Seleccione no menú despregable “Seleccione matrícula” a matrícula que desexa modificar.
2. Pulse co rato o botón “Modificar” para establecer a pantalla en estado de
modificación. Verá como se habilitan os botóns “Aceptar”/”Cancelar” e non se habilitan os demais.
- Para modificar a data de matrícula: teclee a nova data no cadro de texto “Data”.
- Para cambiar o número de repeticións: seleccione o valor adecuado no menú despregable “Repite”.
- Para modificar a combinación de materias: marque/desmarque, premendo co rato nas celas correspondentes da lista de materias, as materias que desexa que formen parte da combinación.
61
4.12.3.5 Dar de baixa unha matrícula dun alumno 1. Seleccione no menú despregable “Seleccione matrícula” a matrícula que
desexa dar de baixa.
2. Pulse co rato o botón “Baixa”. Verá como se fan modificables os campos de detalle da “Baixa” (Data, Causa e Observacións) e tamén como se habilitan os botóns “Aceptar”/”Cancelar” e non se habilitan os demais.
3. Estableza a data e causa da baixa e, se o desexa, cubra o apartado observacións.
4.12.3.6 Dar de alta unha matrícula dun alumno Este proceso só é aplicable a matrículas que se atopan en estado “Baixa”.
1. Seleccione no menú despregable “Seleccione matrícula” a matrícula que desexa dar de alta.
2. Pulse co rato o botón “Alta”. Verá como se inicializan os campos de detalle da “Baixa” (Data, Causa e Observacións) e tamén como se habilitan os botóns “Aceptar”/”Cancelar” e non se habilitan os demais.
4.12.3.7 Eliminar unha matrícula dun alumno 1. Seleccione no menú despregable “Seleccione matrícula” a matrícula que
desexa eliminar (previamente debe estar dada de baixa).
2. Pulse co rato o botón “Eliminar”. Aparecerá unha ventá de confirmación para aceptar ou cancelar o cambio efectuado.
4.12.4 Expediente Da acceso ao expediente do alumno.
62
Como se observa na figura, a pantalla contén, na parte inferior da imaxe, o vínculo “Ver detalle”, no que aparece o seguinte control:
Neste control aparecen botóns, un para cada nivel da ensinanza seleccionada. Á súa vez, cada nivel está dividido en tres pestanas para conter cada unha das posibles repeticións de curso.
4.12.4.1 Consultar o expediente do alumno Para consultar o expediente do alumno só hai que moverse polos diferentes cursos, premendo nos botóns correspondentes.
4.12.4.2 Modificar o expediente do alumno O procedemento para modificar as cualificacións rexistradas para o alumno no seu expediente é o seguinte:
1. Sitúese na pestana correspondente ao curso no que desexa realizar algunha modificación.
2. Seleccione a avaliación e prema no botón “Avaliar” na parte inferior esquerda da pantalla. Verá como os controis da columna asociada da táboa pasan a ser modificables.
3. Seleccione, nos menú despregables de cualificacións as obtidas polo alumno en cada materia.
4. Prema en “Aceptar” ou “Cancelar” segundo queira ou non rexistrar os cambios.
63
Capítulo 5 Xestión de persoal non docente Accédese a todas as funcións de xestión de persoal non docente. A xestión de persoal non docente refírese ao mantemento de datos relativos ao persoal non docente do centro durante o ano de traballo.
A táboa inferior especifica estas funcións.
Opción Función Pestanas detalle Datos xerais Datos persoais Datos profesionais Datos profesionais Horario Horario non docente
Rexistro de Ausencias
Non docente
Control de asistencia Permisos
5.1 Mantemento de datos persoais
Ruta: Non docente>Datos persoais
Desde esta opción realízase o mantemento de datos persoais do persoal non docente do centro.
64
5.2 Mantemento de datos profesionais
Ruta: Non docente>Datos profesionais
Desde esta opción realízase o mantemento de datos relativos á situación administrativa ou profesional dos non docentes do centro. Estes datos compoñen unha única pestana de detalle.
5.3 Horario
Ruta: Non docente>Horario
Desde esta opción rexístrase no sistema o horario de entrada e saída para cada día da semana dos membros do persoal non docente.
65
5.4 Control de asistencia do persoal non docente
Ruta: Non docente>Control de asistencia
Consta de dúas pestanas de acceso. Desde a primeira realízase o rexistro de ausencias dos non docentes ao seu posto de traballo no centro. Na segunda pestana rexístranse os permisos de licenzas contampladas na Lei 4/1988, do 26 de maio, da Función Pública de Galicia (DOG do 1 de xuño).
66
Capítulo 6 Secretaría Na xestión de secretaría englóbanse unha serie de tarefas, fundamentalmente de rexistro, vinculadas normalmente a labores de tipo administrativo ou de inventario.
A táboa inferior enumera estas funcións:
Opción Función Pestana detalle Libros de escolaridade
Mantemento libros de escolaridade e das cualificacións
Inventario Rexistro
Axenda Entradas
Entradas e saídas
Saídas Claustro
Administración
Reunións Consello escolar
Títulos Títulos Xestión das propostas de títulos LOXSE
Matrícula PAAU
Matrícula PAAU Xestión da matrícula probas de acceso á universidade
FCT Xestión FCT Xestión da formación en centros de traballo
6.1 Administración
6.1.1 Libros de escolaridade(non dispoñible polo mo mento)
Ruta Secretaría> Administración > Libros de escolaridade
Con esta opción realízase o rexistro de peticións e recepcións de libros de escolaridade no centro para o ano de traballo.
6.1.2 Mantemento do inventario de centro Ruta: Secretaría> Administración> Inventario
Con esta opción realízase o mantemento do inventario de material non funxible do centro.
67
6.1.4 Axenda. Entradas e saídas Ruta: Xestión de secretaría> Administración> Axenda - Entradas - Saídas
Con esta opción realízase o rexistro de entradas e saídas de correo no centro. Inclúe tamén o mantemento dunha axenda de enderezos e teléfonos para o centro.
Cómpre destacar que un rexistro de entrada ou saída pode ser modificado. Feito isto, a aplicación mostrará un novo rexistro co mesmo nº que o modificado e este figurará cun * para indicar que deixou de ser válido. Do mesmo xeito se especificarán estas modificacións de rexistros nos informes correspondentes (SE997 e SE998).
6.1.4.1 Mantemento da axenda do centro Esta función permite ao centro dispor dunha axenda electrónica de contactos que, á súa vez, está conectada co rexistro de entradas e saídas de correo.
6.1.4.2 Rexistro de entradas de correo Esta función permite ao centro manter un rexistro das entradas de correo (correspondencia recibida no centro).
68
6.1.4.3 Rexistro de saídas de correo Esta función permite ao centro manter un rexistro das saídas de correo (correspondencia enviada polo centro).
6.1.5 Reunións Con esta opción realízase o rexistro das reunións de Claustro e Consello Escolar celebradas no centro durante o ano de traballo.
O menú funcional está estruturado en dúas entradas:
• Claustro: rexistro das reunións de Claustro celebradas no centro durante o ano de traballo.
• Consello Escolar: rexistro das reunións de Consello Escolar celebradas no centro durante o ano de traballo. Inclúe tamén o rexistro de integrantes do Consello Escolar
Debe indicarse a duración (en minutos) das reunións (claustro e consello escolar) nas correspondentes pantallas para que a aplicación sexa capaz de contabilizar as faltas do profesorado e reflectilas no informe PR996. É importante ter presente que a aplicación só conta faltas cada 60 minutos completos (60 min = 1 falta)
6.1.5.1 Rexistro das reunións de Claustro Esta función permite rexistrar as reunións de Claustro celebradas durante o ano de traballo.
6.1.5.2 Rexistro das reunións de Consello Escolar Esta función permite rexistrar as reunións de Consello Escolar celebradas durante o ano de traballo. Presenta unha pestana denominada Integrantes na que é posible visualizar, na parte superior, unha lista cos integrantes do consello escolar: profesorado, pais e nais, alumnado, persoal non docente e representantes do concello e de organizacións empresariais e institucións laborais. Estes dous últimos engadiranse na parte inferior da pantalla, onde figura o detalle, premendo en Engadir outros membros. O resto dos membros indicaranse nas correspondentes pantallas de Traballo no centro do menú Profesorado>Datos profesionais, Cargos do menú Alumnado>Xestión Alumnado>Datos xerais e no apartado de Cargos desempeñados no centro do menú Persoal non docente>Datos profesionais.
69
6.2 Títulos Nesta opción poden xestionarse as propostas de títulos LOXSE para o seu posterior envío á Delegación Provincial.
Unha vez comezado o ano natural, o primeiro que hai que facer é crear unha nova proposta. Para iso hai que premer na parte inferior esquerda no botón “Crear nova proposta”.
As propostas de títulos deben ir separadas por réxime. Ademais, cando se trata dun centro non público, debe distinguir se a proposta é para o centro cabeceira ou pai (se se trata de ensinanzas post-obrigatorias) ou se é directamente para a delegación provincial correspondente (cando se recollen peticións de títulos de ensinanza obrigatoria).
Debe seleccionar o tipo de proposta e o réxime do alumnado que se incluirá na mesma. Posteriormente, prema en aceptar.
6.2.1 Proposta para enviar á Delegación
As propostas para enviar á Delegación elabóranse segundo as instruccións que se detallan a continuación.
70
1.- Na lista da esquerda figura DEL-nº da proposta/ano académico-A. A “A” significa que a proposta está aberta. No campo relativo a “Estado da proposta” mostrarase en todo momento se a proposta está: ABERTA, PECHADA, DEVOLTA ou CONFIRMADA.
2.- No apartado “Selección” marcarase a opción que corresponda:
- Consultar propostas do propio centro: cando se desexe propoñer alumnado do propio centro. Poderá entón seleccionar o nivel educaivo e no centro de orixe indicar o propio centro para facilitar a busca. A continuación prema en “Buscar”. Na lista inferior mostrarase o alumnado susceptible de ser proposto para título.
- Consultar/engadir propostas do centro adscrito: cando se desexe consultar a proposta do centro adscrito ou ben engadila á propia proposta do centro. A continuación deberá seleccionar o centro, o número de proposta e, se o desexa, o nivel educativo. A continuación prema en “Buscar”. Na lista inferior mostrarase o alumnado susceptible de ser proposto para título.
3.- Para engadir un alumno da lista á proposta debe indicalo marcando no check (previamente deberá premer en modificar e posteriormente aceptar o cambio para que este quede gravado) situado ao inicio de cada fila. A continuación prema en “ver detalle” e rexistre os datos relativos a finalización dos estudos, nota media, tipo de taxa e data do pagamento da mesma. Cando o alumno ten rexistro informático do seu expediente académico, algúns destes datos xa virán cubertos e non será modificables.
71
4.- Se desexa engadir unha proposta dun alumno do que non ten rexistro infomático, deberá premer no botón engadir (na parte inferior dereita da lista). Teclee a continuación o seu DNI ou similar. Se existe rexistro informático do alumno nas bases de datos do seu ou doutro centro, a aplicación devolverá varios campos cubertos. Complete o rexistro dos datos obrigatorios e grave. Se non existe rexistro infomático ningún, entón deberá proceder a encher todos os campos e gardar os cambios.
5.- Se a proposta que está confeccionando non leva alumnado de centro/s adscrito/s e xa rematou de engadir peticións de títulos á mesma, proceda ao seu peche premendo no botón “Pechar proposta”. Desde ese momento, a proposta non pode ser aberta desde o centro. Se detecta algún erro deberá comunicalo á Unidade de Atención a Centros para que desde os servizos informáticos se proceda á súa apertura (entón figurará en estado DEVOLTA). Se a proposta xa foi enviada á Delegación e desde esta se devolve, o centro deberá solicitar a apertura da mesma á sección de títulos da Subdirección Xeral de Centros.
Nota: para evitar erros sempre é posible imprimir o informe AL977 – Proposta títulos, que sairá cunha marca de auga “BORRADOR” mentras non se pecha a proposta. Revise este borrador sempre antes de pechar a proposta. Unha vez que estea correcta e pechada pode imprimir o mesmo informe, que será o listado definitivo para o seu envío á Delegación. Lembre que non é necesario enviar ningún disquete cos datos da proposta, xa que estes datos están nas bases centralizadas e poden ser alí recollidos polo persoal da consellería que xestiona os títulos.
6.- Se desexa engadir á súa proposta a dun ou máis centros adscritos deberá entón seleccionar “Consultar/engadir propostas de centros adscritos”. Unha vez listados os alumnos, prema en “Engadir á proposta do centro” e remate o proceso como se explica no apartado anterior.
Nota.- mentras todos os centros non sexan usuarios de Xadeweb, dos seus centros adscritos recibirá o listado impreso e un disquete xerado desde a apliación Xade-Títulos. Remita o contido do disquete (arquivo titulos.mdb) por correo
72
electrónico ao enderezo [email protected] , indicando no asunto da mensaxe o seguinte: código do seu centro – Nome do seu centro – código do centro adscrio – Nome do centro adscrito. Debe remitir un correo por cada centro privado adscrito. Trascorridos uns días a proposta enviada será visible no campo “Proposta” (do centro adscrito indicado) e xa pode ser engadida á súa.
6.2.2 Proposta para enviar ao centro pai ou cabecei ra
Se o seu centro está adscrito a outro deberá xestionar a través deste as propostas de títulos de ensinanzas post-obrigatorias. Deberá pois indicar en “Crear nova proposta” que o Tipo da nova proposta é “Proposta para enviar ao centro cabeceira” e facer constar o réxime do ensino correspondente. A xestión do alumnado proposto é similar ao indicado no apartado anterior.
Unha vez rematada a proposta deberá remitir ao centro cabeceira o informe AL977 – Proposta títulos. Lembre que xa non é necesario que remita ningún disquete.
6.3 Matrícula PAAU Neste apartado pode xestionar a matrícula do alumnado que se matricula para as probas de acceso á universidade.
Seleccione a “ensinanza” e a “convocatoria”. A continuación listaranse na parte esquerda os alumnos susceptibles de ser matriculados para as PAAU. Prema en “Modificar”, seleccione un alumno ou máis e prema en “>”. O alumnado seleccionado pasará á parte dereita da pantalla. Prema en “Aceptar”. Seleccione un ou varios alumnos.
73
6.3.1 Validar datos persoais
Prema en “Validar datos persoais”. Se o alumnado seleccionado ten todos os seus datos persoais rexistrados correctamente, a aplicacación mostrará a mensaxe “Non houbo ningún erro na validacion”. Acepte e a continuación quedará rexistrada a data desta validación na columna “Dt. persoais”.
6.3.2 Validar datos académicos e de matrícula
Seleccionando de novo o alumnado, prema en “Datos académicos e de matrícula”. Aparecerá a seguinte pantalla:
Prema en “Modificar” e cubra os campos: Modalidade do texto, Vía/s de acceso e 3ª materia no 2º exercicio. Grave os cambios e peche a pantalla. Verá entón a data na columna “Dt. Acad.”.
Se o alumno realizou 3º de BUP en lugar de 1º de bacharelato deberá indicalo en “Tipo de avaliación” e cubrir en “Frecuencias de 3º (sen relixión)” as cualificacións obtidas a razón do número de suficientes, bens, notables e sobresalientes.
Nota: lembre que con Xade xa non é necesario presentar ningún disquete. Só debe presentar o listado de alumnado matriculado para as PAAU (informe AL993 – Sasuga), xa que os datos recolleranse directamente das bases de datos da Consellería de Educación e O.U.
74
Capítulo 7 CAPÍTULO 1 PRESENTACIÓN ................................................................................................................... 2
1.1 DESCRICIÓN XERAL .................................................................................................................................. 2 1.2 ESTRUTURA DA APLICACIÓN..................................................................................................................... 2 1.3 ENTRAR NA APLICACIÓN........................................................................................................................... 3 1. 4 ESTRUTURA DE MENÚS ............................................................................................................................ 5 1.5 AXUDA (NON DISPOÑIBLE POLO MOMENTO) ............................................................................................. 5 1.6 INFORMES ................................................................................................................................................. 6 1. 7 ESTABLECER O ANO ACADÉMICO ........................................................................................................... 11 1.7.1 Establecer o ano académico .......................................................................................................... 11 1.7.2 Establecer o ano de traballo.......................................................................................................... 11
CAPÍTULO 2 FUNCIÓNS DE MANTEMENTO E CONFIGURACIÓN ............................................... 13
2.1 MANTEMENTO DE USUARIOS E PERFÍS DE CENTRO .................................................................................. 14 2.1.1 Mantemento de perfís..................................................................................................................... 14 2.1.2 Mantemento de usuarios ................................................................................................................ 16
2.2 DATOS DO CENTRO ................................................................................................................................. 17 2.2.1 Centro ............................................................................................................................................ 17 2.2.2 Espazos .......................................................................................................................................... 18
2.3 CONVOCATORIA ACTUAL........................................................................................................................ 18 2.3.1 Copiar datos do ano anterior......................................................................................................... 18 2.3.2 Datos por defecto........................................................................................................................... 18 2.3.3 Horarios (horarios base ou franxas horarias)............................................................................... 19 2.3.4 Ensinanzas ..................................................................................................................................... 20 2.3.5 Centro ............................................................................................................................................ 24 2.3.6 Datos por defecto........................................................................................................................... 25 2.3.7 Faltas ............................................................................................................................................. 25 2.3.8 Transporte escolar ......................................................................................................................... 26
CAPÍTULO 3 XESTIÓN DE PROFESORADO......................................................................................... 27
3.1 MANTEMENTO DOS PROFESORES DO CENTRO ......................................................................................... 27 3.1.1 Datos persoais ............................................................................................................................... 28 3.1.2 Datos profesionais ......................................................................................................................... 28 3.1.3 Mantemento do horario do profesor .............................................................................................. 29 3.1.4 Control de asistencia do profesorado ............................................................................................ 30 3.1.5 Dar de alta un profesor no centro.................................................................................................. 31 3.1.6 Dar de baixa un profesor no centro............................................................................................... 31
3.2 MANTEMENTO DE DEPARTAMENTOS ...................................................................................................... 32 3.3 HISTÓRICO PROFESORADO ...................................................................................................................... 32
CAPÍTULO 4 ALUMNADO......................................................................................................................... 33
4.1 XESTIÓN DE ALUMNADO......................................................................................................................... 34 4.2 RESERVA DE PRAZA ................................................................................................................................ 34 4.3 PREINSCRICIÓNS ..................................................................................................................................... 36 4.3.1 Busca de prescricións .................................................................................................................... 36 4.3.2 Datos xerais das preinscricións ..................................................................................................... 36 4.3.2 Datos xerais das preinscricións ..................................................................................................... 37 4.3.3 Mantemento de preisncricións ....................................................................................................... 38 4.3.4 Alta de preinscrición (engadir unha preinscrición)....................................................................... 39
4.4 ASIGNACIÓN DE PRAZAS ......................................................................................................................... 40 4.5 MATRÍCULA............................................................................................................................................ 41 4.5.1 Matricular un alumno que ten reserva ou preinscrición ............................................................... 43 4.5.2 Matrícula durante o curso ............................................................................................................. 43
75
4.5.3 Matrícula para ciclos formativos................................................................................................... 43 4.6 MANTEMENTO DE ALUMNOS MATRICULADOS ........................................................................................ 45 4.6.1 Busca de alumnos matriculados .................................................................................................... 45 4.6.2 Mantemento de datos xerais .......................................................................................................... 46 4.6.3 Mantemento dos datos de matrícula .............................................................................................. 48
4.7 GRUPOS .................................................................................................................................................. 48 4.7.1 Grupos simples .............................................................................................................................. 48 4.7.1.1 Mantemento básico de grupos .................................................................................................... 49 4.7.1.2 Profesorado asignado ao grupo.................................................................................................. 49 4.7.1.3 Configuración do horario de grupo............................................................................................ 50 4.7.1.4 Faltas por materia ...................................................................................................................... 51 4.7.1.5 Avaliación inicial ( só dispoñible en Alumnado >Xestión>Avaliación ).................................. 51 4.7.1.6 Avaliación continua .................................................................................................................... 51 4.7.2 Grupos mixtos ................................................................................................................................ 52 4.7.3 Subgrupos ...................................................................................................................................... 52
4.8 FALTAS DO ALUMNADO .......................................................................................................................... 53 4.9 NECESIDADES EDUCATIVAS ESPECIAIS (NEE) ....................................................................................... 54 RUTA: ALUMNADO>XESTIÓN ALUMNADO>NEE......................................................................................... 54 4.10 AVALIACIÓN DO ALUMNADO ................................................................................................................ 55 4.11 MANTEMENTO DE ACTIVIDADES ........................................................................................................... 56 4.12 HISTÓRICO DE ALUMNADO ................................................................................................................... 57 4.12.1 Busca de alumnado no histórico .................................................................................................. 58 4.12.2 Consulta de datos xerais .............................................................................................................. 58 4.12.3 Matrícula ..................................................................................................................................... 58 4.12.3.1 Consulta da matrícula............................................................................................................... 58 4.12.3.2 Eliminar un alumno (non dispoñible polo momento)................................................................ 58 4.12.3.4 Modificar unha matrícula dun alumno ..................................................................................... 60 4.12.3.5 Dar de baixa unha matrícula dun alumno ................................................................................ 61 4.12.3.6 Dar de alta unha matrícula dun alumno................................................................................... 61 4.12.3.7 Eliminar unha matrícula dun alumno ....................................................................................... 61 4.12.4 Expediente.................................................................................................................................... 61 4.12.4.1 Consultar o expediente do alumno............................................................................................ 62 4.12.4.2 Modificar o expediente do alumno............................................................................................ 62
CAPÍTULO 5 XESTIÓN DE PERSOAL NON DOCENTE ...................................................................... 63
5.1 MANTEMENTO DE DATOS PERSOAIS ........................................................................................................ 63 5.2 MANTEMENTO DE DATOS PROFESIONAIS ................................................................................................ 64 5.3 HORARIO ................................................................................................................................................ 64 5.4 CONTROL DE ASISTENCIA DO PERSOAL NON DOCENTE ............................................................................ 65
CAPÍTULO 6 SECRETARÍA....................................................................................................................... 66
6.1 ADMINISTRACIÓN ................................................................................................................................... 66 6.1.1 Libros de escolaridade(non dispoñible polo momento) ................................................................. 66 6.1.2 Mantemento do inventario de centro ............................................................................................. 66 6.1.4 Axenda. Entradas e saídas ............................................................................................................. 67 6.1.4.1 Mantemento da axenda do centro ............................................................................................... 67 6.1.4.2 Rexistro de entradas de correo ................................................................................................... 67 6.1.4.3 Rexistro de saídas de correo....................................................................................................... 68 6.1.5 Reunións......................................................................................................................................... 68 6.1.5.1 Rexistro das reunións de Claustro .............................................................................................. 68 6.1.5.2 Rexistro das reunións de Consello Escolar................................................................................. 68
6.2 TÍTULOS.................................................................................................................................................. 69 6.2.1 Proposta para enviar á Delegación............................................................................................... 69 6.2.2 Proposta para enviar ao centro pai ou cabeceira ......................................................................... 72
6.3 MATRÍCULA PAAU................................................................................................................................ 72
76
6.3.1 Validar datos persoais ................................................................................................................... 73 6.3.2 Validar datos académicos e de matrícula ...................................................................................... 73