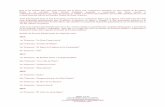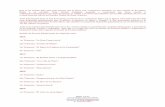Word Lección 6
-
Upload
jose-luis-huapaya-gomez -
Category
Documents
-
view
242 -
download
0
Transcript of Word Lección 6
-
7/26/2019 Word Leccin 6
1/9
LIC. JOS LUIS HUAPAYAGua de LaboratorioMicrosoft Word 2010 UNIV. SIMN BOLV!"
LECCIN 06
Competencias Especficas de la leccin 6
Comenzar a familiarizarse con opciones avanzadas de Word Operaciones combinar correspondencia.
iempo ap!o"imado 30 min.
#$me!o de p!%cticas
Teora: 1 Prctica: 1 dividida en dos partes
O&se!'aciones
Prcticas opcionales en las Fichas Prcticas
ndice general de materias
LECCI(# 6))))))))))))))))))))))))))))))))))))))))))) *
I#+O,UCCI(#)))))))))))))))))))))))))))))))))))))))))*CO-I#A+CO++ESPO#,E#CIA)))))))))))))))))))))))))))))))/
P+0CICAS E# 1O+,
8
-
7/26/2019 Word Leccin 6
2/9
LIC. JOS LUIS HUAPAYAGua de LaboratorioMicrosoft Word 2010 UNIV. SIMN BOLV!"
Leccin 6CO-I#A+ CO++ESPO#,E#CIAPara aquellos que tienen que enviar cartas a invitados, o agradecer a los asistentes o sideseas crear las etiquetas de algn producto con un nmero de serie correlativo, es hoyel da para que dejes de hacer uno por uno aquel traajo!
Int!od2ccin"sta #unci$n consiste en que puedas automati%ar el asignar ciertos datos a undocumento, dependiendo a quien vaya dirigido, ejemplo claro de esto es el caso de lascuentas de los servicios sicos, donde en un solo #ormato de documento, los datoscamian segn el cliente!
"n esta oportunidad les mostrare como utili%ar esta #unci$n para enviar cartas, para esto
necesitaremos lo siguiente:
1. Base de datos, en este caso utilizaremos un archivo de Word (tablas), Excel, pero
puedes utilizar otras opciones como Access o Outlook
. !arta redactada en Word
"l ejemplo consiste en &l envi$ de un memorndum, Teniendo el memorndum ya
redactado, tenemos que ver el tema de los datos que utili%aremos, en este caso, sern
solo: Trato, 'pellidos y (omres! Tal como lo muestra la siguiente imagen !)edactar en
un documento (uevo de *ord:
+uardar dicho documento "n su memo!ia US
con el nomre:-ista traajadores.
"laorar un (uevo /ocumento 0ase o plantilla, en
este caso se ha elaorado un emorndum, como
aparece en la imagen de aajo!
P+0CICAS E# 1O+,
8
-
7/26/2019 Word Leccin 6
3/9
LIC. JOS LUIS HUAPAYAGua de LaboratorioMicrosoft Word 2010 UNIV. SIMN BOLV!"
P!ocedimiento3
Paso1:
1! 2lic en correspondencia
3! 2lic en 4eleccionar destinatarios 5 usar lista e6istente
/e la pantalla navegar hasta encontrar el archivo
2lic en
ot$n
insertar campo cominado 7 dole clic en trato y aceptar, dejar un espacio arra
espaciadora y hacer lo mismo con el campo9 apellidos y nomres
4e vera de esta manera:
P+0CICAS E# 1O+,
8
-
7/26/2019 Word Leccin 6
4/9
LIC. JOS LUIS HUAPAYAGua de LaboratorioMicrosoft Word 2010 UNIV. SIMN BOLV!"
Por ultimo:
2lic en el ot$n #inali%ar y cominar 7 editar documentos individuales 7 todos y aceptar!
)eali%ar la comproaci$n se vern los documentos para cada uno de los destinatarios:
!a&a4o de aplicacin3 A5o!a les toca a 2stedes
"l ejemplo consiste en &l envi$ de una carta, o#reciendo los servicios de una empresa de
redacci$n de documentos! -o que haremos es que podamos personali%ar la carta con los
datos de los destinatarios!
Teniendo la carta ya redactada, tenemos que ver el tema de los datos que utili%aremos,
en este caso, sern solo: (omre, /irecci$n, "mpresa, Pro#esi$n! Tal como lo muestra la
siguiente imagen
+uardar dicho archivo as como el modelo en "6cel
P+0CICAS E# 1O+,
8
-
7/26/2019 Word Leccin 6
5/9
LIC. JOS LUIS HUAPAYAGua de LaboratorioMicrosoft Word 2010 UNIV. SIMN BOLV!"
-es recomiendo que tengan claro donde tengan guardado el archivo "6cel, ahora vamos
al *ord y como cominamos la 0/ con la carta!
;amos a:
1: 2ominaci$n de 2orrespondencia
3: tili%ar el documento actual y siguiente
7 "n escoger los destinatarios, ponemos >tili%ar una lista e6istente, y seleccionamos al
presionar sore "?'
-
7/26/2019 Word Leccin 6
6/9
LIC. JOS LUIS HUAPAYAGua de LaboratorioMicrosoft Word 2010 UNIV. SIMN BOLV!"
/espu&s al seleccionar el archivo este caso el "6cel saldr una ventana como esta
"n la cual ponen aceptar si los datos estn en la hoja 1, sino, seleccionan la que
corresponda! Posteriormente aparece una donde puedes editar que registros colocar en la
carta, posiilitando el #iltrar, ideal si solo quieres enviar tu carta a algunas personas y no
a todos!
/espu&s ponemos siguiente: escria la carta, como ya la tenemos escrita, procedemos a
la asignaci$n de los campos, como campos entenderemos que se re#iere al dato, como
ejemplo, (omre o 2iudad!
P+0CICAS E# 1O+,
8
http://eescalona.files.wordpress.com/2010/06/image41.pnghttp://eescalona.files.wordpress.com/2010/06/image8.png -
7/26/2019 Word Leccin 6
7/9
LIC. JOS LUIS HUAPAYAGua de LaboratorioMicrosoft Word 2010 UNIV. SIMN BOLV!"
Personalmente pre#iero asignar
manualmente los campos, para esto
presionamos en s "lementos.,
arrogando una ventana que muestra los
campos para asignar, lo cuales puedes
poner en el documento al posicionarte
sore el campo y luego
-
7/26/2019 Word Leccin 6
8/9
LIC. JOS LUIS HUAPAYAGua de LaboratorioMicrosoft Word 2010 UNIV. SIMN BOLV!"
Para ver los resultados de la cominaci$n, dees ir a la pestaCa de *ord de
correspondencia y luego seleccionar, vista previa y puedes ver como camia con los
controles
D eso es todo, #cil, no es complicado, es solo de saer de qu& trata la herramienta y un
poco de paciencia! 'hora, las opciones para enviar el documento son =, en el ot$n que
dice Finali%ar y 2ominar. puedes escoger entre
1! "ditar /ocumentos
-
7/26/2019 Word Leccin 6
9/9
LIC. JOS LUIS HUAPAYAGua de LaboratorioMicrosoft Word 2010 UNIV. SIMN BOLV!"
3!