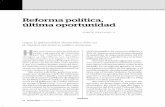word básico para edición de textos Parte 2 · 2018-10-30 · EDICIÓN DE TEXTOS Parte 2 Facultad...
Transcript of word básico para edición de textos Parte 2 · 2018-10-30 · EDICIÓN DE TEXTOS Parte 2 Facultad...
WORD BÁSICO PARA
EDICIÓN DE TEXTOS
Parte 2 Facultad de Geografía e Historia
Mª del Mar Rodríguez Alcocer [email protected]
1
PAGINACIÓN 1. Páginas en Word
- Insertar > Encabezado y pie de página > Número de página > elegir posición del
número
2. Portada sin número de página
- Insertar > Encabezado o pie de página > Editar encabezado/pie de página
- Ir a nueva pestaña: DISEÑO (arriba a la derecha) > Primera página diferente
- * Si se añade una portada de Word predeterminada directamente se genera como
una sección nueva.
2
3. Quitar el número de otras páginas. Secciones.
- Para quitar el número de página en varias páginas hay que dividir el documento en
secciones:
o Diseño de página > saltos > página siguiente
3
- Ahora que se ha creado una sección nueva, si se hace clic en la sección de
encabezado o pie de página sale directamente la pestaña de diseño específica y en
el encabezado y el pie de página pone “sección 2” a la izquierda e “igual que el
anterior” a la derecha en la página nueva. Como sale predeterminado “igual que el
anterior” copiará el formato de la sección antigua y saldrá, o no, el número si se ha
añadido en la primera sección.
- Cuando se añada paginación hay que vincular la sección 2 a la sección 1 que,
habitualmente, es la portada y se ha quitado el número para que salga distinto del
resto.
4. Poner numeración a partir de páginas siguientes (a partir de la 4 o la 5…)
- Crear una sección nueva (vid. punto 3).
- Generalmente no se vincula con el anterior, pero si lo hiciera de manera
predeterminada, presionar “vincular con el anterior” para que se desvincule y así
poder hacer visible la paginación.
- En “formato del número de página” indicar “continuar con sección anterior” para
que la numeración no empiece de 1.
4
5. Elegir que la numeración sea distinta de la que viene predeterminada
- Insertar > número de página > formato del número de página > iniciar en
- Puede elegirse que se inicie en 0 si se quiere que la portada no cuente en la
paginación. Si son secciones distintas puede cambiarse la paginación por secciones.
5
CONFIGURACIÓN DE PÁRRAFO 1. Cambio de párrafo sin dar a “enter” y que salga automático
- Inicio > cuadro de párrafo > espaciado entre líneas y párrafos > agregar espacio
antes/después de párrafo.
- *se puede configurar el tamaño del espaciado entre párrafos y las sangrías
pinchando en la flecha del recuadro de párrafo en la esquina inferior de la derecha
o en la pestaña “diseño de página”.
6
2. Sangría de primera línea de párrafo
- Para marcar la sangría se puede hacer desde el recuadro “párrafo” (vid. punto
anterior) o con las reglas de word.
- Para hacer visible la regla:
o Vista > regla
- En la regla, la flecha que está debajo marca el inicio de la escritura y la flecha de
arriba marca el sangrado o la separación de un signo de lista respecto al texto.
7
TÍTULOS Y TABLAS DE CONTENIDO 1. Títulos
- Para que salga una tabla de título automática es necesario insertar títulos
predeterminados.
- Inicio > estilos
- Marcar con el ratón el título que se quiera incorporar y elegir en la sección estilos
“título 1, 2 o 3”
- Cambiar el formato de texto como se quiera.
2. Añadir índice (tabla de contenido)
- Referencias > tabla de contenido > elegir tabla automática 1 o tabla automática 2
- La tabla 3 es para hacerlo manual.
Contenido PAGINACIÓN ................................................................................................................................1
CONFIGURACIÓN DE PÁRRAFO ...................................................................................................5
TÍTULOS Y TABLAS DE CONTENIDO .............................................................................................7
HERRAMIENTAS BUSCAR, REEMPLAZAR, SELECCIONAR ............................................................8
8
HERRAMIENTAS BUSCAR, REEMPLAZAR, SELECCIONAR
1. Buscar
- Inicio > cuadro de edición > buscar
- Se abre una columna a la izquierda donde se puede hacer búsquedas por palabras.
2. Reemplazar
- Inicio > cuadro de edición > reemplazar
-
- Se abre un nuevo cuadro donde se puede buscar y también reemplazar palabras.
3. Seleccionar
- Si es necesario cambiar todo el documento de formato.
- Inicio > cuadro de edición > seleccionar > seleccionar todo